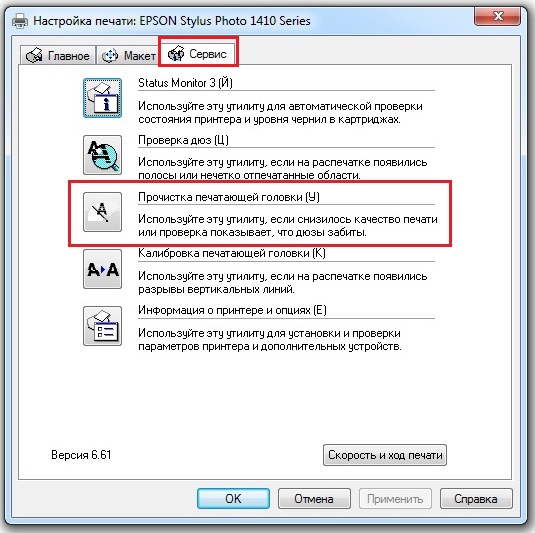Подготовительные действия
За чистку принтера Epson через компьютер отвечают инструменты, входящие в состав драйвера, поэтому его понадобится установить в обязательном порядке. Скорее всего, вы это уже и так сделали, однако отсутствие меню, о которых пойдет речь далее, может свидетельствовать о том, что драйвер устарел или инсталлирован неправильно. В таком случае повторите процедуру установки, а затем подключите принтер к компьютеру стандартным образом. Детальнее об этом читайте в материалах по следующим ссылкам.
Подробнее:
Установка принтера на компьютерах с Windows
Установка драйверов для принтера
Программная чистка принтеров от компании Epson заключается в последовательном запуске средств проверки и автоматизированного исправления возможных проблем. В большинстве случаев специальное приложение отсутствует, поэтому далее этот процесс будет рассмотрен на примере штатного меню «Настройки печати».
- Откройте меню «Пуск» и вызовите «Параметры», нажав по кнопке с шестеренкой.
- Выберите категорию «Устройства».
- Через меню слева переключитесь в «Принтеры и сканеры».
- Сделайте клик по названию своего устройства в списке, чтобы появились кнопки взаимодействия с ним.
- Далее перейдите в раздел «Управление», где и присутствуют все программные компоненты.
- Щелкните по кликабельной надписи «Настройки печати».
- Откройте вкладку «Сервис» или «Обслуживание», в которой располагаются нужные функции.
- Теперь можно начать сам процесс проверки и чистки. Необходимо убедиться в том, что печатающая головка действительно нуждается в прочистке, для чего нажмите по кнопке «Проверка дюз».
- Ознакомьтесь с инструкцией по выполнению этой операции, подготовьте свой принтер, а затем отправьте тестовый документ на печать.
- Дождитесь получения листа с результатом и сравните его с тем, который отображен в активном окне. Если чистка необходима, нажмите «Прочистить».
- Сразу же произойдет переход к инструменту «Прочистка печатающей головки», где вы сможете ознакомиться с описанием этой операции и запустить ее.
- Обратите внимание на то, что этот инструмент запускается и через главный раздел вкладки «Сервис», где просто кликните по соответствующей кнопке. Повторный запуск прочистки печатающей головки понадобится, если с первого раза результат получится не совсем идеальным.
- Следующая функция — «Калибровка печатающей головки». Она не совсем относится к чистке, однако пригодится, если буквы или картинки на листе располагаются неровно.
- При запуске утилиты произойдет автоматическое вертикальное выравнивание, корректировка горизонтальных пропусков и четкости отпечатков.
- Иногда в чистке нуждаются и чернила, поскольку со временем они немного засыхают и начинают подаваться рывками. Это выполняется через отдельный инструмент «Технологическая прочистка чернил».
- Прочитайте общие сведения по поводу использования данной утилиты. Как видите, она станет полезной и в тех ситуациях, когда чистка печатающей головки не принесла должного эффекта. Удостоверьтесь в том, что в контейнерах находится достаточное количество чернил, ведь они будут полностью перекачаны и заменены.
- Следующий шаг перед запуском прочистки — проверка фиксатора. Убедитесь, что он находится в разблокированном положении так, как это показано на изображении в окне.
- Еще раз прочитайте все уведомления, поскольку эта процедура сложная. По готовности нажмите «Пуск».
- Дождитесь окончания прочистки чернил — это займет несколько минут, а затем на экране появится соответствующее оповещение. Для демонстрации результата чистки нажмите «Печать шаблона проверки дюз».
- Иногда части краски остаются на внутренних составляющих принтера и попадают на бумагу, создавая полосы и разводы. Эта проблема решается путем запуска инструмента «Чистка направляющей бумаги».
- Используйте простую бумагу формата A4, а также повторяйте эту процедуру до тех пор, пока не получите заметный результат.
- Не запускайте одновременно несколько операций чистки, поскольку это может вызвать нарушения в работе печатающего оборудования. Отменить действие или посмотреть состояние можно, нажав по кнопке «Очередь на печать».
- Появится стандартное окно операционной системы, показывающее, какие действия находятся в очереди на выполнение принтером. Кликайте по ним правой кнопкой мыши, чтобы остановить или получить дополнительные сведения.

В завершение всей процедуры чистки рекомендуется проверить, насколько хорошо печатает принтер. Для этого используются полученные самостоятельно шаблоны или стандартные пробные страницы, имеющиеся в драйвере устройства. Развернуто о выборе подходящего метода и его применении читайте в отдельной инструкции на нашем сайте, перейдя по ссылке ниже.
Подробнее: Проверка принтера на качество печати
Иногда программная чистка не оказывает должного эффекта, поэтому приходится устранять проблемы вручную. О том, что делать в таких ситуациях, написано в других статьях на нашем сайте. Выберите подходящую проблему и переходите к прочтению доступных для нее решений.
Читайте также:
Исправление проблем с кривой печатью принтера
Почему не печатает принтер Epson
Решение проблем с печатью полосами на принтере Epson
Правильная чистка дюз на принтерах Epson
Еще статьи по данной теме:
Помогла ли Вам статья?
SSC Service Utility — сервисная утилита для обслуживания принтеров Epson модельного ряда Stylus. В основную задачу программы входит получение информации о состоянии картриджей и впитывающей прокладки (т.н. «памперса») с возможностью сброса показателей датчиков наполненности данных компонентов, а также — выполнение ряда функций обслуживания печатных машин Epson Stylus.
При помощи утилиты SSC Service Utility пользователь может выполнить следующие задачи над поддерживаемыми моделями принтеров Epson:
- Мониторинг и сброс показаний счетчика чернил
Данная функция значительно облегчает задачу по мониторингу уровня оставшихся чернил во всех установленных картриджах и сбросу (обнулению) значений датчиков, отвечающих за определение объемов красителей.
Сброс показаний датчика может потребоваться в нескольких случаях. Чаще всего данная функция задействуется при замене или дозаправке картриджей в случаях, когда сам принтер или компьютерный драйвер по какой-либо причине не выполняет сброс. Кроме того, обнуление датчиков помогает устранить различные ошибки, связанные с чернильницами (например, принтер отказывается печатать, выводя на экран сообщение об отсутствии чернил, которые, по факту, залиты в картирдж).
- Сброс уровня наполненности впитывающей прокладки
В конструкции всех моделей принтеров Epson Stylus присутствует впитывающая прокладка (памперс), которая постепенно заполняется неотработанными чернилами. При 100%-м заполнении памперса прошивка принтера заблокирует его работу. В этом случае единственным (и, как правило, временным) выходом из ситуации является обнуление показаний датчика, отвечающего за мониторинг наполненности впитывающей прокладки.
- Замораживание показателей счетчиков картриджей
По сути, данная функция просто отключает датчики уровня чернил. Это избавляет пользователя от необходимости выполнения сброса датчиков после очередной заправки/замены картриджей. Однако заморозка показателей датчиков потребует от пользователя самостоятельно следить за уровней чернил, иначе холостая работа печатающей головки может нарушить работу принтера в целом.
- Обслуживание печатающей головки
Программа SSC Service Utility способна напрямую взаимодействовать с установленным на компьютере драйвером принтеров Epson Stylus, что позволяет выполнять основные задачи по обслуживанию последних:
- Прочистка печатающей головки в различных режимах (зависит от конструктивных особенностей принтера): обычная чистка, усиленная чистка и другие.
- Прочистка каналов (дюз) подачи черных и/или цветных чернил.
- Программный (мягкий) сброс принтера, в результате чего сохраненные пользователем настройки возвращаются к заводским значениям.
- Распечатка специальных шаблонов для проверки результатов очистки и/или состояния работы тех или иных компонентов принтера.
Таким образом, SSC Service Utility — довольно полезная утилита, в особенности для тех, кто занимается ремонтом принтеров.
Совместимость SSC Service Utility с Windows
Первоначально программа SSC Service Utility создавалась для операционных систем Windows версии от Win 95 до XP, однако на практике она функционирует и в более поздних версиях ОС, включая Win 10. Утилита может работать как в 32-х, так и 64-битных системах.
Русская версия SSC Service Utility доступна для скачивания на данной странице.

Epson Head Cleaning — утилита для прочистки печатающих головок. Она идет в комплекте с драйвером для устройства. Отдельно ее скачать нельзя. Загрузить и установить драйвер для своей модели принтера можно с Printerprofi.ru или с официального сайта.
Прочистить печатающую головку на примере принтера Epson L800 можно следующим образом.
- На панели задач (обычно там находятся часы и кнопка Пуск) жмем правой кнопкой мышки по значку принтера и выбираем «Прочистка печатающей головки«.
- Читаем информацию в открывшемся окошке утилиты Head Cleaning (смотрите рисунок). Выбираем прочистить и жмем «Пуск».
- Делаем тест дюз. Если дюзы засорены повторяем прочистку еще 2 раза. Если результата нет. Даем принтеру постоять часов 6-10 и печатаем тест дюз и при необходимости делаем очистку.
Если программная прочистка не дает результата стоит попробовать физическую прочистку.
Цель статьи. Чтобы пользователи прочитали эту информацию и не скачивали непонятно что с подозрительных сайтов. В поисковой выдаче по этому запросу присутствует минимум два небезопасных сайта. Помогите другим пользователям обойти эти сайты — нажмите на кнопки соц. сетей ниже. Спасибо.
Печатайте с удовольствием.
Выберите вариант загрузки:
- скачать с сервера SoftPortal
SSC Service Utility — Программа предназначена для всех владельцев струйных принтеров производства Epson. Имеет ряд полезных функций, которые позволят существенно сэкономить на чернилах и картриджах (полное описание…)

Рекомендуем популярное
Doc Reader 2.0
Doc Reader — простая в использовании программа, которая позволяет открывать, просматривать и…
Печать книгой 3.4
Печать книгой — надстройка для Word 97-2010 позволяющая печатать любые документы в форме…

SSC Service Utility — Программа предназначена для всех владельцев струйных принтеров производства…

Visio Viewer — бесплатная и удобная в эксплуатация программа, которая позволяет открывать,…

DocX Viewer — бесплатная программа для просмотра DOCX документов. Позволяет открывать,…
Содержание
- Альтернатива — заправка картриджей в Санкт-Петербурге
- +7 (812) 242-50-72 многоканальный
- мы находимся здесь
- Чистка печатающей головки epson cx 4300 / tx117 / l355
- Легкая чистка печатающей головки epson tx117
- Прочистка головки принтера Epson Stylus cx4300 для тяжелых случаев
- Как прочистить принтер Epson – инструкция, пути решения
- Локализация засора принтера
- Системная прочистка дюз
- Системная прочистка сервисной жидкостью
- Ручная прочистка печатающей головы
- Чистка принтера Epson через компьютер
- Подготовительные действия
- Программная чистка принтеров Epson
- Чистка печатающей головки принтера Epson
- Как решить проблему программным способом
- Промывка чернильных каналов и головки принтера
- Снятие печатающей головки и отмачивание
Альтернатива — заправка картриджей в Санкт-Петербурге
+7 (812) 242-50-72 многоканальный
мы находимся здесь
При постоянной рабочей загрузке устройств печати не редко случаются неполадки с печатающими головками. Это происходит, когда при распечатке документов на бумаге остаются полосы или пробелы. В основном, такой проблемой страдают струйные принтеры производства известных фирм Epson, HP и Canon.
Загрязнения и способы их устранения
Даже при нормальных условиях эксплуатации печатной аппаратуры нельзя быть уверенным в том, что все элементы будут идеально работать. Если использование расходных материалов не удается правильно контролировать, зачастую, происходят неожиданные сбои в работе оборудования. Можно назвать несколько вариантов событий, при которых подвергаются влиянию самые чувствительные рабочие узлы принтера, а именно головка. Засорение дюз происходит, когда:
- подсохли чернила внутри головки;
- забились каналы подачи краски;
- повысился уровень подачи чернил в картридж;
- разгерметизировалась система подачи чернил.
Для решения проблем с забитой головкой создатели печатной техники включили в систему контроля за ее работой специальную утилиту. В большинстве случаев она помогает избавиться от проблем дефектов печати.
Этапы проведения прочистки принтера фирмы Epson
Существует два способа прочистки печатающей головки: аппаратный и ручной. В первом случае нужно поступать следующим образом:
через меню «Пуск» откройте окно «Устройства и принтеры»;

выберите подключенный принтер с данной проблемой и откройте, нажав на него правой кнопкой, контекстное меню «Настройки печати»;

во вкладке «Сервис» найдите функцию «Прочистка печатающей головки» и выполните ее.
Возможно, придется провести эту процедуру несколько раз, чтобы чернила под рабочим давлением пробили дюзы головки. Для проверки качества печати воспользуйтесь распечаткой тестовой страницы, которую устройство автоматически предложит сделать после каждой чистки.
Восстановление работы устройств Canon и HP
Совершенно такие же действия нужно провести для прочистки головок в устройствах печати фирмы Canon.
В драйверах струйных принтеров НР есть система программного контроля, которая связана с Центром решения проблем НР. В него можно войти через меню принтера «Параметры», где найдете «Панель инструментов принтера». Вкладка «Очистка» поможет вам провести программную чистку печатающей головки аналогично вышеприведенной процедуре.
Источник
Чистка печатающей головки epson cx 4300 / tx117 / l355
Существуют разные методы чистки печатающей головки Epson cx 4300 / tx117 / l355 в домашних условиях, а также вы всегда можете оставить устройство в сервисном центре «Мастер-Сервис», где им займутся опытные сотрудники.
Легкая чистка печатающей головки epson tx117
Легкая прочистка печатающей головки Epson tx117 требуется при бледности отпечатков и появлении полос. Данный способ наиболее безопасный, но он требует наличия дополнительного картриджа и специальной жидкости.
Заправьте промывочным составом запасной картридж и вставьте его на место проблемного цвета. Используйте программную функцию чистки печатающей головки Epson tx117 и оставьте устройство на два часа. Затем напечатайте пробную страницу, заменив оставшиеся чернила в каналах промывочной жидкостью, и оставьте принтер на ночь. Снова выполните программную прочистку и вставьте на место картридж с чернилами. Распечатайте пробную страницу, и вы поймете, помогла вам промывка печатающей головки принтера Epson tx117 или нет.
Прочистка головки принтера Epson Stylus cx4300 для тяжелых случаев
Подобная прочистка головки принтера Epson Stylus cx4300 требуется в случаях, когда принтер вообще не печатает определенным цветом. Необходимо демонтировать площадку для установки картриджей и перевернуть ее соплами вверх. Накапайте промывочного состава на головку и накройте полиэтиленовым пакетом, чтобы жидкость не испарялась. Она должна впитаться в сопла в течение нескольких минут или более (вплоть до нескольких дней).
Другой вариант предполагает полное погружение головки в емкость с промывочным раствором на некоторое время. Этот метод более эффективен, но вам потребуется больше жидкости. Спустя время вытрите промывочную жидкость и повторите операцию, а затем используйте вышеописанный способ чистки печатающей головки принтера Epson cx4300.
Чтобы выполнить очистку головки принтера Epson l355, cx4300 или tx117, необходимо уметь снимать необходимую деталь. В противном случае, лучше обратиться в мастерскую «Мастер-Сервис», доверив устройство профессионалам.
Источник
Как прочистить принтер Epson – инструкция, пути решения
Засор струйного принтера Epson может привести как к незначительным потерям качества изображения, так и полной невозможности дальнейшей печати. Под засором обычно подразумевается пересыхание красителя на определённом участке чернильного тракта, отчего принтер какое-то время полосит, а затем начинает выдавать чистые белые листы. К подобным ситуациям приводят простои в работе устройства. Чем они дольше, тем сложнее будет устранить проблему.
Локализация засора принтера
Печатные устройства Epson можно разделить на несколько основных типов:
- Бытовой принтер со сменными картриджами. В подобных аппаратах чернильные картриджи устанавливаются в печатающую головку и пересыхание (загрязнение) может произойти только в последней.
- Бытовой или офисный принтер со встроенной СНПЧ. В таких устройствах картриджи в печатающей головке заменяются демпферами, а чернила идут до ПГ по шлейфам из донорных ёмкостей. К списку возможных проблем добавляется пересыхание чернил в шлейфе или попадание в последний воздуха.
- Профессиональный офисный принтер или плоттер. В большинстве бизнес-устройств Epson используется система схожая с СНПЧ: в печатающую голову заходят демпферы, которые через шлейфы соединены с картриджами, выполняющими роль донорных ёмкостей. Проблемы, возникающие на таких устройствах, аналогичны упомянутым в прошлом пункте, с поправкой на размеры устройства.
Системная прочистка дюз
Под системными средствами прочистки системы печати подразумевается прогон чернил через печатающую голову. Обычно в функционале принтера есть несколько степеней очистки устройства, разнящихся объёмом прогоняемых через ПГ чернил. При незначительных застоях чернил нескольких подобных прочисток должно быть достаточно.
Для запуска системной прочистки:
- Зайти в настройки операционной системы и выбрать «Устройства».
- Во вкладке «Принтеры и сканеры» выбрать нужную модель и щёлкнуть на «Управление».
- Выбрать «Настройки печати» и перейти на вкладку «Обслуживание».
- Запустить «Проверку дюз» и оценить результат. Если результат теста плохой, запустить «Очистку печатающей головки».
- Повторить «Проверку» и «Очистку» ещё 2-3 раза. Если улучшения тестового отпечатка не будет, перейти к более глубоким средствам прочистки.
Системная прочистка сервисной жидкостью
Данный метод не подходит для оригинальных и одноразовых совместимых картриджей. Промывочную сервисную жидкость заливают в ПЗК или СНПЧ (заводскую или совместимую, не принципиально) вместо чернил. Подобный подход лишь немногим лучше для устранения засоров, чем обычная системная прочистка (чаще данный метод используется для промывки системы при переводе принтера на другую марку чернил). Главным её достоинством можно считать дешевизну сервисной жидкости по сравнению с чернилами.
- Залейте сервисную жидкость в ПЗК или СНПЧ (не наливайте много). Капните немного чернил в жидкость, чтобы было видно результат на тесте дюз. Жидкость можно заправить только в картридж проблемного цвета.
- Запустите прочистку печатающей головки, распечатайте несколько изображений с большой заливкой, после этого дайте принтеру постоять 10-15 минут.
- Сделайте тест дюз. Если принтер печатает шаблон как нужно, переходите к следующему этапу. В противном случае, повторите прочистку ПГ через 30-60 минут и вернитесь снова к данному пункту. Но если после 3-5 прочисток улучшений не будет – переходите к более сложным методам прочистки.
- Вылейте чистящую жидкость из картриджа, и сразу же, не допуская высушивания, заправьте чернилами. Если хочется промыть картриджи (это делать не обязательно, чистящая жидкость со стенок просто немного разбавит чернила), то можно сделать промывку дистиллированной водой, потом продуть все воздухом и высушить. Не оставляйте принтер без картриджей больше чем на 15 минут – штуцеры в каретке устройства (а значит и печатающая голова) сохнут на воздухе.
Ручная прочистка печатающей головы
Наиболее простым способом промывки печатающей головы является отмачивание. Актуально оно только в случае, если ПГ легко снимается.
- Извлеките печатающую голову из принтера.
- Налейте в блюдце небольшое количество сервисной жидкости.
- Погрузите ПГ соплами в сервисную жидкость примерно на 2 мм.
- Подержите ПГ в жидкости 7-10 минут (не допускайте полного погружения ПГ в жидкость или намокания любых электронных частей, кроме нижней платформы с дюзами).
- Протрите ПГ, установите на место и запустите тест дюз.
- Если тест неудовлетворительный, попробуйте 2-3 дополнительных прочистки и при отсутствии положительной динамики переходите к более сложным способам.
Если печатающая голова не снимается, то для прочистки может потребоваться методика с использованием шприца и большого количества салфеток.
Источник
Чистка принтера Epson через компьютер
Подготовительные действия
За чистку принтера Epson через компьютер отвечают инструменты, входящие в состав драйвера, поэтому его понадобится установить в обязательном порядке. Скорее всего, вы это уже и так сделали, однако отсутствие меню, о которых пойдет речь далее, может свидетельствовать о том, что драйвер устарел или инсталлирован неправильно. В таком случае повторите процедуру установки, а затем подключите принтер к компьютеру стандартным образом. Детальнее об этом читайте в материалах по следующим ссылкам.
Программная чистка принтеров Epson
Программная чистка принтеров от компании Epson заключается в последовательном запуске средств проверки и автоматизированного исправления возможных проблем. В большинстве случаев специальное приложение отсутствует, поэтому далее этот процесс будет рассмотрен на примере штатного меню «Настройки печати».
- Откройте меню «Пуск» и вызовите «Параметры», нажав по кнопке с шестеренкой.
- Выберите категорию «Устройства».
- Через меню слева переключитесь в «Принтеры и сканеры».
В завершение всей процедуры чистки рекомендуется проверить, насколько хорошо печатает принтер. Для этого используются полученные самостоятельно шаблоны или стандартные пробные страницы, имеющиеся в драйвере устройства. Развернуто о выборе подходящего метода и его применении читайте в отдельной инструкции на нашем сайте, перейдя по ссылке ниже.
Иногда программная чистка не оказывает должного эффекта, поэтому приходится устранять проблемы вручную. О том, что делать в таких ситуациях, написано в других статьях на нашем сайте. Выберите подходящую проблему и переходите к прочтению доступных для нее решений.
Источник
Чистка печатающей головки принтера Epson
Век технологий и повсеместной компьютеризации уже давно отучил человека от рукописного письма и клейки фотографий в альбомы. Современные технологии стремительно развиваются, постоянно пополняя ассортимент и совершенствуя характеристики электронных устройств. Принтеры прочно вошли в обиход пользователей компьютерной техники и занимают свою нишу не только в офисном пространстве, но и во многих домах.

Несмотря на темпы развития производства и появления новых фирм производителей, знаменитый старый добрый Epson вот уже много лет не сдаёт лидирующие позиции на рынке компьютерной периферии. Рассмотрим самостоятельное обслуживание принтера именно на его примере.
По мере необходимости нужно периодически чистить печатающую головку устройства, чтобы сохранить качество печати. Это можно делать двумя способами — программным и физическим. Если ваш принтер стал плохо печатать, начали появляться горизонтальные полосы или искажается цветопередача, значит, пришла пора почистить печатающий механизм устройства.
Как решить проблему программным способом
Сначала нужно использовать этот метод, так как зачастую не возникает необходимость разбирать устройство, чтобы качество печати снова пришло в норму.
- Перейдите к папке Устройства и принтеры.
- Выберите наименование вашего устройства и щёлкните по нему правой кнопкой мыши, перейдите к его свойствам.
- На вкладке Сервис выберите прочистку головки.
Прочистка печатающей головки
Если программный способ за несколько попыток не дал результатов, при этом вы удостоверились в наличии чернил в картриджах и шланг слива отработанных чернил никоим образом не повреждён (в случае когда таковой имеется), переходим к более серьёзным процедурам. Скорее всего, головка принтера засорена более критично или же в неё попал воздух с чернил. Тогда придётся её прочистить физическим способом.
Промывка чернильных каналов и головки принтера
Для работы необходимо обзавестись некоторыми атрибутами:
- жидкостью для промывки головки струйных принтеров (продаётся в специализированных магазинах);
- шприцем на 10–20 мл;
- небольшой гибкой трубочкой, которую можно будет надеть на носик шприца.
- Чтобы разобрать печатающий механизм, необходимо сначала снять верхнюю крышку принтера. Открутите болты, фиксирующие её. Шлейф, соединяющий корпус с механизмом, можно вынуть с платы, чтобы открыть доступ к механизму.
- Вытащите картриджи и положите на заранее подготовленную поверхность, дабы не измазать всё вокруг чернилами.
Картриджи для струйного принтера Epson
Удаление остатков жидкости с корпуса принтера
Снятие печатающей головки и отмачивание
Для более тяжёлых случаев приходится отмачивать механизм от нескольких часов до нескольких дней. Перед тем как снять печатающую головку Epson для дальнейших процедур, необходимо выключить устройство.
- Каретка должна при выключении принтера остаться на середине, в положении замены картриджей, обеспечивая их лёгкое извлечение.
Извлечение картриджей из каретки
Струйные принтеры не любят простаивать без работы, поэтому периодически нужно приводить их в действие, печатая хотя бы пару страниц в неделю. Иначе печатающая головка может попросту засохнуть, и не всегда её можно будет реанимировать.
Источник