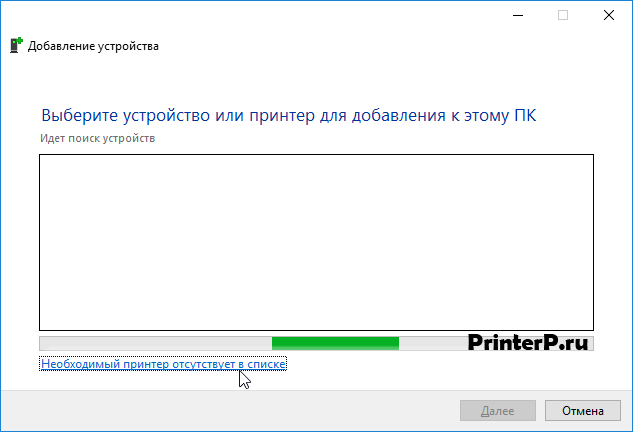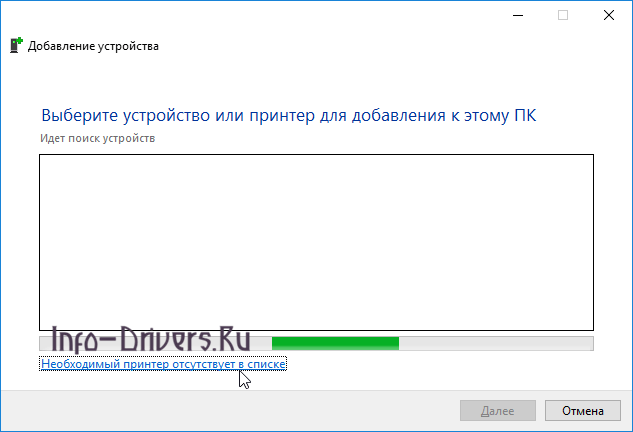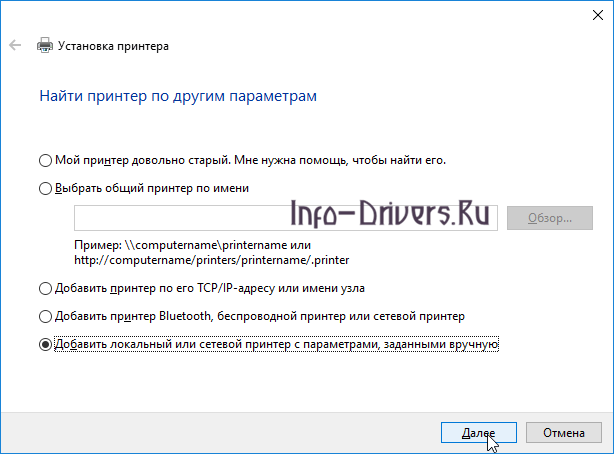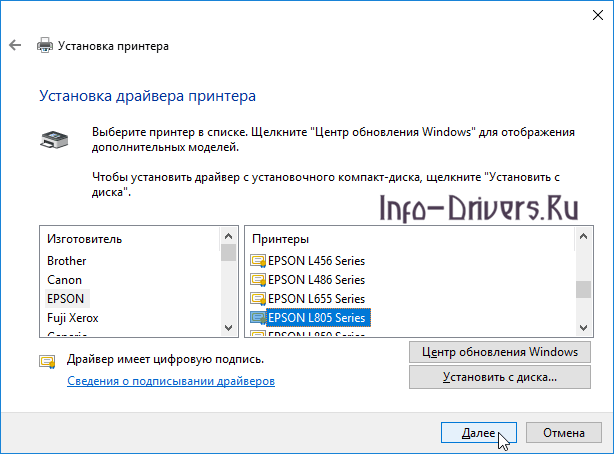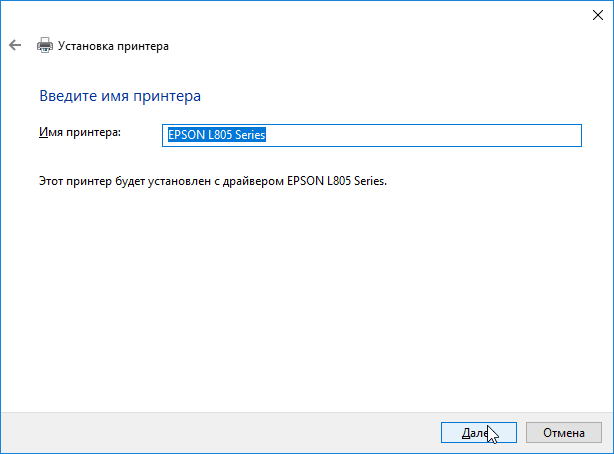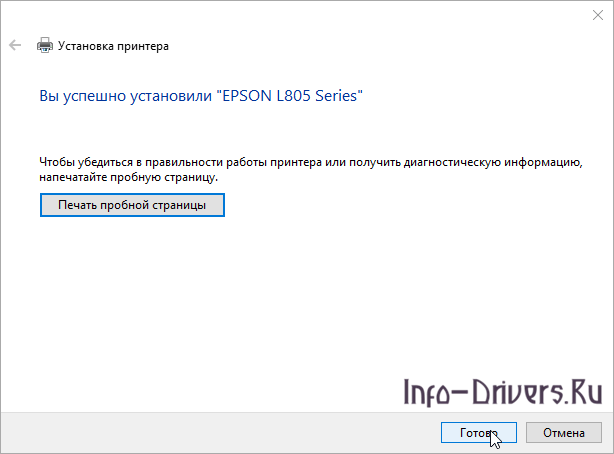Start Here — Installation Guide
PDF
This document will assist you with product unpacking, installation and setup.
User’s Guide and Warranty
PDF
This document contains an overview of the product, specifications, basic and in-depth usage instructions, and information on using options. This document also describes Epson’s limited warranty for this product.
CD/DVD Burner Compatibility Information
HTML
This document contains a list of Third Party USB CD/DVD Burners that Epson has found will read JPG graphics files and function as a backup device.
Product Brochure
PDF
This document gives an overview of the product as well as technical specifications, available options, warranty information and EPSON contact information.
Product Brochure — Bluetooth Photo Print Adapter
PDF
This document gives an overview of the product as well as technical specifications, available options, warranty information and Epson contact information.
Product Information Guide
PDF
This document contains specifications, general setup/usage information, interface information, and troubleshooting tips.
Product Support Bulletin(s)
PDF
This document contains information such as tips for using the product or common questions and answers.
Quick Reference
PDF
This document provides quick reference for common uses of your product.
Technical Brief (Ink Jet Printers)
PDF
This document provides information about Epson’s exclusive technologies such as: Print quality, performance, and flexibility features.
User Manual — Bluetooth Photo Print Adapter
PDF
This document contains an overview of the product, specifications, basic and in-depth usage instructions, and information on using options.
User Manual — P.I.M Plug-in
PDF
This document explains what Print Image Matching is, how it works, how to import and print images, and how to uninstall it.
Safety Data Sheets
Safety Data Sheets provide important information about ink cartridge composition, precautions for safe handling and use, regulatory considerations, and more.
-
Part Number: T048520
Light Cyan |
PDF -
Part Number: T048620
Light Magenta |
PDF -
Part Number: T048320
Magenta |
PDF -
Part Number: T048220
-
Part Number: T048120
-
Part Number: T048420
Epson Stylus Photo R300
Windows 2000/XP/Vista/7/8/8.1/10 — для принтера
Чтобы установить драйвер и немного подождите. Возможно, драйвера установятся самостоятельно. Если вдруг драйвера не установятся, то следуйте инструкции ниже.
Установка драйвера в Windows 10
Рассмотрим установку драйвера для принтера Epson Stylus Photo R300. Сразу следует отметить, что делается она непривычным способом. Качать дистрибутив не требуется. Поскольку принтер является «морально устаревшим», но прекрасным образцом техники, драйвера для него предустановлены в ОС. Но произвести их окончательную установку надлежит нам.
Итак, откроем «панель управления». Либо запустив меню «Пуск» и найдя нужный пункт с помощью поиска или вручную. Либо же клацнув правой кнопкой мыши по «Пуск» и выбрав «Панель управления» (для Windows 10).
В «Панель управления» находим раздел «Оборудование и звук». Открываем его и нажимаем на «Устройства и принтеры» (Для Windows 7). Либо (для Windows 10) сразу нажимаем «Просмотр устройств и принтеров».
Открывается окно «Устройства и принтеры». В нём следует выбрать и нажать кнопку «Добавление принтера».
После этого запускается определение принтеров. Не дожидаясь завершения процесса кликаем по кнопке-ссылке «Необходимый принтер отсутствует в списке».
Теперь нужно указать каким способом подключён принтер. Избегая лишних действий ставим отметку в поле «Добавить локальный или сетевой принтер…». Необходимый пункт является последним в списке. Нажимаем «Далее».
Тратить время на выбор порта не будем. Оставляем всё как есть и жмём «далее».
Перед нами разбитый на 2 колонки перечень доступных драйверов для принтера, нажмите на «Центр обновления». Для этого требуется подключение к Интернет.
Не всегда «Центр обновления» может найти и установить нужный драйвер. Поэтому выбираем производителя принтера в левой колонке. В правой обновится список принтеров. Сделав выбор нажимаем «Далее».
От нас требуют ввести «Имя принтера». Можно вписать что угодно. Можно просто нажать «далее».
Система рапортует о том, что установка завершена. Нажимаем кнопку «готово».
Если принтер не опознаётся и не печатает повторяем процедуру установки, но пробуем другой драйвер. Сам же принтер следует удалить. Переходим к окну «Устройства и принтеры» (по шагам описанным выше) и нажимаем правой кнопкой мыши по принтеру.
Выбираем «Удалить устройство». Требуются права администратора.
И подтверждаем удаление нажатием на кнопку «Да».
Основная сложность процедуры в том, что может потребоваться несколько раз её повторить. Тогда принтер будет работать.
Просим Вас оставить комментарий к этой статье, потому что нам нужно знать – помогла ли Вам статья. Спасибо большое!
-
Главная -
Драйверы
-
Принтеры
-
Принтеры EPSON
- EPSON Stylus Photo R300
-
EPSON Stylus Photo R300
Версия:
5.1.16.6447
(29 авг 2016)
Файл *.inf:
oem3.inf
Windows Vista, 7, 8, 8.1, 10
В каталоге нет драйверов для EPSON Stylus Photo R300 под Windows.
Скачайте DriverHub для автоматического подбора драйвера.
Драйверы для EPSON Stylus Photo R300 собраны с официальных сайтов компаний-производителей и других проверенных источников.
Официальные пакеты драйверов помогут исправить ошибки и неполадки в работе EPSON Stylus Photo R300 (принтеры).
Скачать последние версии драйверов на EPSON Stylus Photo R300 для компьютеров и ноутбуков на Windows.
Версия: 1.3.7.1452 для Windows 7, 8, 10 и 11
Бесплатное ПО
В комплекте идет опциональное ПО
- Yandex Browser
- Opera Browser
- Avast Free Antivirus
- World of Tanks
- World of Warships

Windows Vista / 7 / 8 / 8.1 / 10
Ниже мы опубликовали статью, которая поможет установить драйвер для Вашего принтера.
Как установить драйвер в Windows 10
Принтеры от производителя EPSON являются надежными и экономичными устройствами, что делает их популярным выбором среди пользователей. Единственным минусом является достаточно сложная установка, но тем не менее, следуя пошаговой инструкции ниже, выполнить установку и настройку будет достаточно легко.
Первое, что потребуется сделать, это вызвать системную «Панель управления».
Это можно сделать с помощью формы поиска рядом с кнопкой «Пуск» Вписываем в открывшейся строке «Панель управления» и кликаем единожды на предложенную иконку. Далее выбираем область настроек с наименованием «Оборудование и звук», где находим ссылку «Просмотр устройств и принтеров» по которой щелкаем однократно мышкой.
Тут потребуется выбрать в верхнем меню кнопку «Добавление принтера», по которой кликнуть левой кнопкой мышки однократно.
Запустится процесс поиска нового оборудования, который скорее всего не отобразит ни одного нового печатающего устройства. Если это так, то нажимаем по строчке «Необходимый принтер отсутствует в списке».
Попробуем вписать все необходимые для установки принтера параметры в ручном режиме, для чего отмечаем галочкой опцию «Добавить локальный или сетевой принтер с параметрами, заданными вручную». После этого следует нажать «Далее».
В первую очередь указываем порт, через который будет происходить обмен данными с принтером – для этого лучше всего выбрать «LPT1: (Порт принтера)». На следующий этап переходим с помощью кнопки «Далее».
Попробуем выполнить поиск драйверов для принтера вручную, для чего нажимаем по кнопке «Центр обновления Windows…». Если модель принтера определилась корректно, то драйвер скачается автоматически и больше ничего не придется делать.
Если в центре обновлений ничего не найдено, то в таблице «Принтеры» выбираем опцию «Epson» и «Stylus Photo R300» и подтверждаем свое решение кнопкой «Далее».
Вводим наименование принтера, по которому его можно будет идентифицировать в системе или выполнить поиск в сети. Тут можно использовать абсолютно любое имя. После заполнения нажимаем «Далее».
Если все шаги для этого были выполнены верно, то увидите перед собой окно, оповещающее об успешной установке печатающего устройства. Жмем «Готово».
Снова открываем системную папку «Устройства и принтеры» (через Панель управления». Находим только что настроенный принтер (через имя, которое для него вписали), нажимаем на иконку правой кнопкой мышки и выбираем пункт «Удалить устройство».
Подтверждаем системе, что мы действительно хотим удалить принтер и ждем, пока будет сообщено об успехе.
После этого подключаем принтер к компьютеру заново и ждем пока установка завершится полностью самостоятельно.
Загрузка…
EPSON Stylus Photo R300 – профессиональный принтер, завоевавший внимание покупателей с начала 2004 года из-за способности детализированной печати качественных, четких, насыщенных фотографий. Он справится и с передачей желаемого изображения на поверхность CD/DVD-дисков. Также оборудование оснащено системой Bluetooth, что позволяет управлять им с ПК, ноутбуков или техники, имеющую схожую беспроводную связь. Принтер, как и другие современные устройства, нуждаются в синхронизации с техникой — драйверах. Потому для корректной работы оборудования вам потребуется скачать драйвер для принтера EPSON Stylus Photo R300 и пройти несложный процесс установки.
Как установить драйвер
Перед началом технической процедуры рекомендуется проверить включенное питание устройства и следовать дальнейшим пунктам инструкции. Дело в том, что если пользователь неправильно установит программу это может стать одной из важных причин возникших сбоев, торможений вплоть до обращения к мастеру. Процесс установки достаточно легкий:
- Выберите ОС компьютера и его разрядность.
- Нажмите на скачивание драйвера.
- Откройте на компьютере «Диспетчер устройств» и найдите наименование вашего принтера в списке.
- Кликните правой кнопкой мыши и найдите строку «Обновить драйвер».
- В высветимся окне укажите расположение ранее скаченного файла.
- После окончания перезагрузите компьютер.
Устройство готово к использованию.
Функциональность, бесперебойная работа и исправность принтера связана не только с технической стороной исправности, но и с внутренним подключением. Оборудование не сможет работать эффективно само по себе без должной программы, поскольку будет высвечивать ошибки. По данной причине следует своевременно позаботиться о программном обеспечении при помощи драйверов, чтобы в дальнейшем избавиться от неприятных трудностей.