Windows 10, Железо
- 24.12.2020
- 8 727
- 2
- 17
- 16
- 1
- Содержание статьи
- Описание и решение проблемы
- Комментарии к статье ( 2 шт )
- Добавить комментарий
Описание и решение проблемы
Прогресс не стоит на месте, и вот уже практически нельзя купить компьютер, который сможет работать с какой-то другой операционной системой семейства Windows, кроме Windows 10. Однако, при этом еще остаются периферийные устройства, которые были выпущены задолго до появления Windows 10, и вот одно из них — сканер Epson Perfection V30, выпущенный весной 2009 года.
Официальный русский сайт сообщает, что последний драйвер который был — это для Windows 7.
Доступные загрузки для сканера на русском сайте.
При этом, если его попытаться установить, появится ошибка цифровой подписи. Конечно, можно отключить проверку цифровой подписи в системе и попробовать впихнуть драйвер от Windows 7, но как не странно, есть более правильный способ — использовать драйвер для Windows 10. Найти такой удалось на английском сайте Epson. Вот ссылка.
Английская версия сайта содержит драйвер для всех версий Windows
Epson Perfection V30
Windows XP/Vista/7/8/8.1/10
Размер: 11 MB
Разрядность: 32/64
Ссылка: Epson Epson Perfection V30
Установка драйвера в Windows 10
Первым делом, при использовании новой офисной техники от компании Epson, необходимо произвести первичную настройку компьютера, для чего необходимо установить программу от компании-производителя. Поскольку подробной инструкции сам производитель не подготовил, мы составили пошаговый алгоритм действий.
Во-первых, необходимо скачать драйвера для сканера Epson Perfection V30. Проще всего это сделать, если щелкнуть по гиперссылке, которая размещена в начальной части этой страницы. Можно еще поискать на официальном сайте Epson – там для этого предусмотрен раздел «Загрузки». После скачивания установочный файл дистрибутива запускаем.
Поскольку файлы для установки запакованы в архив, необходимо разархивировать их. Для этого в первом окне щелкаем «Setup».
Высветится приветственное окно, в котором ничего не надо делать, только нажать «Далее».
Переходим к ознакомлению с условиями, определенные лицензионным договором с компанией Epson – эти условия можно прочитав, прокрутив до конца текст в окне. Для продолжения ставим галочку, что согласны с договором и нажимаем «Далее».
Дожидаемся, пока программа завершит копирование новых файлов, а также инициализацию необходимых для работы сканера служб. После появления сообщения с текстом об успешной установке, жмем «Готово».
Просим Вас оставить комментарий к этой статье, потому что нам нужно знать – помогла ли Вам статья. Спасибо большое!
by Radu Tyrsina
Radu Tyrsina has been a Windows fan ever since he got his first PC, a Pentium III (a monster at that time). For most of the kids of… read more
Updated on February 25, 2022
- Many users complain about not being able to install the Epson scanner driver and we will show you in this article how to solve the issue for good.
- Uninstalling the printer by following the steps indicated in this article is one way of fixing this annoying problem right away.
- Performing a system restore to a date where this issue was not present will also help you.
- Using a dedicated third-party tool that will update and install the needed drivers is a reliable solution too, so give it a try.
Epson is one of the most known and used printers out there but as with many other popular tools, it does come with its share of problems in Windows 10.
Some users report they have been having trouble with the initial driver installation although they have followed the indicated steps in the installation process.
We will explore in this article what steps you need to make in order to install the Epson scanner driver, so make sure to keep on reading.
What to do if I can’t install the Epson scanner driver?
1. Uninstall the printer
- Open the printer and make sure it’s connected to your device.
- Double click on the Devices and Printers folder to open it.
- Check if there are any canceled and queued documents.
- Next, power off the printer and disconnect the data cable.
- Type Programs and Features in the Search bar and press Enter.
- Select your printer from the list and click on Uninstall/Change.
- Next, click OK and then press on Yes in the following window.
- Finally, you will see confirmation that the uninstall is complete. Click OK.
- Restart your device for the process to complete.
2. Disable your antivirus
Your antivirus software or firewall can often interfere with your Internet connection and cause your printer to not function properly.
In order to solve this issue, and see if this is actually the problem, you might want to temporarily remove your antivirus or firewall.
Since almost any antivirus software can cause this kind of problem, be sure to temporarily remove all third-party antivirus tools.
3. Perform a clean boot
- Sign in to your device as an administrator.
- Go to the Search bar and type in msconfig.
- Next, select System Configuration from the list.
- Go to the Services tab of System Configuration.
- Here, select Hide all Microsoft services, and then select Disable all.
- On the Startup tab make sure to select Open Task Manager.
- Next, in Task Manager, for each startup item, select the item and then select Disable.
- Close Task Manager and System Configuration as well and restart your device.
4. Do a system restore
- Press down the power button until the Automatic Repair message appears.
- Go to Troubleshoot, select Advanced options, and choose System Restore.
- Next, select your username and enter your password and click Next.
- Select the desired restore point, and follow the on-screen instructions to restore your PC.
- After your PC is restored, check if the problem still appears.
5. Use a dedicated software
Updating the drivers manually can be a time-consuming process and there may be a situation where you install the wrong driver, which could have a negative effect.
Consider using a dedicated third-party tool that will not only install the correct driver for your Epson printer but will ensure that the driver stays updated.
DriverFix removes the risk that comes with installing faulty drivers and helps you batch update and repair all drivers on your PC.
It uses its own driver database to download and install the best version available for any hardware you may use. It is easy to use, completely safe, and lightweight.
⇒ Get DriverFix
With this last recommendation, we will conclude our article. We hope that by performing the steps indicated here you managed to fix not being able to install the Epson scanner driver.
Moreover, we’ve got some quick fixes to apply if you happen to encounter an error saying The printer driver package could not be installed.
As always, your comments are welcomed, so don’t hesitate to write us in the dedicated section below.
Newsletter
by Radu Tyrsina
Radu Tyrsina has been a Windows fan ever since he got his first PC, a Pentium III (a monster at that time). For most of the kids of… read more
Updated on February 25, 2022
- Many users complain about not being able to install the Epson scanner driver and we will show you in this article how to solve the issue for good.
- Uninstalling the printer by following the steps indicated in this article is one way of fixing this annoying problem right away.
- Performing a system restore to a date where this issue was not present will also help you.
- Using a dedicated third-party tool that will update and install the needed drivers is a reliable solution too, so give it a try.
Epson is one of the most known and used printers out there but as with many other popular tools, it does come with its share of problems in Windows 10.
Some users report they have been having trouble with the initial driver installation although they have followed the indicated steps in the installation process.
We will explore in this article what steps you need to make in order to install the Epson scanner driver, so make sure to keep on reading.
What to do if I can’t install the Epson scanner driver?
1. Uninstall the printer
- Open the printer and make sure it’s connected to your device.
- Double click on the Devices and Printers folder to open it.
- Check if there are any canceled and queued documents.
- Next, power off the printer and disconnect the data cable.
- Type Programs and Features in the Search bar and press Enter.
- Select your printer from the list and click on Uninstall/Change.
- Next, click OK and then press on Yes in the following window.
- Finally, you will see confirmation that the uninstall is complete. Click OK.
- Restart your device for the process to complete.
2. Disable your antivirus
Your antivirus software or firewall can often interfere with your Internet connection and cause your printer to not function properly.
In order to solve this issue, and see if this is actually the problem, you might want to temporarily remove your antivirus or firewall.
Since almost any antivirus software can cause this kind of problem, be sure to temporarily remove all third-party antivirus tools.
3. Perform a clean boot
- Sign in to your device as an administrator.
- Go to the Search bar and type in msconfig.
- Next, select System Configuration from the list.
- Go to the Services tab of System Configuration.
- Here, select Hide all Microsoft services, and then select Disable all.
- On the Startup tab make sure to select Open Task Manager.
- Next, in Task Manager, for each startup item, select the item and then select Disable.
- Close Task Manager and System Configuration as well and restart your device.
4. Do a system restore
- Press down the power button until the Automatic Repair message appears.
- Go to Troubleshoot, select Advanced options, and choose System Restore.
- Next, select your username and enter your password and click Next.
- Select the desired restore point, and follow the on-screen instructions to restore your PC.
- After your PC is restored, check if the problem still appears.
5. Use a dedicated software
Updating the drivers manually can be a time-consuming process and there may be a situation where you install the wrong driver, which could have a negative effect.
Consider using a dedicated third-party tool that will not only install the correct driver for your Epson printer but will ensure that the driver stays updated.
DriverFix removes the risk that comes with installing faulty drivers and helps you batch update and repair all drivers on your PC.
It uses its own driver database to download and install the best version available for any hardware you may use. It is easy to use, completely safe, and lightweight.
⇒ Get DriverFix
With this last recommendation, we will conclude our article. We hope that by performing the steps indicated here you managed to fix not being able to install the Epson scanner driver.
Moreover, we’ve got some quick fixes to apply if you happen to encounter an error saying The printer driver package could not be installed.
As always, your comments are welcomed, so don’t hesitate to write us in the dedicated section below.
Newsletter
Содержание
- Драйвер для Epson Perfection V300
- Установка драйвера в Windows 10
- Почему не удается установить драйвер принтера Epson?
- Почему не устанавливается драйвер принтера?
- Почему мой принтер Epson не подключается к моему компьютеру?
- Почему мой драйвер принтера Epson недоступен?
- Как исправить, что пакет драйвера принтера не может быть установлен?
- Как сделать драйвер моего принтера доступным?
- Как установить драйвер принтера вручную?
- Как мне подключить принтер Epson к моему компьютеру?
- Почему мой компьютер не распознает мой принтер?
- Как установить принтер Epson в Windows 10?
- Как исправить, что драйвер моего принтера Epson недоступен?
- Как переустановить драйвер принтера Epson?
- Как мне обновить драйвер принтера?
- Epson Perfection V300 Photo
- Downloads
- Recommended For You
- Scanner Driver and EPSON Scan Utility v3.50
- Drivers
- Scanner Driver and EPSON Scan Utility v3.50
- Utilities
- Epson Event Manager v3.11.53
- Common Updater for Epson Scan v1.0.0.0
- Epson Copy Utility v4.1.1
- Scanner Driver and EPSON Scan Utility v3.50
Драйвер для Epson Perfection V300
Epson Perfection V300
Windows XP/Vista/7/8/8.1/10
Установка драйвера в Windows 10
Предлагаем подробную пошаговую инструкцию установки драйвера для сканера. Это необходимо если речь идет о подключении нового устройства или бывшего в употреблении, но ранее не согласованного с вашим компьютером. Итак, на примере модели Epson Perfection V300, рассмотрим этот процесс.
В верхней части статьи расположена ссылка, перейдите по ней, чтобы загрузить исполнительный файл. Затем найдите его в своем браузере, а именно в папке «Загрузки» и щелкните по нему дважды мышью. Сразу появится диалоговое окно менеджера установки, где необходимо нажать кнопку «Setup» (самая верхняя в ряду кнопок).
Так как в дальнейшем все рекомендации и само меню будет на русском языке, проблем с установкой программного обеспечения не возникает даже у начинающего пользователя. Во втором окне нажмите «Далее».
Прочитайте лицензионное соглашения и примите его условия, поставив галочку внизу окна около фразы «Я принимаю…». Чтобы развернуть документ, найдите на клавиатуре кнопку «Page Down» и нажмите ее. В конце для перехода на следующий этап щеклните «Далее».
Если у вас появилось окно с активной кнопкой «Готово», значит, вы все сделали правильно. Просто нажмите ее, а затем подсоедините принтер к компьютеру, включите в сеть и можете начинать работу.
Источник
Почему не удается установить драйвер принтера Epson?
Вы получаете эту ошибку, если в папке Windows Temp недостаточно свободного места или свободного непрерывного пространства. Чтобы решить эту проблему, очистите файлы из папки Temp и попробуйте снова установить драйвер. Программа установки драйвера Epson должна теперь работать без повторного появления этого сообщения.
Почему не устанавливается драйвер принтера?
Если вы подключите принтер до установки драйверов, Windows может попытаться установить его даже без рабочих драйверов. В этой ситуации система не переключится на правильные драйверы, даже если вы установите их позже. Чтобы исправить эту ошибку, нажмите «Windows-X» и нажмите «Диспетчер устройств», чтобы сначала открыть диспетчер устройств.
Почему мой принтер Epson не подключается к моему компьютеру?
Убедитесь, что драйвер принтера установлен правильно и что настройки TCP / IP вашего компьютера настроены правильно. Убедитесь, что вы правильно настроили программное обеспечение для сетевой печати. См. Инструкции в распечатанном Кратком руководстве. Распечатайте лист состояния сети и проверьте правильность сетевых настроек.
Почему мой драйвер принтера Epson недоступен?
Ошибка «Драйвер принтера недоступен» означает, что драйвер, установленный для вашего принтера, либо несовместим, либо устарел. Это также может означать, что драйвер поврежден и компьютер не может его распознать. … Эта проблема очень распространена в мире печати и может быть исправлена с помощью некоторых настроек.
Как исправить, что пакет драйвера принтера не может быть установлен?
Как исправить не удается установить пакет драйвера принтера
Как сделать драйвер моего принтера доступным?
Чтобы использовать его: нажмите кнопку «Пуск», затем выберите «Настройки»> «Обновление и безопасность» и выберите «Проверить наличие обновлений». Если Центр обновления Windows обнаружит обновленный драйвер, он загрузит и установит его, и ваш принтер будет использовать его автоматически.
Как установить драйвер принтера вручную?
Добавление драйвера принтера
Как мне подключить принтер Epson к моему компьютеру?
Настройка принтера Epson Connect для Windows
Почему мой компьютер не распознает мой принтер?
Если принтер не отвечает даже после того, как вы его подключили, вы можете попробовать несколько вещей: Перезагрузите принтер и повторите попытку. Отключите принтер от розетки. … Убедитесь, что принтер правильно настроен или подключен к системе вашего компьютера.
Как установить принтер Epson в Windows 10?
Выберите «Устройства»> «Принтеры и сканеры»> «Добавить принтер или сканер». Выполните одно из следующих действий: Если ваш принтер отображается в окне, выберите его и нажмите «Добавить устройство». Windows установит драйвер для вашего принтера, и ваш принтер появится в списке «Принтеры и сканеры».
Как исправить, что драйвер моего принтера Epson недоступен?
Исправление 1: переустановите драйвер принтера (РЕКОМЕНДУЕТСЯ)
Как переустановить драйвер принтера Epson?
Другие системы Windows: дважды щелкните «Мой компьютер» на рабочем столе, затем дважды щелкните EPSON. Вы видите меню опций. Щелкните Переустановить драйвер принтера. Затем следуйте инструкциям на экране, чтобы переустановить драйвер.
Как мне обновить драйвер принтера?
Как обновить драйверы принтера
Источник
Epson Perfection V300 Photo
Downloads
Downloads not available on mobile devices.
Recommended For You
Scanner Driver and EPSON Scan Utility v3.50
This file contains the Epson Perfection V30 and V300 Photo EPSON Scan Utility and Scanner Driver (TWAIN) v3.50.
Windows 11, Windows 10 32-bit, Windows 10 64-bit, Windows 8.1 32-bit, Windows 8.1 64-bit, Windows 8 32-bit, Windows 8 64-bit, Windows 7 32-bit, Windows 7 64-bit, Windows XP 32-bit, Windows XP 64-bit, Windows Vista 32-bit, Windows Vista 64-bit, Windows 2000
To scan using the product’s control panel, you must also download and install the Event Manager Utility after installing this file.
Drivers
Scanner Driver and EPSON Scan Utility v3.50
This file contains the Epson Perfection V30 and V300 Photo EPSON Scan Utility and Scanner Driver (TWAIN) v3.50.
Windows 11, Windows 10 32-bit, Windows 10 64-bit, Windows 8.1 32-bit, Windows 8.1 64-bit, Windows 8 32-bit, Windows 8 64-bit, Windows 7 32-bit, Windows 7 64-bit, Windows XP 32-bit, Windows XP 64-bit, Windows Vista 32-bit, Windows Vista 64-bit, Windows 2000
To scan using the product’s control panel, you must also download and install the Event Manager Utility after installing this file.
Utilities
Epson Event Manager v3.11.53
This file contains the Epson Event Manager Utility v3.11.53.
This utility allows you to activate the EPSON Scan Utility from the control panel of your Epson model.
Note: The EPSON Scan or Epson Scan 2 Utility must be installed prior to using this utility.
Windows 11, Windows 10 32-bit, Windows 10 64-bit, Windows 8.1 32-bit, Windows 8.1 64-bit, Windows 8 32-bit, Windows 8 64-bit, Windows 7 32-bit, Windows 7 64-bit, Windows XP 32-bit, Windows XP 64-bit, Windows Vista 32-bit, Windows Vista 64-bit
This file applies to numerous Epson products and may be compatible with operating systems that your model is not.
Common Updater for Epson Scan v1.0.0.0
This file contains the Common Updater for Epson Scan v1.0.0.0. This file fixes an issue that causes the Epson Scan user interface to minimize and hang in some Windows 10 versions.
Windows 11, Windows 10 32-bit, Windows 10 64-bit
Epson Copy Utility v4.1.1
This file contains the Epson Copy Utility v4.1.1.
This utility allows you to use your scanner and printer together to function like a copy machine. The scanner driver must be installed prior to using this utility.
Windows 11, Windows 10 32-bit, Windows 10 64-bit, Windows 8.1 32-bit, Windows 8.1 64-bit, Windows 8 32-bit, Windows 8 64-bit, Windows 7 32-bit, Windows 7 64-bit, Windows XP 32-bit, Windows XP 64-bit, Windows Vista 32-bit, Windows Vista 64-bit
Scanner Driver and EPSON Scan Utility v3.50
This file contains the Epson Perfection V30 and V300 Photo EPSON Scan Utility and Scanner Driver (TWAIN) v3.50.
Windows 11, Windows 10 32-bit, Windows 10 64-bit, Windows 8.1 32-bit, Windows 8.1 64-bit, Windows 8 32-bit, Windows 8 64-bit, Windows 7 32-bit, Windows 7 64-bit, Windows XP 32-bit, Windows XP 64-bit, Windows Vista 32-bit, Windows Vista 64-bit, Windows 2000
To scan using the product’s control panel, you must also download and install the Event Manager Utility after installing this file.
** By downloading from this website, you are agreeing to abide by the terms and conditions of Epson’s Software License Agreement.
Источник
После обновления до Windows 10 с Windows 7 SP1 у меня перестал печатать мой старый принтер Epson, который до этого отлично работал в семерке. На сайте Epson можно скачать только версию драйвера для Windows 7 x64. Для Windows 10 драйвер нет. Я пыталась установить драйвер принтера от Win 7 в Windows 10, но после установки принтер просто не печатает. Можно ли как-то заставить работать мой старенький принтер Epson в десятке?
Ответ
Большинство производителей принтеров регулярно обновляют драйверы печати своих устройств для поддержки последних версий Windows 10. Но о старых моделях принтеров обычно забывают. В результате при переходе с Windows 7 на Windows 10 пользователи обнаруживают, что драйвер принтера, который нормально работал в Windows 7, оказался несовместим с Windows 10. Не выкидывать же из-за это принтер на свалку? В этой статье мы расскажем, как установить в Windows 10 неподдерживаемый драйвер печати от предыдущей версии Windows.
Совет. Перед установкой несовместимого драйвера печати настоятельно рекомендуем поискать на сайте производителя обновленную версию драйвера печати с поддержкой Windows 10. Также попробуйте использовать универсальный драйвер печати от вашего производителя, они обычно поддерживают большое количество оборудования (HP Universal Print Driver, Samsung Universal Print Driver и т.д.).
В качестве примера мы установим драйвер от Windows 7 для довольно старого принтера HP 1125.
- Подключите принтер к компьютеру (через USB, LPT !!, или убедитесь, что принтер доступен по сети).
- Если вы раньше уже пытались установить старую версию драйвера принтера и с ним принтер не печатает, обязательно удалите старый драйвер перед его установкой в режиме совместимости. Удалить драйвер принтера можно в разделе Панель управления -> Устройства и принтеры -> Выберите секцию принтеры и верхнем меню нажмите на «Свойства сервера печати». Перейдите на вкладку «Драйверы», выберите драйвер принтера и нажмите «Удалить». Также удалите программы, которые могли установиться при установке драйвера.
- Щелкните правой кнопкой по установочному файлу с драйвером и выберите «Исправление проблем с совместимостью».
- Выберите пункт «Диагностика программы».
- Отметьте опцию «Программ работала в предыдущих версиях Windows, но не устанавливается или не запускается сейчас» и нажмите Далее.
- Выберите что эта программ раньше работала в Windows 7.
- Нажмите на кнопку Проверить программу
- Программа запросит разрешения на установку.
- Установите программу.
- После окончания установки драйвера убедитесь, что в системе появился новый принтер.
Совет. В Windows 10 x64 запрещена установка неподписанных драйверов. Поэтому если драйвер принтера не подписан, или имеет некорректную цифровую подпись, вам придется самому подписать этот драйвер или загружать Windows 10 в режиме с отключённой проверкой цифровой подписи.
Если у вас отсутствует установочный файл для драйвера принтера, а только набор INF, CAB и DLL файлов:
- Установите драйвер, щелкнув правой кнопкой по INF файлу драйвера и выберите «Установить».
- В панели управления запустите мастер установки нового принтера. После окончания автоматического поиска выберите опцию «Необходимый принтер отсутствует в списке».
- В мастере установки принтера выберите опцию «Мой принтер довольно старый. Мне нужно помощь, чтобы найти его».
- Дождитесь, пока мастер не найдет подключенный принтер (убедитесь, что кабель принтера надежно подключен к компьютеру).
- Выберите принтер, драйвер и попробуйте распечатать тестовую страницу.
Теперь вы можете использовать свой старый принтер (можно даже открыть к нему общий доступ) несмотря на то, что его драйвер официально не поддерживается Windows 10.
На чтение 2 мин. Просмотров 6.1k. Опубликовано 03.09.2019
Epson является одним из самых известных производителей сканеров и принтеров в мире, и его периферийные устройства используются миллионами пользователей. Но некоторые из этих пользователей сообщили, что они не могут запускать сканеры Epson после обновления до Windows 10, поэтому мы покажем им несколько решений этой проблемы.

Содержание
- Вот как исправить проблемы со сканером Epson в Windows 10
- Решение 1. Настройте сканер для подключения
- Решение 2. Убедитесь, что служба WIA работает
- Решение 3 – Загрузите последнюю версию диспетчера событий сканирования
Вот как исправить проблемы со сканером Epson в Windows 10
Решение 1. Настройте сканер для подключения
Первое, что мы собираемся попробовать, это настроить ваше соединение со сканером. Вот именно то, что вам нужно сделать:
- Перейдите в меню Пуск, Все приложения, Epson, а затем в Настройки сканера Epson.
-
Проверьте сеть, а затем перейдите к Добавить
-
Теперь выберите IP-адрес вашего устройства и нажмите ОК
Если вы настроили сеть, но по-прежнему не можете запустить сканер Epson, попробуйте некоторые из следующих решений.
Решение 2. Убедитесь, что служба WIA работает
Если служба Windows Image Acquisition (WIA) отключена, вы не сможете запустить любой сканер на своем компьютере, поэтому мы собираемся проверить, включен ли он, и включить его, если он не включен. Вот именно то, что вам нужно сделать:
- Зайдите в Поиск, введите services.msc и откройте Службы
- Найдите службу Windows Image Acquisition, щелкните ее правой кнопкой мыши и выберите «Свойства».
-
Установите тип запуска «Автоматический» и нажмите «Выполнить».
- Нажмите OK, чтобы сохранить изменения
Решение 3 – Загрузите последнюю версию диспетчера событий сканирования
Epson Scan Event Manager – это служебное программное обеспечение, которое запускает ваш сканер, и если вы используете старую версию этого программного обеспечения, есть большая вероятность того, что оно не совместимо с Windows 10. Итак, перейдите на веб-сайт Epson и найдите последнюю версию. версия Scan Event Manager для вашего сканера.
Поскольку мы говорим о совместимости, если вы используете сканер, которому более 10 лет, он, вероятно, вообще не совместим с Window 10, поэтому вам стоит подумать о приобретении нового сканера.


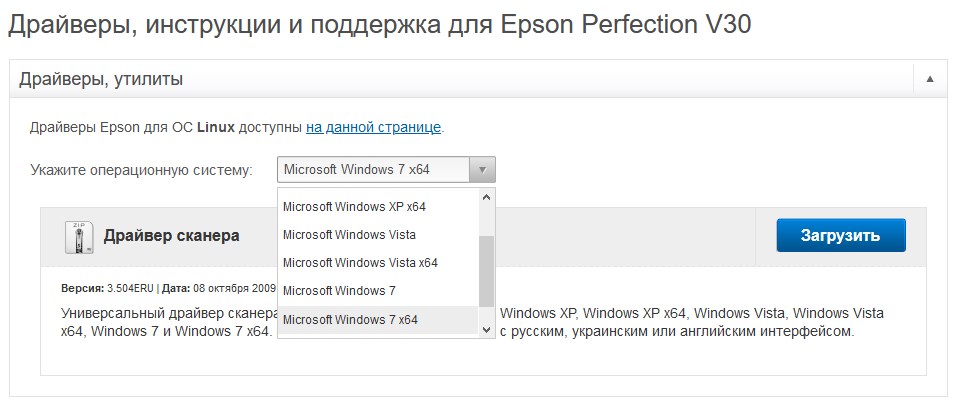
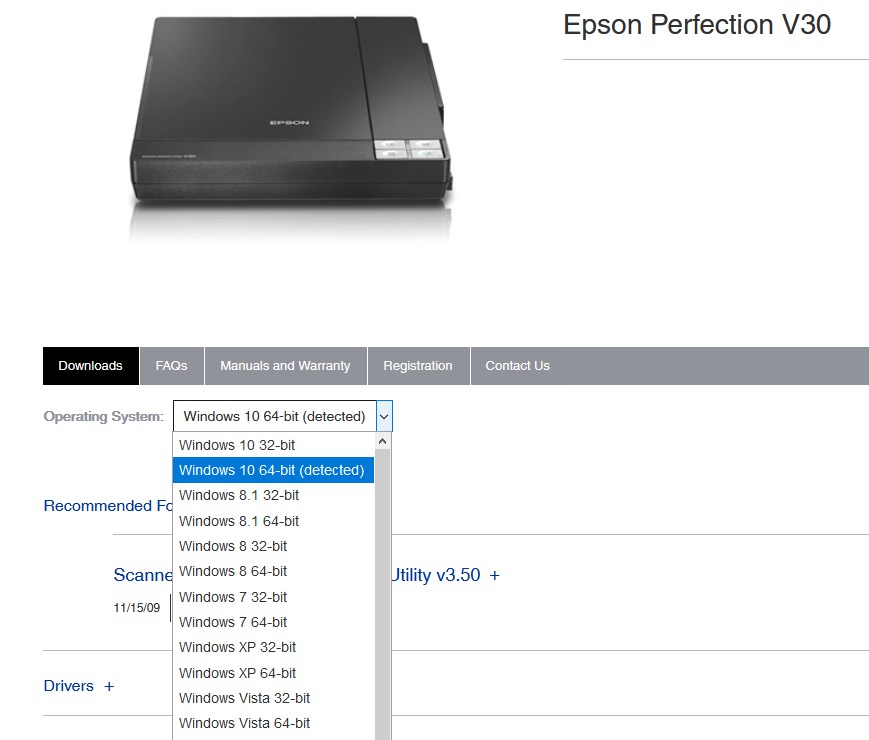

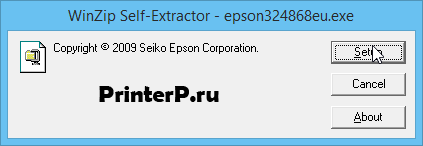
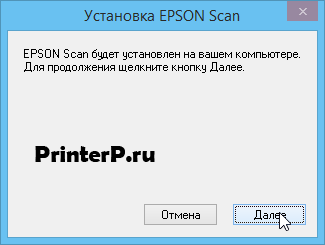

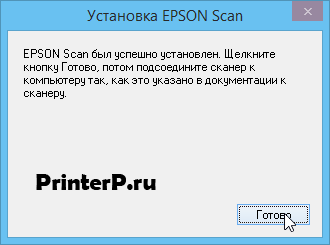



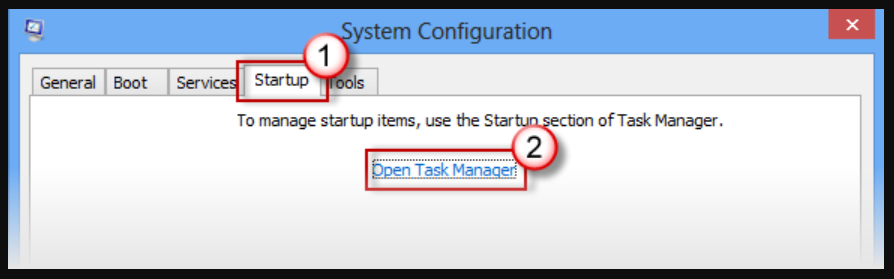

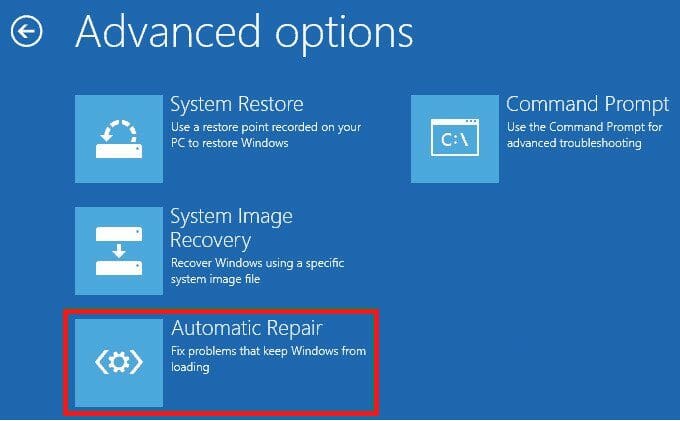
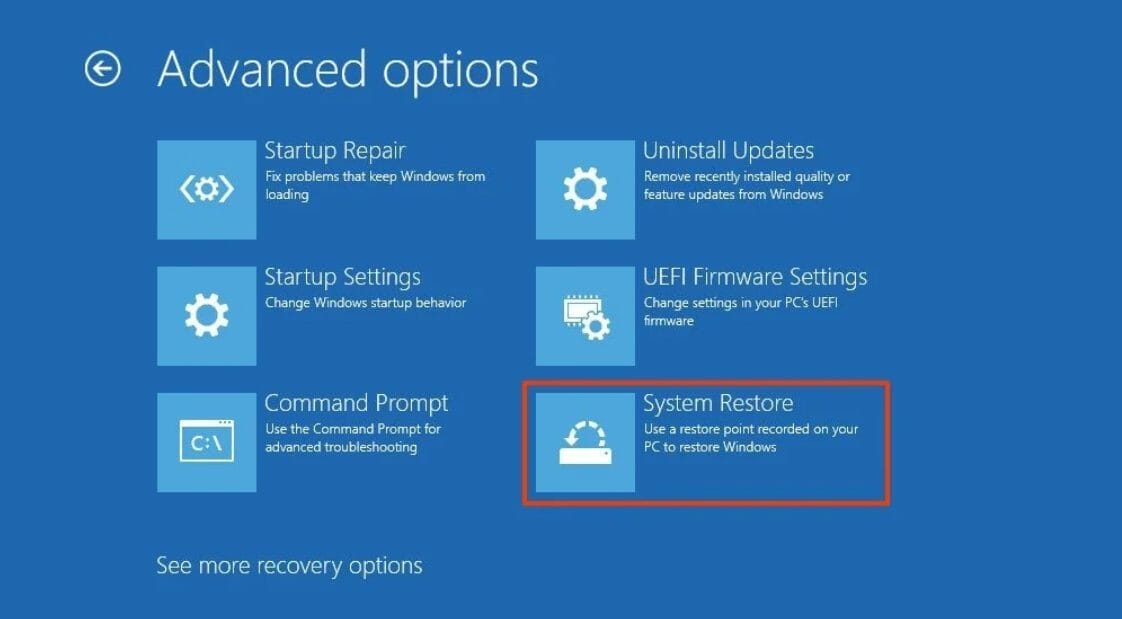
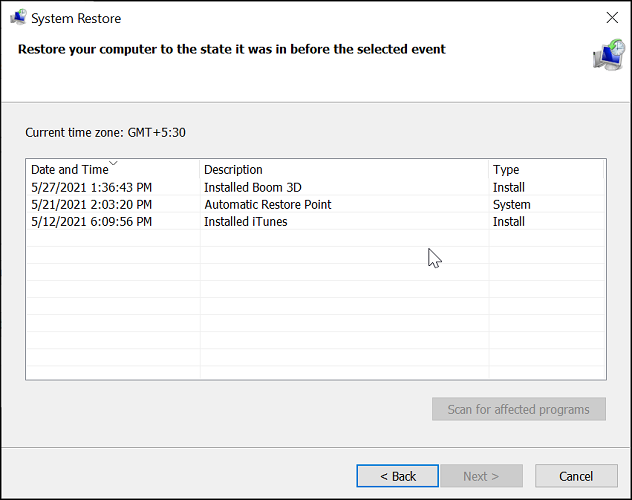











 Если вы настроили сеть, но по-прежнему не можете запустить сканер Epson, попробуйте некоторые из следующих решений.
Если вы настроили сеть, но по-прежнему не можете запустить сканер Epson, попробуйте некоторые из следующих решений.
