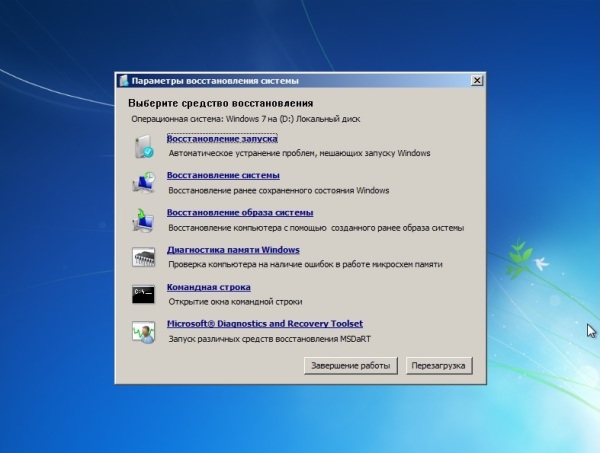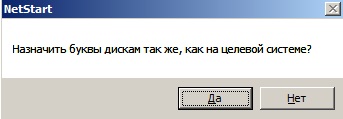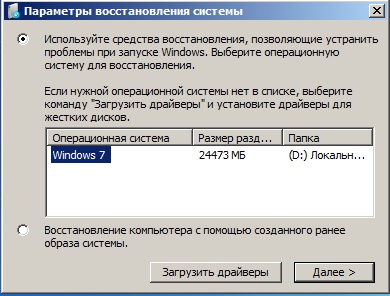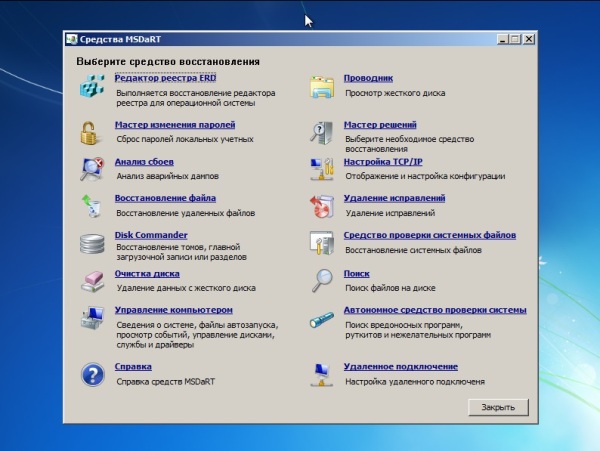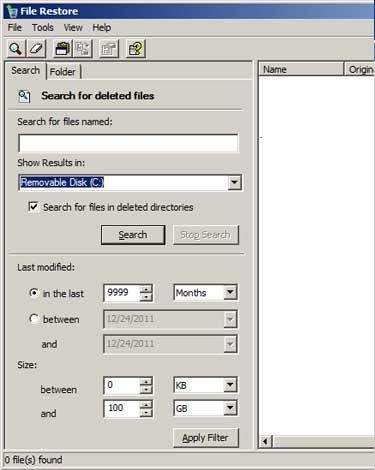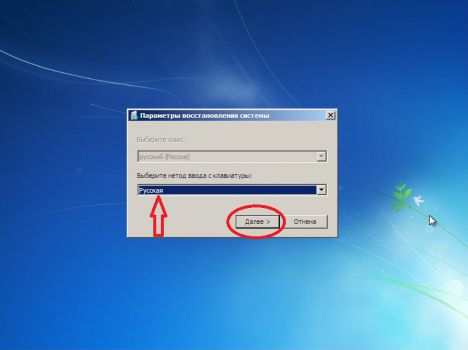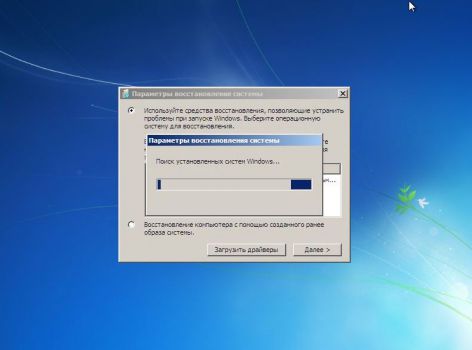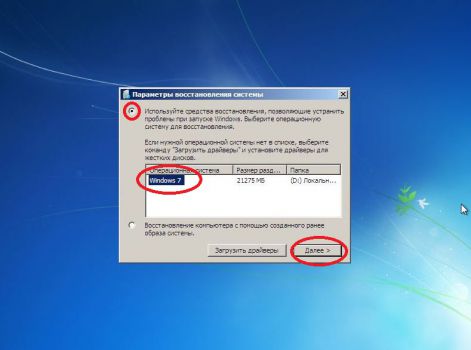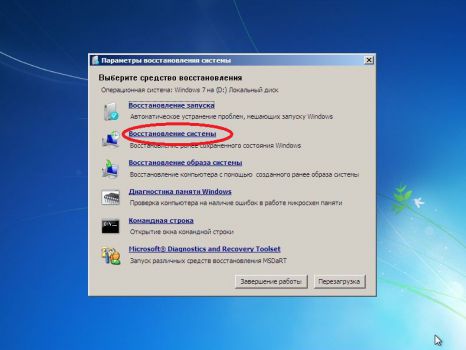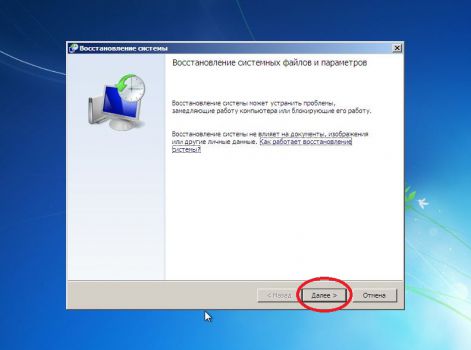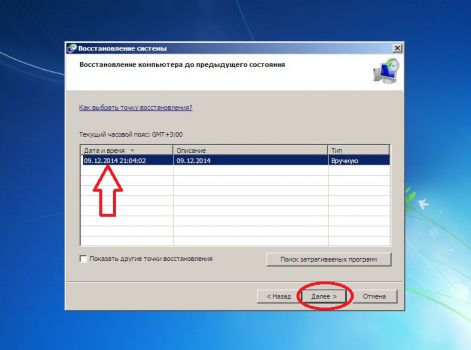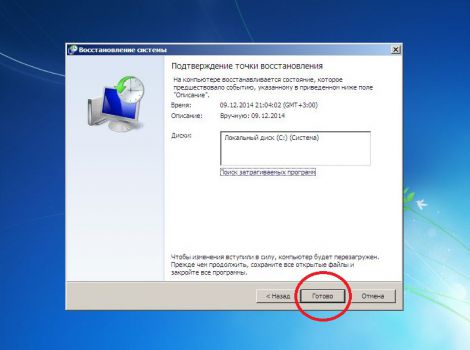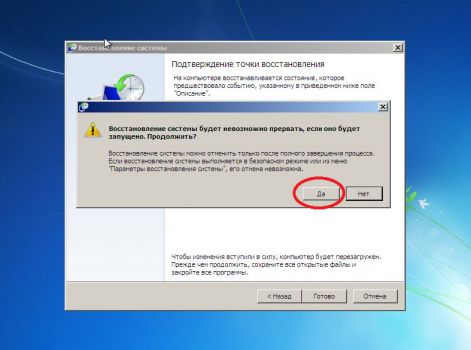Сегодня очень много людей используют компьютеры для решения различных задач: от написания курсовой работы до проектирования сложнейшей радиоэлектронной аппаратуры. Однако, иногда возникают ситуации, когда происходит программный сбой и работа на ЭВМ становится невозможной. В этом случае вы вместо привычного окна приветствия операционной системы (ОС) Windows 7, видите черный (голубой) экран, сообщающей о невозможности продолжения работы или консоль восстановления. Причины этого различны, это могут быть вирусы, неисправность аппаратного обеспечения или ошибки в программах.
Именно в таких случаях вас выручит ERD Commander (ERD), обеспечивающий восстановление Windows 7.
Сокращение ERD происходит от Emergency Repair Disk — диск аварийного восстановления. По своей сути ERD – это специальная ОС с набором программ для диагностики и восстановления работоспособности компьютера (программных сбоев). Данная система достаточно проста в освоении и очень эффективна.
Более того — вы можете выполнить сброс пароля с помощью ERD Commander!
Когда-то ERD был в комплекте программ администрирования операционной системы Window фирмы Wintemals, а после — пакет инструментов Microsoft (Microsoft Diagnostics and Recovery Toolset). Скачать ERD 7.0 можно с официального сайта Microsoft или на сторонних ресурсах, обычно данная система входит в состав, так называемых, LiveCD(DVD). Вы также можете самостоятельно сделать диск для восстановления Windows 7, в котором будет ERD (рисунок 1). Для запуска ERD необходимо настроить BIOS вашего компьютера на загрузку с носителя, на котором установлен образ.
Для восстановления системы, необходимо выбрать соответствующий пункт меню ERD Commander и далее следовать указаниям мастера, обеспечивающего восстановление Windows 7.
Если работа стандартного мастера восстановления системы не позволила восстановить систему, то вы можете запустить MicroSoft Diagnostic and Recovery Toolset. При выборе этого пункта меню, первое, что вы увидите – это окно конфигурирования сети, при желании вы можете пропустить этот этап и нажать кнопку нет.
Далее, в следующем диалоговом окне, нажимаем кнопку да.
После чего выбираем язык раскладки клавиатуры, в соответствующем диалоговом окне. После первоначальной настройки, производится поиск установленных на компьютере операционных систем, и вы можете выбрать нужную.
После окончательной настройки на экране компьютера появится рабочий стол, где вы можете выбрать нужную программу.
Комплект утилит представлен:
— Редактором реестра ERD — данная утилита необходима для работы с реестром выбранной операционной системы.
— Мастер изменения паролей — утилита позволяющая изменить (сбросить) пароль какого-то пользователя в целевой операционной системе;
— Анализ сбоев – утилита осуществляющая анализ дампа памяти и выявляющая возможную программу (драйвер), вызвавшую сбой;
— Восстановление файла — утилита позволяющая восстановить удаленные данные;
— Disk Commander – утилита позволяющая восстанавливать поврежденные разделы или тома. С помощью неё возможно восстановить файлы (скопировать на сменный дисковый накопитель), утерянные при отказе операционной системы, удалении данных, каталогов;
— Очистка диска – утилита удаляющая файлы без возможности их восстановления;
— Управление компьютером – набор утилит позволяющий настраивать параметры запуска, работы компьютера, просматривать события, произошедшие в системе, а также управлять установленными дисковыми накопителями.
— Проводник – утилита с помощью которой можно осуществлять навигацию по файловой системе;
— Мастер решений – утилита осуществляющая поиск наиболее подходящего инструмента для решения проблем;
— Настройка TCP/IP – с помощью данной утилиты можно настроить сетевое подключение и интернет;
— Удаление исправлений – утилита осуществляет поиск установленных обновлений и дает возможность удаления выбранных пакетов;
Средство проверки системных файлов – данная утилита осуществляет поиск ключевых файлов операционной системы и сравнивает их с эталонными, при необходимости заменяет поврежденный файл, файлом из резервного хранилища;
— Поиск – утилита осуществляет поиск файлов на носителях по заданным параметрам;
— Автономное средство проверки системы – эта утилита осуществляет поиск и удаление вредоносных программ;
— Удаленное подключение – с помощью этой утилиты возможно удаленное подключение.
Для восстановления системы вы можете запустить Мастер решений, который выберет и запустит нужный инструмент для восстановления системы.
Для восстановления случайно удаленных файлов, вы можете воспользоваться утилитой восстановления файла.
Интерфейс утилиты достаточно прост и интуитивно понятен.
ERD Commander — это очень эффективная утилита, обеспечивающая восстановление Windows 7 в кротчайшие сроки.
Microsoft Diagnostics and Recovery Toolset (MsDaRT или DaRT)7.0 – набор утилит для восстановления и диагностирования операционных систем семейства, интегрированный в специальный загрузочный диск Windows. MSDaRT 7.0 обычно нужен в экстренных случаях, когда Windows повреждена и не может корректно загрузится (это могут быть последствия установки некорректного драйвера, службы, повреждения или удаления системных файлов, заражения компьютера и т.д.).
Немного предыстории DaRT. Microsoft DaRT – это преемник ERD Commander компании Wininternals (входил в комплект Winternals Administrator Pack). Именно под названием ERD Commander этот продукт и знаком большинству пользователей Windows. Однако после покупки компании Wininternals Microsoft-ом, ERD Commander в качестве компонента был отнесен к пакету Microsoft Desktop Optimization Pack (MDOP), и в дальнейшем переименован в Diagnostics and Recovery Toolset (DaRT).
Microsoft Desktop Optimization Pack (MDOP) доступен подписчикам MSDN / TechNet и корпоративным пользователям продуктов Microsoft по программе Microsoft Software Assurance, и представляет собой набор разнообразных инструментов для решения задач различных администрирования, мониторинга и восстановления Windows – систем.
Как мы ранее сказали, одним из компонентом MDOP является DaRT.
Существуют несколько версий DaRT для разных версий Windows.
Версии DaRT
- DaRT 5.0 для Windows XP и Windows 2003
- DaRT 6.0 для Windows Vista и Windows 2008
- DaRT 6.5 для Windows 7 и Windows 2008 R2
- DaRT 7.0 для Windows 7 и Windows 2008 R2
Стоит отметить, что для работы с x86 и x64 версиями Windows используются различные версии DaRT .
Установив нужную версию DaRT и запустив ее, вы по сути, запустите мастер создания iso образа загрузочного диска (DaRT Recovery Image) основанного на базе Windows RE (однако возможности стандартной среды восстановления Windows –WinRE — существенно расширены) с интегрированными в него инструментами MSDaRT Tools (о них более подробно ниже). Данный iso образ необходимо записать на CD/DVD диск или USB флешку и в дальнейшем можно загрузить компьютер с неисправной Windows с него. Доступ к утилитам восстановления MSDaRT Tools можно получить, загрузившись с загрузочного диска DaRT и выбрав в качестве средства восстановления «Microsoft Diagnostics and Recovery Toolset»
Познакомимся более подробно с инструментарием восстановления системы MSDaRT Tools, доступным в MsDaRT 7.0.
Средства MsDaRT
Полный список всех инструментов управления, восстановления и диагностики, присутствующих в составе MsDaRT
- Registry Editor
- Locksmith
- Crash Analyzer
- File Restore
- Disk Commander
- Disk Wipe
- Computer Management
- Explorer
- Solution Wizard
- TCP/IP Config
- Hotfix Uninstall
- SFC Scan
- Search
- Standalone System Sweeper
- Remote Connection
Разберемся подробнее для чего нужны данные утилиты и как они могут помочь в задаче восстановления Windows.
Registry Editor
Registry Editor (ранее назывался ERD Registry Editor) – по сути это обычный редактор реестра ОС Windows. Работает он с информацией, импортированной из реестра восстанавливаемой Windows, именно по этому в нем отсутствуют ветки HKEY_CURRENT_USER (настройки текущего пользователя) и HARDWARE в HKLM. Стоит отметить, что с помощью данyого редактора реестра можно отредактировать параметры в тех разделах, куда из самой ОС добраться невозможно из-за их блокировки (например, в разделах SAM и SECURITY).
Locksmith
Locksmith (дословно, слесарь или взломщик)— утилита, позволяющая изменить пароль любой локальной учетной записи, в том числе администратора. Достаточно запустить утилиту и выбрать пользователя, пароль которого нужно изменить (есть еще интересный способ сбросить пароль в Windows). Учтите, что пароль должен удовлетворять требованиям текущим настройкам групповой политики, а факт смены пароля фиксируется в журнале Security (в дальнейшем можно определить когда был сброшен пароль).
Crash Analyzer
Crash Analyzer – утилита, позволяющая провести анализ дампов памяти ядра Windows, создаваемых системой при аварийном завершении работы (например, при падении в BSOD). На основании полученной информации можно определить сбойный компонент или драйвер, которые можно отключить с помощью другой утилиты DaRT — Computer Management.
File Restore
File Restore – утилита позволяет найти и восставить случайно удаленные файлы. Утилита достаточно простая, и во многом, проигрывает специализированным программам класса undelete. Однако умеет найти удаленные разделы, и поддерживает диски, зашифрованные BitLocker. Файлы для восстановления можно искать, основываясь на их размере или дате изменения.
Disk Commander
Disk Commander – низкоуровневый инструмент для работы с жесткими дисками. Позволяет восстановить удаленные и поврежденные разделы, а также умеет сохранять и восстанавливать таблицу разделов и перезаписывать MBR. Доступные опции утилиты Disk Commander:
- Restore the Master Boot Record (MBR) –восстановление MBR
- Recover one or more lost volumes – восстановление удаленных разделов
- Restore partition tables from Disk Commander backup – восстановление таблицы разделов из бэкапа
- Save partition tables to Disk Commander backup – резервное копирование таблицы разделов
Disk Wipe
Disk Wipe – утилита позволяет безопасно затереть все данные на жестком диск или его разделе. Идея в том, что данные не просто удаляются, но и поверх них записываются случайные данные с целью затруднения их дальнейшего восстановления. Есть два режима работы: однопроходный и четырехпроходный (соответствуют требованиям министерства обороны США).
Computer Management
Computer Management – утилита отчасти похожа на одноименную консоль управления Windows. С помощью утилиты можно просмотреть системную информацию, системные журналы (Event Viewer), параметры автозагрузки (Autoruns), управлять локальными дисками (Disk Management), а также службами и драйверами (Services and Drivers). С помощью данной утилиты можно отключить лишние элементы автозагрузки (например, вирусный баннер), или службу (драйвер), препятствующую нормальной загрузке системы.
Explorer
Explorer – простой файловый менеджер, аналог проводника Windows. Позволяет быстро перенести или сохранить ценную информацию с неработающей системы.
Solution Wizard
Solution Wizard –простой мастер, позволяющий подсказать подходящий инструмент DaRT, который стоит попробовать применить в той или иной ситуации.
TCP/IP Config
TCP/IP Config – утилита позволяет настроить параметр сети (ip адрес, маску подсети, адреса DNS серверов). Эти настройки обычно можно задать при загрузке DaRT (следует отметить, что беспроводные соединения в DaRT не поддерживаются).
Hotfix Uninstall
Нередко случается, что какое-то из установленных обновлений Windows приводит к серьезным сбоям в системе вплоть до полной невозможности загрузится. Эта утилита предназначен как раз для таких случаев. Hotfix Uninstall выводит полный список обновлений Micrsoft, установленных в системе (с датой установки) и помогает отменить установку любого обновления Windows. Удаляя обновление по одному, можно проверить исчезнет ли проблема.
SFC Scan
SFC Scan – утилита является графической оболочкой к системной утилите SFC (System File Checker). Позволяет проверить системные файлы на целостность и восстановить их в случае необходимости в ручном (с подтверждением) или автоматическом режиме.
Search
Search – утилита поиска файлов. Нужна обычно для поиска и копирования важных документов на неисправной системе.
Standalone System Sweeper
Microsoft Standalone System Sweeper — автономный антивирусный сканер, построенный на том же движке и базах, что и другие антивирусные продукты Microsoft (Windows Defender). Позволяет осуществит офлайн сканирование системы на вирусы и руткиты. Режимы работы: быстрое сканирование, полное сканирование и сканирование выбранных объектов. Сигнатуры антивирусной базы можно обновлять: из локальной папки или Интернета (при наличии сетевого подключения). Следует отметить, что эта утилита появилась в составе DaRT недавно.
Remote Connection
Remote Connection — специальный инструмент, позволяющий администратору или сотруднику технической поддержки удаленно подключится к аварийному компьютеру. Пользователь должен только запустить DaRT и выбрать Remote Connection. Данная функция впервые появилась в MsDaRT 7.0.
Мы вкратце разобрали основной инструментарий MsDaRT Tools, которые могут помочь администратору или опытному пользователю, загрузившись с загрузочного диска с DaRT восстановить работоспособность системы. Однако следует отметить, что нужно четко понимать, что и зачем вы делаете, иначе шансы восстановить Windows невелики. В дальнейшем мы попробуем описать различные сценарии использования загрузочного диска с DaRT (ex ERD Commander) и его инструментария.
Рассмотрим вариант восстановления (из точки восстановления) операционной системы Windows 7, с помощью ERD.
1. Необходим образ ERD (для Windows 7 это будет v 6.5).
2. Записываем на другом компьютере образ на чистый СД-диск.
3. Включаем в БИОСе загрузку с СД.
4. Загружаем ERD, выбираем метод ввода и нажимаем кнопку «Далее«.
5. Ждем.
6. Выбираем поврежденную операционную систему, далее нажимаем кнопку Далее.
7. Выбираем пункт Восстановление системы.
8. В появившемся окне нажимаем кнопку Далее.
9. Выбираем доступную точку восстановления и нажимаем кнопку Далее.
10. Проверяем дату точки восстановления и нажимаем кнопку Готово.
11. Соглашаемся с предупреждением, нажав кнопку Да.
12. Далее начнется процесс восстановление системы.
13. После восстановления необходима перезагрузка компьютера.
14. При перезагрузке необходимо в БИОСе выставить приоритет загрузки с HDD.
Для восстановления операционной системы Windows XP можно прочитать данную статью
Удачи!!!
ВКонтакте
Описание и возможности
Сначала давайте разбираться, что умеет набор инструментов, о котором мы сегодня ведем речь:
- Тонкая настройка автозапуска операционной системы.
- Редактирование реестра Windows.
- Несколько утилит для работы с драйверами.
- Отображение содержимого системных журналов.
- Создание контрольных точек восстановления ОС и откат Windows к одной из них.
- Программа содержит огромное количество драйверов, которых хватит практически для любых существующих устройств.
Итак, давайте вкратце пройдёмся по инструментарию этого полезного пакета. Если говорить в общем, то Microsoft Diagnostic and Recovery Toolset — это ни что иное, как Live CD с набором сервисных программ и утилит от самой Microsoft. Вот что в этот набор входит.
Редактор реестра. Полезное средство, на тот случай, если какой-нибудь вирус пропишет в определённые ветки информацию, препятствующую работе системы.
Мастер изменения паролей. Помогает в том случае, если вы забыли пароль к своей учетной записи пользователя и не можете войти в систему.
Анализатор сбоев. Диагностирование системы с целью выявления причины сбоя системы.
Восстановление файлов. Используется для поиска и восстановления непреднамеренно удалённых файлов.
Disk Commander. Утилита предназначена для восстановления разделов, томов, а также главной загрузочной области.
Очистка диска. Удаление данных без возможности восстановления.
Управление компьютером. С помощью данной программы, можно выполнить следующие задачи:
-просмотреть основные сведения о компьютере;
-отключить диски или службы, влекущие за собой ошибки;
-просмотреть журналы событий, чтобы понять в какой момент система даёт сбой при загрузке;
-управление дисками и разделами (создание и форматирование);
-просмотреть файлы, находящиеся в автозапуске;
Проводник. Здесь собственно всё и так понятно. Стандартный проводник Windows. На тот случай, если вы захотите посмотреть что находится у вас на жёстком диске.
Настройка TCP/IP. Программа для отображения и настройки конфигурации TCP/IP.
Удаление исправлений. Средство для удаления последних пакетов обновлений, вследствие установки которых, возможно, запуск системы стал невозможен.
Средство проверки системных файлов. Используется для восстановления важных системных файлов, отвечающих за нормальное функционирование системы.
Поиск. Удобное средство поиска, знакомое и уже известное нам по ранним версиям ОС Windows.
Защитник. Автономное средство проверки, предназначенное для удаления вредоносных программ (вирусов), rootkit и потенциально нежелательных программ, способных повредить систему.
Это лишь краткое описание того, что можно сделать с помощью данного полезного инструментария. А сделать, как мы видим, можно довольно многое.
В дальнейшем я планирую рассмотреть каждое средство в отдельности более подробно. А сейчас хотел бы остановиться на одном практическом случае, таком как…
Как пользоваться
Разобравшись с возможностями, мы будем переходить дальше и рассказывать, как скачать, записать на флешку и загрузится для ремонта операционной системы Windows 10 при помощи ERD Commander.
Загрузка и установка
В первую очередь необходимо скачать установочный дистрибутив в виде ISO-образа. Делается это так:
- Устанавливаем любой торрент-клиент или, если он у вас уже есть, переходим в самый низ странички и скачиваем торрент-файл.
- Запускаем полученный файл и дожидаемся завершения загрузки образа нашей программы.
- Скачиваем программу для записи образа на диск и с ее помощью открываем только что загруженный ISO.
- Записываем ERD Commander на диск ли флешку.
Внимание: USB-накопитель, на который будет вестись запись, окажется отформатированным. Поэтому если на нем есть какие-то важные файлы, предварительно сохраните их в другое место.
Инструкция по работе
Теперь давайте рассматривать, как при помощи обозреваемого в статье приложения восстановить операционную систему:
- Помещаем загрузочный носитель, который мы создали ранее, в USB-порт компьютера или в дисковод оптических дисков.
- Включаем наш ПК или ноутбук и, либо при помощи загрузочного меню, либо через настройки BIOS, запускаем машину с флешки или диска.
- Загрузившись, вы сможете воспользоваться одним из инструментов, который поможет восстановить поврежденную ОС.
Вместе с этим смотрят: LeoMoon CPU-V 2.0.4
При этом следует быть осторожными. Работая с настройками, назначения которых не понимаем, мы можем сильно повредить операционную систему и довести ее до того состояния, когда уже не будет возврата.
Описание
На текущий момент ERD Commander стал платным продуктом, который распространяется только за деньги и по этой причине все ссылки на его скачивание были удалены из статьи. А сама статья оставлена в качестве источника информации для тех, кто стал официальным обладателем данного продукта или же скачал его откуда то еще
Компьютеры сегодня играют в нашей жизни значительную роль! И что может быть необходимо в случае «компьютерной» катастрофы? Конечно же, мы не рассматриваем какие-то аварии планетарного масштаба — у нас ведь не секта, верно? Перенося аналогию выживания при катаклизмах в мир компьютеров, поговорим о средствах, позволяющих эффективно исполнить роль «соломки в случае падения» ОС. Мы рассмотрим инструменты, скорее, позволяющие провести своеобразную компьютерную реанимацию в случае отказа Windows. Одним из таких специализированных пакетов является ERD Commander. Первоначально разработанный Wininternals и являвшийся в то время ядром Winternals Administrator’s Pak, сейчас ERD Commander — один из компонентов DaRT (Diagnostics and Recovery Toolset), который, в свою очередь, входит в состав Microsoft Desktop Optimization Pack.
ERD Commander — это набор программ, работающих в среде WindowsPE. WinPE позволяет выполнить загрузку системы со съемного носителя, что дает возможность запустить компьютер даже в случае тотального повреждения файлов существующей на диске ОС, жизненно необходимых для ее старта. Являясь «почти настоящей» 32-битовой Windows, WinPE обеспечивает полный доступ к NTFS-томам, системному реестру, параметрам настройки и драйверам. Стандартный оконный интерфейс ERD Commander, сходный с привычным Рабочим столом, позволяет легко и эффективно использовать предлагаемые им инструменты.
Для изготовления диска, с которого можно запустить ERD Commander, загрузите установщик Diagnostics and Recovery Toolset. После установки необходимо записать на CD образ erd50.iso, который должен находится в папке %PROGRAMFILES%Microsoft Diagnostics and Recovery Toolset.
Достоинства и недостатки
Еще одним очень важным моментом работы с любым программным обеспечением является набор его положительных и отрицательных особенностей.
Плюсы:
- Пользовательский интерфейс полностью переведен на русский язык.
- Полная бесплатность.
- Присутствуют все инструменты, благодаря которым можно полностью отремонтировать любую операционную систему от Microsoft.
Минусы:
- Работая с утилитой, новичок может безвозвратно повредить файлы ОС.
Для того чтобы этого не произошло, рекомендуем обязательно посмотреть обучающее видео, которое можно найти на этой же страничке, но немного ниже.
Удаление порно-баннера (программы-блокировщика)
Представим себе, что каким-то образом подхватили порно-баннер. Возможно, каждый хоть раз в жизни сталкивался с такой напастью. Ну или во всяком случае, был наслышан от знакомых. Но на наше счастье, у нас оказался диск с ERD Commander. А если нет, то ничего ровным счётом не мешает скачать и нарезать этот диск на работе или дома у друга. Описывая дальнейшие действия по исправлению ситуацию, я предполагаю, что у вас уже загружена оболочка ERD Commander.
Тогда наши следующие действия будут такими.
1. Запускаем редактор реестра и переходим по следующим веткам — HKEY_LOCAL_MACHINESOFTWAREMicrosoftWindowsCurrentVersionRun. Здесь находятся файлы, которые загружаются в процессе запуска ОС. У меня ничего постороннего здесь нет, поэтому значения пусты.
Если вы в данной ветке найдёте незнакомые вам программы, то рекомендуется удалить соответствующие записи.
Проверьте параметры реестра по следующим путям:
HKEY_LOCAL_MACHINESOFTWAREMicrosoftWindowsNTCurrentVersionWinlogon
При этом обратите внимание, что значение параметров должны быть такими, и только такими: Shell = Explorer.exe
Userinit = C:WINDOWSSystem32userinit.exe,
Если вы видите что через запятую прописаны какие-то ещё значения, то смело их удаляйте.
Но и это ещё не все. Дело в том, что вирусы могут подменить собой важные системные файлы, необходимые для загрузки системы. Поэтому здесь нам поможет одно полезное средство из набора сервисных утилит, которое называется Средство проверки системных файлов. При выборе этой утилиты будет запущен Мастер восстановления системных файлов. На первом шаге нажимаем Далее.
Нам предложат выбрать одно из двух действий:
Первого варианта вполне будет достаточно.
Мастер начнёт свою работу.
После чего, будет выдан отчёт о проделанной работе.
Как правило, часто свои «хвосты» вирусы оставляют в папках с временными файлами и если их не удалить, то вирусы вновь активизируют свою деятельность при следующей загрузке системы.
Чтобы этого избежать, необходимо очистить содержимое папок с временными файлами:
C:Temp
C:Windowstemp
C:UsersВаше_Имя_ПользователяAppDataLocalTemp
Так же, если вы пользуетесь браузером Internet Explorer, актуальным действием будет удалить и временные файлы браузера по следующему пути:
C:UsersВаше_Имя_ПользователяAppDataLocalMicrosoftWindowsTemporary Internet Files
Само собой, если у вас система установлена не на диск C, а на какой-либо другой, то и пути будут соответствующими букве диска.
После чего перезагружаем компьютер и загружаемся в уже чистую операционную систему. Но для вашего же спокойствия, не будет лишним проверить компьютер на вирусы.
Опубликовал admin 22 января 2020. Размещено в Обслуживание компьютера. Метки: восстановление работы, средство диагностики компьютера, удаление порно-баннера.
Ранее в этой же рубрике:
- Работа с программой CPU-Z или как собрать информацию о своём компьютере? // 20 ноября 2014 //
- Откат Windows 10 к предыдущему состоянию и настройка точек восстановления // 17 июля 2020 //
- Реестр Windows. Работа с разделами и параметрами. // 6 июня 2015 //
- Работа с планировщиком заданий Windows // 5 июня 2020 //
- Очистка компьютера от временных файлов и оптимизация работы с помощью программы CCleaner. // 27 мая 2020 //
Похожие приложения
А теперь давайте рассмотрим список аналогов, при помощи которых можно точно так же, как и через ERD Commander отремонтировать операционную систему:
- Hiren’s BootCD.
- Ultimate Boot CD.
- SystemRescueCd.
- Knoppix.
- FalconFour’s Ultimate Boot CD.
Портативный MSDaRT на флешке
В принципе, исходя из возможностей MSDaRT, было бы странно, если бы у кого из пользователей Windows 8 не возникло желания ими воспользоваться: как-никак подобная система «реанимации» операционной системы еще никому не помешала. При этом воплотить мечту в реальность не составит никакого труда, учитывая, что весь пакет утилит ERDC можно с легкостью уместить на флешку. Как? С помощью программки WintoBootic!
Слышали да и пользовались ей, пожалуй, многие, ведь лучшей утилиты для записи винды на usb-носитель пока не придумали. Тем не менее если на компьютере ее не оказалось, тоже не беда: просто скачиваем ее вместе с iso-образом MSDaRT вот по этой ссылке. Надеемся, торрентом знаете, как пользоваться?
Так или иначе, сам процесс записи MSDaRT на флешку выглядит так:
- подсоединяем usb-накопитель к компьютеру и запускаем программку WiNToBootic;
- в появившемся окошке отмечаем путь доступа к флеш-носителю, используя кнопку Plug in USB…, а затем активируем галочкой параметр Quick format, то есть «быстрое форматирование»;
- с помощью кнопки Drop Source выбираем iso-образ (в нашем случае MSDaRT), а затем нажимаем Do it для старта процесса форматирования и записи данных на флешку:
- ожидаем пару минут, пока программка выполнит возложенные на нее функции, и получаем полностью готовый к работе флеш-накопитель с MSDaRT!
Вот и весь принцип работы!
Описание
ERD Commander — это удобный инструмент для восстановления Windows 7 после сбоев и ошибок. Кроме того, он позволяет проверять диски и память на возможные повреждения, вносить изменения в реестр, управлять разделами дисков и сбрасывать пароль администратора. Если штатная Windows не загружается, программа позволяет запуститься при помощи портативной операционной системы, не требующей установки. Там пользователь сможет найти административные, сетевые и системные инструменты для восстановления работы ОС и исправления ошибок.
ERD Commander распространяется в виде ISO образа, поэтому для запуска необходимо создать загрузочную флешку с программой. После изменения приоритетов загрузки в настройках BIOS система запустится с диска. Далее необходимо выбрать тип и разрядность установленной на компьютере системы. ERD Commander версии 6.5 поддерживает только 32 и 64 битные системы Windows 7.
Программа позволяет восстановить систему, используя точки отката, ранее созданные системой. Точки создаются автоматически, но при условии, если данный режим включен. Благодаря этому Windows создает файлы отката при каждом серьезном внесении изменений в систему: обновление операционной системы или ПО, установка драйверов. Также присутствует функция настройки запуска.
Особенности программы ERD Commander 6.5:
- Для запуска требуется запись ISO образа с программой на загрузочную флешку;
- Имеет портативную систему (liveCD), что позволяет выполнять запуск при серьезных ошибках;
- Обширный набор инструментов для устранения неисправностей ОС и диагностики;
- Доступна на русском языке;
- Поддерживает только систему Windows 7;
Скачать ERD Commander
Для полного комплекта мы рекомендуем вам также скачать Hetman Partition Recovery (утилита, которая полностью восстанавливает данные с удаленных файлов или неработающих дисков).
Содержание
- Как записать ERD Commander на флешку
- Способ 1: С использованием ISO-образа
- Способ 2: Без использования ISO-образа
- Способ 3: Стандартные средства ОС Windows
- Вопросы и ответы
ERD Commander (ERDC) широко используется при восстановлении работоспособности Windows. Он состоит из загрузочного диска с ОС Windows PE и специального набора ПО, помогающего восстановлению работоспособности операционной системы. Очень хорошо, если такой набор есть у Вас на флешке. Это удобно и практично.
Подготовить загрузочный накопитель с ERD Commander можно следующими способами:
- с помощью записи ISO-образа;
- без использования ISO-образа;
- с помощью средств Windows.
Способ 1: С использованием ISO-образа
Первоначально скачайте ISO-образ для ERD Commander. Сделать это можно на странице ресурса.
Для записи загрузочной флешки широко используются специальные программы. Рассмотрим то, как работает каждая из них.
Начнем с Rufus:
- Установите программу. Запустите ее на своем компьютере.
- Вверху открытого окна, в поле «Устройство» выберите Вашу флешку.
- Ниже поставьте галочки в строке «Создать загрузочный диск». Справа от кнопки «ISO-образ» укажите путь к Вашему скаченному ISO образу. Для этого нажмите на пиктограмму дисковода с диском. Откроется стандартное окно выбора файлов, в котором и нужно будет указать путь к нужному.
- Нажмите клавишу «Старт».
- При появлении всплывающих окон нажмите «OK».
По окончании записи флешка готова к использованию.
Также в данном случае можно воспользоваться программой UltraISO. Это одно из наиболее популярных ПО, позволяющее создавать загрузочные флешки. Чтобы использовать его, выполните такие действия:
- Установите утилиту UltraISO. Далее создайте ISO-образ, для чего выполните следующее:
- перейдите в главном меню на вкладку «Инструменты»;
- выберете пункт «Создать образ CD/DVD»;
- в открывшемся окне выберете букву привода CD/DVD и укажите в поле «Сохранить как» имя и путь к образу ISO;
- нажмите кнопку «Сделать».
- По завершении создания появится окно с предложением открыть образ. Нажмите «Нет».
- Запишите полученный образ на флешку, для этого:
- зайдите во вкладку «Самозагрузка»;
- выберете пункт «Write Disk Image»;
- проверьте параметры нового окна.
- В поле «Disk Drive» выберете Вашу флешку. В поле «Файл образа» указан путь к файлу ISO.
- После этого укажите в поле «Метод записи» значение «USB HDD», нажмите кнопку «Форматировать» и выполните форматирование USB-накопителя.
- Затем нажмите кнопку «Записать». Программа выдаст предупреждение, на которое вы ответьте кнопкой «Да».
- По завершению операции нажмите кнопку «Назад».
Более подробно о создании загрузочной флешки читайте в нашей инструкции.
Урок: Создание загрузочной флешки на Windows
Способ 2: Без использования ISO-образа
Создать флешку с ERD Commander можно и без применения файла образа. Для этого используется программа PeToUSB. Чтобы ею воспользоваться, сделайте вот что:
- Запустите программу. Она выполнит форматирование USB-накопителя с записью MBR и загрузочных секторов раздела. Для этого в соответствующем поле выберете свой съемный носитель информации. Поставьте отметки на пунктах «USB Removable» и «Enable Disk Format». Дальше нажмите «Start».
- Полностью скопируйте данные ERD Commander (откройте скачанный ISO-образ) на флешку.
- Скопируйте из папки «I386» данные в корень каталога файлы «biosinfo.inf», «ntdetect.com» и другие.
- Измените название файла «setupldr.bin» на «ntldr».
- Переименуйте каталог «I386» в «minint».
Готово! ERD Commander записан на флешку.
Читайте также: Гайд по проверке работоспособности флеш-накопителей
Способ 3: Стандартные средства ОС Windows
- Войдите в командную строку через меню «Выполнить» (запускается одновременным нажатием кнопок «WIN» и «R»). В нем введите cmd и нажмите «ОК».
- Наберите команду
DISKPARTи нажмите «Enter» на клавиатуре. Появится черное окно с надписью: «DISKPART >». - Для получения списка дисков введите команду
list disk. - Выберете нужный номер Вашей флешки. Определить ее можно по графе «Размер». Наберите команду
select disk 1, где 1 – номер нужного накопителя при отображении списка. - Командой
cleanочистите содержимое вашего флеш-накопителя. - Создайте на флешке новый первичный раздел, набрав команду
create partition primary. - Выделите его для последующей работы командой
select partition 1. - Наберите команду
active, после чего раздел станет активным. - Отформатируйте выбранный раздел в файловую систему FAT32 (именно такая нужна для работы с ERD Commander) командой
format fs=fat32. - По окончанию процесса форматирования, присвойте разделу свободную букву по команде
assign. - Проверьте, какое имя было присвоено Вашему носителю. Делается это командой
list volume. - Завершите работу по команде
exit. - Через меню «Управление дисками» (открывается путем ввода «diskmgmt.msc» в окне выполнения команд) в Панели управления определите букву флешки.
- Создайте загрузочный сектор типа «bootmgr», выполнив команду
bootsect /nt60 F:, где F — буква, присвоенная USB-накопителю. - Если команда успешно выполнится, появится сообщение «Bootcode was successfully updated on all targeted volumes».
- Скопируйте содержимое образа ERD Commander на флешку. Готово!
Читайте также: Командная строка как инструмент для форматирования флешки
Как видите, записать ERD Commander на флешку несложно. Главное, не забудьте при использовании такой флешки сделать правильные настройки в BIOS. Хорошей работы!
Еще статьи по данной теме:
Помогла ли Вам статья?
Подписчикам программы Microsoft Software Assurance (SA) доступен программный пакет Microsoft Desktop Optimization Pack (MDOP).
В составе MDOP присутствует набор инструментальных средств для восстановления систем Windows — Diagnostics and Recovery Toolset (DaRT). С помощью DaRT можно подготовить загрузочный образ со средой Windows Recovery Environment (WinRE) наполненной разного рода утилитами восстановления. Стандартный сценарий применения этого образа подразумевает загрузку с какого-то внешнего носителя, типа оптического привода или USB накопителя. Помимо этого в системах Windows 7/2008 R2 в процессе установки на системном томе в специальном скрытом каталоге Recovery размещается загрузочный образ упрощённого экземпляра WinRE. Мы можем воспользоваться процедурой описанной в статье Netanel Ben-Shushan — Replace Default Windows 7/Server 2008 R2 Recovery Environment in Diagnostic and Recovery Toolset Version 6.5 для того чтобы интегрировать набор средств DaRT 6.5 непосредственно в установленный экземпляр Windows. Такая конфигурация может оказаться полезной в организациях, где например политиками безопасности запрещено использовать CD/USB или на компьютерах попросту нет таких девайсов или портов. Далее пошагово описаны нехитрые действия, необходимые для интеграции DaRT в установленную систему Windows 7.
Первым делом нам нужно создать загрузочный диск DaRT (известный так же как ERD Commander). Для этого нужно установить DaRT версии 6.5 из комплекта MDOP 2011 на Windows 7/2008 R2.
Если мы хотим, чтобы в загрузочном образе дополнительно присутствовало средство для анализа крэш-дампов Windows — Crash Analyzer, нам нужно будет скачать и установить пакет Debugging Tools for Windows из состава Microsoft Windows SDK for Windows 7.
Нам потребуется образ GRMSDKX_EN_DVD.iso для установки на 64-битную платформу или GRMSDK_EN_DVD.iso для установки на 32-битную платформу.
Распаковываем образ, запускаем от имени администратора файл setup.exe и в окне выбора устанавливаемых компонент отмечаем только Debugging Tools for Windows
После окончания установки средств отладки запускаем программу установки из пакета MDOP и выбираем установку компоненты DaRT в соответствии с битностью системы, на которую производится установка.
В мастере установки DaRT выбираем полный тип установки…
При этом будет установлено две основные компоненты пакета DaRT:
- Crash Analyzer Wizard
- ERD Commander Boot Media Wizard
В конечном итоге мы получим следующий набор установленных программных пакетов:
Теперь перейдём к процессу создания загрузочного образа средств восстановления DaRT 6.5. Для этого запустим мастер создания загрузочного носителя из меню Пуск (Microsoft Diagnostics and Recovery Toolset > ERD Commander Boot Media Wizard)
На первом шаге мастера создания образа мы должны указать каталог, в котором расположен дистрибутив Windows 7/2008 R2
Обратите внимание на то, что языковая версия и битность дистрибутива имеют значение. То есть, например собранный на 64-битной версии дистрибутива DaRT откажется работать с 32-битной системой. Расхождение языковой версии в некоторых случая может так же привести к проблемам с работой утилит DaRT с файлами, имеющими non-English имена. То есть, возможно, вам потребуется собрать несколько образов с разной битностью и языковой версией.
После указания каталога расположения дистрибутива из него будут извлечены необходимые файлы для создания загрузочного образа…
Затем нужно будет выбрать сервисные утилиты восстановления, которые вы хотите включить или исключить из загрузочного образа. По умолчанию включены все утилиты.
Далее необходимо указать каталог, куда вы ранее установили Debugging Tools for Windows для возможности использования анализатора дампов.
На следующем шаге нужно определиться — хотите ли вы скачать и включить в загрузочный образ последние базы антивирусных описаний для Автономного средства очистки системы (Standalone System Sweeper)
Если вы в данный момент имеете подключение к Интернет, то мастер скачает и включит в состав собираемого образа самораспаковывающийся архив антивирусных описаний размером примерно 60 Mb. Для уменьшения размера образа можно отказаться от загрузки обновлений и при необходимости запуска Sweeper в уже загруженной среде WinRE догружать актуальные обновления с отдельного накопителя (например USB флэшки). Вернёмся к этому моменту позже.
После того как антивирусные обновления успешно загружены мы можем при необходимости включить в состав загружаемого образа дополнительные драйвера.
Далее на шаге Additional Files можно добавить любые дополнительные файлы, например утилиты, способные работать в среде WinRE, открыв каталог файлов (Show Files), из которых будет собран загрузочный образ.
При добавлении дополнительных драйверов и прочих файлов не нужно забывать о том, что злоупотреблять этим не стоит, так как это может увеличить объём используемой памяти в загруженной среде WinRE, что на слабых аппаратных конфигурациях может привести к нехватке оперативной памяти и как следствие некорректной работе инструментов DaRT. Так например было замечено что при объёме ОЗУ — 512 Mb с загруженным в состав образа файлом антивирусных обновлений, Sweeper ни в какую не хотел работать, так как не мог распаковать и установить эти самые обновления из-за элементарной нехватки памяти.
Далее укажем расположение образа диска полученного в результате работы мастера
Если имеем пишущий оптический привод, то при желании сразу можем прожечь полученный образ на CD
После этого мастер выполнит непосредственную сборку образа и выполнит его сохранение в указанном ранее месторасположении
Образ ERD Commander готов и его можно использовать для восстановления систем Windows 7/2008 R2, если использовать его в качестве загрузочной системы с внешних носителей, например оптического привода или USB-накопителя.
Для того чтобы интегрировать загружаемые утилиты DaRT непосредственно в установленный экземпляр Windows 7/2008 R2, нам нужно извлечь файл boot.wim из подкаталога sources из сделанного нами ранее образа.
По умолчанию загрузочный образ восстановления Windows 7/2008 R2 winre.wim находится в скрытой папке Recovery системного диска (C:Recovery<UID>winre.win). Мы заменим оригинальный файл winre.wim на извлечённый из образа DaRT. Для начала в проводнике включим режим отображения скрытых и системный файлов и папок.
После этого папка Recovery станет видимой и нам потребуется явным образом выставить для неё разрешения на доступ для группы администраторов.
После этого переименовываем файл boot.wim в winre.wim и копируем в соответствующую папку.
Чтобы проверить факт того, что утилиты DaRT доступны, в ходе загрузки системы нажмём F8 и выберем пункт устранения неполадок.
После того как система загрузиться в отрывшемся меню опций восстановления системы выберем Microsoft Diagnostics and Recovery Toolset
Перед нами появится набор инструментов из состава DaRT…
Как упоминалось ранее, мы можем собрать образ WinRE без включения обновлений антивирусных описаний для Standalone System Sweeper и для того чтобы воспользоваться его функциями нам потребуется отдельно загрузить самораспаковывающийся архив с актуальными обновлениями через пункт меню Check for updates
Предполагаем что наш компьютер не имеет в данный момент прямого подключения к интернет и с помощью кнопки Browse указываем какой-то внешний накопитель где расположен заранее загруженный из Интернета файл mpam-fe.exe
В интерфейсе программы указана ссылка http://go.microsoft.com/fwlink/?LinkID=96776 пройдя по которой можно загрузить этот файл. Вас может несколько смутить то, что если вы пройдёте по этой ссылке то не увидите там упоминания конкретно про Standalone System Sweeper. Однако в информационном разделе Guidance and advice этого сайта можно найти следующую информацию:
System administrators using the Standalone System Sweeper can use the latest definitions from Microsoft Forefront Client Security. To use the definitions with the Standalone System Sweeper, you can either download and burn the definitions into a DaRT bootable CD, or download and install the definitions into a USB flash drive before starting the scan.
Это значит, что на деле можно использовать файл обновлений для Forefront Client Security , хотя на данный момент для обновления подходит и файл для Security Essentials.
Обратите внимание на то, что если при сборке загрузочного образа DaRT в его состав не были включены антивирусные описания, — после загрузки в интерфейсе Standalone System Sweeper будет недоступна опция сканирования системы до тех пор, пока вы не загрузите обновления с отдельного носителя.
Интеграция загрузочного образа среды восстановления будет полезна в большинстве случаев, за исключением того когда произошло повреждение самого жёсткого диска и нет возможности загружать в память образ с этого диска. В таких случаях для восстановления системы может потребоваться загрузка набора инструментов DaRT с внешнего накопителя.
Обзорную информацию о работе всех представленных в комплекте DaRT утилит можно найти по ссылке TechNet Library — Overview of Microsoft Diagnostics and Recovery Toolset