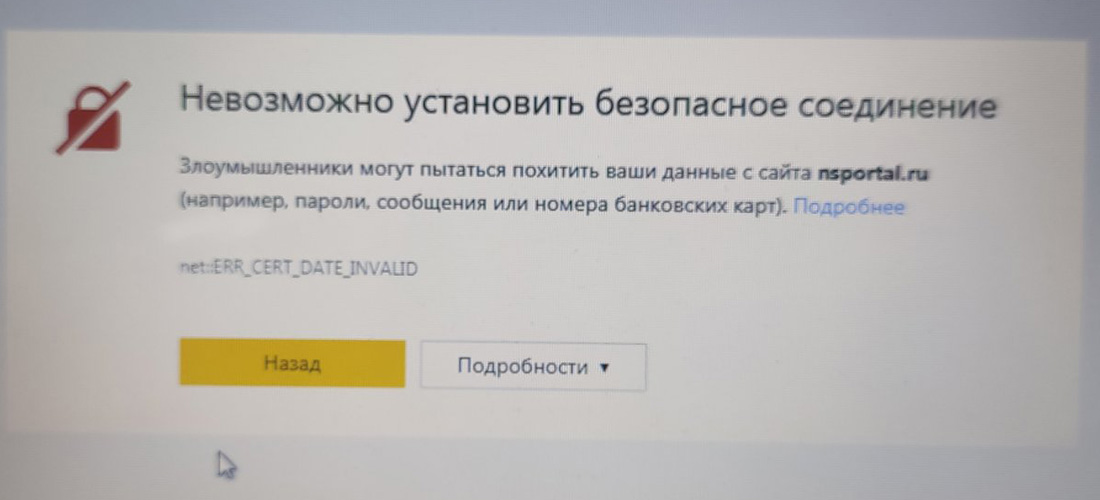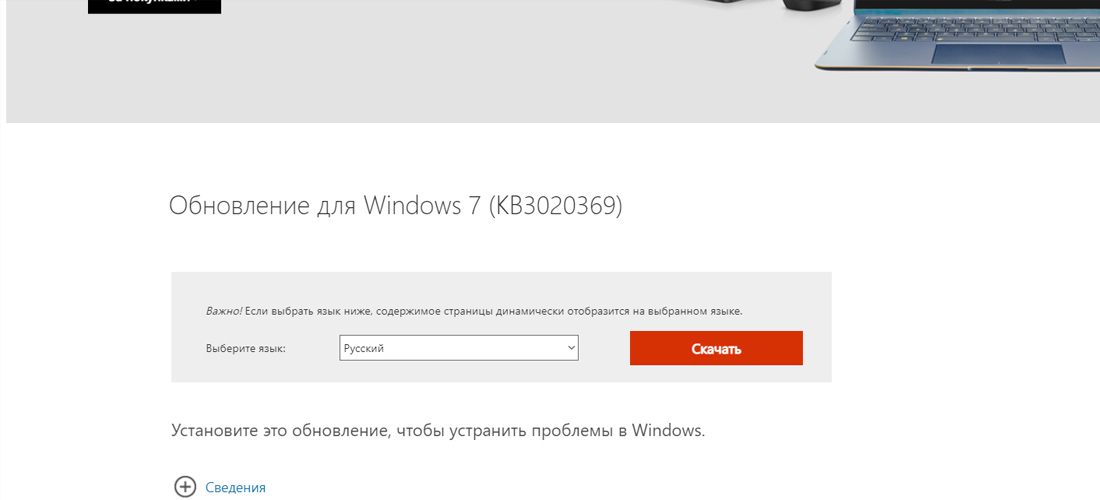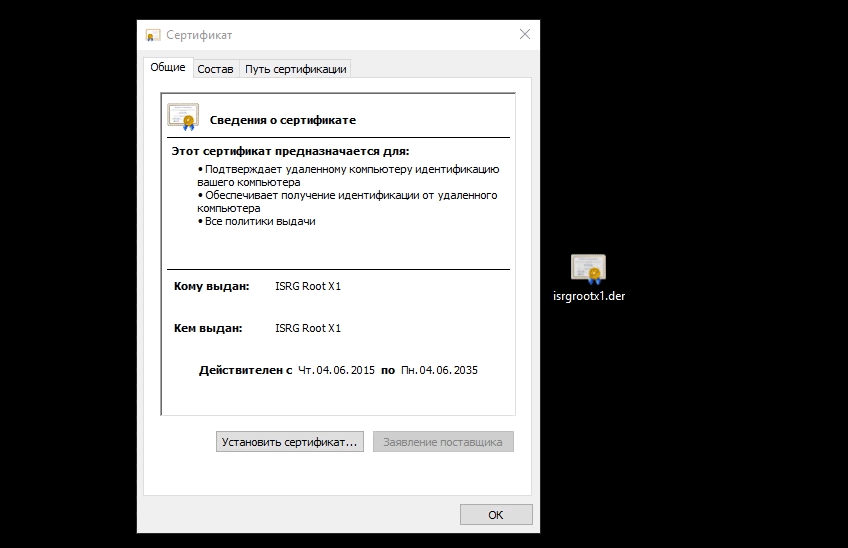Как исправить ошибку Err_cert_date_invalid при открытии некоторых сайтов?
С данной ошибкой сталкиваются многие пользователи Windows XP и Windows 7. Причем это происходит не только в Яндекс браузере, но и во всех остальных браузерах. Сайты Яндекс и Гугл работают, а вот при переходе по большинству сайтов из их выдачи отображается ошибка NET: Err_cert_date_invalid. Также еще может быть сказано про незащищенность соединения, что оно не является приватным или что часы отстают. Все это признаки одной и той же проблемы. Про то, как ее можно решить самостоятельно, мы и поговорим в данной статье.
Из-за чего появляется ошибка?
Текст ошибки Err_cert_date_invalid говорит о том, что на вашем ПК неверно выставлена дата. Поэтому первым делом проверяем ее. Если она некорректна, то выставляем правильные дату и время, после чего перезапускаем браузер и проверяем работу сайтов.
Если же дата установлена правильная, а ошибка Err_cert_date_invalid появляется все равно, то с большой долей вероятности можно быть уверенным, что проблема кроется в просроченном сертификате Let’s Encrypt.
Как устранить?
Все что нужно сделать для решения проблемы – переустановить сертификат Let’s Encrypt на вашем компьютере. Для этого сначала скачиваем его по ссылке ниже.
Скачать сертификат
После скачивания его нужно установить. Подробно данную процедуру мы рассматривали в этой статье.
Выбор хранилища сертификатов
Установив сертификат, перезапустите свой ПК и проверяйте работу сайтов, которые ранее не открывались, выдавая ошибку Err_cert_date_invalid.
Лучшая благодарность автору — репост к себе на страничку:
На этой странице я постараюсь собрать все проверенные решения ошибки «Ваше подключение не защищено», которую можно увидеть в браузере Google Chrome, Яндекс.Браузер, Opera, Амиго и других, при посещении разных сайтов. Так же в окне с ошибкой есть описание: «Злоумышленники могут пытаться похитить ваши данные с сайта (например, пароли, сообщения или номера банковских карт)». И код ошибки: «ERR_CERT_AUTHORITY_INVALID», «ERR_CERT_WEAK_SIGNATURE_ALGORITM», или «ERR_CERT_COMMON_NAME_INVALID». А сам протокол «https» будет красным и перечеркнутым.
Сразу хочу сказать, что эта ошибка не означает, что вас взломали, или что-то похитили. Так же она не имеет никакого отношения к вашему подключению к интернету, или роутеру. Кстати, я недавно уже писал о решении похожей проблемы: этот сайт не может обеспечить безопасное соединение.
Важно! Если у вас Windows 7, то в первую очередь смотрите новое решение в конце этой статьи. Особенно, если проблема появилась после установки системы.
Что это за ошибка и почему она появляется? Немного полезной информации:
- Сама ошибка «Ваше подключение не защищено» появляется в браузерах, которые построены на движке Chromium. А это большое количество браузеров. Таких как: Chrome, Опера, Яндекс.Браузер, Orbitum, Амиго, Спутник и другие.
- Данная ошибка может появится только на сайтах, которые используют защищенный протокол https. Таких сайтов все больше и больше. Это популярные социальные сети (Одноклассники, Вконтакте), поисковые системы, оналйн банки, Ютуб и т. д. Все дело в сертификате, который нужен для шифрования трафика по протоколу SSL. И ошибка с незащищенным подключением появляется в результате сбоя при проверке сертификата. Как правило, проблема в браузере, или каких-то настройках на компьютере. Но проблема так же может быть на стороне сайта. Правда, если это какой-то популярный сайт, то это практически исключено.
- Сначала нужно проверить браузер (очистить кэш, отключить расширения), а тогда уже проверять другие настройки компьютера.
Ошибка: «Часы отстают (err_cert_date_invalid)» в Google Chrome
Из-за неверных настроек даты и времени на компьютере может появляться ошибка «Не защищено». Раньше так и было. Но сейчас я проверил, и появляется уже другое сообщение: «Часы отстают».
В любом случае, проверьте настройки даты и времени. Если настройки у вас сбились, то нажмите правой кнопкой мыши на часы и выберите «Настройка даты и времени». В Windows 10 это выглядит вот так:
Установите автоматическую настройку этих параметров, или задайте вручную.
Обновление: если дата и время установлены правильно
В комментариях Сергей поделился решением, которое помогло ему убрать ошибку «Ваше подключение не защищено», которая появилась после переустановки Windows 7 во всех браузерах.
Так как время и дата были настроены правильно, то Сергей сначала изменил дату, после чего Хром начал выдавать сообщение «Часы отстают», и после установки правильной даты все заработало.
Определяем причину ошибки, чистим браузер
Если с настройками даты все в порядке, то нужно определить причину появления сообщения «Ваше подключение не защищено». Как я уже писал выше, причина может быть как в самом браузере, так и в настройках системы, или на стороне сайта, на который не удается зайти.
Первым делом я советую проверить, открывается ли «проблемный» сайт в другом браузере (желательно на движке Chromium). Наверняка, у вас установлено несколько браузеров.
- Если сайт открывается в другом браузере – значит нужно очистить кэш и куки того браузера, в котором появляется ошибка с кодом ERR_CERT_AUTHORITY_INVALID, или ERR_CERT_COMMON_NAME_INVALID. Так же нужно отключить расширения (дополнения). Если не поможет – переустановить браузер.
- Если сайт не открывается – смотрите другие решения данной проблемы в конце этой статьи.
Давайте коротко рассмотрим, как очистить кэш и куки в популярных браузерах. Так же проверить установленные расширения.
Ваше подключение не защищено в Google Chrome
Для очистки кэша и cookie перейдите в «Меню» – «Дополнительные инструменты» – «Удаление данных о просмотренных страницах». Изображения и файлы можете спокойно удалять, а вот после очистки файлов cookie, возможно понадобится заново авторизоваться на некоторых сайтах.
Так же временно отключите все расширения. Для этого зайдите в «Меню» – «Дополнительные инструменты» – «Расширения» и снимите галочки возле всех установленных расширений.
Затем сможете включить их обратно. Особе внимание обратите на расширения от антивирусных программ.
В Яндекс.Браузер
Для очистки кэша и куки перейдите в «Меню» – «Настройки» и нажмите на кнопку «Очистить историю загрузки». Выберите «Файлы cookie» и «Файлы сохраненные в кэше». За все время.
Дополнения находятся в «Меню» – «Настройки», вкладка «Дополнения». Отключите все.
Opera
По браузеру Опера я писал отдельную инструкцию: как очистить историю, кэш, куки браузера Opera. Там все просто.
Расширения находятся в разделе «Меню» – «Расширения». Снова же, отключаем все. Особенно VPN и антивирусы.
Вот таким способом можно попытаться исправить ошибку «Ваше подключение не защищено» в браузере Opera.
Еще два момента:
- Если у вас другой браузер, то найти там эти настройки совсем не сложно. Так же для очистки разных параметров практически всех браузеров я могу посоветовать программу CCleaner. Только будьте осторожны при работе с ней. Не удалите что-то лишнее.
- Если очистка истории и отключение дополнений не помогли избавится от ошибки, и необходимый сайт по прежнему не открывается с предупреждением о незащищенном подключении, то попробуйте переустановить свой браузер. Если, например, ошибка в Google Chrome, то удалите его, затем скачайте и установите заново.
Другие решения ошибки «Ваше подключение не защищено»
Давайте рассмотрим еще несколько решений.
- Не забываем, что проблема может быть на стороне сайта. Особенно, если это не очень популярный сайт. Можно попробовать зайти на него с другого устройства и/или через другое подключение. Например, со смартфона через мобильный интернет.
- Попробуйте на компьютере, в свойствах подключения к интернету прописать DNS от Google: 8.8.8.8 / 8.8.4.4. Более подробно о том, как это сделать я писал в статье: как заменит DNS на Google Public DNS. Есть отзывы, что способ рабочий!
- Вспомните, может вы перед этим вы устанавливали какие-то программы. Удалите их. Например, ошибка может появляться из-за программ: Gramble, Research Bar.
- Временно отключите антивирус (или встроенный в него брандмауэр). Например, антивирусы AVAST, ESET Smart Security иногда не пускают на сайты, которые работают по протоколу https. Они пытаются фильтровать этот трафик, и не всегда у них это получается.
- Проверьте настройки прокси. В поиске наберите «прокси» и откройте «Настройка прокси-сервера» (в Windows 10). Или перейдите в «Панель управления» — «Свойства браузера» — вкладка «Подключения». Дальше нажимаем на кнопку «Настройка сети» и проверяем, чтобы все было выставлено как на скриншоте ниже.
Можно так же попробовать убрать галочку «Автоматическое определение параметров».
- Проверьте свой компьютер на вирусы. Для этого отлично подходят разные утилиты. Такие как: AdwCleaner (многим помогает), Dr.Web CureIt!, AVZ.
- Отключите VPN. Если он установлен на вашем компьютере в виде программы, или дополнения в браузере.
- Если у вас Windows XP, то нужно установить пакет обновления SP3 . Если ошибка «Ваше подключение не защищено» появляется в Windows 10, 8, 7, то можно попробовать установить обновления системы (если они у вас отключены и не устанавливаются автоматически).
- Если же вообще ничего не помогает, а на сайт очень нужно зайти, то в окне с ошибкой нажмите на «ДОПОЛНИТЕЛЬНЫЕ» и перейдите по ссылке «Перейти на сайт (небезопасно)».
Не рекомендую так заходить на сайты, где вы собираетесь проводить какую-то оплату, вводить важную информацию и т. д. Это может быть небезопасно!
Обновление: ошибка «подключение не защищено» в Windows 7
В один момент (примерно с конца марта 2020 года) в комментариях начали появляться сообщения, что именно в Windows 7 начала появляться ошибка «Подключение не защищено» при попытке зайти на некоторые сайты (ВКонтакте). Все стандартные решения, которые есть в этой статье не помогали.
Удалось выяснить, что причина в обновлениях. Точнее в их отсутствии. И эта ошибка появлялась в основном у тех, кто только что установил Windows 7. То есть, система без обновлений. Нужно признать, что семерка уже устарела. Поддержка Windows 7 со стороны Майкрософт уже закончилась.
Нашли два решения:
- Обновление Windows 7 через Центр обновления Windows. Есть информация (я не проверял), что нужно установить только обновление KB4474419. Если система загрузит и установит обновления – проблема с незащищенным подключением в браузере уйдет.
- Установка обновления KB3004394-v2-x64 для 64-разрядной системы и KB3004394-v2-x86 для 32-разрядной системы. Скачать его можно с сайта Microsoft.
Как скачать нужное обновление:
- Ссылка для 64-разрядных (x64) систем: https://www.microsoft.com/ru-RU/download/details.aspx?id=45633
- Ссылка для 32-разрядных (x86) систем: https://www.microsoft.com/ru-ru/download/details.aspx?id=45588
- Переходим по нужной ссылке, если нужно выбираем язык своей системы и нажимаем «Скачать».
- Сохраняем файл (он будет примерно с таким именем: Windows6.1-KB3004394-v2-x64.msu) на рабочий стол.
- Запускаем файл и устанавливаем обновление.
Обновление: установка сертификата вручную
Если у вас проблема появилась после 30.09.2021 и решение с установкой обновления вручную не помогло, то возможно проблема связана с прекращением действия корневого сертификата Let’s Encrypt. В качестве решения (подсказали в комментариях, так же это решение есть на англоязычных сайтах) можно попробовать загрузить и установить этот сертификат вручную.
- Загрузите сертификат по этой ссылке: https://letsencrypt.org/certs/isrgrootx1.der Сохраните его на компьютер.
- Запустите его (двойной клик).
- Если появится окно «Предупреждение системы безопасности» – нажмите «Открыть».
- Нажмите на кнопку «Установить сертификат…».
- Появится окно, в котором нужно выбрать пункт «Поместить все сертификаты в следующее хранилище» и нажав на кнопку «Обзор» выбрать «Доверенные корневые центры сертификации».
Пишите в комментариях, какой способ вам помог, если удалось избавится от ошибки в браузере «Ваше подключение не защищено». Задевайте свои вопросы, подробно описывайте проблему, после чего все началось, что пробовали сделать для ее решения и т. д. Будем думать и решать вопрос вместе. Так как большинство сайтов только начинает переходить на протокол https, то думаю, что статья будет актуальной и многим пригодится.
Having an SSL certificate installed should provide peace of mind to anyone using your website. When a NET::ERR_CERT_DATE_INVALID error suggests there’s something wrong with the certificate, it can prevent visitors from accessing your website until it’s resolved.
This situation can be annoying to site owners and users alike.
The good news is that the NET::ERR_CERT_DATE_INVALID error is a fairly common issue with many possible causes. There are also a variety of potential solutions you can try to get back on track. These are all relatively simple fixes.
In this post, we’ll break down what NET::ERR_CERT_DATE_INVALID is, as well as how it may appear in different browsers. Then we’ll give you some methods you can try to fix it. Finally, we’ll have a look at a couple of special cases.
Let’s get started!
What’s the NET::ERR_CERT_DATE_INVALID Error?
The NET::ERR_CERT_DATE_INVALID error is often referred to as ‘your connection is not private,’ as this is the message you’ll frequently receive when you encounter it. The most common browser to find this error on is Google Chrome, but there are variations on other browsers as well:
In most cases, the error won’t actually prevent you from accessing the site. You can ignore it and click through to the page you’re trying to visit, but we don’t recommend it.
While the NET::ERR_CERT_DATE_INVALID error is not unusual and can be easily fixed, it can sometimes indicate a legitimate threat.
There are a few main reasons you may see this error:
- There’s a problem with the user’s computer. This could include a setting on their computer, antivirus software, or the internet connection.
- The browser that is accessing the site is the problem. This could be due to a setting, or the platform could be incompatible with the SSL certificate being used.
- There might be a problem with the certificate itself. In the case of this particular error, the certificate has expired.
Regardless of the reason for the error, you’ll want to fix it quickly, as it can affect traffic. Seeing this error may also raise questions about whether your site is secure.
What Are the NET::ERR_CERT_DATE_INVALID Variations?
While you’ll typically encounter the NET::ERR_CERT_DATE_INVALID error message when using Chrome, other browsers have their own version of the error. Your operating system will also affect the exact message you see.
Let’s have a look at a few of the variations.
- Your connection is not private
- Warning: Potential Security Risk Ahead
- Your connection isn’t private
- Safari can’t verify the identity of the website
Here’s how these look in different browsers:
Google Chrome
The error text in Chrome explicitly states that your connection is not private. You can usually proceed to the site anyway by clicking on the Advanced button, but there is some risk involved:
There are some other errors related to the SSL certificate that Chrome may warn you about. A few of the error codes you could see include:
- NET::ERR_CERT_AUTHORITY_INVALID
- NET::ERR_CERT_COMMON_NAME_INVALID
- NET::ERR_CERT_WEAK_SIGNATURE_ALGORITHM
- NTE::ERR_CERTIFICATE_TRANSPARENCY_REQUIRED
- ERR_SSL_PROTOCOL_ERROR
At the very least, you know the problem is likely related to the site’s SSL certificate. Having a specific error code can be helpful in pinpointing the exact issue.
Firefox
Firefox gets your attention by displaying a bright yellow outline around its security warning. As with Chrome, you can usually ignore the notice and proceed to the website by clicking on the Advanced button:
Selecting Advanced will also give you more information about the error. In addition to the SEC_ERROR_EXPIRED_CERTIFICATE message, you may see one of the following variations:
- SEC_ERROR_UNKNOWN_ISSUER
- SSL_ERROR_RX_MALFORMED_HANDSHAKE
- MOZILLA_PKIX_ERROR_KEY_PINNING_FAILURE
- SEC_ERROR_REUSED_ISSUER_AND_SERIAL
This warning also includes a specific error code, which can help you get to the root of the problem more quickly.
Microsoft Edge
Microsoft Edge’s error screen is nearly identical to the one Chrome displays. However, the Edge error may include how many days ago the site’s SSL certificate expired:
You may see some variation in the error code that’s displayed:
- DLG_FLAGS_SEC_CERTDATE_INVALID
- DLG_FLAGS_INVALID_CA
- DLG_FLAGS_SEC_CERT_CN_INVALID
- NET::ERR_CERT_COMMON_NAME_INVALID
- ERROR CODE: O
Like the other browsers, Edge usually gives you the option to proceed to the website. However, there are times when the browser won’t allow you to load the site until you’ve resolved the error.
Safari
If you’re using Safari, your warning may come in the form of a pop-up rather than a full screen. Again, it’s a straightforward process to continue to the potentially unsafe website by clicking on the Continue button:
The popup itself likely won’t give you much to go on. You’ll need to click on Show Certificate if you want to get more clues as to what’s causing the error. This window will give you some details about the certificate itself that you can use to try and diagnose the issue.
How to Fix the NET::ERR_CERT_DATE_INVALID Error
Now that we’ve taken a look at how the NET::ERR_CERT_DATE_INVALID error appears on the most popular browsers, let’s get to work on fixing it.
This error can originate from many different causes, so we’ll walk through ten solutions you can try.
1. Reload the Page
We may as well start with the simplest solution: Give refreshing the page a shot. You can also try closing and relaunching your browser, before navigating back to the same page.
Sometimes things just don’t work the way they should, and it’s better to try a quick fix rather than troubleshooting unnecessarily. As unlikely as it may seem, it’s possible that you just caught the website owner in the middle of renewing their SSL certificate!
2. Don’t Use Public Wifi
If you still see the error after reloading the page, check your network connection. If you’re on public wifi, there’s a real possibility that your connection actually isn’t private. You may want to sign off to be safe.
Use a hotspot on your mobile device, and attempt to re-access the site. If you don’t encounter the error message, the problem is most likely with the wifi connection.
You can also try using a Virtual Private Network (VPN) to see if the error persists. If you were already using a VPN when you first encountered the issue, on the other hand, you might try turning the VPN off, as it may be the culprit.
3. Check Your Date and Time
Here’s another easy fix. Your browser uses your computer’s clock to verify that a site’s SSL certificate isn’t expired. If you’ve set your time incorrectly, it can trigger this error.
Even if your computer is set up to sync automatically, it can still be thrown off.
For example, if you’ve recently traveled across time zones, your laptop may not have caught up yet. So check to ensure that the date and time are accurate on your machine. Then reopen the browser and try navigating back to the website.
4. Determine Whether the Certificate Has Expired
SSL certificates do expire, so if you see this error on your own website, it may be time to have your certificate reissued. You can quickly check this right from Chrome.
Start by clicking on the three dots in the top-right corner of the browser window. Then select More Tools > Developer Tools:
Navigate to the Security tab, where you’ll be able to see if the certificate is valid. You can click on the View Certificate button to get more details, including the certificate’s expiration date:
You can also use a tool such as Qualys’ SSL Server Test to check the validity of your certificate.
Simply type your domain name into the box and click on the Submit button:
It may take several minutes to perform the test. Your results will include a thorough analysis of your SSL configuration, along with a letter grade for each item. You’ll want to pay particular attention to the expiration date of the SSL certificate.
Note that you can use these methods to check the validity of an SSL certificate on someone else’s website. However, you won’t be able to do much more than attempt to notify the website’s owner that their certification has expired.
If your own certificate has expired, renewing it should take care of the NET::ERR_CERT_DATE_INVALID error. Your host may handle this for you, or you may be able to do it yourself through your control panel.
Some hosting providers’ control panels don’t provide a way for you to renew your certificate. In this case, you may have to perform the renewal through the command line. Certbot can help you to set this up.
You need to install and run Certbot once. It will automatically renew a free SSL certificate whenever yours expires:
No matter how you renew your SSL certificate, make sure you mark your calendar so you can handle it before it becomes a problem.
5. Update Your Operating System and Browser
You should always have the newest version of your operating system installed, as older versions may no longer be supported once they become obsolete. What’s more, there are parts of SSL certificates that can no longer work on older operating systems.
If you’re running an outdated version of your operating system, you’ll likely encounter errors like NET::ERR_CERT_DATE_INVALID more often as time goes on.
The same goes for outdated browsers. If you haven’t updated your browser in a while, you may want to go ahead and do that now. Even if the browser is up to date, sometimes uninstalling and reinstalling it can help.
6. Disable Your Antivirus Software
Sometimes, there may be a setting in your antivirus software that triggers the NET::ERR_CERT_DATE_INVALID error. To test this, try disabling your antivirus software and attempt to access the website. Be sure to force refresh when you do this.
If you determine that your antivirus software is the problem, you’ll first want to try updating to the latest version. You can also reach out to the software’s support team if the issue persists after updating.
7. Check Your Browser Extensions
Third-party extensions on Chrome are known to cause problems from time to time. Depending on how many extensions you have installed, this solution can take some time to test:
Check each extension one at a time by disabling it and then attempting to load the page. If one of your extensions seems to be triggering the error, you can then try uninstalling it completely.
8. Clear Your Cache and Cookies
Clearing your cache is another solution that can take some time. There are a couple of things you can try first to determine if clearing your cache is likely to help.
First, visit the site in incognito mode. If that doesn’t help, you might try using a different browser to access the site. If either of these methods works, there’s a decent chance that clearing your browser cache will solve the problem.
The process for this differs from one browser to another:
- How to Clear Browser Cache for Google Chrome
- How to Clear Browser Cache for Mozilla Firefox
- How to Clear Browser Cache for Safari
- How to Clear Browser Cache for Internet Explorer
- How to Clear Browser Cache for Microsoft Edge
- How to Clear Browser Cache for Opera
With your cache and cookies freshly cleared, you can try reopening your browser and loading the website again.
Check Out Our Video Guide to Clearing Browser Cache
9. Clear Your SSL Cache
If clearing your browser cache didn’t work, you can try clearing your SSL cache. The SSL cache stores credentials for websites you’ve visited, to save time when you reconnect later.
However, if an SSL certificate is updated in the meantime, the SSL cache may prevent your browser from recognizing the change.
To clear the SSL state in Chrome on Windows, navigate to the Control Panel and select Network and Internet. Under the Content tab, you’ll find the button to Clear SSL state:
Once again, reopen your browser and navigate to the website. If you still get the NET::ERR_CERT_DATE_INVALID error, we have one more solution you can try.
If you’re using macOS, you may need to delete an SSL certificate previously accepted from an untrusted source.
To do so, navigate to Finder, then click on Go > Utilities > Keychain Access:
Next, click on Certificates, which is located under the Category section. Untrusted certificates are marked with a red ‘X’. To remove one, click on Edit > Delete.
10. Change Your Domain Name System (DNS) Server
You may want to try changing your Domain Name System (DNS) server to or from Google’s Public DNS, depending on your current setup. Before making any changes to your DNS settings, make sure you write down your current settings in case you need to change them back.
To change your DNS server on Windows, start by opening the Control Panel. Click on Network and Internet > Network and Sharing Center, and then Change adapter settings. Right-click on your connection and select Properties.
Next, choose Internet Protocol Version 4 or 6, and then click the Properties button. Select Use the following DNS server addresses:
To use Google’s Public DNS, enter 8.8.8.8 and 8.8.4.4 in the boxes. You might also try Couldflare’s DNS, which is 1.1.1.1 and 1.0.0.1. Click on OK and close the window. You’ll need to restart your browser for the changes to take effect.
For macOS users, the process is similar, only with a few variations.
First, navigate to System Preferences and click on the Network icon:
Select the Advanced button followed by the DNS tab. Next, click on the (+) icon next to “IPv4 or IPv6 addresses”:
Once you enter the new DNS servers. Click on OK then Apply to save your changes.
If you are already using Google’s Public DNS, you can try going back to your ISP’s DNS servers instead. Simply remove Google’s DNS, and make sure Obtain DNS server address automatically is checked.
NET::ERR_CERT_DATE_INVALID and WordPress
If you’re experiencing this problem on your WordPress site and the above methods didn’t work, there are a few more things you can check:
- If your hosting provider installed your SSL certificate, contact them to resolve this error.
- If you installed your certificate on your own, try reinstalling it.
- Make sure you’ve enabled HTTPS on your site.
- Check to ensure that your URLs are all updated.
Don’t be afraid to reach out to the WordPress community for support if you’re feeling stuck. There’s also a wealth of documentation you can explore as well.
If you’re still running into a dead end, you can try contacting your SSL certificate issuer. They should be able to help you pinpoint the issue.
NET::ERR_CERT_DATE_INVALID and Let’s Encrypt
Let’s Encrypt provides free SSL certificates to anyone who owns a domain name. However, these certificates are only valid for 90 days. So there’s a higher likelihood that yours has expired versus if you’re using a premium certificate obtained elsewhere.
When your Let’s Encrypt certificate term is up, the renewal process will depend on your hosting provider.
Some platforms are not compatible with Let’s Encrypt certificates, and some providers require you to manually handle the renewal yourself. While there isn’t a formal support team at Let’s Encrypt, you can always check out the community forums for help. You’ll find plenty of information and knowledgeable volunteers who can help you investigate possible solutions.
Summary
The NET::ERR_CERT_DATE_INVALID error has many potential causes, which can make troubleshooting it particularly frustrating. However, it’s essential to handle this problem quickly. If you see the error on your site, others may encounter it as well.
Since this error has so many causes, we provided you with ten solutions to try. You can start simply by reloading the website and checking the date and time on your computer. Then you might move on to the more involved methods, such as clearing your SSL state or testing your browser extensions.
Get all your applications, databases and WordPress sites online and under one roof. Our feature-packed, high-performance cloud platform includes:
- Easy setup and management in the MyKinsta dashboard
- 24/7 expert support
- The best Google Cloud Platform hardware and network, powered by Kubernetes for maximum scalability
- An enterprise-level Cloudflare integration for speed and security
- Global audience reach with up to 35 data centers and 275+ PoPs worldwide
Test it yourself with $20 off your first month of Application Hosting or Database Hosting. Explore our plans or talk to sales to find your best fit.
Having an SSL certificate installed should provide peace of mind to anyone using your website. When a NET::ERR_CERT_DATE_INVALID error suggests there’s something wrong with the certificate, it can prevent visitors from accessing your website until it’s resolved.
This situation can be annoying to site owners and users alike.
The good news is that the NET::ERR_CERT_DATE_INVALID error is a fairly common issue with many possible causes. There are also a variety of potential solutions you can try to get back on track. These are all relatively simple fixes.
In this post, we’ll break down what NET::ERR_CERT_DATE_INVALID is, as well as how it may appear in different browsers. Then we’ll give you some methods you can try to fix it. Finally, we’ll have a look at a couple of special cases.
Let’s get started!
What’s the NET::ERR_CERT_DATE_INVALID Error?
The NET::ERR_CERT_DATE_INVALID error is often referred to as ‘your connection is not private,’ as this is the message you’ll frequently receive when you encounter it. The most common browser to find this error on is Google Chrome, but there are variations on other browsers as well:
In most cases, the error won’t actually prevent you from accessing the site. You can ignore it and click through to the page you’re trying to visit, but we don’t recommend it.
While the NET::ERR_CERT_DATE_INVALID error is not unusual and can be easily fixed, it can sometimes indicate a legitimate threat.
There are a few main reasons you may see this error:
- There’s a problem with the user’s computer. This could include a setting on their computer, antivirus software, or the internet connection.
- The browser that is accessing the site is the problem. This could be due to a setting, or the platform could be incompatible with the SSL certificate being used.
- There might be a problem with the certificate itself. In the case of this particular error, the certificate has expired.
Regardless of the reason for the error, you’ll want to fix it quickly, as it can affect traffic. Seeing this error may also raise questions about whether your site is secure.
What Are the NET::ERR_CERT_DATE_INVALID Variations?
While you’ll typically encounter the NET::ERR_CERT_DATE_INVALID error message when using Chrome, other browsers have their own version of the error. Your operating system will also affect the exact message you see.
Let’s have a look at a few of the variations.
- Your connection is not private
- Warning: Potential Security Risk Ahead
- Your connection isn’t private
- Safari can’t verify the identity of the website
Here’s how these look in different browsers:
Google Chrome
The error text in Chrome explicitly states that your connection is not private. You can usually proceed to the site anyway by clicking on the Advanced button, but there is some risk involved:
There are some other errors related to the SSL certificate that Chrome may warn you about. A few of the error codes you could see include:
- NET::ERR_CERT_AUTHORITY_INVALID
- NET::ERR_CERT_COMMON_NAME_INVALID
- NET::ERR_CERT_WEAK_SIGNATURE_ALGORITHM
- NTE::ERR_CERTIFICATE_TRANSPARENCY_REQUIRED
- ERR_SSL_PROTOCOL_ERROR
At the very least, you know the problem is likely related to the site’s SSL certificate. Having a specific error code can be helpful in pinpointing the exact issue.
Firefox
Firefox gets your attention by displaying a bright yellow outline around its security warning. As with Chrome, you can usually ignore the notice and proceed to the website by clicking on the Advanced button:
Selecting Advanced will also give you more information about the error. In addition to the SEC_ERROR_EXPIRED_CERTIFICATE message, you may see one of the following variations:
- SEC_ERROR_UNKNOWN_ISSUER
- SSL_ERROR_RX_MALFORMED_HANDSHAKE
- MOZILLA_PKIX_ERROR_KEY_PINNING_FAILURE
- SEC_ERROR_REUSED_ISSUER_AND_SERIAL
This warning also includes a specific error code, which can help you get to the root of the problem more quickly.
Microsoft Edge
Microsoft Edge’s error screen is nearly identical to the one Chrome displays. However, the Edge error may include how many days ago the site’s SSL certificate expired:
You may see some variation in the error code that’s displayed:
- DLG_FLAGS_SEC_CERTDATE_INVALID
- DLG_FLAGS_INVALID_CA
- DLG_FLAGS_SEC_CERT_CN_INVALID
- NET::ERR_CERT_COMMON_NAME_INVALID
- ERROR CODE: O
Like the other browsers, Edge usually gives you the option to proceed to the website. However, there are times when the browser won’t allow you to load the site until you’ve resolved the error.
Safari
If you’re using Safari, your warning may come in the form of a pop-up rather than a full screen. Again, it’s a straightforward process to continue to the potentially unsafe website by clicking on the Continue button:
The popup itself likely won’t give you much to go on. You’ll need to click on Show Certificate if you want to get more clues as to what’s causing the error. This window will give you some details about the certificate itself that you can use to try and diagnose the issue.
How to Fix the NET::ERR_CERT_DATE_INVALID Error
Now that we’ve taken a look at how the NET::ERR_CERT_DATE_INVALID error appears on the most popular browsers, let’s get to work on fixing it.
This error can originate from many different causes, so we’ll walk through ten solutions you can try.
1. Reload the Page
We may as well start with the simplest solution: Give refreshing the page a shot. You can also try closing and relaunching your browser, before navigating back to the same page.
Sometimes things just don’t work the way they should, and it’s better to try a quick fix rather than troubleshooting unnecessarily. As unlikely as it may seem, it’s possible that you just caught the website owner in the middle of renewing their SSL certificate!
2. Don’t Use Public Wifi
If you still see the error after reloading the page, check your network connection. If you’re on public wifi, there’s a real possibility that your connection actually isn’t private. You may want to sign off to be safe.
Use a hotspot on your mobile device, and attempt to re-access the site. If you don’t encounter the error message, the problem is most likely with the wifi connection.
You can also try using a Virtual Private Network (VPN) to see if the error persists. If you were already using a VPN when you first encountered the issue, on the other hand, you might try turning the VPN off, as it may be the culprit.
3. Check Your Date and Time
Here’s another easy fix. Your browser uses your computer’s clock to verify that a site’s SSL certificate isn’t expired. If you’ve set your time incorrectly, it can trigger this error.
Even if your computer is set up to sync automatically, it can still be thrown off.
For example, if you’ve recently traveled across time zones, your laptop may not have caught up yet. So check to ensure that the date and time are accurate on your machine. Then reopen the browser and try navigating back to the website.
4. Determine Whether the Certificate Has Expired
SSL certificates do expire, so if you see this error on your own website, it may be time to have your certificate reissued. You can quickly check this right from Chrome.
Start by clicking on the three dots in the top-right corner of the browser window. Then select More Tools > Developer Tools:
Navigate to the Security tab, where you’ll be able to see if the certificate is valid. You can click on the View Certificate button to get more details, including the certificate’s expiration date:
You can also use a tool such as Qualys’ SSL Server Test to check the validity of your certificate.
Simply type your domain name into the box and click on the Submit button:
It may take several minutes to perform the test. Your results will include a thorough analysis of your SSL configuration, along with a letter grade for each item. You’ll want to pay particular attention to the expiration date of the SSL certificate.
Note that you can use these methods to check the validity of an SSL certificate on someone else’s website. However, you won’t be able to do much more than attempt to notify the website’s owner that their certification has expired.
If your own certificate has expired, renewing it should take care of the NET::ERR_CERT_DATE_INVALID error. Your host may handle this for you, or you may be able to do it yourself through your control panel.
Some hosting providers’ control panels don’t provide a way for you to renew your certificate. In this case, you may have to perform the renewal through the command line. Certbot can help you to set this up.
You need to install and run Certbot once. It will automatically renew a free SSL certificate whenever yours expires:
No matter how you renew your SSL certificate, make sure you mark your calendar so you can handle it before it becomes a problem.
5. Update Your Operating System and Browser
You should always have the newest version of your operating system installed, as older versions may no longer be supported once they become obsolete. What’s more, there are parts of SSL certificates that can no longer work on older operating systems.
If you’re running an outdated version of your operating system, you’ll likely encounter errors like NET::ERR_CERT_DATE_INVALID more often as time goes on.
The same goes for outdated browsers. If you haven’t updated your browser in a while, you may want to go ahead and do that now. Even if the browser is up to date, sometimes uninstalling and reinstalling it can help.
6. Disable Your Antivirus Software
Sometimes, there may be a setting in your antivirus software that triggers the NET::ERR_CERT_DATE_INVALID error. To test this, try disabling your antivirus software and attempt to access the website. Be sure to force refresh when you do this.
If you determine that your antivirus software is the problem, you’ll first want to try updating to the latest version. You can also reach out to the software’s support team if the issue persists after updating.
7. Check Your Browser Extensions
Third-party extensions on Chrome are known to cause problems from time to time. Depending on how many extensions you have installed, this solution can take some time to test:
Check each extension one at a time by disabling it and then attempting to load the page. If one of your extensions seems to be triggering the error, you can then try uninstalling it completely.
8. Clear Your Cache and Cookies
Clearing your cache is another solution that can take some time. There are a couple of things you can try first to determine if clearing your cache is likely to help.
First, visit the site in incognito mode. If that doesn’t help, you might try using a different browser to access the site. If either of these methods works, there’s a decent chance that clearing your browser cache will solve the problem.
The process for this differs from one browser to another:
- How to Clear Browser Cache for Google Chrome
- How to Clear Browser Cache for Mozilla Firefox
- How to Clear Browser Cache for Safari
- How to Clear Browser Cache for Internet Explorer
- How to Clear Browser Cache for Microsoft Edge
- How to Clear Browser Cache for Opera
With your cache and cookies freshly cleared, you can try reopening your browser and loading the website again.
Check Out Our Video Guide to Clearing Browser Cache
9. Clear Your SSL Cache
If clearing your browser cache didn’t work, you can try clearing your SSL cache. The SSL cache stores credentials for websites you’ve visited, to save time when you reconnect later.
However, if an SSL certificate is updated in the meantime, the SSL cache may prevent your browser from recognizing the change.
To clear the SSL state in Chrome on Windows, navigate to the Control Panel and select Network and Internet. Under the Content tab, you’ll find the button to Clear SSL state:
Once again, reopen your browser and navigate to the website. If you still get the NET::ERR_CERT_DATE_INVALID error, we have one more solution you can try.
If you’re using macOS, you may need to delete an SSL certificate previously accepted from an untrusted source.
To do so, navigate to Finder, then click on Go > Utilities > Keychain Access:
Next, click on Certificates, which is located under the Category section. Untrusted certificates are marked with a red ‘X’. To remove one, click on Edit > Delete.
10. Change Your Domain Name System (DNS) Server
You may want to try changing your Domain Name System (DNS) server to or from Google’s Public DNS, depending on your current setup. Before making any changes to your DNS settings, make sure you write down your current settings in case you need to change them back.
To change your DNS server on Windows, start by opening the Control Panel. Click on Network and Internet > Network and Sharing Center, and then Change adapter settings. Right-click on your connection and select Properties.
Next, choose Internet Protocol Version 4 or 6, and then click the Properties button. Select Use the following DNS server addresses:
To use Google’s Public DNS, enter 8.8.8.8 and 8.8.4.4 in the boxes. You might also try Couldflare’s DNS, which is 1.1.1.1 and 1.0.0.1. Click on OK and close the window. You’ll need to restart your browser for the changes to take effect.
For macOS users, the process is similar, only with a few variations.
First, navigate to System Preferences and click on the Network icon:
Select the Advanced button followed by the DNS tab. Next, click on the (+) icon next to “IPv4 or IPv6 addresses”:
Once you enter the new DNS servers. Click on OK then Apply to save your changes.
If you are already using Google’s Public DNS, you can try going back to your ISP’s DNS servers instead. Simply remove Google’s DNS, and make sure Obtain DNS server address automatically is checked.
NET::ERR_CERT_DATE_INVALID and WordPress
If you’re experiencing this problem on your WordPress site and the above methods didn’t work, there are a few more things you can check:
- If your hosting provider installed your SSL certificate, contact them to resolve this error.
- If you installed your certificate on your own, try reinstalling it.
- Make sure you’ve enabled HTTPS on your site.
- Check to ensure that your URLs are all updated.
Don’t be afraid to reach out to the WordPress community for support if you’re feeling stuck. There’s also a wealth of documentation you can explore as well.
If you’re still running into a dead end, you can try contacting your SSL certificate issuer. They should be able to help you pinpoint the issue.
NET::ERR_CERT_DATE_INVALID and Let’s Encrypt
Let’s Encrypt provides free SSL certificates to anyone who owns a domain name. However, these certificates are only valid for 90 days. So there’s a higher likelihood that yours has expired versus if you’re using a premium certificate obtained elsewhere.
When your Let’s Encrypt certificate term is up, the renewal process will depend on your hosting provider.
Some platforms are not compatible with Let’s Encrypt certificates, and some providers require you to manually handle the renewal yourself. While there isn’t a formal support team at Let’s Encrypt, you can always check out the community forums for help. You’ll find plenty of information and knowledgeable volunteers who can help you investigate possible solutions.
Summary
The NET::ERR_CERT_DATE_INVALID error has many potential causes, which can make troubleshooting it particularly frustrating. However, it’s essential to handle this problem quickly. If you see the error on your site, others may encounter it as well.
Since this error has so many causes, we provided you with ten solutions to try. You can start simply by reloading the website and checking the date and time on your computer. Then you might move on to the more involved methods, such as clearing your SSL state or testing your browser extensions.
Get all your applications, databases and WordPress sites online and under one roof. Our feature-packed, high-performance cloud platform includes:
- Easy setup and management in the MyKinsta dashboard
- 24/7 expert support
- The best Google Cloud Platform hardware and network, powered by Kubernetes for maximum scalability
- An enterprise-level Cloudflare integration for speed and security
- Global audience reach with up to 35 data centers and 275+ PoPs worldwide
Test it yourself with $20 off your first month of Application Hosting or Database Hosting. Explore our plans or talk to sales to find your best fit.
Невозможно установить безопасное соединение в Яндекс Браузере — как исправить

- ERR_CERT_DATE_INVALID
- ERR_CERT_INVALID
- ERR_CERT_COMMON_NAME_INVALID
- ERR_CERT_REVOKED
- ERR_CERT_AUTHORITY_INVALID
- ERR_SSL_PINNED_KEY_NOT_IN_CERT_CHAIN
В этой инструкции подробно о том, что делать, если вы столкнулись с тем, что невозможно установить безопасное соединение в Яндекс Браузере и как это исправить. Аналогичная ошибка в другом браузере: Подключение не защищено в Google Chrome.
- Причины ошибки установки безопасного соединения в Яндекс Браузере, простые способы исправления
- Дополнительные методы решения проблемы
- Видео инструкция
Причины ошибки безопасного соединения в Яндекс Браузере и способы их исправить
Почти все коды ошибок, указанные выше, и соответствующая информация о невозможности установить безопасное соединение говорят о том, что при попытке зашифрованного подключения (HTTPS/SSL) к сайту, который вы открываете в браузере, им были обнаружены проблемы с сертификатом шифрования. А при наличии таких проблем есть риск, что «злоумышленники могут попытаться похитить ваши данные», речь идет о данных, которые вы вводите на этих сайтах.
Во многих случаях это объясняется просто:
- Если об ошибке сообщает только какой-то конкретный сайт, причем с разных устройств (например, и на компьютере и на телефоне) и в разных сетях (по Wi-Fi, кабелю, при мобильном подключении), то наиболее вероятно, что ошибка сертификата возникла со стороны этого сайта: вам остается лишь дождаться, когда её исправят.
- Если код ошибки ERR_CERT_DATE_INVALID, а ошибка возникает на многих сайтах, возможно на вашем компьютере или смартфоне установлены неверные дата и время или часовой пояс: просто исправьте их на корректные и ошибка с большой вероятностью пропадет.
- При коде ошибки ERR_CERT_AUTHORITY_INVALID и использовании подключения по чужой сети (например, по Wi-Fi в транспорте, в общественном месте) или при использовании VPN и прокси, лучше не открывать через такие сети никакие сайты, где вы вводите какие-то данные (пароли, сообщения, номера карт и подобные), поскольку указанное сочетание может говорить о MITM-атаке и подмене сертификата. Если перед появлением проблемы вы устанавливали или настраивали что-то, связанное с VPN, прокси или «ускорением Интернета», лучше удалить эти программы или расширения. Для проверки, хотя она и не дает гарантии, можно перейти на сайт https://mitm.watch/ — если он сообщит «No MITM» на зеленом фоне — угроза не обнаружена, иначе — есть повод беспокоиться.
- Проверьте, возникает ли ошибка в режиме «Инкогнито» в браузере (можно открыть в меню или, на компьютере — сочетанием клавиш Ctrl+Shift+N). Если в режиме инкогнито всё в порядке, возможно поможет сброс настроек браузера или отключение недавно установленных дополнений (расширений). Для сброса настроек в Яндекс браузере на компьютере зайдите в Меню — Настройки и внизу системных настроек нажать «Сбросить все настройки» (учитывайте, что если ваши закладки не синхронизированы, а пароли вы не помните, при сбросе вы их можете потерять). Для сброса настроек на Android достаточно удалить кэш и данные в Настройки — Приложения — Яндекс Браузер.
- Если ошибка возникает на телефоне по Wi-Fi, но не появляется при 3G/4G подключении или наоборот, то проблема может крыться в настройках роутера или со стороны провайдера (оператора связи).
Дополнительные возможные причины проблемы и способы решения
Если предыдущие пункты не помогли разобраться с невозможностью установить безопасное соединение в Яндекс Браузере, обратите внимание на следующие моменты (некоторые из указанных шагов наглядно показаны в видео ниже):
- Попробуйте отключить ваш антивирус (особенно все функции защиты сети) или файрволл. Если в браузере есть антивирусные расширения тоже отключите их. Проверьте, сохраняется ли проблема. Если это оказалось решением, возможно, сбои в защите трафика SSL/HTTPS в вашем защитном ПО.
- Попробуйте вручную задать DNS для Интернет-подключения: нажмите на клавиатуре клавиши Win+R, введите ncpa.cpl и нажмите Enter, откройте свойства вашего Интернет-подключения (правый клик мышью по соединению — свойства), выберите «Протокол Интернета версии 4 TCP/IPv4» или «IP версии 4», нажмите «Свойства», укажите адреса DNS-серверов 8.8.8.8 и 8.8.4.4, примените настройки, а затем используйте команду ipconfig /flushdns в командной строке (подробнее — Как очистить кэш DNS) и проверьте, изменилось ли поведение Яндекс Браузера.
- Зайдите в Центр управления сетями и общим доступом Windows. В Windows 10 это можно сделать как в этой инструкции, а в Windows 7 и 8.1 через правый клик по значку соединения в области уведомлений. Слева нажмите «изменить дополнительные параметры общего доступа», а затем отключите сетевое обнаружение и общий доступ для текущего профиля сети. В разделе «Все сети» включите 128-битное шифрование и «Включить общий доступ с парольной защитой».
- Отключите прокси-серверы в Windows, подробно об этом: Как отключить прокси-сервер в Windows 10, 8.1 и Windows 7.
- На Android при использовании Wi-Fi сети также можно попробовать вручную настроить DNS в дополнительных настройках параметров подключения.
- Попробуйте использовать специальные средства удаления вредоносных программ (рекомендую AdwCleaner) и проверить файл hosts. А лучше всего — использовать 7-й пункт из этой инструкции в AdwCleaner.
- В случае Windows 10 попробуйте сбросить сетевые настройки.
- Если проблема происходит в корпоративной сети при доступе к какому-то внутреннему сайту, сообщите о ней системному администратору.
Почему невозможно установить безопасное соединение — видео инструкция
Если же ни один из вариантов не помог исправить «Невозможно установить безопасное соединение» в Яндекс Браузере, опишите проблему в комментариях со всеми деталями, я постараюсь подсказать решение проблемы.
Содержание:
- Введение
- Что случилось?
- Как можно проверить проблему и что делать бесполезно
- Установка обновлений на Windows 7
- Установка сертификата на Windows 7
- Переходим на новую операционную систему
- Установка сертификата на мобильных устройствах
- iOS (iPhone и iPad с ОС до 10 версии)
- Android (ОС Android до 7.1.1)
- Заключение
Введение
Так как помимо всего прочего я занимаюсь еще поддержкой, то мое утро пятницы 1 октября 2021 года началось со звонков, что пользователи не могут зайти на некоторые сайты. Выходит ошибка, хотя еще недавно всё было в порядке. Данная проблема носила массовый характер с которой пришлось разбираться и как-то объяснять людям в чем причина, что же произошло с интернетом.
Что случилось?
Как оказалось, у одного из крупных поставщиков сертификатов Let`s Encrypt, 30 сентября в 14.01 по Гринвичу (17.01 мск) 2021 года истек корневой сертификат безопасности «IdentTrust DST Root CA X3».
Let’s Encrypt – некоммерческая организация по выпуску бесплатных цифровых сертификатов для шифрования соединений между устройствами и интернетом. Основная цель сертификатов – это защита данных от перехвата во время передачи данных.
Этот сертификат использовался на миллионах устройств, выпущенных до 2015 года. И теперь при попытке зайти на некоторые сайты браузер стал выдавать ошибку:
В основном с этим столкнулись пользователи старых систем, например, такие как: Windows XP, Windows 7, iOS-устройства (до версии iOS 10), Android (до версии 7.1.1), MAC (до версии 10.12.0), консоли старых поколений (PlayStation, Xbox), Ubuntu (до версии 16.04) и т.д.
Далее мы разберемся, как нам победить эту ошибку, а вы уже сами решите какой из способов вам подходит.
Как можно проверить проблему и что делать бесполезно
Но прежде чем продолжить дальше, я расскажу, что я пробовал сделать. Это будет полезно чтобы убедиться, что у вас проблема именно с сертификатом.
- Попробуйте сменить дату на компьютере, например, на 29.10.21 год. Браузер, скорее всего будет ругаться на некорректную дату, но на сайты пускать начнет.
- Перезагрузка роутера, компьютера.
- Отключение проверки HTTPS.
- Переустановка браузера и очистка SSL кэша.
- Отключение всех антивирусных программ.
Переходим к решению проблемы.
Установка обновлений на Windows 7
Чтобы убрать ошибку на Windows 7, будет достаточно установить всего два обновления системы. В редких случаях может потребоваться третье:
- Сначала необходимо установить обновление «KB3020369» (Скачать x64 / Скачать x86),
- Далее устанавливаем «KB3125574» (Скачать x64 / Скачать x86),
- Если два обновления выше не помогли, устанавливаем третье «KB3004394» (Скачать x64 / Скачать x86).
Все обновления вы можете скачать с официального сайта Microsoft, но с «KB3125574» у меня постоянно возникает проблема — не получается корректно скачать. Поэтому я решил выгрузить их и сохранить у себя, чтобы использовать, когда потребуются.
Кроме этих обновлений, вы можете воспользоваться программой «Update_Root_Certificates_v1.6», которая автоматически обновит нужные сертификаты.
Установка сертификата на Windows 7
Если вам не нравится вариант с установкой обновлений, тогда просто скачайте новый сертификат безопасности и установите его. В большинстве случаев это помогает.
- Скачать обновленный сертификат «ISRG Root X1»,
- Запустить установку,
- Нажимаем кнопку «Установить сертификат»,
- Расположение хранилища выбрать «Локальный компьютер»,
- Выберите «Поместить все сертификаты в следующее хранилище»,
- Выберите пункт «Доверенные корневые центры сертификации»,
- Заканчиваем установку нажатием кнопки «ОК» и сообщением об успешном импорте.
Далее желательно перезагрузить компьютер и проверить сайты, которые не открывались.
Переходим на новую операционную систему
Самым трудоёмким и оптимальным вариантом в 2021-2022 год будет переход на Windows 10 (11), так как Windows 7 уже давно не поддерживается и считается устаревшей, а многие программы так и так требуют «десятку».
Я же лично считаю, что Windows 10 сильно преобразилась за последние годы и рекомендую к установке. Особенно радует встроенный антивирус, которого более чем хватает при использовании в домашних условиях.
Установка сертификата на мобильных устройствах
Что же касается мобильных устройств, то с ними всё гораздо сложнее, в отличии от ПК. Давайте попробуем разобраться с ними.
iOS
(iPhone и iPad с ОС до 10 версии)
Вам нужно скачать файл сертификата «ISRG Root X1» на ваше устройство.
Далее вам нужно будет перейти в настройки установить этот сертификат:
- Заходим в «Настройки»,
- Переходим в «Основные»,
- Смотрим «Профили и управление устройством»,
- Выбираем сертификат «ISRG Root X1»,
- Нажимаем «Установить».
И в конце, нужно включить следующую настройку:
- Заходим опять в «Настройки»,
- Переходим в «Основные»,
- Находим в разделе «Об этом устройстве» — «Настройки доверия сертификатов»
- «Включить полное доверие для корневых сертификатов» включаем доверие для сертификата.
Всё. После этого у вас должно всё заработать, как и было.
Android
(ОС Android до 7.1.1)
С устройствами на Android дела обстоят гораздо лучше. Let’s Encrypt удалось договориться с IdenTrust о выпуске на 3 года кросс-подписи истекшего DST Root CA X3. Новый сертификат будет действовать до 2024 года, поэтому владельцам «зеленого робота» можно пока спать спокойно и дальше пользоваться своей техникой.
Заключение
К сожалению, для большинства старых мобильных устройств это будет не преодолимая проблема. Придется или смириться с не работающим интернетом, или задумать об обновлении вашего устройства.
Сейчас, новые сертификаты действительны до 2035 года и все устройства, при условии, что они получают обновления, будут работать до этого года.
Всем удачи!
Некоторые пользователи, в основном в операционной системе Windows 7, при попытке открыть сайт в Интернете сталкиваются с сообщением в окне браузера «Ваше подключение не является приватным». В разных браузерах это сообщение имеет следующие названия: «Ваше подключение не является закрытым», «Подключение не защищено», «Ваше подключение не безопасно» и так далее.
Под сообщением отображается код ошибки «ERR CERT DATE INVALID» с информацией о том, что злоумышленники могут похитить ваши данные. Не удалось подтвердить, что это тот ресурс, который вы хотите посетить, а сертификат безопасности в настоящее время недействителен.
Содержание:
- Что значит «Ваше подключение не является приватным»
- Как открыть сайт если браузер пишет «Ваше подключение не является закрытым»
- Как исправить ошибку NET CERT DATE INVALID
- Как исправить «Ваше подключение не является приватным»: другие способы
- Выводы статьи
- Ваше подключение не является приватным: как исправить (видео)
Среди причин вам указывают на следующие возможные проблемы: сервер настроен неправильно или кто-то пытается перехватить ваши данные.
В тоже время некоторые сайты в Интернет открываются без проблем, а на другие веб-страницы переход блокируется. Эта проблема может наблюдаться во всех браузерах, установленных на ПК.
Что значит «Ваше подключение не является приватным»
Перед открытием веб-сайта браузер проверяет цифровые сертификаты, чтобы убедится в подлинности данного ресурса, что он соответствует всем нормам безопасности и конфиденциальности. Если браузер обнаружит проблему с сертификатом, то он старается предотвратить посещение веб-сайта.
Сообщение «Ваше подключение не является приватным» в большинстве случаев возникает из-за ошибки SSL сертификата. SSL сертификат подтверждает сведения о сайте через соединение по защищенному протоколу HTTPS. Это гарантирует подлинность, целостность и конфиденциальность информации.
Ранее все сайты использовали протокол HTTP, в котором не было шифрования. Ему на смену пришел протокол HTTPS для безопасного соединения. Большинство сайтов перешло на протокол HTTPS. При попытке открыть ресурс, использующий (URL-адрес начинается с http) старый протокол, в адресной строке отобразится предупредительный знак, а также может открыться страница с сообщением о небезопасном соединении.
В браузере Опера «Ваше подключение не является приватным» отображается следующим образом с ошибкой «NET::ERR_CERT_DATE_INVALID».
В Google Chrome отображается подобное сообщение «Ваше подключение не является закрытым».
Как открыть сайт если браузер пишет «Ваше подключение не является закрытым»
В некоторых случаях пользователю необходимо принудительно открыть ресурс в Интернете без разбирательства с причинами возникновения ошибки безопасного соединения.
Пользователь может поступить следующим образом:
- Вам нужно нажать, в зависимости от браузера, на кнопку «Дополнительно» («Дополнительные»).
- На странице откроется дополнительная информация. В самом низу вы увидите ссылку на веб-сайт, где в скобках будет написано «небезопасно».
- Перейдите по ссылке на нужную веб-страницу.
Есть другой способ зайти на страницу сайта с незащищенным соединением — использовать режим «инкогнито».
Выполните следующее:
- Войдите в настройки браузера, выберите «Новое окно в режиме инкогнито» («Новое окно в режиме InPrivate», «Новое приватное окно»).
- Введите в поисковую строку адрес сайта, чтобы открыть его в окне браузера.
Сначала рассмотрим способ, как исправить «Ваше подключение не является приватным» методом установки корневого сертификата безопасности. Это способ с большей долей вероятности поможет решить проблему с SSL-сертификатом. Время действия старого сертификата истекло, а поскольку система не обновляется. то нового сертификата там нет.
Пройдите несколько шагов:
- Перейдите на официальный сайт центра сертификации Let’s Encrypt: https://letsencrypt.org/certificates/.
Let’s Encrypt предоставляет бесплатные криптографические сертификаты для шифрования данных через Интернет. Услугами этого центра сертификации пользуется большое количество веб-сайтов.
- Прокрутите колесико мыши до раздела «Root Certificates».
- В списке активных сертификатов выберите «ISRG Root X1», затем щелкните по расширению «der», чтобы скачать сертификат на компьютер.
- Закройте браузер.
- Нажмите на клавиши клавиатуры «Win» + «R».
- В диалоговом окне «Выполнить» введите команду — «mmc».
- Нажмите на клавиши «Ctrl» + «Shift» + «Enter» для запуска команды от имени администратора.
- На рабочем столе откроется окно Консоли управления Microsoft (MMC).
- Нажмите на меню «Файл», а в контекстном меню выберите пункт «Добавить или удалить оснастку…».
- В открывшемся окне «Добавление или удаление оснасток», в области «Доступные оснастки» найдите «Сертификаты».
- Нажмите на кнопку «Добавить», чтобы добавить эту оснастку в область «Выбранные оснастки».
- В следующем окне нажмите на кнопку «Готово».
- В окне «Добавление или удаление оснасток» нажмите на кнопку «ОК».
- В окне «Консоль» нажмите на «Сертификаты — текущий пользователь».
- В области «Имя логического хранилища» щелкните по «Доверенные корневые центры сертификации».
- Кликните правой кнопкой мыши по «Доверенные корневые центры сертификации», а в контекстном меню сначала выберите «Все задачи», а потом «Импорт…».
- В окне «Мастер импорта сертификатов» нажмите на кнопку «Далее».
- В следующем окне нажмите на кнопку «Обзор…», чтобы выбрать SSL-сертификат «ISRG Root X1», который мы перед этим скачали на компьютер.
- Перейдите в папку, где был сохранен скачанный сертификат. Выберите параметр «Все файлы (*.*)», чтобы отобразить сертификат.
- Выделите сертификат, нажмите на кнопку «Открыть».
- Нажмите на кнопку «Далее».
- В следующем окне нажимаем на кнопку «Далее». чтобы поместить сертификат в хранилище.
- В окне «Завершение мастера импорта сертификатов» нажмите на кнопку «Готово».
- В окне «Предупреждение о безопасности» нажмите на кнопку «Да», чтобы установить данный сертификат.
- Закройте окно консоли, а в окне «Microsoft Management Console» нажмите на кнопку «Нет».
- Запустите браузер, чтобы проверить решена проблема или нет.
Как исправить «Ваше подключение не является приватным»: другие способы
Попробуйте еще несколько способов, чтобы исправить проблему, если вам не помог предыдущий метод.
Необходимо проверить дату и время. Это можно сделать из области уведомлений, кликнув правой кнопкой мыши по отображению времени и даты. В открывшемся меню выберите «Настройка даты и времени». В некоторых случаях помогает перенос времени на какой-нибудь предыдущий период, а после сохранения настроек, снова нужно возвратиться к текущему времени.
Установите обновления Windows, если они отключены на вашем компьютере. В некоторых ситуациях по отзывам пользователей это решало проблему. Скачайте и установите обновление для Windows 7 с названием «Windows6.1-KB3004394-v2» для 32 битных систем: https://www.microsoft.com/ru-RU/download/details.aspx?id=45588, или для 64 битных ОС: https://www.microsoft.com/ru-ru/download/details.aspx?id=45633. После установки обновления перезагрузите компьютер.
Если проблема наблюдается только в одном браузере, удалите куки и кэш в проблемном интернет-обозревателе.
Проверьте настройки антивируса и брандмауэра, если они неправильно фильтруют трафик и предотвращают посещение сайтов с незащищенным протоколом HTTP.
Запустите командную строку или Windows PowerShell от имени администратора, а затем выполните команду, чтобы восстановить системные файлы:
sfc /scannow
Проверьте компьютер на вирусы с помощью антивирусного сканера. Дополнительно можно использовать программу AdwCleaner.
Выводы статьи
При попытке открыть веб-сайт в Интернете, в браузере открывается сообщение об ошибке: «Ваше подключение не является закрытым» с кодом ошибки «NET::ERR_CERT_DATE_INVALID». Это указывает на проблемы с SSL-сертификатом, который необходим для подтверждения подлинности сайта и проверки безопасного соединения.
Часто эта проблема случается из-за истекшего срока действия ранее используемого сертификата. Чтобы решит проблему, пользователь может самостоятельно установить сертификат на свой компьютер.
Ваше подключение не является приватным: как исправить (видео)
Похожие публикации:
- Как поменять в браузере поисковую систему
- Как включить режим совместимости Internet Explorer в Microsoft Edge
- Как переустановить Microsoft Edge
- Как удалить куки в браузере
- Как удалить Internet Explorer — 7 способов
- Как удалить историю браузера на ПК
При попытке просмотра страниц в интернете может вылезти ошибка с кодом NET ERR CERT DATE INVALID, не позволяющая перейти на тот или иной ресурс. Что делать в сложившейся ситуации, и как исправить проблему в браузерах Google Chrome, Яндекс, Opera и остальных? Давайте разбираться.
Содержание статьи
- Предварительные действия
- Настройка системного времени
- Очистка личных данных
- Отключение «проблемных» расширений
- Очистка SSL кэша
- Переустановка браузера
- Принудительное открытие
- Устаревшая операционная система
- Отключение прокси
- Смена стандартных DNS
- Альтернативные методы решения
- Подробное видео по теме
- Комментарии пользователей
Предварительные действия
В первую очередь, при отображении такого уведомления рекомендуется проделать несколько стандартных шагов, не прибегая к серьёзным способам ее устранения:
- Перезагрузите компьютер. Возможно, произошёл единовременный системный сбой, от которого можно избавиться после банального перезапуска ПК.
- Проверьте работоспособность других ресурсов в интернете. Если они работают, то скорее всего неполадка находится на стороне сайта. В таком случае нужно подождать, пока владелец восстановит его работу.
- Убедитесь, что на компьютере присутствует интернет. На панели задач рядом со значком сети не должно быть знака восклицания. Такой значок свидетельствует о неполадках, связанных с работой интернета.
- Если сеть не обнаружена, попробуйте самостоятельно решить проблему с помощью встроенного в операционную систему средства устранения неполадок. Для этого щелкните правой мышкой по иконке монитора рядом со временем и выберите пункт «Диагностика неполадок».
- Проверьте кабель, идущий от провайдера интернета, внимательно осмотрев его. Этот провод вставляется в разъём LAN на материнской плате PC. Если кабель исправен, как и сам разъем, то рядом с портом на плате должен гореть LED индикатор.
- Убедитесь, что на компьютере нет вирусов. Вредоносное программное обеспечение часто становится причиной проблем с работой интернета. Чистить устройство от вирусов лучше с использованием комплексного антивируса и специализированных утилит.
- Удалите VPN и другие программы, способные нарушать функционирование браузера. Сюда относятся дополнительные панели инструментов и закладок, устанавливаемые прямо в обозреватель.
Иногда, наоборот, VPN помогают обходить блокировку ресурса провайдером и восстанавливают его работоспособность для конечного пользователя.
Настройка системного времени
Убедитесь, что установленное на компьютере время правильное, и при необходимости измените его.
Настройка выполняется по следующему алгоритму:
- С помощью правого щелчка мыши по виджету времени, расположенному в правом нижнем углу экрана, вызовите дополнительное меню и войдите в «Настройку даты».
- Выберите правильный часовой пояс и активируйте пункт автоматического определения времени.
Если автоматическое определение не сработало, то выставите дату вручную.
Очистка личных данных
В процессе использования браузера сохраняются некоторые данные. Например, история просмотров за определённый период, файлы cookie, настройки. Эту информацию необходимо периодически чистить для стабильной работы браузера.
На примере Google Chrome очистка осуществляется следующим образом:
- Откройте обозреватель и нажмите одновременно на кнопки «Ctrl+Shift+Delete».
- В открывшемся окошке очистки истории поставьте галочки напротив всех пунктов.
- В поле «Временной диапазон» выберите вариант «За все время» и щелкните по кнопке «Удалить данные».
- Дождитесь завершения процедуры и проверьте работоспособность ресурса.
Отключение «проблемных» расширений
Некоторые расширения блокируют определённые сайты и вызывают сбой. Ситуация исправляется удалением или отключением таких расширений.
Диагностировать проблему с расширениями поможет режим «Инкогнито». Запускается нажатием «CTRL + SHIFT + N». Если в этом режиме сайт будет работать, то переходите к следующему пункту.
Выявление проблемных дополнений:
- Через меню браузера войдите в раздел «Расширения».
- Поочередно отключайте расширения, проверяя работоспособность сайта. Так вы найдете те, что вызывают сбой.
Часто неисправность вызывают блокировщики рекламы, к примеру, «Adblock».
Очистка SSL кэша
SSL — новый криптографический протокол для безопасной связи. Сбои в SSL приводят к появлению различных ошибок. Для устранения таких сбоев достаточно почистить кэш.
Процедура выполняется следующим образом:
- Зажмите на клавиатуре компьютера комбинацию клавиш «Win+R» для запуска окна «Выполнить».
- В строчку «Открыть» впишите вручную фразу «inetcpl.cpl» и нажмите на «Enter» либо на кнопку «ОК» внизу окна.
- Переместитесь в «Содержание» и воспользуйтесь функцией «Очистки SSL».
- Дождитесь окончания очистки и нажмите «Ок».
- Перезапустите ОС и проверьте результат.
Переустановка браузера
Такая процедура помогает в том случае, если файлы браузера повреждены и восстановлению не подлежат. Об этом свидетельствует нестабильность работы программы. К примеру: регулярный вылет страниц, зависание вкладок, возникновение ошибок.
Как выполняется правильная переустановка:
- Обзаведитесь деинсталлятором, например, «IObit Uninstaller».
- В списке программ найдите веб-обозреватель и нажмите по иконке корзины.
- Активируйте функцию автоматического удаления остатков и начните процедуру.
- Перезагрузите Windows, скачайте актуальную версию веб-обозревателя и установите на компьютер.
Можно использовать стандартный деинсталлятор программ, встроенный в систему. Но он не очищает систему от остаточных файлов, что снижает эффективность процедуры.
Принудительное открытие
Иногда владельцы сайтов устанавливают сертификат SSL неправильно, или вовсе не успевают продлить срок его работы. В результате этого при переходе на сайт отображается код NET ERR CERT DATE INVALID с сообщением «Подключение не защищено». В большинстве случаев это не представляет опасности и легко обходится.
- Нажмите «Дополнительно».
- Выберите «Перейти на сайт».
Будьте осторожны! Выполняйте эти действия только если доверяете ресурсу.
Устаревшая операционная система
На старых операционных системах, в том числе Windows XP, не поддерживается ряд новых программ, функций и возможностей. Из-за чего возникает целый ряд неполадок.
Обновитесь до Windows 10, если есть такая возможность.
Отключение прокси
Проверьте настройки интернет-соединения, даже если вы не изменяли их. Иногда оказывается включенным нерабочий прокси-сервер, блокирующий доступ к сети.
- В строке поиска введите «Свойства браузера».
- Переместитесь в «Подключения» и щелкните по «Настройке сети».
- Активируйте функцию автоматического определения и щелкните «Ок».
Смена стандартных DNS
Не стоит исключать подмену стандартных DNS серверов вредоносным ПО, или их плохую работу. Исправляется установкой публичных DNS от Google.
Подробная инструкция:
- Вызовите окно «Выполнить» нажатием «WIN + R».
- Введите ncpa.cpl и щелкните «Ок».
- Откройте свойства активного соединения.
- Выделите «TCP/IPv4» и войдите в «Свойства».
- Установите DNS сервера вручную. Первым должен идти 8.8.8.8 и вторым 8.8.4.4.
- Щелкните «Ок» и закройте все окна.
- После этого не помешает сбросить кэш DNS через командную строку.
- Введите в ней ipconfig /flushdns и нажмите «Enter». И следом выполните netsh winsock reset.
Альтернативные методы решения
Реже помогают другие варианты устранения неполадки, рассмотрим их ниже.
- Обновите текущую вкладку c принудительной очисткой кэша, нажав «CTRL + F5». Возможно, произошёл кратковременный сбой, который исчезнет после обновления страницы.
- Если вход на сайт осуществляется через сохраненную вкладку. То найдите его в поиске Яндекса или Google, и откройте.
- Перезагрузите роутер, отключив его от сети на 10-15 минут. Даже если видимых проблем с работой интернета нет, то данную процедуру не помешает выполнить.
- Верните параметры маршрутизатора к первоначальному состоянию. Для этого следует нажать по кнопке «Reset», расположенной на задней части устройства. После этого потребуется заново настраивать доступ к интернету. При необходимости обратитесь за помощью к интернет-провайдеру.
- Временно отключите антивирус, чтобы исключить проблему с его стороны. При необходимости добавьте адрес ресурса в список исключений. Также отключите проверку безопасных соединений через панель настроек.
- Войдите в параметры сети, щелкнув правой мышкой по иконке компьютера на панели задач. Откройте раздел «Параметры сети» и выберите «Изменить параметры доступа». Для текущего профиля отключите функции сетевого обнаружения и общего доступа. В разделе «Все сети» включите шифрование 128-бит и доступ с парольной защитой.
- Убедитесь, что файл hosts не содержит блокирующих доступ записей.
- При использовании публичных Wi-Fi сетей могут не работать некоторые ресурсы. Следует подключиться к другой сети.
- Установите свежие пакеты обновлений для Windows.
- Скачайте и установите актуальный сертификат «GeoTrust Primary Certification». Для Windows нужен в формате «.crt». После загрузки, откройте его и следуйте инструкциям установщика, постоянно нажимая «Далее».
- Откройте «Свойства» ярлыка браузера и в поле объект в самый конец строки добавьте команду -ignore-certificate-errors. Сайты будут открываться в обход проверки SSL сертификатов.
Если ничего не помогло, и ошибка NET ERR CERT DATE INVALID наблюдается на всех устройства конкретной сети, то обратитесь в службу поддержки интернет-провайдера. Возможно, неполадка на их стороне. В крайнем случае они помогут с настройкой DHCP, и сбросят сессию.
Подробное видео по теме
Невозможно установить безопасное соединение в Яндекс Браузере — как исправить

- ERR_CERT_DATE_INVALID
- ERR_CERT_INVALID
- ERR_CERT_COMMON_NAME_INVALID
- ERR_CERT_REVOKED
- ERR_CERT_AUTHORITY_INVALID
- ERR_SSL_PINNED_KEY_NOT_IN_CERT_CHAIN
В этой инструкции подробно о том, что делать, если вы столкнулись с тем, что невозможно установить безопасное соединение в Яндекс Браузере и как это исправить. Аналогичная ошибка в другом браузере: Подключение не защищено в Google Chrome.
Причины ошибки безопасного соединения в Яндекс Браузере и способы их исправить
Почти все коды ошибок, указанные выше, и соответствующая информация о невозможности установить безопасное соединение говорят о том, что при попытке зашифрованного подключения (HTTPS/SSL) к сайту, который вы открываете в браузере, им были обнаружены проблемы с сертификатом шифрования. А при наличии таких проблем есть риск, что «злоумышленники могут попытаться похитить ваши данные», речь идет о данных, которые вы вводите на этих сайтах.
Во многих случаях это объясняется просто:
- Если об ошибке сообщает только какой-то конкретный сайт, причем с разных устройств (например, и на компьютере и на телефоне) и в разных сетях (по Wi-Fi, кабелю, при мобильном подключении), то наиболее вероятно, что ошибка сертификата возникла со стороны этого сайта: вам остается лишь дождаться, когда её исправят.
- Если код ошибки ERR_CERT_DATE_INVALID, а ошибка возникает на многих сайтах, возможно на вашем компьютере или смартфоне установлены неверные дата и время или часовой пояс: просто исправьте их на корректные и ошибка с большой вероятностью пропадет.
- При коде ошибки ERR_CERT_AUTHORITY_INVALID и использовании подключения по чужой сети (например, по Wi-Fi в транспорте, в общественном месте) или при использовании VPN и прокси, лучше не открывать через такие сети никакие сайты, где вы вводите какие-то данные (пароли, сообщения, номера карт и подобные), поскольку указанное сочетание может говорить о MITM-атаке и подмене сертификата. Если перед появлением проблемы вы устанавливали или настраивали что-то, связанное с VPN, прокси или «ускорением Интернета», лучше удалить эти программы или расширения. Для проверки, хотя она и не дает гарантии, можно перейти на сайт https://mitm.watch/ — если он сообщит «No MITM» на зеленом фоне — угроза не обнаружена, иначе — есть повод беспокоиться.
- Проверьте, возникает ли ошибка в режиме «Инкогнито» в браузере (можно открыть в меню или, на компьютере — сочетанием клавиш Ctrl+Shift+N). Если в режиме инкогнито всё в порядке, возможно поможет сброс настроек браузера или отключение недавно установленных дополнений (расширений). Для сброса настроек в Яндекс браузере на компьютере зайдите в Меню — Настройки и внизу системных настроек нажать «Сбросить все настройки» (учитывайте, что если ваши закладки не синхронизированы, а пароли вы не помните, при сбросе вы их можете потерять). Для сброса настроек на Android достаточно удалить кэш и данные в Настройки — Приложения — Яндекс Браузер.
- Если ошибка возникает на телефоне по Wi-Fi, но не появляется при 3G/4G подключении или наоборот, то проблема может крыться в настройках роутера или со стороны провайдера (оператора связи).
Дополнительные возможные причины проблемы и способы решения
Если предыдущие пункты не помогли разобраться с невозможностью установить безопасное соединение в Яндекс Браузере, обратите внимание на следующие моменты (некоторые из указанных шагов наглядно показаны в видео ниже):
- Попробуйте отключить ваш антивирус (особенно все функции защиты сети) или файрволл. Если в браузере есть антивирусные расширения тоже отключите их. Проверьте, сохраняется ли проблема. Если это оказалось решением, возможно, сбои в защите трафика SSL/HTTPS в вашем защитном ПО.
- Попробуйте вручную задать DNS для Интернет-подключения: нажмите на клавиатуре клавиши Win+R, введите ncpa.cpl и нажмите Enter, откройте свойства вашего Интернет-подключения (правый клик мышью по соединению — свойства), выберите «Протокол Интернета версии 4 TCP/IPv4» или «IP версии 4», нажмите «Свойства», укажите адреса DNS-серверов 8.8.8.8 и 8.8.4.4, примените настройки, а затем используйте команду ipconfig /flushdns в командной строке (подробнее — Как очистить кэш DNS) и проверьте, изменилось ли поведение Яндекс Браузера.
- Зайдите в Центр управления сетями и общим доступом Windows. В Windows 10 это можно сделать как в этой инструкции, а в Windows 7 и 8.1 через правый клик по значку соединения в области уведомлений. Слева нажмите «изменить дополнительные параметры общего доступа», а затем отключите сетевое обнаружение и общий доступ для текущего профиля сети. В разделе «Все сети» включите 128-битное шифрование и «Включить общий доступ с парольной защитой».
- Отключите прокси-серверы в Windows, подробно об этом: Как отключить прокси-сервер в Windows 10, 8.1 и Windows 7.
- На Android при использовании Wi-Fi сети также можно попробовать вручную настроить DNS в дополнительных настройках параметров подключения.
- Попробуйте использовать специальные средства удаления вредоносных программ (рекомендую AdwCleaner) и проверить файл hosts. А лучше всего — использовать 7-й пункт из этой инструкции в AdwCleaner.
- В случае Windows 10 попробуйте сбросить сетевые настройки.
- Если проблема происходит в корпоративной сети при доступе к какому-то внутреннему сайту, сообщите о ней системному администратору.
Почему невозможно установить безопасное соединение — видео инструкция
Если же ни один из вариантов не помог исправить «Невозможно установить безопасное соединение» в Яндекс Браузере, опишите проблему в комментариях со всеми деталями, я постараюсь подсказать решение проблемы.
Источник
Как исправить ошибку «Ваше подключение не защищено»
Важно убедиться, что веб-сайты, которые вы просматриваете, безопасны. Есть несколько способов проверить это. Один из них – проверить в браузере в адресной строке наличие символа с замком. Но также в браузере может показываться сообщение «Ваше подключение не защищено». Если вы игнорируете сообщения с подобной ошибкой, то вы подвергаете риску свою онлайн-информацию.
Чтобы помочь вам оставаться в безопасности в Интернете, мы объясним причины, по которым на вашем экране может появиться ошибка “Ваше подключение не защищено”, и как ее исправить.

Что означает ошибка «Ваше подключение не защищено»?
Сообщение с ошибкой «Ваше подключение не защищено» обозначает, что соединение не является безопасным. Это означает, что если вы не используете антивирус или шифрование, ваше устройство может стать «золотой жилой» для хакеров.
Чтобы получить доступ к веб-сайту, ваш браузер должен выполнить проверку цифровых сертификатов, установленных на сервере, чтобы убедиться, что сайт соответствует стандартам конфиденциальности и безопасен для дальнейшего использования. Если Ваш браузер обнаружит что-то неладное с сертификатом, он попытается предотвратить ваш доступ к этому сайту. Именно в этот момент вы увидите сообщение “Ваше подключение не защищено».
Эти сертификаты также называются сертификатами инфраструктуры открытых ключей или удостоверениями личности. Они предоставляют доказательства того, что открываемый сайт действительно является тем сайтом, за который он себя выдает. Цифровые сертификаты помогают защитить вашу личную информацию, пароли и платежную информацию.
Когда ваше соединение не защищено, то обычно это происходит из-за ошибки в сертификате SSL.
Что такое ошибка SSL-соединения?
Сертификат Secure Sockets Layer (SSL) предназначен для обслуживания веб-сайтов через защищенные соединения HTTPS. HTTPS – это барьер безопасности, используемый для безопасной авторизации соединений и защиты данных. Ошибка SSL-соединения возникает тогда, когда у вашего браузера нет безопасного способа для открытия запрашиваемого сайта. Когда браузер увидит, что соединение не является безопасным, он попытается остановить вас от доступа к этому веб-сайту.
Существует несколько различных причин возникновения ошибки SSL-соединения:
- Сертификат отсутствует или срок его действия истек
- Ваш браузер не обновлен
- Ваш антивирус или настройки даты и времени отключены
- Ошибка сервера
Если сообщение вызвано ошибкой на сервере, то вам придется подождать, пока владелец этого сервера не исправит данную ошибку.
Как ошибка «Ваше подключение не защищено» выглядит в разных браузерах
Когда вы получите подобное сообщение об ошибке, оно приведет вас на новую страницу. Некоторые браузеры используют простые сообщения, в то время как другие используют коды и предупреждающие знаки.

Google Chrome
Когда вы получите данное сообщение об ошибке в Google Chrome, оно приведет вас на страницу под названием Ошибка конфиденциальности. На ней браузер покажет большой красный восклицательный знак и сообщение «Ваше подключение не защищено». Он предупредит вас, что злоумышленники могут попытаться украсть ваши пароли, сообщения или кредитные карты. Сообщение даст вам возможность вернуться на предыдущую страницу, перейти к дополнительным настройкам или попытаться продолжить работу на сайте.
Кроме того, страница будет иметь код ошибки. Вот некоторые из наиболее распространенных:
- NET::ERR_CERT_COMMON_NAME_INVALID
- NET::ERR_CERT_AUTHORITY_INVALID NTE::ERR_CERTIFICATE_TRANSPARENCY_REQUIRED
- NET::ERR_CERT_DATE_INVALID
- NET::ERR_CERT_WEAK_SIGNATURE_ALGORITHM
- ERR_CERT_SYMANTEC_LEGACY
- SSL certificate error
- ERR_SSL_VERSION_OR_CIPHER_MISMATCH.
Mozilla Firefox
В Mozilla Firefox данное сообщение выглядит аналогично, но звучит несколько иначе: «Ваше подключение не безопасно». В нем сообщается, что владелец сайта неправильно его настроил. Также у вас есть возможность вернуться назад или перейти к дополнительным настройкам.
Наиболее распространенные коды ошибок, которые вы можете увидеть в Firefox:
- SEC_ERROR_EXPIRED_CERTIFICATE
- SEC_ERROR_EXPIRED_ISSUER_CERTIFICATE
- SEC_ERROR_UNKNOWN_ISSUER.
- SEC_ERROR_OCSP_INVALID_SIGNING_CERT
- MOZILLA_PKIX_ERROR_MITM_DETECTED
- MOZILLA_PKIX_ERROR_ADDITIONAL_POLICY_CONSTRAINT_FAILED
- SSL_ERROR_BAD_CERT_DOMAIN
- ERROR_SELF_SIGNED_CERT
Safari
Если вы – пользователь браузера Safari, то вы получите сообщение на новой странице с фразой о том, что данное соединение не является защищенным, и что открываемый веб-сайт может выдавать себя за тот сайт, к которому вы хотели бы получить доступ, чтобы украсть вашу личную или финансовую информацию.
Microsoft Edge
Если вы используете Microsoft Edge, то вы увидите сообщение, которое выглядит почти идентично сообщению Google Chrome с восклицательным знаком и сообщением “Ваше подключение не защищено». Если сертификат не соответствует домену, к которому вы пытаетесь подключиться, то вы увидите тот же код.
Наиболее распространенные коды ошибок, которые вы можете увидеть в Microsoft Edge:
- NET::ERR_CERT_COMMON_NAME_INVALID
- DLG_FLAGS_INVALID_CA
- DLG_FLAGS_SEC_CERT_CN_INVALID
- Error Code: 0
Как исправить ошибку «Ваше подключение не защищено»
Существует несколько различных способов исправить или обойти это сообщение об ошибке.
1. Перезагрузите страницу
Конечно, это кажется самым простым решением, но иногда перезагрузка страницы позволяет устранить сбои, связанные с тайм-аутом браузера, Интернет-соединения и т.д. Попробуйте заново набрать адрес сайта в адресной строке браузера (возможно, ранее была опечатка).
2. Попробуйте режим инкогнито
Следующее, что вы можете попробовать, это включить режим инкогнито и попытаться получить доступ к тому же веб-сайту. Если веб-сайт действительно имеет проблемы с безопасностью, то он не должен работать, как только вы переключитесь в режим инкогнито, потому что этот режим позволяет просматривать сайт без сохранения истории или кэша. Если браузер по-прежнему говорит «Ваше подключение не защищено», то вы должны попробовать очистить свой кэш.
Чтобы в браузере Chrome открыть вкладку в режиме инкогнито, в правом верхнем углу нажмите на кнопку с тремя точками, после чего в выпадающем меню выберите пункт «Новое окно в режиме инкогнито» (того же самого можно добиться нажатием клавиш Ctrl + Shift+N).
3. Проверьте дату и время
Дважды проверьте правильность даты и времени на вашем компьютере. Если они не совпадают с браузером, может возникнуть ошибка SSL-соединения.
Как проверить дату и время на Mac
1. Перейдите в меню Apple в верхнем левом углу экрана
2. Нажмите на System Preferences
3. Здесь выберите Date & Time
4. Проверьте, что дата и время указаны верно
Как проверить дату и время в Windows
1. Правой кнопкой мыши нажмите на дате и времени в панели задач (как правило, в правом нижнем углу экрана)
2. В выпадающем меню выберите «Настройка даты и времени»
3. Проверьте, что дата и время указаны верно
4. Очистите кеш и куки в вашем браузере
Во время просмотра веб-страниц ваш компьютер хранит файлы «куки» (cookie), которые собирают данные и занимают много места на жестком диске. Когда ваш компьютер пытается обработать всю эту информацию, он может начать работать медленнее.
Попробуйте зайти в настройки и очистить кеш и куки в вашем браузере. Удаление всей этой информации ускорит ваши соединения.
5. Обратите внимание, какой используется Wi-Fi
Вы можете получить данное сообщение с ошибкой при использовании публичного Wi-Fi, который не является безопасным. Некоторые публичные Wi-Fi имеют плохую конфигурацию и не работают по протоколу HTTPS. Если вы не уверены в безопасности вашего соединения, найдите другую сеть Wi-Fi или подождите, пока вы не сможете безопасно просматривать сайты у себя дома.
Лучший способ защитить ваши данные при соединениях через публичный Wi-Fi, — это использовать виртуальную частную сеть (VPN). VPN помогает скрыть ваш трафик и защитить вашу онлайн-личность во время обмена зашифрованными данными с удаленным сервером.
6. Проверьте ваш антивирус или файервол
Если у вас имеется антивирус, установленный на вашем устройстве с Mac или Windows, вы также можете получать сообщение об ошибке, поскольку антивирус или файервол переопределяет вашу сеть. Проверьте наличие этой проблемы, временно отключив функцию сканирования SSL.
7. Действуйте осторожно
Если вы все еще видите сообщение «Ваше подключение не защищено», но при этом вам необходимо обязательно открыть требуемый сайт, то делайте это с максимальной осторожностью. Ваш браузер показывает вам это сообщение и советует не продолжать по уважительной причине.
Решив продолжить, Вы можете подвергнуть свою личную информацию и платежную информацию риску быть скомпрометированными. Время и деньги, связанные с этим риском, не стоят того.
Если вы выполните наши рекомендации, то сможете исправить или обойти сообщение об ошибке «Ваше подключение не защищено». Помните, что вы получаете это сообщение в результате того, что веб-сайт, к которому вы пытаетесь получить доступ, не считается безопасным. Если вам не удастся устранить проблему, то игнорируя ее, вы, конечно, сможете открыть требуемый сайт и найти то, что вы ищете, но при этом вы также будете рисковать вашей персональной информацией. Существует программное обеспечение, такое как антивирус Panda Dome, которое вы можете использовать для защиты своей цифровой жизни. Ваша онлайн-информация имеет большую ценность, поэтому будьте разумны при поиске в Интернете, чтобы ваша информация не оказалась в чужих руках.
Источник

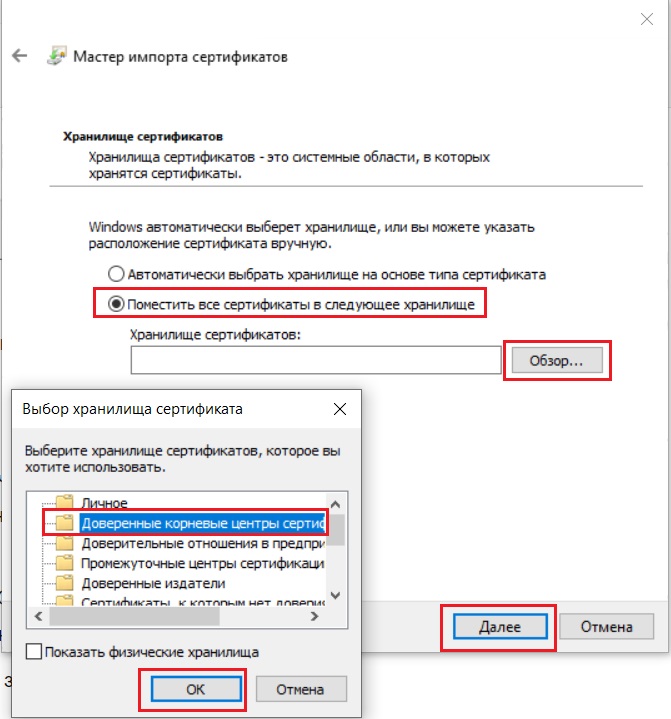








 Можно так же попробовать убрать галочку «Автоматическое определение параметров».
Можно так же попробовать убрать галочку «Автоматическое определение параметров».