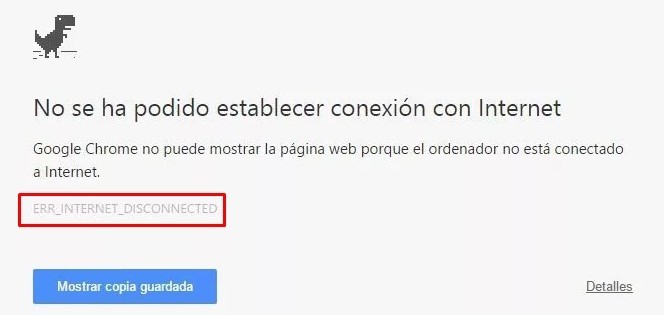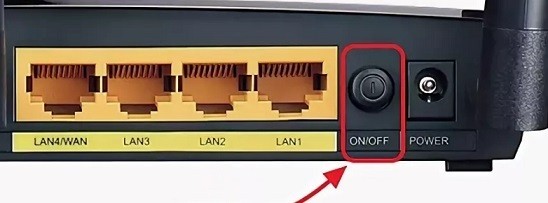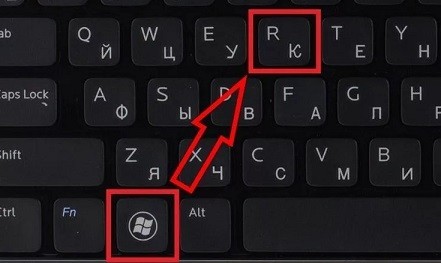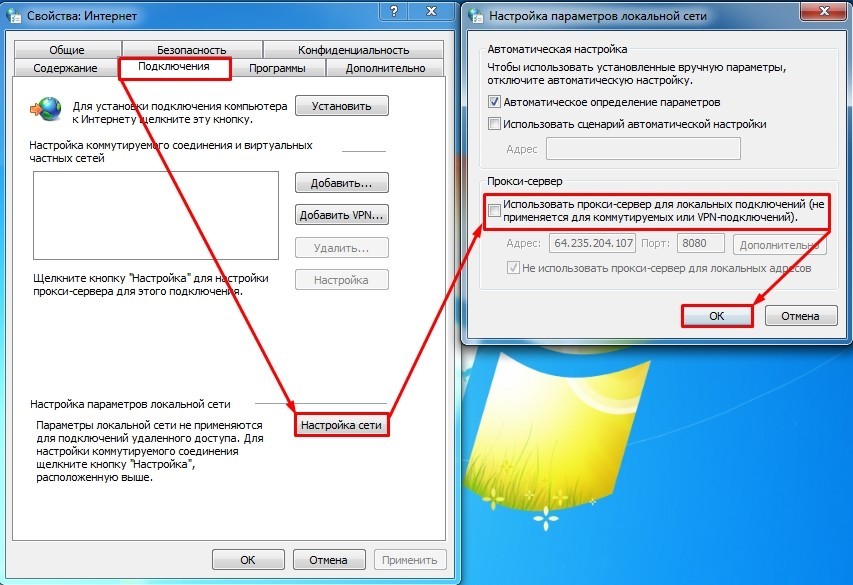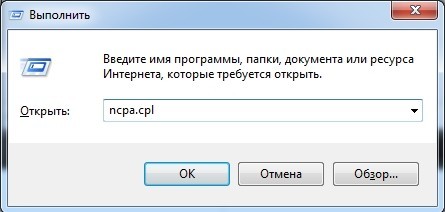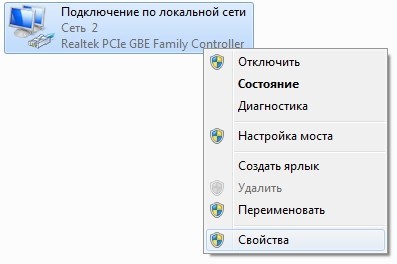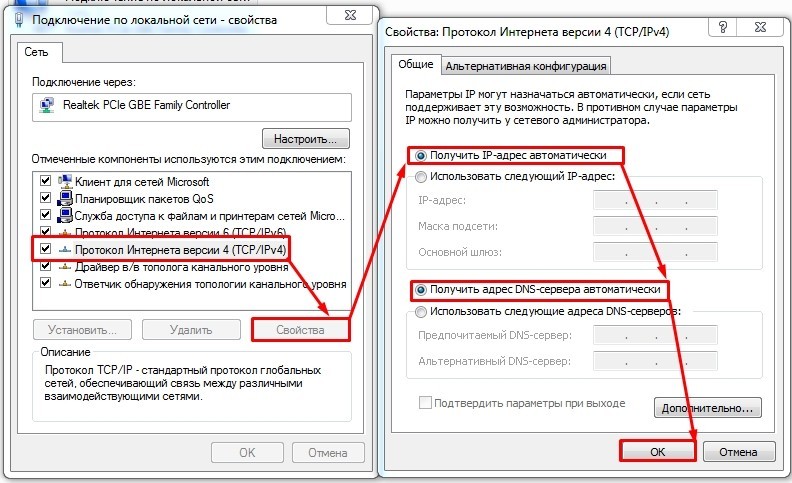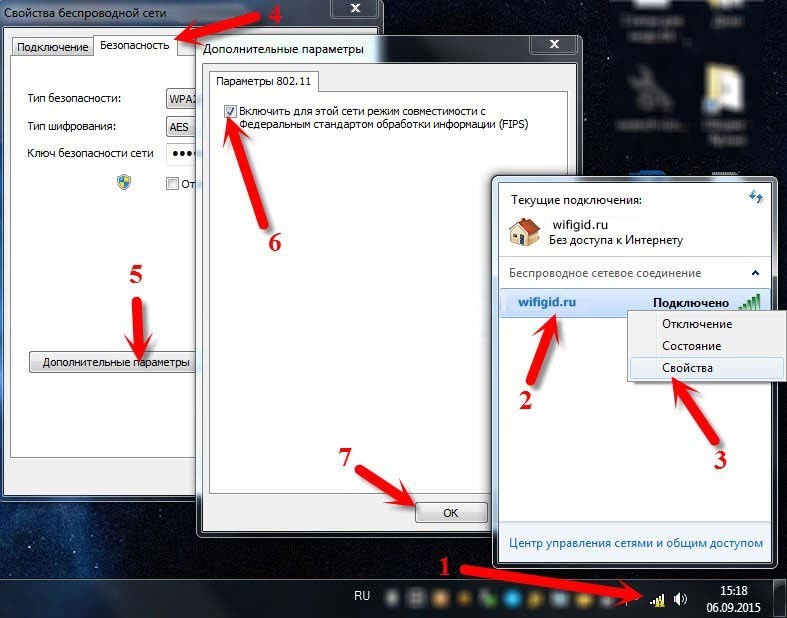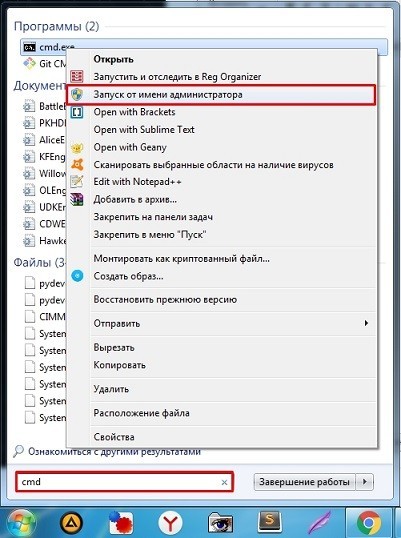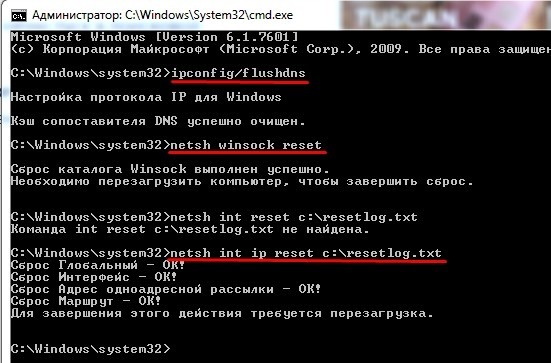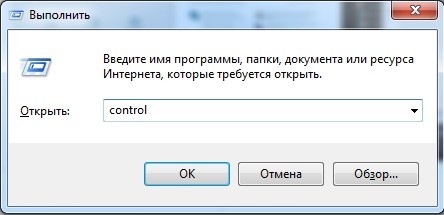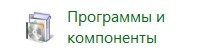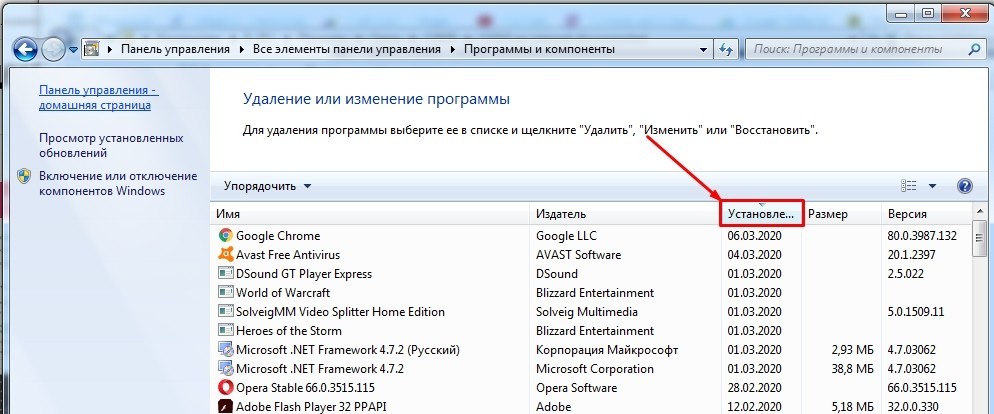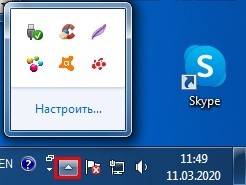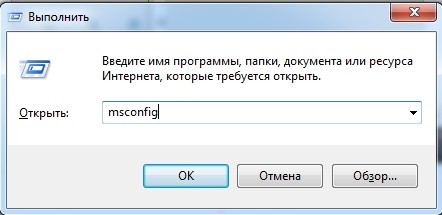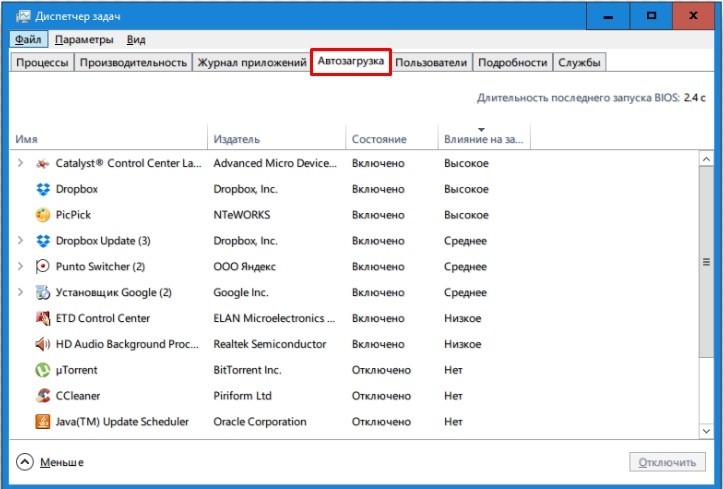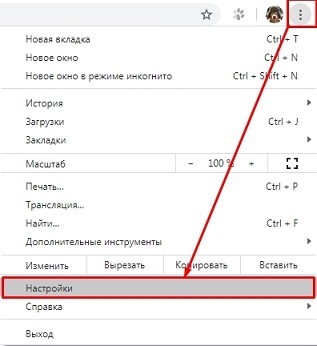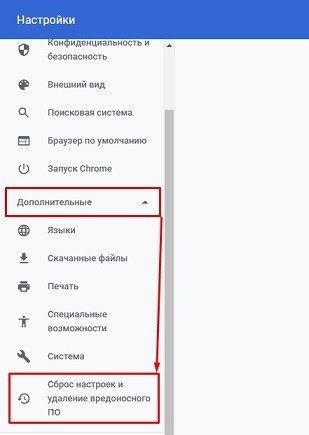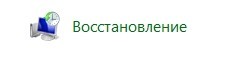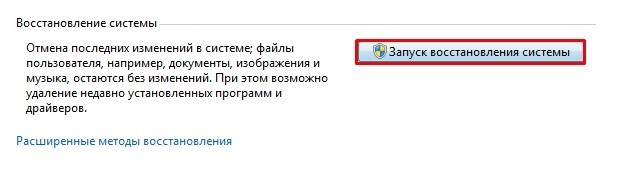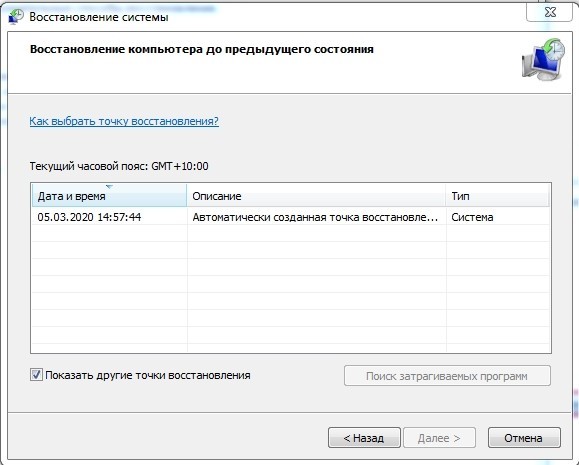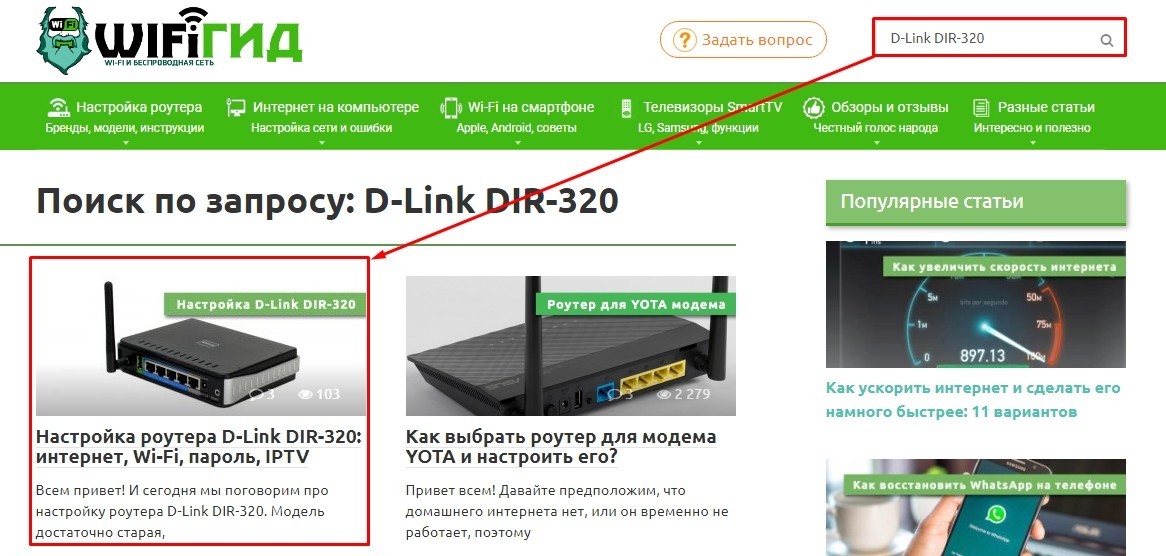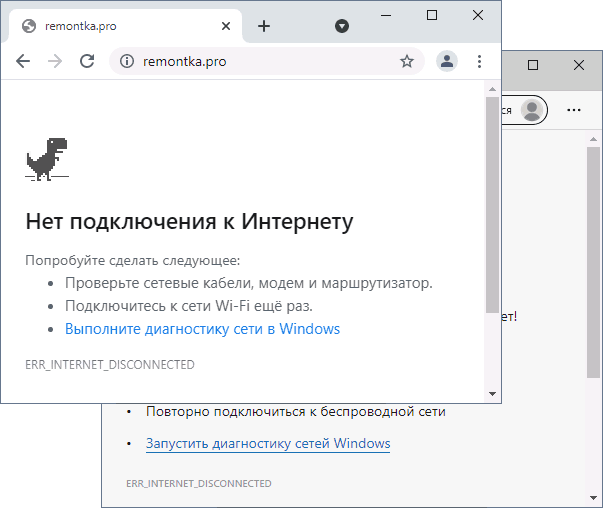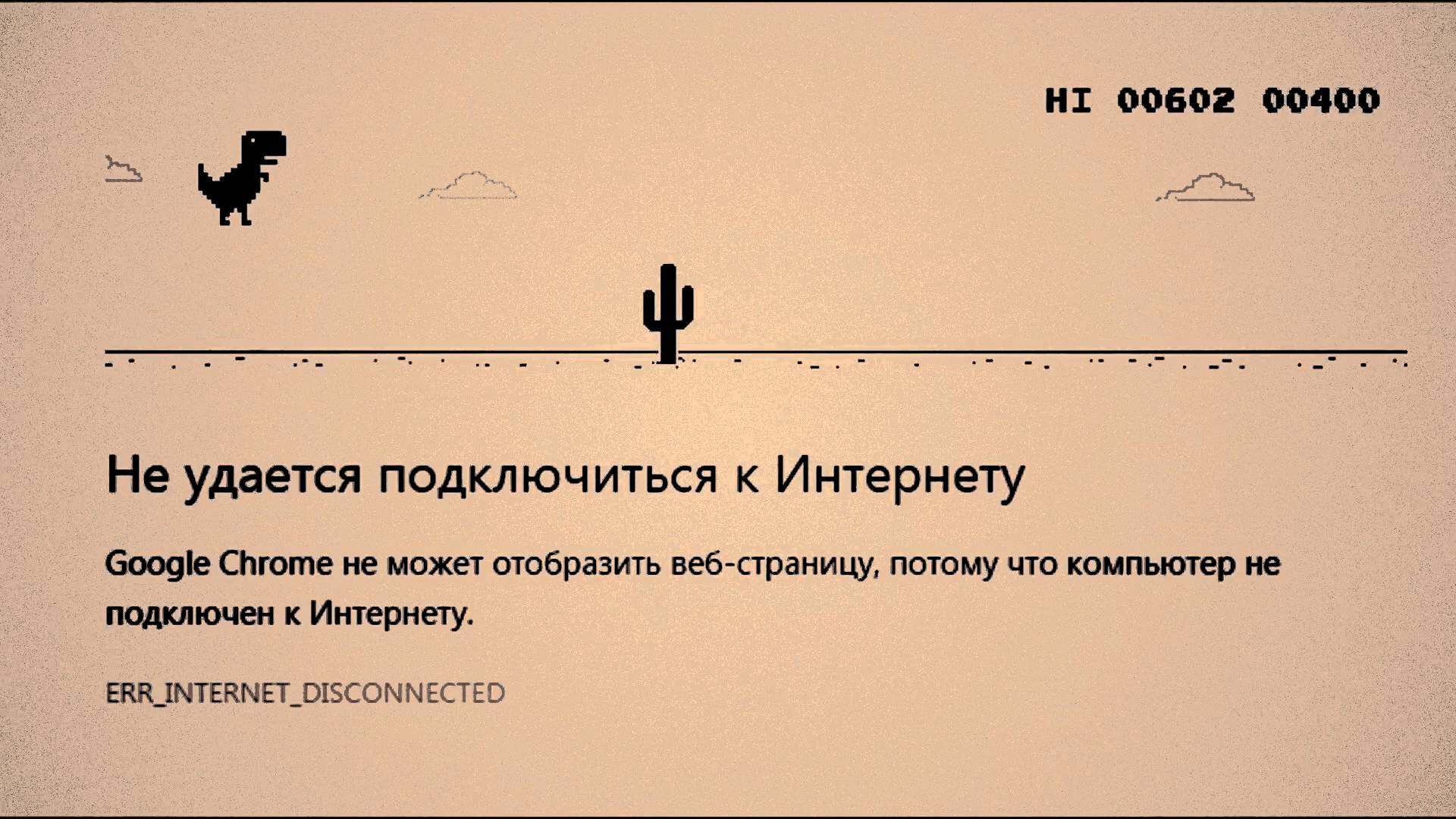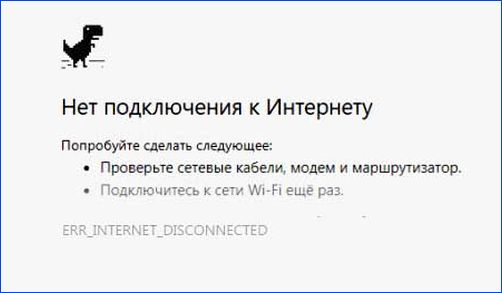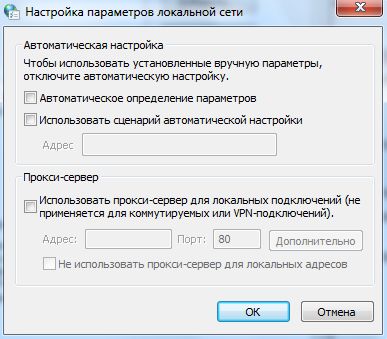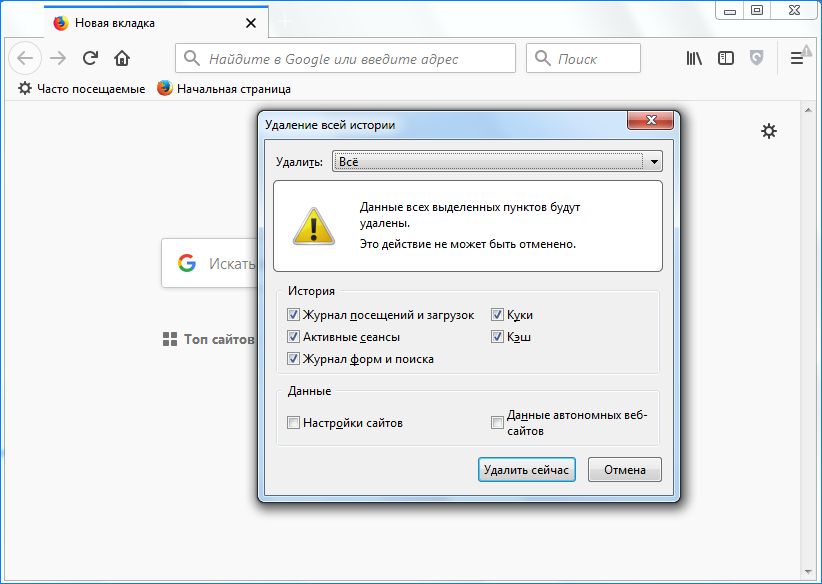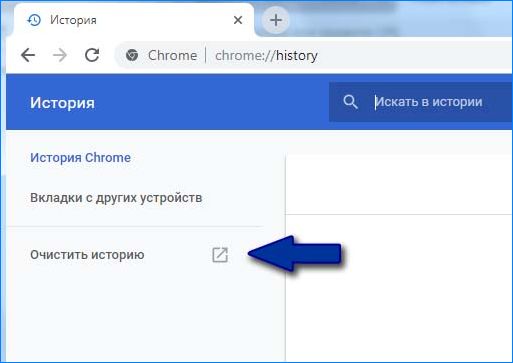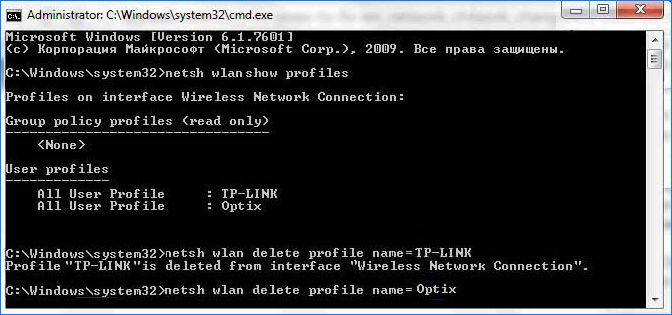Всем привет! Ошибка «ERR_INTERNET_DISCONNECTED» – обозначает, что ваш компьютер не подключен к интернету. По крайней мере так думает браузер. Проблема может быть сразу в трех местах:
- Ошибка возникает на стороне браузера – тогда его стоит сбросить до заводской конфигурации или переустановить.
- Есть проблемы с компьютером в системе или с Wi-Fi, или с сетевым модулем.
- Проблема со стороны роутера или провайдера.
Все возможные решения я описал в статье. Если у вас будут какие-то вопросы, или у вас будет что-то не получаться, то смело пишите в комментариях, и я вам обязательно помогу.
Содержание
- Первые действия
- Включенные настройки Прокси или VPN
- Неправильные настройки IP
- FIPS
- Сброс DNS
- Программы
- Сброс настроек браузера
- Восстановление системы
- Перестановка драйверов
- Сброс и настройка роутера
- Задать вопрос автору статьи
Первые действия
Давайте попробуем исправить ошибку с кодом «Err Internet Disconnected» стандартными средствами – для этого нажмите левой кнопкой мыши по сетевому подключению в правом нижнем углу экрана в трее. После этого выберите «Диагностику неполадок».
Иногда данный способ помогает решить проблему с подключением к интернету. Если это не помогло, то сделаем банальную перезагрузку. Если ваш компьютер подключен через роутер, то подойдите к нему и перезагрузите его – для этого найдите кнопку питания и нажмите на неё. После выключения подождите минуты 2, чтобы внутренности остыли – возможно он просто перегрелся. После этого включите его снова.
Если не можете найти кнопку «ON/OFF», то просто выдерните его из розетки, а через две минуты вставьте обратно. Также перезагрузите и компьютер или ноутбук. Если вы подключены по кабелю – проверьте, чтобы он был вставлен в сетевую карту. Также при нормальном соединении на ней должна мигать лампочка.
Ещё посмотрите, чтобы горел 1 индикатор локального подключения. То есть, если ваш компьютер или ноутбук подключен к 1 порту, то гореть должен 1-ый индикатор. Если лампочки не горят, то возможно есть повреждение кабеля. Осмотрите его и в случае повреждения замените.
Также убедитесь, что интернет кабель вставлен в нужный WAN порт – он обычно выделяется среди других и имеет другой цвет, надпись (WAN, Internet) или значок планетки. Попробуйте вытащить и вставить кабели в нужные разъёмы.
Индикаторы на роутере – это самый главный признак поломки, поэтому также посмотрите, чтобы на маршрутизаторе горела лампочка, отвечающая за интернет-подключение. Если вы подключены по Wi-Fi, то смотрите, чтобы горела (или мигала) WiFi лампочка.
На некоторых роутерах также может быть нулевой (0) порт – это WAN порт, который должен гореть при подключении к центральному коммутатору провайдера. Если он горит, а лампочка интернета не работает, то значит у вас закончились деньги или есть проблемы на линии у оператора, и стоит позвонить ему в техническую поддержку.
Если ошибка «Err Internet Disconnected» все также остается, то скорее всего проблема именно в системе, и сейчас мы попробуем её решить.
Включенные настройки Прокси или VPN
Некоторые пользователи забывают, что ранее настраивали Proxy подключение или VPN. Также некоторые конфигурации могут вносить программы. Сейчас мы попробуем их убрать.
- Нажимаем на кнопки и R на клавиатуре.
- Пропишите команду «inetcpl.cpl».
- На вкладке «Подключения» выбираем «Настройка сети». Убираем галочку для использования прокси-сервера и нажимаем «ОК».
Неправильные настройки IP
Ошибка может вылезать также при неправильных настройках IP адреса. Например, при сбое системы или если на роутере отключен DHCP сервер. Поэтому сейчас мы попробуем выполнить эти настройки.
- + R и прописываем: «ncpa.cpl».
- Найдите адаптер, через который вы подключены к интернету и нажмите правой кнопкой. Далее можете ещё раз выбрать «Диагностику» – если это не поможет, зайдите в «Свойства».
- Нажмите один раз на 4-ый протокол и зайдите в «Свойства». Установите настройки как на картинке ниже и нажмите «ОК».
FIPS
ПРИМЕЧАНИЕ! Данный способ может помочь, если вы подключены по Wi-Fi с ноутбука.
В трее в правом нижнем углу нажмите на подключение. После этого должно вылезти окно подключений – нажмите на ваше (правой кнопкой), и зайдите в «Свойства». На вкладке «Безопасности» нужно зайти в «Дополнительные параметры» и включите галочку.
Сброс DNS
Откройте командную строку от имени администратора. Её можно найти в меню «Пуск» – в поисковой строке, прописав три буквы: «cmd». Далее нажимаем правой кнопкой по утилите и выбираем нужный параметр.
Ещё раз убедитесь, что вы запустили консоль от администратора. Далее прописываем три команды:
ipconfig /flushdns
netsh winsock reset
netsh int ip reset c:resetlog.txt
netsh winhttp reset proxy
После этого перезагрузите компьютер и роутер, если он у вас есть, и вы подключены к нему.
Программы
Некоторые программы и утилиты могут устанавливать виртуальные сетевые карты, которые в свою очередь могут мешать работе основной (физической). Вспомните – не устанавливали ли вы ранее что-то, что в теории могло помешать работе сети. Возможно это были VPN программы.
- Зайдите в панель управления ( + R = control).
- Переходим в раздел «Программы и компоненты».
- Нажмите на третий столбец, чтобы отсортировать все приложения по дате установки.
- Внимательно посмотрите на все ранее установленные программы. Возможно, какая-то мешает работе сети и её стоит удалить. Также я бы на вашем месте удалил те приложения, которые были установлены без вашего ведома. Можно также немного почистить компьютер и удалить то, что вам больше не нужно.
Некоторые VPN программы могут быть запущены сразу вместе с системой и висеть в автозагрузке. Посмотрите – что у вас находится в запуске в трее. Некоторые программки можно сразу же выключить, нажав на них правой кнопкой и выбрав «Выйти».
Ещё один момент в том, что некоторые приложения могут не отображаться в трее и тогда их можно убрать только из автозагрузки. Чтобы туда попасть:
Windows 7
Жмем и R и прописываем «msconfig».
Windows 10
Заходим в «Диспетчер задач» – жмем Ctrl + Shift + Esc.
На вкладке «Автозагрузка» смотрите какие программы включены – они запускаются вместе с системой. Для надежности можете отключить все кроме драйвера звуковой карты (Realtek) и антивируса. После этого перезагружаемся.
Сброс настроек браузера
Чаще всего ошибка соединения с интернетом появляется в браузере «Google Chrome». Мы, конечно, можем пошастать по настройкам программы и почистить её, но это слишком долгое занятие. Поэтому проще всего сбросить браузер до заводской конфигурации. Для этого в браузере открываем меню и заходим в «Настройки».
Слева в главном блоке раскрываем вкладку «Дополнительные» и нажимаем на кнопку «Сброс настроек и удаление вредоносного ПО».
Если данный способ ничего не даст, то зайдите в «Программы и компоненты» найдите данный браузер и полностью удалите его. После этого скачайте свежую версию и установите её к себе на комп.
Восстановление системы
Иногда данный пункт помогает решить все возможные ошибки и проблемы со сбоем Windows.
- Зайдите в «Панель управления» ( + R = Control). Зайдите в раздел «Восстановление».
- Нажимаем «Запуск восстановления системы».
- Запустится служба – просто действуйте согласно инструкциям. На третьем шаге вам нужно будет выбрать точку восстановления по дате. Чтобы у вас было больше выбора – включите нижнюю галочку и выберите самую раннюю точку восстановления.
ПРИМЕЧАНИЕ! Если на рабочем столе у вас остались важные файлы, то перенесите их на другой диск, так как данная область будет возвращена к выбранному моменту времени, и файлы могут быть стерты.
- Когда служба будет запущена она откатит системные файлы. Компьютер один раз будет перезагружен.
Перестановка драйверов
Бывает при работе системы драйвера слетают или ломаются, тогда их стоит переустановить. Если у вас есть установочный диск с драйверами, то можете воспользоваться им. Также вы можете посмотреть подробные инструкции по установке драйверов от меня:
- Wi-Fi (при беспроводном подключении).
- Сетевая карта (при подключении по кабелю).
Я понимаю, что интернета у вас сейчас нет, поэтому вам нужно найти хорошего друга, который возможно поделится интернетом. Ваша задача скачать актуальные драйвера, прийти домой и установить их на проблемный комп или ноут.
Сброс и настройка роутера
Если ничего из вышеперечисленного не помогает, и вы подключены через маршрутизатор, то я бы ещё на вашем месте попробовал его перенастроить. Сначала сбрасываете его до заводских настроек, а потом заново конфигурируете. Все делается достаточно просто, и об этом у нас есть подробные инструкции на все известные модели:
- TP-Link
- ASUS
- D-Link
- ZyXEL Keenetic
- Tenda
- Netis
- Linksys
Вы также можете посмотреть инструкцию именно для вашего аппарата. Посмотрите полное название роутера на этикетке под корпусом. Далее вбейте это название в поисковую строку портала. Останется прочесть простую инструкцию и сделать все по аналогии. В любом случае вы всегда можете обратиться к специалистам нашего сайта в комментариях.
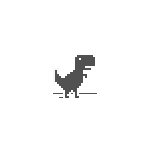
В этой инструкции для начинающих подробно о том, что делать, если вы столкнулись с ошибкой ERR_INTERNET_DISCONNECTED, что она означает и как исправить ситуацию.
- Как исправить ERR_INTERNET_DISCONNECTED
- Дополнительные способы решения для Windows 10 и Windows 11
- Видео инструкция
Нет подключения к Интернету ERR_INTERNET_DISCONNECTED — что делать и как исправить проблему
Ошибка говорит именно о том, что вы видите в сообщении: Нет подключения к Интернету, во всяком случае «с точки зрения» вашего браузера, именно поэтому вам предлагается, в зависимости от платформы: отключить режим полета, подключиться к сети снова, выполнить диагностику сети в Windows, проверить уровень сигнала сети. При этом учитывайте:
- То, что вы подключились к Wi-Fi с ноутбука, ПК или смартфона, не обязательно означает что он подключен к Интернету — например, если в этот момент вынуть из роутера кабель провайдера будет та же ошибка ERR_INTERNET_DISCONNECTED, она же возникнет при временных проблемах со стороны провайдера.
- Факт подключения к мобильной сети на Android или iPhone также не всегда говорит о доступности Интернета, например, у некоторых операторов связи соединение может «теряться», хотя в строке состояния смартфона продолжает отображаться подключение по мобильной сети.
Отсюда следуют первые простые шаги по исправлению проблемы (предполагается, что ваш компьютер, ноутбук или телефон подключены к сети, если это не так — в первую очередь подключите их):
- Рекомендую не пренебрегать этим методом: при подключении по Wi-Fi перезагрузите ваш роутер — выключите его из розетки, через минуту включите снова и подождите пару минут. Заодно перезагрузите ваш ПК, ноутбук или телефон. Подключитесь к Wi-Fi снова и проверьте, сохраняется ли проблема.
- Если перезагрузка роутера не помогла, при этом все устройства в доме, подключенные к одной точке доступа Wi-Fi перестали открывать сайты в Интернете, не исключено (но не гарантированно), что проблема на стороне вашего провайдера — обычно такие ситуации разрешаются в течение нескольких часов, но самостоятельно вы сделать ничего не можете.
- Если проблема возникла на телефоне Android или iPhone, попробуйте включить на телефоне режим полёта (авиа-режим), а затем, через полминуты, отключить его.
- Если проблема наблюдается на телефоне при Wi-Fi подключении, подключите его по мобильной сети или наоборот.
- В случае, если на устройстве, где вы столкнулись с ошибкой, были настроены прокси или VPN, попробуйте отключить их и проверить, решило ли это проблему.
- При использовании мобильного Интернета и наличии ограничений на тарифе (например, падение скорости после исчерпания трафика), а также в зоне неуверенного приёма вы также можете получить рассматриваемую ошибку.
- При появлении ошибки в браузере на компьютере, на который выполняется раздача Интернета с телефона, причиной могут быть ограничения раздачи со стороны оператора связи.
Дополнительные методы решения проблемы для Windows 10 и Windows 11
Если приведённые выше варианты не позволили разобраться в причинах и восстановить работоспособность Интернета, обратите внимание на следующие моменты:
- Иногда проблема возникает после установки или неправильно удаления антивируса, либо после обновления Windows при наличии стороннего антивируса. При установленном стороннем антивирусе попробуйте отключить его и проверить, изменило ли это ситуацию. В случае, если проблема появилась после его неполного удаления, попробуйте использовать официальную утилиту удаления от разработчика антивируса.
- Выполните диагностику сетей Windows. Для этого в Windows 10 зайдите в Параметры — Обновление и безопасность — Устранение неполадок — Дополнительные средства устранения неполадок — Подключения к Интернету. В Windows 11 используйте путь Параметры — Система — Устранение неполадок — Дополнительные средства устранения неполадок — Подключения к Интернету. Подробнее: Устранение неполадок Windows 10.
- Попробуйте сбросить параметры сети, подробнее — Как сбросить параметры сети Windows 10. В Windows 11 примерно так же: заходим в Параметры — Сеть и Интернет — Дополнительные сетевые параметры — Сброс сети.
- Используйте способы из инструкции DNS_PROBE_FINISHED_NO_INTERNET, начиная с изменения DNS и очистки кэша DNS — они вполне работоспособны и для рассматриваемой в этой статьи ситуации.
Видео инструкция
Надеюсь, один из предложенных вариантов поможет в вашем случае и позволит решить проблему с подключением к интернету, а ошибка ERR INTERNET DICONNECTED будет исправлена.
Запуская в очередной раз свой браузер, вы можете наткнуться на ошибку ERR_INTERNET_DISCONNECTED в Google Chrome. Данная ошибка буквально указывает пользователю, что у него на компьютере отсутствует подключение к Интернету, вследствие чего получить доступ к указанному ресурсу попросту невозможно.
Причин для появления ошибки ERR_INTERNET_DISCONNECTED в браузере Google Chrome существует множество: доступ к Интернету может действительно отсутствовать или быть крайне нестабильным, антивирус, установленный в системе, начал блокировать сетевое подключение, некорректные сетевые настройки на устройстве, сбоящий драйвер для сетевого адаптера и прочее. В общем, достаточно обширный список, как вы уже могли понять. Учитывая, что у ошибки ERR_INTERNET_DISCONNECTED нет определенных причин – у вас может уйти порядочное времени на ее устранение, к сожалению.
В нашей статье мы рассмотрим с вами причины и методы устранения ошибки ERR_INTERNET_DISCONNECTED. Всего таковых будет насчитываться шесть штук. Вы можете выполнять эти методы в любом порядке, так как у данной ошибки нет определенной причины. Итак, давайте посмотрим, что же вы можете сделать, что вернуть себе контроль над браузером и выходом в Интернет.
Содержание
- Руководство по решению ошибки ERR_INTERNET_DISCONNECTED
- Использование средства устранения неполадок
- Отключение прокси-сервера в настройках локальной сети
- Очистка браузера от пользовательских данных
- Отключение или удаление антивируса
- Сброс сетевых настроек
- Обновление драйвера сетевой карты/адаптера
Руководство по решению ошибки ERR_INTERNET_DISCONNECTED
Первым делом давайте разберемся, не заключается ли причина ошибки ERR_INTERNET_DISCONNECTED в браузере, который вы используете в данный момент. Просто попробуйте выполнить переход на любой веб-ресурс на другом браузере – и сразу все станет ясно. Что вы увидели? Если вам на глаза попалась похожая ошибка, то очевидно что-то не так с вашим сетевым подключением. Если же ошибка отсутствует – проблема заключается в вашем основном браузере, т.е. Google Chrome.
Использование средства устранения неполадок
Итак, самое первое, что вы можете сделать – это воспользоваться встроенным в вашу операционную систему средством устранения неполадок в сети. Стоит заметить, что данное средство крайне редко устраняет возникшие неприятности с выходом в Интернет, например, ошибку ERR_INTERNET_DISCONNECTED. Однако, если вам здорово повезет – средство сработает, и вы избавитесь от ошибки.
Чтобы применить средство устранения неполадок в сети, вам нужно сделать следующее:
- откройте Параметры системы;
- откройте раздел «Обновление и безопасность»;
- перейдите во вкладку «Устранение неполадок»;
- нажмите на опцию «Подключения к Интернету»;
- нажмите на кнопку «Запустить средство устранения неполадок»;
- выполняйте все действия, которые будут предложены средством;
Попробуйте снова войдите в свой браузер и проверьте, была ли устранена ошибка ERR_INTERNET_DISCONNECTED. Скорее всего, она все еще будет показываться при попытке открытия какого-то веб-ресурса, так как средство устранения неполадок – это не самое эффективное средство для поиска и решения проблем, как бы это ни было иронично.
Отключение прокси-сервера в настройках локальной сети
Одной из причин, по которой могла возникнуть ошибка ERR_INTERNET_DISCONNECTED, – это активированная опция по использованию прокси-сервера для локальной сети. Как правило, большинство пользователей не должно использовать эту опцию, так как она может вызвать проблемы с доступом к Интернету. Давайте убедимся, что она у вас не включена. Для этого сделайте следующее:
- нажмите Windows+R;
- впишите команду inetcpl.cpl и нажмите Enter;
- перейдите во вкладку «Подключения»;
- кликните на кнопку «Настройка сети»;
- уберите галочку с опции «Использовать прокси-сервер для локальных подключений…»;
- сохраните параметры, и перезагрузите свой компьютер.
Попробуйте снова воспользоваться свои браузером, чтобы перейти на какой-то веб-ресурс. Возможно, проблема с ошибкой ERR_INTERNET_DISCONNECTED заключалась именно в активированном прокси-сервере.
Очистка браузера от пользовательских данных
Если вы не можете использовать Интернет в Google Chrome, то вполне возможно, что пользовательские данные, которые скопились за все время его использования, попросту мешают переходу на ту или иную веб-страницу. Поверьте, такое частенько происходит, к примеру, после скопления огромного количества кэша. Как мы с вами знаем, кэш – это крайне полезный функционал, но он также может быть и виновником различных неприятных ситуаций.
Для сброса Google Chrome, сделайте следующее:
- откройте Google Chrome;
- кликните на значок в виде трех точек в углу окна и выберите «Настройки»;
- кликните на кнопку «Дополнительные» внизу странички;
- кликните на кнопку «Сброс настроек»;
- подтвердите свои действия, и перезапустите браузер.
Как только вы завершите очистку своего браузера, попробуйте снова его запустить и зайти на какой-то веб-ресурс, чтобы проверить наличие ошибки ERR_INTERNET_DISCONNECTED.
Отключение или удаление антивируса
Еще одной причиной появления данной проблемы может быть сторонний антивирус, который установлен и действует у вас в операционной системе. Возможно, он начал по какой-то причине блокировать ваше сетевое подключение. Такое встречается не слишком часто, но все же бывает. Если у вас на компьютере установлен какой-то сторонний антивирус, то мы рекомендуем вам для начала попробовать отключить его активную защиту.
Затем, если это не дало никаких результатов – удалите его из системы. Забавно, но некоторые антивирусы продолжают свою работу по защите системы даже в отключенном состоянии. Как отключить или удалить свой антивирус вам придется узнавать самостоятельно в связи с отличиями между ПО. Например, некоторые антивирусы можно удалить прямо из списка установленного ПО, в то время как другие только с помощью официальной утилиты.
Сброс сетевых настроек
Ошибка ERR_INTERNET_DISCONNECTED и прочие может возникать из-за того, что ваши сетевые настройки были каким-то образом модифицированы, что и привило к возникновению проблемы. К счастью, вы можете сбросить сетевые настройки на вашем компьютере с помощью короткого набора команд для системной консоли.
Чтобы воспользоваться этими командами, вам нужно сделать следующее:
- нажмите Windows+S;
- впишите запрос cmd.exe;
- нажмите правой кнопкой мыши на результат и выберите «Запуск от имени администратора»;
- впишите в системную консоль следующий набор команд:
- netsh winsock reset
- netsh int ip reset all
- netsh winhttp reset proxy
- ipconfig /flushdns
- перезапустите свой компьютер.
Вот такая вот простая процедура по сбросу сетевых настроек в операционной системе Windows. Попробуйте снова открыть браузер, чтобы проверить наличие ошибки ERR_INTERNET_DISCONNECTED. Стоит отметить, что данный метод работает достаточно часто для множества пользователей, столкнувшихся с этой ситуацией.
Обновление драйвера сетевой карты/адаптера
Давайте пройдемся по последнему решению по этой теме – обновление драйвера сетевой карты(адаптера). Обновить драйвер для подобного устройства вы можете запросто прямо в Диспетчере устройств. Мы это к чему: возникнуть проблемы с использованием сетевого подключения могли из-за драйвера для сетевой карты/адаптера, который стал работать со сбоями и ошибками.
Чтобы обновить драйвер для сетевой карты/адаптера, вам нужно сделать следующее:
- нажмите Windows+R;
- впишите команду devmgmt.msc и нажмите Enter;
- откройте раздел «Сетевые адаптеры»;
- дважды кликните на вашу сетевую карту/адаптер;
- перейдите во вкладку «Драйвер»;
- кликните на кнопку «Обновить драйвер»;
- далее кликните на кнопку «Автоматический поиск обновленных драйверов».
Если для вашей карты/адаптера вышли более свежие драйвера, то операционная система найдет их в Интернете, а затем выполнит установку. Как только это произойдет, перезагрузите компьютер и снова попробуйте перейти куда-то в Интернете. Возможно, ошибка ERR_INTERNET_DISCONNECTED была устранена.
Тем не менее обновление драйвера может и не сработать. В таком случае вам нужно выполнить полную переустановку драйвера для сетевой карты/адаптера. Сделать вы это можете точно также в Диспетчере задач: пройдите во вкладку «Драйвер» и нажмите на кнопку «Удалить драйвер», а затем загрузите последнюю версию драйвера с официального сайта производителя сетевой карты/адаптера и установите его. Возможно, переустановка драйвера сделает свое дело – и ошибка ERR_INTERNET_DISCONNECTED наконец-то исчезнет.
Как правило, ошибка ERR INTERNET DISCONNECTED появляется при отсутствии доступа к интернету, или при наличии проблем в настройках системы или подключенного оборудования. Предлагаю найти точную причину и исправить ее.
Разобранные способы могут не только устранить неполадку, но и восстановить качество интернет-задач. Скорее всего станет комфортнее играть в онлайн игры, серфить и просматривать видео.
Кстати, ERR INTERNET DISCONNECTED в переводе на русский означает «ошибка, интернет отключен», что еще раз подтверждает наличие сетевых неполадок.
Содержание статьи
- Предварительные действия
- Проверка качества соединения
- Прокси или VPN
- Очистка кэша
- Сброс DNS и сетевых настроек
- Антивирусы
- Драйвера
- Автоматическое устранение неполадок
- Настройка TCP/IP
- Удаление профилей Wi-Fi
- FIPS
- Чистка списка автозагрузки
- Сброс настроек браузера
- Дополнительные способы
- Комментарии пользователей
Предварительные действия
В первую очередь выполните простые рекомендации, которые могут помочь устранить проблему за считанные минуты.
- Проверьте работоспособность других браузеров.
- Попробуйте подключиться к интернету через другие устройства.
- Перезагрузите компьютер. Не секрет, что обычный перезапуск позволяет устранить множество неполадок.
- Осмотрите сетевой кабель, он должен плотно соединяться с «LAN» разъемом. При правильном подключении к компьютеру должна загореться лампочка рядом с кабелем.
- Отключите роутер на 15 минут, нажав по кнопке «OFF» или вынув кабель питания из сети. Одновременно произойдут две вещи: сброс сессии со стороны провайдера и охлаждение роутера, если он перегрелся.
- Убедитесь, что на лицевой части роутера горит индикатор с иконкой компьютера. Это говорит об успешном подключении. Если все подключено, но индикатор не горит, то возможно неисправен роутер или поврежден кабель. Часто приходится заменять коннекторы из-за плохой фиксации и контакта.
- Интернет кабель «WAN» или «ADSL» должен быть подключен к соответствующему порту. Как правило, этот порт находится сбоку, имеет соответствующую пометку и отличается цветом. Новых пользователей преимущественно подключают через оптоволокно по «WAN» порту, а пользователи, не зная этого приобретаю роутеры без поддержки «WAN» и подсоединяют кабель к «ADSL» разъему. В результате несовместимости интерфейсов интернет не работает.
- Многие роутеры оснащены универсальным индикатором WAN с изображением земного шара. Красный или оранжевый цвет говорит о том, что кабель подключен, но нет доступа в интернет. Тогда рекомендуется обратиться в службу поддержки, и узнать в чем причина. Зеленый сигнализирует об успешном соединении с интернет-сетью.
Если после тщательной проверки неполадки не выявлены, и сбой продолжает появляться, то это говорит о возможных неполадках в системе.
Проверка качества соединения
Нередко ошибку NET ERR INTERNET DISCONNECTED удается решить, связавшись с Интернет-провайдером. Но перед этим желательно выполнить краткую диагностику сети.
- Запустим командную строку, воспользовавшись поиском.
- Вводим ping mail.ru -n 12 и жмем «Enter». Начнется обмен данными между компьютером и сервером mail. Дождитесь окончания процесса.
- Посмотрите на результат. Не должно быть сообщений о превышении интервала, и время ответа в среднем должно составлять 100 мс. Меньше – лучше.
Если время превышает 200 мс и присутствуют многократные сообщения о превышении интервала, то это и стало причиной сбоя. Рекомендуется обратиться к Интернет-провайдеру, и выяснить, в чем проблема.
Прокси или VPN
Убедитесь, что не используется прокси или VPN сервер.
- Нажмите на клавиатуре кнопки «Win и R», пропишите inetcpl.cpl и щелкните «Ок».
- Переместитесь в раздел «Подключения» и щелкните по кнопке «Настройка сети».
- Активируйте опцию автоматического определения параметров и снимите галочки с других пунктов.
Таким образом был отключен прокси, но это не решит проблему с VPN программами. Дело в том, что VPN приложения вносят дополнительные настройки в систему, что может нарушить ее работу. Поэтому рекомендуется их удалить. Для этого лучше всего использовать деинсталляторы, например, «Revo Uninstaller».
Очистка кэша
Воспользуйтесь стандартной функцией очистки кэша, которая доступна во всех браузерах.
- Откройте окно с веб-обозревателем и нажмите «SHIFT+CTRL+DELETE».
- Укажите «Все время» и активируйте дополнительные опции очистки.
- Выполните процедуру очистки, и перезапустите браузер.
Проверьте результат.
Сброс DNS и сетевых настроек
Нередко пользователи, вирусы или вредоносные приложения меняют сетевые параметры, после чего перестает работать выход в интернет. Поэтому, в качестве еще одного способа исправления ошибки ERR INTERNET DISCONNECTED выступает сброс сетевых параметров.
Как это сделать:
- Войдите в командную строку с привилегиями администратора. Найти ее можно в «Пуск» или через функцию поиска.
- Поочередно выполните четыре команды. Каждая из них должна начинаться с новой строки и сопровождаться «Enter».
- netsh winsock reset
- netsh int ip reset c:resetlog.txt
- netsh winhttp reset proxy
- ipconfig /flushdns
После успешного выполнения команд перезагрузите компьютер вместе с роутером.
Антивирусы
Защитное ПО способно блокировать некоторые сайты и общий выход в интернет. Проверить этот вариант можно временно отключив защиту. Если это поможет, то внесите нужные приложения и сайты в список исключений.
Если антивируса в системе нет, тогда отключите брандмауэр. Найти его можно через функцию поиска.
Драйвера
Также сбой ERR INTERNET DISCONNECTED возникает в результате неисправности сетевого драйвера. Как правило, это случается после обновления или критических ошибок в системе. Решением станет откат или полная его переустановка.
Как это сделать:
- Откройте диспетчер устройств и разверните пункт «Сетевых адаптеров».
- Щелкните правой мышкой по основному компоненту, обычно это «Realtek», «Atheros» или «Wireless». После чего войдите в «Свойства».
- Во вкладке «Драйвер» щелкните «Откатить».
- Также можно удалить драйвер, и повторно установить, скачав с официального сайта материнской платы. Это более эффективное решение. Альтернативным вариантом станут приложения для автоматического обновления.
После того как все будет сделано, перезагрузите Пк.
Автоматическое устранение неполадок
Для устранения сбоя ERR INTERNET DISCONNECTED воспользуйтесь встроенным в систему средством по автоматическому поиску и устранению неполадок.
Универсальная инструкция для Windows 10 – 7:
- Войдите в «Панель управления» через меню «Пуск» или «Поиск».
- Сверху укажите «Мелкие значки» и переместитесь в раздел «Устранение неполадок».
- Выберите пункт «Просмотр всех категорий».
- Щелкните мышкой по «Сетевому адаптеру».
- Выберите «Далее» и следуя инструкциям проведите процедуру анализа.
Перезапустите Пк.
Настройка TCP/IP
Попробуйте выполнить ручную настройку протокола TCP/IP.
- Запустите приложение «Выполнить», найдя его в «Пуск» или воспользовавшись комбинацией «Windows + R».
- Напишите control /name Microsoft.NetworkandSharingCenter.
- Щелкните по «Изменению параметров».
- Зайдите в «Свойства» адаптера, нажав по нему правой мышкой.
- Снимите галочку с IPv6.
- Выделите IPv4 и откройте «Свойства».
- Во вкладке «Общие» активируйте два пункта автоматического обнаружения и щелкните «Ок».
Иногда наоборот помогает указание более надежных DNS серверов, например, от Google. В качестве первичного укажите «8.8.8.8» и вторичного «8.8.4.4».
Удаление профилей Wi-Fi
Иногда ошибка ERR INTERNET DISCONNECTED наблюдается только при соединении с интернетом через Wi-Fi. В таких случаях помогает удаление WLAN профилей.
Как это сделать:
- Откройте командную строку от администратора.
- Введите netsh wlan show profiles и нажмите «Enter». Отобразятся все имеющиеся профили.
- Теперь используйте netsh wlan delete profile name=»Имя_профиля», чтобы удалить каждую запись. В кавычках указывается требуемое имя, полученное на втором шаге.
После того как все будет сделано, повторно подключитесь к Wi-Fi.
FIPS
Если используется Wi-Fi соединение, то рекомендую включить режим соединение с «FIPS».
Нажмите по иконке «уровня связи» рядом с временем. Покажется окно с подключениями, щелкните по активному соединению правой мышкой и откройте «Свойства». Во вкладке «Безопасность» войдите в «Дополнительные параметры» и активируйте пункт «FIPS».
Чистка списка автозагрузки
Также сбой ERR INTERNET DISCONNECTED способны вызывать некоторые программы. Как правило, они автоматически загружаются вместе с Windows, предлагаю это исправить.
Windows 7:
- Пользователям семерки необходимо вызвать окно выполнения с помощью «Win+R» и ввести msconfig.
- Переместиться в раздел «Автозагрузка» и деактивировать лишние программы.
Windows 10:
- Пользователям десятки нужно нажать «SHIFT+CTRL+ESC» и зайти в «Автозагрузку».
- Отключите автоматический запуск приложений правым кликом, выбрав соответствующий пункт.
Сброс настроек браузера
Способ эффективен, если менялось множество параметров, но вы не помните, что было изменено. Поэтому, для восстановления работоспособности рекомендую выполнить сброс.
- Через «Меню» войдите в «Настройки».
- В верхней строке поиска наберите «Сброс» и воспользуйтесь найденным пунктом.
- Подтвердите действие.
Также можно удалить браузер, а затем установить заново.
Дополнительные способы
Из дополнительных вариантов решения могу выделить следующие:
- Откат системы или сброс параметров. В первом случае должно быть включено создание точек отката, а второй способ доступен только в Windows 10 и 8.
- Деактивируйте сторонние расширения через параметры браузера. Некоторые из них способны вызывать сбои.
- Сбросьте настройки маршрутизатора. Обычно для этих целей на задней панели располагается маленькая кнопка с маркировкой «Reset». Возможно, понадобится тонкий предмет (иголка или ручка), чтобы нажать на нее. Если «Reset» отсутствует, то сброс осуществляется через панель конфигурации.
Если ни один из способов не помог, и ошибка ERR INTERNET DISCONNECTED осталась, то рекомендую связаться с Интернет-провайдером, поскольку скорее всего неисправность на их стороне.
На чтение 8 мин. Просмотров 328 Опубликовано 03.09.2019
Google Chrome – отличный браузер, но, как и у любого другого приложения, у него есть свои проблемы. Одна из проблем с Chrome, о которой сообщили пользователи Windows 10, – это err_internet_disconnected, и сегодня мы собираемся показать вам, как ее исправить.
Содержание
- Как исправить ошибку err_internet_disconnected Chrome?
- Решение 1. Проверьте, работает ли ваше интернет-соединение
- Решение 2 – Изменить параметры Интернета
- Решение 3 – Отключить/удалить антивирус/брандмауэр
- Решение 4. Переустановите сетевой адаптер
- Решение 5 – Очистить данные браузера и кеш
- Решение 6 – Измените имя и пароль вашей беспроводной сети
- Решение 7. Очистите конфигурацию DNS
- Решение 8 – Удалить беспроводные профили
- Решение 9 – Временное отключение брандмауэра Windows
- Решение 10 – Отключить проблемные расширения
- Решение 11 – Сбросить Chrome
Как исправить ошибку err_internet_disconnected Chrome?
Ошибка Err_internet_disconnected может помешать вам посещать веб-сайты в вашем браузере, и, говоря об этой ошибке, вот некоторые связанные проблемы, о которых сообщили пользователи:
- Err_internet_disconnected Chrome, Firefox . Эта проблема может возникать практически в любом браузере. Хотя наши решения предназначены для Chrome, аналогичные методы также должны работать в Firefox.
- Err_internet_disconnected Windows 10, 7 . Эта проблема может затрагивать другие версии Windows, и даже если вы не используете Windows 10, вы сможете использовать большинство наших решений.
- Err_internet_disconnected Lenovo, ноутбук . Иногда эта проблема может возникать на вашем ноутбуке, и в этом случае обязательно проверьте драйверы и конфигурацию беспроводной сети.
Решение 1. Проверьте, работает ли ваше интернет-соединение
Прежде чем мы приступим к решению этой проблемы, вам необходимо проверить, работает ли ваше интернет-соединение. Для этого попробуйте подключиться к Интернету с другого компьютера в сети. Если у вас нет другого ПК, вы можете использовать любое другое устройство, например, смартфон или планшет. Если проблема возникает на всех устройствах, это может быть связано с сетевым кабелем, поэтому обязательно проверьте, все ли подключено правильно. Если проблема появляется только на вашем ПК, это означает, что ваш роутер работает правильно и что проблема вызвана сетевыми настройками вашего ПК.
Вы также можете решить эту проблему, перезагрузив модем/маршрутизатор. Просто нажмите кнопку питания на маршрутизаторе, чтобы выключить его, и подождите 30 секунд. Теперь снова нажмите кнопку питания и дождитесь полной загрузки маршрутизатора. После загрузки маршрутизатора убедитесь, что проблема все еще существует.
Решение 2 – Изменить параметры Интернета
Иногда ошибка Err_internet_disconnected может быть вызвана вашим прокси. Хотя прокси-сервер является отличным способом защиты вашей конфиденциальности в Интернете, иногда он может повлиять на вашу систему и вызвать появление этой и других ошибок.
Чтобы отключить прокси в Windows 10, вам нужно сделать следующее:
- Нажмите Ключ Windows + I , чтобы открыть приложение Настройки .
-
Когда откроется Приложение настроек , перейдите в раздел Сеть и Интернет .
-
Выберите Прокси-сервер в меню слева. На правой панели отключите все параметры.
После отключения прокси-сервера проверьте, сохраняется ли проблема. Если вы по-прежнему беспокоитесь о своей конфиденциальности, один из хороших способов защитить ее – использовать VPN. Если вы ищете надежный VPN, настоятельно рекомендуем использовать CyberGhost VPN .
Решение 3 – Отключить/удалить антивирус/брандмауэр

Средства защиты от вирусов и брандмауэра могут мешать подключению к Интернету, и если вы получаете ошибку err_internet_disconnected, вы можете временно отключить антивирус и брандмауэр. Если отключение антивируса и брандмауэра не решает проблему, попробуйте удалить их. Если проблема устранена после удаления стороннего антивирусного или брандмауэрного программного обеспечения, вы можете переустановить его снова или переключиться на другое антивирусное средство.
Существует множество отличных антивирусных инструментов, и если вы ищете антивирус, который не будет мешать вашей системе, обеспечивая максимальную безопасность, вам определенно следует подумать о Bitdefender .
- ЧИТАЙТЕ ТАКЖЕ: исправлено: Chrome не синхронизируется в Windows 10
Решение 4. Переустановите сетевой адаптер
Иногда эти проблемы могут возникать, если драйверы сетевого адаптера не полностью совместимы с вашей операционной системой или неправильно установлены. Чтобы решить эту проблему, пользователи рекомендуют переустановить драйверы. Это простой процесс, и для этого вам нужно выполнить следующие шаги:
-
Нажмите Клавишу Windows + X , чтобы открыть расширенное меню пользователя. Выберите в меню Диспетчер устройств .
-
Когда откроется Диспетчер устройств , найдите сетевой адаптер, щелкните его правой кнопкой мыши и выберите Удалить устройство.
-
Если доступно, установите флажок Удалить программное обеспечение драйвера для этого устройства и нажмите Удалить.
После удаления драйвера перезагрузите компьютер.Когда ваш компьютер перезагружается, должен быть установлен драйвер по умолчанию. Если драйвер по умолчанию работает хорошо, и если проблема решена, вы можете продолжить использовать его. Если драйвер не работает, вам может потребоваться загрузить последнюю версию.
Если вы хотите автоматически обновить отсутствующие драйверы, вы можете сделать это с помощью программного обеспечения TweakBit Driver Updater.
Решение 5 – Очистить данные браузера и кеш
Немногие пользователи сообщили, что очистка данных браузера и кеша может решить эту проблему в Google Chrome, поэтому вы можете попробовать это. Чтобы очистить кэш в Google Chrome, выполните следующие действия.
-
Нажмите значок Меню в правом верхнем углу. Выберите в меню Настройки .
-
Когда откроется вкладка «Настройки», прокрутите страницу до конца и нажмите Дополнительно .
-
Теперь нажмите Очистить данные для просмотра .
-
Установите для Временной диапазон значение Все время и нажмите Очистить данные .
После очистки кэша перезапустите Chrome и проверьте, сохраняется ли проблема.
Решение 6 – Измените имя и пароль вашей беспроводной сети
Чтобы исправить ошибку err_internet_disconnected, некоторые пользователи предлагают изменить имя и пароль вашей беспроводной сети. Для этого просто подключитесь к маршрутизатору, перейдите в раздел «Беспроводная сеть» и измените необходимые данные. Вы также можете попробовать отключить и включить беспроводное соединение прямо с вашего роутера.
Решение 7. Очистите конфигурацию DNS
Иногда ошибка Err_internet_disconnected может появляться из-за определенных сетевых сбоев, но вы можете легко исправить их, выполнив пару команд в командной строке. Для этого просто выполните следующие простые шаги:
-
Нажмите Windows Key + X и выберите в меню Командная строка (Администратор) . Вы также можете использовать PowerShell (Admin) .
- Когда откроется командная строка, выполните следующие команды:
- ipconfig /release
- ipconfig /all
- ipconfig /flushdns
- ipconfig /renew
- netsh int ip set dns
- netsh winsock сброс
После выполнения всех команд проверьте, не устранена ли проблема.
Решение 8 – Удалить беспроводные профили
Если на вашем компьютере появляется ошибка Err_internet_disconnected, возможно, проблема в профилях беспроводной сети. Однако вы можете решить эту проблему, просто удалив беспроводные профили вручную. Для этого вам нужно будет выполнить несколько команд в командной строке, выполнив следующие действия:
- Откройте Командную строку от имени администратора.
- Теперь запустите команду netsh wlan show profile , чтобы отобразить все доступные беспроводные профили.
- Выполните команду netsh wlan delete имя профиля = Имя профиля , чтобы удалить профиль.
После удаления беспроводного профиля попробуйте снова подключиться к той же беспроводной сети и проверить, устранена ли проблема.
Решение 9 – Временное отключение брандмауэра Windows
Если вы часто получаете ошибку Err_internet_disconnected, возможно, ваш брандмауэр блокирует браузер. Тем не менее, вы можете решить эту проблему, временно отключив брандмауэр Windows. Для этого вам просто нужно выполнить следующие шаги:
-
Нажмите Windows Key + S и введите межсетевой экран . Выберите Брандмауэр Защитника Windows из списка результатов.
-
Откроется окно W indows Defender Firewall . Выберите Включить или выключить брандмауэр Защитника Windows .
-
Выберите Отключить брандмауэр Защитника Windows (не рекомендуется) для частных и общедоступных сетей. Нажмите ОК , чтобы сохранить изменения.
После отключения брандмауэра Windows проверьте, сохраняется ли проблема. Если отключение брандмауэра устраняет проблему, убедитесь, что он правильно настроен.
Решение 10 – Отключить проблемные расширения
В некоторых случаях ошибка Err_internet_disconnected может появляться из-за проблемных расширений, и для решения проблемы вам необходимо найти и отключить эти расширения. Это довольно просто сделать, и вы можете сделать это, выполнив следующие действия:
-
Нажмите значок Меню в правом верхнем углу и выберите Дополнительные инструменты> Расширения .
-
Список всех расширений теперь появится. Нажмите на маленький переключатель рядом с именем расширения, чтобы отключить это расширение. Повторите этот шаг для всех доступных расширений.
- Как только вы отключите все расширения, перезапустите Chrome.
После того, как ваш браузер перезапустится, проверьте, сохраняется ли проблема. Если нет, это означает, что отключенные расширения были причиной проблемы. Чтобы точно определить причину, необходимо включить расширения по одному или в группах, пока проблема не появится снова.
Как только вы найдете проблемное расширение, удалите его, и проблема будет окончательно решена.
Решение 11 – Сбросить Chrome
Если вы продолжаете получать ошибку Err_internet_disconnected на вашем компьютере, проблема может быть связана с вашими настройками. Иногда определенные настройки в Chrome могут вызвать эту проблему, но вы можете легко решить эту проблему, сбросив Chrome по умолчанию. Для этого просто выполните следующие действия:
- Откройте вкладку Настройки .
- Прокрутите страницу вниз до Настройки и нажмите Дополнительно .
-
Выберите Восстановить настройки по умолчанию .
-
Нажмите кнопку Сброс настроек , чтобы подтвердить.
После сброса Chrome до значения по умолчанию проблема должна быть полностью решена, и все должно начать работать снова.
Ошибка Err_internet_disconnected может доставить вам много хлопот, но вы можете легко исправить эту ошибку, изменив настройки сети или перезагрузив маршрутизатор.
Примечание редактора . Этот пост был первоначально опубликован в августе 2016 года и с тех пор был полностью переработан и обновлен для обеспечения свежести, точности и полноты.
ERR_INTERNET_DISCONNECTED – наиболее распространенная ошибка, с которой сталкиваемся при просмотре веб-страниц. Узнаем подробнее, почему пропало подключение к интернету.
Содержание
- 1 Причины ошибки ERR_INTERNET_DISCONNECTED и как ее исправить?
- 2 Изменение параметров сети
- 3 Очистка истории просмотра
- 4 Переустановка антивируса
- 5 Удаление профилей WLAN
Существует ряд причин возникновения этого уведомления.
- Часто причиной ошибки является блокировка доступа антивирусной программой. Антивирус защищает сетевое подключение, используя стратегию брандмауэра, который может отключить интернет в случае выявления вредоносной активности для предотвращения заражения компьютера.
- Причиной может быть неправильная настройка локальной сети (LAN) или беспроводного соединения.
- Куки и кэш также могут ограничить доступ в интернет.
- Иногда достаточно просто выключить роутер на 5-10 секунд и включить его снова, чтобы обойти ошибку ERR_INTERNET_DISCONNECTED.
В общем, если не получается подключиться к интернету, начинайте с проверки роутера. Для начала перезагрузите сетевое устройство. Проверьте, можно ли зайти с компьютера или телефона в настройки роутера, введя в браузере логин и пароль, указанные в инструкции к устройству.
Если удалось войти в меню роутера, проверьте настройки, предоставленные провайдером. Возможно, потребуется выполнить сброс устройства, удерживанием с тыльной стороны кнопки «Reset» в течение 10-15 секунд, а затем повторно ввести настройки провайдера.
Изменение параметров сети
Одной из основных причин ошибки ERR_INTERNET_DISCONNECTED является автоматическое определение параметров локальной сети. Таким образом, изменив эти настройки, можно вернуть свой интернет в рабочее состояние.
- Нажмите Win + X на клавиатуре в Windows 10 и выберите Панель управления. Перейдите в раздел «Свойства браузера».
- Откройте меню «Подключения» и нажмите кнопку «Настройка сети».
- В этом окне снимите все флажки и подтвердите изменения ОК.
Если решение не сработало, переходите к следующему шагу.
Очистка истории просмотра
Файлы cookie и кэши могут прервать сетевое подключение. Поэтому их нужно периодически удалять.
Firefox. Для очистки данных просмотра в Firefox нажмите сочетание клавиш Ctrl + Shift + Del.
Кликните на кнопку «Удалить сейчас» и перезагрузите браузер.
Google Chrome. Чтобы очистить данные просмотра, введите в адресной строке:
chrome://history
Нажмите на пункт «Очистить историю» и перезапустите браузер.
Переустановка антивируса
Антивирус и Firewall или другие программы защиты также могут заблокировать доступ в интернет.
- Откройте Панель управление – Программы и компоненты.
- На экране Удаление или изменение программ, найдите антивирус. Кликните на нем правой кнопкой мыши и выберите Удалить.
После перезагрузите компьютер и проверьте, отображается ли ошибка при входе на сайт. Если она исчезла, что причина была в антивирусе.
Попробуйте переустановить его заново и правильно настроить. После проверьте наличие ошибки ERR_INTERNET_DISCONNECTED при открытии сайта.
Удаление профилей WLAN
Удерживая клавишу Windows, нажмите Х и выберите «Командная строка (администратор)». Или разверните Пуск, введите в поисковую строку «cmd», кликните правой кнопкой мыши на найденной позиции «Командная строка» и выберите «Запуск от имени администратора».
- Наберите в консоли Командной строки:
netsh wlan show profiles - Удалите все профили wifi командой:
netsh wlan delete profile name=имя профиля
- Сделайте это для всех профилей Wi-Fi.
После удаления повторно подключитесь к своему Wi-Fi.
После попробуйте зайти на сайт и посмотрите, возникает ли уведомление с ошибкой ERR_INTERNET_DISCONNECTED.
При посещении Интернет-сайтов появляется ошибка ERR_INTERNET_DISCONNECTED, и не совсем понятно, каким образом её исправить. Из данного текста не ясно, что стало причиной отключения устройства от глобальной сети. Сейчас в статье мы решим эту проблему разными способами. И вы снова сможете воспользоваться Интернетом.
- Что делать, если пропал Интернет
- Каким образом исправить ошибку ERR_INTERNET_DISCONNECTED в браузере
- Настройка роутера при ошибке ERR_INTERNET_DISCONNECTED
- Проверка компьютера на вирусы для исправления ошибки
- Решение проблем с файрволом при уведомлении ERR_INTERNET_DISCONNECTED
- Обновление сетевых драйверов при проблемах с Интернетом
- Видео-инструкция
Что делать, если пропал Интернет
Ошибку с данным кодом можно встретить в разных браузерах, но чаще всего в Гугл Хром. Так как именно этому браузеру пользователи отдают предпочтение. Решению ошибки может помочь обычная перезагрузка устройства или роутера. Иногда достаточно вынуть сетевой шнур из розетки и подождать 15 минут, чтобы перезагрузить свой профиль на сервере провайдера. Если сеть пропала на компьютере, попробуйте вынуть Интернет-кабель из порта и вставить его обратно.
Также стоит проверить на каком уровне нет подключения. Если вы до этого пользовались Google Chrome, запустите Internet Explorer. В мобильных устройствах Андроид также есть встроенный браузер от производителя.
В иных случаях можно скачать Opera, UC Browser, Яндекс и другие. Если в другом браузере получается выйти в Интернет, значит вы нашли причину. В таком случае поможет исправить ошибку ERR_INTERNET_DISCONNECTED чистка браузера от файлов куки, истории и кэша.
Каким образом исправить ошибку ERR_INTERNET_DISCONNECTED в браузере
Каждый браузер собирает в папку профиля на устройстве определённую информацию. Это необходимо для того, чтобы при следующих посещениях сайта скорость отображения его страниц была значительно быстрее. Со временем эти файлы накапливаются и могут вызывать ошибки разного рода. Чтобы удалить их, нужно открыть настройки.
В веб-браузере это можно сделать так:
- Нажмите на кнопку меню и выберите пункт «Настройки»;
Нажмите кнопку меню и выберите «Настройки» - Слева в меню нажмите на пункт «Конфиденциальность и безопасность»;
Выберите строку «Конфиденциальность и безопасность» - В основном окне нажмите на пункт «Очистить историю»;
Нажмите на пункт «Очистить историю» - Выберите в окне кнопку со значением, за какой период нужно очистить историю. Установите значение «За всё время»;
Выберите значение «За всё время» - Нажмите на кнопку «Удалить данные» внизу окна.
После этих действий попробуйте перезагрузить браузер и попасть на один из сайтов, которые вы пытались открыть ранее. Ошибка ERR_INTERNET_DISCONNECTED должна быть исправлена.
Если вы используете мобильную версию браузера, то почистить его можно следующим образом:
- Нажмите на кнопку «Настройки»;
Нажмите на кнопку «Настройки» - Затем нужно выбрать пункт «Приложения» и найти браузер;
- Выберите пункт «Данные кэша»;
Выберите пункт «Данные кэша» - И удалите эти файлы из телефона.
Можно воспользоваться приложениями, которые очищают кэш программ и игр в мобильном телефоне.
Настройка роутера при ошибке ERR_INTERNET_DISCONNECTED
В некоторых старых моделях роутеров известной фирмы TP-LINK данную ошибку можно решить нестандартными средствами. Например, коннектор сетевого адаптера нужно вытащить из порта на самом роутере.
И через минуту вставить обратно. Этот способ позволяет восстановить подключение к Интернету. Проверить причастность роутера к неполадке с Интернетом можно при помощи ноутбука или компьютера. Нужно сетевой кабель вынуть из порта в роутере и вставить его в порт сетевой карты на ПК.
Если в компьютере появится Интернет, значит необходимо проверить настройки роутера. Или его работоспособность. Попробуйте выполнить сброс настроек и настроить домашнее подключение заново для устранения ошибки ERR_INTERNET_DISCONNECTED.
Чтобы настройки роутера сбросить до заводских найдите специальную для этого кнопку на корпусе. Её необходимо удерживать несколько секунд. После чего нужно открыть веб-интерфейс и выполнить все необходимые настройки. При очередном подключении после сброса настроек роутера вы обнаружите, что ошибку удалось исправить.
Проверка компьютера на вирусы для исправления ошибки
Иногда от данной ошибки невозможно избавиться, несмотря на то, что были выполнены разные способы её устранения. Есть вероятность, что в системе появились вирусы. Для проверки этой версии потребуется скачать утилиту Kaspersky Removal Tool.
Данное ПО не требует установки и работает как портативный сканер вирусов. Необходимо скачать пакет и запустить его. После небольшой настройки начнётся процесс определения проблем в ПК пользователя.
При проверке компьютера важно использовать внешние средства проверки по той причине, что вирусы могли найти способ остановить встроенный антивирус. Или метод обхода защитной системы. И если запустить сканирование, то встроенный антивирус может не заметить никакой вредной активности в системе. В то время как скачанная антивирусная утилита проведёт полную проверку ПК и выявит любой подозрительный код. После чего предоставит пользователю право выбора действий с подозрительным ПО — удалить, перенести в карантин, оставить без изменений. Такие настройки должны помочь исправить проблему с уведомлением ERR_INTERNET_DISCONNECTED.
Необходимо учитывать, что подобные утилиты редко могут ошибаться. Если программа указывает на то, что в игре или приложении есть подозрительный код, лучше всего удалить её. Оставив без внимания, программа с вирусом может стать причиной более серьёзных проблем в ПК в будущем.
Решение проблем с файрволом при уведомлении ERR_INTERNET_DISCONNECTED
Антивирусы могут не только предотвращать несанкционированный доступ к компьютеру, но и быть причиной ограничения доступа к Интернету. Особенно часто происходит блокировка выхода в сеть онлайн игры и их античитерские программ. Не зависимо от того, при каких обстоятельствах появились проблемы, необходимо проверить файрвол в ПК. Для этого понадобится отключить на время антивирус. Как это сделать — нужно найти информацию на официальном сайте защитного ПО. Например, инструкция находится по ссылке для пользователей Avast.
Недостаточно отключить только антивирус, требуется также проверить работу системного брандмауэра. Так как он тоже способен блокировать выход ПК в сеть Интернет.
Порядок действий для устранения ошибки ERR_INTERNET_DISCONNECTED:
- Нажмите для этого WIN+R и запишите «Control»;
Запишите и выполните команду «Control» в Windows - Выберите среди пунктов раздел «Система и безопасность»;
Нажмите на пункт «Система и безопасность» - Затем выберите пункт «Брандмауэр Windows»;
Нажмите на пункт «Брандмауэр Windows» - Слева в меню необходимо выбрать параметры его включения/отключения и выполнить приостановку его работы.
Отключение брандмауэра Windows
Теперь проверьте своё подключения к Интернету. Если в браузере появляется всё тоже окно со знакомым кодом, значит необходимо включить антивирус. После чего вернуться в окно параметров брандмауэра и включить его. Это также означает то, что данные программы не являются причиной отсутствия подключения. Следует искать неисправности в других приложения и разделах системы.
Обновление сетевых драйверов при проблемах с Интернетом
Прежде чем приступать к следующему способу решения проблем с сетевым подключением, нужно проверить кабель. Для этого можно воспользоваться ноутбуком или другим ПК и узнать, будут ли в нём открываться сайты.
Если причину ошибки ещё не удалось найти, значит нужно обратиться к диспетчеру устройств и проверить исправность сетевого драйвера:
- Открытие ДУ можно выполнить несколькими способами. Попробуйте это сделать так: нажмите WIN+R и введите «devmgmt.msc»;
- Найдите ветку «Сетевые адаптеры» и раскройте её;
Выберите «Сетевые адаптеры» в ДУ - Выберите один из адаптеров, через который проходит подключение. Нажмите ПКМ и укажите мышью пункт «Удалить устройство».
Нажмите «Удалить устройство»
После удаления нужен будет диск с драйверами для сетевой карты. Его можно найти в комплекте с другими дисками, которые находились в упаковке с оборудованием компьютера. Сетевой драйвер можно скачать при помощи смартфона, если на нём удаётся подключиться к сети.
Видео-инструкция
В этом видео вы узнаете, каким образом исправить ошибку с уведомлением ERR_INTERNET_DISCONNECTED и другие неполадки сети.
Содержание
- ERR INTERNET DISCONNECTED в Windows и на Android, в Chrome и Edge
- Нет подключения к Интернету ERR_INTERNET_DISCONNECTED — что делать и как исправить проблему
- Дополнительные методы решения проблемы для Windows 10 и Windows 11
- Видео инструкция
- Решена ошибка Samsung Galaxy J3 Err_Internet_Disconnected при использовании мобильных данных
- J3 Err_Internet_Disconnected Ошибка при использовании мобильных данных
- J3 продолжает отключаться от Wi-Fi
- J3 Wi-Fi выключается, когда экран выключен
- Исправьте ошибку “Интернет может быть недоступен” на устройствах Android
- Причины появления сообщения «Интернет может быть недоступен ”Ошибка на Android?
- Решение 1. Проверьте дату/время
- Решение 2. Изменение режима DHCP
- Решение 3. Проверка обновлений
- Решение 4. Очистка раздела кеша
- Решение 5. Безопасный режим
ERR INTERNET DISCONNECTED в Windows и на Android, в Chrome и Edge
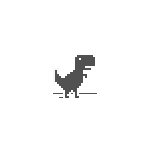
В этой инструкции для начинающих подробно о том, что делать, если вы столкнулись с ошибкой ERR_INTERNET_DISCONNECTED, что она означает и как исправить ситуацию.
Нет подключения к Интернету ERR_INTERNET_DISCONNECTED — что делать и как исправить проблему
Ошибка говорит именно о том, что вы видите в сообщении: Нет подключения к Интернету, во всяком случае «с точки зрения» вашего браузера, именно поэтому вам предлагается, в зависимости от платформы: отключить режим полета, подключиться к сети снова, выполнить диагностику сети в Windows, проверить уровень сигнала сети. При этом учитывайте:
- То, что вы подключились к Wi-Fi с ноутбука, ПК или смартфона, не обязательно означает что он подключен к Интернету — например, если в этот момент вынуть из роутера кабель провайдера будет та же ошибка ERR_INTERNET_DISCONNECTED, она же возникнет при временных проблемах со стороны провайдера.
- Факт подключения к мобильной сети на Android или iPhone также не всегда говорит о доступности Интернета, например, у некоторых операторов связи соединение может «теряться», хотя в строке состояния смартфона продолжает отображаться подключение по мобильной сети.
Отсюда следуют первые простые шаги по исправлению проблемы (предполагается, что ваш компьютер, ноутбук или телефон подключены к сети, если это не так — в первую очередь подключите их):
- Рекомендую не пренебрегать этим методом: при подключении по Wi-Fi перезагрузите ваш роутер — выключите его из розетки, через минуту включите снова и подождите пару минут. Заодно перезагрузите ваш ПК, ноутбук или телефон. Подключитесь к Wi-Fi снова и проверьте, сохраняется ли проблема.
- Если перезагрузка роутера не помогла, при этом все устройства в доме, подключенные к одной точке доступа Wi-Fi перестали открывать сайты в Интернете, не исключено (но не гарантированно), что проблема на стороне вашего провайдера — обычно такие ситуации разрешаются в течение нескольких часов, но самостоятельно вы сделать ничего не можете.
- Если проблема возникла на телефоне Android или iPhone, попробуйте включить на телефоне режим полёта (авиа-режим), а затем, через полминуты, отключить его.
- Если проблема наблюдается на телефоне при Wi-Fi подключении, подключите его по мобильной сети или наоборот.
- В случае, если на устройстве, где вы столкнулись с ошибкой, были настроены прокси или VPN, попробуйте отключить их и проверить, решило ли это проблему.
- При использовании мобильного Интернета и наличии ограничений на тарифе (например, падение скорости после исчерпания трафика), а также в зоне неуверенного приёма вы также можете получить рассматриваемую ошибку.
- При появлении ошибки в браузере на компьютере, на который выполняется раздача Интернета с телефона, причиной могут быть ограничения раздачи со стороны оператора связи.
Дополнительные методы решения проблемы для Windows 10 и Windows 11
Если приведённые выше варианты не позволили разобраться в причинах и восстановить работоспособность Интернета, обратите внимание на следующие моменты:
- Иногда проблема возникает после установки или неправильно удаления антивируса, либо после обновления Windows при наличии стороннего антивируса. При установленном стороннем антивирусе попробуйте отключить его и проверить, изменило ли это ситуацию. В случае, если проблема появилась после его неполного удаления, попробуйте использовать официальную утилиту удаления от разработчика антивируса.
- Выполните диагностику сетей Windows. Для этого в Windows 10 зайдите в Параметры — Обновление и безопасность — Устранение неполадок — Дополнительные средства устранения неполадок — Подключения к Интернету. В Windows 11 используйте путь Параметры — Система — Устранение неполадок — Дополнительные средства устранения неполадок — Подключения к Интернету. Подробнее: Устранение неполадок Windows 10.
- Попробуйте сбросить параметры сети, подробнее — Как сбросить параметры сети Windows 10. В Windows 11 примерно так же: заходим в Параметры — Сеть и Интернет — Дополнительные сетевые параметры — Сброс сети.
- Используйте способы из инструкции DNS_PROBE_FINISHED_NO_INTERNET, начиная с изменения DNS и очистки кэша DNS — они вполне работоспособны и для рассматриваемой в этой статьи ситуации.
Видео инструкция
Надеюсь, один из предложенных вариантов поможет в вашем случае и позволит решить проблему с подключением к интернету, а ошибка ERR INTERNET DICONNECTED будет исправлена.
Источник
Решена ошибка Samsung Galaxy J3 Err_Internet_Disconnected при использовании мобильных данных
Если вы ищете телефон, который обеспечивает большинство основных функций смартфона без обычной высокой цены, то #Samsung #Galaxy # J3 — идеальный выбор. Это компактный телефон с 5-дюймовым дисплеем, что делает его очень удобным. В версии 2017 года этого устройства используется четырехъядерный процессор Exynos 7570 в сочетании с 2 ГБ оперативной памяти, что позволяет ему бесперебойно запускать приложения. Хотя это надежный телефон, бывают случаи, когда могут возникнуть определенные проблемы, которые мы будем решать сегодня. В этой последней части нашей серии устранения неполадок мы будем устранять ошибку Galaxy J3 Err_Internet_Disconnected при использовании мобильных данных и другие связанные с этим проблемы.
Если у вас есть Samsung Galaxy J3 или любое другое устройство Android по этому вопросу, не стесняйтесь связаться с нами, используя эту форму. Мы будем более чем рады помочь вам с любой проблемой, которая может возникнуть у вас с вашим устройством. Это бесплатный сервис, который мы предлагаем без каких-либо условий. Однако мы просим, чтобы, когда вы обращаетесь к нам, постарались быть максимально подробными, чтобы можно было сделать точную оценку и найти правильное решение.
Если вы хотите просмотреть предыдущие части этой серии, перейдите по этой ссылке.
Вы также можете связаться с нами через наши учетные записи в социальных сетях Facebook и Google+.
J3 Err_Internet_Disconnected Ошибка при использовании мобильных данных
Проблема: мой мобильный пакет Samsung Galaxy J3 включает в себя мобильные данные объемом 1 ГБ, когда я дома, мой телефон подключен к Wi-Fi, и интернет работает нормально. Однако, когда я нахожусь вне дома, мой телефон не подключается к Интернету. Мобильные данные включены все время. Я получаю сообщение ERR_INTERNET_DISCONNECTED. Может кто-нибудь посоветовать, что мне нужно сделать, чтобы мой телефон мог подключаться к интернету, когда меня нет дома. Спасибо
Решение. Это сообщение об ошибке обычно отображается в браузере, когда он не может выйти в Интернет. Поскольку вы уже убедились, что у вас есть подписка на мобильные данные, следующий шаг — убедиться, что вы находитесь в хорошей зоне покрытия. Убедитесь, что телефон получает сигнал LTE. Также необходимо убедиться, что в телефоне установлены правильные настройки APN. Эти настройки уникальны для каждого оператора, поэтому вы должны сравнить настройки APN своего телефона с настройками вашего оператора и внести необходимые изменения на своем устройстве.
Если проблема не устранена, выполните следующие действия, перечисленные ниже.
- Переключить режим самолета.
- Попробуйте проверить, не связана ли проблема с определенным приложением, проверив, могут ли другие приложения, такие как YouTube, выходить в интернет. Если проблема возникает только у одного приложения, попробуйте очистить кэш и данные из диспетчера приложений. Вы также можете попробовать удалить его, а затем переустановить свежую версию из Google Play Store.
- Убедитесь, что загруженное приложение вызывает эту проблему, проверив, возникает ли проблема в безопасном режиме. В противном случае это может быть вызвано загруженным приложением. Узнайте, что это за приложение и удалите его.
- Сделайте резервную копию данных телефона, затем выполните сброс настроек.
J3 продолжает отключаться от Wi-Fi
Проблема: Хорошо, так что я получил свой Samsung J3 и он мне понравился, и через некоторое время, может быть, месяц или два, он перестал подключаться к моему Wi-Fi, и когда я включаю Wi-Fi, чем на подключении, но чем отключить через минуту .. Я попробовал страницу на форумах, чтобы перейти в безопасный режим и т. д., но когда я пытаюсь войти в него, я добираюсь до того, что он показывает слова Безопасный режим в левом нижнем углу, но когда я разблокирую свой телефон, чем его из безопасного режима.
Связанная проблема: Не знаю, можете ли вы, ребята, помочь с этим, но у меня раздражающая проблема с Wi-Fi. У меня есть J3 android 7.0. Моя проблема в том, что мой телефон разорвёт соединения, если у меня будет только одна или две полосы и произнесет «плохое интернет соединение». Это также делает это много в горячих точках, которые требуют от меня принять соглашение, чтобы иметь возможность использовать их. Есть ли способ прямо помешать этому? Я ничего не могу найти в интернете за 0 и не могу найти ничего похожего в настройках. Любой совет? Я установил Wi-Fi, чтобы он всегда был включен даже во сне, но это ничего не дало.
Решение. Эта проблема возникает только в определенной сети Wi-Fi или во всех сетях Wi-Fi, к которым она пыталась подключиться? Если это только одна конкретная сеть, попробуйте забыть эту сеть с телефона, а затем снова подключитесь к ней. Вы также должны проверить, могут ли другие устройства успешно подключаться к этой сети, поскольку, если они этого не делают, проблема может быть уже вызвана маршрутизатором.
Если проблема возникает для каждой сети Wi-Fi, к которой вы пытаетесь подключиться, выполните действия, перечисленные ниже.
- Запустите телефон в безопасном режиме, затем проверьте, возникает ли такая же проблема, когда телефон работает в этом режиме. Если это не так, то это может быть вызвано загруженным приложением. Узнайте, что это за приложение и удалите его.
- Протрите кеш-раздел телефона из режима восстановления.
- Сделайте резервную копию данных телефона, затем выполните сброс настроек.
J3 Wi-Fi выключается, когда экран выключен
Проблема: у меня есть Samsung J3, и каждый раз, когда экран выключается, он отключается от Wi-Fi, к которому я подключен, но Wi-Fi включен, и это не происходит с моим другим телефоном, а также, кажется, что в то время как я подключен, интернет очень медленный на этом телефоне по сравнению с моим другим, и иногда он говорит, что я отключен от Wi-Fi, хотя включен и подключен, и мой маршрутизатор работает нормально
Решение. Весьма вероятно, что это проблема, связанная с настройкой, когда Wi-Fi отключается, когда телефон спит. Чтобы это исправить, просто следуйте инструкциям ниже.
- Проведите вниз от верхней части экрана
- Нажмите и удерживайте значок Wi-Fi
- Нажмите Больше
- Нажмите Сохранить Wi-Fi во время сна
- Нажмите на всегда
Что касается медленного Wi-Fi-соединения, которое получает ваш телефон, попробуйте проверить, вызывает ли загруженное приложение эту проблему, запустив телефон в безопасном режиме. Если проблема не возникает при запуске телефона в этом режиме, это может быть вызвано загруженным приложением. Узнайте, что это за приложение и удалите его. Если проблема не устранена, попробуйте выполнить сброс до заводских настроек. Обязательно сделайте резервную копию данных вашего телефона перед выполнением сброса.
Источник
Исправьте ошибку “Интернет может быть недоступен” на устройствах Android
Ошибка « Интернет может быть недоступен » на Android отображается всякий раз, когда пользователь подключается к Интернету, и обычно это вызвано ошибкой в сетевых конфигурациях, которые мобильный используется для подключения к Интернету. Это также может быть вызвано неправильными настройками DNS.
Причины появления сообщения «Интернет может быть недоступен ”Ошибка на Android?
Мы обнаружили, что основные причины:
- DHCP: в режиме подключения DHCP телефон автоматически определяет определенные настройки и использует их для подключения к Интернету. Однако иногда это может дать сбой, и телефон не сможет автоматически определить правильные настройки.
- Настройки DNS: Настройки DNS имеют решающее значение для установления соединения с Веб-сайт. Теперь существует множество DNS-серверов, которые вы можете использовать для подключения к веб-сайту, и если эти DNS-серверы заблокированы веб-сайтом, соединение также будет заблокировано.
- Обновления: В некоторых случаях на телефоне могут быть важные обновления, которые необходимо установить перед повторным установлением соединения Wi-Fi.
- Вмешательство приложения: Возможно, что другое приложение может мешать работе Wi-Fi мобильного телефона, из-за чего возникает ошибка. Некоторые приложения могут работать некорректно и вызывать эту ошибку.
- Неправильная конфигурация: когда вы подключаетесь к маршрутизатору Wi-Fi, он назначает вам определенный IP-адрес и определенный DNS настройки. По умолчанию эта конфигурация настроена на запуск Wi-Fi-соединения в режиме «DHCP», что означает, что IP-адрес не остается прежним и продолжает меняться. Конфигурации становятся недействительными, если IP-адрес изменяется, из-за чего маршрутизатор не позволяет подключиться к Wi-Fi. Чтобы решить эту проблему, необходимо изменить некоторые настройки конфигурации DNS и IP.
Перед тем, как продолжить: обязательно забудьте сеть Wi-Fi один раз и перезагрузите телефон.
Решение 1. Проверьте дату/время
Иногда возможно, что ваша дата и время установлено неправильно, что приводит к тому, что ваш Интернет перестает работать, пока вы не исправите дату вручную или не включите параметр автоматической даты и времени. Это происходит из-за соображений безопасности , поскольку большинство программ используют дату и время как часть своей проверки. Вот как можно решить эту проблему.
- Потяните панель уведомлений вниз и щелкните значок Настройки .
- Прокрутите вниз, пока не найдете « Системные настройки », затем нажмите на него.
- Теперь перейдите к « Настройки даты и времени ».. (Если у вас возникли проблемы с его поиском, вы можете найти его)
- Теперь найдите параметр с именем « Использовать время, предоставленное сетью » и « Использовать часовой пояс, предоставленный сетью ». Убедитесь, что они включены.
- Проверьте, сохраняется ли проблема.
Решение 2. Изменение режима DHCP
Поскольку ошибка вызвана неправильным определением настроек Wi-Fi, мы вручную изменим некоторые конфигурации, а затем проверим, это устраняет проблему. Для этого:
- Потяните панель уведомлений вниз и щелкните значок настроек.
- Выберите параметр «Беспроводная связь и сети» и нажмите «Wi-Fi».
- Нажмите и удерживайте соединение Wi-Fi, к которому вы пытаетесь подключиться.
- Выберите кнопку «Изменить сеть» и нажмите кнопку Кнопка «Показать дополнительные параметры» .
- Нажмите «Настройки IP» и выберите вариант «Статический» .
- Перейдите вниз и щелкните параметр «DNS 1».
- Введите «8.8. 8.8 ” в качестве первого адреса DNS, а затем выберите вариант « DNS2 ».
- Тип в «8.8.4.4» в качестве второго адреса DNS .
- Нажмите «Сохранить» и попробуйте подключиться к Wi-Fi.
- Проверьте , сохраняется ли проблема.
Решение 3. Проверка обновлений
В некоторых случаях доступное обновление может мешать вам подключиться к сети Wi-Fi. Поэтому рекомендуется включить мобильные данные и перейти к решению, приведенному ниже.
- Перетащите панель уведомлений вниз и нажмите «Настройки» значок.
- Прокрутите вниз, нажмите «Система» и нажмите кнопку «Обновление программного обеспечения» .
- Нажмите кнопку «Проверить наличие обновлений» и дождитесь, пока мобильный телефон завершит процесс проверки.
- Нажмите «Загрузить и Установить », как только он станет доступен.
- Подождите , пока обновление будет загружено и установлено.
- Проверьте , сохраняется ли проблема.
Решение 4. Очистка раздела кеша
Возможно, кеш, хранящийся в определенном приложении, может препятствовать подключению Wi-Fi. Поэтому на этом этапе мы будем стирать раздел кеша.. Для этого:
- Нажмите и удерживайте кнопку «Power» и выберите «Power Off» . , чтобы выключить мобильный телефон.
- Нажмите и удерживайте «Power» + «VolumeDown ”, чтобы включить его.
- Подождите, пока мобильный телефон включится и логотип, который будет отображаться.
- Оставьте кнопку «Питание» возле логотипа мобильных разработчиков и «Уменьшить громкость» , когда отображается «Логотип Android» .
- Используйте кнопку «Уменьшить громкость» для перемещения вниз по списку. и выделите параметр «Очистить раздел кеша» .
- Использовать нажмите кнопку «Power» , чтобы выбрать параметр, и дождитесь очистки кеша.
- После очистки кеша выделите и выберите «Перезагрузить» o ption и дождитесь перезагрузки телефона.
- Проверьте, сохраняется ли проблема после перезагрузки.
Решение 5. Безопасный режим
В некоторых случаях фоновое приложение или служба может препятствовать доступу телефона к Wi-Fi. Поэтому на этом этапе мы запустим телефон в безопасном режиме, чтобы решить эту проблему. Для этого:
- Нажмите и удерживайте кнопку «Питание» .
- Нажмите и удерживайте «Отключение питания» , когда он отображается.
- Выберите Параметр «Запуск в безопасном режиме» .
- Теперь телефон будет перезапущен, проверьте , подключается ли Wi-Fi в безопасном режиме.
- Если это так, запустите включение приложений по одному и проверьте, какой из них вызывает ошибку.
- Либо удалите проблемное приложение, либо обновите его, чтобы устранить эту проблему.
Источник
ERR_INTERNET_DISCONNECTED – это сообщение об ошибке, которое часто появляется на телефоне и компьютере при использовании Интернета. Эта ошибка не позволяет браузеру подключаться к определенному веб-сайту и ограничивает доступ к Интернету.
Перезагрузка телефона или компьютера в этом случае не работает. В этой статье вы узнаете как легко исправить эту ошибку. Прежде всего следует выявить причину возникновения ошибки ERR INTERNET DISCONNECTED. Существует несколько причин, по которым это сообщение об ошибке появляется в браузере.
Первой и наиболее известной причиной, вызывающей ошибку интернета, является ваша антивирусная программа. Антивирус имеет тенденцию защищать вас через Интернет с использованием стратегии брандмауэра, что также может привести к отключению от Интернета в различных случаях.
Ваша локальная сеть (LAN) или беспроводное соединение также могут быть причиной ошибки. Иногда изменение локальной сети может повлиять на настройки и отключить интернет. Файлы cookie и кэш браузера также могут блокировать доступ в Интернет.
Повторно подключитесь к беспроводной или проводной сети (выключите и снова включите питание маршрутизатора / выключите его), затем включите и снова подключите ваше устройство (iPad / iPhone / Computer или любое другое устройство)
В основном: ваша система не может получить доступ к Интернету.
Поэтому первое, что нужно убедиться, это проверить подключение (будь то беспроводное или проводное) и убедиться, что вы можете подключиться к маршрутизатору или переключиться с других устройств; в случае беспроводного соединения попробуйте подключить телефон или интеллектуальное устройство к этому маршрутизатору по беспроводной сети и посмотреть, работает ли интернет; в случае подключения другого компьютера через Ethernet к маршрутизатору.
Это подтвердит теорию получает ли маршрутизатор интернет от провайдера; если это так, мы продолжаем с шагами ниже, но если это не так; тогда мы должны устранить неполадки с поставщиком услуг Интернета или Интернет-провайдером.
Содержание
- Решения для устранения ошибки ERR INTERNET DISCONNECTED
- Способ 1: исправить настройки локальной сети
- Способ 2: очистка данных браузера
- Как очистить историю в Firefox:
- Как очистить данные просмотра в Google Chrome:
- Способ 3: переустановка антивируса
- Способ 4: удалить профили WLAN (беспроводные профили)
Решения для устранения ошибки ERR INTERNET DISCONNECTED
Исходя из упомянутых выше причин, существует множество решений для решения этой проблемы. Вы должны попробовать следующие методы и проверить, работает ли определенный метод для вас или нет.
Способ 1: исправить настройки локальной сети
Одной из причин ошибки ERR INTERNET DISCONNECTED является автоматическое изменение настроек локальной сети на вашем компьютере. Таким образом, изменив эти настройки, вы сможете вернуть свой интернет в рабочее состояние.
Перейдите в панель управления, нажав Win + X на клавиатуре в Windows 10 и выбрав панель управления из списка. В других версиях Windows вы можете открыть его из меню «Пуск». Внутри панели управления нажмите на Свойства обозревателя. Если вы не можете найти его, переключите вид на маленькие значки, и вы увидите это.
В окне «Свойства обозревателя» перейдите на вкладку «Подключения», расположенную вверху, и нажмите «Настройки локальной сети».
Когда вы находитесь в настройках локальной сети, снимите все флажки и нажмите ОК . Это определенно будет работать для вас. Если по каким-либо причинам он не выполняет свою работу, перейдите к следующему решению.
Способ 2: очистка данных браузера
Файлы cookie и кэш могут разорвать ваше сетевое соединение. Таким образом, их очистка решит проблему, связанную с вашим интернет-соединением. Следуйте инструкциям, чтобы очистить данные вашего браузера.
Как очистить историю в Firefox:
Вы можете очистить данные браузера в браузере Firefox, нажав сочетание клавиш Ctrl + Shift + Del на клавиатуре. Откроется новое окно с параметрами по умолчанию. Просто нажмите кнопку « Очистить сейчас» и перезапустите браузер Firefox, чтобы просматривать веб-страницы.
Как очистить данные просмотра в Google Chrome:
Чтобы очистить данные браузера в Google Chrome, введите chrome://history в адресной строке и нажмите кнопку « Очистить данные браузера» . Установите флажки в появившемся окне и снова нажмите кнопку Очистить данные просмотра . Перезапустите хром и проверьте, работает ли он.
Способ 3: переустановка антивируса
Антивирус и брандмауэр или другие программы безопасности также могут ограничивать доступ к Интернету. Первый шаг – удалить антивирус из Панели управления -> Программы и компоненты -> Удалить программу. После того, как это было удалено; проверьте, можете ли вы сейчас выходить в интернет; если ДА, то ваше антивирусное программное обеспечение было виновником (теперь у вас есть выбор) продолжать использовать то же самое, переустановив его и разрешив доступ в Интернет; или используйте бесплатный, такой как AVG, который, по моему мнению, выполняет ту же работу, что и любое другое антивирусное программное обеспечение.
Способ 4: удалить профили WLAN (беспроводные профили)
Удерживая клавишу Windows , и нажмите X и выберите пункт Командная строка (Запуск от имени администратора) или нажмите кнопку Пуск -> Тип CMD -> правой кнопкой мыши CMD и выберите Запуск от имени администратора.
В командной строке введите netsh wlan show profile.
Затем введите следующую команду и удалите все профили Wi-Fi.
netsh wlan delete profile name = ”[ИМЯ ПРОФИЛЯ]”
Сделайте это для всех профилей Wi-Fi, а затем снова подключитесь только к вашему Wi-Fi. Убедитесь, что вы не включаете «кавычки» при удалении имени Wi-Fi.
Просмотров 4.7к.
Обновлено 11.06.2020
Подавляющее число людей, которые часто путешествуют по просторам Сети, встречались с ситуацией, когда они хотели перейти на какой-то сайт, а вместо это на экране наблюдали появление сообщения о том, что нет подключения к интернету — ERR INTERNET DISCONNECTED.
Ошибка весьма популярная. Это объясняется достаточно большим число причин, приводящим к ее возникновению:
- Брандмауэр или антивирусное ПО, по каким-то причинам, осуществляют блокировку доступа к определенному интернет-ресурсу.
- Некорректная настройка локалки или беспроводной сети, которая используются для интернет-подключения.
- Пользователь давно не чистил историю браузера. А именно – кэш и cookies.
- Кратковременный сбой используемого оборудования.
- Технические проблемы с подключением.
- Сбой, произошедший со стороны провайдера.
Как видите, возможных первопричин, действительно много. Но это не избавляет от необходимости поиска ответа на вопрос: ERR INTERNET DISCONNECTED — как исправить. В этой статье мы постарались собрать максимальное число способов, которые могут помочь избавиться от данной проблемы.
Содержание
- Избавление от данной ошибки
- Временная деактивация работы брандмауэра и антивирусного ПО
- Выставление правильных параметров локальной сети
- Очистка ДНС и сброс TCP/IP-протокола
- Чистка истории
- Переустановка сетевых драйверов
- Избавление от WLAN-профилей
Избавление от данной ошибки
Естественно, начнем с самых простейших способов, которые довольно часто дают результат:
- Выполнить перезагрузку ПК.
- Убедиться, что подключенный кабель не имеет повреждений. И он правильно подсоединен к компьютеру и остальному оборудованию.
- На несколько десятков секунд деактивировать работу интернет-роутера. Включить и проверить результат.
Если есть контактные данные провайдера – связаться с их представителями. Поинтересоваться – не с их ли стороны произошел какой-то сбой. Если это так, просто подождать устранения его последствий. Можно позвонить знакомым, которые пользуются услугами той же компании. Возможно, у них аналогичная ситуация. Обязательно проверить оплату за оказываемую услугу.
Если сообщение «NET ERR INTERNET DISCONNECTED» на экране остается неизменным, то перейти к более серьезным действиям:
Временная деактивация работы брандмауэра и антивирусного ПО
Чтобы на кратковременный срок отключить подобную защиту, требуются такие действия:
- Через «Пуск» зайти в Панель управления. В ней выбрать «Брандмауэр Виндовс».
- Кликнуть на вариант, позволяющий выполнить включение/отключение этой системной защиты.
- В настройках параметров выставить их таким образом, чтобы защита больше не действовала. В некоторых ситуациях система может затребовать пароль администратора – предоставить его.
Попробовать перейти на сайт. Результата нет? Аналогичные изменения следует провести в параметрах используемого антивирусника. То есть, временно выключить его. Как вариант, в обеих программах можно добавить сайт в исключения, если ошибка возникает только при переходе на страницу одного интернет-ресурса.
Выставление правильных параметров локальной сети
Иногда они могут самостоятельно сброситься, или измениться таким образом, что переход на любой из интернет-сайтов станет невозможным.
Что делать:
- Используя «ВИН» и «R» активировать окошко «Выполнить».
- Вбить в него inetcpl.cpl и нажать на «ОК».
- Откроется окно «Свойства: интернет». В нем перейти во вкладку «Подключения». В самом низу нажать мышкой на «Настройка сети».
- Снять две галочки: возле использования прокси-серверов и около автоматического определения параметров.
- Нажимаем на «ОК», потом «Применить». Проверяем результат в браузере.
Очистка ДНС и сброс TCP/IP-протокола
Еще один прекрасный вариант, который периодически помогает:
- Кликаем на «ПУСК» и переходим к системному поиску.
- В него вбиваем «командная строка».
- На предложенной ссылке нажимаем правой кнопочкой мышки, чтобы осуществить запуск с правами администратора.
- Поочередно заставляем систему выполнить четыре команды: «ipconfig /flushdns», «ipconfig /renew», «netsh int ip set dns» и «netsh winsock reset».
- Конечно же, преварительно убрав кавычки и не забывая каждый раз нажимать на Enter.
Чистка истории
В каждом браузере собственный вариант действий. Покажем способ на основе Гугл Хром:
- Активируем окно интернет-браузера.
- Кликаем на три вертикальных точки в правом верхнем углу экрана.
- Переходим в настройки. Листаем их и нажимаем на «Дополнительные».
- Находим вариант, позволяющий очистить историю.
- В нем обязательно помечаем такие пункты, как очистить кэш и cookie. Желательно во временном диапазоне выставить «за все время».
Для запуска процедуры используем специальную кнопку. Браузер после этого рекомендуется перезапустить.
Переустановка сетевых драйверов
С этим пунктом нужно быть максимально осторожным. Дело в том, что изначально потребуется удаление используемых драйверов. К чему это приведет? Естественно, к ситуации, когда выйти на просторы Глобальной паутины станет невозможным. То есть, заранее стоит убедиться в том, что все необходимые файлы присутствуют на жестком диске или на одном из внешних накопителей – на CD/DVD-дисках или на флэшке.
Если же с этим нет никаких проблем, то действовать нужно таким образом:
- Зайти через Панель Управления в Диспетчер устройств.
- Перейти к сетевым адаптерам.
- Нажимаем на название используемой карточки правой кнопкой мышки и выбираем вариант, позволяющий выполнить удаление драйвера.
- Опять кликаем по названию ПКМ и нажимаем на «обновить конфигурацию оборудования».
Система начнет поиск новых устройств, обнаружит сетевую карту. Запросит путь к месту расположения драйверов. Его нужно указать и завершить процедуру обновления.
Избавление от WLAN-профилей
Этот вариант может оказаться действенным, если используется беспроводное соединение по Wi-Fi:
- Использоваться сочетание «ВИН» + «Х», чтобы активировать командную строку с правами на администрирование.
- Поочередно использовать две команды: netsh wlan show profiles и netsh wlan delete profile name=имя профиля.
- Необходимо повторить процедуру для всех используемых профилей.
Завершается процедура повторным подключением к Вай-Фай.