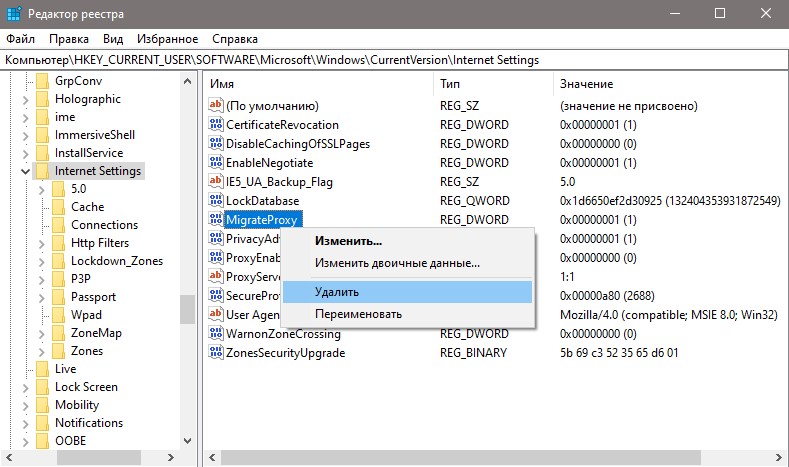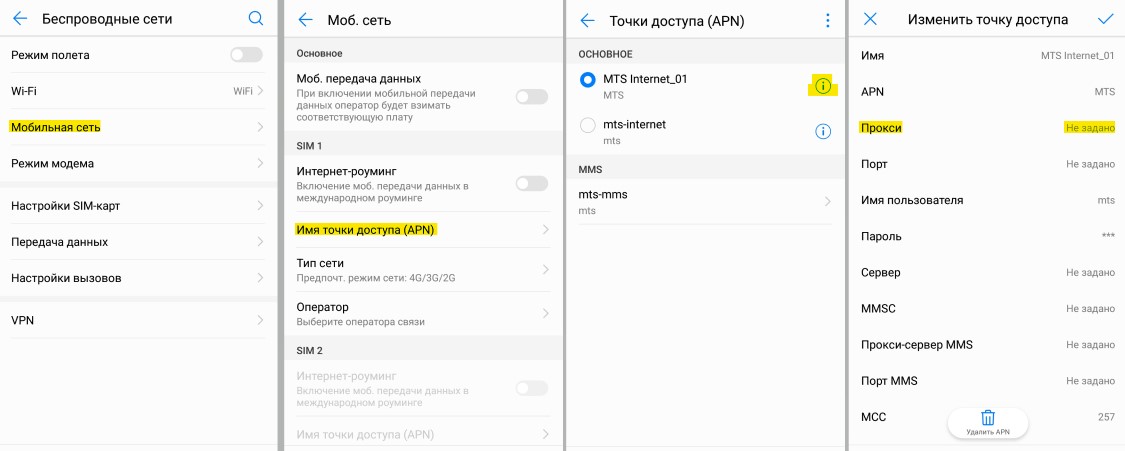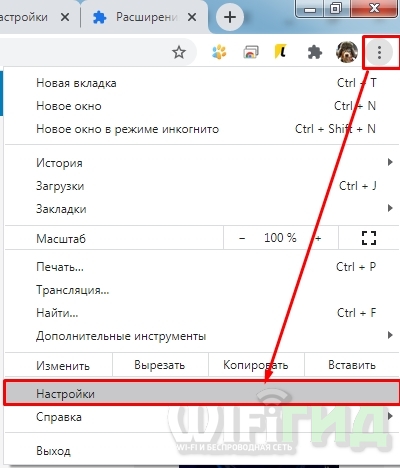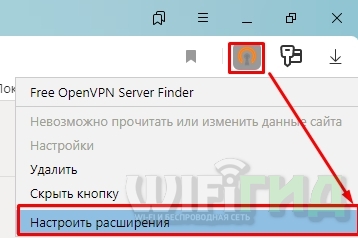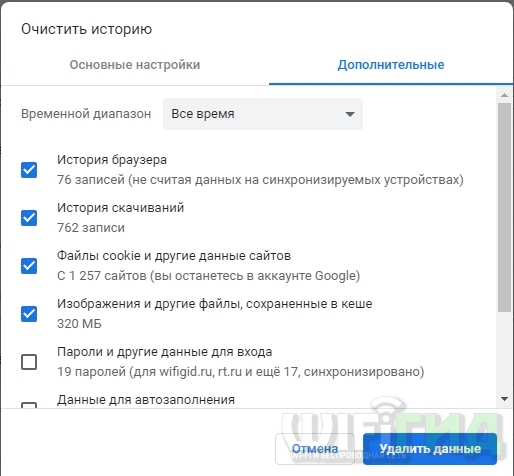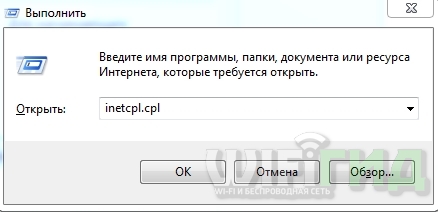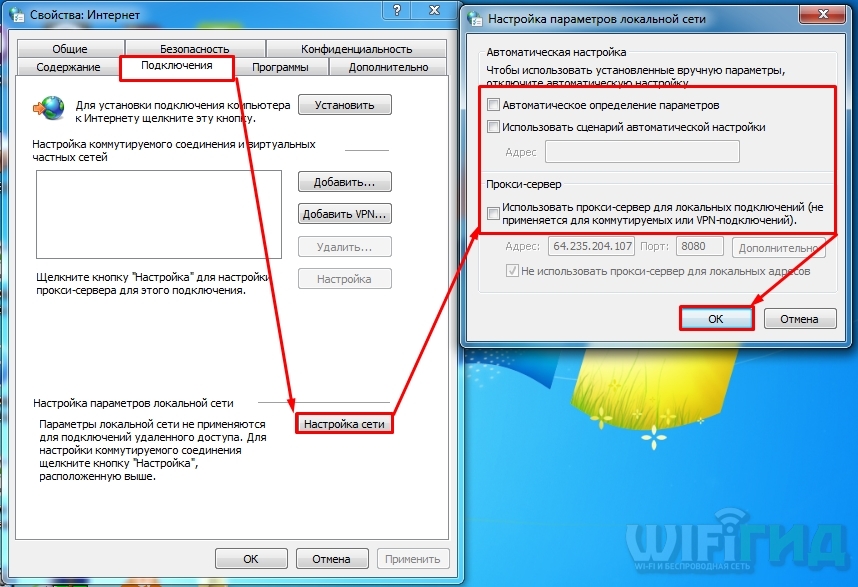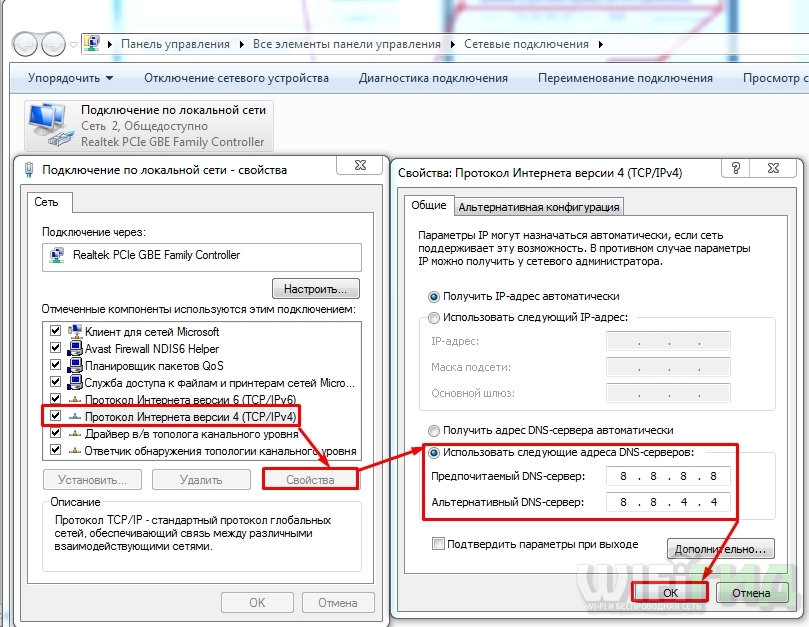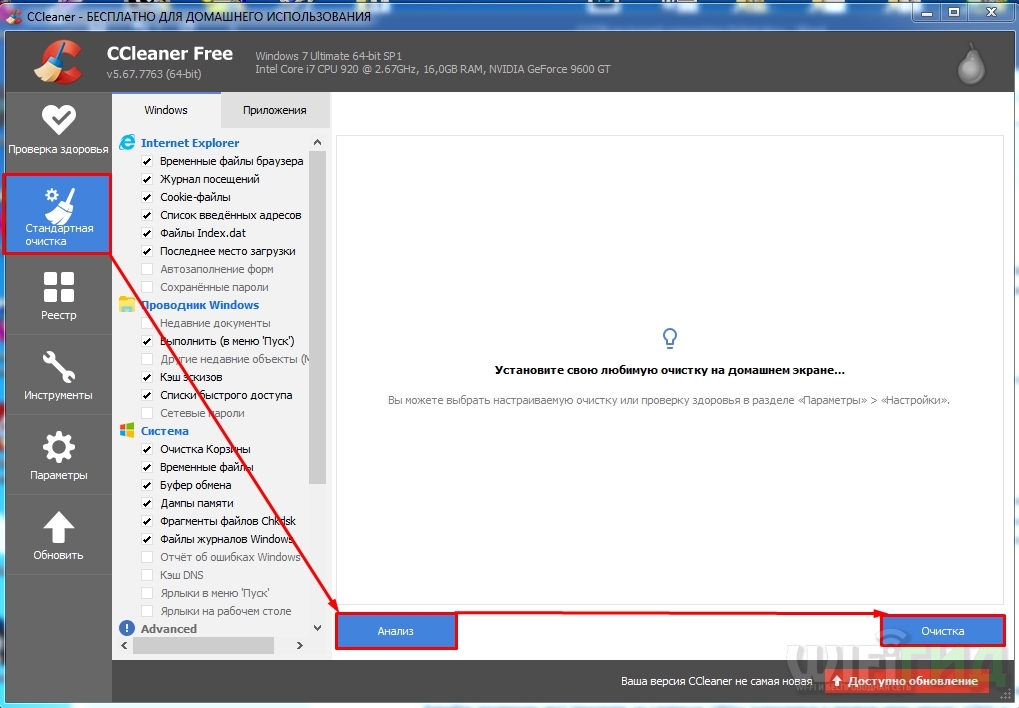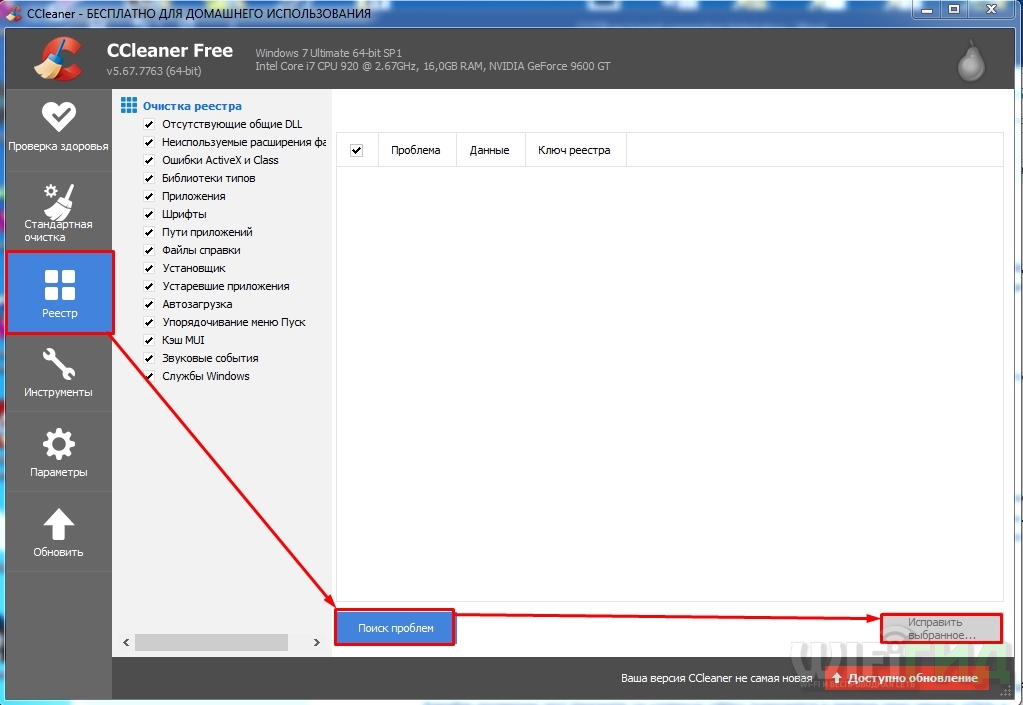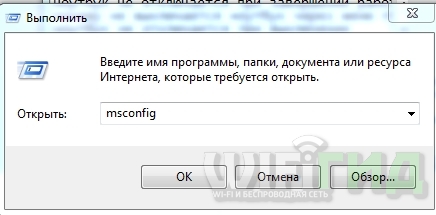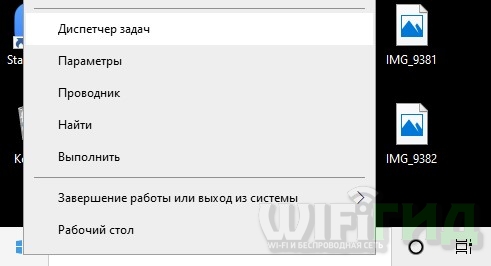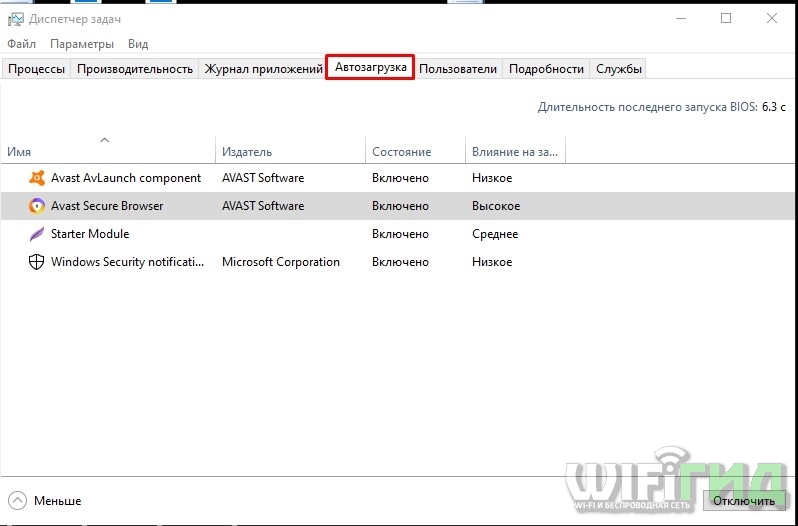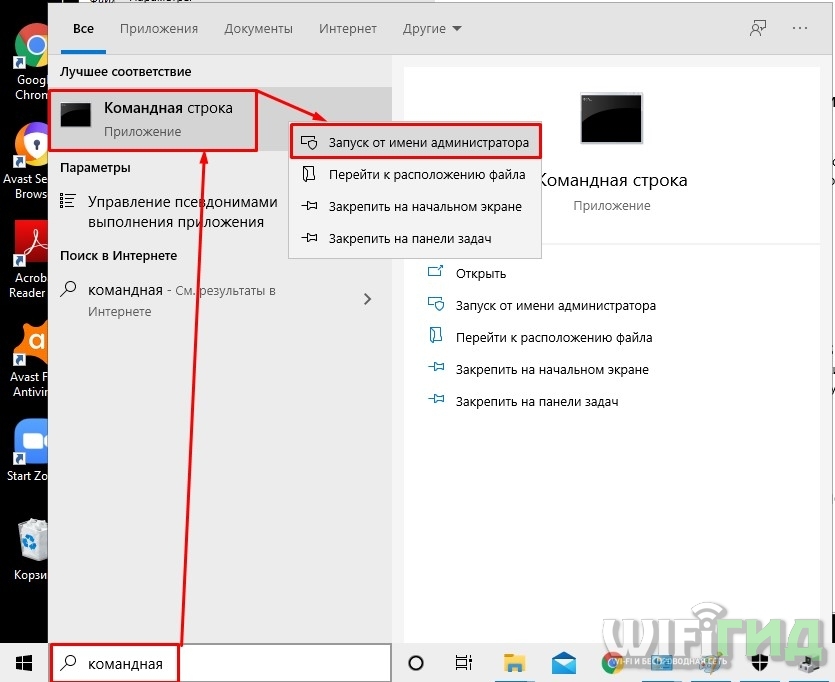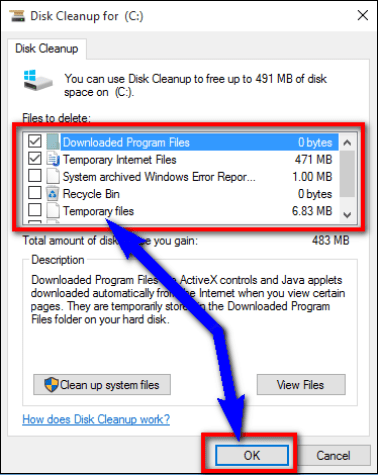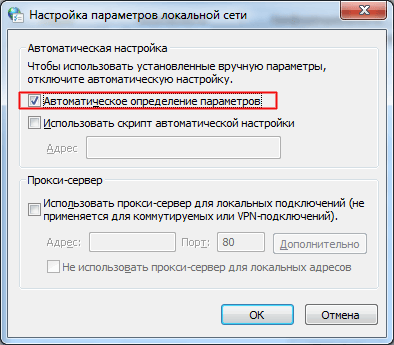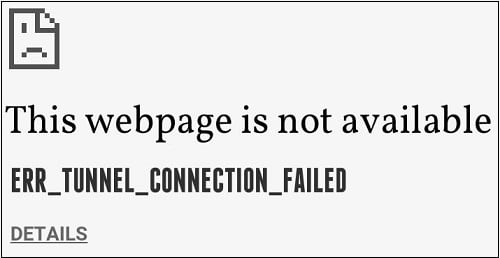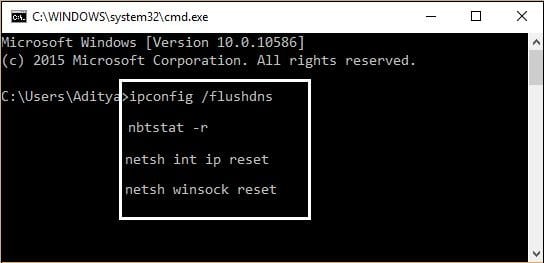Ошибка ERR_PROXY_CONNECTION_FAILED появляется не только в браузере Chrome, ее можно увидеть и в других браузерах, которые построены на движке Chromium. Среди самых популярных Opera и Яндекс.Браузер. В этой статье я покажу, как исправить эту ошибку на компьютере с Windows 10, Windows 7 и т. д. Решение универсальное, подойдет для всех браузеров.
Сообщение об ошибке ERR_PROXY_CONNECTION_FAILED в Google Chrome выглядит вот так:
Есть описание: «На прокси-сервере возникла проблема или адрес указан неверно». Там же есть рекомендации по решению этой ошибки (кстати, вполне рабочие). Как вы уже наверное понимаете, причина возникновения этой ошибки в настройках прокси-сервера в Windows. Не редко какая-то установленная вами программа, расширение в браузере, или вирус меняет настройки прокси-сервера, из-за чего браузер не может открыть сайт и сообщает об ошибке на прокси-сервере.
Если у вас рабочий компьютер, на нем настроена корпоративная сеть, то я не рекомендую менять параметры самостоятельно. Лучше обратитесь к специалисту, который занимается настройкой и обслуживанием этой сети. Не исключено, что это какие-то временные неполадки со стороны прокси-сервера.
По моему опыту, с такой проблемой очень часто сталкиваются после установки VPN. Это может быть как отдельное приложение, так и расширение для браузера. Не редко, даже после удаления программы ошибка «err proxy connection failed» остается. Антивирусные программы так же могут быть причиной возникновения этих неполадок. Они просто устанавливают нерабочие настройки прокси-сервера. После чего браузер не может получить доступ к интернету. Хотя в самой системе и в других приложениях интернет может работать нормально.
ERR_PROXY_CONNECTION_FAILED – как исправить на компьютере?
Первое, что нужно сделать – очистить настройки прокси-сервера в Windows. Это решение практически всегда помогает избавиться от этой ошибки в Хроме, Яндекс.Браузере, Опере и т. д. Сделать это не сложно. Следуйте инструкции:
- Нужно открыть «Свойства браузера». В Windows 10 откройте Пуск, или поиск и начните вводить «свойства браузера». После чего нажмите на этот пункт в результатах поиска.
Можно так же открыть эти настройки в панели управления. В Windows 7, например, этот пункт называется «Свойства образователя». Эти же настройки можно открыть через сам браузер Google Chrome. В настройках, в разделе «Система» (вкладка слева) нужно нажать на «Открыть настройки прокси-сервера для компьютера».
- Откроется окно с настройками браузера в Windows. Нам нужно перейти на вкладку «Подключения» и нажать на кнопку «Настройка сети».
- В новом окне просто снимаем галочки со всех пунктов. Должно быть вот так:
Нажмите на кнопку Ok и попробуйте открыть какой-то сайт, или обновить страницу в браузере.
В Windows 10 эти настройки можно выполнить в параметрах, в разделе «Сеть и Интернет» на вкладке «Прокси-сервер».
На эту тему у нас есть подробная инструкции: Как отключить прокси-сервер в Windows?
Обновление: решение в реестре Windows
- Откройте редактор реестра. Можно нажать Win+R, ввести команду regedit и нажать Ok.
- Перейдите в ветку реестра HKEY_CURRENT_USER SOFTWARE Policies Google Chrome.
- Удалите ветку реестра «Chrome», или все записи, которые в ней находятся.
- Затем перейдите в ветку HKEY_CURRENT_USER SOFTWARE Policies Google Chrome и удалите ее или все записи в ней.
- Перезагрузите компьютер.
В большинстве случаев, описанные выше действия помогают избавиться от ошибки ERR_PROXY_CONNECTION_FAILED в Chrome и других браузерах. Если вы все сделали правильно, но ошибка продолжает появляться, то обратите внимание на дополнительные решения:
- Если установлен VPN – отключите его. Или вообще удалите приложение. Так же проверьте, нет ли среди установлены расширений в браузере VPN, расширений для блокировки рекламы и им подобных. Все они могут менять настройки, из-за которых будет ошибка ERR_PROXY_CONNECTION_FAILED. В Chrome расширения находятся в меню «Дополнительные расширения» – «Инструменты». В Опере: «Меню» – «Расширения». В Яндекс.Браузер это дополнения («Меню – «Дополнения»). Отключите их, или удалите.
- Попробуйте временно отключить антивирус и брандмауэр. Обычно это можно сделать нажав правой кнопкой мыши на иконку антивируса в трее.
- Сделайте сброс настроек сети. Вот подробная инструкция.
Если вы знаете другие решения этой ошибки, или вам удалось победить ее одним из способов, которые описаны в этой статье, то обязательно напишите об этом в комментариях. Эта информация пригодится многим. Так же я всегда отвечаю на ваши вопросы и стараюсь помочь – пишите в комментариях ниже.

В этой простой инструкции подробно о том, как исправить ошибку ERR_PROXY_CONNECTION_FAILED в Google Chrome или других браузерах на его основе, а также видео, где все описываемые шаги показаны наглядно. Схожая ошибка: ERR_TUNNEL_CONNECTION_FAILED.
Исправление ошибки ERR_PROXY_CONNECTION_FAILED
Как, вероятно, ясно из текста ошибки «proxy connection failed» (не удалось подключиться к прокси-серверу), проблема возникает из-за чего-то, связанного с прокси-сервером. И наиболее эффективное решение — отключить использование прокси-сервера для подключений, за исключением тех случаев, где это требуется провайдером или в корпоративной сети (о последнем варианте также поговорим).
- В Google Chrome (или другом браузере на базе Chromium) откройте меню и зайдите в Настройки. Используйте кнопку поиска для того, чтобы найти «прокси», либо откройте внизу страницы настроек пункт «Дополнительные настройки», а затем в разделе «Система» нажмите «Настройки прокси-сервера».
- В результате браузер Chrome перенаправит вас на утилиту настройки прокси-сервера вашей ОС. Далее — пример для Windows 10, 8.1 и Windows 7.
- В открывшемся окне нажмите по кнопке «Настройка сети».
- В следующем окне снимите отметку «Использовать прокси-сервер для локальных подключений» и, если установлен такой пункт — «Автоматическое определение параметров».
- Примените все сделанные настройки и попробуйте обновить страницу в браузере.
Также существуют другие способы отключить прокси-сервер в Windows, которые могут оказаться полезными.
Обычно, описываемых шагов оказывается достаточно для исправления ERR_PROXY_CONNECTION_FAILED и после отключения прокси страницы в браузере открываются, как и раньше, однако если этого не произошло, попробуйте:
- Временно отключить сторонние антивирусы и сетевые утилиты (файрволлы и прочее).
- При использовании VPN с помощью стороннего ПО, попробуйте отключить его.
- Проверить, наблюдается ли проблема в других браузерах. Если нет — попробовать отключить расширения в проблемном браузере, а также проверить ярлык браузера.
- В крайнем случае и при условии, что вы умеете настраивать Интернет, можно также попробовать выполнить сброс сетевых настроек Windows 10 (если у вас эта версия ОС).
В тех случаях, когда наличие прокси-сервера необходимо в параметрах подключения (например, в корпоративной сети) и вы уверены в правильности всех данных, причиной проблемы может быть временное его отключение из-за проблем или задач обслуживания: вы можете либо дождаться, когда проблема будет решена не с вашей стороны, либо уточнить информацию у ответственного лица.
Видео инструкция
Если предложенные варианты не помогли, опишите вашу ситуацию более подробно в комментариях, возможно, удастся найти решение.
ERR PROXY CONNECTION FAILED — Как исправить?
ERR_PROXY_CONNECTION_FAILED — ошибка, которая появляется в браузере и означает, что имеются проблемы с настройками прокси. Прокси обычно используют, чтобы скрыть свой IP адрес, обеспечив этим конфиденциальность. Он подключается не напрямую к интернету, а через сервер или несколько серверов, а потом уже будет доступен выход в интернет.
Сообщение об ошибке ERR PROXY CONNECTION FAILED появляется практически во всех браузерах как Edge, Firefox, Яндекс или Chrome при использовании Windows любой версии. Также, ошибка может появляться и на телефонах под управлением Android, где в принципе пользователи не используют прокси.
В этой инструкции о том, как исправить ошибку ERR PROXY CONNECTION FAILED, когда нет подключения к интернету при использовании браузера под управлением Windows или Android.
1. Альтернатива и перезагрузка
Попробуйте открыть другой браузер и проверить, сохраняется ли ошибка. Также, выключите сам роутер и компьютер, подождите минут 5 и включите обратно. Если эти легкие манипуляции не помогли решить проблему, то двигаемся ниже.
2. Проверить параметры прокси
Нажмите сочетание кнопок на клавиатуре Win+R и введите inetcpl.cpl, чтобы быстро открыть свойства интернета. Перейдите в кладку «Подключения» и снизу нажмите на «Настройка сети». В новом окне убедитесь, что галочка прокси-сервера не установлена.
3. Отключить временно прокси
Нажмите Win+R и введите regedit, чтобы открыть редактор реестра. Далее перейдите по пути:
- HKEY_CURRENT_USERSOFTWAREMicrosoftWindowsCurrentVersionInternet Settings
- Слева нажмите правой кнопкой мыши по «Internet Settings» и выберите «Экспортировать«. Тем самым мы создадим копию ключа сохранив reg файл.
- После создания копии удалите справа параметр «MigrateProxy«.
- Перезагрузите систему, и проверьте, решена ли проблема.
Примечание: Если вы хотите восстановить все как было, то кликните дважды по файлу, который экспортировали, и MigrateProxy появится вновь.
4. Сброс TCP/IP
Запустите командную строку от имени администратора и введите ниже команды по очереди, нажимая Enter после каждой.
netsh winsock resetnetsh int ip reset
5. Сброс параметров интернета
Нажмите Win+R и введите inetcpl.cpl. Перейдите во вкладку «Дополнительно» и ниже нажмите на «Сброс«.
6. Обновить IP адреса
Запустите командную строку от имени администратора и введите ниже команды по очереди.
ipconfig /releaseipconfig /flushdnsipconfig /renew
7. Ошибка на Android
Если на вашем телефоне Android не установлено программ по работе с прокси и вы получаете ошибку ERR PROXY CONNECTION FAILED в браузере, что нет интернета, то в параметрах перейдите
- «Сеть и Интернет» > «Мобильная сеть» > «Имя точки доступа APN» > Выберите текущую точку.
- В новом окне убедитесь, что в строке «Прокси» поле пустое.
Смотрите еще:
- Ошибка ERR BAD SSL CLIENT AUTH CERT в браузере Chrome
- ERR_INTERNET_DISCONNECTED ошибка в Google Chrome
- Исправить ошибку ERR_EMPTY_RESPONSE в Chrome или Yandex
- Код ошибки 105 ERR_NAME_NOT_RESOLVED в Google Chrome
- Исправить ошибку ERR_SSL_VERSION_OR_CIPHER_MISMATCH
[ Telegram | Поддержать ]
Всем привет! Сегодня мы поговорим сразу про две ошибки: «ERR_TUNNEL_CONNECTION_FAILED» и «ERR_PROXY_CONNECTION_FAILED». Они появляются при заходе на сайт в браузерах Google Chrome и Яндекс, когда сама программа не может получить ответа от сервера. Далее я расскажу – как решить эту проблему. Если у вас будут вопросы по поводу статьи – пишите в комментарии.
Содержание
- Первые действия
- Проверка прокси
- DNS
- Чистка компа
- Сброс кэш DNS и другие настройки сети
- Задать вопрос автору статьи
Первые действия
Если вы подключены через роутер, то перезагрузите его. Аналогично я бы перезапустил устройство, с которого вы пытаетесь зайти на сайт: будь это телефон, планшет или компьютер. Также я бы выключил все расширения в браузере, возможно, какое-то мешает работе.
Google Chrome
Нажмите на три точки в правом верхнем углу, перейдите в «Настройки». Далее слева найдите пункт «Расширения».
Яндекс
Нажмите по любому расширению правой кнопкой мыши и далее по кнопке «Настроить расширения».
Очистите кэш-браузера – для этого нажмите на клавиши «Ctrl+Shift+Del». Оставляем все по умолчанию и нажимаем «Удалить данные».
Проверьте, что вы корректно вводите адрес в адресную строку. Если есть возможность, то найдите этот сайт в поисковике и перейдите на страницу оттуда. Если вы не можете зайти только на один сайт, то есть несколько вариантов:
- На сайте ведутся технические работы.
- Со стороны провайдера и его DNS есть проблемы.
- Сайт заблокирован и попасть туда можно только через VPN – по поводу бесплатного использования ВПН смотрим инструкцию тут.
- Идет блокировка со стороны антивируса – можно попробовать его отключить. Если проблема решится, то вам нужно зайти в настройки антивируса и внести данный сайт в исключение проверки.
В первых двух случаях нужно просто подождать. Если же не открываются все сайты, или со временем проблема «ERROR_TUNNEL_CONNECTION_FAILED» так и не решилась – то пробуем следующие способы.
Проверка прокси
Очень часто ошибка возникает из-за включенного прокси-сервера. Также некоторые программы или даже вирусы могут устанавливать свои надстройки. Давайте проверим это! Нажмите на клавиши (находится в первом ряду между Ctrl и Alt) и клавишу R. Далее вылезет окошко «Выполнить», где нужно ввести команду:
inetcpl.cpl
На вкладке «Подключения» нажимаем по кнопке с настройками и далее выключаем все надстройки, которые там есть, далее применяем параметр и проверяем. Если это не поможет, то вернитесь обратно и включите галочку «Автоматическое определение параметров».
Если вы используете VPN, то отключите данное подключение.
DNS
Возможно, есть проблема с DNS от провайдера, поэтому можно их попробовать изменить. Жмем опять на «Win» и «R», и вводим команду:
ncpa.cpl
Далее вы увидите все ваши подключения – выделите то, через которое у вас идет интернет. Зайдите в «Свойства» с помощью правой кнопкой мыши. Далее выделяем 4 протокол, заходим в «Свойства» и вводим DNS, как на картинке ниже (8.8.8.8 и 8.8.4.4). Жмем два раза «ОК».
Чистка компа
Проверьте свой компьютер на наличие вирусов со свежими базами. Если у вас нет антивирусной программы, то обязательно её установите – можно даже использовать бесплатные программы. Скачайте программу «CCleaner», установите и запустите её. Скачиваем бесплатную «FREE» версию – её будет достаточно. Переходим в раздел «Стандартной очистки», нажимаем на «Анализ» и через некоторое время, когда программа найдет все временные файлы – кликаем по кнопке «Очистка».
Аналогичные действия проделываем в разделе «Реестр» для исправления некоторых ошибок.
Теперь зайдите в «Автозагрузку» – там мы уберем все лишние программы, которые запускаются вместе с системой.
Windows 7
+ R = msconfig
Windows 10
Нажимаем ПКМ по нижней полосе и заходим в «Диспетчер задач».
Теперь на вкладке «Автозагрузки» отключаем все кроме антивируса и звукового драйвера.
Я бы ещё зашел в «Программы и компоненты» – данный раздел находится в «Панели управления». В семерке туда можно попасть через «Пуск», а в десятке нужно вызвать с помощью команды: + R = control. Пройдитесь по всем программам и удалите все лишнее и ненужное для вас. Например, некоторые программы могли установиться без вашего ведома. Также я бы попробовал удалить браузер, с которым вы работаете. Далее нужно его скачать с интернета и установить заново.
СОВЕТ! Про более детальную очистку системы от нежелательного мусора – читаем тут.
Сброс кэш DNS и другие настройки сети
Откройте командную строку от имени администратора.
Введите поочередно четыре команды:
ipconfig /flushdns
nbtstat –r
netsh int ip reset
netsh winsock reset
Перезагрузите комп.
Пользователи ряда современных браузеров (в особенности это касается браузера «Google Chrome) при попытке перехода на какой-либо сайт могут столкнуться с ошибкой открытия данного сайта и соответствующим сообщением «ERR_CONNECTION_FAILED» При этом перезагрузка проблемной страницы обычно ничего не даёт, инспирируя пользователя искать в сети различные варианты решения проблемы. В данном материале я расскажу, как что за сообщение, каковы причины его появления, и как пофиксить данную и схожие ей ошибки на вашем ПК.
Содержание
- Что это за сообщение
- Как исправить ошибку
- Что за ошибка ERR_TUNNEL_CONNECTION_FAILED
- Как исправить ERR_PROXY_CONNECTION_FAILED
- Заключение
Что это за сообщение
В переводе с английского языка текст данного сообщения переводится как «Ошибка, соединение не удалось». И обычно означает ситуацию, когда пользовательский компьютер не смог установить соединение с нужным интернет-ресурсом по ряду следующих причин:
- Сбой в работе ОС Виндовс;
- Действие вирусных зловредов;
- Проблемы в работе интернет-браузера;
- Блокировка нужного сайта со стороны антивируса или брандмауэра;
- Реестр ОС Виндовс повреждён;
- Проблемы в работе данного интернет-ресурса.
Похожие ошибки: ssl_error_rx_record_too_long и ERR_SSL_VERSION_OR_CIPHER_MISMATCH
Как исправить ошибку
Решение ошибки состоит в следующем:
- Проверьте корректность введённой вами ссылки, временно закройте остальные вкладки браузера;
- Просто подождите. Возможно, на требуемом сайте происходят технические работы (или там произошёл случайный сбой), и нужно какое-либо время для восстановления нормальной работы ресурса. Для проверки попросите своих друзей или знакомых перейти на данный ресурс, и если у них возникнет та же ошибка, значит нужно проявить терпение и немного подождать. Если же они работают с данным ресурсом (и нужной вам конкретной страницей ресурса) без каких-либо проблем, тогда идём дальше;
- Перезагрузите ваш роутер. Выключите его, подождите пару минут, а потом включите вновь;
- Деинсталлируйте нежелательные расширения вашего браузера. В Хром это делается нажатием на кнопку настроек (три вертикальные точки) – «Дополнительные инструменты» — «Расширения». Выберите ненужные расширения, и удалите их, нажав на соответствующую кнопку. Перезагрузите ваш браузер;
- Выполните очистку файлов диска. Запустите «Мой компьютер» — наведите курсор на диск С, щёлкните правой клавишей мыши, выберите «Свойства» — «Общие» — «Очистка диска» — Ок;
Выполните очистку диска С - Проверьте ваш ПК на наличие вирусных программ. Подойдут такие антивирусные инструменты как Dr.Web CureIt!, Trojan Remover, Malwarebytes Anti-Malware и другие аналоги;
- Очистите кэш и куки вашего браузера. В Хром это можно сделать перейдя в «Настройки» — «Дополнительные» — «Очистить историю». Там ставим галочку на «Изображения и другие файлы, сохранённые в кеше» и нажимаем на кнопку «Очистить историю»;
- Временно отключите ваш антивирус и брандмауэр;
- Установите автоматическое определение параметров прокси-сервера. Перейдите в Хром – Настройки – Дополнительные, и нажмите на надпись «Настройки прокси-сервера». Откроется окно свойств интернета. Перейдите на вкладку «Подключения», там нажмите на кнопку «Настройка сети». В открывшемся окне поставьте галочку рядом с опцией «Автоматическое определение параметров», нажмите на «Ок». Затем перезагрузите ваш браузер;
- Используйте другой браузер;
- Полностью переустановите ваш Хром. Удалите его через стандартную процедуру удаления программ, перезагрузите ПК, а затем установите на ваш компьютер самую свежую версию данного веб-навигатора. Рекомендую после выполнения стандартной процедуры удаления удалить также директорию Chrome по пути:
Documents and Settings /Имя Пользователя/Local Settings/Application Data/Google/Chrome.
- Откатите систему на предыдущую точку восстановления. Нажмите на кнопку «Пуск», в строке поиска введите rstrui и нажмите ввод. Найдите точку восстановления на число, когда ваша система работала корректно, и откатите ваш ПК на указанное стабильное состояние, это может помочь устранить ошибку ERR_CONNECTION_FAILED на вашем ПК.
Читайте также: Код ошибки: sec_error_ocsp_invalid_signing_cert.
Что за ошибка ERR_TUNNEL_CONNECTION_FAILED
Близкой к вышеописанной мной ошибке является ошибка «ERR_TUNNEL_CONNECTION_FAILED». Обычно она возникает в ситуации, когда ваш браузер не смог обработать ответ прокси для какого-либо сайта.
Для исправления ошибки выполните советы, описанные мной выше для ошибки «CONNECTION_FAILED». Также рекомендую запустить командную строку от имени администратора, и там набрать следующие команды, не забывая нажимать на ввод после каждой из них:
ipconfig /flushdns
nbtstat –r
netsh int ip reset
netsh winsock reset
Кроме того, можно попробовать сбросить настройки вашего браузера (в случае с Хром это делается переходом в «Настройки» – «Дополнительные» – «Сбросить»).
Как исправить ERR_PROXY_CONNECTION_FAILED
Обычно ошибка «ERR_PROXY_CONNECTION_FAILED» возникает в ситуации, когда пользовательский браузер не смог соединиться с прокси сервером. Для решения данной ошибки рекомендую выполнить весь комплекс вышеизложенных выше советов как по первой, так и по второй из вышеперечисленных ошибок.
Также рекомендую перейти в системный реестр (жмём на клавишу «Пуск», в строке поиска вводим regedit и жмём ввод). В открывшемся окне реестра переходим по ветке:
HKEY_CURRENT_USERSoftwareMicrosoftWindowsCurrentVersionInternet Settings
и удаляем на правой панели ключ «Proxy Enable key» (наводим курсор на данный ключ, жмём правую кнопку мыши, выбираем «Удалить»). Также здесь же выберите ключ «ProxyServer registry key» (при наличии оного) и удалите его.
Кроме того перейдите по вышеописанному маршруту (Хром – «Настройки» – «Дополнительные» — «Настройки прокси-сервера» — «Настройка сети») и снимите галочку с опции «Использовать прокси сервер для локальных подключений). Нажмите на «Ок», и перезагрузите ваш браузер.
Также можно воспользоваться советом, приведённым в нижеизложенном видео.
Заключение
В данной статье мной были разобраны способы избавиться от ошибки ERR_CONNECTION_FAILED, а также пары близких ей ошибок. Рекомендую выполнить весь комплекс перечисленных выше советов, они позволят исправить данную ошибку на вашем ПК.
Опубликовано 30 июня 2017 Обновлено 30 сентября 2020
ERR_PROXY_CONNECTION_FAILED – что за ошибка в браузере, как исправить
Некоторые пользователи жалуются, что в браузере во время загрузки веб-страницы отображается ошибка с кодом «err proxy connection failed». Как исправить на компьютере или мобильном устройстве на Андроиде? Рассмотрим несколько простых способов.
Почему нет подключения в к интернету?
Самое удивительное то, что прочие приложения, которые соединяются с сетью, работают отлично. А дефект проявляется именно в браузерах (не только Гугл Хром, но и в Опере).
Уведомление «ERR_PROXY_CONNECTION_FAILED» указывает на невозможность соединиться с прокси-сервером.
Чаще всего такая ситуация наблюдается, когда нужно просмотреть сайт, заблокированный в стране, с использованием VPN сервисов (как на компьютере, так и на смартфоне).
Яркий пример: пользователи из Украины в мобильном Яндекс Браузере запускают VK, Одноклассники. Этот Android обозреватель пропускает трафик через свои proxy. Как результат, все нужные ресурсы работают. Однако, порой на стороне Yandex возникают неисправности, в итоге — на экране отображается данная ошибка. Но подобное явление носит временный характер.
На компьютере ситуация схожая, если Вы используете подключение к виртуальной частной сети, а у провайдера возникают какие-то проблемы. Далее рассмотрим несколько способов.
В первую очередь, необходимо отключить Proxy в настройках операционной системы Windows:
- Если на ПК используется Виндовс 10, тогда открываем главные параметры, идем в раздел «Сеть и интернет», на вкладке «Прокси-сервер» деактивируем все опции (как на скриншоте):
- В других версиях ОС необходимо открыть панель управления, в режиме просмотра «Категория» (выбираем в правом верхнем углу) находим в перечне «Сеть/Интернет», далее «Свойства браузера», вкладка «Подключения» и нажимаем на кнопку «Настройка сети»:
- Отключаем две опции и сохраняем, кликнув на «ОК»:
Кстати, есть и другой путь, чтобы попасть в данное окно. Нужно в дополнительных параметрах Google Chrome (используем ссылку — chrome://settings/), на вкладке «Система» перейти в настройки прокси-сервера:
- После проделанных манипуляций в идеале стоит перезапустить браузер и проверить, устранена ли ошибка «ERR_PROXY_CONNECTION_FAILED».
Что делать, если не помогло?
Обычно вышеописанной инструкции с лихвой хватает, чтобы исправить ситуацию. Но вдруг не сработало — тогда попробуйте еще несколько решений:
- Деактивируйте на время антивирусное ПО и сетевые экраны (SmartScreen Windows 10);
- Отключите расширение VPN в Гугл Хроме;
- На крайний случай — сбросьте настройки браузера:
- И самый радикальный метод — Reset сетевых параметров компьютера:
Обязательно перед нажатием следующей кнопки сохраните все результаты работы на ПК, поскольку система будет перезапущена.
Важное дополнение: если используете proxy, и без этого никак, то следует обратиться к поставщику услуг (где покупали/заказывали адреса). Возможно, просто необходимо внести новые значения со своей стороны.
- Elements Browser — что это за программа и нужна ли она?
- Как просмотреть, очистить историю Яндекс браузера
- Лучший браузер для Андроид 2023 года — какой выбрать?
- Puffin Web Browser для компьютера — как скачать, обзор браузера
Вам помогло? Поделитесь с друзьями — помогите и нам!

Со всеми нами случалось так, что мы открывали веб-сайт, и браузер выдавал нам сообщение об ошибке. Некоторые указывают на серьезную проблему, некоторые решаются сами по себе, а некоторые просты, но требуют вмешательства. В этой статье мы поговорим об одной из этих очень простых ошибок, требующих решения: мы покажем вам как устранить ошибку ERR_PROXY_CONNECTION_FAILED.
Что это за ошибка?
Коды ошибок для Google Chrome (и большинства браузеров на основе Chrome) одинаковы и представляют собой краткое описание проблемы. ERR_PROXY_CONNECTION_FAILED означает «Ошибка: не удалось установить прокси-соединение».
Что такое прокси?
Un Прокси сервер это услуга, которая дает вам немного больше анонимности при работе в сети. Всякий раз, когда вы заходите на веб-сайт, он может легко определить ваше географическое положение. Ни один сайт не имеет доступа к вашему точному адресу (если вы не укажете его сами), но все веб-сайты могут укажите свой город, штат, страну, поставщика услуг и другую информацию.
Прокси-сервер предотвращает это, предоставляя веб-сайтам информацию о сервере вместо вашей. Если вы используете прокси с сервером в США, веб-сайты, которые вы посещаете, будут думать, что вы находитесь в Соединенных Штатах. Однако для того, чтобы использовать прокси, вам необходимо получить один из множества доступных списков и правильно настроить его в своем браузере.
Прокси-соединение
Когда вы заходите на веб-сайт, ваш компьютер подключается к серверу. Сервер в основном компьютер, на котором находится веб-сайт , и когда вы входите в систему, этот компьютер отправляет вам содержимое этого сайта, чтобы вы могли открыть его в браузере.
Когда вы подключаетесь к прокси, он действует как посредник. Вместо подключения к серверу веб-сайта ваш компьютер подключается к прокси-серверу и прокси — это тот, который «общается» с сервером веб-сайта. По сути, прокси-сервер образует цепочку, в которой информация должна пройти через несколько частей, прежде чем она достигнет вас, что затрудняет отслеживание.
Почему возникает эта ошибка?
Поскольку прокси-соединение образует цепочку, это также означает, что если только одна его часть выходит из строя, все соединение разрывается. Если прокси-сервер не может подключиться к веб-сайту, соединение не удастся, а если вы не можете подключиться к прокси-серверу, соединение также не будет установлено. Эта ошибка указывает на то, что произошло одно из этих двух событий.
Обычно это ошибка временная и разрешается только через несколько минут , но если вы читаете эту статью, вероятно, вы уже пытались подождать, и это не сработало. Вот несколько решений, которые вы можете попробовать, если проблема не исчезнет.
Есть несколько способов решить эту проблему. Самый очевидный — подождать, но если подождать не удастся, попробуйте эти решения по порядку, пока они не сработают, а если ни одно не сработает, обратитесь к техническому специалисту. Вам также следует связаться с техническим специалистом, если вы получили эту ошибку и не помните, как настраивали прокси раньше.
- Найдите другой прокси-сервер. Прокси-серверы имеют тенденцию выходить из строя, поэтому самое простое решение — найти лучший прокси среди многие в Интернете.
- Проверить конфигурацию. Большинство прокси оптимизированы для простоты использования, но вам все равно нужно настроить некоторые параметры, которые могут быть сложными. Убедитесь, что вы правильно вводите все данные.
- Используйте VPN. Un прокси и VPN — это две очень разные службы, но конечная цель та же: сайты не могут отслеживать вашу активность. Если у вас возникли проблемы с использованием прокси-серверов, возможно, стоит заплатить за более комплексное обслуживание.
- Обновите IP-адрес. В зависимости от вашей страны, вашего провайдера и вашего роутера; вы можете быть в состоянии возобновлять легко ваш IP-адрес .
В этом современном мире все более агрессивных веб-сайтов меры, которые мы предпринимаем для защиты нашей конфиденциальности, становятся все более решительными. Мы надеемся, что с этим решением вы сможете и дальше защищать себя в Интернете.


 Можно так же открыть эти настройки в панели управления. В Windows 7, например, этот пункт называется «Свойства образователя». Эти же настройки можно открыть через сам браузер Google Chrome. В настройках, в разделе «Система»
Можно так же открыть эти настройки в панели управления. В Windows 7, например, этот пункт называется «Свойства образователя». Эти же настройки можно открыть через сам браузер Google Chrome. В настройках, в разделе «Система»
 Нажмите на кнопку Ok и попробуйте открыть какой-то сайт, или обновить страницу в браузере.
Нажмите на кнопку Ok и попробуйте открыть какой-то сайт, или обновить страницу в браузере.