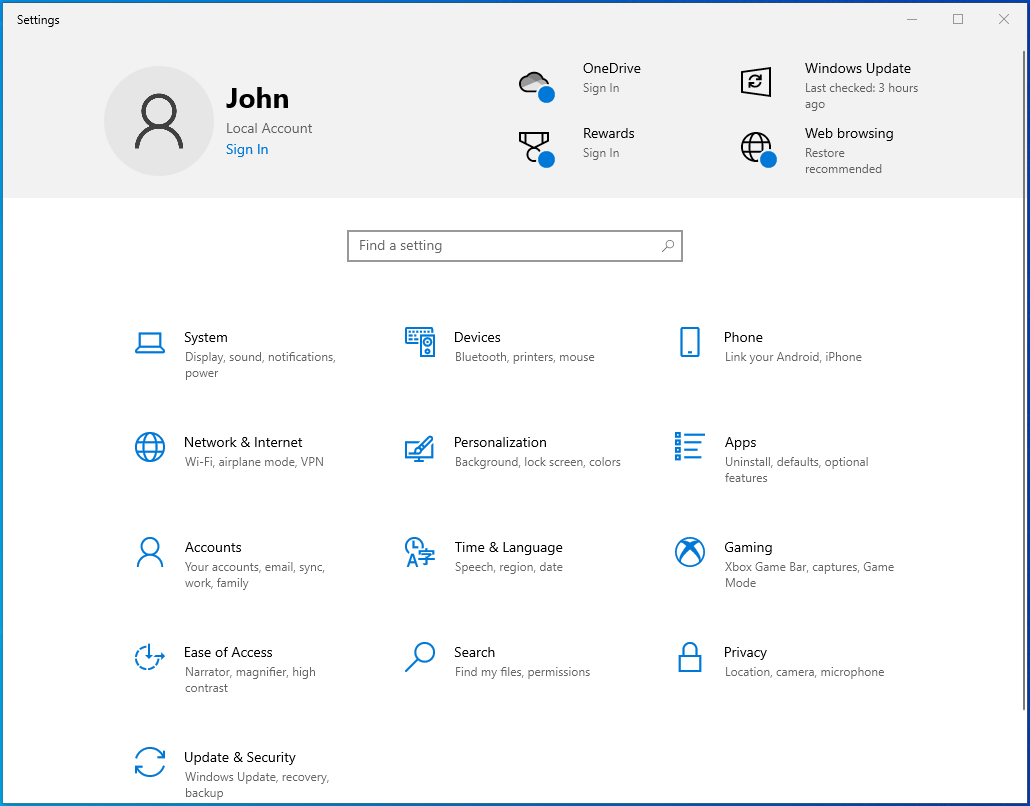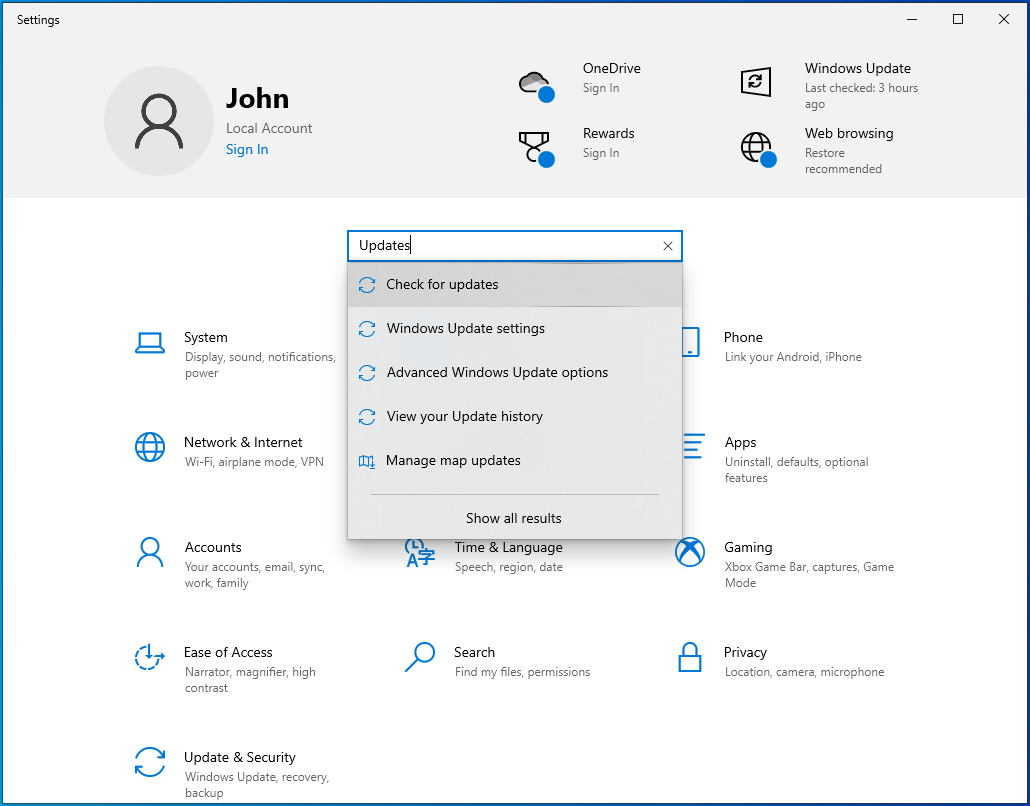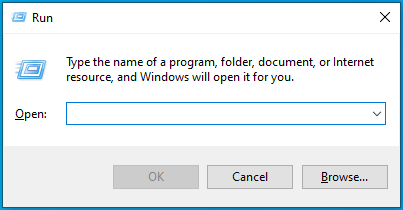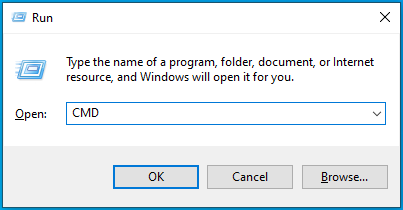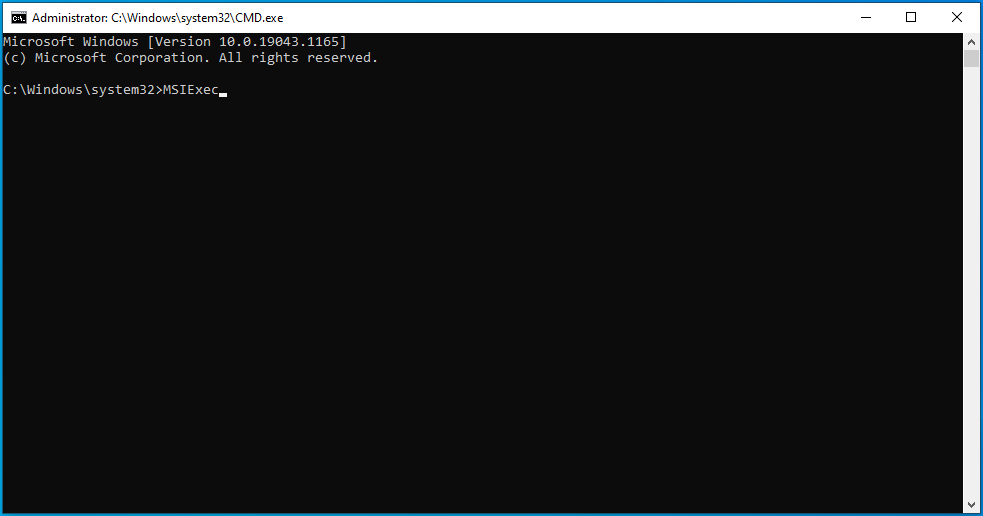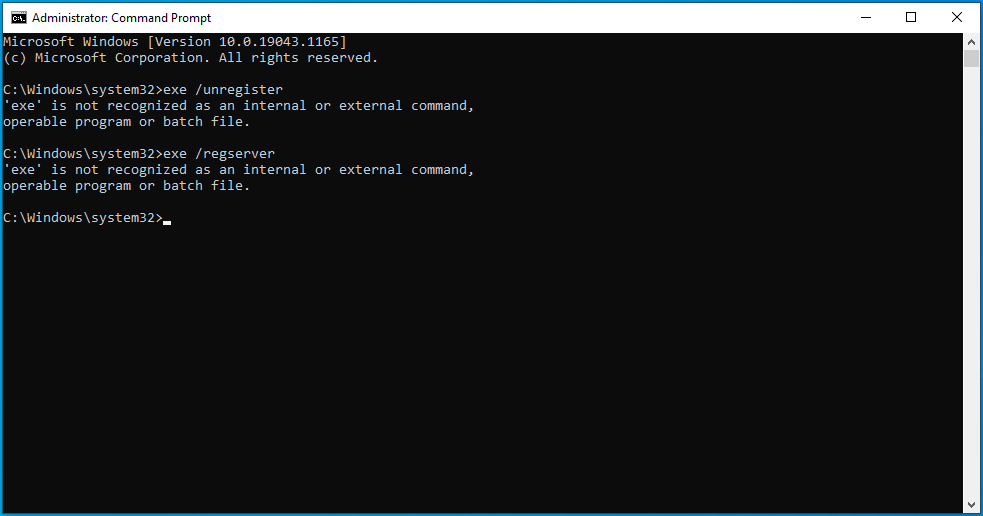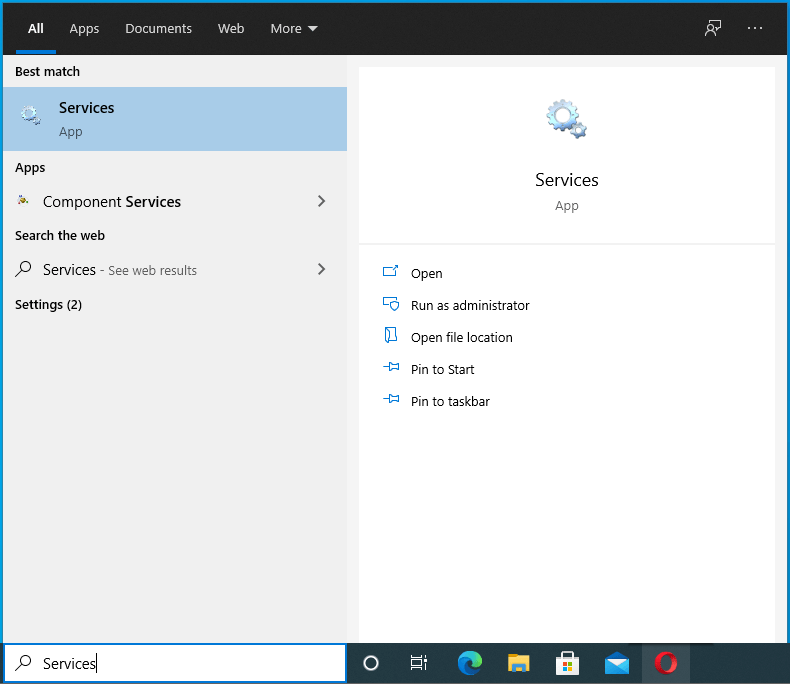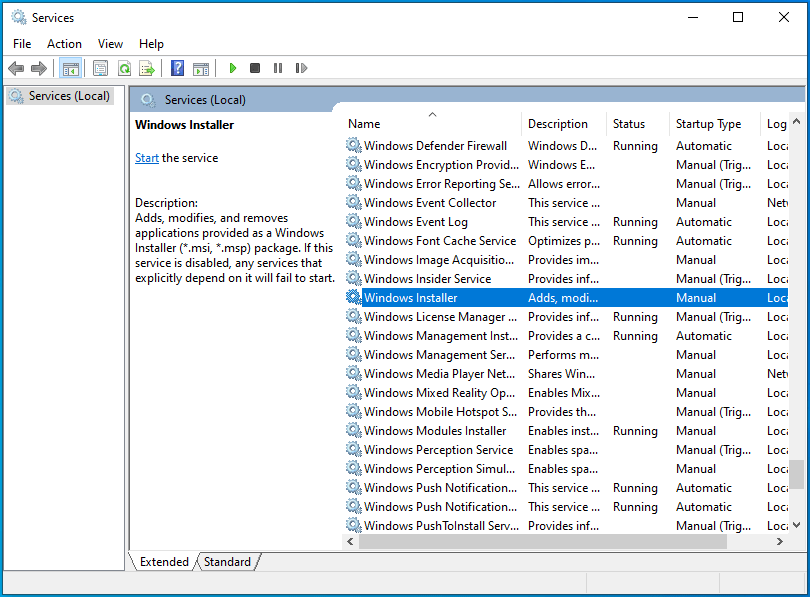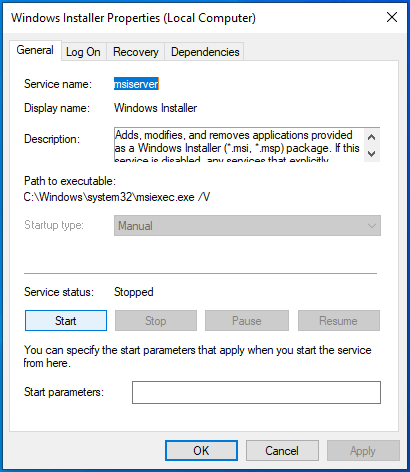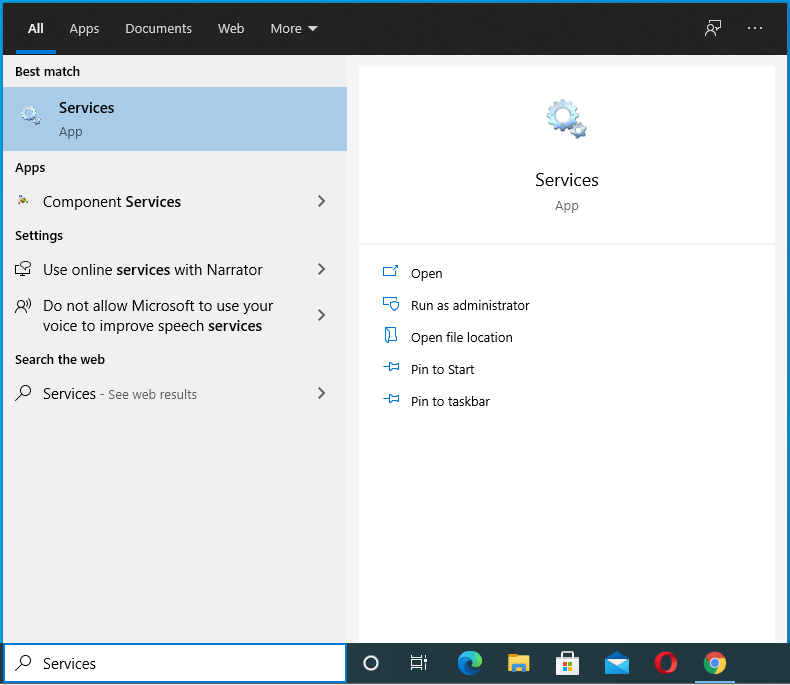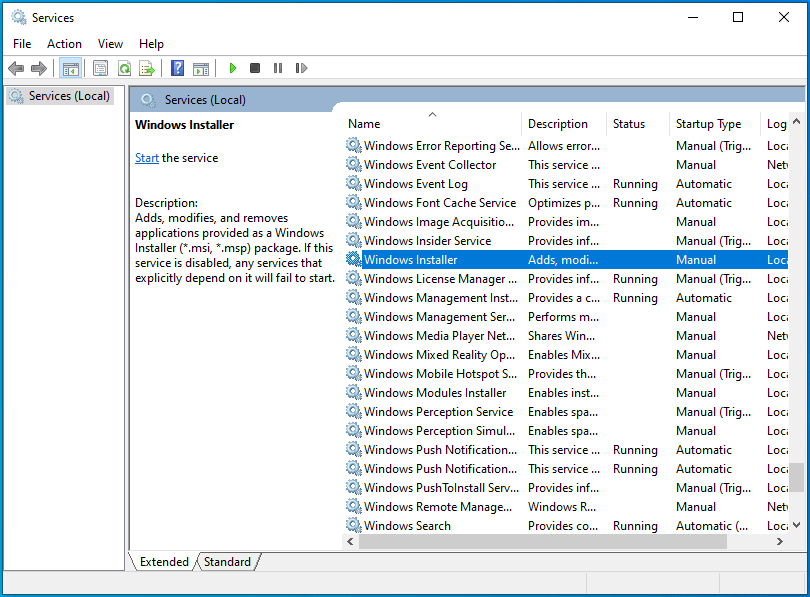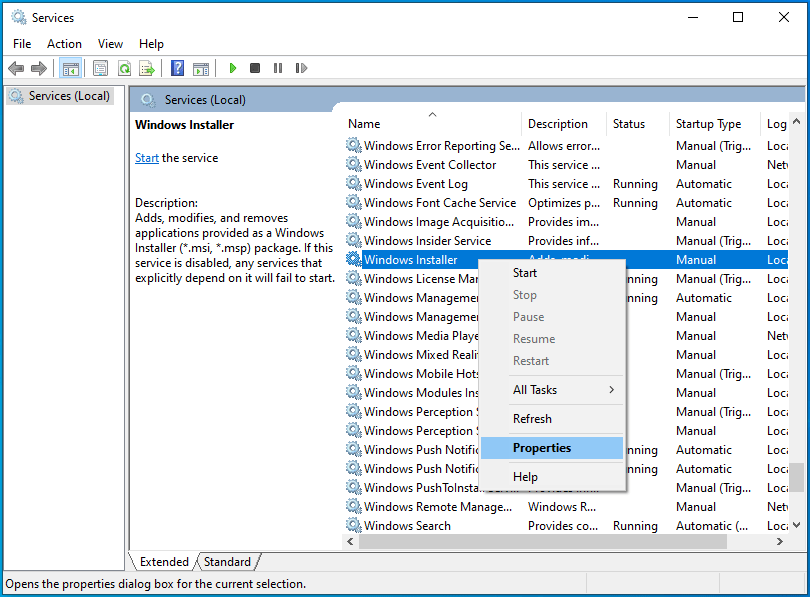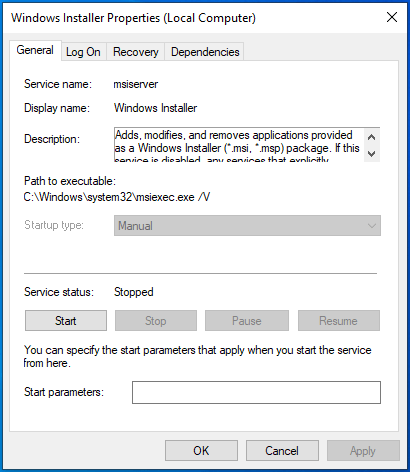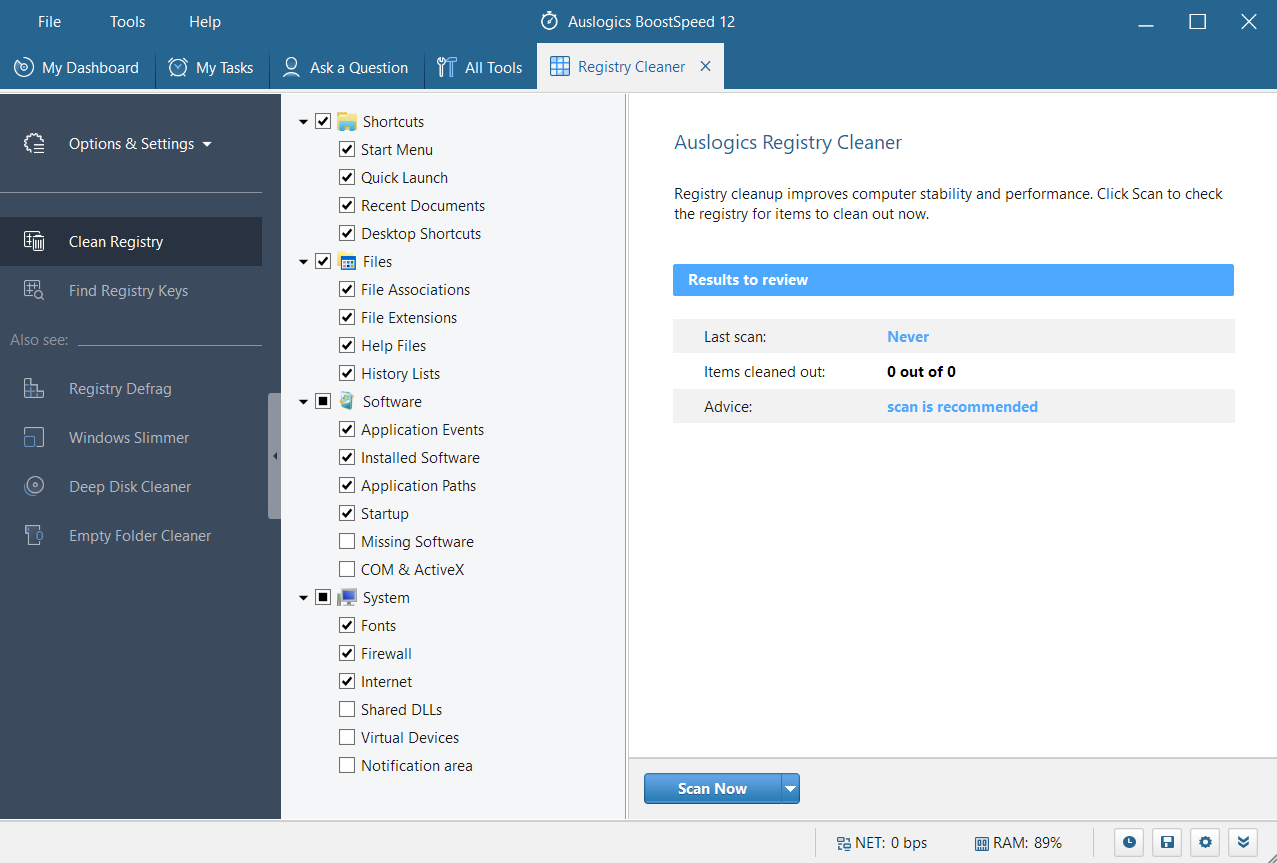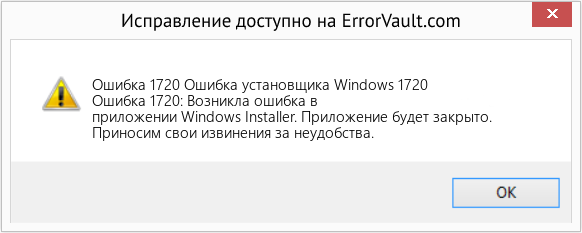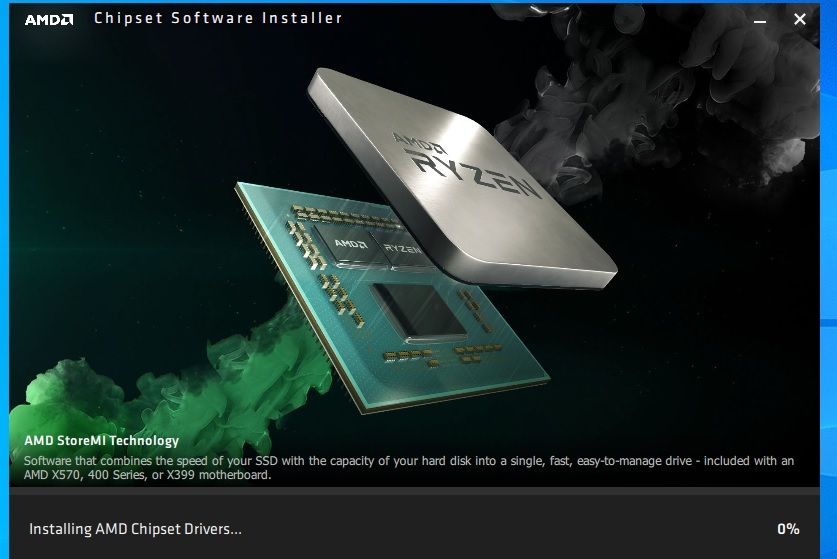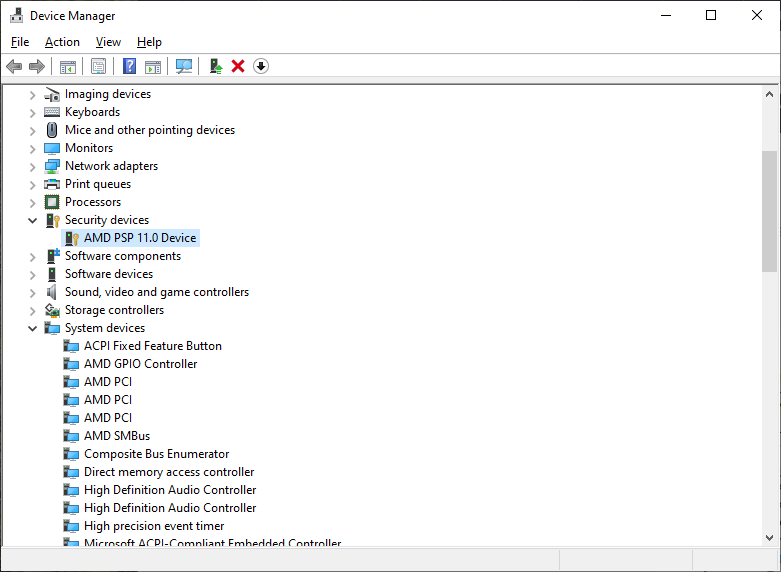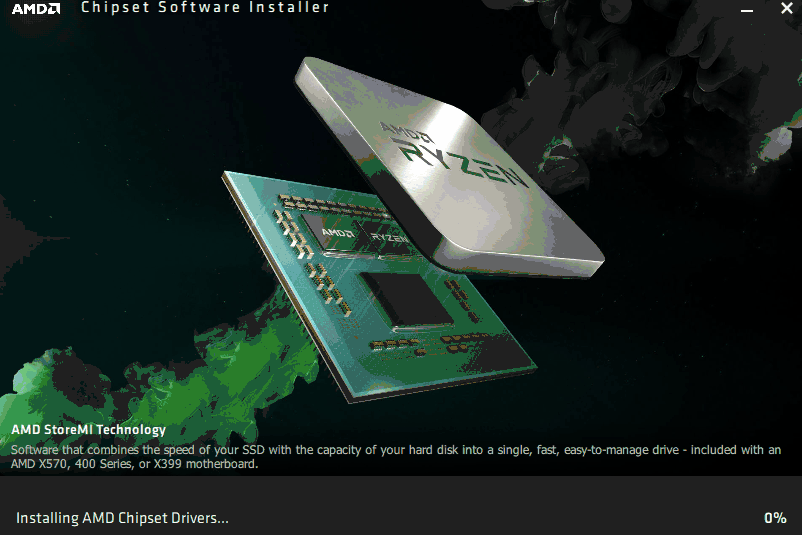Contents
- What Is the Error 1720 on Windows 10?
- How to Fix ‘There Is a Problem with this Windows Installer Package’ on Windows 10
- Solution 1: Be Sure to Run the Installer with Administrative Permissions
- Solution 2: Re-Download the Installer and Setup Files
- Solution 3: Run the Troubleshooter
- Solution 4: Install Pending Windows Updates
- Solution 5: Check Windows Installer for Errors
- Solution 6: Re-Register Windows Installer
- Solution 7: Restart the Windows Installer Service
- Solution 8: Re-Register the Scrrun.dll File
- Here are the steps:
- Scan Your Registry for Issues
![[FIXED] Error 1720 There is a problem with this Windows Installer package](https://www.auslogics.com/en/articles/wp-content/uploads/2021/07/fix-error-1720-there-is-a-problem-with-this-windows-installer-package.jpg)
Are you looking for solutions on how to get rid of the Error 1720 in Windows 10 Installer? Well, you’ve come to the right page. Windows users have been complaining about encountering this error on several occasions on their computers. The Windows Installer performs some of the most critical tasks on the operating system, such as program installation, software removal, and maintenance.
The installer is packed with registry keys, shortcuts, and other metadata and usually carries out its functions without issues. The thing is, errors can occur randomly. You may receive the following message:
“There is a problem with this Windows Installer package. A script required for this install to complete could not be run.”
What Is the Error 1720 on Windows 10?
The “Error 1720: There is a problem with this Windows Installer package” can be triggered by registry issues. The error appears to affect Windows 7, Windows 8, and Windows 10 machines and pops up when a software update/upgrade or installation fails. It also appears when users try to uninstall programs.
The most annoying thing is that the error can be quite resilient and can interfere with your daily tasks. Fortunately, the error is temporary and can easily be fixed by the workarounds in this post.
How to Fix ‘There Is a Problem with this Windows Installer Package’ on Windows 10
Solution 1: Be Sure to Run the Installer with Administrative Permissions
Installing any third-party application requires administrative permissions for the process to succeed. This is a standard requirement on all Windows machines that gives you more control over what gets installed on your device. It’s a preventive measure that helps to keep applications from installing in the background. It also helps prevent the installation of malware.
Now, you might not have the proper permissions to install the program that triggered the Error 1720. Well, you can resolve it by running the installer as an administrator. Here’s how:
- Open the location in File Explorer containing the application you want to install.
- Right-click the installer and select Run as Administrator.
That’s it. If the issue was caused by a lack of administrator rights, this should fix it. If not, try the next troubleshooting step below.
Solution 2: Re-Download the Installer and Setup Files
An application package comprises several installation setup files or a single .exe file, accompanied by numerous DLL files. If the download was incomplete, or for some reason one of the files got corrupted, the installation will fail and may trigger the Error 1720.
Besides, the file could have been corrupted by the presence of a virus in your computer. Your antivirus can also block the .exe file, deeming it malicious. For that case, you should run a malware scan to eliminate any kinds of threats. Additionally, try re-downloading the file once again to check if this works.
You can also temporarily disable your antivirus software and try to run the installer. However, this is a risky move unless you are 100 percent certain that the application is trustworthy. One more thing. Be sure your system meets the minimum requirements to run the program. Otherwise, the entire process will fail again.
Solution 3: Run the Troubleshooter
Windows 10 comes with troubleshooting tools to help find and fix common computer problems. Usually, you’ll find the Troubleshoot option in the Settings app under this path:
Update & Security > Troubleshoot > Additional troubleshooters.
Alternatively, you can open Control Panel and type “Troubleshoot” (no quotes) in the Search Control Panel input box.
However, the Program Install and Uninstall troubleshooter is not listed here, and you’ll have to download it to proceed with this process. Here are the steps:
- Go to Microsoft’s download page and click on the blue Download Troubleshooter button.
- Choose your preferred location to save the file and download it. Once downloaded, select Run or Open.
- Follow the instructions provided to complete the process. Once done, try to install or uninstall the problematic program to see if it goes through this time.
Solution 4: Install Pending Windows Updates
The Error 1720 could be caused by a buggy Windows Installer. Typically, Windows releases updates periodically to address buggy updates and improve system performance. That’s why you’re always encouraged to keep your system up to date.
To check if there are pending Windows updates for your system, follow the guide below:
- Press the Windows Key + I to launch the Settings app.
- Type “Updates” (no quotes) in the Find a Setting input box and select Check for Updates.
- On the page that opens next, check if pending updates are waiting to be installed and install them. If no updates are displayed, click on the Check for Updates button and wait for Windows to search online for available updates. If updates are available, Windows will automatically download and install them on your machine.
Restart your Windows PC and try running the installer again. If you’re still getting the error, proceed to the next fix.
Solution 5: Check Windows Installer for Errors
If Windows Installer is corrupted or disabled by mistake, you won’t be able to install anything on your machine. You need to make sure that it’s working accordingly. To do that:
- Press the Win + R keyboard shortcut.
- Type “CMD” (no quotes) into the Run text box. Press the Ctrl + Shift + Enter key combination to launch Command Prompt with elevated rights.
- Type the command “MSIExec” (no quotes) and press Enter. If everything checks out, a pop-up window with Windows Installer details will appear. If an error report is displayed instead, you’ll need to re-register Windows Installer.
Solution 6: Re-Register Windows Installer
If the previous step shows a Windows Installer error report, you must re-register it to get rid of those errors, and hence the Error 1720. Follow these instructions for guidance:
- Open the Quick User Menu using the Win + X shortcut and select Command Prompt (Admin). If the option is not available here, repeat Step 1 from Solution 5 above.
- In the Command Prompt window, execute the commands:
- After the commands run successfully, exit Command Prompt and repeat the action that triggered the error in question to see if it has been resolved.
Solution 7: Restart the Windows Installer Service
Like we noted above, you or someone else may have disabled Windows Installer unintentionally. To check this fact and restart it, follow these steps:
- Press the Windows logo on your keyboard, type “Services” (without quotes), and press Enter.
- In the Services window, locate Windows Installer and double-click on it to open its Properties.
- Under Service Status check if it says Running. If it does, click on Stop and then click on Start to run it again. If it says Stopped, click on Start to run it.
- Change the Startup Type to Automatic.
- Click on Apply > OK.
- Restart your computer to effect the changes and check if this fixes the “Error 1720: There is a problem with this Windows Installer package” issue.
Solution 8: Re-Register the Scrrun.dll File
Scrrun.dll is the Scripting Runtime DLL (Dynamic Link Library) file responsible for reading and writing scripts and text files. It’s essential for your Windows machine to run properly and enables the installer to function accordingly. If it stops working, Windows Installer ceases to run correctly. We’ll attempt to fix Windows Installer by re-registering the scrrun.dll file.
Here are the steps:
- Press the Windows Key, type “Services” (without quotes) into the Windows Search box, and hit Enter to launch the Services window.
- Navigate to the Windows Installer service, which should be toward the bottom of the page.
- Right-click on it and open its Properties.
- Select Manual under Startup Type.
- Click on Apply > OK and restart your PC.
- Next, open Command Prompt with administrator rights. To do that, press the Win + R key combination, type “CMD” (no quotes), and hit the Ctrl + Shift + Enter keys at the same time.
- On the elevated command prompt window, type or paste the commands below, one after the other, and then press Enter after each one:
- For Windows (32-bit): cd C:\Windows\System32
- For Windows (64-bit): cd C:\Windows\SysWow64
- Next, still on the Command Prompt window, type “regsvr32 scrrun.dll” (no quotes) to re-register the DLL file.
- Once done, reboot Windows and check if the error has disappeared.
Scan Your Registry for Issues
If none of these solutions gets rid of the Error 1720 in Windows 10 Installer, we recommend scanning the registry for corruption and other issues. We mentioned at the beginning of this article that registry problems are mainly to blame for Windows Installer errors. We understand trying to identify corrupt keys or broken entries in such a vast database is nearly impossible.
That’s why we suggest an automatic repair tool like Auslogics BoostSpeed Registry Cleaner.
This application detects and fixes registry issues, stabilizing your PC. It’s safe, fast, and reliable. You don’t have to worry about the wrong keys or entries being deleted since the tool is designed to work with precision.
Cleaning the registry is recommended every once in a while to remove keys that may have been left behind after the uninstallation of programs. You don’t want them to accumulate since they’ll start causing issues. Registry Cleaner is just one of the many tools that come with Auslogics BoostSpeed. You can also clean PC junk, defrag the registry and your hard disks, remove file duplicates, and so on. What’s more, you can schedule automatic scans to ensure that your system runs at optimal levels every time you use it.
| Номер ошибки: | Ошибка 1720 | |
| Название ошибки: | Windows Installer Error 1720 | |
| Описание ошибки: | Ошибка 1720: Возникла ошибка в приложении Windows Installer. Приложение будет закрыто. Приносим извинения за неудобства. | |
| Разработчик: | Microsoft Corporation | |
| Программное обеспечение: | Windows Installer | |
| Относится к: | Windows XP, Vista, 7, 8, 10, 11 |
Описание «Windows Installer Error 1720»
«Windows Installer Error 1720» — это стандартная ошибка времени выполнения. Чтобы убедиться, что функциональность и операции работают в пригодном для использования состоянии, разработчики программного обеспечения, такие как Microsoft Corporation, выполняют отладку перед выпусками программного обеспечения. Хотя эти превентивные действия принимаются, иногда ошибки, такие как ошибка 1720, будут пропущены.
Пользователи Windows Installer могут столкнуться с сообщением об ошибке после выполнения программы, например «Windows Installer Error 1720». Во время возникновения ошибки 1720 конечный пользователь может сообщить о проблеме в Microsoft Corporation. Microsoft Corporation может устранить обнаруженные проблемы, а затем загрузить измененный файл исходного кода, позволяя пользователям обновлять свою версию. Таким образом, в этих случаях разработчик выпустит обновление программы Windows Installer, чтобы исправить отображаемое сообщение об ошибке (и другие сообщенные проблемы).
Что вызывает ошибку 1720 во время выполнения?
Сбой во время выполнения Windows Installer, как правило, когда вы столкнетесь с «Windows Installer Error 1720» в качестве ошибки во время выполнения. Мы можем определить, что ошибки во время выполнения ошибки 1720 происходят из:
Ошибка 1720 Crash — программа обнаружила ошибку 1720 из-за указанной задачи и завершила работу программы. Как правило, это результат того, что Windows Installer не понимает входные данные или не знает, что выводить в ответ.
Утечка памяти «Windows Installer Error 1720» — ошибка 1720 утечка памяти приводит к тому, что Windows Installer использует все больше памяти, что делает ваш компьютер запуск медленнее и замедляет вывод системы. Возможные провокации включают отсутствие девыделения памяти и ссылку на плохой код, такой как бесконечные циклы.
Ошибка 1720 Logic Error — Логическая ошибка возникает, когда ПК производит неправильный вывод, даже когда пользователь вводит правильный вход. Обычные причины этой проблемы связаны с ошибками в обработке данных.
Как правило, ошибки Windows Installer Error 1720 вызваны повреждением или отсутствием файла связанного Windows Installer, а иногда — заражением вредоносным ПО. Для устранения неполадок, связанных с файлом Microsoft Corporation, большинство профессионалов ПК заменят файл на соответствующую версию. Кроме того, некоторые ошибки Windows Installer Error 1720 могут возникать по причине наличия неправильных ссылок на реестр. По этой причине для очистки недействительных записей рекомендуется выполнить сканирование реестра.
Классические проблемы Windows Installer Error 1720
Обнаруженные проблемы Windows Installer Error 1720 с Windows Installer включают:
- «Ошибка программы Windows Installer Error 1720. «
- «Windows Installer Error 1720 не является приложением Win32.»
- «Windows Installer Error 1720 должен быть закрыт. «
- «Windows Installer Error 1720 не может быть найден. «
- «Windows Installer Error 1720 не может быть найден. «
- «Проблема при запуске приложения: Windows Installer Error 1720. «
- «Не удается запустить Windows Installer Error 1720. «
- «Windows Installer Error 1720 выйти. «
- «Windows Installer Error 1720: путь приложения является ошибкой. «
Эти сообщения об ошибках Microsoft Corporation могут появляться во время установки программы, в то время как программа, связанная с Windows Installer Error 1720 (например, Windows Installer) работает, во время запуска или завершения работы Windows, или даже во время установки операционной системы Windows. При появлении ошибки Windows Installer Error 1720 запишите вхождения для устранения неполадок Windows Installer и чтобы HelpMicrosoft Corporation найти причину.
Причины проблем Windows Installer Error 1720
Проблемы Windows Installer Error 1720 могут быть отнесены к поврежденным или отсутствующим файлам, содержащим ошибки записям реестра, связанным с Windows Installer Error 1720, или к вирусам / вредоносному ПО.
В первую очередь, проблемы Windows Installer Error 1720 создаются:
- Недопустимая (поврежденная) запись реестра Windows Installer Error 1720.
- Вирус или вредоносное ПО, которые повредили файл Windows Installer Error 1720 или связанные с Windows Installer программные файлы.
- Вредоносное удаление (или ошибка) Windows Installer Error 1720 другим приложением (не Windows Installer).
- Другое программное обеспечение, конфликтующее с Windows Installer, Windows Installer Error 1720 или общими ссылками.
- Неполный или поврежденный Windows Installer (Windows Installer Error 1720) из загрузки или установки.
Продукт Solvusoft
Загрузка
WinThruster 2022 — Проверьте свой компьютер на наличие ошибок.
Совместима с Windows 2000, XP, Vista, 7, 8, 10 и 11
Установить необязательные продукты — WinThruster (Solvusoft) | Лицензия | Политика защиты личных сведений | Условия | Удаление
В этой статье представлена ошибка с номером Ошибка 1720, известная как Ошибка установщика Windows 1720, описанная как Ошибка 1720: Возникла ошибка в приложении Windows Installer. Приложение будет закрыто. Приносим свои извинения за неудобства.
О программе Runtime Ошибка 1720
Время выполнения Ошибка 1720 происходит, когда Windows Installer дает сбой или падает во время запуска, отсюда и название. Это не обязательно означает, что код был каким-то образом поврежден, просто он не сработал во время выполнения. Такая ошибка появляется на экране в виде раздражающего уведомления, если ее не устранить. Вот симптомы, причины и способы устранения проблемы.
Определения (Бета)
Здесь мы приводим некоторые определения слов, содержащихся в вашей ошибке, в попытке помочь вам понять вашу проблему. Эта работа продолжается, поэтому иногда мы можем неправильно определить слово, так что не стесняйтесь пропустить этот раздел!
- Программа установки — ОБЩАЯ ПОДДЕРЖКА УСТАНОВЩИКА НЕ АКТУАЛЬНА.
- Windows — ОБЩАЯ ПОДДЕРЖКА WINDOWS НЕ АКТУАЛЬНА
< li> Установщик Windows . Установщик Microsoft Windows — это служба установки и настройки, входящая в состав Windows.
Симптомы Ошибка 1720 — Ошибка установщика Windows 1720
Ошибки времени выполнения происходят без предупреждения. Сообщение об ошибке может появиться на экране при любом запуске %программы%. Фактически, сообщение об ошибке или другое диалоговое окно может появляться снова и снова, если не принять меры на ранней стадии.
Возможны случаи удаления файлов или появления новых файлов. Хотя этот симптом в основном связан с заражением вирусом, его можно отнести к симптомам ошибки времени выполнения, поскольку заражение вирусом является одной из причин ошибки времени выполнения. Пользователь также может столкнуться с внезапным падением скорости интернет-соединения, но, опять же, это не всегда так.
(Только для примера)
Причины Ошибка установщика Windows 1720 — Ошибка 1720
При разработке программного обеспечения программисты составляют код, предвидя возникновение ошибок. Однако идеальных проектов не бывает, поскольку ошибки можно ожидать даже при самом лучшем дизайне программы. Глюки могут произойти во время выполнения программы, если определенная ошибка не была обнаружена и устранена во время проектирования и тестирования.
Ошибки во время выполнения обычно вызваны несовместимостью программ, запущенных в одно и то же время. Они также могут возникать из-за проблем с памятью, плохого графического драйвера или заражения вирусом. Каким бы ни был случай, проблему необходимо решить немедленно, чтобы избежать дальнейших проблем. Ниже приведены способы устранения ошибки.
Методы исправления
Ошибки времени выполнения могут быть раздражающими и постоянными, но это не совсем безнадежно, существует возможность ремонта. Вот способы сделать это.
Если метод ремонта вам подошел, пожалуйста, нажмите кнопку upvote слева от ответа, это позволит другим пользователям узнать, какой метод ремонта на данный момент работает лучше всего.
Обратите внимание: ни ErrorVault.com, ни его авторы не несут ответственности за результаты действий, предпринятых при использовании любого из методов ремонта, перечисленных на этой странице — вы выполняете эти шаги на свой страх и риск.
Метод 2 — Обновите / переустановите конфликтующие программы
Использование панели управления
- В Windows 7 нажмите кнопку «Пуск», затем нажмите «Панель управления», затем «Удалить программу».
- В Windows 8 нажмите кнопку «Пуск», затем прокрутите вниз и нажмите «Дополнительные настройки», затем нажмите «Панель управления»> «Удалить программу».
- Для Windows 10 просто введите «Панель управления» в поле поиска и щелкните результат, затем нажмите «Удалить программу».
- В разделе «Программы и компоненты» щелкните проблемную программу и нажмите «Обновить» или «Удалить».
- Если вы выбрали обновление, вам просто нужно будет следовать подсказке, чтобы завершить процесс, однако, если вы выбрали «Удалить», вы будете следовать подсказке, чтобы удалить, а затем повторно загрузить или использовать установочный диск приложения для переустановки. программа.
Использование других методов
- В Windows 7 список всех установленных программ можно найти, нажав кнопку «Пуск» и наведя указатель мыши на список, отображаемый на вкладке. Вы можете увидеть в этом списке утилиту для удаления программы. Вы можете продолжить и удалить с помощью утилит, доступных на этой вкладке.
- В Windows 10 вы можете нажать «Пуск», затем «Настройка», а затем — «Приложения».
- Прокрутите вниз, чтобы увидеть список приложений и функций, установленных на вашем компьютере.
- Щелкните программу, которая вызывает ошибку времени выполнения, затем вы можете удалить ее или щелкнуть Дополнительные параметры, чтобы сбросить приложение.
Метод 5 — Запустить очистку диска
Вы также можете столкнуться с ошибкой выполнения из-за очень нехватки свободного места на вашем компьютере.
- Вам следует подумать о резервном копировании файлов и освобождении места на жестком диске.
- Вы также можете очистить кеш и перезагрузить компьютер.
- Вы также можете запустить очистку диска, открыть окно проводника и щелкнуть правой кнопкой мыши по основному каталогу (обычно это C
- Щелкните «Свойства», а затем — «Очистка диска».
Метод 1 — Закройте конфликтующие программы
Когда вы получаете ошибку во время выполнения, имейте в виду, что это происходит из-за программ, которые конфликтуют друг с другом. Первое, что вы можете сделать, чтобы решить проблему, — это остановить эти конфликтующие программы.
- Откройте диспетчер задач, одновременно нажав Ctrl-Alt-Del. Это позволит вам увидеть список запущенных в данный момент программ.
- Перейдите на вкладку «Процессы» и остановите программы одну за другой, выделив каждую программу и нажав кнопку «Завершить процесс».
- Вам нужно будет следить за тем, будет ли сообщение об ошибке появляться каждый раз при остановке процесса.
- Как только вы определите, какая программа вызывает ошибку, вы можете перейти к следующему этапу устранения неполадок, переустановив приложение.
Метод 3 — Обновите программу защиты от вирусов или загрузите и установите последнюю версию Центра обновления Windows.
Заражение вирусом, вызывающее ошибку выполнения на вашем компьютере, необходимо немедленно предотвратить, поместить в карантин или удалить. Убедитесь, что вы обновили свою антивирусную программу и выполнили тщательное сканирование компьютера или запустите Центр обновления Windows, чтобы получить последние определения вирусов и исправить их.
Метод 4 — Переустановите библиотеки времени выполнения
Вы можете получить сообщение об ошибке из-за обновления, такого как пакет MS Visual C ++, который может быть установлен неправильно или полностью. Что вы можете сделать, так это удалить текущий пакет и установить новую копию.
- Удалите пакет, выбрав «Программы и компоненты», найдите и выделите распространяемый пакет Microsoft Visual C ++.
- Нажмите «Удалить» в верхней части списка и, когда это будет сделано, перезагрузите компьютер.
- Загрузите последний распространяемый пакет от Microsoft и установите его.
Метод 6 — Переустановите графический драйвер
Если ошибка связана с плохим графическим драйвером, вы можете сделать следующее:
- Откройте диспетчер устройств и найдите драйвер видеокарты.
- Щелкните правой кнопкой мыши драйвер видеокарты, затем нажмите «Удалить», затем перезагрузите компьютер.
Метод 7 — Ошибка выполнения, связанная с IE
Если полученная ошибка связана с Internet Explorer, вы можете сделать следующее:
- Сбросьте настройки браузера.
- В Windows 7 вы можете нажать «Пуск», перейти в «Панель управления» и нажать «Свойства обозревателя» слева. Затем вы можете перейти на вкладку «Дополнительно» и нажать кнопку «Сброс».
- Для Windows 8 и 10 вы можете нажать «Поиск» и ввести «Свойства обозревателя», затем перейти на вкладку «Дополнительно» и нажать «Сброс».
- Отключить отладку скриптов и уведомления об ошибках.
- В том же окне «Свойства обозревателя» можно перейти на вкладку «Дополнительно» и найти пункт «Отключить отладку сценария».
- Установите флажок в переключателе.
- Одновременно снимите флажок «Отображать уведомление о каждой ошибке сценария», затем нажмите «Применить» и «ОК», затем перезагрузите компьютер.
Если эти быстрые исправления не работают, вы всегда можете сделать резервную копию файлов и запустить восстановление на вашем компьютере. Однако вы можете сделать это позже, когда перечисленные здесь решения не сработают.
Другие языки:
How to fix Error 1720 (Windows Installer Error 1720) — Error 1720: Windows Installer has encountered a problem and needs to close. We are sorry for the inconvenience.
Wie beheben Fehler 1720 (Windows Installer-Fehler 1720) — Fehler 1720: Windows Installer hat ein Problem festgestellt und muss geschlossen werden. Wir entschuldigen uns für die Unannehmlichkeiten.
Come fissare Errore 1720 (Errore 1720 del programma di installazione di Windows) — Errore 1720: Windows Installer ha riscontrato un problema e deve essere chiuso. Ci scusiamo per l’inconveniente.
Hoe maak je Fout 1720 (Windows Installer-fout 1720) — Fout 1720: Windows Installer heeft een probleem ondervonden en moet worden afgesloten. Excuses voor het ongemak.
Comment réparer Erreur 1720 (Erreur d’installation de Windows 1720) — Erreur 1720 : Windows Installer a rencontré un problème et doit se fermer. Nous sommes désolés du dérangement.
어떻게 고치는 지 오류 1720 (Windows 설치 프로그램 오류 1720) — 오류 1720: Windows Installer에 문제가 발생해 닫아야 합니다. 불편을 끼쳐드려 죄송합니다.
Como corrigir o Erro 1720 (Erro 1720 do Windows Installer) — Erro 1720: O Windows Installer encontrou um problema e precisa fechar. Lamentamos o inconveniente.
Hur man åtgärdar Fel 1720 (Windows Installer Error 1720) — Fel 1720: Windows Installer har stött på ett problem och måste stängas. Vi är ledsna för besväret.
Jak naprawić Błąd 1720 (Błąd instalatora Windows 1720) — Błąd 1720: Instalator Windows napotkał problem i musi zostać zamknięty. Przepraszamy za niedogodności.
Cómo arreglar Error 1720 (Error del instalador de Windows 1720) — Error 1720: Windows Installer ha detectado un problema y debe cerrarse. Lamentamos las molestias.
Об авторе: Фил Харт является участником сообщества Microsoft с 2010 года. С текущим количеством баллов более 100 000 он внес более 3000 ответов на форумах Microsoft Support и создал почти 200 новых справочных статей в Technet Wiki.
Следуйте за нами:
Последнее обновление:
18/01/23 06:04 : Пользователь Windows 10 проголосовал за то, что метод восстановления 5 работает для него.
Этот инструмент восстановления может устранить такие распространенные проблемы компьютера, как синие экраны, сбои и замораживание, отсутствующие DLL-файлы, а также устранить повреждения от вредоносных программ/вирусов и многое другое путем замены поврежденных и отсутствующих системных файлов.
ШАГ 1:
Нажмите здесь, чтобы скачать и установите средство восстановления Windows.
ШАГ 2:
Нажмите на Start Scan и позвольте ему проанализировать ваше устройство.
ШАГ 3:
Нажмите на Repair All, чтобы устранить все обнаруженные проблемы.
СКАЧАТЬ СЕЙЧАС
Совместимость
Требования
1 Ghz CPU, 512 MB RAM, 40 GB HDD
Эта загрузка предлагает неограниченное бесплатное сканирование ПК с Windows. Полное восстановление системы начинается от $19,95.
ID статьи: ACX012850RU
Применяется к: Windows 10, Windows 8.1, Windows 7, Windows Vista, Windows XP, Windows 2000
- Remove From My Forums
-
Question
-
Hello,
I met this problem when I tried to install a msi program into windows 2012(without R2).
—
Error 1720.There is a problem with this Windows Installer package.
A script required for this install to complete could not be run.
Contact your support personel or package vendor.
Custom action postInstallConfigure script error -2146828218,Micro—
I found the following information.
https://social.technet.microsoft.com/Forums/windowsserver/ja-JP/fa2b3883-d30b-4b0d-a1b6-1e3680fc9fa2/windows-installer-package-error?forum=winserverManagement
http://answers.microsoft.com/en-us/windows/forum/windows_xp-windows_programs/error-1720there-is-a-problem-with-this-windows/67dc78d1-0937-4eac-a1d6-9e738551fc3c?auth=1
http://support2.microsoft.com/mats/program_install_and_uninstall
Do you know what is the main reason for this problem and what is the best practice to solve this error?
HKEY_LOCAL_MACHINE SoftwareMicrosoftWindowsCurrentVersionInstaller permission?
Because our customer never accept these procedures until clarifying the main reason.
Regards,
Answers
-
-
Proposed as answer by
Monday, November 3, 2014 1:50 AM
-
Marked as answer by
Alex Lv
Sunday, November 9, 2014 7:48 AM
-
Proposed as answer by
- Mark as New
- Bookmark
- Subscribe
- Mute
- Subscribe to RSS Feed
- Permalink
- Report Inappropriate Content
Hi, after a lot of problems trying to install this drivers; 1720 error, stuck at 0% and so on(although it seems to have installed anyway)
I noticed a weird thing when going thru my system and the installer package.
The installer says it installs AMD GPIO Driver 2.2.0.126.. But driver in package is 2.2.0.124… Is this an error?
And can we get to choose where to extract the drivers before installing.. I hate it when it forces itself unto C:
Oh, and how can I check what AMD Ryzen Powerplan is installed. Would be nice if the installer told what is already installed.
Update:
Checking the GPIO INF file, it says *124 aswell. Only the user is told its *126
1 Solution
- Mark as New
- Bookmark
- Subscribe
- Mute
- Subscribe to RSS Feed
- Permalink
- Report Inappropriate Content
This issue should now be resolved in the updated Chipset driver v2.04.04.111 which you can download here.
If you continue to experience the same issue with the updated driver, please provide the following information.
- • Motherboard make & model: ASUS Prime X370-Pro
• BIOS version: 5220
• Graphics card and driver version: Radeon Pro WX 7100 | Driver Radeon Pro Software for Enterprise 20.Q1.1
• Windows version and build number: Windows 10 Pro build 18363.720
• Anti Virus installed: Windows Defender - Did you uninstall the previous Chipset driver version > restart system > before installing the new Chipset Driver version?
- A screenshot or description of the error received
- Please also attach the log output file from the Chipset installer
-
All forum topics -
Previous Topic -
Next Topic
100 Replies
- Mark as New
- Bookmark
- Subscribe
- Mute
- Subscribe to RSS Feed
- Permalink
- Report Inappropriate Content
The same problem. Installed on a freshly installed Windows. Something installed, but still 0% and there is no message about a successful or failed installation with further actions. AMD how can you mess like that?
ASUS B450 TUF Pro Gaming
Ryzen 5 1600 AF
Windows 10 1909 64 bit
- Mark as New
- Bookmark
- Subscribe
- Mute
- Subscribe to RSS Feed
- Permalink
- Report Inappropriate Content
- Mark as New
- Bookmark
- Subscribe
- Mute
- Subscribe to RSS Feed
- Permalink
- Report Inappropriate Content
If it helps you can check here in Device manager;
AMD GPIO is AMD GPIO Driver.
AMD PCI is AMD PCI Device Driver(all three in my case)
AMD SMBus Driver is AMD SMBUS Driver (Obvious.)
The AMD PSP Driver can be found under Security Devices.
Right Click on the device and choose properties; then choose the TAB Driver and it should say what version is installed
- Mark as New
- Bookmark
- Subscribe
- Mute
- Subscribe to RSS Feed
- Permalink
- Report Inappropriate Content
This previous thread at AMD Forums a two Users found a fix for that problem: AMD_Chipset_Drivers Error 1720
Use Microsoft Uninstaller/Installer Troubleshooter (Attached to this reply for you to download if interested) and delete in the Root Directory C:AMD CHIPSET folder.
Now see if the current CHIPSET installs without error.
MicrosoftProgram_Install_and_Uninstall.meta.diagcab.zip
- Mark as New
- Bookmark
- Subscribe
- Mute
- Subscribe to RSS Feed
- Permalink
- Report Inappropriate Content
- Mark as New
- Bookmark
- Subscribe
- Mute
- Subscribe to RSS Feed
- Permalink
- Report Inappropriate Content
If the installer is getting stuck at 0%, please could you provide the following information to aid debug?
Example provided below.
• Motherboard make & model: ASUS Prime X370-Pro
• BIOS version: 5220
• Graphics card and driver version: Radeon Pro WX 7100 | Driver Radeon Pro Software for Enterprise 20.Q1.1
• Windows version and build number: Windows 10 Pro build 18363.720
• Anti Virus installed: Windows Defender
- Mark as New
- Bookmark
- Subscribe
- Mute
- Subscribe to RSS Feed
- Permalink
- Report Inappropriate Content
• Motherboard make & model: Gigabyte X570 AORUS PRO (rev. 1.x)
• BIOS version: F12e
• Graphics card and driver version: NVIDIA GeForce 442.74
• Windows version and build number: Windows 10 Pro build 18363.720
• Anti Virus installed: Bitdefender Antivirus Plus
- Mark as New
- Bookmark
- Subscribe
- Mute
- Subscribe to RSS Feed
- Permalink
- Report Inappropriate Content
Rig #1
Motherboard: ASUS ROG Strix X570-F Gaming, S-AM4
Bios : (latest) 1405 — AMD AGESA Combo-AM4 1.0.0.4
Graphic Card : Radeon Radeon VII —>> Diver 20.3.1
OS : Windows 10 Pro build 18363.720
Antivirus : Windows Defender(all up to date) + Malware Bytes 4.1.0 (latest)
Rig #2
Motherboard : MSI Tomahawk B450
Bios (Latest) 7C02v1D — AMD ComboPI1.0.0.4 Patch B (SMU v46.54)
Graphic Card AMD 480
OS : Windows 10 Pro build 18363.720
Antivirus : Windows Defender(all up to date)
I have a third rig aswell with a x370, but I won’t bother to have the same hassle there.. Only update graphic Drivers to 20.3.1 for my Radeon 390 card
- Mark as New
- Bookmark
- Subscribe
- Mute
- Subscribe to RSS Feed
- Permalink
- Report Inappropriate Content
• Motherboard make & model: ASUS Prime B350M-A
• BIOS version: 5220
• Graphics card and driver version: Radeon RX5700 | Driver Adrenalin 20.3.1
• Windows version and build number: Windows 10 Pro build 18363.592
• Anti Virus installed: Windows Defender
- Mark as New
- Bookmark
- Subscribe
- Mute
- Subscribe to RSS Feed
- Permalink
- Report Inappropriate Content
• Motherboard make & model: ASUS TUF GAMING X570-PLUS (WI-FI)
• BIOS version: 1405 (AGESA 1.0.0.4 patch B)
• Graphics card and driver version: Radeon RX 5700 XT | Driver Radeon Software Adrenalin 2020 20.3.1
• Windows version and build number: Windows 10 Pro build 18363.720
• Anti Virus installed: Norton 360
- Mark as New
- Bookmark
- Subscribe
- Mute
- Subscribe to RSS Feed
- Permalink
- Report Inappropriate Content
• Motherboard make & model: Gigabyte X570 I AORUS PRO WIFI
• BIOS version: F12e
• Graphics card and driver version: Radeon RX5500XT | Driver Radeon Software Adrenalin 2020 20.3.1
• Windows version and build number: Windows 10 Home build 19041.153
• Anti Virus installed: Windows Defender
- Mark as New
- Bookmark
- Subscribe
- Mute
- Subscribe to RSS Feed
- Permalink
- Report Inappropriate Content
PC #1
• Motherboard make & model: MSI B450 Pro VDH Plus
• BIOS version: 7A38v98 (latest on the official site)
• Graphics card and driver version: Radeon RX 5700 XT | Driver Adrenalin 20.3.1
• Windows version and build number: Windows 10 Pro build 18363.720
• Anti Virus installed: Windows Defender (tried to disable it to no avail)
PC #2
• Motherboard make & model: MSI B450 A-Pro
• BIOS version: 7B86vA5 (2019.01.31) Pre Ryzen 3000 series bios. This pc has Ryzen 5 2600 CPU
• Graphics card and driver version: Radeon RX Vega 56 | Driver Adrenalin 20.3.1
• Windows version and build number: Windows 10 Pro build 18363.720
• Anti Virus installed: Windows Defender
both times i was uninstalling previous chipset drivers prior to installing the new ones
- Mark as New
- Bookmark
- Subscribe
- Mute
- Subscribe to RSS Feed
- Permalink
- Report Inappropriate Content
- Motherboard: MSI MPG X570 GAMING EDGE WIFI || AMD Ryzen 7 3700X 8-Core Processor
- BIOS version : 1.70
- Graphic Card : colorful RTX2060 || NVIDIA GeForce 442.19
- OS : Windows 10 Pro build 18363.720
- Antivirus : Windows Defender(all up to date)
- Mark as New
- Bookmark
- Subscribe
- Mute
- Subscribe to RSS Feed
- Permalink
- Report Inappropriate Content
• Motherboard make & model: MSI B450-A Pro Max
• BIOS version: 7B86vM5
• Graphics card and driver version: ASUS RTX 2070 SUPER | Driver Geforce 442.74
• Windows version and build number: Windows 10 Pro build 18363.720
• Anti Virus installed: ESET NOD 32 13.1.16.0
- Mark as New
- Bookmark
- Subscribe
- Mute
- Subscribe to RSS Feed
- Permalink
- Report Inappropriate Content
the same there. antivurus OFF
• Motherboard make & model: Gigabyte AB350 gaming 3 (rev. 1.x)
• BIOS version: F50
• Graphics card and driver version: AMD sapphire pulse nitro+, software ver. 20.3.1
• Windows version and build number: Windows 10 Pro build 1909
• Anti Virus installed: windows deffender + avira
• Processor: Ryzen 3 1200
- Mark as New
- Bookmark
- Subscribe
- Mute
- Subscribe to RSS Feed
- Permalink
- Report Inappropriate Content
• Motherboard make & model: ASRock A320M-HD
• BIOS version: P6.00
• Graphics card and driver version: NVIDIA GeForce RTX 2060 Super | 26.21.14.4575 (GeForce 445.75)
• Windows version and build number: Windows 10 Pro build 18363.720
• Anti Virus installed: Windows Defender
- Mark as New
- Bookmark
- Subscribe
- Mute
- Subscribe to RSS Feed
- Permalink
- Report Inappropriate Content
Same problem here with a X570 chipset.
I did uninstall the chipset drivers and removed the folder.
When i check the GPIO driver version it says: 2.2.0.124 instead of the 2.2.0.126 thats supost to come with the driver package, rest of them including the AMD PCI driver do have the same version as displayed in the installer window.
- Mark as New
- Bookmark
- Subscribe
- Mute
- Subscribe to RSS Feed
- Permalink
- Report Inappropriate Content
• Motherboard make & model: MSI b450 Tomahawk MAX
• BIOS version: 7C02v35
• Graphics card and driver version: NVIDIA GeForce GTX 1080 | (GeForce 442.59)
• Windows version and build number: Windows 10 Pro ver. 2004, komp. 19041.153
• Anti Virus installed: Windows Defender and ESET NOD 32 Internet Scurity
- Mark as New
- Bookmark
- Subscribe
- Mute
- Subscribe to RSS Feed
- Permalink
- Report Inappropriate Content
• Motherboard make & model: ASUS ROG Strix B450 f-Gaming
• BIOS version: 3003
• Graphics card and driver version: Gigabyte NVIDIA RTX 2070 Super Windforce OC | 442.74
• Windows version and build number: Windows 10 Pro build 18363.720
• Anti Virus installed: Windows Defender + Bitdefender Total Security
• Ryzen 5 3600x
I just uninstalled all AMD Crap and reinstalled the old driver.
I swear this was the last time i bought something from AMD!
- Mark as New
- Bookmark
- Subscribe
- Mute
- Subscribe to RSS Feed
- Permalink
- Report Inappropriate Content
Run the installer from the previous version with Airplane mode on. Then install the new one as normal. Done. If you have Airplane mode on (internet off) it will disable the internet and prevent the old drivers from installing but it WILL uninstall them and clean it up. Then just run the new installer with Airplane mode off (turning back on the internet). It worked for me.
- Mark as New
- Bookmark
- Subscribe
- Mute
- Subscribe to RSS Feed
- Permalink
- Report Inappropriate Content
Same problem here, stuck at 0%
asking for a reboot to configure GPIO, reboot and then… same…stuck at 0%, asking for a reboot to configure GPIO…
If GPIO unchecked then just stay stuck at 0% for more than hour.
• Motherboard make & model: MSI B450 Tomahawk Max
• BIOS version: 3.50
• CPU: Ryzen 7 3700x
• Graphics card and driver version: Sapphire Pulse — S24C300 on AMD Radeon RX 5700 XT — 26.20.15029.15007
• Windows version and build number: Windows 10 Pro 1909 — build 18363.720
• Anti Virus installed: Kaspersky (protection switch off during installation of AMD chipset)
- Mark as New
- Bookmark
- Subscribe
- Mute
- Subscribe to RSS Feed
- Permalink
- Report Inappropriate Content
• Motherboard make & model: ASRock B450 Pro4
• BIOS version: 3.90
• Graphics card and driver version: NVIDIA GeForce 445.75
• Windows version and build number: Windows 10 Pro build 18363.720
• Anti Virus installed: Windows Defender
Bad chipset driver / 2.03.12.0657
- Mark as New
- Bookmark
- Subscribe
- Mute
- Subscribe to RSS Feed
- Permalink
- Report Inappropriate Content
I actually have the Error 1720 since a few iteration of the chipset driver now! It is not a new problem, but AMD obviously cannot fix the installer.
From the last few updates I found a very inconvenient solution by rolling back to amd_chipset_drivers_v1.07.29.0115. After installing this version I could usually install the latest one. Although this latest version is more awkward. I managed to install every single of the more than 20 drivers manually from the extracted package on c:AMD.
System: Windows 10 Pro X64 v1909, Build 18363.752
Anti Virus: Windows Defender
AMD Ryzen 7 1700X @3400 MHz
16 GB Corsair 3200MHz @ 2933 MHz
ASUS Prime X370-Pro (Bios: 5220)
Sapphire AMD Radeon RX 5700 XT
- Remove From My Forums
-
Question
-
I am trying to install activclient and I get the following error when it tries to complete. The install requires an install of windows installer 3.1 and Microsoft Visual C++ 2005 Redistribute which install correctly. Any ideas? The error is as follows;
Event Type: Error
Event Source: MsiInstaller
Event Category: None
Event ID: 11720
Date: 6/3/2008
Time: 11:00:03 AM
Description:
Product: ActivClient 6.1 x86 — Error 1720.There is a problem with this Windows Installer package. A script required for this install to complete could not be run. Contact your support personnel or package vendor. Custom action acImmWMICleanAfterInstall script error -2147217406, : Line 178, Column 2,For more information, see Help and Support Center at http://go.microsoft.com/fwlink/events.asp.
Data:
0000: 7b 41 43 31 39 34 38 35 {AC19485
0008: 35 2d 46 37 41 43 2d 34 5-F7AC-4
0010: 44 30 34 2d 42 34 43 39 D04-B4C9
0018: 2d 30 37 42 41 34 36 46 -07BA46F
0020: 43 42 36 39 37 7d CB697}-
Moved by
Monday, June 9, 2008 4:58 AM
off topic for vs setup
-
Moved by