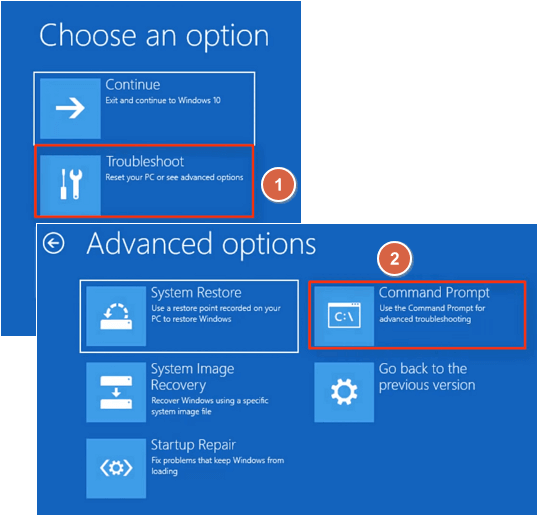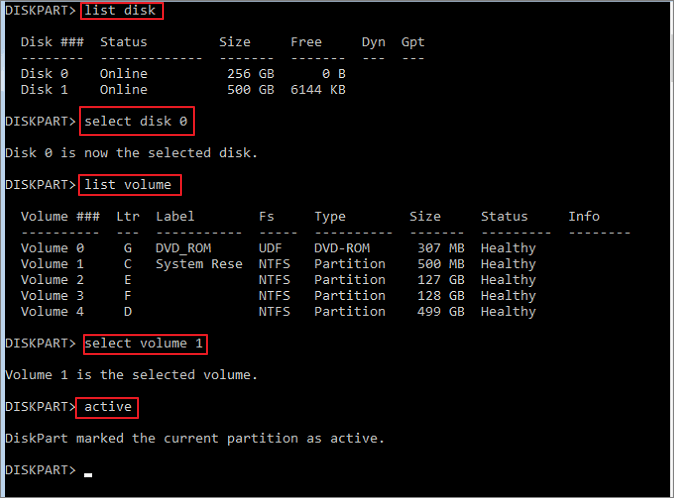|
0 / 0 / 0 Регистрация: 20.10.2013 Сообщений: 129 |
|
|
1 |
|
|
03.05.2015, 15:27. Показов 42618. Ответов 17
Добрый день! Не могу установить с флехи Windows 7. Ошибка «Error 22 no such partition». Что делать? Миниатюры
__________________
0 |
|
Модератор 15148 / 7736 / 726 Регистрация: 03.01.2012 Сообщений: 31,792 |
|
|
03.05.2015, 15:30 |
2 |
|
Nitr0FlAsH, А что делается в бут-меню БИОСа?
0 |
|
киберпаразит 9719 / 2783 / 188 Регистрация: 14.06.2011 Сообщений: 9,586 |
|
|
03.05.2015, 15:30 |
3 |
|
флешку чем делали?
0 |
|
0 / 0 / 0 Регистрация: 20.10.2013 Сообщений: 129 |
|
|
03.05.2015, 15:38 [ТС] |
4 |
|
Сейчас комп перезагружу и сфотографирую все разделы БИОСА.
0 |
|
0 / 0 / 0 Регистрация: 20.10.2013 Сообщений: 129 |
|
|
03.05.2015, 15:53 [ТС] |
5 |
|
Фотографии
0 |
|
Модератор 15148 / 7736 / 726 Регистрация: 03.01.2012 Сообщений: 31,792 |
|
|
03.05.2015, 16:13 |
6 |
|
Nitr0FlAsH, У вас чего, флопповод есть? Зачем флоп не первом месте в бут-меню? И флехи в вашем порядке запуска совсем нету… Ваш комп, вообще, способен ли с флехи грузиться?
0 |
|
киберпаразит 9719 / 2783 / 188 Регистрация: 14.06.2011 Сообщений: 9,586 |
|
|
03.05.2015, 16:46 |
7 |
|
Ваш комп, вообще, способен ли с флехи грузиться? ну а как там груб оказался? да и bios 2009г. …
0 |
|
0 / 0 / 0 Регистрация: 20.10.2013 Сообщений: 129 |
|
|
03.05.2015, 19:00 [ТС] |
8 |
|
Что менять мне нужно?? Добавлено через 1 час 19 минут
0 |
|
киберпаразит 9719 / 2783 / 188 Регистрация: 14.06.2011 Сообщений: 9,586 |
|
|
03.05.2015, 19:10 |
9 |
|
повторяю свой вопрос
флешку чем делали?
0 |
|
873 / 691 / 85 Регистрация: 23.12.2013 Сообщений: 3,273 |
|
|
03.05.2015, 19:10 |
10 |
|
…
флешку чем делали?
0 |
|
873 / 691 / 85 Регистрация: 23.12.2013 Сообщений: 3,273 |
|
|
03.05.2015, 19:15 |
12 |
|
этим сделайте Если с этим не прокатит , Rufus попробуйте.
0 |
|
0 / 0 / 0 Регистрация: 20.10.2013 Сообщений: 129 |
|
|
03.05.2015, 19:54 [ТС] |
13 |
|
Setupfrom usb программа
0 |
|
киберпаразит 9719 / 2783 / 188 Регистрация: 14.06.2011 Сообщений: 9,586 |
|
|
03.05.2015, 20:03 |
14 |
|
Setupfrom usb программа
0 |
|
0 / 0 / 0 Регистрация: 20.10.2013 Сообщений: 129 |
|
|
03.05.2015, 20:55 [ТС] |
15 |
|
Я с помощью программы этой заливал винду на флеху.
0 |
|
Заблокирован |
|
|
03.05.2015, 20:57 |
16 |
|
Зачем использовать грубы-шмубы, если можно банально записать ISO-шку (оригинального дистрибутива) на флэшку используя UltraISO?
0 |
|
киберпаразит 9719 / 2783 / 188 Регистрация: 14.06.2011 Сообщений: 9,586 |
|
|
03.05.2015, 21:28 |
17 |
|
Я с помощью программы этой заливал винду на флеху. откуда там груб тогда? по умолчанию там bootmgr…
0 |
|
152 / 93 / 10 Регистрация: 20.11.2014 Сообщений: 1,227 |
|
|
04.05.2015, 08:57 |
18 |
|
ScrollLock, да он по гамно инструкции кажись делал где написано НУЖЕН ГРУБ
0 |
|
IT_Exp Эксперт 87844 / 49110 / 22898 Регистрация: 17.06.2006 Сообщений: 92,604 |
04.05.2015, 08:57 |
|
18 |
Некоторые пользователи, которые ранее настроили свои компьютеры на двойную загрузку дистрибутивов Windows и Linux (чаще всего с Ubuntu), сообщают, что их компьютер входит в режим восстановления Grub и отображает ошибку Нет такого раздела — Grub Rescue.
Ошибка Нет такого раздела — Grub Rescue
После тщательного изучения этой конкретной проблемы выясняется, что существует несколько различных ситуаций, которые могут вызвать появление этой проблемы. Вот список потенциальных виновников, которые могут нести ответственность за эту проблему:
- Загрузчик GRUB поврежден или удален — если вы видите эту ошибку из-за какого-либо типа поврежденных данных, связанных с загрузчиком GRUP, или после того, как вы неохотно удалили связанные с ним данные, вы можете решить проблему, вручную перенастроив утилиту для загрузки с помощью правильные файлы.
- Загрузчик неправильно настроен или поврежден. Поскольку эта проблема также может возникать из-за неправильно настроенных или поврежденных данных BCD, вы сможете решить эту проблему, перестроив данные конфигурации загрузки из командной строки с повышенными привилегиями.
- Текущая конфигурация загрузки несовместима — если проблема вызвана неверными данными, которые загружаются в загрузчик GRUB, вы можете решить проблему, используя резервную копию реестра, чтобы восстановить ваш компьютер до хорошей конфигурации.
Теперь, когда вы знаете всех потенциальных виновников, вот список методов, которые другие затронутые пользователи успешно использовали для решения проблемы и предотвращения загрузки своего компьютера в режим восстановления Grub:
Безусловно, наиболее эффективное исправление, с которого вам следует начать, поскольку оно наименее разрушительно — это вручную перенастроить загрузчик GRUB и убедиться, что приоритет отдается основной ОС.
Несколько затронутых пользователей подтвердили, что им наконец удалось обойти состояние восстановления GRUB, выполнив ряд инструкций, предназначенных для ручной перенастройки загрузчика GRUP для определения приоритета основной ОС.
Если этот сценарий применим, следуйте приведенным ниже инструкциям, чтобы сделать это непосредственно через меню восстановления GRUB:
- Когда ваш компьютер войдет в режим восстановления GRUB, введите следующую команду и нажмите Enter, чтобы просмотреть все доступные разделы: ls
- После того, как вы это сделаете, вы должны получить обзор всех разделов, которые в настоящее время есть на вашем основном диске. На этом этапе вам необходимо убедиться, что вы выбрали основную ОС. В нашем случае правильный раздел (hd0, msdos2), поэтому мы использовали следующую команду для опроса раздела: ls (hd0, msdos2)
Примечание. Убедитесь, что вы заменили раздел правильным примером в вашем случае. Если вы получили сообщение вроде «Файловая система — это ext2 или ext3», вы правильно определили раздел, в котором находится ваша основная ОС.
Примечание 2: Если вы опрашиваете раздел и получаете сообщение «Файловая система неизвестна», вы выбрали неправильный раздел.Сообщение об ошибке неправильного раздела в GRUB
- После выбора правильного раздела введите «set» и нажмите Enter, чтобы запросить и получить окончательный список вашего основного раздела.
- Затем введите следующие команды и нажмите Enter после каждой команды, чтобы изменить приоритет загрузчика GRUB на правильный: set boot = (hd0, msdos5) set prefix = (hd0, msdos5) / boot / grub insmod normal normal
- После того, как вы введете последнюю команду, вы попадете в главное меню GNU Grub. Как только вы попадете на этот экран, просто выберите ОС, с которой вы хотите загрузиться, и нажмите Enter.
Загрузка с основного раздела в GRUB
В случае, если этот метод не сработал для вас и последовательность загрузки в конечном итоге загрузится с той же ошибкой No such Partition -Grub Rescue, вернитесь к следующему потенциальному исправлению ниже.
Метод 2: восстановление файлов данных конфигурации загрузки (BCD)
Если первый метод не сработал для вас, следующим шагом будет использование утилиты данных конфигурации загрузки (BCD), чтобы найти установочные файлы Windows на всех дисках и добавить их обратно в список загрузки, чтобы последовательность загрузки могла найти это во время запуска.
Этот метод успешно использовался многими пользователями, которые ранее сталкивались с ошибкой No such Partition — Grub Rescue. Восстановление кластеров файлов BCD позволило им нормально выполнять двойную загрузку без принудительного входа в меню восстановления GRUP.
ВАЖНО! Этот метод потребует от вас подключения совместимого установочного носителя Windows. Если у вас его нет наготове, вы можете создать установочный носитель Windows с нуля и загрузить его на USB-накопитель.
Выполнив все требования, следуйте приведенным ниже инструкциям:
- Подключите USB-накопитель с установочным носителем и запустите компьютер обычным способом, нажав кнопку питания.
- Для доступа к кнопке настройки нажмите соответствующую кнопку в зависимости от производителя вашей материнской платы.
Доступ к меню настройки BIOS / UEFI
Примечание: ключ настройки будет отличаться от производителя к производителю. Чаще всего клавиша настройки представляет собой одну из клавиш F (F2, F4, F6, F8), клавишу Esc или клавишу Del (на компьютерах / ноутбуках Del). Если у вас возникли проблемы с доступом к меню настройки, поищите в Интернете конкретные инструкции по доступу к нему.
- Как только вы войдете в меню «Настройка», перейдите на вкладку «Загрузка» и убедитесь, что USB-накопитель, содержащий установочный носитель, установлен как вариант загрузки №1.
Загрузка с установочного носителя
- Сохраните изменения, затем перезагрузите компьютер, дайте компьютеру загрузиться с установочного носителя и дождитесь загрузки установочных файлов.
- Когда вы перейдете на первую страницу, нажмите «Далее», затем нажмите «Восстановить компьютер» в правом нижнем углу экрана.
Ремонт компьютера с установочного носителя
- Затем дождитесь загрузки меню «Восстановление», затем выберите «Устранение неполадок» и нажмите «Командная строка» в списке доступных параметров:
Доступ к командной строке через меню восстановления
Примечание. В некоторых версиях Windows 10 вы также можете загрузиться из меню «Восстановление», вызвав 3 последовательных прерывания системы во время процедуры запуска.
- Как только вы войдете в командную строку с повышенными привилегиями, введите следующую команду и нажмите Enter, чтобы исправить зависимости MBR, связанные с вашей установкой Windows: bootrec / fixmbr
- После успешной обработки команды введите следующие команды и нажмите Enter, чтобы исправить данные конфигурации загрузки, связанные с вашей установкой Windows: bootrec / fixboot
Примечание. Если вы получаете сообщение об ошибке «Доступ запрещен» при вводе одной из двух вышеперечисленных команд, следуйте этим инструкциям, чтобы решить проблему с доступом к bootrec.
- Затем введите следующую команду и нажмите Enter, чтобы просканировать все ваши диски на наличие установочного носителя Windows: bootrec / scanos
Примечание. Эта операция может занять некоторое время в зависимости от размера ваших разделов. Не закрывайте это окно до завершения операции.
- Если операция завершена успешно, введите следующую команду для эффективного восстановления данных конфигурации BCD: bootrec / rebuildbcd
- Когда вас попросят подтвердить, введите Y и нажмите Enter, чтобы подтвердить и начать операцию.
Подтвердите операцию построения файловой системы BCD
- Наконец, введите «exit» и нажмите клавишу «Ввод», чтобы выйти из командной строки с повышенными привилегиями и позволить Windows нормально загрузиться.
В случае, если конечный результат такой же (попытка загрузки заканчивается той же ошибкой «Нет такого раздела»), перейдите к следующему способу ниже.
Метод 3: Использование резервной копии реестра для восстановления последней удачной конфигурации
Если ни один из вышеперечисленных методов не помог вам, возможно, вы сможете исправить текущую конфигурацию с помощью последней удачной резервной копии, которая должна позволить вам без проблем выполнять двойную загрузку.
Для этого вам потребуется использовать меню «Дополнительные параметры», чтобы открыть командную строку с повышенными привилегиями и выполнить ряд команд, которые позволят вам загрузиться с использованием последней удачной конфигурации.
Сообщается, что этот метод успешно использовался многими пользователями, столкнувшимися с ошибкой No such Partition -Grub Rescue.
Чтобы использовать резервную копию реестра для восстановления последней удачной конфигурации, следуйте приведенным ниже инструкциям:
- Вставьте совместимый установочный носитель Windows и загрузитесь с него, нажав любую клавишу при появлении соответствующего запроса.
Загрузка с установочного носителя
Примечание. Если у вас нет совместимого установочного носителя или ваша система не загружается с него, выполните шаги с 1 по 4 из метода 2.
- Как только вам удастся успешно загрузиться с установочного носителя, нажмите «Восстановить компьютер» в нижнем левом углу экрана.
Ремонт вашего компьютера
- Когда вы, наконец, войдете в меню Advanced Recovery, нажмите «Устранение неполадок», затем нажмите «Командная строка» в списке доступных параметров.
Доступ к командной строке через меню восстановления
- Как только вы войдете в командную строку с повышенными привилегиями, введите «C:» и нажмите клавишу ВВОД, чтобы получить доступ к разделу, в котором вы установили Windows. Если вы установили Windows на другой раздел, замените букву соответствующим образом.
- Затем введите «dir» и нажмите Enter, чтобы получить доступ к корневому каталогу диска с ОС.
Примечание. Перед тем как продолжить, рекомендуется создать резервную копию текущего реестра. Для этого введите следующую команду и нажимайте Enter после каждой команды: cd windows system32 config MD backup copy *. * BackupРезервное копирование реестра
- Затем введите следующие команды и нажмите Enter, чтобы получить доступ к последней удачной конфигурации и изменить поведение по умолчанию для загрузки с нее: CD regback copy *. * ..
- Когда появится подсказка, нажмите A и еще раз нажмите Enter.
- Наконец, введите exit и нажмите Enter, чтобы выйти и нормально загрузиться. Это приведет вас в главное меню GRUP, где вы сможете выполнить двойную загрузку по своему усмотрению.
Установка Windows XP с флешки не получается, использовал всевозможные программы, в том числе и UltraISO, подготавливаю дистрибутив с операционной системой, выставляю загрузку с флешки в BIOS, как у вас написано на сайте и при перезагрузке на чёрном фоне экрана моргает чёрточка в левом верхнем углу экрана и всё.
Что только не делал, не могу установить на свой нетбук операционную систему, зачем я только снёс старую, мне сейчас даже кажется что установка Windows XP с флешки вообще невозможна, применял разные программы и в основном в начальной фазе установки на чёрном экране выходит окно с таким текстом «inf-файл txtsetup.sif испорчен или отсутствует, состояние 18. Установку нельзя продолжить. Нажмите любую кнопку для выхода». Может, что вы подскажете.
Установка Windows XP с флешки
Вот такие письма пришли и на них надо отвечать, к тому же на работе у нас произошёл интересный случай.
- Примечание: на нашем сайте недавно вышла новая статья — как установить Windows XP с помощью обновленной программы WinSetupFromUSB 1.3, так что имейте ввиду, если здесь у вас что-то не получится, можете обратиться к ней.
- Ещё вам пригодиться информация о том, Как создать мультизагрузочную флешку содержащую сразу три операционные системы Windows XP, Windows 7 и Windows 8!
- Флешку необходимо подсоединять в порт USB 2.0, так как Windows XP не поддерживает USB 3.0 (порты обычно закрашены синим цветом).
Купил у нас на фирме парень нетбук, специально без операционной системы, мол дешевле и на самом деле так. При оформлении покупки, намекнул, что он может заюзать в инете любую винду и заинсталить её с флехи и на любой комп. Для Вас дорогие друзья перевожу (скачать в интернете любую операционную систему и самостоятельно установить её). Забрал покупку и ушёл. Есть такие умельцы, ничего не говорю, вот флудить (разбрасываться словами) только не надо было.
Приходит через два дня, глаза красные, не спал наверно, винду инсталил — намекнул мой коллега. Парень уже не был так самоуверен и сообщил что установка Windows XP с флешки у него не получается, наверное бракованный нетбук, коллектив у нас хороший, стали спрашивать какими пользовался программами, оказалось многими. Подсказали, что в первую очередь, нужно использовать лицензионную сборку Windows, а подготавливать дистрибутив программой PE Builder. Программа эта очень хорошая, сказать нечего, сам ей пользуюсь, только вот нашему покупателю разобраться с ней будет сложно. Вышли мы из ситуации другим и поверьте, проверенным не один раз методом, о нём и наша статья.
В первую очередь конечно нужно использовать оригинальные сборки Windows XP SP3 MSDN, никем не изменённые. Единственное, что можно изменить, это интегрировать в сборку драйвера Sata (читайте нашу статью Интеграция драйверов Sata в дистрибутив) и опять же повторюсь, лучше будет проделать это всё вам самим.
- Примечание: Вам нужно посмотреть в BIOS параметр Configure SATA As, возможные значения: Standard IDE, RAID, AHCI, если у вас режим работы современного IDE/SATA-контроллера IDE, можете пропустить отступление с интеграцией драйверов AHCI-контроллеров, но если AHCI, читаем дальше.
Интеграция драйверов Sata в дистрибутив Windows XP необходима, если у вас достаточно новый нетбук, материнская плата которого с AHCI-контроллером от Intel. AMD, Intel, JMicron, Marvell и др.
На многих компьютерах можно переключить режим AHCI на IDE и установка Windows XP произойдёт без сложностей, но и всех новшеств AHCI вы не увидите. Да, есть способ интегрировать драйвера AHCI в уже установленную операционную систему, то есть переключить в BIOS режим работы с AHCI на IDE, далее установить Windows XP без драйверов Sata, загрузить Windows и уже тогда интегрировать драйвера AHCI-контроллеров и синего экрана при перезагрузке вы не получите. Но на нашем нетбуке только режим AHCI и придётся интегрировать драйвера в дистрибутив Windows XP. Итак, давайте возьмём сложный вариант, вы зашли в BIOS и увидели, что у вас включен режим AHCI, тогда прочтите нашу статью Интеграция драйверов Sata в дистрибутив Windows XP, уверяю вас вы легко с этим справитесь, а уже потом переходите к этой статье.
- Примечание: если подготовить сборку Windows XP без драйверов для AHCI-контроллеров, то в самом начале установки операционной системы вы увидите сообщение об ошибке.
Во вторых, есть у меня оригинальный образ Windows XP, но прежде чем его использовать, нужно обязательно интегрировать в него драйвера AHCI-контроллеров. В наше время на всех материнских платах, с контроллером жёстких дисков SATA II и SATA III (относится и к стационарным компьютерам, а так же ноутбукам), применена современная технология работы винчестеров AHCI. Придумана эта технология намного позже чем сама Windows XP, а это значит в оригинальном дистрибутиве XP специальных драйверов AHCI-контроллеров нет, такие драйвера есть только в Windows 7. При установке Windows XP на новый компьютер дело закончится синим экраном или инсталлятор XP не увидит жёсткий диск. Что делать?
Прежде чем пытаться установить Windows XP с флешки нужно:
1) Интегрировать драйвера AHCI-контроллеров в сборку Windows XP и вы сможете установить XP даже на SSD накопитель. Но можно пойти и другим путём.
2) Взять и отключить в БИОСе UEFI режим AHCI, а включить устаревший режим IDE.
Я за первый вариант — Интегрировать драйвера AHCI-контроллеров в сборку Windows XP, представьте ситуацию, в вашем системном блоке находится два жёстких диска, на одном установлена Windows 7 или Windows 8, а на втором Windows XP. Windows 7 или Windows 8 вы устанавливали по любому с включенным AHCI, а Windows XP с включенным режимом IDE. Так вот, вы работали в Windows 8, затем вам понадобилась Windows XP, вы перезагружаетесь, входите в БИОС UEFI и включаете старый режим IDE, иначе Windows XP не загрузится и вылетит в синий экран с ошибкой STOP 0x0000007B, а чтобы потом попасть в Windows 8 вам опять придётся заходить в БИОС UEFI и включать режим AHCI и так постоянно, как говорится — нафиг надо. Интегрируем в сборку Windows XP драйвера AHCI и в БИОС UEFI будем только переключать загрузку с нужного нам жёсткого диска с установленной Windows XP или Windows 8.
Интеграция драйверов AHCI-контроллеров в сборку Windows XP
В первую очередь берём компакт-диск с Windows XP или может быть у вас образ Windows XP.
Создаём на рабочем столе папку и называем её Windows XP, затем все файлы с компакт-диска Windows XP, копируем в эту папку. Если у вас ISO образ Windows XP, открываем его с помощью бесплатной (для личного использования) программе DAEMON Tools Lite 4 и также копируем все файлы дистрибутива в папку под названием Windows XP. Всё, это сделали.
Идём на oszone.net, ссылка
http://forum.oszone.net/thread-135321.html
регистрируемся там, и скачиваем архив MassStor с драйверами всех самых распространённых AHCI-контроллеров: Intel, AMD, JMicron, Marvell, nForce, SiS и VIA. Если у вас операционная система 32-bit, что в большинстве случаев, скачиваем соответствующий пакет MassStor_x86_12.9.18.rar, если 64-bit, то другой MassStor_x64_12.9.18.rar. Скачали.
Разархивируем архив MassStor_x86_12.9.18.rar и запускаем файл MassStor.exe,
открывается окно проводника, в нём нужно указать папку с файлами Windows XP и нажать ОК.
Интеграция драйверов SATA происходит несколько секунд, жмём ОК.
Создание загрузочной флешки Windows XP
Переходим на официальный сайт программы WinSetupFromUSB
Выбираем WinSetupFromUSB1.3.exe (22 MB).
Скачиваем, разархивируем и запускаем нашу программу. Я нахожусь в операционной системе Windows 8 64 бит. Наша программа WinSetupFromUSB может работать как в 32-разрядных операционных системах, так и 64 -разрядных операционных системах. Чтобы запустить WinSetupFromUSB в программе Windows 8 64 бит щёлкаем два раза мышью на файле WinSetupFromUSB_1-3_x64.exe.
В главном окне программы WinSetupFromUSB можно увидеть название нашей подсоединённой флешки.
Ставим галочку на пункте Auto format it with FBinst и отмечаем пункт NTFS
Ниже отмечаем галочкой пункт Windows 2000/XP/2003/Setup и нажимаем справа кнопку открывающую окно проводника.
В проводнике вы должны указать заранее приготовленную папку с файлами дистрибутива Windows XP 32 бит.
Если у вас есть установочный диск с Windows XP 32, то откройте его и скопируйте все файлы содержащиеся внутри в какую-либо папку и обзовите её например Windows XP. Если у вас имеется ISO образ XP, откройте его к примеру в бесплатной (для личного использования) программе DAEMON Tools Lite 4 и также скопируйте все файлы дистрибутива Windows XP в папку.
Итак, папку с файлами Windows XP 32 бит указали, жмём ОК.
Принимаем лицензионное соглашение.
Нажимаем кнопку GO
Да

Да
и начинается первая фаза создания нашей мультизагрузочной флешки, которая заканчивается успешно.
ОК. Загрузочная Windows XP 32 бит готова.

Дальше самое интересное, установка Windows XP, давайте подумаем, где на этом этапе, мы с вами можем понаделать ошибок.
Если вы сейчас будете вынимать флешку из порта USB, вашего компьютера, примените безопасное извлечение устройства, как я.
Можем извлечь нашу флешку
Такую ошибку получал и я, вы не одиноки «inf-файл txtsetup.sif испорчен или отсутствует, состояние 18. Установку нельзя продолжить. Нажмите любую кнопку для выхода» мы сможем получить при использовании программы UltraISO, с ней хорошо Windows 7 устанавливать.
Далее, вставляем трясущимися и мокрыми от волнения руками, нашу флешку в порт USB нашего компьютера, ноутбука и нетбука, а дальше если не знаем как правильно выставить загрузку с флешки читаем: Как поставить загрузку с флешки, далее Загрузка с флешки в BIOS.
Ну да ладно, в BIOS, выставили всё правильно, перезагружаемся и видим загрузочное окно Grub4Dos, а в нём надпись Windows 2000/XP/2003 Setup, ничего не трогаем,
проходит десять секунд, появляется другое окно First part of Windows XP Professional SP3 setup from partion 0, здесь тоже менять ничего не нужно, так же проходит десять секунд и начинается процесс установки Windows XP.
Примечание: очень редко бывает, что во втором окне вместо First part of Windows XP Professional SP3 setup from partion 0, выставлено Second part of 2000/XP/2003 setup / Boot first internal hard disk, вам нужно на это обратить внимание и с помощью стрелок на клавиатуре, выставить так как нужно и нажать Enter, так как загружаться с жёсткого диска ещё рано.
Далее как при обычной установке Windows XP, можете почитать Установка Windows XP, но одно но, после первой фазы установки и перезагрузки, перед вами опять пройдут два этих зелёных окна Grub4Dos, компьютер автоматически должен перейти во вторую фазу, вам ничего менять не нужно, но иногда во втором окне нужно вручную выставить, теперь уже Second part of 2000/XP/2003 setup / Boot first internal hard disk. Второй этап установки Windows XP, загрузка происходит с уже почти установленной операционной системы, которая находится на жёстком диске.
Вот в принципе и всё. Успехов Вам.
Во время установки Windows XP c флешки, кстати как создать загрузочную флешку с Windows XP описано тут, у меня возникали следующие проблемы:
При начальной установке, во время загрузки драйверов, появлялся синий экран с примерно следующим содержанием:
A problem has been detected and Windows has been shutdown to prevent damage to your computer
…
Technical Information:
*** STOP: 0x0000007B (0xF78D2524, 0xC0000034, 0x00000000, 0x00000000)
Решается так:
Заходим в Bios, нажатием F2 или Del на вашем компьютере и находим пункт Sata Mode (возможно он будет располагаться в меню Main). И выставляем значение IDE Mode вместо AHCI Mode. Сохраняем настройки, перезагружаемся.
Если у вас нет данного пункта, значит у вас другая версия BIOS и для вас возможно подойдут следующие настройки:
Вкладка Advanced -> параметр OnChip SATA Type меняем с IDE AHCI на Native IDE
или еще вариант Вкладка Advanced -> параметр IDE Configuration -> параметр SATA Operation Mode меняем с Enhanced на Compatible
——————————————————————————
Следующая проблема, которая возникла это перезагрузка компьютера на втором этапе установки, когда загрузка шла уже с жесткого диска, появлялось окно с загрузкой Windows XP и компьютер перезагружался.
Решается так:
Бред какой-то и мистика, но все же опишу, мало ли кому то поспособствует. Заходим в биос, меняем значение Sata Mode обратно в Ahci mode, грузимся видим синий экран смерти, затем опять заходим в биос и меняем уже обратно на ide mode, после чего перезагружаемся и вуаля. Во всяком случае к моему глубокому удивлению у меня было именно так:)
——————————————————————————
Следующее что произошло, это запросило при установке у меня файл asms
Решилось так:
Грузимся с флешки еще раз, и проводим весь процесс сначала, если вы делали загрузочную флешку по этой статье, то на первом этапе при загрузке с флешки выбираем 2 пункт (Windows XP/2000/2003 Setup), а в нем First part…..
После того, как файлы переписались на жесткий и компьютер перезагрузился выбираем второй пункт Second part……. (Это если вы снова загрузились с флешки)
В этот раз весь процесс прошел без ошибок и до конца.
| Суббота, 04.02.2023, 15:49 Приветствую Вас Гость | RSS |
||||||||||||||||||||||||||||||||||||||||||||||||||||||||||||||||||||||||||||||||||||
| Главная | Ошибка на втором шаге при установке Windows xp с флешки — Форум | Регистрация | Вход | ||||||||||||||||||||||||||||||||||||||||||||||||||||||||||||||||||||||||||||||||||||
|
|
|||||||||||||||||||||||||||||||||||||||||||||||||||||||||||||||||||||||||||||||||||
|
Updated by
Cici on Dec 06, 2022
How to Fix Error: No Such Partition Grub Rescue Windows 11/10
How to fix error no such partition grub rescue on Windows 11/10? Here are practical ways to try out.
| Workable Solutions | Step-by-step Troubleshooting |
|---|---|
| Fix 1. Fix MBR and Rebuild BCD |
Method 1. EaseUS Partition Master…Full steps Method 2. Windows 11/10 Automatic Repair…Full steps |
| Fix 2. Boot Sector Code with Windows 11/10 Automatic Repair | Step 1. Restart your PC a few times during the boot sequence; Step 2. From the list of options…Full steps |
| Fix 3. Configure and Set Active Partition |
Method 1. EaseUS Partition Master…Full steps Method 2. Diskpart…Full steps |
About «Error No Such Partition. Grub Rescue»
«I was dual-booting Windows 10 and Linux Ubuntu on my desktop. Since the system was unable to detect Ubuntu in the initial menu that appears on rebooting, I deleted the partition onto which I had installed Ubuntu while in Windows 10. I then installed PowerISO, which prompted me to reboot the system. Now, however, it led me to the grub rescue prompt and said, «no such partition. Grub rescue>», How can I fix no such partition grub rescue Windows 10?»
No such partition is a common error that usually occurs in Windows & Ubuntu dual boot system. It always appears when you intend to boot your computer but get stuck at the boot screen with the following error messages:
Example 1:
error: no such partition.
grub rescue>
Example 2:
error: no such partition.
Entering rescue mode…
grub rescue>
Possible Causes of Error No Such Partition Grub Rescue
Windows 10 grub rescue occurs for the following reasons:
- Corrupt boot directory
- Deactivating the correct partition
- Invalid boot loader configuration
- Damaged boot sector code
- Deleting/resizing/merging/splitting Ubuntu partition
For the problems caused by these reasons, we give the following solutions to helping you solve no such partition, grub rescue error on Windows 10.
Try these practical methods to fix Windows no such partition grub rescue error.
- Fix MBR and rebuild BCD
- Restore Boot Sector Code with Windows 11/10 Automatic Repair
- Manually configure and mark system partition as active
1 — Fix MBR and Rebuild BCD
Part of GRUB lives in the Master Boot Record (MBR), while the other parts live in the Linux boot partition. At most times, the error no such partition grub rescue on Windows 10 happens after you deleting or formatting Ubuntu partition, which corrupts the MBR boot sector & boot sector code files and finally makes Windows 10 is unable to boot.
In this case, you can try to rebuild MBR and restore the BCD files to fix the issue. Both EaseUS partition management software and Windows 10 Automatic Repair can help you solve Windows 10 grub rescue problem.
Method 1. Rebuild MBR with EaseUS Partition Management Tool (Recommended)
EaseUS Partition Master makes it quite simple to partition hard drives on Windows 11/10/8.1/8/7/Vista/XP and take full advantage of your disk space for best computer performance. With this tool, you can rebuild MBR effortlessly with a wizard-like interface.
Except for the partition checking and repairing function, EaseUS Partition Master provides more one-stop disk partition features, such as resize/move partition to solve low disk space issue, clone disk, merge partitions, create/delete/format partition, wipe data, and disk/partition conversion (convert MBR to GPT), and more.
Step 1. Create a WinPE bootable disk
- Launch EaseUS Partition Master, and click «Bootable Media» on the toolbar. Select «Create bootable media».
- Click «Next» to finish the process.
Step 2. Boot EaseUS Partition Master Bootable USB
- Connect the bootable USB or CD/DVD to your PC.
- Press F2 or Del when you restart the computer to enter the BIOS screen. Set and boot your computer from «Removable Devices» or «CD-ROM Drive». And then EaseUS Partition Master will run automatically.
Step 3. Rebuild MBR
- Click «Toolkit» and choose «Rebuild MBR».
- Select the disk and the type of MBR. Then, click «Rebuild».
- After that, you can see «MBR has been successfully rebuilt on Disk X».
Method 2. Fix MBR and Restore the BCD with Windows 11/10 Automatic Repair
You can also use the Windows 10 Automatic Repair feature to fix error no such partition grub rescue in Windows 10. When Windows 10 is unable to boot, you can restart the system several times and the system will enter into WinRE mode. Or you can use a Windows 10 bootable media (DVD or USB flash drive) to get into this recovery environment.
Here’s the step-by-step guide.
Step 1. Connect the Windows 10 bootable media to your computer (DVD disc or USB flash drive).
Step 2. In WinRE mode, under the «Choose an option» tab, click the «Troubleshoot» button.
Step 3. Then click the «Advanced options» feature. In the pop-up window, choose «Command Prompt» to start to fix BCD files.
Step 4. Once CMD starts, type the following commands in turn:
bootrec /fixmbr
bootrec /fixboot
bootrec /rebuildbcd
Step 5. Close Command Prompt and restart your computer.
Rebuild MBR and BCD is an applicable method in fixing error no such partition grub rescue in Windows 10. However, if you are still experiencing the issue, you may proceed to the next solution.
2 — Restore Boot Sector Code with Windows 11/10 Automatic Repair
Damaged boot sector code may cause the Windows 10 grub rescue error prompt. If rebuilding MBR can’t fix Windows 10 grub rescue issue, you should try to restore the boot sector code into consideration with the Windows repair option.
Step 1. Restart your PC a few times during the boot sequence.
Step 2. From the list of options, select «Troubleshoot» > «Advanced options» > «Startup Repair».
Step 3. The repair process will now start.
Step 4. After the repair process finishes, check if error no such partition is resolved.
You can also solve this problem by using a Windows bootable DVD or USB flash drive. To start restoring the boot sector code, follow the steps shown below:
Step 1. Connect your USB flash drive to your computer or insert Windows 10 DVD to your PC.
Step 2. Restart the computer to enter into Automatic Repair mode.
Step 3. Click «Troubleshoot» > «Advanced Options» > «Command Prompt» to open CMD.
Step 4. In the CMD window, type the following command and hit Enter afterward:
diskpart
select disk 0
list volume
Step 5. Now, all volumes will be displayed here. In the Type column, you will find the «DVD-ROM» value, remember the drive letter of the Windows 10 bootable disc. Here we take the letter F as an example. Type the following command lines and hit Enter afterward:
Exit
F:
cd boot
Dir
Step 6. Next, you need to check if you have bootsect.exe files in the list. If so, enter the following command:
bootsect /nt60 SYS /mbr
Exit
bootsect nt60 SYS mbr
Step 7. Exit the command prompt and restart your computer. Check if no such partition grub rescue error is resolved.
3 — Configure and Set Active Partition
A very common cause for error no such partition to show up is not having the correct partition set as active. The BIOS tries to start the boot loader up from the active partition, and the bootloader searches for its configuration data from the active partition as well. So if the active partition is corrupted or incorrectly set, the Error: no such partition. Grub rescue can happen.
Like rebuilding MBR demonstrated below, you have two ways to set system partition as active: one is using EaseUS partition management software, and the other is using Diskpart to manually input command lines to finish the job.
Method 1. Set Active Partition in One-click by Using EaseUS Partition Master
Step 1. Run EaseUS partition manager software. On the disk map, right-click the target partition and choose «Advanced».
Step 2. Then, select «Set Active» from the drop-down menu. Click «Yes». And choose «Execute 1 Task(s)» and click «Apply».
Method 2. Mark System Partition as Active Using Diskpart
Step 1. Use diskpart from the command line to set the correct partition.
Step 2. Connect the Windows 10 bootable media to your computer (DVD or USB flash drive).
Step 3. Restart your computer to enter into Automatic Repair mode.
Step 4. Go to «Troubleshoot» > «Advanced Options» > «Command Prompt» to launch the CMD.
Step 5. Now, Type diskpart and hit the Enter. Type the following commands in order and hit enter afterward:
list disk: (this lists all hard drives in your computer)
select disk n: (n means the disk where Windows 10 is installed. Here you can choose disk 0 or any other disk where Windows 10 is installed)
list volume: (this list all volumes on system disk)
select volume n: (n refers to the number of system partition)
active: (it can mark the correct system partition active)
Type quit to exit Command Prompt. Restart your PC and check if this resolves the Windows 10 grub rescue error.
Final Verdict
You can use the three most effective ways to fix Windows 10 grub rescue problem. You can learn that both Windows Automatic Repair and EaseUS Partition Master can be helpful in resolving the problem.
We highly recommend you use EaseUS Partition Master to help you partition the hard drive correctly. Using the tool is far easier than the manually inputting command lines to fix error no such partition grub rescue on Windows 10.
All you need to do is download and launch the program, select the partition, and then choose precisely what you want to do with it. EaseUS Partition Master allows you to directly transfer space from one drive to another to make full use of disk space.
FAQs About Error No Such Partition Grub Rescue
Do you have more questions about fixing error no such partition entering rescue mode on Windows 10? If so, check the following hot topics and their answers.
How do I fix error no such partition?
In conclusion, you have three ways to fix error no such partition:
- Fix 1. Rebuild the MBR and BCD
- Fix 2. Manually configuring the active partition
- Fix 3. Restore boot sector code
How do I fix grub error no such partition unknown file system?
Corrupted or damaged MBR or BCD may cause grub error no such partition unknown file system, try to rebuild MBR and BCD files at first. If MBR fixing is not useful, continue trying to restore the boot sector code and make system partition as active to make sure your Windows can reboot properly.
How do I get rid of grub rescue error?
You can use the three solutions to solving Windows 10 grub rescue error. In order to prevent this issue from happening again, you should pay attention to the following points:
- If you want to delete the Ubuntu operating system on both systems, you should do it the right way.
- If you want to reinstall the Ubuntu operating system, make sure you install the new system to the original partition.
- You’d better not restore your Ubuntu to the old version, or you will damage Grub.
How do you fix error attempt to read or write outside of hd0?
When you try to I install Ubuntu on an older computer after the installation finished, you may encounter the following problem while rebooting the computer:
error: attempt to read or write outside of disk’ hd0′.
Entering rescue mode…
grub rescue>
To fix this issue, you can make a boot repair USB disk and use the Windows automatic repair feature to troubleshoot. Or you can try some workarounds from the technical forum.
Updated by
Cici on Dec 06, 2022
How to Fix Error: No Such Partition Grub Rescue Windows 11/10
How to fix error no such partition grub rescue on Windows 11/10? Here are practical ways to try out.
| Workable Solutions | Step-by-step Troubleshooting |
|---|---|
| Fix 1. Fix MBR and Rebuild BCD |
Method 1. EaseUS Partition Master…Full steps Method 2. Windows 11/10 Automatic Repair…Full steps |
| Fix 2. Boot Sector Code with Windows 11/10 Automatic Repair | Step 1. Restart your PC a few times during the boot sequence; Step 2. From the list of options…Full steps |
| Fix 3. Configure and Set Active Partition |
Method 1. EaseUS Partition Master…Full steps Method 2. Diskpart…Full steps |
About «Error No Such Partition. Grub Rescue»
«I was dual-booting Windows 10 and Linux Ubuntu on my desktop. Since the system was unable to detect Ubuntu in the initial menu that appears on rebooting, I deleted the partition onto which I had installed Ubuntu while in Windows 10. I then installed PowerISO, which prompted me to reboot the system. Now, however, it led me to the grub rescue prompt and said, «no such partition. Grub rescue>», How can I fix no such partition grub rescue Windows 10?»
No such partition is a common error that usually occurs in Windows & Ubuntu dual boot system. It always appears when you intend to boot your computer but get stuck at the boot screen with the following error messages:
Example 1:
error: no such partition.
grub rescue>
Example 2:
error: no such partition.
Entering rescue mode…
grub rescue>
Possible Causes of Error No Such Partition Grub Rescue
Windows 10 grub rescue occurs for the following reasons:
- Corrupt boot directory
- Deactivating the correct partition
- Invalid boot loader configuration
- Damaged boot sector code
- Deleting/resizing/merging/splitting Ubuntu partition
For the problems caused by these reasons, we give the following solutions to helping you solve no such partition, grub rescue error on Windows 10.
Try these practical methods to fix Windows no such partition grub rescue error.
- Fix MBR and rebuild BCD
- Restore Boot Sector Code with Windows 11/10 Automatic Repair
- Manually configure and mark system partition as active
1 — Fix MBR and Rebuild BCD
Part of GRUB lives in the Master Boot Record (MBR), while the other parts live in the Linux boot partition. At most times, the error no such partition grub rescue on Windows 10 happens after you deleting or formatting Ubuntu partition, which corrupts the MBR boot sector & boot sector code files and finally makes Windows 10 is unable to boot.
In this case, you can try to rebuild MBR and restore the BCD files to fix the issue. Both EaseUS partition management software and Windows 10 Automatic Repair can help you solve Windows 10 grub rescue problem.
Method 1. Rebuild MBR with EaseUS Partition Management Tool (Recommended)
EaseUS Partition Master makes it quite simple to partition hard drives on Windows 11/10/8.1/8/7/Vista/XP and take full advantage of your disk space for best computer performance. With this tool, you can rebuild MBR effortlessly with a wizard-like interface.
Except for the partition checking and repairing function, EaseUS Partition Master provides more one-stop disk partition features, such as resize/move partition to solve low disk space issue, clone disk, merge partitions, create/delete/format partition, wipe data, and disk/partition conversion (convert MBR to GPT), and more.
Step 1. Create a WinPE bootable disk
- Launch EaseUS Partition Master, and click «Bootable Media» on the toolbar. Select «Create bootable media».
- Click «Next» to finish the process.
Step 2. Boot EaseUS Partition Master Bootable USB
- Connect the bootable USB or CD/DVD to your PC.
- Press F2 or Del when you restart the computer to enter the BIOS screen. Set and boot your computer from «Removable Devices» or «CD-ROM Drive». And then EaseUS Partition Master will run automatically.
Step 3. Rebuild MBR
- Click «Toolkit» and choose «Rebuild MBR».
- Select the disk and the type of MBR. Then, click «Rebuild».
- After that, you can see «MBR has been successfully rebuilt on Disk X».
Method 2. Fix MBR and Restore the BCD with Windows 11/10 Automatic Repair
You can also use the Windows 10 Automatic Repair feature to fix error no such partition grub rescue in Windows 10. When Windows 10 is unable to boot, you can restart the system several times and the system will enter into WinRE mode. Or you can use a Windows 10 bootable media (DVD or USB flash drive) to get into this recovery environment.
Here’s the step-by-step guide.
Step 1. Connect the Windows 10 bootable media to your computer (DVD disc or USB flash drive).
Step 2. In WinRE mode, under the «Choose an option» tab, click the «Troubleshoot» button.
Step 3. Then click the «Advanced options» feature. In the pop-up window, choose «Command Prompt» to start to fix BCD files.
Step 4. Once CMD starts, type the following commands in turn:
bootrec /fixmbr
bootrec /fixboot
bootrec /rebuildbcd
Step 5. Close Command Prompt and restart your computer.
Rebuild MBR and BCD is an applicable method in fixing error no such partition grub rescue in Windows 10. However, if you are still experiencing the issue, you may proceed to the next solution.
2 — Restore Boot Sector Code with Windows 11/10 Automatic Repair
Damaged boot sector code may cause the Windows 10 grub rescue error prompt. If rebuilding MBR can’t fix Windows 10 grub rescue issue, you should try to restore the boot sector code into consideration with the Windows repair option.
Step 1. Restart your PC a few times during the boot sequence.
Step 2. From the list of options, select «Troubleshoot» > «Advanced options» > «Startup Repair».
Step 3. The repair process will now start.
Step 4. After the repair process finishes, check if error no such partition is resolved.
You can also solve this problem by using a Windows bootable DVD or USB flash drive. To start restoring the boot sector code, follow the steps shown below:
Step 1. Connect your USB flash drive to your computer or insert Windows 10 DVD to your PC.
Step 2. Restart the computer to enter into Automatic Repair mode.
Step 3. Click «Troubleshoot» > «Advanced Options» > «Command Prompt» to open CMD.
Step 4. In the CMD window, type the following command and hit Enter afterward:
diskpart
select disk 0
list volume
Step 5. Now, all volumes will be displayed here. In the Type column, you will find the «DVD-ROM» value, remember the drive letter of the Windows 10 bootable disc. Here we take the letter F as an example. Type the following command lines and hit Enter afterward:
Exit
F:
cd boot
Dir
Step 6. Next, you need to check if you have bootsect.exe files in the list. If so, enter the following command:
bootsect /nt60 SYS /mbr
Exit
bootsect nt60 SYS mbr
Step 7. Exit the command prompt and restart your computer. Check if no such partition grub rescue error is resolved.
3 — Configure and Set Active Partition
A very common cause for error no such partition to show up is not having the correct partition set as active. The BIOS tries to start the boot loader up from the active partition, and the bootloader searches for its configuration data from the active partition as well. So if the active partition is corrupted or incorrectly set, the Error: no such partition. Grub rescue can happen.
Like rebuilding MBR demonstrated below, you have two ways to set system partition as active: one is using EaseUS partition management software, and the other is using Diskpart to manually input command lines to finish the job.
Method 1. Set Active Partition in One-click by Using EaseUS Partition Master
Step 1. Run EaseUS partition manager software. On the disk map, right-click the target partition and choose «Advanced».
Step 2. Then, select «Set Active» from the drop-down menu. Click «Yes». And choose «Execute 1 Task(s)» and click «Apply».
Method 2. Mark System Partition as Active Using Diskpart
Step 1. Use diskpart from the command line to set the correct partition.
Step 2. Connect the Windows 10 bootable media to your computer (DVD or USB flash drive).
Step 3. Restart your computer to enter into Automatic Repair mode.
Step 4. Go to «Troubleshoot» > «Advanced Options» > «Command Prompt» to launch the CMD.
Step 5. Now, Type diskpart and hit the Enter. Type the following commands in order and hit enter afterward:
list disk: (this lists all hard drives in your computer)
select disk n: (n means the disk where Windows 10 is installed. Here you can choose disk 0 or any other disk where Windows 10 is installed)
list volume: (this list all volumes on system disk)
select volume n: (n refers to the number of system partition)
active: (it can mark the correct system partition active)
Type quit to exit Command Prompt. Restart your PC and check if this resolves the Windows 10 grub rescue error.
Final Verdict
You can use the three most effective ways to fix Windows 10 grub rescue problem. You can learn that both Windows Automatic Repair and EaseUS Partition Master can be helpful in resolving the problem.
We highly recommend you use EaseUS Partition Master to help you partition the hard drive correctly. Using the tool is far easier than the manually inputting command lines to fix error no such partition grub rescue on Windows 10.
All you need to do is download and launch the program, select the partition, and then choose precisely what you want to do with it. EaseUS Partition Master allows you to directly transfer space from one drive to another to make full use of disk space.
FAQs About Error No Such Partition Grub Rescue
Do you have more questions about fixing error no such partition entering rescue mode on Windows 10? If so, check the following hot topics and their answers.
How do I fix error no such partition?
In conclusion, you have three ways to fix error no such partition:
- Fix 1. Rebuild the MBR and BCD
- Fix 2. Manually configuring the active partition
- Fix 3. Restore boot sector code
How do I fix grub error no such partition unknown file system?
Corrupted or damaged MBR or BCD may cause grub error no such partition unknown file system, try to rebuild MBR and BCD files at first. If MBR fixing is not useful, continue trying to restore the boot sector code and make system partition as active to make sure your Windows can reboot properly.
How do I get rid of grub rescue error?
You can use the three solutions to solving Windows 10 grub rescue error. In order to prevent this issue from happening again, you should pay attention to the following points:
- If you want to delete the Ubuntu operating system on both systems, you should do it the right way.
- If you want to reinstall the Ubuntu operating system, make sure you install the new system to the original partition.
- You’d better not restore your Ubuntu to the old version, or you will damage Grub.
How do you fix error attempt to read or write outside of hd0?
When you try to I install Ubuntu on an older computer after the installation finished, you may encounter the following problem while rebooting the computer:
error: attempt to read or write outside of disk’ hd0′.
Entering rescue mode…
grub rescue>
To fix this issue, you can make a boot repair USB disk and use the Windows automatic repair feature to troubleshoot. Or you can try some workarounds from the technical forum.
Как установить windows xp с флешки? Выдаёт ошибку- error 22 such patrition при загрузке

23.09.2019
Неправильно флешку сделал

23.09.2019
Попробуй другой образ записать на флешку, или другой программой, может образ неправильно записался.

23.09.2019

23.09.2019
Только на старые материнки можно.
- При запуске windows на ноутбуке вылетает ошибка error: no such partition После падения ноутбук при запуске выдавал такую ошибку. Я вынул SSD, с оперативкой, обратно вставил и всё заработало. Но через время, опять вылетает эта ошибка. Прописывать команды я пробовал при поиске в Гугле. Не помогло.
- Ошибку выдало при установке виндовс 10 no such partition При установке винды 10 выдало ошибку ничего не помогает Не знаю что делать Помогите, пожалуйста
- Ошибка при установке виндовс 2000: error 22 no such partition Качаю винду 2000 на 4 пень и вылазит такая ошибка, ставлю с флеш. Почему и как убрать?
- При включении компьютера выдает ошибку Error Code ‘0xc00000e9’ in Windows Покупать ничего не буду 2 Запустить компьютер в безопасном режиме нажав на F8 никак открывается boot menu
Добавить комментарий
- Печать
Страницы: [1] Вниз
Тема: Error 22 no such partition (SOLVED) (Прочитано 7401 раз)
0 Пользователей и 1 Гость просматривают эту тему.

envy me
Поскольку обновить 7.10 до 8.04 у меня не получилось (вис апдейтер постоянно) — пришлось качать дистрибутив и ставить его.
Форматнул разделы где были / и /home
Установка — окей, перезагружаюсь — выбираю первый пункт (Ubuntu 8.04)
Error 22 no such partition
тоже самое если выбрать рекавери или мемтест
погуглил, понял что нужно что-то менять в menu.lst
Привожу отрывок из него.
title Ubuntu 8.04, kernel 2.6.24-16-generic
root (hd1,5)
kernel /boot/vmlinuz-2.6.24-16-generic root=UUID=2a90ea49-1d5c-4b0e-9d4a-2365e4685f54 ro quiet splash
initrd /boot/initrd.img-2.6.24-16-generic
quiet
title Ubuntu 8.04, kernel 2.6.24-16-generic (recovery mode)
root (hd1,5)
kernel /boot/vmlinuz-2.6.24-16-generic root=UUID=2a90ea49-1d5c-4b0e-9d4a-2365e4685f54 ro single
initrd /boot/initrd.img-2.6.24-16-generic
title Ubuntu 8.04, memtest86+
root (hd1,5)
kernel /boot/memtest86+.bin
quiet
### END DEBIAN AUTOMAGIC KERNELS LIST
# This is a divider, added to separate the menu items below from the Debian
# ones.
title Other operating systems:
root
# This entry automatically added by the Debian installer for a non-linux OS
# on /dev/sdb1
title Windows Vista/Longhorn (loader)
root (hd1,0)
savedefault
makeactive
map (hd0) (hd1)
map (hd1) (hd0)
chainloader +1
Помогите плиз
« Последнее редактирование: 26 Апреля 2008, 14:14:29 от envy me »

Андрюша
Как я понял, вывод команды «sudo fdisk -l» предоставить не можешь, покажи хоть /etc/fstab
Хотя можешь попробывать подправить меню grub. Когда появится меню выбора ОС, нажать e (потом ещё раз), заместо (hd1,5) ввести (hd1,7) , а затем b
Про (hd1,7) это я предположил, потому как у тебя когда-тось была проблема с ошибками на /dev/sdb8

envy me
проблему решил уже
поменял (hd1,5) на (hd0,5)
- Печать
Страницы: [1] Вверх


 ага. пост №11
ага. пост №11