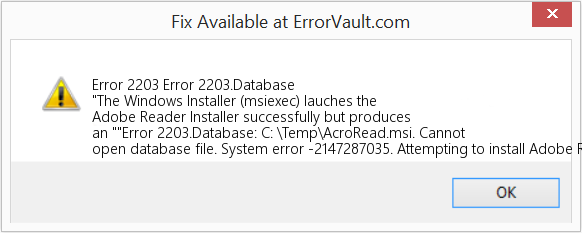Issue
When you install an Adobe Creative Suite 4, 5, or 5.5 product or updates, the installer returns one of the following error messages:
«Error 2203: Database: C:WindowsInstallerd79c0.msi. Cannot open database file. System error -2147287035»
Solutions
Solution 1: Grant the SYSTEM account Full Control permissions.
Verify the directory permissions to grant the SYSTEM account Full Control permissions to the folder referenced in the log (for example, C:WindowsInstallerc5ab.msi). The folder referenced is often WindowsInstaller.
Attempt the following steps on the WindowsInstaller folder. If fixing the permissions to the installers folder does not resolve the issue, review the installation log file for the folder referenced in the error message. For information on finding the folder in the log, see Troubleshoot CS5 installation with install logs (cpsid_84451.)
- Windows XP
- Windows Vista/7
Windows XP
-
(Windows XP Home only) Restart in safe mode by pressing F8 as you start up and selecting Safe Mode from the list of startup options.
Note: For additional assistance with Safe Mode, see the Microsoft support website.
-
Choose Start > My Computer > Folder Options, and then click the View tab.
-
In the Advanced Settings section, deselect the Use Simple File Sharing (Recommended) option and click OK.
-
Navigate to the parent folder and right-click on the next folder.
-
In the Attributes section, deselect the Read-Only option, click Apply, and then click Appl.
-
In the Security tab, make sure that Administrators and System are listed and permissions for security are set to Full Control.
-
Click Advanced, select the Owner tab, and select Administrators.
-
Select Replace Owner On Subcontainers and Objects, click Apply, and then click Yes.
-
In the Permissions tab, select Replace Permission Entries On All Child Objects With Entries Shown Here That Apply To Child Objects and click OK.
-
Click Yes and OK until you’ve closed the Installers Properties dialog box.
-
Reinstall your Adobe application.
Windows Vista/7
-
Choose Start > Computer > Organize > Folder and Search Options, and then click the View tab.
-
In the Advanced Settings section, deselect Use Sharing wizard (Recommended) and click OK.
-
Navigate to the parent folder.
-
Right-click the next folder, and then choose Properties.
-
In the Attributes section, deselect Read-Only and click Apply, then OK.
-
In the Security tab, make sure that Administrators and System are listed and permissions for security are set to Full Control. If not, do the following:
a. Click Edit.
b. If the User Account Control (UAC) elevation prompt appears, then follow the instructions to accept it.
c. Make the necessary changes.
-
Click Advanced, and in the Owner tab click Edit. Accept the UAC elevation prompt if it appears.
-
In the Change Owners Section, click Administrators and select Replace Owner On Subcontainers and Objects. Then click Apply.
-
In the Permissions tab, click Edit. Accept the UAC elevation prompt if it appears.
-
Select Replace Permission Entries On All Child Objects With Entries Shown Here That Apply To Child Objects.
-
Click OK and Yes until you’ve closed the Installers Properties dialog box.
-
Repeat the process on any additional file paths.
-
Reinstall your Adobe application.
Solution 2: Reinstall Microsoft Windows Installer 3.1 or 4.x.
Repair the Windows Installer.
Windows XP/Vista
Windows 7
-
Click Start > All Programs > Accessories.
-
Right-click Command Prompt and choose Run As Administrator.
-
In the Command Prompt window, type sfc /SCANNOW and press Enter.
-
When the system scan completes, type msiexec /unreg in the Command Prompt window, and press Enter.
-
Type msiexec /regserver into the Command Prompt window, and press Enter.
-
Proceed with the Creative Suite 5 product installation.
Solution 3: Disable startup items and services and attempt the installation again.
Ad-ware and Anti-virus software can lock certain files on your machine and prevent the installation.
- Disable startup items and services on Windows XP
- Disable startup items and services on Vista and Windows 7
Disable startup items and services on Windows XP
-
Choose Start > Run, and type msconfig in the Open field. Click OK.
-
In the Startup tab, look at the list of startup items and record all deselected items.
-
In the General tab, choose Selective Startup.
-
Deselect Load Startup Items. Verify that Process System.ini File, Process Win.ini File, and Load System Services are selected.
-
In the Services tab, selected Hide All Microsoft Services and then click Disable All.
-
Enable any services required to troubleshoot your issue.
-
Click OK, and restart Windows.
Note: On restart, you are notified that the System Configuration Utility has changed the way that Windows starts up. Click OK. When the System Configuration Utility appears, click Cancel.
-
Right-click icons in the notification area of the taskbar to close or disable any startup items that are still active. Don’t restart your computer.
-
Start the installation again.
Disable startup items and services on Vista and Windows 7
-
Choose Start, type msconfig in the Search box, and press Enter.
-
Write down all deselected items under the Startup and Services tabs.
-
Click the General tab and choose Selective Startup.
-
Click the Startup tab and select Disable All.
-
Click the Services tab and select Hide All Microsoft Services.
-
Select Disable All, then reselect any services that are essential for testing the problem. If you are unsure whether an item is essential, leave it deselected (disabled).
-
Click Apply, and restart Windows.
Note: On restart, you are notified that the System Configuration utility has changed the way that Windows starts up. Click OK. When the System Configuration utility appears, click Cancel.
-
Right-click icons in the notification area of the taskbar to close or disable any startup items that are still active. Don’t restart your computer.
-
Start the installation again.
Additional Information
The error code -2147287035 in the Installer log file usually indicates that an «Access denied» error occurred during the installation. This means that the installer might not have rights to write to the directory referenced. The 2203 error code can also be an indication of a problem with the Microsoft Windows Installer.
I am getting 2203 error while extracting msi with following command.
msiexec /a «C:TestInstaller.msi» /QB targetDIR=»C:TestEval» /LV* «C:TestINST_Logfile.log»
Please consider following points while answering:
-
Logged-in user and SYSTEM account has full access on
%TEMP%,C:WindowsInstaller. -
msi is not marked as ReadOnly.
-
Checked Windows installer service and it is working fine.
-
Tried unregister and register msiexec
MSIEXEC /UNREGISTER MSIEXEC /REGSERVER -
Restarted system
Below is error captured in log:
MSI (s) (88:A4) [14:09:27:551]: Executing op: DatabaseCopy(DatabasePath=C:TestInstaller.msi,,CabinetStreams=cab1.cab,AdminDestFolder=C:Test,)
MSI (s) (88:A4) [14:09:27:551]: Note: 1: 2203 2: C:TestInstaller.msi 3: -2147287008
DEBUG: Error 2203: Database: C:TestInstaller.msi. Cannot open database file. System error -2147287008
MSI (s) (88:A4) [14:09:34:634]: Product: Installer -- The installer has encountered an unexpected error installing this package. This may indicate a problem with this package. The error code is 2203. The arguments are: C:TestInstaller.msi, -2147287008,
Stein Åsmul
39.2k25 gold badges89 silver badges160 bronze badges
asked Feb 18, 2014 at 6:56
I had this problem due to something stupid on my part, but figured I would post in case anyone else tries this. For this extraction command line (and others I presume), DO NOT have the msi you are extracting in same folder as TARGETDIR. The windows installer seems to lock the folder during the extraction process and therefore the contents cannot be written to the same folder.
answered Aug 6, 2014 at 17:44
user3124079user3124079
4614 silver badges2 bronze badges
0
Great Answer guys! I was looking for a deeper error code. Cannot Open the Database file. System Error -2147287008. Which is part of the more generic Error 2203 Database? It was caused by trying to extract the MSI into the same location as the MSI itself. Hoping this will help other searching by this error code.
answered Aug 24, 2015 at 15:24
Qui_JonQui_Jon
1631 silver badge10 bronze badges
0
TrendMicro antivirus was installed on machine and it was preventing msi extraction. So once TrendMicro anti-virus was turned off installer ran successfully.
Thank you all for your answers
answered Feb 19, 2014 at 6:04
Kundan BhatiKundan Bhati
4851 gold badge9 silver badges19 bronze badges
In my case error 2203 was caused by my %TEMP% directory not being writable by SYSTEM. (It only had permissions for my user account.) Giving SYSTEM modify permissions fixed the problem.
answered Nov 23, 2017 at 8:05
EM0EM0
5,1497 gold badges47 silver badges84 bronze badges
I was trying to install MySQL community server, and installer would stop with 2203 error code.
I had PATH variable in Windows environment variables section, referring to temp folder at C:Temp, but there was no such folder in the root of C drive. After creating Temp folder at C:Temp, installer was able to continue with installation.
Stephen Rauch♦
46.7k31 gold badges109 silver badges131 bronze badges
answered May 12, 2018 at 14:00
Verify if your variables environment (system and user) TMP and TEMP are well configurated. 
answered May 18, 2020 at 15:55
Eric BelletEric Bellet
1,6423 gold badges19 silver badges37 bronze badges
I had to run cmd as administrator and then run msiexec in that window. Using /a didn’t seem to do what I needed it to.
I ended up running it with /i in the elevated cmd and it worked.
(This doesn’t solve OP’s problem, but posting it in case it helps anyone else with the same issue.)
answered Nov 25, 2022 at 7:05
FodderFodder
5541 gold badge12 silver badges23 bronze badges
- Remove From My Forums
-
Question
-
Whenever I try to install SQL Server 2012 Express Management Studio, I successfully get to the «Installation Progress» page, and then at about 20% progress, I get this message:
«The following error has occurred:
«The installer has encountered an unexpected error. The error code is 2203. Database: c:WindowsInstallaer4c8f9cd.ipi. Cannot open database file. System error -2147287035.»
My computer is running Windows 7, SP1. I downloaded SQL2012 from www.microsoft.comen-usdownload/details.aspx?id=29062
I’m logged in as a local Administrator.
—petrejo
-
Edited by
Wednesday, July 11, 2012 9:59 PM
-
Edited by
Answers
-
Hi,
although not SQL Server, this link shows error code 2203 and error -2147287035
http://support.microsoft.com/kb/324852. The resolution in the link was to grant appropriate permissions to the folder.In your case you may want to check the permissions on the folder C:WindowsInstaller and you are running the install with run as Administrator.
Another possibility is that the requested file has been deleted sometime in the past
http://support.microsoft.com/kb/2667628-
Edited by
KevinNicholas
Thursday, July 12, 2012 7:12 AM -
Marked as answer by
Pablo88008
Thursday, July 12, 2012 6:20 PM
-
Edited by
Summary
Error -2203: Database: [2]. Cannot open database file. System error [3]
Symptoms
When running an installation, the following error may occur:
Error -2203: Database: [2]. Cannot open database file. System error [3]
[2] is a placeholder that contains the path to the database, and [3] is a placeholder that contains the specific error code.
Cause
This is a general error message that is displayed by the Microsoft Windows Installer Service (MSI). It indicates that the file specified in the error could not be opened, and a more specific error code that identifies why it cannot be opened is displayed at the end of the error message.
This error has been known to occur in the following scenarios:
- When a patch is being applied to an existing application over a network connection.
- The Transform Wizard is used to apply an MST file (transform) to an MSI file (main setup) and generate a New MSI file that contains the changes included in the transform. The error has been known to occur during this process in very rare instances.
- The file specified in the error message cannot be found in the location where the setup expects it to be located.
- You do not have sufficient privileges to access the location specified in the error message.
- As this error message is general in nature, this can occur for various other reasons on an intermittent basis.
Resolution
- To resolve this behavior, copy the patch to the local drive and run it from this location. In a few rare instances, there has been problems when applying patches over a network, as the permissions were not fully granted, or another problem existed with the network that resulted in this behavior.
-
If this error occurs after using the Transform Wizard to apply a transform to a package (a base MSI file) to yield a New package, modify the MSI file with the changes included in the MST file to resolve this behavior. For example, if the transform added a feature to the setup, add this feature into the base MSI file, and avoid using the transform altogether. In some rare cases, the database could not be found during this process, and the only resolution was to avoid using an MST file entirely and make the desired modifications to the MSI file directly. Additional information on transforms can be found in the InstallShield Help Library topic Transforms.
- Use the Windows Explorer to browse to the location specified in the error message and make sure the file is present in this location. If it does not exist, move the file to the expected location and run the setup again.
- If you do not have sufficient privileges to access the location where this file resides, this error may occur. Contact your system administrator to make sure you have sufficient permissions to access the path specified in the error message.
- For all other scenarios, reference the error number displayed at the end of the error message. This is a more specific error code and provides additional information on the exact cause of the error.
For example, the error may display as follows:
Error -2203: Database: ‘C:MyTestMyFile.mst’. Cannot open database file. System error -2147287037
The system error listed can be passed to the InstallScript function FormatMessage to translate this code into meaningful text. In the above example, the following code could be placed into the script:
MessageBox( FormatMessage( -2147287037 ), 0 );
This displays a MessageBox that contains the translated value of this error code. In this example, the MessageBox would read:
‘The path %1 could not be found’
This provides some additional information on why this error is occurring and indicates that the file specified in the error message does not exist in the location where the installer expects it to be. This issue could be resolved by moving the file to the expected location and rebuilding the setup.
Note: Some error codes do not have text associated with them, which causes the FormatMessage function to return a blank message. If this is the case, validate your setup to see if any errors exist in your setup that may be causing this error. More information on validating your setup can be found in the InstallShield Help Library topic Validation.
Additional Information
If this behavior occurs and you are using an older version than InstallShield for Windows Installer 1.52, upgrade to at least version 1.52. This issue occurs in older versions more frequently but has been resolved in version 1.52 and later. Visit the InstallShield Product and License Center for information on the latest releases available.
Additional information on the FormatMessage InstallScript function, including sample script, can be found in the InstallShield Help Library topic FormatMessage.
Further information on transforms (MST files) can be found in the InstallShield Help Library topic Applying Transforms.
Related KB Articles
Reference:
Install Fails with SECUREREPAIR: Error determining package source type
How to fix the Runtime Code 2203 Error 2203.Database
This article features error number Code 2203, commonly known as Error 2203.Database described as «The Windows Installer (msiexec) lauches the Adobe Reader Installer successfully but produces an «»Error 2203.Database: C: TempAcroRead.msi. Cannot open database file. System error -2147287035. Attempting to install Adobe Reader 10.1.3 patch to a v10.1.
About Runtime Code 2203
Runtime Code 2203 happens when Adobe Acrobat fails or crashes whilst it’s running, hence its name. It doesn’t necessarily mean that the code was corrupt in some way, but just that it did not work during its run-time. This kind of error will appear as an annoying notification on your screen unless handled and corrected. Here are symptoms, causes and ways to troubleshoot the problem.
Definitions (Beta)
Here we list some definitions for the words contained in your error, in an attempt to help you understand your problem. This is a work in progress, so sometimes we might define the word incorrectly, so feel free to skip this section!
- Adobe — Adobe Systems is a software company headquartered in San Jose, California, USA
- Adobe reader — Adobe Reader is a free application for viewing, printing and filling PDF documents.
- Database — A database is an organized collection of data
- File — A block of arbitrary information, or resource for storing information, accessible by the string-based name or path
- Install — Installation or setup of a program including drivers, plugins, etc. is the act of putting the program onto a computer system so that it can be executed.
- Installer — GENERAL INSTALLER SUPPORT IS OFF-TOPIC
- Msiexec — Msiexec.exe is the Microsoft Windows Installer executable that installs MSI files
- Patch — A patch is a piece of software designed to fix problems with, or update a computer program or its supporting data
- Reader — Reader specifies a software that can read files of a specific format or a hardware gadget that can read some memory card or similar device.
- System — System may refer to a set of interdependent components; Low level infrastructure like the operating system from a high language point of view or an object or function for accessing the previous
- Temp — A common directory on a file system which acts as a «scratch area» that can be used to hold files and directories for short periods of time.
- Windows — GENERAL WINDOWS SUPPORT IS OFF-TOPIC
- Windows installer — Microsoft Windows Installer is an installation and configuration service provided with Windows
Symptoms of Code 2203 — Error 2203.Database
Runtime errors happen without warning. The error message can come up the screen anytime Adobe Acrobat is run. In fact, the error message or some other dialogue box can come up again and again if not addressed early on.
There may be instances of files deletion or new files appearing. Though this symptom is largely due to virus infection, it can be attributed as a symptom for runtime error, as virus infection is one of the causes for runtime error. User may also experience a sudden drop in internet connection speed, yet again, this is not always the case.
(For illustrative purposes only)
Causes of Error 2203.Database — Code 2203
During software design, programmers code anticipating the occurrence of errors. However, there are no perfect designs, as errors can be expected even with the best program design. Glitches can happen during runtime if a certain error is not experienced and addressed during design and testing.
Runtime errors are generally caused by incompatible programs running at the same time. It may also occur because of memory problem, a bad graphics driver or virus infection. Whatever the case may be, the problem must be resolved immediately to avoid further problems. Here are ways to remedy the error.
Repair Methods
Runtime errors may be annoying and persistent, but it is not totally hopeless, repairs are available. Here are ways to do it.
If a repair method works for you, please click the upvote button to the left of the answer, this will let other users know which repair method is currently working the best.
Please note: Neither ErrorVault.com nor it’s writers claim responsibility for the results of the actions taken from employing any of the repair methods listed on this page — you complete these steps at your own risk.
Method 1 — Close Conflicting Programs
When you get a runtime error, keep in mind that it is happening due to programs that are conflicting with each other. The first thing you can do to resolve the problem is to stop these conflicting programs.
- Open Task Manager by clicking Ctrl-Alt-Del at the same time. This will let you see the list of programs currently running.
- Go to the Processes tab and stop the programs one by one by highlighting each program and clicking the End Process buttom.
- You will need to observe if the error message will reoccur each time you stop a process.
- Once you get to identify which program is causing the error, you may go ahead with the next troubleshooting step, reinstalling the application.
Method 2 — Update / Reinstall Conflicting Programs
Using Control Panel
- For Windows 7, click the Start Button, then click Control panel, then Uninstall a program
- For Windows 8, click the Start Button, then scroll down and click More Settings, then click Control panel > Uninstall a program.
- For Windows 10, just type Control Panel on the search box and click the result, then click Uninstall a program
- Once inside Programs and Features, click the problem program and click Update or Uninstall.
- If you chose to update, then you will just need to follow the prompt to complete the process, however if you chose to Uninstall, you will follow the prompt to uninstall and then re-download or use the application’s installation disk to reinstall the program.
Using Other Methods
- For Windows 7, you may find the list of all installed programs when you click Start and scroll your mouse over the list that appear on the tab. You may see on that list utility for uninstalling the program. You may go ahead and uninstall using utilities available in this tab.
- For Windows 10, you may click Start, then Settings, then choose Apps.
- Scroll down to see the list of Apps and features installed in your computer.
- Click the Program which is causing the runtime error, then you may choose to uninstall or click Advanced options to reset the application.
Method 3 — Update your Virus protection program or download and install the latest Windows Update
Virus infection causing runtime error on your computer must immediately be prevented, quarantined or deleted. Make sure you update your virus program and run a thorough scan of the computer or, run Windows update so you can get the latest virus definition and fix.
Method 4 — Re-install Runtime Libraries
You might be getting the error because of an update, like the MS Visual C++ package which might not be installed properly or completely. What you can do then is to uninstall the current package and install a fresh copy.
- Uninstall the package by going to Programs and Features, find and highlight the Microsoft Visual C++ Redistributable Package.
- Click Uninstall on top of the list, and when it is done, reboot your computer.
- Download the latest redistributable package from Microsoft then install it.
Method 5 — Run Disk Cleanup
You might also be experiencing runtime error because of a very low free space on your computer.
- You should consider backing up your files and freeing up space on your hard drive
- You can also clear your cache and reboot your computer
- You can also run Disk Cleanup, open your explorer window and right click your main directory (this is usually C: )
- Click Properties and then click Disk Cleanup
Method 6 — Reinstall Your Graphics Driver
If the error is related to a bad graphics driver, then you may do the following:
- Open your Device Manager, locate the graphics driver
- Right click the video card driver then click uninstall, then restart your computer
Method 7 — IE related Runtime Error
If the error you are getting is related to the Internet Explorer, you may do the following:
- Reset your browser.
- For Windows 7, you may click Start, go to Control Panel, then click Internet Options on the left side. Then you can click Advanced tab then click the Reset button.
- For Windows 8 and 10, you may click search and type Internet Options, then go to Advanced tab and click Reset.
- Disable script debugging and error notifications.
- On the same Internet Options window, you may go to Advanced tab and look for Disable script debugging
- Put a check mark on the radio button
- At the same time, uncheck the «Display a Notification about every Script Error» item and then click Apply and OK, then reboot your computer.
If these quick fixes do not work, you can always backup files and run repair reinstall on your computer. However, you can do that later when the solutions listed here did not do the job.
Other languages:
Wie beheben Fehler 2203 (Fehler 2203.Datenbank) — «Der Windows Installer (msiexec) startet den Adobe Reader Installer erfolgreich, erzeugt aber einen «»Fehler 2203.Datenbank: C: TempAcroRead.msi. Datenbankdatei kann nicht geöffnet werden. Systemfehler -2147287035. Versuch, Adobe Reader 10.1.3 zu installieren Patch auf v10.1.
Come fissare Errore 2203 (Errore 2203.Database) — «Windows Installer (msiexec) avvia correttamente il programma di installazione di Adobe Reader ma genera un «»Errore 2203.Database: C: TempAcroRead.msi. Impossibile aprire il file di database. Errore di sistema -2147287035. Tentativo di installare Adobe Reader 10.1.3 patch a una v10.1.
Hoe maak je Fout 2203 (Fout 2203.Database) — «De Windows Installer (msiexec) start de Adobe Reader Installer met succes, maar produceert een «»Fout 2203. Database: C: TempAcroRead.msi. Kan databasebestand niet openen. Systeemfout -2147287035. Poging om Adobe Reader 10.1.3 te installeren patch naar een v10.1.
Comment réparer Erreur 2203 (Erreur 2203.Base de données) — «Le programme d’installation de Windows (msiexec) lance le programme d’installation d’Adobe Reader avec succès mais génère une «» erreur 2203.Base de données : C: TempAcroRead.msi. Impossible d’ouvrir le fichier de base de données. Erreur système -2147287035. Tentative d’installation d’Adobe Reader 10.1.3 patcher vers une v10.1.
어떻게 고치는 지 오류 2203 (오류 2203.데이터베이스) — «Windows Installer(msiexec)가 Adobe Reader 설치 프로그램을 성공적으로 시작하지만 «»오류 2203.Database: C: TempAcroRead.msi를 생성합니다. 데이터베이스 파일을 열 수 없습니다. 시스템 오류 -2147287035. Adobe Reader 10.1.3 설치 시도 v10.1로 패치합니다.
Como corrigir o Erro 2203 (Erro 2203.Banco de dados) — «O Windows Installer (msiexec) inicia o Adobe Reader Installer com êxito, mas produz um» «Erro 2203.Database: C: Temp AcroRead.msi. Não é possível abrir o arquivo de banco de dados. Erro de sistema -2147287035. Tentando instalar o Adobe Reader 10.1.3 patch para uma v10.1.
Hur man åtgärdar Fel 2203 (Fel 2203.Databas) — «Windows Installer (msiexec) tömmer Adobe Reader Installer framgångsrikt men ger ett» «Fel 2203.Database: C: Temp AcroRead.msi. Kan inte öppna databasfil. Systemfel -2147287035. Försöker installera Adobe Reader 10.1.3 patch till en v10.1.
Как исправить Ошибка 2203 (Ошибка 2203. База данных) — «Установщик Windows (msiexec) успешно запускает установщик Adobe Reader, но выдает» «ошибку 2203.Database: C: Temp AcroRead.msi. Не удается открыть файл базы данных. Системная ошибка -2147287035. Попытка установить Adobe Reader 10.1.3 патч до версии 10.1.
Jak naprawić Błąd 2203 (Błąd 2203.Baza danych) — „Instalator Windows (msiexec) pomyślnie uruchamia program Adobe Reader Installer, ale wyświetla „”Błąd 2203.Baza danych: C:TempAcroRead.msi. Nie można otworzyć pliku bazy danych. Błąd systemu -2147287035. Próba zainstalowania programu Adobe Reader 10.1.3 poprawkę do wersji 10.1.
Cómo arreglar Error 2203 (Error 2203 Base de datos) — «El instalador de Windows (msiexec) inicia el instalador de Adobe Reader correctamente pero produce un» «Error 2203. Base de datos: C: Temp AcroRead.msi. No se puede abrir el archivo de base de datos. Error del sistema -2147287035. Intentando instalar Adobe Reader 10.1.3 parche a un v10.1.
About The Author: Phil Hart has been a Microsoft Community Contributor since 2010. With a current point score over 100,000, they’ve contributed more than 3000 answers in the Microsoft Support forums and have created almost 200 new help articles in the Technet Wiki.
Follow Us:
This repair tool can fix common computer problems such as blue screens, crashes and freezes, missing DLL files, as well as repair malware/virus damage and more by replacing damaged and missing system files.
STEP 1:
Click Here to Download and install the Windows repair tool.
STEP 2:
Click on Start Scan and let it analyze your device.
STEP 3:
Click on Repair All to fix all of the issues it detected.
DOWNLOAD NOW
Compatibility
Requirements
1 Ghz CPU, 512 MB RAM, 40 GB HDD
This download offers unlimited scans of your Windows PC for free. Full system repairs start at $19.95.
Article ID: ACX04014EN
Applies To: Windows 10, Windows 8.1, Windows 7, Windows Vista, Windows XP, Windows 2000
Speed Up Tip #44
Upgrade Your Processor:
Upgrade your processor to enjoy a maximum speed on your computer. This is especially true if you are still using an Intel Celeron on your pc. Intel Core i3, i5, i7 and the new i9 processors are just insanely faster and pack a lot of power than their predecessors.
Click Here for another way to speed up your Windows PC
Download PC Repair Tool to quickly find & fix Windows errors automatically
This week we will discuss one of the most common error messages we get while we install a program on Windows systems. This error code can appear while installing any software and in our case, it appeared while installing SQL Server. While we have mentioned this case, the same solutions apply for all programs. It is basically a Permissions issue.

Last couple of weeks we discussed various error messages when installing SQL. This week we’ll discuss most of the common errors:
The installer has encountered an unexpected error. The error code is 2203. Database: C:WindowsInstaller29cf05.ipi. Cannot open database file. System error -2147287035
and
Error writing to file C:WindowsInstaller29cf32.msi. Verify that you have access to that directory. Click Retry to retry the failed action, or click ‘cancel’ to continue.
In the previous articles, we discussed the permissions required for the SQL Server to work properly. I’ll just mention once again that, when it comes to SQL installations, it’s best to always install it under Local Administrator’s account, rather than install it under Domain Administrator, because even though you are the domain administrator, you still might have some security restrictions. For a clear understanding, it’s best to refer to this TechNet article.
Log in as Administrator
I would recommend logging in as a local administrator and try to install the SQL to see if it works. In most case scenarios this should work. If this didn’t work then we have to do a couple of steps to resolve this problem. So let’s go into it.
Give permission to the installer folder
The first method is to give permission to the installer folder as mentioned in the error message. By default, the Installer folder will be hidden so you need to unhide it first then proceed. Before we alter the permission of the Installer it’s a good idea to create a system restore point just to be sure.
- Click Start and type in “Create a system restore point”
- It should open up the System Properties
- Click on “Create” button and give a name for the system restore point
Now that we have created a system restore point let’s give permission to the Installer folder.
- Go to Start –> Run –> Installer
- Right-click on the Installer folder and click on Properties
- Click on the Security tab
- Now click on Edit and click on Add
- In the “Enter the object names to select” box, type the word System, and press Enter
- Now select System from the user names list and select Full Control under the Allow column. Click Apply
- Now click on Edit and click on Add
- In the “Enter the object names to select” box, type the Windows User account.
- Now select Windows User account from the user names list and select Full Control under the Allow column. Click Apply & OK
Now attempt to install SQL Server again and see if it work.
Disable any security software
The other common reason I have seen is that with Security software like Norton, McAfee or Panda, etc. these sometimes create problems while installing SQL 2008 R2 and give out this error message. So it’s best to disable any security software on your computer completely and try to install the SQL Server again and see if that works.
Sometimes it’s just bad timing, real-time virus scanner happens to be scanning the file in Installer at the same time as the setup is trying to open the file and install from it, you will get this type of error. At other times, after a while, it might fix itself by restarting the computer. Once you did that attempt to install SQL Server again and see if it work.
These methods should help you in resolving this error. In case of any assistance let us know through the comments section.
Shyam aka “Captain Jack” is a Microsoft MVP alumnus and a Windows Enthusiast with an interest in Advanced Windows troubleshooting. Suggestions made and opinions expressed by him here are his personal ones and not of his current employers.