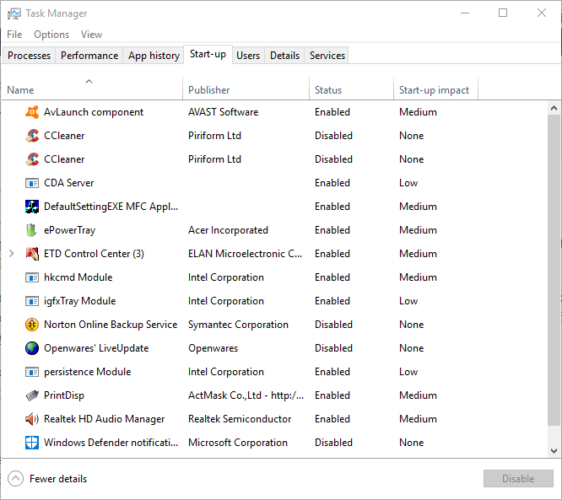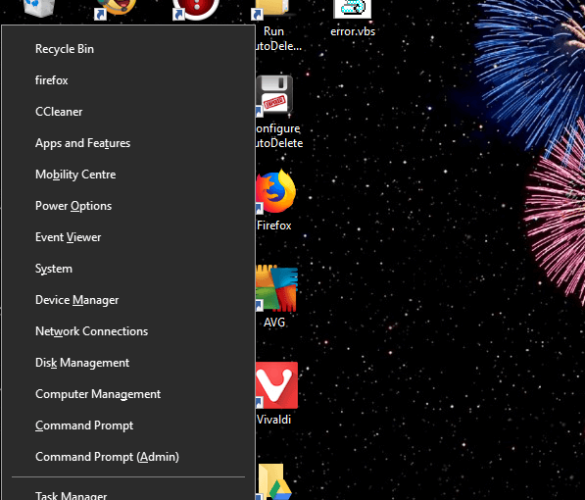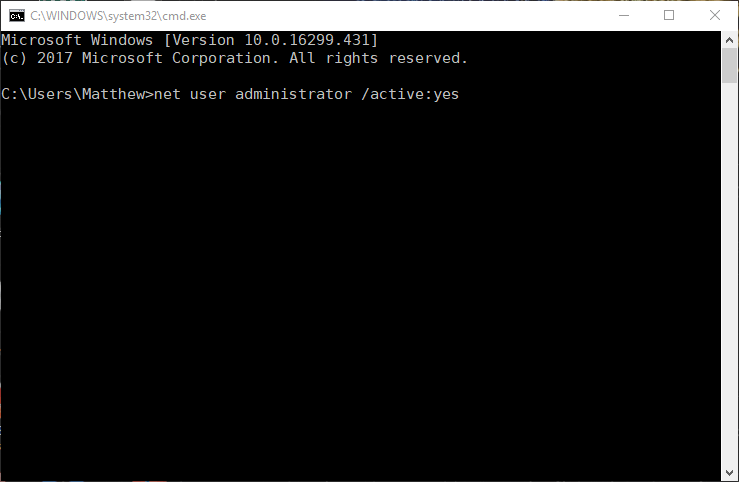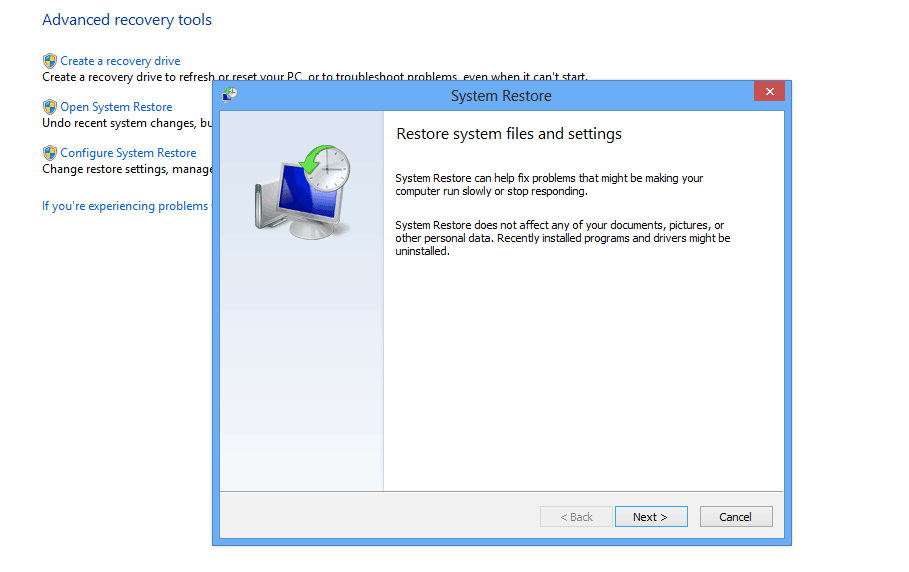I’m getting this error when I try to start a windows service I’ve created in C#:
My Code so far:
private ServiceHost host = null;
public RightAccessHost()
{
InitializeComponent();
}
protected override void OnStart(string[] args)
{
host = new ServiceHost(typeof(RightAccessWcf));
host.Open();
}
protected override void OnStop()
{
if (host != null)
host.Close();
host = null;
}
Update #1
I solved the issue above by granting permissions to the account NETWORK SERVICE but now I have an another problem:
Update #2
Service cannot be started. System.InvalidOperationException: Service ‘RightAccessManagementWcf.RightAccessWcf’ has zero application (non-infrastructure) endpoints. This might be because no configuration file was found for your application, or because no service element matching the service name could be found in the configuration file, or because no endpoints were defined in the service element.
at System.ServiceModel.Description.DispatcherBuilder.EnsureThereAreNonMexEndpoints(ServiceDescription description)
at System.ServiceModel.Description.DispatcherBuilder.InitializeServiceHost(ServiceDescription description, ServiceHostBase serviceHost)
at System.ServiceModel.ServiceHostBase.InitializeRuntime()
at System.ServiceModel.ServiceHostBase.OnOpen(TimeSpan timeout)
at System.ServiceModel.Channels.CommunicationObject.Open(TimeSpan timeout)
at RightAccessHosting.RightAccessHost.OnStart(String[] args) in C:Users….
M463
1,9532 gold badges21 silver badges38 bronze badges
asked Nov 24, 2010 at 13:00
2
I realize this post is old, but there’s no marked solution and I just wanted to throw in how I resolved this.
The first Error 5: Access Denied error was resolved by giving permissions to the output directory to the NETWORK SERVICE account.
The second Started and then stopped error seems to be a generic message when something faulted the service. Check the Event Viewer (specifically the ‘Windows Logs > Application’) for the real error message.
In my case, it was a bad service configuration setting in app.config.
Mangesh
5,2515 gold badges47 silver badges68 bronze badges
answered Mar 6, 2011 at 0:37
Justin SkilesJustin Skiles
9,3236 gold badges49 silver badges60 bronze badges
6
Computer -> Manage -> Service -> [your service] properties.
Then the the tab with the account information. Play with those settings, like run the service with administrator account or so.
That did it for me.
EDIT:
What also can be the problem is that, most services are run as LOCAL SERVICE or LOCAL SYSTEM accounts. Now when you run C:/my-admin-dir/service.exe with those accounts but they are not allowed to execute anything in that directory, you will get error 5. So locate the executable of the service, RMB the directory -> Properties -> Security and make sure that the account the service is run with, is in the list of users that are alloewd to have full control over the directory.
answered Aug 1, 2012 at 6:04
Mike de KlerkMike de Klerk
11.7k8 gold badges51 silver badges75 bronze badges
This worked for me.
- Right-click on top-level folder containing the service executable. Go to Properties
- Go to «Security» Tab
- Click «EDIT»
- Click «ADD»
- Enter the name «SYSTEM», click OK
- Highlight SYSTEM user, and click ALLOW check-box next to «Full control»
- Click OK twice
answered Jun 12, 2013 at 1:39
cmcgintycmcginty
111k41 gold badges158 silver badges160 bronze badges
3
Make sure the Path to executable points to an actual executable (Right click service -> Properties -> General tab).
Via powershell (and sc.exe) you can install a service without pointing it to an actual executable… ahem.
answered Jan 7, 2016 at 13:05
AageAage
5,7742 gold badges30 silver badges56 bronze badges
4
I also got the same error , It resolved by
Right click on Service > Properties >Log On > log on as : Local System Account.
answered Jun 4, 2014 at 8:10
3
I was getting this error because I misread the accepted answer from here: Create Windows service from executable.
sc.exe create <new_service_name> binPath= "<path_to_the_service_executable>"
For <path_to_service_executable>, I was using the path of the executable’s folder, e.g. C:Folder.
It needs to be the path of the executable, e.g. C:FolderExecutable.exe.
answered Sep 10, 2018 at 12:24
2
I got the solution:
1. Go to local service window(where all services found)
2. Just right click on your service name:
3. click on "properties"
4. go to "log on" tab
5. select "local system account"
6. click "ok"
now you can try to start the service.
answered May 30, 2018 at 17:35
Nur UddinNur Uddin
1,7591 gold badge27 silver badges38 bronze badges
1
In my case following was not checked.
answered Apr 21, 2017 at 21:12
2
if you are a having an access denied error code 5. then probably in your code your service is trying to interact with some files in the system like writing to a log file
open the services properties select log on tab and check option to allow service to interact with the desktop,
answered Oct 27, 2017 at 23:01
kudzai zishumbakudzai zishumba
6042 gold badges6 silver badges12 bronze badges
For me — the folder from which the service was to run, and the files in it, were encrypted using the Windows «Encrypt» option. Removing that and — voila!
answered Nov 28, 2013 at 20:45
1
This error happens when there is a error in your OnStart method. You cannot open a host directly in OnStart method because it will not actually open when it is called, but instead it will wait for the control. So you have to use a thread. This is my example.
public partial class Service1 : ServiceBase
{
ServiceHost host;
Thread hostThread;
public Service1()
{
InitializeComponent();
hostThread= new Thread(new ThreadStart(StartHosting));
}
protected override void OnStart(string[] args)
{
hostThread.Start();
}
protected void StartHosting()
{
host = new ServiceHost(typeof(WCFAuth.Service.AuthService));
host.Open();
}
protected override void OnStop()
{
if (host != null)
host.Close();
}
}
Frank Bryce
7,8564 gold badges37 silver badges55 bronze badges
answered Oct 3, 2011 at 9:58
I had windows service hosted using OWIN and TopShelf.
I was not able to start it. Same error — «Access denied 5»
I ended up giving all the perms to my bin/Debug.
The issue was still not resolved.
So I had a look in the event logs and it turned out that the Microsoft.Owin.Host.HttpListener was not included in the class library containing the OWIN start up class.
So, please make sure you check the event log to identify the root cause before beginning to get into perms, etc.
answered May 27, 2016 at 4:00
Rashmi PanditRashmi Pandit
22.9k16 gold badges71 silver badges111 bronze badges
2
In my case, I had to add ‘Authenticated Users’ in the list of ‘Group or User Names’ in the folder where the executable was installed.
answered Mar 8, 2018 at 7:27
One of the causes for this error is insufficient permissions (Authenticated Users) in your local folder.
To give permission for ‘Authenticated Users’
Open the security tab in properties of your folder, Edit and Add ‘Authenticated Users’ group and Apply changes.
Once this was done I was able to run services even through network service account (before this I was only able to run with Local system account).
answered Nov 2, 2018 at 13:30
Right click on the service in service.msc and select property.
You will see a folder path under Path to executable like C:UsersMeDesktopprojectTorTortor.exe
Navigate to C:UsersMeDesktopprojectTor and right click on Tor.
Select property, security, edit and then add.
In the text field enter LOCAL SERVICE, click ok and then check the box FULL CONTROL
Click on add again then enter NETWORK SERVICE, click ok, check the box FULL CONTROL
Then click ok (at the bottom)
answered Nov 14, 2017 at 16:49
MagTunMagTun
5,3834 gold badges56 silver badges101 bronze badges
Your code may be running in the security context of a user that is not allowed to start a service.
Since you are using WCF, I am guessing that you are in the context of NETWORK SERVICE.
see: http://support.microsoft.com/kb/256299
answered Nov 24, 2010 at 13:04
Shiraz BhaijiShiraz Bhaiji
63.2k33 gold badges140 silver badges245 bronze badges
2
I have monitored sppsvc.exe using process monitor and found out that it was trying to write to the HKEY_LOCAL_MACHINESYSTEMWPA key. After giving permissions to NETWORK SERVICE on this key, I was able to start the service and Windows suddenly recognized that it was activated again.
answered Apr 29, 2014 at 21:00
Use LocalSystem Account instead of LocalService Account in Service Installer.
You can do this either from doing below change in design view of your service installer:
Properties of Service Process Installer -> Set Account to LocalSystem.
or by doing below change in in designer.cs file of your service installer:
this.serviceProcessInstaller1.Account = System.ServiceProcess.ServiceAccount.LocalSystem;
answered Nov 9, 2016 at 11:03
Jay ShahJay Shah
3,4351 gold badge26 silver badges24 bronze badges
Have a look at Process Utilities > Process monitor from http://www.sysinternals.com.
This is tool that allows you monitor what a process does. If you monitor this service process, you should see an access denied somewhere, and on what resource the access denied is given.
answered Nov 24, 2010 at 13:13
For the error 5, i did the opposite to the solution above.
«The first Error 5: Access Denied error was resolved by giving permissions to the output directory to the NETWORK SERVICE account.»
I changed mine to local account, instead of network service account, and because i was logged in as administrator it worked
answered Dec 19, 2012 at 13:09
If you are getting this error on a server machine try give access to the folder you got the real windows service exe. You should go to the security tab and select the Local Service as user and should give full access. You should do the same for the exe too.
answered Mar 26, 2014 at 2:43
DarshanaDarshana
5641 gold badge4 silver badges12 bronze badges
I accidentally set my service to run as Local service solution was to switch to Local System
answered Sep 23, 2014 at 21:45
medameda
44.8k14 gold badges92 silver badges122 bronze badges
After banging my had against my desk for a few hours trying to figure this out, somehow my «Main» method got emptied of it’s code!
ServiceBase[] ServicesToRun;
ServicesToRun = new ServiceBase[]
{
new DMTestService()
};
ServiceBase.Run(ServicesToRun);
Other solutions I found:
- Updating the .NET framework to 4.0
-
Making sure the service name inside the InitializeComponent() matches the installer service name property
private void InitializeComponent() ... this.ServiceName = "DMTestService"; -
And a nice server restart doesn’t hurt
Szhlopp
answered May 5, 2015 at 23:53
In may case system run out of free space on local disk.
answered Jul 8, 2015 at 14:30
I had this issue today on a service that I was developing, and none of the other suggestions on this question worked. In my case, I had a missing .dll dependency in the folder where the service ran from.
When I added the dependencies, the issue went away.
answered Jul 21, 2015 at 16:45
Frank BryceFrank Bryce
7,8564 gold badges37 silver badges55 bronze badges
In my case I kept the project on desktop and to access the desktop we need to add permission to the folder so I simply moved my project folder to C: directory now its working like a charm.
answered Oct 8, 2016 at 5:17
smalismali
4,6176 gold badges36 silver badges58 bronze badges
I don’t know if my answer would make sense to many, but I too faced the same issue and the solution was outrageously simple. All I had to do was to open the program which I used to run the code as an administrator. (right-click —> Run as Administrator).
That was all.
answered Aug 29, 2018 at 12:43
Harshith RaiHarshith Rai
3,0187 gold badges22 silver badges35 bronze badges
check windows event log for detailed error message. I resolved the same after checking event log.
answered Oct 30, 2019 at 10:24
Amrik SinghAmrik Singh
4835 silver badges4 bronze badges
All other answers talk about permissions issues — which make sense, given that’s what the error message refers to.
However, in my case, it was caused by a simple exception in my service code (System.IndexOutOfRangeException, but it could be anything).
Hence, when this error occurs, one should look inside their log and look for exceptions.
answered Sep 13, 2021 at 10:45
OfirDOfirD
7,9673 gold badges43 silver badges78 bronze badges
I had this issue on a service that I was deploying, and none of the other suggestions on this question worked. In my case, it was because my .config (xml) wasn’t valid. I made a copy and paste error when copying from qualif to prod.
answered Sep 11, 2015 at 9:04
SabineASabineA
731 gold badge1 silver badge5 bronze badges

В этой инструкции подробно о том, почему возникает системная ошибка 5 при запуске и остановке служб или работе с учетными записями пользователе в командной строке.
Методы решения для «Системная ошибка 5. Отказано в доступе» при выполнении команд net stop, net start, net user
Причина того, что в результате выполнения команд сообщается о системной ошибке 5 «Отказано в доступе» в том, что командная строка (Терминал Windows или Windows PowerShell) запущен не от имени администратора. Или, в некоторых случаях — в том, что ваш пользователь и вовсе не имеет прав администратора на компьютере.
В первом случае решение будет простым: запустите командную строку от имени Администратора, для этого вы можете:
- Начать набирать «Командная строка» в поиске на панели задач Windows 11 или Windows 10, а затем в результатах поиска нажать «Запуск от имени Администратора».
- Нажать правой кнопкой мыши по кнопке «Пуск» и выбрать «Терминал Windows (Администратор)» или «Windows PowerShell (Администратор)»
- Использовать инструкции Как запустить командную строку от имени Администратора в Windows 11 и Как запустить командную строку от имени Администратора в Windows 10.
Ошибка не будет появляться после того, как вы запустите командную строку с соответствующими правами.
Если ваш пользователь не имеет прав администратора на компьютере, но вы имеете доступ к учетной записи с правами администратора, вы можете зайти под ней, а потом сделать текущего пользователя администратором: Как сделать пользователя администратором в Windows 10 (в Windows 11 действия аналогичны).
В сценарии, когда компьютер контролируется не вами, права администратора вам предоставить не готовы, команды вы выполнить не сможете (разве что обходными путями, такими как сброс пароля для учетной записи администратора).
- Remove From My Forums
-
Question
-
I’m trying to restore a full backup of a production database over a database with the same name on a development server. Both servers are running SQL Server 2012.
I’m getting The operating system returned the error ‘5(Access is denied.)’ while attempting ‘RestoreContainer::ValidateTargetForCreation’ on ‘E:Program FilesMicrosoft SQL ServerMSSQL11.MSSQLSERVERMSSQLDataMyDatabase.mdf’. (Microsoft.SqlServer.SmoExtended)
Seems I’ve done this before in other versions of SQL.
I should add I can restore from a full backup on the same server. The user account that made the backup on the production server is a sysadmin on both servers.
-
Edited by
Monday, July 11, 2016 7:26 PM
-
Edited by
Answers
-
Secondly, try dropping the database first and then restoring a new one, don’t overwrite it.
Please mark the answer as helpful if i have answered your query. Thanks and Regards, Kartar Rana
The error is not going to disappear if you do that, it is not going to make any difference. The problem is access denied which might be because of UNC or SQL Server service account not having permission on folder where data and log files are kept. Solution
would be to provide service account access and try again or simply use TSQL
Cheers,
Shashank
Please mark this reply as answer if it solved your issue or vote as helpful if it helped so that other forum members can benefit from it
My TechNet Wiki Articles
MVP-
Proposed as answer by
Teige Gao
Tuesday, July 12, 2016 5:34 AM -
Marked as answer by
Lydia ZhangMicrosoft contingent staff
Monday, August 8, 2016 2:30 AM
-
Proposed as answer by
-
you should try to give permission to service account to the destination folder.
Balmukund Lakhani
Please mark solved if I’ve answered your question, vote for it as helpful to help other users find a solution quicker
———————————————————————————
This posting is provided «AS IS» with no warranties, and confers no rights.
———————————————————————————
My Blog |
Team Blog | @Twitter
| Facebook
Author: SQL Server 2012 AlwaysOn —
Paperback, Kindle-
Proposed as answer by
Teige Gao
Tuesday, July 26, 2016 2:02 AM -
Marked as answer by
Lydia ZhangMicrosoft contingent staff
Monday, August 8, 2016 2:30 AM
-
Proposed as answer by
Disabling your antivirus is one effective way to fix this issue
by Matthew Adams
Matthew is a freelancer who has produced a variety of articles on various topics related to technology. His main focus is the Windows OS and all the things… read more
Published on October 6, 2022
Reviewed by
Vlad Turiceanu
Passionate about technology, Windows, and everything that has a power button, he spent most of his time developing new skills and learning more about the tech world. Coming… read more
- Today we’ll show you how to fix Error 5: Access is denied in Windows 10 and Windows 11.
- Error 5: Access is denied will prevent the installation of certain programs and apps.
- This is usually related to certain admin rights, so we’ll show you how to adjust a few settings to fix Exit status 5 Access is denied via Powershell.
- Exit status 5: Access is denied can be fixed by using the CMD as well.
XINSTALL BY CLICKING THE DOWNLOAD FILE
This software will repair common computer errors, protect you from file loss, malware, hardware failure and optimize your PC for maximum performance. Fix PC issues and remove viruses now in 3 easy steps:
- Download Restoro PC Repair Tool that comes with Patented Technologies (patent available here).
- Click Start Scan to find Windows issues that could be causing PC problems.
- Click Repair All to fix issues affecting your computer’s security and performance
- Restoro has been downloaded by 0 readers this month.
Error 5: Access is denied is primarily a software installation error message.
Consequently, when this error message pops up, users can’t install certain software. The cause is usually account permissions.
In this article, we explain how to change permissions and troubleshoot the mentioned error.
What is error code 5?
Error Code 5 is a Windows error code that shows whenever the user does not have adequate authority to access the requested file or location.
This could be because the user does not have administrative privileges.
Why do I keep getting error 5?
There are a series of reasons you get the access denied error on Windows 11. The major one is that your system is yet to grant permission to the user account you are currently using. Below are some of the variations of the error:
- Error 5 access is denied putty
- Error 5 access is denied Windows service
- Error 5 access is denied DISM
- Error 5 access is denied win32 disk imager
- Error 5 access is denied robocopy
- Error 5 access is denied dev c++
- Visual Studio Code error 5 access is denied
- System error 5 has occurred
- Error 5 access is denied Windows 11
- The authorization of the user failed with error 5
- Operating system error 5(access is denied.)
- Exit status 5 access is denied. stack overflow
- Exit status 5 access is denied vscode
- Exit status 5: access is denied. windows
- The process’ exit code is exited and its exit status is 255
- NVM use exit status 5: access is denied
Nonetheless, you can address these errors by following the solutions below.
How do I fix error 5 access denied?
- Switch off or change the antivirus software
- Run the installer as admin
- Switch your user account to an admin profile
- Enable the built-in admin account via Command Prompt
- Open the Program Install and Uninstall troubleshooter
- Move the installer to the C: Drive
- Adjust the UAC settings
- Restore Windows with System Restore
1. Switch off or change the antivirus software
Error 5: Access is denied could be due to third-party antivirus software. Some programs can mistake a genuine setup wizard to be something else, which is otherwise false positive detection.
The best solution would be to use an antivirus that detects few false positives or none at all. Up-to-date antivirus software should not faultily detect malicious software as they keep real-time records of all threats, old and new.
You can find plenty of Windows 10 compatible antivirus tools that can silently run in the background and protect you at all times without triggering false alerts or interfering with your system.
If you prefer using your current antivirus, switch it off temporarily to ensure that it doesn’t interfere with the installer.
You can temporarily switch off antivirus software by selecting a disable option on the context menus. For example, Avast includes an Avast shield control setting on its context menu.
Alternatively, you can also leave anti-virus utilities out of the Windows startup via Task Manager as follows.
- Right-click the taskbar and select Task Manager.
- Select the Start-up tab shown in the snapshot directly below.
- Select anti-virus software included in the startup and press the Disable button.
- Then restart the desktop or laptop.
2. Run the installer as admin
Admin rights are required to install some programs. So a program might install if you right-click its installer and select Run as administrator.
Some PC issues are hard to tackle, especially when it comes to corrupted repositories or missing Windows files. If you are having troubles fixing an error, your system may be partially broken.
We recommend installing Restoro, a tool that will scan your machine and identify what the fault is.
Click here to download and start repairing.
This is a straightforward fix, but it often does the trick.
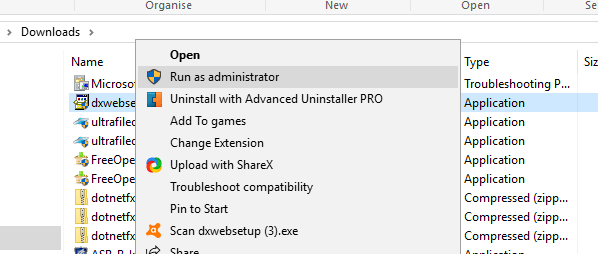
3. Switch your user account to an admin profile
If selecting the Run as administrator option doesn’t do the trick, you might need to install the software within an admin user account.
Thus, you might need to convert your standard account to an admin one. This is how you can switch your profile to an administrator one via the Control Panel:
- Open Run by pressing the Win key + R hotkey.
- Input netplwiz in the text box, and press its OK button.
- Select your user profile, and press the Properties button.
- Then select the Group Membership tab to open the options menu.
- Select the Administrator option, and press the Apply and OK buttons.
4. Enable the built-in admin account via Command Prompt
- Press the Windows key + X hotkey.
- Then select Command Prompt (Admin).
- Input the following command and press Enter:
net user administrator /active:yes - Thereafter, close the Prompt and try to install the required software.
- You can disable the built-in admin profile by entering
net user administrator /active:no
5. Open the Program Install and Uninstall troubleshooter
Microsoft’s Program Install and Uninstall troubleshooter can fix installation errors. That’s especially the case if there are corrupt registry keys blocking software installation.
This tool is not included in Windows 1o, but you can save it by clicking the Download button on this webpage.
Then open the downloaded troubleshooter, and press the Next button to run it.
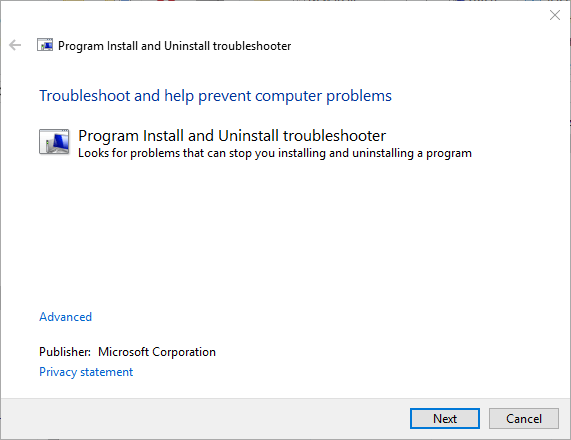
6. Move the installer to the C: Drive
If you’re opening the installer from an alternative drive to the one Windows is on (usually the C: drive), move the setup wizard to the C: drive.
You can do that by left-clicking the installer in File Explorer and dragging it onto the C: drive.
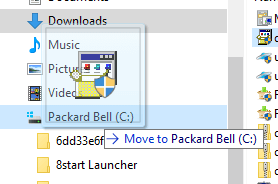
Then you’ll see a Move to the tooltip.
Let go of the left mouse button to move the installer. Thereafter, you can open the program’s setup wizard from the C: drive.
- How to fix error 0x80070570 in Windows 10/11 [Best Solutions]
- Windows 10 Won’t Boot on My PC: 5 Simple Solutions
7. Adjust the UAC Settings
- First, press the Windows key + X hotkey.
- Select Run to open that accessory.
- Enter UserAccountControlSettings and click OK.
- Then drag the bar on that window to Never notify.
- Press the OK button, and restart your device.
8. Restore Windows with System Restore
- To open System Restore, press the Windows key + R hotkey.
- Then input rstrui and click the OK button.
- Press the Next button on the System Restore window.
- Click the Show more restore points option to expand the list of restore points.
- Select a restore point that will restore Windows to a date when the Error 5: Access is denied wasn’t popping up.
- Restoring Windows removes software installed after the selected restore point. To see what software a restore point removes, press the Scan for affected programs button
- Click the Next and Finish buttons to confirm your selected restore point.
The Error 5: Access is denied message can pop up as a result of a corrupted system account or active directory, as well. Restoring Windows to an earlier date will fix such issues.
The solutions mentioned above will help you fix the Error 5: Access is denied error in Windows so that you can install the required software.
Aside from those resolutions, scanning the registry with a registry cleaner is never a bad idea.
Updating antiquated drivers might also fix the issue.
As always, if you have any other questions or suggestions, don’t hesitate to leave them in the comments section below and we’ll be sure to check them out.