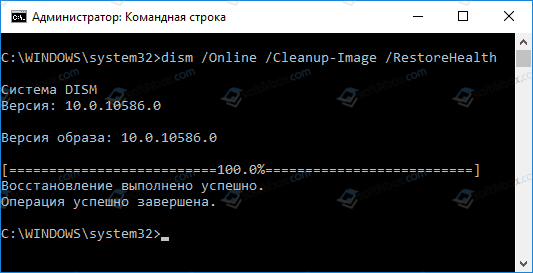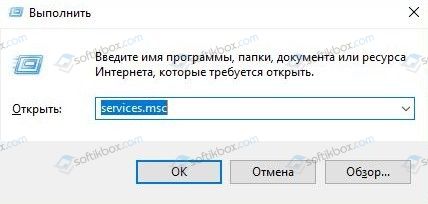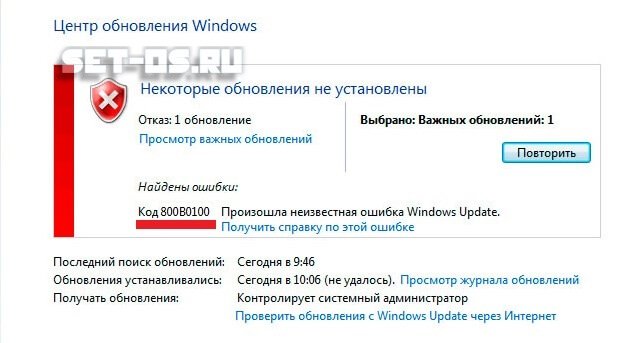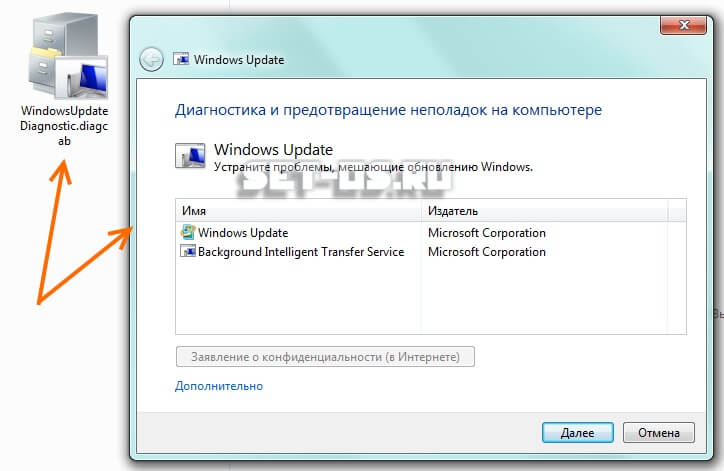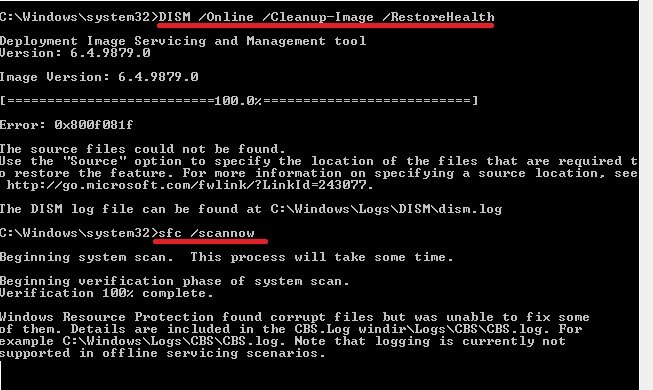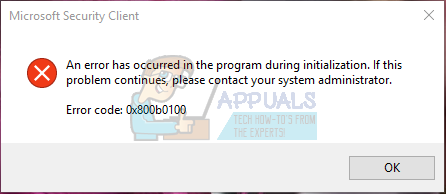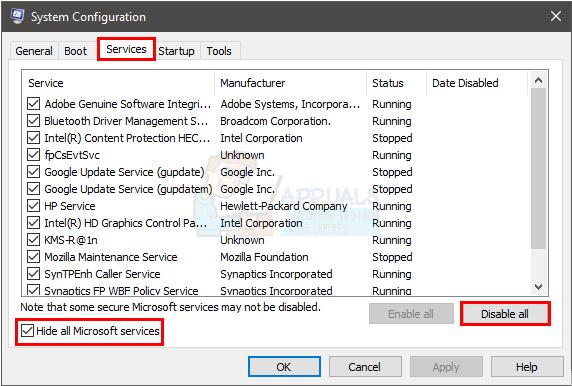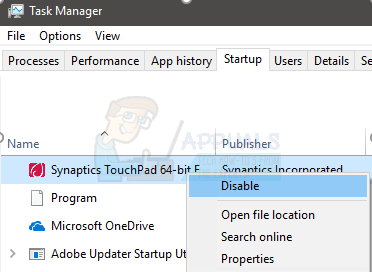18.12.2017
Просмотров: 9753
При попытке установить обновления с веб-сайта Центра обновления Windows или Центра обновления Майкрософт, пользователь может столкнуться со следующим сообщением об ошибке: «Код 800B0100. Центр обновления Windows столкнулся с неизвестной ошибкой». Эта ошибка чаще всего появляется по причине повреждения системных файлов вредоносным приложением, блокировкой Защитника Windows 10. Поэтому, если на вашем ПК появилась такая ошибка с кодом 800B0100, в первую очередь нужно проверить систему на вирусы, а затем выполнить ряд несложных манипуляций.
Читайте также: Ошибка CLOCK WATCHDOG TIMEOUT на Windows 10
Способы решения ошибки 0x800b0100 на Windows 10
Поскольку ошибка с кодом 0x800b0100 возникает по причине повреждения системных файлов, стоит запустить несколько утилит для проверки целостности компонентов Windows 10. Для этого выполняем следующее:
- Запускаем командую строку с правами Администратора. Для этого в поисковой строке вводим cmd и, нажав правой кнопкой мыши на выдаче, выбираем нужную операцию.
- Откроется окно консоли. Вводим команду «sfc /scannow».
- Ожидаем, пока утилита проверит файлы системы на целостность и исправит ошибки.
- После вводим в командной строке также с правами Администратора команду «DISM.exe /Online /Cleanup-image /Restorehealth».
ВАЖНО! Если у вас есть установочный диск с Windows 10, то данную операцию стоит выполнить следующим образом. Ввести «DISM.exe /Online /Cleanup-Image /RestoreHealth /Source:C:RepairSourceWindows /LimitAccess», где C:RepairSourceWindows – это адрес источника.
Если повреждений системных файлов вышеуказанные утилиты не нашли, стоит проверить работу Защитника Windows. Для этого изначально проверяем статус нужных служб.
- Жмём «Win+R» и вводим «services.msc».
- Откроется окно служб. Находим «Служба Защитника Windows», а также «Служба проверки сети Защитника» и «Служба Advanced Threat Protection (ATP). Проверяем, чтобы эти службы были включены. Если нет, то открываем каждую из них и выставляет тип запуска «Автоматически».
- После внесения изменений в настройки службы стоит перезагрузить систему.
Если данные действия не помогли решить проблемы, рекомендуем воспользоваться утилитой Repair & Fix Windows Updates with Fix WU Utility, которая предназначена для решения проблем с обновлением операционной системы.
О том, как ещё исправить ошибку с кодом 0x800b0100 на Windows 10, смотрите в видео:
Если при обновлении Windows 7 и даже в новой Windows 10 появляется неизвестная ошибка Код 800B0100, то обычно после этого Центр обновления больше работать не будет, пока Вы не устраните её. При этом внятных причин появления проблемы найти так и не удалось. Единственная вероятная причина, из-за которой появляется ошибка 800b0100 при обновлении ОС — это повреждённый файл, который загружался службой Windows Update и почему-то не загрузился, либо загрузился не полностью. Перезагрузка компьютера обычно результата не приносит. Что делать в этом случае?
Способ 1
Для начала можно попробовать заставить Windows скачать файлы обновления снова. Для этого запускаем командную строку с правами Администратора и по очереди вводим следующие команды:
net stop wuauserv cd %systemroot% ren SoftwareDistribution SoftwareDistribution.old net start wuauserv
Что мы сделали? Остановили службу Windows Update, зашли в папку Windows и переименовали папку SoftwareDistribution в SoftwareDistribution.old. После этого запустили службу обновлений вновь.
Теперь надо вновь выполнить поиск и установку обновлений системы.
Способ 2
Если предложенное решение не помогло, то скачиваем отсюда специальную диагностическую программу и запускаем.
Утилита должна проверить работу Центра обновлений, найти ошибку и исправить её. Как правило, она помогает в 75% случаев, когда появляется ошибка код 800b0100 при обновлении Виндовс.
Способ 3
Если же ни один из предложенных решений не сработало, то снова запускаем командную строку Windows и выполняем по очереди команды:
DISM.exe /Online /Cleanup-image /Restorehealth sfc /scannow
Это будет выглядеть примерно так:
Поясню что мы сделали. Сначала система обслуживания образов развертывания и управления ими DISM проведёт проверку и устранит сбой в работе системы с помощью службы Windows Update. А затем будет проведена полная проверка и восстановление системных файлов с помощью второй команды. Как только она отработает — надо снова запустить Центр обновлений. Ошибка 800b0100 не должна более появится.
Примечание:
Если утилита DISM выдаст ошибку при выполнении команды, это значит что она не может исправить проблему в автоматическом режиме. В этом случае надо будет найти и скачать оригинальный установочный образ Windows, записать его на диск или флешку, чтобы операционная система его увидела. После этого в командной строке с правами администратора надо выполнить команду:
DISM.exe /Online /Cleanup-Image /RestoreHealth /Source:E:RepairSourceWindows /LimitAccess
Здесь ключ /Source указывает путь к папке RepairSourceWindows на установочном диске. У меня это диск Е:, у Вас может быть другая буква — обязательно учтите этот момент!
Некоторые пользователи сообщали на форумах поддержки о проблеме с кодом ошибки Windows 800B0100, которая возникает при попытке установить обновления.
Сообщение об ошибке для этой проблемы выглядит следующим образом:
Центр обновления Windows обнаружил неизвестный код ошибки 800b0100.
Следовательно, Windows не устанавливает обновления при возникновении этой проблемы. Читайте дальше, чтобы узнать, как решить этот код ошибки на вашем ПК.
Как исправить код ошибки 800B0100?
1. Запустите средство устранения неполадок Центра обновления Windows.
- Сначала нажмите кнопку «Введите здесь для поиска» в Windows 10 на панели задач.
- Введите устранение неполадок в утилиту поиска.
- Нажмите «Настройки устранения неполадок», чтобы открыть окно, показанное на снимке ниже.
- Затем нажмите Дополнительные средства устранения неполадок, чтобы открыть список средств устранения неполадок.
- Нажмите кнопку Запустить средство устранения неполадок для средства устранения неполадок Центра обновления Windows. После этого средство устранения неполадок может предоставить некоторые решения проблемы.
2. Отключить брандмауэр Windows
- Откройте утилиту поиска в Windows.
- Введите брандмауэр в поле поиска, чтобы найти Брандмауэр Защитника Windows.
- Щелкните Брандмауэр Защитника Windows, чтобы открыть этот апплет Панели управления.
- Затем нажмите «Включить или отключить брандмауэр Защитника Windows» в левой части панели управления.
- Выберите оба параметра «Отключить брандмауэр Защитника Windows» в разделе «Настройка параметров».
- Нажмите кнопку ОК.
- После этого попробуйте снова обновить Windows 10.
3. Отключите стороннее антивирусное программное обеспечение.
Если вы установили стороннее антивирусное программное обеспечение, попробуйте отключить эту утилиту, чтобы убедиться, что она не конфликтует со службой обновления.
Щелкните правой кнопкой мыши значок антивирусной программы на панели задач, чтобы открыть ее контекстное меню. Затем найдите и выберите параметр контекстного меню, который временно отключит антивирусный щит.
4. Очистите папку SoftwareDistribution.
- Запустите «Выполнить» с помощью сочетания клавиш Windows + R.
- Введите services.msc в своем аксессуаре «Выполнить» и нажмите «ОК», чтобы открыть окно «Службы».
- Дважды щелкните фоновую интеллектуальную службу передачи, чтобы открыть окно на снимке ниже.
- Нажмите кнопку «Стоп».
- Выберите опцию «Применить» и нажмите «ОК», чтобы закрыть окно.
- Затем дважды щелкните Центр обновления Windows, чтобы открыть окно свойств этой службы.
- Выберите опцию «Стоп».
- Нажмите «Применить» > «ОК», чтобы сохранить настройки.
- Запустите Проводник, одновременно нажав клавиши Windows и E.
- Затем откройте этот путь в проводнике:
WindowsSoftwareDistributionDownload - Нажмите горячую клавишу Ctrl + A, чтобы выбрать все содержимое папки «Загрузить».
- Выберите вкладку Главная.
- Нажмите кнопку «Удалить» на вкладке «Главная».
- Затем вернитесь в окно «Службы».
- Перезапустите службы Windows Update и BITS, нажав кнопки «Пуск» в окнах их свойств. Не забудьте нажать «Применить» после выбора, чтобы перезапустить их.
5. Запустите сканирование системных файлов
- Введите ключевое слово «Командная строка» в поисковой утилите Windows.
- Щелкните правой кнопкой мыши командную строку в результатах поиска и выберите «Запуск от имени администратора».
- Сначала введите эту команду Deployment Imaging и нажмите клавишу «Return»:
DISM.exe /Online /Cleanup-image /Restorehealth - После этого введите следующую команду проверки системных файлов:
sfc /scannow - Нажмите Enter, чтобы начать сканирование SFC.
- Когда сканирование завершится, перезапустите Windows, если она восстановила файлы.
6. Отключить прокси-сервер
- Откройте текстовое поле «Выполнить», которое вы можете запустить с помощью горячей клавиши Windows + R.
- Введите inetcpl.cpl в текстовое поле «Выполнить» и нажмите Enter, чтобы открыть свойства Интернета.
- Щелкните Параметры локальной сети на вкладке Подключения.
- Снимите флажок «Использовать прокси-сервер для вашей локальной сети», если он установлен.
- Выберите опцию OK, чтобы закрыть окно.
- Нажмите кнопку «Применить» в окне свойств Интернета.
7. Перерегистрируйте Wintrust.dll.
- Откройте «Выполнить» в Windows, как описано для первого шага резолюции шесть.
- Введите cmd в поле «Открыть».
- Нажмите горячую клавишу Ctrl + Shift + Enter, чтобы запустить командную строку с повышенными привилегиями.
- Введите эту команду и нажмите клавишу Enter:
regsvr32 wintrust.dll - Затем введите эти отдельные команды, чтобы переименовать папку catroot2:
net stop cryptsvc
ren %systemroot%system32catroot2 oldcatroot2
net start cryptsvc
Это некоторые из исправлений, которые могут устранить код ошибки 800B0100.
Однако обратите внимание, что вы также можете вручную устанавливать обновления из каталога Центра обновления Майкрософт.
Введите код обновления для обновления, которое вы не можете установить, в поле поиска, чтобы загрузить и установить его.
Содержание
- 1 Метод 1: Чистая загрузка
- 2 Способ 2. Проверьте службу Защитника Windows
- 3 Способ 3: проверка на наличие инфекций
- 4 Способ 4: запустить сканирование SFC
- 5 Метод 5: Запустите DISM
При запуске Защитника Windows вы можете увидеть ошибку с кодом ошибки 0x800b0100. Эта ошибка не позволит вам включить Защитник Windows, а Защитник Windows останется выключенным.
Ошибка 0x800b0100 может быть вызвана многими причинами. Он может появиться из-за того, что ваша система заражена, или это может быть вызвано антивирусом, или из-за поврежденных системных файлов. Поскольку может быть несколько причин, для этой проблемы также доступны различные решения. Любой метод может работать для вас в зависимости от причины ошибки, поэтому попробуйте каждый из приведенных ниже методов, пока проблема не будет решена.
Метод 1: Чистая загрузка
Чистая загрузка поможет вам запустить Windows с минималистичными функциями, что означает, что она может помочь вам проверить, является ли проблема из-за какого-либо стороннего приложения или нет. Если Защитник Windows начинает работать правильно, когда вы чистите загрузку, это означает, что ошибка произошла из-за стороннего приложения.
- Держать Ключ Windows и нажмите р
- Тип MSCONFIG и нажмите Войти
- Выбрать Сервисы табуляция
- Отметьте опцию, которая говорит Скрыть все службы Microsoft
- Нажмите Отключить все
- Нажмите Запускать табуляция
- Нажмите Диспетчер задач
- Щелкните правой кнопкой мыши на одном из тех предметов, которые появились в Диспетчер задач и выберите запрещать
- Повторите шаг 8 для каждого элемента в Запускать табуляция
- близко Диспетчер задач
- Выбрать Хорошо в Конфигурация системы окно
- Перезагрузите компьютер
После завершения перезагрузки попробуйте снова запустить Защитник Windows, чтобы проверить, сохраняется ли проблема. Если проблема решена, значит, стороннее приложение вмешивалось в Защитник Windows. Наиболее вероятным приложением может быть любой другой антивирус. Удалите любой антивирус и попробуйте снова Защитник Windows.
После того, как вы проверили Защитника Windows, вам нужно изменить настройки на прежние, чтобы ваш компьютер снова начал нормально работать. Для этого выполните следующие действия
- Держать Ключ Windows и нажмите р
- Тип MSCONFIG и нажмите Войти
- Выбрать генеральный табуляция
- Выбрать Нормальный запуск
- Нажмите Сервисы табуляция
- Снимите флажок с опции Скрыть все службы Microsoft
- Нажмите Включить все
- Нажмите Запускать табуляция
- Выбрать Диспетчер задач
- Прямо на каждом из предметов (по одному) в Диспетчер задач и выберите включить для каждого из них
- Если вам будет предложено перезагрузить, выберите перезагрузить. Если вам не предлагают, просто перезагрузите компьютер, и он должен работать как обычно
Способ 2. Проверьте службу Защитника Windows
Убедитесь, что службы Защитника Windows включены. Иногда они могут быть отключены заражением или сторонним приложением
- Держать Ключ Windows и нажмите р
- Тип Сервисы.ЦКМ и нажмите Войти
- разместить Защитник Windows
- Двойной щелчок Защитник Windows обслуживание
- Убедитесь, что Тип запуска является автоматическая и сервис находится в Началось условие (если это не так, вы сможете увидеть активную кнопку Пуск)
- Проверьте Служба расширенной защиты от угроз Защитника Windows а также Сетевая проверка Защитника Windows обслуживание. Убедитесь, что они включены и работают, повторив шаг 5. В зависимости от ваших настроек эти настройки могут быть серыми, поэтому не беспокойтесь. Просто измените, если параметры не отображаются серым цветом и не установлены автоматически.
По завершении проверьте, работает ли Защитник Windows. Если это не так, проверьте, можете ли вы запустить Защитник Windows без ошибки.
Способ 3: проверка на наличие инфекций
Иногда ваш Защитник Windows может быть выключен, потому что ваша система была взломана. Инфекция может отключить Защитника Windows, чтобы сделать вашу систему более уязвимой.
Зайдите сюда и скачайте Malwarebytes. Malwarebytes поможет вам проверить и исправить любые проблемы, связанные с заражением и вредоносным ПО. Загрузите Malwarebytes и установите его. Затем просканируйте свой компьютер с помощью Malwarebytes, чтобы увидеть, заражена ли ваша система или нет.
Способ 4: запустить сканирование SFC
Проблема с Защитником Windows также может быть связана с повреждением системных файлов. Поэтому вам нужно будет запустить сканирование SFC, чтобы найти и исправить любые поврежденные файлы, чтобы устранить проблему, если она вызвана поврежденными системными файлами.
Перейдите сюда и следуйте этому пошаговому руководству, чтобы запустить сканирование SFC и восстановить любые поврежденные системные файлы.
Метод 5: Запустите DISM
Средство обслуживания образов развертывания и управления ими (DISM) — это инструмент, который можно использовать для исправления поврежденного системного файла. Это встроенный инструмент, предустановленный в Windows. Таким образом, вам не нужно загружать какое-либо стороннее программное обеспечение, и вы можете просто запускать команды из cmd.
- Держать Ключ Windows и нажмите Икс
- Выбрать Командная строка (администратор)
- Тип DISM.exe / Online / Cleanup-image / Восстановление здоровья и нажмите Войти.
Это займет некоторое время, так что подождите. После завершения выполнения команды рекомендуется выполнить метод 4.
Теперь проверьте, работает Защитник Windows или нет.