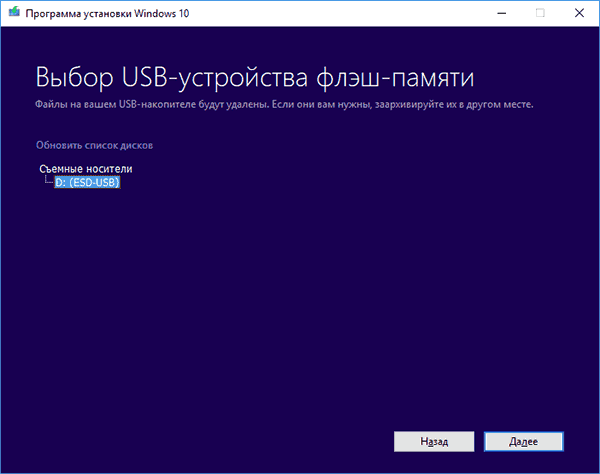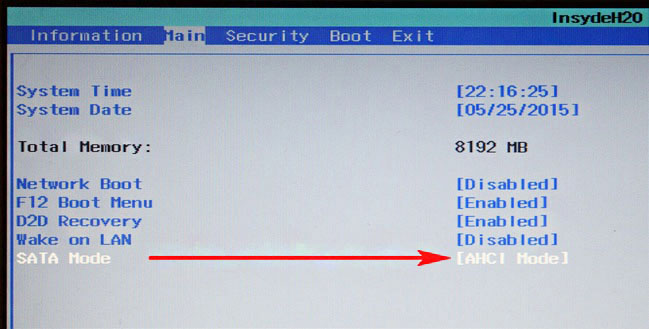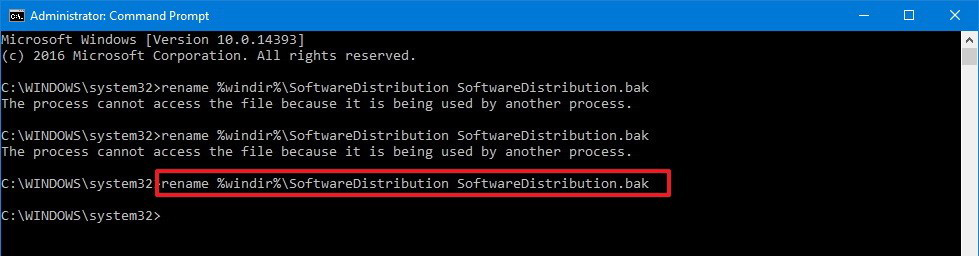Переустановка Windows – время от времени компьютер нуждается в подобной процедуре, в силу возникновения неисправностей или другой, технической или пользовательской необходимости. Ранее такая процедура выполнялась исключительно в сервисных центрах, или специалистами, с выездом на дом к клиенту, но сейчас большинство пользователей ПК решают эту задачу сами. Всё дело в том, что переустановка ОС не относится к критически сложным задачам, выполнить установку Windows можно при наличии определённых знаний и навыков работы с программным обеспечением при наличии установочного диска или флешки. Бывают ситуации, когда на определённом моменте установки возникают ошибки, требующие оперативного решения. В этой статье расскажем о вариантах решения, когда при установке Windows на экране появляется ошибка 0X8030002F, с указанием на причины спровоцировавшие это.
Причины появления ошибки
Прежде чем перейти к методам решения проблемы с установкой ОС, необходимо разобраться в фактах, которые часто провоцируют возникновение сбоя, ограничивают возможности в процессе выполнения задачи. Чаще всего это объясняется отсутствием определённых компонентов, необходимых для корректной установки Windows. При этом говорят об отсутствии файла boot или install в формате wim, что свидетельствует о невозможности дальнейшей установки ОС.
Простыми словами, причина может скрываться как под несовершенством программной версии, устанавливаемой на компьютер, так и определёнными механическими повреждениями диска, флешки, или разъёмов для их чтения, с последующей невозможностью устройством распознать или найти эти установочные компоненты. Рассмотрим варианты устранения неполадки, заключающейся в появлении окна с кодом 0X8030002F при установке Windows 7, которая чаще, чем более новые версии ОС, подвергается подобным ошибкам при инсталляции.
Методы устранения ошибки 0X8030002F
Программная ошибка 0X8030002F при установке Windows 7, как правило, возникает на фоне механического повреждения диска, причём дефекты могут быть неявными, не определяться визуально. Соответственно, начинать работу по устранению неисправности надо с исключения причин механического характера и только после этого переходить к попытке устранения проблемы программными методами. Рассмотрим по порядку, что делать с ошибкой, чтобы завершить корректно установку ПО с ориентировкой на возможность дальнейшей эксплуатации.
Замена установочного носителя
При определении системой ошибки 0X8030002F, предполагается исключение причины в механических неполадках самого носителя, используемого для переустановки Windows. Для начала потребуется проверить целостность носителя посредством его тщательного визуального осмотра: в ситуациях, когда на диске имеются явные сколы, грязевые скопления или другие дефекты, исправляем ошибку очисткой диска или заменой установочного диска или флешкой. В ситуации, когда визуальные изъяны на накопителе не выявлены, проверить его работоспособность можно посредством проверки на другом компьютере. Если на другой компьютер установка ОС идёт без ошибок, значит проблема кроется не в накопителе, необходимо искать причину в самом ПК.
Установка без привода
Второй, наиболее популярной причиной появления ошибки выступает некорректность работы DVD привода, в силу его неисправности. Проверить этот момент можно установкой нового, заведомо рабочего диска в привод, с «чистым» образом ОС. Если проблема с появлением ошибки 0X8030002F при установке Windows не устранилась, стоит попробовать инсталлировать операционную систему с флешки. В ситуации, если устанавливать систему начинали с флешки, и получили результат с ошибкой, попробуйте сменить USB разъём, или же наоборот попытайтесь установить ПО с диска. Если смена портов и установочных разъёмов не дала результата, а накопитель стопроцентно рабочий, переходите к следующим вариантам решения проблемы.
Смена параметров работы SATA режима
Устранить код ошибки 0X8030002F при установке Windows 7 можно попытаться ручной сменой настройки параметров в BIOS. Для каждой из версий систем и компьютерных устройств вход в BIOS разнится, что: для этого могут применяться кнопки Delete, F2, F10 или F12. В результате надо зайти в параметры SATA Mode, в которых сменить AHCI на IDE, с обязательным сохранением внесённых изменений. Дальше процедура переустановки Windows осуществляется по стандартному методу.
Форматирование установочной области
Прежде чем приступить к повторной попытке инсталляции Windows, необходимо отформатировать диск компьютера, на который будет устанавливаться ОС. По умолчанию, независимо от условия, предусматривается установка Виндовс 7 на диск C. Форматирование диска, предшествующее установке ОС, или выполненное в процессе инсталляции ПО, значительно повысит вероятность успешного результата, а также минимизирует риски возникновения ошибки с кодом 0X8030002F.
Вход в ОС при включении компьютерного устройства
Ещё один вариант решения проблемы с инсталляцией ОС предусматривает вход в систему непосредственно при включении компьютерного устройства. С этой целью надо выключить компьютер, после чего при загрузке зайти в консоль Windows, вызвать командную строку, нажатием комбинации кнопок Shift и F10, где в адресном пункте прописать команду cmd. Практически стопроцентный позитивный результат инсталляции ОС будет при использовании метода прописывания команд в адресных полях консоли Windows в следующем порядке:
- Остановить процесс по команде net stop wuauserv.
- Зайти в корневой каталог программного обеспечения командой CD %systemroot%/SoftwareDistribution.
- Изменить обновление командой Ren Download/Download.old.
- Восстановить процесс обновления командой net start wuauserv.
Часто после выполнения описанных действий переустановка Windows будет выполнена корректно, без возникновения дополнительных системных ошибок.
Подведение итогов
Ошибка с кодом 0X8030002F, появляющаяся при установке Windows свидетельствует о невозможности завершения начатой инсталляции, причём причины могут быть механическими или техническими, накопителя или разъёмов, через которые подключается диск или флешка.
Первоочерёдными методами решениями проблемы является замена нерабочих элементов на исправные, и только потом, если проблема не устранилась, приступать к программным методам исправления ошибки проверкой дистрибутива и вмешательства в настройки ПК. Описанные в статье методы помогут решить проблему, установить операционную систему и восстановить пользовательские возможности.
Код ошибки 0x8030002F возникает, когда вы пытаетесь обновить Windows или когда вы пытаетесь установить новую копию Windows. Эта проблема возникает, когда Windows считает, что файл ISO, который вы используете, был изменен или изменен третьей стороной. Windows запретит пользователям устанавливать модифицированные версии Windows в целях безопасности. Определенно не рекомендуется использовать неоригинальный образ Windows, так как он может быть вредоносным.
Код ошибки Windows 0x8030002f
После тщательного изучения этой конкретной проблемы выясняется, что существует несколько различных основных причин, которые могут быть причиной появления этого кода ошибки. Вот список потенциальных виновников, которые могут нести ответственность:
- Установочный носитель — это модифицированная версия Windows. Причиной номер один, которая вызовет эту ошибку, является ситуация, когда пользователь пытается выполнить обновление до последней версии, используя измененную версию установочного носителя Windows. Чтобы решить эту проблему, вам необходимо создать подлинную копию установочного носителя и использовать ее вместо нее.
- Поврежденные секторы жесткого диска / твердотельного накопителя. Как выяснилось, повреждение какого-либо системного файла также может вызвать эту ошибку, если повреждение затрагивает файлы MBR или BCD, используемые в процессе обновления. В этом случае запуск сканирования CHKDSK должен позволить вам решить проблему.
- Поврежденные данные конфигурации загрузки. Если вы видите эту ошибку только при попытке обновить версию Windows до последней, вам следует попытаться запустить серию команд CMD с повышенными правами, направленных на подготовку данных конфигурации загрузки.
- Повреждение системного файла — при определенных обстоятельствах какое-либо повреждение системного файла может вызвать эту ошибку при попытке обновить версию Windows до последней. Если этот сценарий применим, вы можете либо выполнить чистую установку, либо попытаться исправить поврежденные системные файлы с помощью сканирования SFC и DISM.
Теперь, когда вы знакомы со всеми потенциальными виновниками этой ошибки, вот список потенциальных исправлений, которые другие затронутые пользователи успешно использовали для устранения этого кода ошибки:
Одной из наиболее распространенных причин, которые могут привести к появлению этого кода ошибки, является ситуация, когда пользователь пытается установить или обновить свою текущую версию Windows с измененной версии установочного носителя (DVD или флэш-накопителя).
Вы можете ожидать увидеть 0x8030002f, если у вас подлинная версия Windows 7 и вы хотите выполнить обновление до последней версии Windows 10 с измененным установочным носителем.
Если этот сценарий применим и установочный носитель, который вы пытаетесь использовать, не является подлинным, единственный выход — убедиться, что вы используете подлинный установочный носитель.
Если вы ищете пошаговые инструкции по созданию совместимого установочного носителя (USB или DVD) для Windows 10 или Windows 7, используйте следующие руководства:
Если этот сценарий неприменим к вашей конкретной ситуации, поскольку используемый установочный носитель является подлинным, перейдите к следующему потенциальному исправлению ниже.
Развернуть сканирование CHKDSK
Если вы видите ошибку 0x8030002f только при попытке обновить старую версию Windows до Windows 10 с помощью совместимого установочного носителя, вы, скорее всего, имеете дело с каким-либо повреждением сектора жесткого диска / SSD, которое влияет на файлы MBR или BCD.
Если вы оказались в этом конкретном сценарии, вам следует использовать CHKDSK (проверка сканирования диска), чтобы убедиться, что никакие логические сектора не вызывают такое поведение. Если это источник ошибки 0x8030002f, CHKDSK заменит поврежденные логические секторы неиспользованными исправными эквивалентами.
Примечание: CHKDSK предустановлен во всех последних версиях Windows, включая Windows 7 и Windows 8.1.
Чтобы развернуть это сканирование, следуйте этим инструкциям, чтобы развернуть сканирование CHKDSK из командной строки с повышенными привилегиями.
Развертывание сканирования CHKDSK
Примечание. Если утилита обнаружит несколько поврежденных секторов, которые невозможно заменить, можно сделать вывод, что диск неисправен, и вам необходимо как можно скорее найти замену.
Если вы уже выполнили сканирование CHKDSK, но проблема того же типа все еще возникает, перейдите к следующему потенциальному исправлению ниже.
Запустите сканирование SFC и DISM
Имейте в виду, что эта ошибка 0x8030002f часто связана с каким-либо повреждением системного файла, поэтому ваш следующий шаг (если первые методы не помогли) — запустить пару встроенных утилит, способных исправить наиболее распространенные причины, которые вызовет повсеместное повреждение системных файлов.
Быстрое последовательное выполнение сканирований SFC (проверка системных файлов) и DISM (обслуживание образов развертывания и управление ими) должно позволить вам исправить большинство потенциальных проблем, которые могут вызывать этот код ошибки.
Две встроенные утилиты имеют некоторое сходство, но мы рекомендуем запускать оба типа сканирования в быстрой последовательности, чтобы максимизировать ваши шансы на устранение проблемы без необходимости выполнять чистую установку или ремонтную установку.
Вам следует начать со сканирования SFC. Это сканирование будет использовать локальный архив для замены поврежденных файлов Windows на исправные эквиваленты — подключение к Интернету не требуется.
Запуск сканирования SFC
Примечание. После запуска этой операции не закрывайте окно CMD с повышенными правами и не перезагружайте / не выключайте компьютер. Это подвергает ваш компьютер риску дополнительных локальных проблем, влияющих на ваш HDD / SSD.
После завершения сканирования SFC перезагрузите компьютер и запустите сканирование DISM после загрузки компьютера.
Выполнение сканирования DISM
Примечание. В отличие от сканирования SFC, DISM требует стабильного подключения к Интернету для замены поврежденных файлов на исправные эквиваленты. Это необходимо, потому что вместо использования локального файлового архива, такого как SFC, DISM использует подкомпонент Центра обновления Windows для загрузки свежих копий, не поврежденных повреждениями.
После завершения сканирования DISM перезагрузите компьютер в последний раз и посмотрите, будет ли проблема устранена после завершения следующего запуска.
Если та же проблема все еще возникает, перейдите к следующему потенциальному исправлению ниже.
Восстановите данные конфигурации загрузки
Если вы видите эту ошибку при попытке обновить версию Windows до последней и все другие возможные исправления, указанные выше, в вашем случае не удались, вам следует изучить потенциальное повреждение, которое может повлиять на файлы MBR или данные конфигурации загрузки.
Используйте служебную программу данных конфигурации загрузки (BCD), чтобы найти загрузочные файлы Windows на всех дисках и добавить их обратно в список загрузки, чтобы последовательность загрузки могла найти их во время запуска. Это исправление особенно полезно в ситуациях, когда вы выполняете двойную загрузку.
ВАЖНО! Для этого метода потребуется совместимый установочный носитель Windows. Если у вас его нет наготове, вы можете создать установочный носитель Windows с нуля и загрузить его на USB-накопитель.
Убедившись, что вы соответствуете всем требованиям, следуйте приведенным ниже инструкциям:
- Начните с простого, подключив USB-накопитель с установочным носителем, прежде чем запускать компьютер обычным образом с помощью кнопки питания.
- Затем войдите в ключ настройки, нажав соответствующую кнопку в зависимости от производителя вашей материнской платы.
Доступ к меню загрузки
Примечание. Ключ настройки будет отличаться от производителя к производителю. В большинстве случаев клавиша настройки является одной из клавиш F (F2, F4, F6, F8) или клавишей Esc. Если у вас возникли проблемы с доступом к меню настройки, поищите в Интернете конкретные инструкции по доступу к нему.
- В меню «Настройка» перейдите на вкладку «Загрузка» и обязательно установите USB-накопитель с установочным носителем в качестве первого варианта загрузки.
Изменение порядка загрузки
- Сохраните изменения и перезагрузите компьютер, чтобы он мог загрузиться с установочного носителя.
- После успешной загрузки с установочного носителя выберите «Восстановить компьютер» в правом нижнем углу экрана.
Ремонт вашего компьютера
- После загрузки меню «Восстановление» войдите в меню «Устранение неполадок» и нажмите «Командная строка» в списке доступных параметров.
Примечание. Вы также можете загрузиться из меню «Восстановление» (без загрузки с установочного носителя), вызвав 3 последовательных прерывания системы во время процедуры запуска.Открытие командной строки с повышенными привилегиями
- Затем введите следующую команду и нажмите Enter, чтобы исправить зависимости MBR, связанные с вашей установкой Windows: bootrec / fixmbr
- После успешной обработки первой команды введите следующую команду и нажмите Enter, чтобы исправить данные конфигурации загрузки, связанные с вашей установкой Windows: bootrec / fixboot
Примечание. Если вы получаете сообщение об ошибке «Доступ запрещен» при вводе одной из двух вышеперечисленных команд, следуйте этим инструкциям, чтобы решить проблему с доступом к bootrec.
- После обработки команды FixBoot введите следующую команду и нажмите Enter, чтобы просканировать все ваши диски на наличие установочного носителя Windows: bootrec / scanos
Примечание. Эта операция может занять более 10 минут в зависимости от размера ваших разделов. Не закрывайте это окно до завершения операции.
- После успешного завершения операции введите следующую команду для эффективного восстановления данных конфигурации BCD: bootrec / rebuildbcd
- Когда вас попросят подтвердить, введите Y перед тем, как нажать Enter, чтобы подтвердить и начать операцию.
- Наконец, введите «exit» и нажмите ENTER, чтобы выйти из командной строки с повышенными привилегиями.
- Повторите процесс установки / обновления Windows, который ранее вызывал ошибку 0x8030002f, чтобы проверить, устранена ли проблема.
На чтение 8 мин Просмотров 8.9к. Опубликовано 31.07.2020
Содержание
- Причины возникновения Error Code 0x8030002f
- Исправляем ошибку 0x8030002f в Windows 7
- Диски и другие носители ОС
- USB-порт или дисковод
- Настройки BIOS и форматирование
- Заключение
- Почему вы видите ошибку 0x8030002f?
- Исправляем ошибку 0x8030002f
- Причины ошибки «Не удалось создать папку»
- Проверка целостности файлов образа Windows
- Устраняем ошибку «Не удалось создать папку для файлов Windows»
- Проверяем модули компьютера, чтобы устранить ошибку «ОС не удалось создать папку»
Актуальные it обзоры
Сбои встречаются очень часто в работе любого ПК, но еще больше их можно наблюдать при переустановке ОС Виндовс. Виной становится одна или сразу несколько причин, что конечно только усложняет поиск проблемы. Код ошибки 0x8030002f при установке Windows 7, указывает на первоисточник сбоя — файл образа boot.wim, и констатирует факт о прекращении процесса инсталляции операционки на компьютере.

Причины возникновения Error Code 0x8030002f
Сбой во время установки ОС всегда связан с отсутствием возможности найти некоторые файлы на установочном носителе. Это не означает, что их нет на диске, просто сам компьютер перестает эти файлы находить. Такое происходит по вине царапин на поверхности, загрязнению жирными пятнами или заводской брак. В случае с флешками следует проверить ее целостность, возможно по вине неосторожного обращения она сломалась.
Как вариант еще остается повреждение USB-порта и дисковода. Также не исключаем вариант с пиратскими сборками, которые часто содержат битые файлы.
Исправляем ошибку 0x8030002f в Windows 7
Дальше мы расскажем про несколько действенных способов, которые помогут вам решить проблему с данным сбоем. Начинать нужно с самого простого.
Диски и другие носители ОС
Очень часто сообщение о сбое выводится по причине поврежденных файлов на диске (флешке) с Windows:
- Нужно попробовать проверку запуском на нескольких ПК. Если во всех случаях ошибка повторяется, значит, проблема именно в самом образе операционной системы.
- Замените ее другой рабочей ОС. Желательно использовать чистый образ, без стороннего софта и любительских сборок. Из личного опыта скажу про сайт all-best.pro, где доступны именно чистые сборки.
Если на других ПК все инсталлируется совершенно нормально, то причиной проблемы является непосредственно данный компьютер. Следует попробовать несколько следующих вариантов.
USB-порт или дисковод
Диск непосредственно помещается в дисковод, где его пытается сканировать луч лазера. Это довольно трудоемкий процесс, учитывая постоянное вращения носителя. Со временем возникают разные механические поломки: перестает вращаться двигатель, луч лазера ослабевает и т. д. Помочь тут сможет только специалист сервисного центра, который квалифицирован для таких работ. Простой пользователь может проверить контакты питания и шлейфа, применить чистящий диск, продуть пыль и т.д.
Запасным вариантом становится инсталляция Windows 7 с флешки. В случае если сначала пытались устанавливать этим способом, но получали сбой, тогда прибегните к дисковой загрузке. Но и тут USB-порт может подводить. Рекомендуется опробовать оба способа для переустановки системы.
Настройки BIOS и форматирование
Испробовав все варианты технического характера, пора перейти к способам виртуальной настройки. Первоначально попробуйте отформатировать диск на компьютере, куда собираетесь ставить ОС (по умолчанию диск С). Такой шаг желательно делать всегда — это увеличивает вероятность на удачную переустановку Windows в несколько раз.
Еще можно попробовать войти в настройки BIOS. Он у всех разный, что делает невозможным указать точный путь. Придется немного покопаться в поиске SATA Mode или как его еще называют контроллера. Следует переместить с пункта AHCI на строчку IDE. Обязательно сохраните данное действие. Теперь в обычном режиме переустановите операционную систему.

Заключение
Эти способы на сегодняшний момент самые действенные в борьбе со сбоем 0x8030002f при инсталляции Windows 7. Всегда для начала убедитесь в рабочем установочном диске и лишь потом, переходите на ремонт компьютера.
Сегодня мы рассмотрим:
Проблемы и ошибки различного содержания, связанные с Виндовс – это обычное дело. Ведь вы всегда можете быть уверенны, что делаете всё по инструкциям, но найдется что-то, что испортит вам настроение и заставит искать решения на просторах Интернета. Так, к примеру, вы можете в какой раз устанавливать Windows 7, зная, что делаете, но только сейчас заметить появление некой ошибки с кодом 0x8030002f, которая может загнать вас в серьёзнейший ступор от незнания, что же делать дальше.
Сегодня мы детально взглянем на ошибку 0x8030002f при установке Windows 7 и разберемся, как её исправить.
Почему вы видите ошибку 0x8030002f?
Появление ошибки с таким кодом значит, что система, при попытке считать внешний носитель, не способна найти файл boot.wim. Конечно, это вовсе не означает, что этого файла на диске или флешке нет.
Данная проблема возникает, если используемый вами диск для установки Windows 7 был поврежден (большое количество царапин).
Если же вы использовали флешку, то здесь два варианта:
- сама флешка сломана;
- USB-порт на компьютере не работает.
Как найти точную причину неисправности, думаем, вы знаете:
- в случае с диском или флешкой, попробуйте запустить их на другом устройстве;
- для проверки порта достаточно вставить флешку в другой разъем и посмотреть на результат.
Конечно, если всё дело будет заключаться в этом, то здесь сможет помочь «хирургическое» вмешательство под корпус системного блока. Однако если всё же проблема заключается в физических повреждениях самого внешнего носителя, то здесь есть один вариант, с помощью которого довольно часто можно исправить ситуацию.
Исправляем ошибку 0x8030002f
Итак, рассматривать вариант мы будем, когда сам внешний носитель распознается, но система не видит всех файлов на нем.
В таком случае вам следует прибегнуть к этой инструкции:
- Убедитесь, что используемый носитель отформатирован.
- Далее, вам нужно зайти в BIOS и проделать там несколько действий. Для начала откройте его.
Вот таким вот нехитрым образом можно попробовать снова оживить внешний носитель, чтобы установить Виндовс 7 без ошибки 0x8030002f. Конечно, если последний метод вам всё так же не помог, то здесь кроме замены носителя вам ничего не поможет.
При переустановке операционных систем Windows 7 и 8.1 пользователи сталкиваются с ошибкой «Windows не удалось создать необходимую папку установки». Это происходит как в случае переустановки через операционную систему, так и через подсистему BIOS. В момент распаковки файлов, процесс обычно не продвигается дальше нуля. Что делать в таком случае — читайте далее.
Ошибка «Не удалось создать папку установки»
Причины ошибки «Не удалось создать папку»
Эта проблема может возникать в нескольких случаях. Чаще всего — это неверно записанный образ с Windows. Могут также быть повреждены сами файлы образа. Это объясняет прекращение установки во время распаковки архивов с системными файлами. Не исключены проблемы с «железом», то есть с модулями компьютера, в частности с оперативной памятью.
Проверка целостности файлов образа Windows
Перед любой установкой ОС необходимо убедиться, что файлы в архиве не повреждены или отсутствуют. Особенно это относится к тем образам, которые были загружены из неизвестных источников. Для этого были придуманы хэш-суммы. Это такой набор цифр, который можно найти на скачиваемой странице (даже с пиратских ресурсов). Для сверки таких файлов вам поможет утилита Hashtab. Скачать ее можно по ссылке http://implbits.com/products/hashtab/.
Утилита Hashtab
После ее установки в проводнике Windows появится специальная вкладка «Проверить хэш-сумму». Откройте папку с Windows и проверьте эту сумму для нашего образа. Затем вернитесь на сайт, чтобы взять контрольные числа хэш для сверки.
Устраняем ошибку «Не удалось создать папку для файлов Windows»
Для начала необходимо привести инструкцию, как правильно записать образ операционной системы. Это очень важно, так как любой неверный шаг — и пользователь будет снова видеть перед собой ошибку «Windows не получилось создать папку для дальнейшей установки». В нынешнее время все чаще для переустановки применяют загрузочную флешку. Ее преимуществом является возможность приобрести устройство с большим количеством памяти (16 Гб, 32 Гб), так как образы операционной системы с каждым годом становятся все объемнее. Также flash-диски меньше подвержены механическим повреждениям, в отличие от DVD-дисков.
На примере создания загрузочного диска ОС Windows мы рассмотрим именно флешку.
Запись образа на флешку с помощью UltraISO
- Скачайте утилиту UltraISO по ссылке http://soft.oszone.net/program/278/UltraISO/ или с официального русскоязычного сайта http://ultraiso-ezb.ru/.
- Установите и запустите программу. Это необходимо сделать от имени администратора (правой кнопкой нажмите на иконку программы и выберите соответствующий пункт).
- Вставьте отформатированную (чистую) флешку в USB-гнездо.
- В окне программы UltraISO нажмите кнопку открыть и укажите путь к образу в вашей файловой системе, то есть где находится Windows.
- Затем в меню программы вверху выберите вкладку «Самозагрузка» и в выпавшем окошке нажмите «Запись образа жесткого диска».
- В следующем открывшемся окне необходимо обратить внимание на пункт «Метод записи» и удостовериться, что выбран «USB-HDD+».
- Нажмите кнопку «Запись» внизу программы.
Теперь можно попытаться установить ОС с нашего загрузочного flash-диска.
Проверяем модули компьютера, чтобы устранить ошибку «ОС не удалось создать папку»
Чтобы убедиться, что ваш компьютер не причастен к ошибке «Операционная система не может создать нужную папку установки» или же наоборот — вам понадобиться специальная утилита. Подойдет Victoria или Memtest, возможно у вас есть другая подобная, которой вы пользовались ранее — отлично. Используйте ее. Особое внимание стоит уделить модулям оперативной памяти и жесткому диску. Часто они являются причиной большинства проблем, которые касаются файловой системы компьютера.
Содержание
- Код ошибки 0x8030002f при установке Windows 7: решаем проблемы с поиском файла boot.wim
- Почему вы видите ошибку 0x8030002f?
- Исправляем ошибку 0x8030002f
- Ошибка с кодом 0X8030002F при установке ОС Windows: причины возникновения и варианты устранения неисправности
- Причины появления ошибки
- Методы устранения ошибки 0X8030002F
- Замена установочного носителя
- Установка без привода
- Смена параметров работы SATA режима
- Форматирование установочной области
- Вход в ОС при включении компьютерного устройства
- Подведение итогов
- Исправление ошибки 0x8030002F при установке или обновлении Windows
- Причины ошибки 0x8030002F
- Что нужно делать?
- Способ 1: резервное копирование CHKDSK
- Способ 2: сканирование системных файлов
- Способ 3: восстановление системы
- Ошибка 0x8030002f при установке Windows 7
- Как устранить ошибку с кодом 0x8030002F?
- Способ 1: замена диска
- Способ 2: отказ от использования привода
- Способ 3: смена режима работы SATA-контроллера
- Способ 4: форматирование раздела
- Способ 5: вход в Windows при запуске компьютера
Код ошибки 0x8030002f при установке Windows 7: решаем проблемы с поиском файла boot.wim
Сегодня мы рассмотрим:
Проблемы и ошибки различного содержания, связанные с Виндовс – это обычное дело. Ведь вы всегда можете быть уверенны, что делаете всё по инструкциям, но найдется что-то, что испортит вам настроение и заставит искать решения на просторах Интернета. Так, к примеру, вы можете в какой раз устанавливать Windows 7, зная, что делаете, но только сейчас заметить появление некой ошибки с кодом 0x8030002f, которая может загнать вас в серьёзнейший ступор от незнания, что же делать дальше.
Сегодня мы детально взглянем на ошибку 0x8030002f при установке Windows 7 и разберемся, как её исправить.
Почему вы видите ошибку 0x8030002f?
Появление ошибки с таким кодом значит, что система, при попытке считать внешний носитель, не способна найти файл boot.wim. Конечно, это вовсе не означает, что этого файла на диске или флешке нет.
Данная проблема возникает, если используемый вами диск для установки Windows 7 был поврежден (большое количество царапин).
Если же вы использовали флешку, то здесь два варианта:
- сама флешка сломана;
- USB-порт на компьютере не работает.
Как найти точную причину неисправности, думаем, вы знаете:
- в случае с диском или флешкой, попробуйте запустить их на другом устройстве;
- для проверки порта достаточно вставить флешку в другой разъем и посмотреть на результат.
Конечно, если всё дело будет заключаться в этом, то здесь сможет помочь «хирургическое» вмешательство под корпус системного блока. Однако если всё же проблема заключается в физических повреждениях самого внешнего носителя, то здесь есть один вариант, с помощью которого довольно часто можно исправить ситуацию.
Исправляем ошибку 0x8030002f
Итак, рассматривать вариант мы будем, когда сам внешний носитель распознается, но система не видит всех файлов на нем.
В таком случае вам следует прибегнуть к этой инструкции:
- Убедитесь, что используемый носитель отформатирован.
- Далее, вам нужно зайти в BIOS и проделать там несколько действий. Для начала откройте его.
Вот таким вот нехитрым образом можно попробовать снова оживить внешний носитель, чтобы установить Виндовс 7 без ошибки 0x8030002f. Конечно, если последний метод вам всё так же не помог, то здесь кроме замены носителя вам ничего не поможет.
Источник
Ошибка с кодом 0X8030002F при установке ОС Windows: причины возникновения и варианты устранения неисправности
Переустановка Windows – время от времени компьютер нуждается в подобной процедуре, в силу возникновения неисправностей или другой, технической или пользовательской необходимости. Ранее такая процедура выполнялась исключительно в сервисных центрах, или специалистами, с выездом на дом к клиенту, но сейчас большинство пользователей ПК решают эту задачу сами. Всё дело в том, что переустановка ОС не относится к критически сложным задачам, выполнить установку Windows можно при наличии определённых знаний и навыков работы с программным обеспечением при наличии установочного диска или флешки. Бывают ситуации, когда на определённом моменте установки возникают ошибки, требующие оперативного решения. В этой статье расскажем о вариантах решения, когда при установке Windows на экране появляется ошибка 0X8030002F, с указанием на причины спровоцировавшие это.
Причины появления ошибки
Прежде чем перейти к методам решения проблемы с установкой ОС, необходимо разобраться в фактах, которые часто провоцируют возникновение сбоя, ограничивают возможности в процессе выполнения задачи. Чаще всего это объясняется отсутствием определённых компонентов, необходимых для корректной установки Windows. При этом говорят об отсутствии файла boot или install в формате wim, что свидетельствует о невозможности дальнейшей установки ОС.
Простыми словами, причина может скрываться как под несовершенством программной версии, устанавливаемой на компьютер, так и определёнными механическими повреждениями диска, флешки, или разъёмов для их чтения, с последующей невозможностью устройством распознать или найти эти установочные компоненты. Рассмотрим варианты устранения неполадки, заключающейся в появлении окна с кодом 0X8030002F при установке Windows 7, которая чаще, чем более новые версии ОС, подвергается подобным ошибкам при инсталляции.
Методы устранения ошибки 0X8030002F
Программная ошибка 0X8030002F при установке Windows 7, как правило, возникает на фоне механического повреждения диска, причём дефекты могут быть неявными, не определяться визуально. Соответственно, начинать работу по устранению неисправности надо с исключения причин механического характера и только после этого переходить к попытке устранения проблемы программными методами. Рассмотрим по порядку, что делать с ошибкой, чтобы завершить корректно установку ПО с ориентировкой на возможность дальнейшей эксплуатации.
Замена установочного носителя
При определении системой ошибки 0X8030002F, предполагается исключение причины в механических неполадках самого носителя, используемого для переустановки Windows. Для начала потребуется проверить целостность носителя посредством его тщательного визуального осмотра: в ситуациях, когда на диске имеются явные сколы, грязевые скопления или другие дефекты, исправляем ошибку очисткой диска или заменой установочного диска или флешкой. В ситуации, когда визуальные изъяны на накопителе не выявлены, проверить его работоспособность можно посредством проверки на другом компьютере. Если на другой компьютер установка ОС идёт без ошибок, значит проблема кроется не в накопителе, необходимо искать причину в самом ПК.
Установка без привода
Второй, наиболее популярной причиной появления ошибки выступает некорректность работы DVD привода, в силу его неисправности. Проверить этот момент можно установкой нового, заведомо рабочего диска в привод, с «чистым» образом ОС. Если проблема с появлением ошибки 0X8030002F при установке Windows не устранилась, стоит попробовать инсталлировать операционную систему с флешки. В ситуации, если устанавливать систему начинали с флешки, и получили результат с ошибкой, попробуйте сменить USB разъём, или же наоборот попытайтесь установить ПО с диска. Если смена портов и установочных разъёмов не дала результата, а накопитель стопроцентно рабочий, переходите к следующим вариантам решения проблемы.
Смена параметров работы SATA режима
Устранить код ошибки 0X8030002F при установке Windows 7 можно попытаться ручной сменой настройки параметров в BIOS. Для каждой из версий систем и компьютерных устройств вход в BIOS разнится, что: для этого могут применяться кнопки Delete, F2, F10 или F12. В результате надо зайти в параметры SATA Mode, в которых сменить AHCI на IDE, с обязательным сохранением внесённых изменений. Дальше процедура переустановки Windows осуществляется по стандартному методу.
Форматирование установочной области
Прежде чем приступить к повторной попытке инсталляции Windows, необходимо отформатировать диск компьютера, на который будет устанавливаться ОС. По умолчанию, независимо от условия, предусматривается установка Виндовс 7 на диск C. Форматирование диска, предшествующее установке ОС, или выполненное в процессе инсталляции ПО, значительно повысит вероятность успешного результата, а также минимизирует риски возникновения ошибки с кодом 0X8030002F.
Вход в ОС при включении компьютерного устройства
Ещё один вариант решения проблемы с инсталляцией ОС предусматривает вход в систему непосредственно при включении компьютерного устройства. С этой целью надо выключить компьютер, после чего при загрузке зайти в консоль Windows, вызвать командную строку, нажатием комбинации кнопок Shift и F10, где в адресном пункте прописать команду cmd. Практически стопроцентный позитивный результат инсталляции ОС будет при использовании метода прописывания команд в адресных полях консоли Windows в следующем порядке:
- Остановить процесс по команде net stop wuauserv.
- Зайти в корневой каталог программного обеспечения командой CD %systemroot%/SoftwareDistribution.
- Изменить обновление командой Ren Download/Download.old.
- Восстановить процесс обновления командой net start wuauserv.
Часто после выполнения описанных действий переустановка Windows будет выполнена корректно, без возникновения дополнительных системных ошибок.
Подведение итогов
Ошибка с кодом 0X8030002F, появляющаяся при установке Windows свидетельствует о невозможности завершения начатой инсталляции, причём причины могут быть механическими или техническими, накопителя или разъёмов, через которые подключается диск или флешка.
Первоочерёдными методами решениями проблемы является замена нерабочих элементов на исправные, и только потом, если проблема не устранилась, приступать к программным методам исправления ошибки проверкой дистрибутива и вмешательства в настройки ПК. Описанные в статье методы помогут решить проблему, установить операционную систему и восстановить пользовательские возможности.
Источник
Исправление ошибки 0x8030002F при установке или обновлении Windows
Ошибка с кодом 0x8030002F может появиться как при попытке установить Windows любой версии, так и в момент ее обновления. Сбой возникает тогда, когда Windows думает, что используемый при этом ISO-файл был изменен третьей стороной. Она блокирует попытку установки модифицированной версии операционной системы для защиты пользователя и его данных. Это вполне справедливо, ведь использовать неоригинальный образ ОС очень опасно. Дальше мы разберемся, как можно исправить ошибку вручную.
Причины ошибки 0x8030002F
Если углубленно посмотреть на проблему, выяснится, что ее провоцирует несколько основных причин:
- На установочном носителе действительно установлена модифицированная версия Windows.
- Повреждены отдельные секторы накопителя.
- Нарушены загрузочные данные.
- Повреждение системных файлов, отвечающих за установку новой версии Windows.
Что нужно делать?
Во-первых, нужно установить на флешку или записать на диск версию Windows, которую точно никто не мог модифицировать. Самый простой способ это сделать – скачать файл с официального сайта Microsoft. Там всегда безопасная и актуальная версия операционной системы.
Важно! Ошибка 0x8030002f может появиться у тех, у кого подлинная версия Windows 7, при попытке обновить операционную систему до «десятки». В этом случае проблема в измененном установочном накопителе. То есть лучшим решением станет использование официального диска с дистрибутивом Windows.
Способ 1: резервное копирование CHKDSK
Если проблема появляется при обновлении более старой операционной системы Windows к новой при помощи совместимого носителя, больше всего, что проблема в повреждении отдельных секторов жесткого диска. Могли быть нарушены загрузочные директории MBR или BCD. В данной ситуации должно сработать CHKDSK, он есть во всех последних версиях Windows. В командной строке с админскими привилегиями нужно всего лишь активировать команду chkdsk C: /f – точно в таком виде.
Способ 2: сканирование системных файлов
В этом нам поможет инструмент SFC или DISM. Они позволят обнаружить большинство проблем в системных файлах, которые могут препятствовать обновлению и установке Windows. Если время позволяет, лучше использовать обе команды: sfc /scannow и DISM /Online /Cleanup-Image /CheckHealth – в такой последовательности.
Способ 3: восстановление системы
Чтобы запустить средство восстановления, нужен установочный диск или флешка и загрузиться с него: можно через Boot Menu или выбор приоритета в BIOS/UEFI.
- Нажимаем на кнопку «Восстановление системы» и выбираем «Командная строка» (может находиться в одном из подразделов).
- Вводим следующую серию команд:
- bootrec /fixmbr – устраняем проблемы с загрузочными записями.
- bootrec /fixboot – убираем поломки на этапе запуска системы.
- bootrec /scanos – сканируем все диски на наличие установочных данных Windows.
- bootrec /rebuildbcd – исправляем базы данных BCD. Когда появится сообщение Fixing the Bootrec data – нажимаем Y.
- exit – выходим из консоли.
- Перезагружаем систему и пробуем обновить или установить ее заново.
Готово, мы устранили все потенциальные причины поломки, которые могли приводить к ошибке 0x8030002F. Теперь обновление или установка новой Windows должна пройти гладко.
Источник
Ошибка 0x8030002f при установке Windows 7
Проблемы с работой Windows у пользователя могут возникнуть на самых разных этапах работы данной операционной системы. Зачастую пользователи могут видеть ошибки еще на стадии ее установки на компьютер. В частности, ниже будет подробнее рассмотрена ошибка 0x8030002F, возникающая во время инсталляции Windows на компьютер, а также способы ее решения.
Ошибка с кодом 0x8030002F говорит пользователю о том, что в процессе инсталляции возникли непредвиденные проблемы, которые не могут располагать к дальнейшей установке Windows. Значение ошибки довольно-таки размыто, поэтому на ее решение предусмотрено несколько способов.
Как устранить ошибку с кодом 0x8030002F?
Способ 1: замена диска
Самая распространенная причина возникновения ошибки 0x8030002F – испорченный диск с дистрибутивом операционной системы. Если на диске имеются даже незначительные повреждения и царапинки, его необходимо заменить. То же самое касается и дистрибутива Windows, предварительно скаченного с интернета и впоследствии записанного на болванку (флешку).
Способ 2: отказ от использования привода
Проблема может таиться и в дисководе вашего компьютера, например, в элементарном повреждении считывающей головки. Самое лучшее решение в данном случае – попробовать установить Windows не с помощью диска, а с помощью загрузочной флешки, которую сегодня можно создать одной из десятка программ, например, популярной UltraISO.
Способ 3: смена режима работы SATA-контроллера
В том случае, если в работоспособности дистрибутива вы уверены на 100%, например, выполнив уже успешную установку Windows на другом компьютере, но на вашем компьютере или ноутбуке система так и не хочет «вставать», то, как вариант, можно попробовать зайти в BIOS и изменить режим работы SATA-контроллера с AHCI на IDE.
Способ 4: форматирование раздела
Установку Windows необходимо выполнять на исключительно чистый отформатированный раздел жесткого диска. Форматирование раздела вы сможете выполнить как из-под Windows, так и уже в процессе установки операционной системы.
Способ 5: вход в Windows при запуске компьютера
Если вход в BIOS в вашем случае выполнялся путем отправки Windows в перезагрузку и нажатия соответствующей клавиши для входа в BIOS, то на этот раз попробуйте полностью завершить работ компьютера, а затем включить и как обычно войти в BIOS. Обратную процедуру можно выполнить и в том случае, если у вас все наоборот.
Небольшой итог. Как правило, виной ошибки 0x8030002F в большинстве случаев является некорректно работающий или поврежденный дистрибутив операционной системы. Столкнувшись с данной проблемой, в первую очередь, выполните замену дистрибутива, а затем уже переходите к иным способам решения неполадки, приведенным в статье.
Источник
На чтение 7 мин. Опубликовано 15.12.2019
Сегодня мы рассмотрим:
Проблемы и ошибки различного содержания, связанные с Виндовс – это обычное дело. Ведь вы всегда можете быть уверенны, что делаете всё по инструкциям, но найдется что-то, что испортит вам настроение и заставит искать решения на просторах Интернета. Так, к примеру, вы можете в какой раз устанавливать Windows 7, зная, что делаете, но только сейчас заметить появление некой ошибки с кодом 0x8030002f, которая может загнать вас в серьёзнейший ступор от незнания, что же делать дальше.
Сегодня мы детально взглянем на ошибку 0x8030002f при установке Windows 7 и разберемся, как её исправить.
Содержание
- Почему вы видите ошибку 0x8030002f?
- Исправляем ошибку 0x8030002f
- Как устранить ошибку с кодом 0x8030002F?
- Способ 1: замена диска
- Способ 2: отказ от использования привода
- Способ 3: смена режима работы SATA-контроллера
- Способ 4: форматирование раздела
- Способ 5: вход в Windows при запуске компьютера
- Причины возникновения Error Code 0x8030002f
- Исправляем ошибку 0x8030002f в Windows 7
- Диски и другие носители ОС
- USB-порт или дисковод
- Настройки BIOS и форматирование
- Заключение
Почему вы видите ошибку 0x8030002f?
Появление ошибки с таким кодом значит, что система, при попытке считать внешний носитель, не способна найти файл boot.wim. Конечно, это вовсе не означает, что этого файла на диске или флешке нет.
Данная проблема возникает, если используемый вами диск для установки Windows 7 был поврежден (большое количество царапин).
Если же вы использовали флешку, то здесь два варианта:
- сама флешка сломана;
- USB-порт на компьютере не работает.
Как найти точную причину неисправности, думаем, вы знаете:
- в случае с диском или флешкой, попробуйте запустить их на другом устройстве;
- для проверки порта достаточно вставить флешку в другой разъем и посмотреть на результат.
Конечно, если всё дело будет заключаться в этом, то здесь сможет помочь «хирургическое» вмешательство под корпус системного блока. Однако если всё же проблема заключается в физических повреждениях самого внешнего носителя, то здесь есть один вариант, с помощью которого довольно часто можно исправить ситуацию.
Исправляем ошибку 0x8030002f
Итак, рассматривать вариант мы будем, когда сам внешний носитель распознается, но система не видит всех файлов на нем.
В таком случае вам следует прибегнуть к этой инструкции:
- Убедитесь, что используемый носитель отформатирован.
- Далее, вам нужно зайти в BIOS и проделать там несколько действий. Для начала откройте его.
Вот таким вот нехитрым образом можно попробовать снова оживить внешний носитель, чтобы установить Виндовс 7 без ошибки 0x8030002f. Конечно, если последний метод вам всё так же не помог, то здесь кроме замены носителя вам ничего не поможет.
Проблемы с работой Windows у пользователя могут возникнуть на самых разных этапах работы данной операционной системы. Зачастую пользователи могут видеть ошибки еще на стадии ее установки на компьютер. В частности, ниже будет подробнее рассмотрена ошибка 0x8030002F, возникающая во время инсталляции Windows на компьютер, а также способы ее решения.
Ошибка с кодом 0x8030002F говорит пользователю о том, что в процессе инсталляции возникли непредвиденные проблемы, которые не могут располагать к дальнейшей установке Windows. Значение ошибки довольно-таки размыто, поэтому на ее решение предусмотрено несколько способов.
Как устранить ошибку с кодом 0x8030002F?
Способ 1: замена диска
Самая распространенная причина возникновения ошибки 0x8030002F – испорченный диск с дистрибутивом операционной системы. Если на диске имеются даже незначительные повреждения и царапинки, его необходимо заменить. То же самое касается и дистрибутива Windows, предварительно скаченного с интернета и впоследствии записанного на болванку (флешку).
Способ 2: отказ от использования привода
Проблема может таиться и в дисководе вашего компьютера, например, в элементарном повреждении считывающей головки. Самое лучшее решение в данном случае – попробовать установить Windows не с помощью диска, а с помощью загрузочной флешки, которую сегодня можно создать одной из десятка программ, например, популярной UltraISO.
Способ 3: смена режима работы SATA-контроллера
В том случае, если в работоспособности дистрибутива вы уверены на 100%, например, выполнив уже успешную установку Windows на другом компьютере, но на вашем компьютере или ноутбуке система так и не хочет «вставать», то, как вариант, можно попробовать зайти в BIOS и изменить режим работы SATA-контроллера с AHCI на IDE.
Способ 4: форматирование раздела
Установку Windows необходимо выполнять на исключительно чистый отформатированный раздел жесткого диска. Форматирование раздела вы сможете выполнить как из-под Windows, так и уже в процессе установки операционной системы.
Способ 5: вход в Windows при запуске компьютера
Если вход в BIOS в вашем случае выполнялся путем отправки Windows в перезагрузку и нажатия соответствующей клавиши для входа в BIOS, то на этот раз попробуйте полностью завершить работ компьютера, а затем включить и как обычно войти в BIOS. Обратную процедуру можно выполнить и в том случае, если у вас все наоборот.
Небольшой итог. Как правило, виной ошибки 0x8030002F в большинстве случаев является некорректно работающий или поврежденный дистрибутив операционной системы. Столкнувшись с данной проблемой, в первую очередь, выполните замену дистрибутива, а затем уже переходите к иным способам решения неполадки, приведенным в статье.
Актуальные it обзоры
Сбои встречаются очень часто в работе любого ПК, но еще больше их можно наблюдать при переустановке ОС Виндовс. Виной становится одна или сразу несколько причин, что конечно только усложняет поиск проблемы. Код ошибки 0x8030002f при установке Windows 7, указывает на первоисточник сбоя — файл образа boot.wim, и констатирует факт о прекращении процесса инсталляции операционки на компьютере.

Причины возникновения Error Code 0x8030002f
Сбой во время установки ОС всегда связан с отсутствием возможности найти некоторые файлы на установочном носителе. Это не означает, что их нет на диске, просто сам компьютер перестает эти файлы находить. Такое происходит по вине царапин на поверхности, загрязнению жирными пятнами или заводской брак. В случае с флешками следует проверить ее целостность, возможно по вине неосторожного обращения она сломалась.
Как вариант еще остается повреждение USB-порта и дисковода. Также не исключаем вариант с пиратскими сборками, которые часто содержат битые файлы.
Исправляем ошибку 0x8030002f в Windows 7
Дальше мы расскажем про несколько действенных способов, которые помогут вам решить проблему с данным сбоем. Начинать нужно с самого простого.
Диски и другие носители ОС
Очень часто сообщение о сбое выводится по причине поврежденных файлов на диске (флешке) с Windows:
- Нужно попробовать проверку запуском на нескольких ПК. Если во всех случаях ошибка повторяется, значит, проблема именно в самом образе операционной системы.
- Замените ее другой рабочей ОС. Желательно использовать чистый образ, без стороннего софта и любительских сборок. Из личного опыта скажу про сайт all-best.pro, где доступны именно чистые сборки.
Если на других ПК все инсталлируется совершенно нормально, то причиной проблемы является непосредственно данный компьютер. Следует попробовать несколько следующих вариантов.
USB-порт или дисковод
Диск непосредственно помещается в дисковод, где его пытается сканировать луч лазера. Это довольно трудоемкий процесс, учитывая постоянное вращения носителя. Со временем возникают разные механические поломки: перестает вращаться двигатель, луч лазера ослабевает и т. д. Помочь тут сможет только специалист сервисного центра, который квалифицирован для таких работ. Простой пользователь может проверить контакты питания и шлейфа, применить чистящий диск, продуть пыль и т.д.
Запасным вариантом становится инсталляция Windows 7 с флешки. В случае если сначала пытались устанавливать этим способом, но получали сбой, тогда прибегните к дисковой загрузке. Но и тут USB-порт может подводить. Рекомендуется опробовать оба способа для переустановки системы.
Настройки BIOS и форматирование
Испробовав все варианты технического характера, пора перейти к способам виртуальной настройки. Первоначально попробуйте отформатировать диск на компьютере, куда собираетесь ставить ОС (по умолчанию диск С). Такой шаг желательно делать всегда — это увеличивает вероятность на удачную переустановку Windows в несколько раз.
Еще можно попробовать войти в настройки BIOS. Он у всех разный, что делает невозможным указать точный путь. Придется немного покопаться в поиске SATA Mode или как его еще называют контроллера. Следует переместить с пункта AHCI на строчку IDE. Обязательно сохраните данное действие. Теперь в обычном режиме переустановите операционную систему.

Заключение
Эти способы на сегодняшний момент самые действенные в борьбе со сбоем 0x8030002f при инсталляции Windows 7. Всегда для начала убедитесь в рабочем установочном диске и лишь потом, переходите на ремонт компьютера.