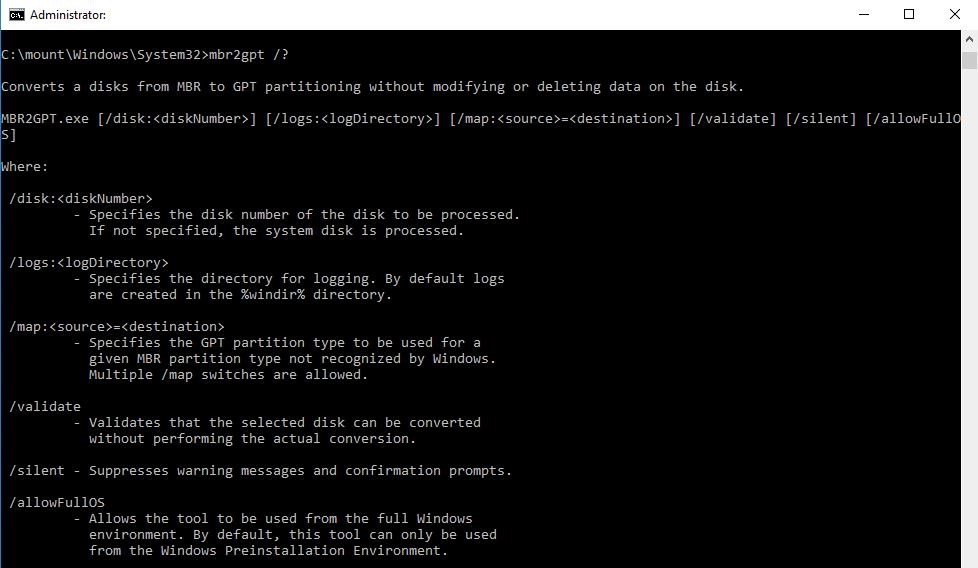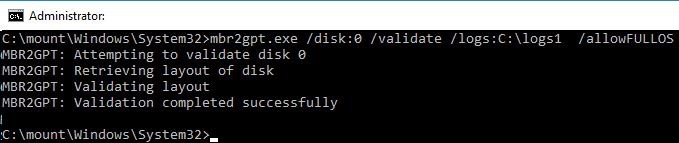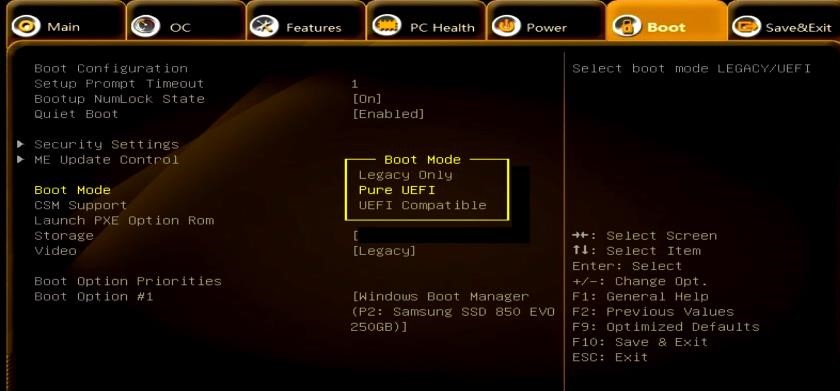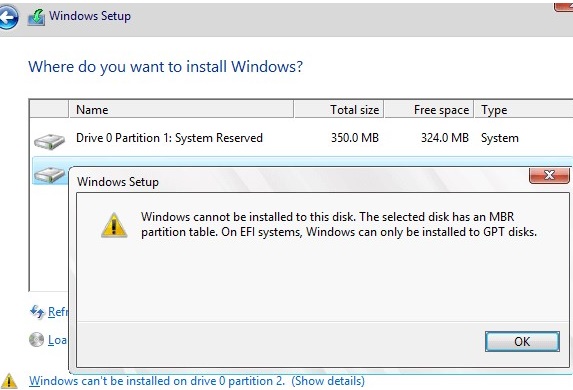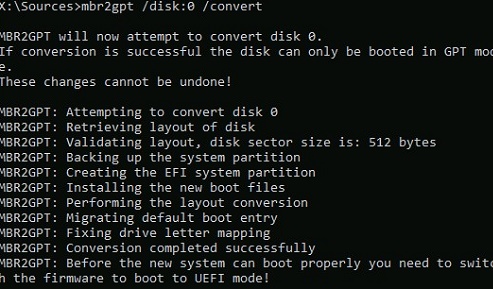Mbr2gpt.exe – это встроенная консольная утилита Windows 10, которая позволяет сконвертировать диск с таблицей разделов MBR (Master Boot Record) в таблицу GPT (GUID Partition Table) без потери данных и без необходимости удаления существующих разделов на диске. Утилиту можно mbr2gpt использовать для конвертации таблицы разделов как в среде Windows PE (Windows Preinstallation Environment), так и непосредственно из запущенной Windows 10. С помощью утилиты можно изменить таблицу разделов с MBR на GPT как на диске с данными, так и на системном диске, на который установлена Windows 10 (с помощью параметра /allowFullOS).
Содержание:
- Как работает утилита mbr2gpt?
- Запуск конвертации таблицы разделов MBR в GPT без потери данных из Windows
- Использование MBR2GPT при установке Windows 10
- Возможные проблемы после преобразования таблицы разделов из MBR в GPT
Как работает утилита mbr2gpt?
Утилита mbr2gpt.exe входит в состав образа Windows 10, начиная с билда 1703 (Creators Update). При выполнении офлайн конвертации разметки диска из MBR в GPT, вы можете использовать mbr2gpt для билдов Windows 10 1507, 1511 и 1607 (и выше). Более ранние версии ОС (Windows 7, Windows 8.1) официально не поддерживаются.
Примечание. Ранее для преобразования несистемного диска из MBR в GPT без потери разделов можно было использовать стороннюю утилиту gptgen. Для конвертации системного диска приходилось полностью очищать диск, создавать на нем GPT разметку и новые разделы, после чего выполнять чистую установку Windows 10.
В документации Mbr2gpt указано, что преобразования таблицы разделов диска в GPT, должны выполняться следующие условия:
- Текущая разметка диска MBR;
- На диске есть свободное место для размещения основной и дополнительной таблицы GPT в начале и конце диска;
- В MBR таблице должно быть не более 3 разделов, один из которых активный (дополнительные и логические разделы должны отсутствовать);
- В BCD конфигурации должна быть загрузочная запись, указывающая на раздел с Windows.
Логика работы утилиты Mbr2gpt при преобразовании диска из MBR в GPT следующая:
- Выполняется проверка совместимости диска для выполнения конвертации;
- Если на диске отсутствует системный раздел EFI (ESP), он создается за счет свободного места на одном из существующих разделов (если места недостаточно, появится сообщение об ошибке “
cannot find room for the EFI system partition
”); - Загрузочные файлы среды UEFI копируются на раздел EFI/ESP;
- К диску применяются метаданные и таблица разделов GPT;
- Обновляется конфигурация загрузчика BCD.
При смене таблицы разделов на GPT данные на имеющихся разделах не затираются.
Синтаксис утилиты MBR2GPT:
mbr2gpt /validate|convert [/disk:] [/logs:] [/map:=] [/allowFullOS]
- /validate – выполняется только проверка диска на возможность конвертации таблицы разделов (в том числе выполняется проверка, достаточно ли места для хранения основной и вторичной таблицы GPT: 16Кб + 2 сектора в начале диска и 16Кб + 1 сектор в конце);
- /convert – запуск преобразования диска, при условии успешной валидации;
- /disk:<disknumber> — задается номер диска, который нужно преобразовать в GPT. Если номер не задан, считается, что нужно сконвертировать системный диск (аналогично команде Diskpart:
select disk system
); - /logs: — указывается путь к каталогу, в который утилита MBR2GPT должна писать логи. Если путь не указан, используется каталог %windir%. Файлы журналов — diagerr.xml, diagwrn.xml, setuperr.log и setupact.log;
- /map:= позволяет указать дополнительное сопоставление таблицы разделов между MBR и GPT. К примеру /map:42={af9b60a0-1431-4f62-bc68-3311714a69ad}. Номер MBR раздела описывается в десятеричной системе, а GPT GUID содержит разделители. Можно указать несколько таких сопоставлений;
- /allowFullOS – по умолчанию утилита MBR2GPT запускается только в среде выполнения Windows PE. С помощью ключа allowFullOS можно запускать конвертацию системного раздела непосредествнно из запущенной Windows 10. Если не указывать этот параметр, при запуске из Windows, появится ошибка: “
ERROR: MBR2GPT can only be used from the Windows Preinstallation Environment. Use /allowFullOS to override
”.
Операция конвертации из таблицы разделов из MBR в GPT необратимая. Убедитесь, что ваш компьютер поддерживает UEFI перед конвертаций.
Перед конвертацией таблицы разделов проверьте, возможно ли сконвертировать текущий системный MBR диск в GPT.
mbr2gpt.exe /disk:0 /validate /Logs:C:logs /allowFullOS
MBR2GPT: Attempting to validate disk 0 MBR2GPT: Retrieving layout of disk MBR2GPT: Validating layout, disk sector size is: 512
Строка MBR2GPT: Validation completed successfully говорит о том, что такую конвертацию можно произвести. Строка MBR2GPT: Disk layout validation failed означает, что диск нельзя конвертировать, т.к. он не удовлетворяет условиям.
Еще одна распространённая ошибка “
Cannot find OS partition(s) for disk 0
” чаще всего она связана с использованием стороннего загрузчика, выбора неверного диска для конвертации. Также может помочь перенос файлов загрузчика Windows на системный диск (
bcdboot c:Windows /f bios /s c:
), и проверьте корректность записей для среды WinRE в BCD (
reagentc /disable && reagentc /enable
).
Совет. Если системный диск зашифрован с помощью BitLocker, перед конвертацией раздела нужно расшифровать его.
Теперь можно выполнить преобразование таблицы разделов на системном диске:
mbr2gpt.exe /convert /disk:0 /allowFullOS
MBR2GPT will now attempt to convert disk 0. If conversion is successful the disk can only be booted in GPT mode. These changes cannot be undone! MBR2GPT: Attempting to convert disk 0 MBR2GPT: Retrieving layout of disk MBR2GPT: Validating layout, disk sector size is: 512 bytes MBR2GPT: Trying to shrink the system partition MBR2GPT: Trying to shrink the OS partition MBR2GPT: Creating the EFI system partition MBR2GPT: Installing the new boot files MBR2GPT: Performing the layout conversion MBR2GPT: Migrating default boot entry MBR2GPT: Adding recovery boot entry MBR2GPT: Fixing drive letter mapping MBR2GPT: Conversion completed successfully MBR2GPT: Before the new system can boot properly you need to switch the firmware to boot to UEFI mode!
Конвертация диска из из MBR в GPT из установленной Windows 10 выполняется за считанные секунды.
Чтобы компьютер мог загрузится с нового раздела EFI, нужно перенастроить компьютер для загрузки в режиме UEFI. Перезагрузите компьютер, в настройках UEFI измените режим загрузки Legacy (BIOS) на UEFI (Pure) и сохраните изменения.

Основные преимущества перехода на native UEFI и таблицу разделов GPT:
- Возможность создавать разделы более 2 Тб;
- Защита среды загрузки с помощью Secure Boot;
- Технология раннего запуска защиты от вредоносного ПО — ELAM (Early Launch Antimalware);
- Device Guard и Credential Guard в Windows 10 Enterprise;
- Безопасный запуск (Measured Boot).
Использование MBR2GPT при установке Windows 10
Вы можете использовать утилиту mbr2gpt при установке Windows. Вы создали загрузочную UEFI флешку, и пытаетесь установить Windows 10 на диск с MBR разметкой на компьютере с UEFI. В этом случае появится ошибка:
Установка Windows на данный раздел невозможно. На выбранном диске находится таблица MBR-разделов. В системах EFI Windows можно установить только на GPT-диск.
Windows cannot be installed to this disk. The selected disk has an MBR partition table. On EFI system, Windows can only be installed to GPT disks
Если у вас на MBR диске есть разделы с данными (он использовался в Legacy режиме или на компьютере с BIOS), и вы не хотите их удалять при смене таблицы разделов на GPT, можно прямо из окна установки Windows 10 выполнить конвертацию MBR диска в GPT.
- Нажмите сочетание клавиш
Shift+F10
на экране установки чтобы открыть командную строку среды WinPE; - Проверьте, можно ли сконвертировать диск в GPT-разметку. Выполните команду:
mbr2gpt /validate - Если команда вернула “Validation completed successful”, можно начать конвертацию диска;
При появлении ошибки “Failed to retrieve geometry for disk -1”, скорее всего у вас в компьютере подключено несколько дисков. Выполните команды
diskpart
->
list disk
, определите номера дисков. Запустить проверку определенного диска можно командой:
mbr2gpt /validate /disk:0
- Для запуска конвертации выполните команду
mbr2gpt /convert
или с указанием номера диска
mbr2gpt /convert /disk:0 - Утилита mbr2gpt создаст новый загрузочный раздел EFI system partition, скопирует на него загрузчик Windows и преобразует таблицу разделов в GPT (имеющиеся разделы будут сохранены). Вам останется только переключиться в окно установки, нажать кнопку Refresh в окне выбора дисков и начать установку Windows 10 на выбранный раздел.
Возможные проблемы после преобразования таблицы разделов из MBR в GPT
После конвертации таблицы разделов с помощью mbr2gpt чаще всего проблемы возникают с BitLocker и Hyper-V (доступны в Pro и Enterprise редакциях Windows 10).
Если после конвертации диска при включении BitLocker появляется ошибка “
The system cannot find the file specified
”, скорее всего проблема со средой восстановления Windows Recovery Environment (WinRE).
Попробуйте переименовать файл
%windir%System32RecoveryReAgent.xml
и запустить BitLocker (новый файл ReAgent.xml будет создан автоматически).
Также возможна ошибка при запуске виртуальных машин Hyper-V:
Virtual machine could not be started because the hypervisor is not running.
Для исправления ошибки нужно включить поддержки автозапуска Hyper-V в загрузчике BCD:
BCDEDIT /Set {current} hypervisorlaunchtype auto
Если вы попытаетесь конвертировать диски со предудущими версиями Windows (7 или 8.1), утилита выдаст ошибку “
mbr2gpt cannot install new boot files
”. В этом случае рекомендуется сначала выполнить апгрейд до Windows 10 и только после этого конвертировать таблицу разделов.
Современные материнские платы ПК и ноутбуков поддерживают два вида интерфейса: UEFI (Unified Extensible Firmware Interface) и стандартный BIOS (Legacy). Если операционная система установлена на GPT-диск, то в настройках BIOS Должен быть выставлен режим UEFI, если же система установлена на MBR-диск, то выставить необходимо Legacy. Разница между GPT и MBR-дисками вы можете прочитать в нашей статье (Unified Extensible Firmware Interface).
Исходя из описания мы поняли, что для успешного перевода Legacy на UEFI первым делом необходимо конвертировать диск MBR в GPT формат.
Для этого предлагаем три варианта:
Первый вариант. Конвертация диска из MBR в GPT из Windows.
1. С помощью встроенной утилиты mbr2gpt в Windows 10 (начиная с сборки 1703) есть возможность конвертировать диск с таблицей разделов MBR в таблицу GPT без потери данных.
Из под Windows запустите командную строку от имени администратора и выполните команду:
mbr2gpt.exe /convert /allowfullOS
где,
/convert – ключ конвертации диска диска;
/allowFullOS – позволяет запускать конвертацию системного раздела непосредственно из запущенной Windows 10. Если не указывать этот параметр, при запуске из Windows, появится ошибка: “ERROR: MBR2GPT can only be used from the Windows Preinstallation Environment. Use /allowFullOS to override”.
2. После ввода команды дождитесь завершения процесса конвертации диска из MBR в GPT.
MBR2GPT will now attempt to convert disk 0. If conversion is successful the disk can only be booted in GPT mode. These changes cannot be undone! MBR2GPT: Attempting to convert disk 0 MBR2GPT: Retrieving layout of disk MBR2GPT: Validating layout, disk sector size is: 512 bytes MBR2GPT: Trying to shrink the system partition MBR2GPT: Trying to shrink the OS partition MBR2GPT: Creating the EFI system partition MBR2GPT: Installing the new boot files MBR2GPT: Performing the layout conversion MBR2GPT: Migrating default boot entry MBR2GPT: Adding recovery boot entry MBR2GPT: Fixing drive letter mapping MBR2GPT: Conversion completed successfully MBR2GPT: Before the new system can boot properly you need to switch the firmware to boot to UEFI mode!
3. Перезагрузите компьютер и войдите BIOS.
В режиме BIOS перейдите по меню Boot — Boot Mode и измените режим загрузки с BIOS (Legacy) на UEFI.
Сохраните изменения BIOS и загрузитесь в Windows.
Напишите в комментариях какой способ вам помог.
Второй вариант. Конвертация диска из MBR в GPT во время установки Windows.
Утилиту mbr2gpt можно использовать в командной строке даже если возникла необходимость конвертации диска во время установки Windows. Например, когда выходит ошибка «Windows cannot be installed to this disk. The selected disk has an MBR partition table. On EFI system, Windows can only be installed to GPT disks» или другая.
1. В окне установки нажмите комбинацию клавиш Shift+F10 для вызова окна командной строки.
2. Необходимо узнать какой диск будем указывать в команде для конвертации. Для этого вводим в командной строке команду DISKPART.
3. Далее вводим команду LIST DISK, который покажет все существующие диски.
Запомните номер вашего диска, который необходимо конвертировать и введите команду EXIT для выхода из утилиты DISKPART и возврата в консоль командной строки.
4. В командной строке введите команду
mbr2gpt /convert /disk:0
где disk:0 — номер диска, который надо было запомнить на шаге 3.
5. По окончанию утилита выполнит конвертацию в GPT. Закройте командную строку, обновить окно установки, нажав на кнопку «Обновить» и продолжайте установку Windows.
Напишите в комментариях какой способ вам помог.
Третий вариант. Преобразовать MBR в GPT с удаление данных диска.
Этот вариант подходит только в том случае, если вам не важна сохранность данных диска или вы уже сделали их резервную копию, так как способ подразумевает очистку диска.
Для этого прейдите к статье.
Установка Windows на данный диск невозможна. На выбранном диске находится таблица MBR-разделов. В системах EFI Windows можно установить только на GPT-диск.
Если вам необходимо конвертировать диск обратно в MBR раздел и включить режим Legacy, тогда для вас подойдет эта статья .
Напишите в комментариях какой способ вам помог.
MBR2GPT — отличный инструмент для преобразования диска из основной загрузочной записи (MBR) в таблицу разделов GUID (GPT). Это не только удобно при создании более 4 основных разделов на жестком диске, но и помогает выжать каждый байт пространства из системного хранилища размером более 2 ТБ. Но MBR2GPT не свободен от ошибок и иногда выдает сообщения об ошибках в терминале. Если вы столкнулись с какой-либо ошибкой с MBR2GPT, следуйте этим исправлениям, чтобы быстро разобраться с ней.
В MBR2GPT преобладают 5 типов ошибок. Мы рассмотрели средства правовой защиты для каждого случая.
Если схема диска настроена неправильно, MBR2GPT покажет это сообщение об ошибке.
Исправление 1 — проверьте версию Windows
Вы можете использовать программу MBR2GPT, только если Windows новее, чем Windows 10 версии 1703. Если вы используете машину под управлением Windows 10 1507, 1511 или 1607, вы получите это сообщение об ошибке — «Проверка разметки диска не удалась».
Исправление 2 — Обновите Windows
Установите последнюю версию Windows на свой компьютер. Затем снова используйте приложение MBR2GPT. Вы можете использовать Помощник Центра обновления Windows для загрузки и установки последнего обновления ОС на свой компьютер.
Исправление 3 — Удалить дополнительные разделы
Если у вас более 4 разделов диска, MBR2GPT не удастся. Вы должны удалить дополнительный раздел с вашего компьютера. Вы можете ознакомиться с этим руководством о том, как удалить диск в Windows 10.
Проверьте, поможет ли это.
MBR2GPT не может найти раздел ОС
Наиболее вероятной причиной этой ошибки являются неверные записи в каталоге BCD или отключенная среда восстановления Windows на вашем компьютере.
Исправление 1 — восстановить данные конфигурации загрузки
Если данные конфигурации загрузки повреждены и вызывают эту проблему, попробуйте перестроить BCD.
1. Прежде всего вам нужно выключить компьютер.
2. После этого запустите компьютер.
Когда вы увидите, что компьютер запускается, нажмите и удерживайте кнопку питания в течение 5 секунд, чтобы полностью выключить устройство.
3. Продолжайте повторять этот процесс старт-принудительное выключение-старт 3 раза и в 4-й раз дайте компьютеру нормально запуститься.
Ты увидишь автоматический ремонт окно.
4. Затем нажмите «Дополнительные параметры».
5. После этого нажмите кнопку «Устранение неполадок».
6. Затем вам нужно нажать «Дополнительные параметры».
7. Чтобы открыть Командная строка окно, нажмите «Командная строка».
8. Затем выберите свою учетную запись.
9. После этого введите в поле пароль от своей учетной записи.
10. Затем нажмите «Продолжить».
11. Как только терминал появится на вашем экране, вам нужно перестроить конфигурацию загрузки в вашей системе.
Для этого вставьте этот код в терминал и нажмите «Входить‘.
bootrec /rebuildbcd
После завершения операции восстановления закройте терминал.
12. Затем нажмите «Продолжить».
Ваш компьютер загрузится в Windows 10 в обычном режиме. Затем попробуйте использовать MBR2GPT на своем компьютере. Это должно решить проблему, с которой вы столкнулись.
Исправление 2 — Включить Windows RE
Возможно, не включена среда восстановления Windows.
Откройте компьютер как обычно.
1. Щелкните правой кнопкой мыши значок Windows и выберите «Выполнить».
2. После этого напишите «cmd» и щелкните правой кнопкой мыши «Командная строка» и выберите «Запуск от имени администратора».
3. Затем скопируйте и вставьте эту команду в Командная строка окно, а затем нажмите Enter.
reagentc /info
Это сообщит вам о состоянии Windows RE.
Вы можете легко увидеть, что «Статус Windows RE:» помечен как «Отключено».
Итак, теперь мы собираемся включить его.
4. Чтобы включить RE, скопируйте и вставьте эту команду и нажмите Enter.
reagentc /enable
Подождите некоторое время, пока команда будет выполнена.
Окна Среда восстановления (RE) включена на вашем компьютере. После этого вы можете проверить статус-
Перезагрузите компьютер. Снова используйте MBR2GPT и проверьте, работает ли это.
MBR2GPT не может найти место для системного раздела EFI
Это сообщение об ошибке может быть вызвано многими вероятными причинами. Но основные причины включают наличие более 4 разделов жесткого диска или недостаточно места в разделе, зарезервированном системой.
Исправление 1 — расшифровать диск
Диск может быть зашифрован. Таким образом, MBR2GPT терпит неудачу. Расшифруйте диск и повторите попытку.
Исправление 2 — дефрагментация диска C:
Вы можете дефрагментировать диск C: и проверить, поможет ли это.
1. Сначала откройте окно «Выполнить».
2. После этого напишите эту команду и нажмите Enter.
diskmgmt.msc
3. Когда появится «Управление дисками», щелкните правой кнопкой мыши диск «C:» (или диск, на котором установлена Windows) и нажмите «Сжать том…».
4. В следующем окне обратите внимание на максимальное пространство, которое вы можете уменьшить.
5. Затем установите для параметра «Введите размер места для сжатия в МБ:» максимальное значение, которое вы заметили.
6. Затем нажмите «Сжать».
[Try to shrink the C: drive to 2 GB. ]
Теперь Windows начнет сжимать диск. Используйте MBR2GPT снова.
В случае, если вы столкнулись с каким-либо сообщением об ошибке при сжатии диска, выполните следующие действия, чтобы сначала выполнить его дефрагментацию.
1. Щелкните правой кнопкой мыши значок Windows и выберите «Выполнить».
2. Затем введите «dfrgui» и нажмите Enter.
3. После этого выберите диск «C:» и нажмите «Оптимизировать», чтобы оптимизировать диск.
После завершения процесса дефрагментации попробуйте еще раз уменьшить размер диска C:.
Далее попробуйте снова использовать MBR2GPT.
Исправление 3 — Используйте WinPE
Если вы столкнулись с этой проблемой при использовании MBR2GPT в обычной ОС Windows, рассмотрите возможность использования ее в WinPE. WinPE не должна мешать процессу, а MBR2GPT должен запускаться, не выдавая очередного сообщения об ошибке.
Преобразование MBR2GPT не удалось
При преобразовании раздела на вашем компьютере может произойти сбой процесса с этим сообщением об ошибке — «MBR2GPT: сбой преобразования макета». Следуй этим шагам —
1. Если вы видите это сообщение об ошибке, сверните экран командной строки.
2. Перейдите в это место на вашем компьютере –
C:Windows
3. Найдите файл блокнота «setuperr».
4. После этого дважды щелкните файл, чтобы прочитать его.
5. Здесь вы точно заметите, в каком разделе возникла эта проблема. Запишите номер.
В нашем случае проблема возникла во время разговора типа «18».
Теперь вы можете закрыть Блокнот окно.
6. Перейти к этому Таблица разделов GUID.
7. Здесь запишите GUID раздела, который вы пытаетесь преобразовать.
[ПРИМЕЧАНИЕ-[NOTE–
В нашем случае мы пытаемся запустить MBR в разделе базовых данных. Итак, GUID —
EBD0A0A2-B9E5-4433-87C0-68B6B72699C7 ]![Мин. раздел основных данных]()
6. После этого снова разверните экран командной строки.
7. Напишите эту команду и измените ее соответствующим образом.
MBR2GPT.EXE /convert /allowfullos /map:<soruce>=<destination>
[
The “<source>” in the code is the partition number you have noted in the notepad.
The “<destination>” will be replaced by the GUID you have noted from Wikipedia.
In our case, the command is like this –
MBR2GPT.EXE /convert /allowfullos /map:18=EBD0A0A2-B9E5-4433-87C0-68B6B72699C7
]
Процесс начнется и завершится. Просто терпеливо ждите.
MBR2GPT несистемный диск
Если вы пытаетесь преобразовать несистемный диск из MBR в GPT, вы не сможете этого сделать. Эти диски называются дисками данных. Вы можете преобразовать диски данных с помощью управления дисками или из командной строки. Но этот процесс удалит все данные, хранящиеся на этих дисках, поэтому вам следует сделать их резервную копию задолго до того, как вы попытаетесь их преобразовать.
MBR2GPT не может установить новые загрузочные файлы
Это сообщение об ошибке появляется на экране терминала при попытке использовать MBR2GPT в Windows 8 или Windows 7. MBR2GPT не поддерживается ни в одной из версий Windows до 1703.

В этой инструкции — об использовании утилиты Майкрософт для конвертации дисков из MBR в GPT в разных сценариях и об имеющихся ограничениях, которые делают её пригодной не для любой задачи. Сама утилита располагается в C:WindowsSystem32MBR2GPT.EXE. Также может быть полезно: Как преобразовать GPT в MBR, Как узнать, MBR или GPT диск на компьютере.
Использование MBR2GPT в программе установки и среде восстановления
Особо интересным может оказаться использование утилиты конвертации диска из MBR в GPT без потери данных при установке Windows 10 при появлении ошибки «Установка на данный диск невозможна. На выбранном диске находится таблица MBR-разделов» и мы можем это сделать, но есть несколько важных ограничений.
Ограничения mbr2gpt.exe состоят в следующем: диск должен быть системным (с загрузочной областью Windows) с таблицей разделов MBR, содержать не больше 3-х разделов (и, соответственно, не содержать расширенного раздела, отображающегося в «Управлении дисками» зеленым цветом). У многих обычных пользователей эти условия соблюдаются, а соответственно можно использовать и утилиту. При наличии расширенного раздела и отсутствии на нем важных данных можно его предварительно удалить.
Таким образом, если вы ранее устанавливали систему в режиме Legacy на MBR и пока не успели удалить системные разделы, обычно вы можете конвертировать диск в GPT в программе установки без потери данных, действия будут выглядеть следующим образом:
- В программе установки, удобнее всего на этапе выбора раздела для установки, нажмите клавиши Shift+F10 (на некоторых ноутбуках — Shift+Fn+F10), откроется командная строка.
- Введите команду mbr2gpt /validate и нажмите Enter. Если вы сразу получите сообщение о том, что «Validation completed successfully», значит системный диск был определен успешно, а его конвертация в GPT без потери данных возможна, переходим к 4-му шагу.
- Если сообщается «Failed», как у меня в первой команде на скриншоте, попробуйте вручную указать номер диска для конвертации (номер диска можно увидеть в окне выбора раздела для установки, у меня 0): mbr2gpt /disk:0 /validate (вторая команда в скриншоте выше). Если в этот раз команда выполнена успешно, можно конвертировать.
- Для конвертации выполните команду: mbr2gpt /convert или mbr2gpt /disk:НОМЕР_ДИСКА /convert в зависимости от того, какой вариант проверки у вас прошел успешно — с указанием номера диска или без него. После завершения работы команды можно закрыть командную строку.
В результате mbr2gpt сохранит имеющиеся разделы и создаст новый раздел с EFI-загрузчиком системы или же преобразует в него раздел «Зарезервировано системой». В окне установки Windows 10 нажимаем «Обновить», получаем текущую конфигурацию разделов.
Далее на свое усмотрение можно производить какие-либо действия над разделами и продолжать установку Windows 10 без сообщений о том, что установка на данный диск невозможна из-за таблицы разделов MBR.
Другое применение MBR2GPT.exe
Если вы прочли предыдущую часть, то уже могли догадаться, для чего еще можно применить такого рода конвертацию из MBR в GPT и для чего, собственно, изначально задумана утилита mbr2gpt.exe — вы можете без переустановки Windows 10 конвертировать диск, автоматически создать загрузчик для UEFI и в будущем работать с той же системой на GPT диске без переустановки или потери данных.
Все шаги будут теми же самыми, что были описаны выше, разве что не потребуется дополнительно выполнять какие-либо действия с разделами и продолжать установку, а после конвертации в БИОС нужно выставить UEFI в качестве основного режима загрузки. При этом выполнить эти шаги можно не только загрузившись с загрузочной флешки, но и зайдя в командную строку в среде восстановления Windows 10. Для запуска среды восстановления используйте путь: Параметры — Обновление и безопасность — Восстановление — Перезагрузить сейчас.
Более подробно о mbr2gpt.exe, дополнительных параметрах и методах применения в официальном документе на сайте Майкрософт: https://docs.microsoft.com/ru-ru/windows/deployment/mbr-to-gpt
Mbr2gpt.exe is a new built-in Windows 10 console tool that allows you to convert a disk with the MBR (Master Boot Record) partition table to a GPT (GUID Partition Table) without data loss and without the need to delete existing partition. The mbr2gpt tool can be used to convert the partition table both in Windows PE (Windows Preinstallation Environment) and directly from the running Windows 10. You can use this tool to change the partition table from MBR to GPT both on the data (non system) disk and on the system disk, on which Windows 10 is installed (using the /allowFullOS option).
Contents:
- How does the MBR2GPT Tool Work?
- Convert Disk from MBR to GPT without Dara Loss from Windows 10
- Converting MBR to GPT during Windows 10 Installation
- MBR2GPT Known Issues
How does the MBR2GPT Tool Work?
The mbr2gpt.exe tool is part of the Windows 10 image, starting from build 1703 (Creators Update). You can use mbr2gpt to convert a disk from MBR to GPT in offline mode on earlier Windows 10 builds (1507, 1511 and 1607). Previous Windows versions (Win 7/8.1) are not officially supported.
Note. Earlier, a third-party tool gptgen, could be used to convert a non-system disk from MBR to GPT without losing existing partitions. But to convert a system disk, you had to completely clean up the disk, create GPT partition table and new partitions on it, and then perform a clean install of Windows 10.
The MBR2GPT documentation says, that the following conditions must be met to convert a disk partition table to GPT:
- Current disk partition table is MBR;
- There is free space on the disk for placing the primary and secondary GPT tables at the beginning and end of the disk;
- The MBR table should contain no more than 3 partitions, one of which is active (additional and logical partitions should be missing);
- The BCD configuration must have a boot record pointing to a Windows partition.
The logic of Mbr2gpt when converting an MBR disk to a GPT is as follows:
- Disk check;
- If there is no EFI (ESP) system partition, it is created using free space from one of the partitions (if there is not enough free space, an error message will appear “
cannot find room for the EFI system partition”); - UEFI boot files are copied to the EFI partition;
- GPT metadata and partition table are applied to the disk (the MBR partition table is converted to GPT without losing data on existing partitions);
- The BCD bootloader configuration is updated.
The syntax of the MBR2GPT tool is:
mbr2gpt /validate|convert [/disk:] [/logs:] [/map:=] [/allowFullOS]
- /validate– the disk is only validated if the partition table can be converted (including the check of free space to store the primary and the secondary GPT table: 16 KB + 2 sectors in the beginning of the disk and 16 KB + 1 sector in the end);
- /convert– starts converting the disk if the validation has been successful;
- /disk:— specifies the number of the disk to be converted into GPT. If the number is not set, the system disk will be converted (like Diskpart command:
select disk system) - /logs:— specifies the path to the directory where MBR2GPT should write log files. If the path is not set, the
%windir%folder is used. The log files are diagerr.xml, diagwrn.xml, setuperr.log and setupact.log; - /map:— allows you to specify additional partition table mappings between MBR and GPT. For example, /map:42={af9b60a0-1431-4f62-bc68-3311714a69ad}. The number of the MBR partition is specified in decimal notation, and GPT GUID contains delimiters. You can specify multiple mappings at once;
- /allowFullOS– by default, the MBR2GPT can be used only in Windows PE. You can use the allowFullOS parameter in order to convert system disk directly from running Windows 10. Using this key, you can run the tool in the full Windows environment. If you do not specify this parameter when using mbr2gpt from Windows, an error will appear:
ERROR: MBR2GPT can only be used from the Windows Preinstallation Environment. Use /allowFullOS to override.
Convert Disk from MBR to GPT without Dara Loss from Windows 10
The disk conversion operation from the MBR to GPT is irreversible. Make sure your computer supports UEFI before converting.
Before converting the disk partition table, let’s validate the current system disk for conversion from MBR to GPT:
mbr2gpt.exe /disk:0 /validate /Logs:C:logs /allowFullOS
MBR2GPT: Attempting to validate disk 0 MBR2GPT: Retrieving layout of disk MBR2GPT: Validating layout, disk sector size is: 512
The line MBR2GPT: Validation completed successfully shows that this disk can be converted. The line MBR2GPT: Disk layout validation failed means that the disk cannot be converted, because it does not satisfy the conditions.
Another common error Cannot find OS partition (s) for disk 0 is most often associated with the use of a third-party bootloader or choosing a wrong disk to convert. You can also try to move the Windows boot files to the system partition (bcdboot c:Windows /f bios /s c:), and check the entries for the WinRE environment in the BCD (reagentc /disable && reagentc /enable) are correct.
Tip. If the system disk is encrypted using BitLocker, decrypt it before conversion.
Now you can convert the partition table on the system disk:
mbr2gpt.exe /convert /disk:0
MBR2GPT will now attempt to convert disk 0. If conversion is successful the disk can only be booted in GPT mode. These changes cannot be undone! MBR2GPT: Attempting to convert disk 0 MBR2GPT: Retrieving layout of disk MBR2GPT: Validating layout, disk sector size is: 512 bytes MBR2GPT: Trying to shrink the system partition MBR2GPT: Trying to shrink the OS partition MBR2GPT: Creating the EFI system partition MBR2GPT: Installing the new boot files MBR2GPT: Performing the layout conversion MBR2GPT: Migrating default boot entry MBR2GPT: Adding recovery boot entry MBR2GPT: Fixing drive letter mapping MBR2GPT: Conversion completed successfully MBR2GPT: Before the new system can boot properly you need to switch the firmware to boot to UEFI mode!
Converting a disk from MBR to GPT from installed Windows 10 is done in seconds.
To make a computer boot from the new EFI partition, you have to change its settings to boot in the UEFI mode. Restart your computer and in the UEFI settings change the boot mode from Legacy (BIOS) to UEFI (Pure) and save the changes.
Windows 10 should boot successfully. Using msinfo32.exe you can make sure that Windows 10 has booted in the BIOS Mode = UEFI.
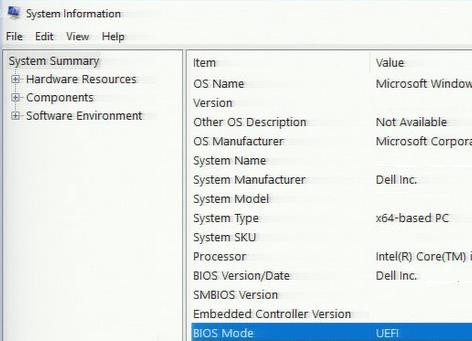
Key benefits of moving to native UEFI mode and GPT partition table:
- You can create a partition larger than 2 Tb size;
- Protection of the boot environment with Secure Boot;
- ELAM (Early Launch Antimalware) technology;
- Device Guard and Credential Guard features in Windows 10 Enterprise;
- Measured Boot
Converting MBR to GPT during Windows 10 Installation
You can use the mbr2gpt tools during Windows 10 installation. For example, you created a bootable UEFI flash drive, and are trying to install Windows 10 on a disk with an MBR partition table on a UEFI-based computer. In this case, an error will appear:
Windows cannot be installed to this disk. The selected disk has an MBR partition table. On EFI system, Windows can only be installed to GPT disks.
If you don’t want to lose existing data partitions on the MBR disk (it was used to boot in Legacy mode or on a computer with BIOS) when changing disk partition table to GPT, you can convert the MBR disk to GPT directly from the Windows 10 install window.
- Press the keys
Shift+F10on the Windows 10 setup screen to open the command prompt of the WinPE environment; - Check if the disk partition table can be converted to GPT. Run the command:
mbr2gpt /validate - If the command returned
Validation completed successful, you can convert this disk;If the error
Failed to retrieve geometry for disk -1appears, most likely you have several disks connected to your computer. Run the commanddiskpart->list diskin order to identify disk numbers. You can validate a specific disk by the disk number with the command:mbr2gpt /validate /disk:0 - To convert a disk partition table run the command
mbr2gpt /convertor with the disk numbermbr2gpt /convert /disk:0 - The mbr2gpt tool will create a new EFI system partition boot partition, copy the Windows bootloader to it and convert the partition table to GPT (existing partitions will be saved). You just have to switch to the Windows 10 Setup window, click the Refresh button in the disk selection screen and start installing Windows 10 on the selected partition.
MBR2GPT Known Issues
After converting the partition table using mbr2gpt, most often there are problems with BitLocker and Hyper-V (available in Pro and Enterprise Windows 10 editions).
If you converted you system disk and trying to enable BitLocker, you may receive an error message: The system cannot find the file specified. This is most likely the problem with the Windows Recovery Environment (WinRE).
Try to rename the file %windir%System32RecoveryReAgent.xml and enable the BitLocker (a new ReAgent.xml file will be created automatically).
There may also be an error when starting Hyper-V virtual machines:
Virtual machine could not be started because the hypervisor is not running.
To fix this error, you need to enable Hyper-V autostart in the BCD configuration:
BCDEDIT /Set {current} hypervisorlaunchtype auto
If you try to convert disks with previous Windows versions (7/8.1), the tool will give the error mbr2gpt cannot install new boot files. In this case, it is recommended that you perform in-place upgrade to Windows 10 first and only then convert the partition table.
MBR2GPT — утилита конвертации диска из MBR в GPT в Windows 10




Mbr2gpt.exe – это встроенная консольная утилита Windows 10, которая позволяет сконвертировать диск с таблицей разделов MBR (Master Boot Record) в таблицу GPT (GUID Partition Table) без потери данных и без необходимости удаления существующих разделов на диске. Утилиту можно mbr2gpt использовать для конвертации таблицы разделов как в среде Windows PE (Windows Preinstallation Environment), так и непосредственно из запущенной Windows 10. С помощью утилиты можно изменить таблицу разделов с MBR на GPT как на диске с данными, так и на системном диске, на который установлена Windows 10 (с помощью параметра /allowFullOS).
Как работает утилита mbr2gpt?
Утилита mbr2gpt.exe входит в состав образа Windows 10, начиная с билда 1703 (Creators Update). При выполнении офлайн конвертации разметки диска из MBR в GPT, вы можете использовать mbr2gpt для билдов Windows 10 1507, 1511 и 1607 (и выше). Более ранние версии ОС (Windows 7, Windows 8.1) официально не поддерживаются.
В документации Mbr2gpt указано, что преобразования таблицы разделов диска в GPT, должны выполняться следующие условия:
- Текущая разметка диска MBR;
- На диске есть свободное место для размещения основной и дополнительной таблицы GPT в начале и конце диска;
- В MBR таблице должно быть не более 3 разделов, один из которых активный (дополнительные и логические разделы должны отсутствовать);
- В BCD конфигурации должна быть загрузочная запись, указывающая на раздел с Windows.
Логика работы утилиты Mbr2gpt при преобразовании диска из MBR в GPT следующая:
- Выполняется проверка совместимости диска для выполнения конвертации;
При смене таблицы разделов на GPT данные на имеющихся разделах не затираются.
Синтаксис утилиты MBR2GPT:
mbr2gpt /validate|convert [/disk:] [/logs:] [/map:=] [/allowFullOS]
- /validate – выполняется только проверка диска на возможность конвертации таблицы разделов (в том числе выполняется проверка, достаточно ли места для хранения основной и вторичной таблицы GPT: 16Кб + 2 сектора в начале диска и 16Кб + 1 сектор в конце);
- /convert – запуск преобразования диска, при условии успешной валидации;
- /disk:<disknumber> — задается номер диска, который нужно преобразовать в GPT. Если номер не задан, считается, что нужно сконвертировать системный диск (аналогично команде Diskpart: select disk system );
- /logs: — указывается путь к каталогу, в который утилита MBR2GPT должна писать логи. Если путь не указан, используется каталог %windir%. Файлы журналов — diagerr.xml, diagwrn.xml, setuperr.log и setupact.log;
- /map:= позволяет указать дополнительное сопоставление таблицы разделов между MBR и GPT. К примеру /map:42=. Номер MBR раздела описывается в десятеричной системе, а GPT GUID содержит разделители. Можно указать несколько таких сопоставлений;
- /allowFullOS – по умолчанию утилита MBR2GPT запускается только в среде выполнения Windows PE. С помощью ключа allowFullOS можно запускать конвертацию системного раздела непосредествнно из запущенной Windows 10. Если не указывать этот параметр, при запуске из Windows, появится ошибка: “ ERROR: MBR2GPT can only be used from the Windows Preinstallation Environment. Use /allowFullOS to override ”.
Запуск конвертации таблицы разделов MBR в GPT без потери данных из Windows
Перед конвертацией таблицы разделов проверьте, возможно ли сконвертировать текущий системный MBR диск в GPT.
mbr2gpt.exe /disk:0 /validate /Logs:C:logs /allowFullOS
Строка MBR2GPT: Validation completed successfully говорит о том, что такую конвертацию можно произвести. Строка MBR2GPT: Disk layout validation failed означает, что диск нельзя конвертировать, т.к. он не удовлетворяет условиям.
Еще одна распространённая ошибка “ Cannot find OS partition(s) for disk 0 ” чаще всего она связана с использованием стороннего загрузчика, выбора неверного диска для конвертации. Также может помочь перенос файлов загрузчика Windows на системный диск ( bcdboot c:Windows /f bios /s c: ), и проверьте корректность записей для среды WinRE в BCD ( reagentc /disable && reagentc /enable ).
Теперь можно выполнить преобразование таблицы разделов на системном диске:
mbr2gpt.exe /convert /disk:0 /allowFullOS
Конвертация диска из из MBR в GPT из установленной Windows 10 выполняется за считанные секунды.
Чтобы компьютер мог загрузится с нового раздела EFI, нужно перенастроить компьютер для загрузки в режиме UEFI. Перезагрузите компьютер, в настройках UEFI измените режим загрузки Legacy (BIOS) на UEFI (Pure) и сохраните изменения.
Windows 10 должна успешно загрузиться. С помощью утилиты msinfo32.exe можно убедиться, что Windows 10 загрузился в режиме BIOS Mode=UEFI.
- Возможность создавать разделы более 2 Тб;
- Защита среды загрузки с помощью Secure Boot;
- Технология раннего запуска защиты от вредоносного ПО — ELAM (Early Launch Antimalware);
- Device Guard и Credential Guard в Windows 10 Enterprise;
- Безопасный запуск (Measured Boot).
Использование MBR2GPT при установке Windows 10
Вы можете использовать утилиту mbr2gpt при установке Windows. Вы создали загрузочную UEFI флешку, и пытаетесь установить Windows 10 на диск с MBR разметкой на компьютере с UEFI. В этом случае появится ошибка:
Если у вас на MBR диске есть разделы с данными (он использовался в Legacy режиме или на компьютере с BIOS), и вы не хотите их удалять при смене таблицы разделов на GPT, можно прямо из окна установки Windows 10 выполнить конвертацию MBR диска в GPT.
- Нажмите сочетание клавиш Shift+F10 на экране установки чтобы открыть командную строку среды WinPE;
- Проверьте, можно ли сконвертировать диск в GPT-разметку. Выполните команду: mbr2gpt /validate
- Если команда вернула “Validation completed successful”, можно начать конвертацию диска;
При появлении ошибки “Failed to retrieve geometry for disk -1”, скорее всего у вас в компьютере подключено несколько дисков. Выполните команды diskpart -> list disk , определите номера дисков. Запустить проверку определенного диска можно командой: mbr2gpt /validate /disk:0
Возможные проблемы после преобразования таблицы разделов из MBR в GPT
После конвертации таблицы разделов с помощью mbr2gpt чаще всего проблемы возникают с BitLocker и Hyper-V (доступны в Pro и Enterprise редакциях Windows 10).
Если после конвертации диска при включении BitLocker появляется ошибка “ The system cannot find the file specified ”, скорее всего проблема со средой восстановления Windows Recovery Environment (WinRE).
Попробуйте переименовать файл %windir%System32RecoveryReAgent.xml и запустить BitLocker (новый файл ReAgent.xml будет создан автоматически).
Также возможна ошибка при запуске виртуальных машин Hyper-V:
Для исправления ошибки нужно включить поддержки автозапуска Hyper-V в загрузчике BCD:
BCDEDIT /Set hypervisorlaunchtype auto
Если вы попытаетесь конвертировать диски со предудущими версиями Windows (7 или 8.1), утилита выдаст ошибку “ mbr2gpt cannot install new boot files ”. В этом случае рекомендуется сначала выполнить апгрейд до Windows 10 и только после этого конвертировать таблицу разделов.
Как конвертировать стиль разметки диска MBR в GPT в командной строке Windows 10 с сохранением работоспособности системы
↑ Как конвертировать стиль разметки диска MBR в GPT в командной строке Windows 10 с сохранением работоспособности системы
Также это можно увидеть в свойствах накопителя.
Запускаем Windows PowerShell от имени администратора
и вводим команды:
mbr2gpt.exe /disk:0 /validate /allowFullOS (данная команда произведёт проверку на предмет возможности конвертации выбранного нами Диска 0 в стиль GPT). Сообщение: Validation completed successfully, говорит о том, что проверка успешно завершена и такая возможность присутствует.
Вводим основную команду:
mbr2gpt.exe /convert /disk:0 /allowFullOS (команда конвертирует Диск 0 в стиль GPT. Ключ /allowFullOS используется, если вы производите конвертацию HDD прямо в работающей ОС) .
Конвертация диска успешно завершена сообщением: Before the new system can boot properly you need to switch the firmware to boot to UEFI mode! (Прежде чем новая система сможет правильно загрузиться, вам необходимо переключить прошивку на загрузку в режиме UEFI!). То есть нам нужно перезагрузиться и войти в БИОС, включить там опцию UEFI, сохранить изменения и войти в операционную систему.
Примечание : Если вам не нравится Windows PowerShell, то используйте командную строку, вводить нужно всё тоже самое.
Входим в BIOS и включаем UEFI.
Загружается Windows 10, но уже на диске стиля GPT. Все программы работоспособны, а личные файлы целы.
В Управлении дисками видим, что первый раздел 500 Мб, стал просто разделом восстановления, а файлы загрузчика Win 10 находятся на вновь созданном разделе 100 Мб Исправен (Шифрованный (EFI) системный раздел).
Смотрим свойства Диска 0, теперь он GPT.
↑ Если в работающей Win 10 вам не удастся преобразовать диск в стиль GPT, то сделайте это в среде предустановки Windows (WinPE)
Загрузите компьютер или ноутбук с загрузочной флешки Windows 10, открываем командную строку и вводим команды:
lis dis — этой командой определяем сколько у нас подключено к компьютеру физических дисков, в моём случае три и диск с установленной Windows 10 помечен как Диск 0, его и будем конвертировать в стиль GPT).
MBR2GPT — Конвертация диска из MBR в GPT без потери данных.
В Windows 10 v1703 (Creators Update) появилась новая консольная утилита mbr2gpt.exe , которая позволяет преобразовать диск с таблицей разделов в стиле MBR (Master Boot Record) в таблицу разделов в стиле GPT (GUID Partition Table) без потери данных. Утилита может выполняться как в среде предустановки Windows PE (Windows Preinstallation Environment), так и непосредственно в среде установленной Windows 10.
Формат командной строки:
MBR2GPT.exe /validate|convert [/disk:diskNumber] [/logs:logDirectory] [/map:source=destination] [/allowFullOS]
Параметры командной строки:
/validate — проверка возможности конвертации диска из MBR в GPT без выполнения самой конвертации.
/convert — проверка возможности конвертации диска из MBR в GPT и выполнение конвертации, если это возможно.
/disk:diskNumber — номер диска для выполнения преобразования MBR в GPT. Если номер не указан, то выполняется конвертация системного диска.
/logs:logDirectory — каталог для ведения журналов. По умолчанию каталог определяется значением переменной окружения %windir% ( обычно – C:Windows ).
/map:source=destination — соответствие типов разделов в стиле MBR и GPT. Этот параметр необходим для того чтобы правильно конвертировать типы разделов, где требуется явно указать, что раздел в стиле MBR с типом равным XX должен быть преобразован в раздел в стиле GPT с GUID равным . Например, параметр /map:42= задает соответствие разделов с данными динамических томов в стиле MBR , разделам в стиле GUID. Параметр /map может присутствовать в командной строке многократно.
/allowFullOS — разрешение на выполнение конвертации в среди текущей ОС Windows. По умолчанию, утилита mbr2gpt.exe должна выполняться в среде предустановки Windows PE (Windows Preinstallation Environment).
Примеры использования MBR2GPT
mbr2gpt.exe /? — отобразить подсказку по использованию.
mbr2gpt.exe /validate /allowFullOS — проверить возможность конвертации системного диска MBR в GPT в среде текущей ОС Windows. В процессе проверки отображаются сведения о ее результатах:
MBR2GPT: Attempting to validate disk 0
MBR2GPT: Retrieving layout of disk
MBR2GPT: Validating layout, disk sector size is: 512 bytes
MBR2GPT: Validation completed successfully
Последняя строка говорит о возможность успешной конвертации данного диска. В случае, когда по каким либо причинам, конвертация диска невозможна, отображается сообщение:
Disk layout validation failed for disk 0
mbr2gpt.exe /validate /allowFullOS /disk:1 — проверить возможность конвертации диска с номером 1 в среде текущей ОС Windows с записью журналов в каталог C:UsersUser . Файлы журналов имеют имена diagerr.xml, diagwrn.xml, setupact.log, setuperr.log .Номер диска можно определить с помощью команды DISKPART. Запустить diskpart.exe и выполнить команду list disk .
mbr2gpt /convert /disk:0 /allowFullOS /logs:C:UsersUser — выполнить конвертацию диска 0 в среде текущей Windows 10 с записью журналов в каталог C:UsersUser. Процесс конвертации диска из MBR в GPT сопровождается информационными сообщениями:
MBR2GPT will now attempt to convert disk 0. — утилита выполнит попытку конвертировать диск 0 из MBR в GPT
If conversion is successful the disk can only be booted in GPT mode. — предупреждение о том, что если конверсия будет успешной, то загрузка будет возможна только в режиме GPT
These changes cannot be undone! — предупреждение о том, что обратное преобразование ( из GPT в MBR ) невозможно
MBR2GPT: Attempting to convert disk 0 — попытка конвертировать диск 0
MBR2GPT: Retrieving layout of disk — получение сведений о структуре разделов диска
MBR2GPT: Validating layout, disk sector size is: 512 bytes — определение возможности конвертации
MBR2GPT: Trying to shrink the OS partition — выполняется попытка уменьшить текущие разделы ОС для размещения двух новых разделов (системного EFI (ESP) и резервного MSR), необходимых для нового диспетчера загрузки и новой среды восстановления Windows.
MBR2GPT: Creating the EFI system partition — создание системного раздела EFI для диспетчера загрузки.
MBR2GPT: Installing the new boot files — установка новых файлов для загрузки в режиме EFI
MBR2GPT: Performing the layout conversion — преобразование разделов
MBR2GPT: Migrating default boot entry — миграция загрузчика
MBR2GPT: Adding recovery boot entry — добавление загрузки новой среды восстановления (Windows RE)
MBR2GPT: Fixing drive letter mapping — фиксация карты логических дисков
MBR2GPT: Conversion completed successfully — сообщение об успешной конвертации.
MBR2GPT: Before the new system can boot properly you need to switch the firmware to boot to UEFI mode! — предупреждение о том, что для загрузки Windows в настройках UEFI материнской платы необходимо установить режим загрузки UEFI mode
Дополнительную информацию о процессе и результатах преобразования дисков MBR в GPT можно получить из файлов журналов diagerr.xml, diagwrn.xml, setupact.log, setuperr.log
Требования к диску для преобразования из MBR в GPT
Диск, преобразуемый из MBR в GPT, должен соответствовать следующим требованиям:
Если какое-либо из перечисленных условий не удовлетворяется, преобразование диска не выполняется и программа сообщает об ошибке. Более подробная информация о выполненных проверках и обнаруженных ошибках содержится в файлах журнала утилиты: