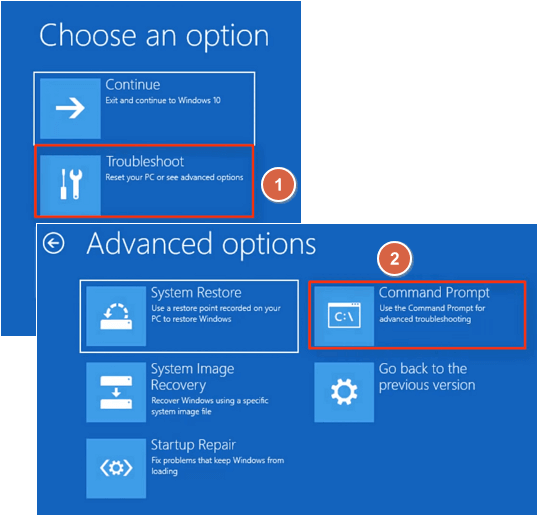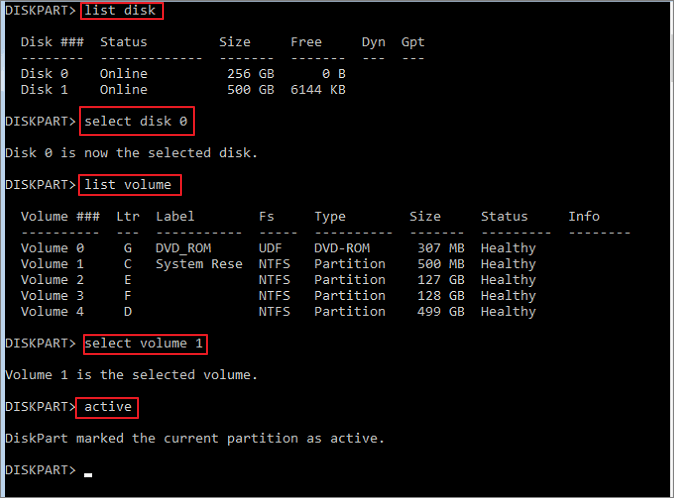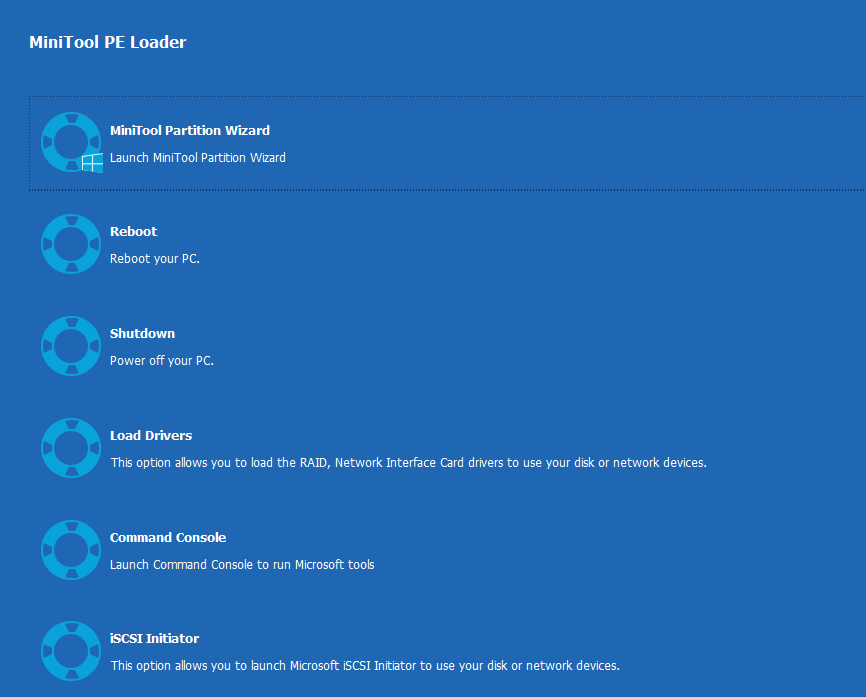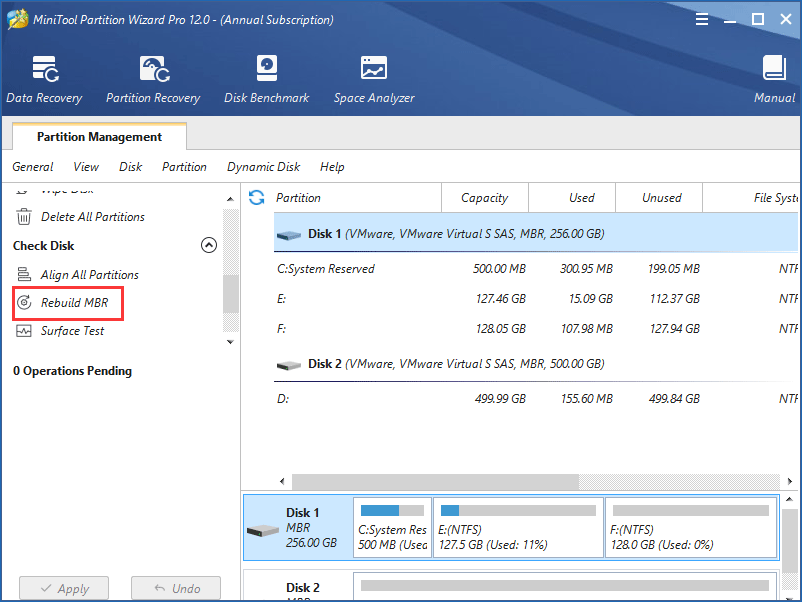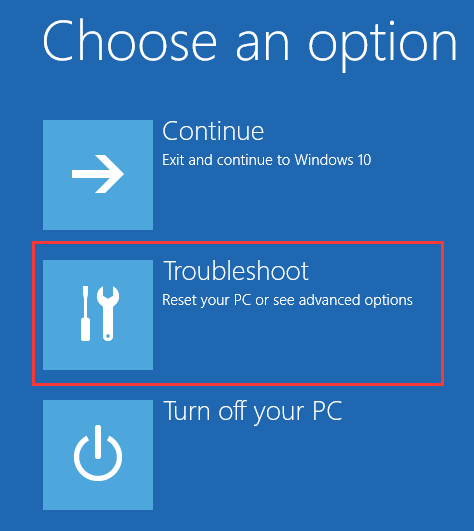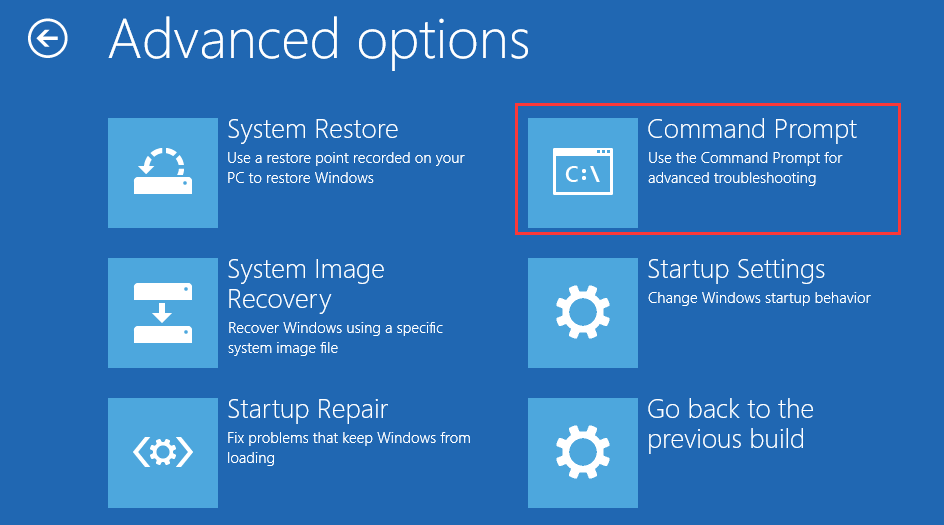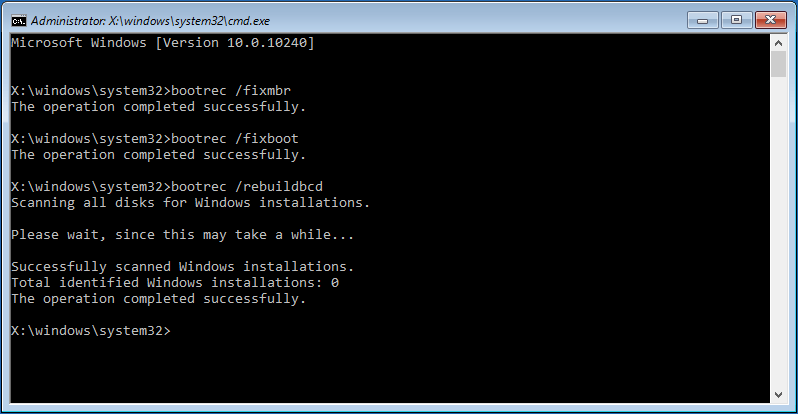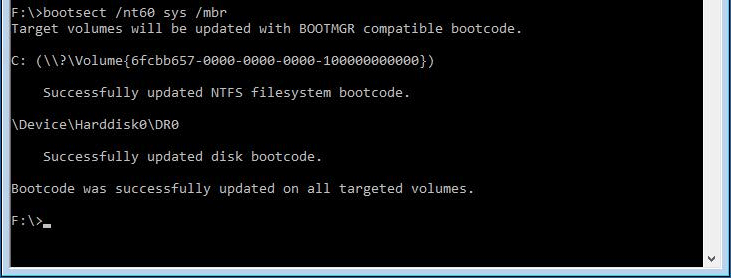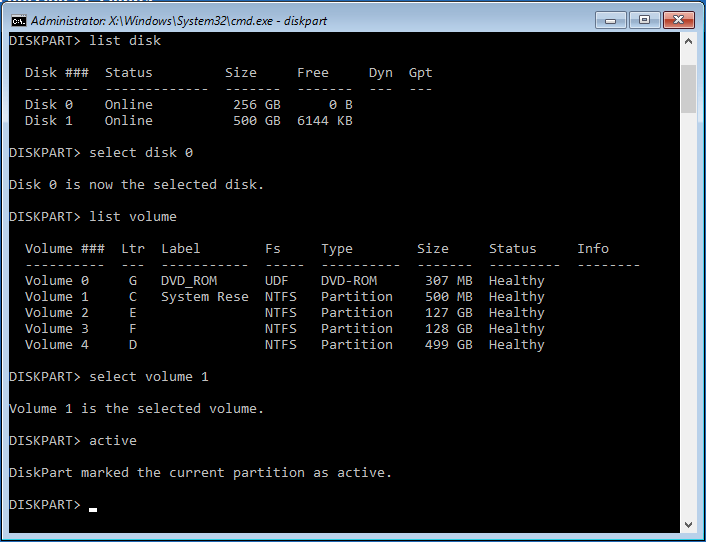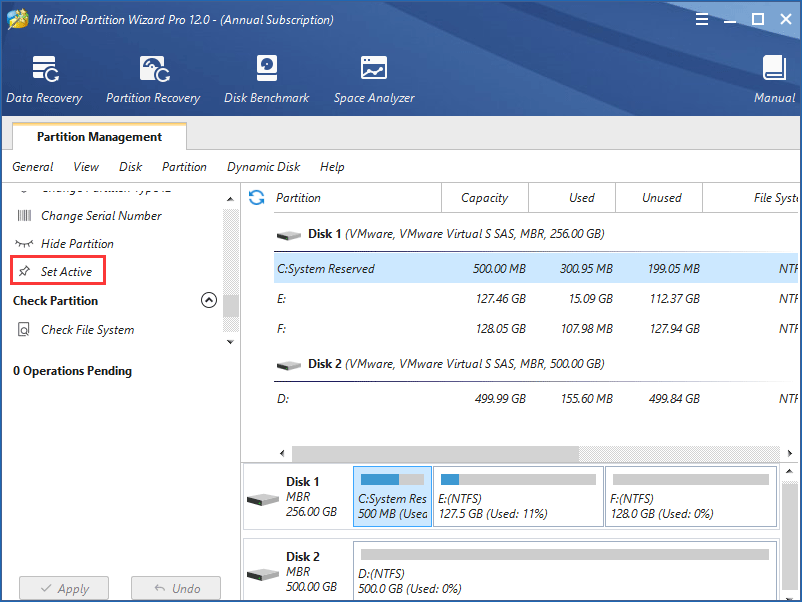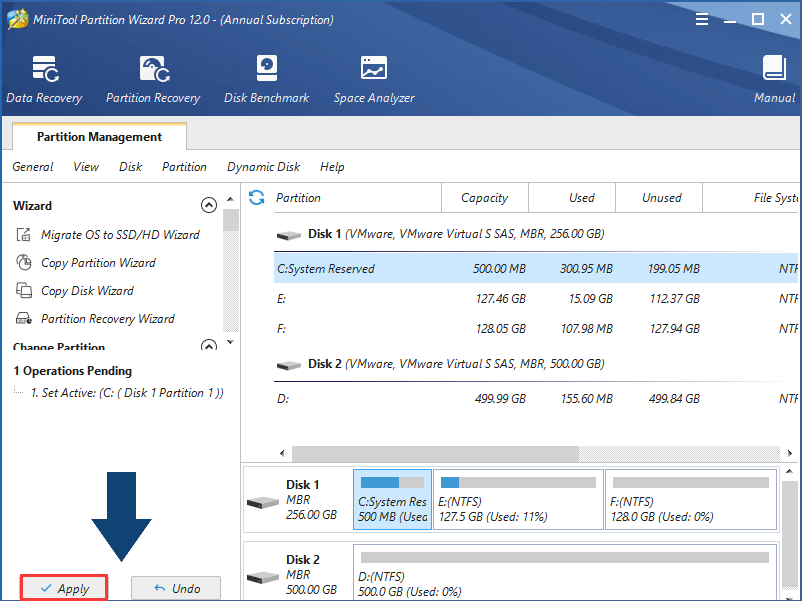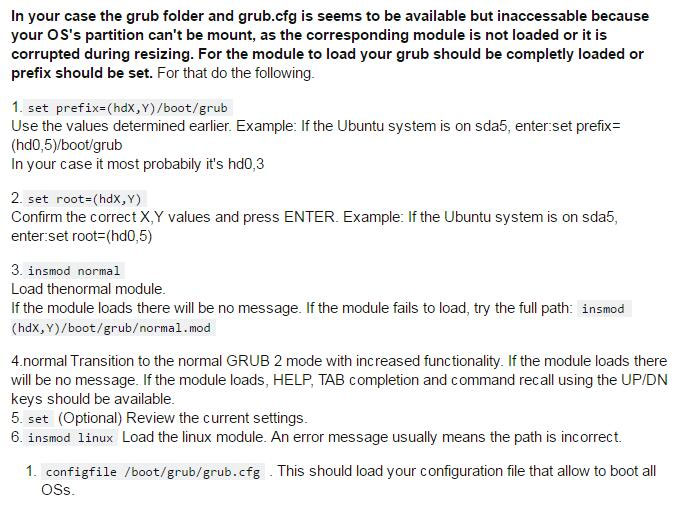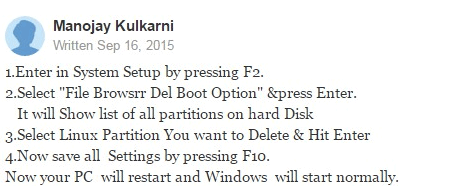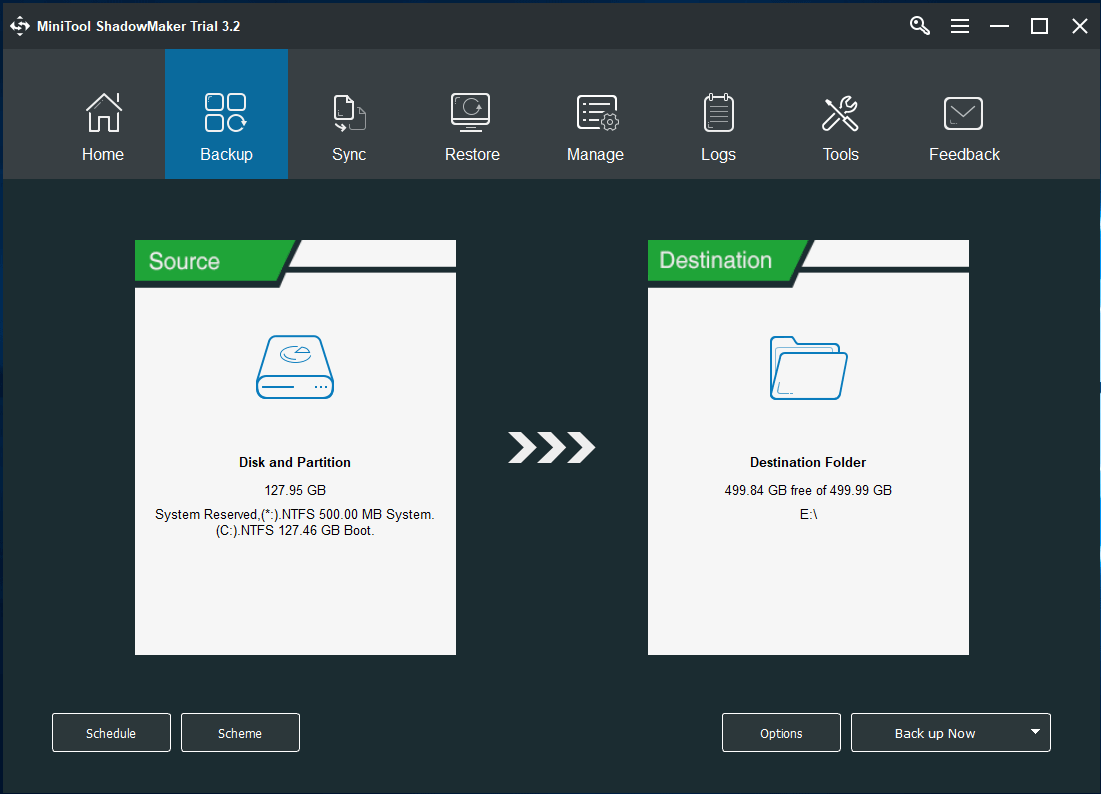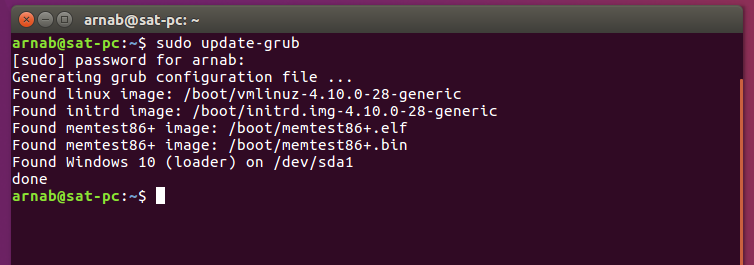Некоторые пользователи, которые ранее настроили свои компьютеры на двойную загрузку дистрибутивов Windows и Linux (чаще всего с Ubuntu), сообщают, что их компьютер входит в режим восстановления Grub и отображает ошибку Нет такого раздела — Grub Rescue.
Ошибка Нет такого раздела — Grub Rescue
После тщательного изучения этой конкретной проблемы выясняется, что существует несколько различных ситуаций, которые могут вызвать появление этой проблемы. Вот список потенциальных виновников, которые могут нести ответственность за эту проблему:
- Загрузчик GRUB поврежден или удален — если вы видите эту ошибку из-за какого-либо типа поврежденных данных, связанных с загрузчиком GRUP, или после того, как вы неохотно удалили связанные с ним данные, вы можете решить проблему, вручную перенастроив утилиту для загрузки с помощью правильные файлы.
- Загрузчик неправильно настроен или поврежден. Поскольку эта проблема также может возникать из-за неправильно настроенных или поврежденных данных BCD, вы сможете решить эту проблему, перестроив данные конфигурации загрузки из командной строки с повышенными привилегиями.
- Текущая конфигурация загрузки несовместима — если проблема вызвана неверными данными, которые загружаются в загрузчик GRUB, вы можете решить проблему, используя резервную копию реестра, чтобы восстановить ваш компьютер до хорошей конфигурации.
Теперь, когда вы знаете всех потенциальных виновников, вот список методов, которые другие затронутые пользователи успешно использовали для решения проблемы и предотвращения загрузки своего компьютера в режим восстановления Grub:
Безусловно, наиболее эффективное исправление, с которого вам следует начать, поскольку оно наименее разрушительно — это вручную перенастроить загрузчик GRUB и убедиться, что приоритет отдается основной ОС.
Несколько затронутых пользователей подтвердили, что им наконец удалось обойти состояние восстановления GRUB, выполнив ряд инструкций, предназначенных для ручной перенастройки загрузчика GRUP для определения приоритета основной ОС.
Если этот сценарий применим, следуйте приведенным ниже инструкциям, чтобы сделать это непосредственно через меню восстановления GRUB:
- Когда ваш компьютер войдет в режим восстановления GRUB, введите следующую команду и нажмите Enter, чтобы просмотреть все доступные разделы: ls
- После того, как вы это сделаете, вы должны получить обзор всех разделов, которые в настоящее время есть на вашем основном диске. На этом этапе вам необходимо убедиться, что вы выбрали основную ОС. В нашем случае правильный раздел (hd0, msdos2), поэтому мы использовали следующую команду для опроса раздела: ls (hd0, msdos2)
Примечание. Убедитесь, что вы заменили раздел правильным примером в вашем случае. Если вы получили сообщение вроде «Файловая система — это ext2 или ext3», вы правильно определили раздел, в котором находится ваша основная ОС.
Примечание 2: Если вы опрашиваете раздел и получаете сообщение «Файловая система неизвестна», вы выбрали неправильный раздел.Сообщение об ошибке неправильного раздела в GRUB
- После выбора правильного раздела введите «set» и нажмите Enter, чтобы запросить и получить окончательный список вашего основного раздела.
- Затем введите следующие команды и нажмите Enter после каждой команды, чтобы изменить приоритет загрузчика GRUB на правильный: set boot = (hd0, msdos5) set prefix = (hd0, msdos5) / boot / grub insmod normal normal
- После того, как вы введете последнюю команду, вы попадете в главное меню GNU Grub. Как только вы попадете на этот экран, просто выберите ОС, с которой вы хотите загрузиться, и нажмите Enter.
Загрузка с основного раздела в GRUB
В случае, если этот метод не сработал для вас и последовательность загрузки в конечном итоге загрузится с той же ошибкой No such Partition -Grub Rescue, вернитесь к следующему потенциальному исправлению ниже.
Метод 2: восстановление файлов данных конфигурации загрузки (BCD)
Если первый метод не сработал для вас, следующим шагом будет использование утилиты данных конфигурации загрузки (BCD), чтобы найти установочные файлы Windows на всех дисках и добавить их обратно в список загрузки, чтобы последовательность загрузки могла найти это во время запуска.
Этот метод успешно использовался многими пользователями, которые ранее сталкивались с ошибкой No such Partition — Grub Rescue. Восстановление кластеров файлов BCD позволило им нормально выполнять двойную загрузку без принудительного входа в меню восстановления GRUP.
ВАЖНО! Этот метод потребует от вас подключения совместимого установочного носителя Windows. Если у вас его нет наготове, вы можете создать установочный носитель Windows с нуля и загрузить его на USB-накопитель.
Выполнив все требования, следуйте приведенным ниже инструкциям:
- Подключите USB-накопитель с установочным носителем и запустите компьютер обычным способом, нажав кнопку питания.
- Для доступа к кнопке настройки нажмите соответствующую кнопку в зависимости от производителя вашей материнской платы.
Доступ к меню настройки BIOS / UEFI
Примечание: ключ настройки будет отличаться от производителя к производителю. Чаще всего клавиша настройки представляет собой одну из клавиш F (F2, F4, F6, F8), клавишу Esc или клавишу Del (на компьютерах / ноутбуках Del). Если у вас возникли проблемы с доступом к меню настройки, поищите в Интернете конкретные инструкции по доступу к нему.
- Как только вы войдете в меню «Настройка», перейдите на вкладку «Загрузка» и убедитесь, что USB-накопитель, содержащий установочный носитель, установлен как вариант загрузки №1.
Загрузка с установочного носителя
- Сохраните изменения, затем перезагрузите компьютер, дайте компьютеру загрузиться с установочного носителя и дождитесь загрузки установочных файлов.
- Когда вы перейдете на первую страницу, нажмите «Далее», затем нажмите «Восстановить компьютер» в правом нижнем углу экрана.
Ремонт компьютера с установочного носителя
- Затем дождитесь загрузки меню «Восстановление», затем выберите «Устранение неполадок» и нажмите «Командная строка» в списке доступных параметров:
Доступ к командной строке через меню восстановления
Примечание. В некоторых версиях Windows 10 вы также можете загрузиться из меню «Восстановление», вызвав 3 последовательных прерывания системы во время процедуры запуска.
- Как только вы войдете в командную строку с повышенными привилегиями, введите следующую команду и нажмите Enter, чтобы исправить зависимости MBR, связанные с вашей установкой Windows: bootrec / fixmbr
- После успешной обработки команды введите следующие команды и нажмите Enter, чтобы исправить данные конфигурации загрузки, связанные с вашей установкой Windows: bootrec / fixboot
Примечание. Если вы получаете сообщение об ошибке «Доступ запрещен» при вводе одной из двух вышеперечисленных команд, следуйте этим инструкциям, чтобы решить проблему с доступом к bootrec.
- Затем введите следующую команду и нажмите Enter, чтобы просканировать все ваши диски на наличие установочного носителя Windows: bootrec / scanos
Примечание. Эта операция может занять некоторое время в зависимости от размера ваших разделов. Не закрывайте это окно до завершения операции.
- Если операция завершена успешно, введите следующую команду для эффективного восстановления данных конфигурации BCD: bootrec / rebuildbcd
- Когда вас попросят подтвердить, введите Y и нажмите Enter, чтобы подтвердить и начать операцию.
Подтвердите операцию построения файловой системы BCD
- Наконец, введите «exit» и нажмите клавишу «Ввод», чтобы выйти из командной строки с повышенными привилегиями и позволить Windows нормально загрузиться.
В случае, если конечный результат такой же (попытка загрузки заканчивается той же ошибкой «Нет такого раздела»), перейдите к следующему способу ниже.
Метод 3: Использование резервной копии реестра для восстановления последней удачной конфигурации
Если ни один из вышеперечисленных методов не помог вам, возможно, вы сможете исправить текущую конфигурацию с помощью последней удачной резервной копии, которая должна позволить вам без проблем выполнять двойную загрузку.
Для этого вам потребуется использовать меню «Дополнительные параметры», чтобы открыть командную строку с повышенными привилегиями и выполнить ряд команд, которые позволят вам загрузиться с использованием последней удачной конфигурации.
Сообщается, что этот метод успешно использовался многими пользователями, столкнувшимися с ошибкой No such Partition -Grub Rescue.
Чтобы использовать резервную копию реестра для восстановления последней удачной конфигурации, следуйте приведенным ниже инструкциям:
- Вставьте совместимый установочный носитель Windows и загрузитесь с него, нажав любую клавишу при появлении соответствующего запроса.
Загрузка с установочного носителя
Примечание. Если у вас нет совместимого установочного носителя или ваша система не загружается с него, выполните шаги с 1 по 4 из метода 2.
- Как только вам удастся успешно загрузиться с установочного носителя, нажмите «Восстановить компьютер» в нижнем левом углу экрана.
Ремонт вашего компьютера
- Когда вы, наконец, войдете в меню Advanced Recovery, нажмите «Устранение неполадок», затем нажмите «Командная строка» в списке доступных параметров.
Доступ к командной строке через меню восстановления
- Как только вы войдете в командную строку с повышенными привилегиями, введите «C:» и нажмите клавишу ВВОД, чтобы получить доступ к разделу, в котором вы установили Windows. Если вы установили Windows на другой раздел, замените букву соответствующим образом.
- Затем введите «dir» и нажмите Enter, чтобы получить доступ к корневому каталогу диска с ОС.
Примечание. Перед тем как продолжить, рекомендуется создать резервную копию текущего реестра. Для этого введите следующую команду и нажимайте Enter после каждой команды: cd windows system32 config MD backup copy *. * BackupРезервное копирование реестра
- Затем введите следующие команды и нажмите Enter, чтобы получить доступ к последней удачной конфигурации и изменить поведение по умолчанию для загрузки с нее: CD regback copy *. * ..
- Когда появится подсказка, нажмите A и еще раз нажмите Enter.
- Наконец, введите exit и нажмите Enter, чтобы выйти и нормально загрузиться. Это приведет вас в главное меню GRUP, где вы сможете выполнить двойную загрузку по своему усмотрению.
Updated by
Cici on Dec 06, 2022
How to Fix Error: No Such Partition Grub Rescue Windows 11/10
How to fix error no such partition grub rescue on Windows 11/10? Here are practical ways to try out.
| Workable Solutions | Step-by-step Troubleshooting |
|---|---|
| Fix 1. Fix MBR and Rebuild BCD |
Method 1. EaseUS Partition Master…Full steps Method 2. Windows 11/10 Automatic Repair…Full steps |
| Fix 2. Boot Sector Code with Windows 11/10 Automatic Repair | Step 1. Restart your PC a few times during the boot sequence; Step 2. From the list of options…Full steps |
| Fix 3. Configure and Set Active Partition |
Method 1. EaseUS Partition Master…Full steps Method 2. Diskpart…Full steps |
About «Error No Such Partition. Grub Rescue»
«I was dual-booting Windows 10 and Linux Ubuntu on my desktop. Since the system was unable to detect Ubuntu in the initial menu that appears on rebooting, I deleted the partition onto which I had installed Ubuntu while in Windows 10. I then installed PowerISO, which prompted me to reboot the system. Now, however, it led me to the grub rescue prompt and said, «no such partition. Grub rescue>», How can I fix no such partition grub rescue Windows 10?»
No such partition is a common error that usually occurs in Windows & Ubuntu dual boot system. It always appears when you intend to boot your computer but get stuck at the boot screen with the following error messages:
Example 1:
error: no such partition.
grub rescue>
Example 2:
error: no such partition.
Entering rescue mode…
grub rescue>
Possible Causes of Error No Such Partition Grub Rescue
Windows 10 grub rescue occurs for the following reasons:
- Corrupt boot directory
- Deactivating the correct partition
- Invalid boot loader configuration
- Damaged boot sector code
- Deleting/resizing/merging/splitting Ubuntu partition
For the problems caused by these reasons, we give the following solutions to helping you solve no such partition, grub rescue error on Windows 10.
Try these practical methods to fix Windows no such partition grub rescue error.
- Fix MBR and rebuild BCD
- Restore Boot Sector Code with Windows 11/10 Automatic Repair
- Manually configure and mark system partition as active
1 — Fix MBR and Rebuild BCD
Part of GRUB lives in the Master Boot Record (MBR), while the other parts live in the Linux boot partition. At most times, the error no such partition grub rescue on Windows 10 happens after you deleting or formatting Ubuntu partition, which corrupts the MBR boot sector & boot sector code files and finally makes Windows 10 is unable to boot.
In this case, you can try to rebuild MBR and restore the BCD files to fix the issue. Both EaseUS partition management software and Windows 10 Automatic Repair can help you solve Windows 10 grub rescue problem.
Method 1. Rebuild MBR with EaseUS Partition Management Tool (Recommended)
EaseUS Partition Master makes it quite simple to partition hard drives on Windows 11/10/8.1/8/7/Vista/XP and take full advantage of your disk space for best computer performance. With this tool, you can rebuild MBR effortlessly with a wizard-like interface.
Except for the partition checking and repairing function, EaseUS Partition Master provides more one-stop disk partition features, such as resize/move partition to solve low disk space issue, clone disk, merge partitions, create/delete/format partition, wipe data, and disk/partition conversion (convert MBR to GPT), and more.
Step 1. Create a WinPE bootable disk
- Launch EaseUS Partition Master, and click «Bootable Media» on the toolbar. Select «Create bootable media».
- Click «Next» to finish the process.
Step 2. Boot EaseUS Partition Master Bootable USB
- Connect the bootable USB or CD/DVD to your PC.
- Press F2 or Del when you restart the computer to enter the BIOS screen. Set and boot your computer from «Removable Devices» or «CD-ROM Drive». And then EaseUS Partition Master will run automatically.
Step 3. Rebuild MBR
- Click «Toolkit» and choose «Rebuild MBR».
- Select the disk and the type of MBR. Then, click «Rebuild».
- After that, you can see «MBR has been successfully rebuilt on Disk X».
Method 2. Fix MBR and Restore the BCD with Windows 11/10 Automatic Repair
You can also use the Windows 10 Automatic Repair feature to fix error no such partition grub rescue in Windows 10. When Windows 10 is unable to boot, you can restart the system several times and the system will enter into WinRE mode. Or you can use a Windows 10 bootable media (DVD or USB flash drive) to get into this recovery environment.
Here’s the step-by-step guide.
Step 1. Connect the Windows 10 bootable media to your computer (DVD disc or USB flash drive).
Step 2. In WinRE mode, under the «Choose an option» tab, click the «Troubleshoot» button.
Step 3. Then click the «Advanced options» feature. In the pop-up window, choose «Command Prompt» to start to fix BCD files.
Step 4. Once CMD starts, type the following commands in turn:
bootrec /fixmbr
bootrec /fixboot
bootrec /rebuildbcd
Step 5. Close Command Prompt and restart your computer.
Rebuild MBR and BCD is an applicable method in fixing error no such partition grub rescue in Windows 10. However, if you are still experiencing the issue, you may proceed to the next solution.
2 — Restore Boot Sector Code with Windows 11/10 Automatic Repair
Damaged boot sector code may cause the Windows 10 grub rescue error prompt. If rebuilding MBR can’t fix Windows 10 grub rescue issue, you should try to restore the boot sector code into consideration with the Windows repair option.
Step 1. Restart your PC a few times during the boot sequence.
Step 2. From the list of options, select «Troubleshoot» > «Advanced options» > «Startup Repair».
Step 3. The repair process will now start.
Step 4. After the repair process finishes, check if error no such partition is resolved.
You can also solve this problem by using a Windows bootable DVD or USB flash drive. To start restoring the boot sector code, follow the steps shown below:
Step 1. Connect your USB flash drive to your computer or insert Windows 10 DVD to your PC.
Step 2. Restart the computer to enter into Automatic Repair mode.
Step 3. Click «Troubleshoot» > «Advanced Options» > «Command Prompt» to open CMD.
Step 4. In the CMD window, type the following command and hit Enter afterward:
diskpart
select disk 0
list volume
Step 5. Now, all volumes will be displayed here. In the Type column, you will find the «DVD-ROM» value, remember the drive letter of the Windows 10 bootable disc. Here we take the letter F as an example. Type the following command lines and hit Enter afterward:
Exit
F:
cd boot
Dir
Step 6. Next, you need to check if you have bootsect.exe files in the list. If so, enter the following command:
bootsect /nt60 SYS /mbr
Exit
bootsect nt60 SYS mbr
Step 7. Exit the command prompt and restart your computer. Check if no such partition grub rescue error is resolved.
3 — Configure and Set Active Partition
A very common cause for error no such partition to show up is not having the correct partition set as active. The BIOS tries to start the boot loader up from the active partition, and the bootloader searches for its configuration data from the active partition as well. So if the active partition is corrupted or incorrectly set, the Error: no such partition. Grub rescue can happen.
Like rebuilding MBR demonstrated below, you have two ways to set system partition as active: one is using EaseUS partition management software, and the other is using Diskpart to manually input command lines to finish the job.
Method 1. Set Active Partition in One-click by Using EaseUS Partition Master
Step 1. Run EaseUS partition manager software. On the disk map, right-click the target partition and choose «Advanced».
Step 2. Then, select «Set Active» from the drop-down menu. Click «Yes». And choose «Execute 1 Task(s)» and click «Apply».
Method 2. Mark System Partition as Active Using Diskpart
Step 1. Use diskpart from the command line to set the correct partition.
Step 2. Connect the Windows 10 bootable media to your computer (DVD or USB flash drive).
Step 3. Restart your computer to enter into Automatic Repair mode.
Step 4. Go to «Troubleshoot» > «Advanced Options» > «Command Prompt» to launch the CMD.
Step 5. Now, Type diskpart and hit the Enter. Type the following commands in order and hit enter afterward:
list disk: (this lists all hard drives in your computer)
select disk n: (n means the disk where Windows 10 is installed. Here you can choose disk 0 or any other disk where Windows 10 is installed)
list volume: (this list all volumes on system disk)
select volume n: (n refers to the number of system partition)
active: (it can mark the correct system partition active)
Type quit to exit Command Prompt. Restart your PC and check if this resolves the Windows 10 grub rescue error.
Final Verdict
You can use the three most effective ways to fix Windows 10 grub rescue problem. You can learn that both Windows Automatic Repair and EaseUS Partition Master can be helpful in resolving the problem.
We highly recommend you use EaseUS Partition Master to help you partition the hard drive correctly. Using the tool is far easier than the manually inputting command lines to fix error no such partition grub rescue on Windows 10.
All you need to do is download and launch the program, select the partition, and then choose precisely what you want to do with it. EaseUS Partition Master allows you to directly transfer space from one drive to another to make full use of disk space.
FAQs About Error No Such Partition Grub Rescue
Do you have more questions about fixing error no such partition entering rescue mode on Windows 10? If so, check the following hot topics and their answers.
How do I fix error no such partition?
In conclusion, you have three ways to fix error no such partition:
- Fix 1. Rebuild the MBR and BCD
- Fix 2. Manually configuring the active partition
- Fix 3. Restore boot sector code
How do I fix grub error no such partition unknown file system?
Corrupted or damaged MBR or BCD may cause grub error no such partition unknown file system, try to rebuild MBR and BCD files at first. If MBR fixing is not useful, continue trying to restore the boot sector code and make system partition as active to make sure your Windows can reboot properly.
How do I get rid of grub rescue error?
You can use the three solutions to solving Windows 10 grub rescue error. In order to prevent this issue from happening again, you should pay attention to the following points:
- If you want to delete the Ubuntu operating system on both systems, you should do it the right way.
- If you want to reinstall the Ubuntu operating system, make sure you install the new system to the original partition.
- You’d better not restore your Ubuntu to the old version, or you will damage Grub.
How do you fix error attempt to read or write outside of hd0?
When you try to I install Ubuntu on an older computer after the installation finished, you may encounter the following problem while rebooting the computer:
error: attempt to read or write outside of disk’ hd0′.
Entering rescue mode…
grub rescue>
To fix this issue, you can make a boot repair USB disk and use the Windows automatic repair feature to troubleshoot. Or you can try some workarounds from the technical forum.
Have you encountered the error message “no such partition grub rescue” on Windows 10 and cannot boot the OS? This issue often happens when you do something wrong on your PC. Here we will show you four situations that may cause this error. Also, you can find some possible ways to fix “no such partition” error in this post.
Error No Such Partition Grub Rescue Windows 10
Nowadays, many disk or partition problems may come out when you use your laptops or desktops inappropriately. When an issue appears, it is usually followed by a message which informs you of the specific error. Among those errors, no such partition error on Windows is very common; it is especially common in the dual system.
It always appears when you boot your computer, followed by an error message «GRUB loading. Welcome to GRUB! Error: no such partition. Entering rescue mode… grub rescue>» or «error: no such partition. grub rescue>». This error message is displayed as follows.
When Error No Such Partition Grub Rescue Windows 10 Happens?
Suppose that there are two systems, Windows 10 & Ubuntu and you may want to do some disk and partition operations to these two operating system partitions on the same hard disk; this is when the problem would occur. (Especially to Ubuntu OS partition)
1. Delete Ubuntu Partition
There are times when you don’t like such a system because you think the command line based system is too difficult to use. You then want to uninstall it in order to create a new partition. However, sometimes disk space is very limited, and then you would decide to delete such a partition to free up some disk space and expand other partitions.
2. Resize/Merge/Split Partition
When you manage your hard drive and do operations such as resize/merge/split Ubuntu partition, this issue may appear during the process when restarting computers.
3. Reinstall Ubuntu OS
Sometimes, you will reinstall the Ubuntu operating system for reasons including system breakdown, or system file damage.
4. Restore Ubuntu OS to the Old Version
After installing an update, some issues or errors will appear which leads to you choosing to restore Ubuntu OS to the old Version, for example, Ubuntu 8.X.
How to Fix Ubuntu Grub Rescue in Windows 10
Actually, the error “no such partition grub rescue” always happens on Windows 10 and Windows 7/8. When this issue occurs, what should you do to fix it to ensure the operating system can boot normally? Here are the solutions and you can try them one by one.
Case 1: When Deleting Ubuntu/Linux Partition
After uninstalling Ubuntu partition, Windows 10 may be unable to boot due to boot loader files. Therefore, the most important thing is to fix MBR and restore the boot sector code. What can you do to repair the grub rescue after deleting Linux partition? Here are the solutions to this case.
Solution 1: Fix MBR and Restore Boot Sector Code
Rebuild MBR with MiniTool Partition Wizard
If you want to fix the boot sector and BCD files easily and effectively, you can ask for a third-party tool for help. When searching for the tool online, many kinds of software will be provided. Among the tools, MiniTool Partition Wizard is popular software in managing partitions and disks. Here, we strongly recommend this software for you.
As a professional and reliable partition manager, this tool can be used to resize /extend/copy partition, migrate OS to SSD/HD, convert between NTFS and FAT32, convert disk between MBR and GPT, rebuild MBR, recover partition and many more.
In addition, this tool has the Bootable Media feature which is used when there is no operating system or your OS fails to boot. MiniTool Partition Wizard Professional Edition is a good choice on Windows 10 because it supports such a feature which enables you to rebuild MBR when encountering the error no such partition in Windows 10.
Before you rebuild MBR, you need to purchase a license key of Professional Edition since MiniTool Partition Wizard Free Edition doesn’t support such a function.
Buy Now
Now it is time to rebuild MBR with this tool to fix “error no such partition grub rescue after deleting ubuntu”. Here is the guidance:
Step 1: After booting your computer, you will enter the following interface. Click Partition Wizard to launch this tool.
Step 2: Once you enter the main interface of MiniTool Partition Wizard, please select the target disk on the Windows 10 operating system, and click Rebuild MBR feature from the Check Disk menu.
Step 3: Click Apply to execute this change.
With MiniTool Partition Wizard Professional Edition, you can easily rebuild MBR. After restarting your PC, the error no such partition can be fixed.
Tip: After MBR is repaired, we suggest backing up the Windows OS with professional Windows 10 backup software, MiniTool ShadowMaker to avoid system corruption.
Rebuild BCD Files with Windows 10 Automatic Repair
There is another way to repair “error no such partition grub rescue after deleting Ubuntu” without using the third-party tool.
When Windows 10 is unable to boot, you can restart the system several times and the system will enter into WinRE mode. Sometimes Windows 10 system will go to the Automatic Repair interface automatically. If not, you can use a Windows 10 installation disc to get into this recovery environment.
In WinRE mode, you can repair your system according to the step-by-step guidance.
Step 1: Under the Choose an option tab, click the Troubleshoot button.
Step 2: Click Advanced options. In the pop-up window, choose Command Prompt to fix BCD files.
Step 3: Once CMD starts, type the following commands in turn:
- bootrec /fixmbr
- bootrec /fixboot
- bootrec /scanos
- bootrec /rebuildbcd
Step 4: Close Command Prompt and restart your computer. Deleted Ubuntu partition grub rescue error will be fixed.
Restore the Boot Sector Code with Windows 10 Automatic Repair
If the method above is not useful when repairing “error no such partition grub rescue after deleting ubuntu”, you should take restoring the boot sector code into consideration. In order to do this, a Windows DVD or USB flash drive is necessary. To start restoring, follow the steps shown below:
Step 1: Connect your USB flash drive to your computer or insert Windows 10 DVD to your PC.
Step 2: Boot the computer from the disc or USB drive.
Step 3: Click Troubleshoot > Advanced Options > Command Prompt to open CMD.
Step 4: You need to type these command lines:
- diskpart
- select disk 0
- list volume
Step 5: All volumes will be displayed here. In the Type column, you will find «DVD-ROM» value, Please remember the drive letter of your disc. Here we take the letter F as an example.
Step 6: Next type the command lines:
- Exit
- F:
- cd boot
- Dir
Step 7: Next, you need to check if you have bootsect.exe files in the list. If so, enter the following command:
- bootsect /nt60 SYS /mbr
- Exit
Step 8: Restart your computer.
It is pretty complicated to use commands to rebuild BCD and MBR. Compared to that, using a third-party tool is much easier and efficient.
Solution 2: Manually Configure the Active Partition
Use Diskpart
Another common factor that could cause no such error in Windows 10 is that you didn’t set the correct partition to active. If you want to make sure your computer can boot normally, you must set partition active.
When booting PC, the BIOS will start up the boot loader from an active partition. Otherwise, many issues including «Error: no such partition» will be likely to appear.
You may be wondering: how to fix error no such partition grub rescue Windows 10 without CD? The solution is to run Command Prompt by entering into WinRE.
Step 1: Type diskpart.
Step 2: Then type the following commands one by one:
- list disk: all hard drives in your computer will be displayed.
- select disk n: n means the disk where Windows 10 is installed. Here I choose disk 0.
- list volume: all volumes on disk 0 is listed.
- select volume n: n refers to the number of system partition.
- active: it can mark the correct system partition active.
Run MiniTool Partition Wizard Bootable CD
In addition to diskpart, there is a more simple way to do this work by using the software, MiniTool Partition Wizard Bootable CD. Before you continue with the following steps, you also need to boot your computer from a bootable disc.
Step 1: In the MiniTool Partition Wizard main interface, you should select the target partition; then click the Set Active feature in the left pane.
Step 2: Finally, click Apply to perform this operation.
After you finish marking Windows 10 system partition active, you can boot your computer normally. Now deleted Ubuntu partition grub rescue issue is fixed.
Click to Tweet
Recommended Articles:
- Quick Fix Windows Detected a Hard Disk Problem in Windows 10
- If A Disk Read Error Occurred in Windows 10/7/8, Try These Solutions
If you are interested in MiniTool Partition Wizard Bootable Edition, you can purchase its Professional Edition to create a bootable disc to boot your computer and fix “no such partition grub rescue in Windows 10” issue now.
Buy Now
Case 2: When Doing Certain Ubuntu Partition Operations
It is possible that Grub is damaged when managing Ubuntu; for example, when resizing partition and reinstalling Ubuntu OS. In this situation, you can choose to reinstall or fix Grub.
When having Ubuntu grub rescue in Windows 10 issue, you can see the grub rescue> prompt appears on the screen. This means Grub 2 has failed to find the grub folder, the grub.cfgfile, and the associated modules. It is presented to you to give the path to the grub folder, load the necessary modules, and provide the proper boot commands.
Generally, this prompt occurs due to an incorrect path to the grub folder, failure to update Grub 2 after certain system or partition operations, the improper designation of the grub folder location, or a failed installation.
In order to successfully fix grub, please follow the commands shown below, a screenshot is offered to you:
For more information, please visit this video:
How to Avoid No Such Partition Error
In order to prevent this issue from happening again, you should pay attention to the following steps:
Step 1: If you want to delete Ubuntu OS in a dual system, you should do this work in a correct way. Here is a way from one forum:
Step 2: If you want to reinstall the Ubuntu operating system, make sure the new system is installed to the original partition.
Step 3: You’d better not restore your Ubuntu system to an old version, otherwise, Grub can be damaged.
Further Reading: Reasons for No Such Partition Grub Rescue Windows 10
You may ask me what the specific factors are causing such a problem on your computer. Here we will give a detailed analysis of this error to you.
1. Generally speaking, the most common reason for this error is a misconfigured boot loader file. While installing Ubuntu in Windows, a part of Grub lives in the Master Boot Record (MBR), and the other parts live in the Linux boot partition.
This means that although the Ubuntu partition is deleted, Grub is still in MBR. In addition, the active partition is not correctly set. As a result, you will receive the error of «no such partition grub rescue» during your Windows 10 operating system startup.
2. When resizing Ubuntu partition,UUID is modified, so that Grub can’t read the boot information.
3. When reinstalling Ubuntu system, you may install it to a new partition. Although the original partition has been formatted, you haven’t reinstalled Grub 2.
4. While restoring to Ubuntu 8.X, the Grub is version 1. So, Grub 2 is damaged.
Suggestion: Back up Your PC to Avoid System Breakdown
After fixing Windows 10 error no such partition, it is better to back up your operating system so that you can restore the PC to a previous state in case you face any system issue.
To do this work, we suggest using professional Windows backup software, MiniTool ShadowMaker since it enables you to back up your OS, files & folders, partition or the entire disk within simple clicks. If something goes wrong with your Windows system, you can restore it from the created image. Just get its Trial Edition for a free trial.
Free Download
Step 1: Run MiniTool ShadowMaker Trial in Windows 10, and then choose the local backup mode to continue.
Step 2: Under the Backup tab, this software will help you to create a system backup since it has chosen system partitions as the default backup source. Then, specify a destination path. After that, you can directly click the Back up Now button to perform the backup right now.
Bottom Line
Now we are at the end of this post. In this article, we introduced to you what «no such partition grub rescue Windows 10» error is, the detailed solutions to solve it and the reasons causing this issue.
After trying so many solutions, we believe that you may have solved your problem successfully. If you have any suggestion or need any help, you are welcome to email us via [email protected] or leave a comment below. Thank you in advance.
No Such Partition Grub Rescue Windows 10 FAQ
How do I fix no such partition grub rescue?
- Rebuild MBR with MiniTool Partition Wizard
- Rebuild BCD Files with Windows 10 Automatic Repair
- Restore the Boot Sector Code with Windows 10 Automatic Repair
- Manually Configure the Active Partition
How do I fix grub after installing Windows 10?
There are two ways you can fix grub after installing Windows 10: Run Boot Repair and Reinstall GRUB. This post — Windows 10 deleted GRUB [FIXED BY EXPERTS] gives much information to you.
How do I get into grub rescue mode?
To know how to get into grub rescue mode, you can follow these steps in the wiki article – Recovery Mode.
How do I manually rebuild my BCD?
Open Command Prompt and use these commands: bootrec /fixmbr, bootrec /fixboot, bootrec /scanos and bootrec /rebuildbcd.
Sometime you may encounter error messages like Error: no such device: xxxxx-xxxx-xxxx-xxxx-xxxxx right after powering up the PC.
Such problems are caused by misconfigured GRUB, unable to load any operating system.
Usually happens when you resize, rename or shrink the disk partitions. Or may be even if you transfer a perfectly working hard drive from one PC to another.
But there’s an easy solution to deal with such problems, and here we’ll discuss about it.
Why this is happening?
This grub no such device problem usually happens when the boot drive’s UUID is changed somehow.
Like if you convert a disk drive with MBR partition table to GPT partition table. Another reason of UUID change is if you resize, merge, shrink or extend the linux root partition.
Here GRUB is present as bootloader, but it can’t find the proper modules and configuration file due to changed partition UUID.
To fix this problem, you’ve to determine three things.
First which one is the linux root( / ) partition, second how the system is booted, i.e. in UEFI mode or in legacy BIOS mode.
Third, if it’s booted in UEFI mode, then which is the EFI system partition?
You can use the parted command to determine the ESP partition, which is a FAT32 filesystem of around 100MB.
sudo parted /dev/sda print
Now the actual steps to fix the error no such device problem.
- Use the
lscommand on the grub rescue prompt to list all the partitions. - Then you can use the ls command again to check the contents of each partitions to be sure.
ls (hd0,1)/
The linux root partition will contain
/bin,/boot,/libetc. etc directories. - If you’re sure about the linux root partition, then type the commands listed below one by one. In my case, the partition is (hd0,msdos5) .
set root=(hd0,5) set prefix=(hd0,5)/boot/grub insmod normal normal
- Then you should be able to access the GRUB boot menu like before, select the linux distro and boot to it.
- After booting, you must be asked to login to your user account.
- Next login to the account and open up a terminal window.
- Then determine if the system is booted with UEFI mode or legacy BIOS mode, use the one liner script below.
[ -d /sys/firmware/efi ] && echo "UEFI boot" || echo "Legacy boot"
- To reinstall GRUB for legacy BIOS use this command.
sudo grub-install /dev/sda --target=i386-pc
- To re install GRUB on a UEFI based system, use this.
sudo mount /dev/sda2 /boot/efi # mount the EFI system partition sudo grub-install /dev/sda --target=x86_64-efi --efi-directory=esp
- If grub installation reports no problem, then update the GRUB configuration file.
sudo update-grub
- Finally reboot the PC or laptop to check the if it worked at all or not.
Also don’t just copy-paste the commands, your EFI system partition could be different, most probably /dev/sda1 .
Conclusion
It’s not a very well described tutorial to fix the grub rescue no such device issue. But I hope you’ve got basic the idea to deal with the error no such device issue.
First you need to boot linux somehow then reinstall the GRUB bootloader and update the GRUB configuration. Here’s the detailed GRUB rescue tutorial.
If you’ve any question or suggestion, leave comments below.
After an installation of Ubuntu 12.04, erasing an old partition with Ubuntu 10.10, I can’t get grub to load. I can’t access my Windows 7 partition either
I get the message:
> error: no such device: 58ABF29C...
grub rescue>
I suppose my master boot record got erased/corrupted. How can I check and fix this?
asked May 29, 2012 at 12:43
andandandandandandandand
1,2194 gold badges12 silver badges17 bronze badges
2
Re-install your GRUB.
-
Boot using a live cd of ubuntu.
-
Open a terminal and run the command
sudo fdisk -l
It lists the complete partition table of the hard disk. In there, identify which partition you have got your linux installed on. You can identify it using the drive size you had allocated for it and looking at the last column of the output which will beextendedorLinuxfor all of your linux partitions. The partition will most probably be something like/dev/sda5or something. Remember this partition. -
Create a temporary folder in your home directory (Note: You can make the temporary folder anywhere you want. I’m using the home folder just for the sake of explanation). I’m calling it
tempfor now. So thattemp folder’s path will be/home/ubuntu/temp`. -
Mount your linux partition there. That is, assuming that you found your linux partition to be
/dev/sda5, you mount that at thetempfolder by doing the following commandsudo mount /dev/sda5 /home/ubuntu/temp -
If you want to check whether you have mounted the correct partition, go to your home folder and open temp. You will be in the
/directory. In there you will findhome, in which your home folder’s name will be there. Once you’ve confirmed you have mounted the correct partition, do step 6. -
You have to install grub by showing the system where to read the data from the hard disk at the beginning. Don’t worry, just run the following command
sudo grub-install --root-directory=/home/ubuntu/temp /dev/sdaThe
/dev/sdacorresponds to your hard disk name. Replace it by whatever the commandsudo fdisk -lcommand showed you. -
You’re done. You may restart your system.
Anwar
74.8k31 gold badges189 silver badges306 bronze badges
answered May 29, 2012 at 12:45
harisibrahimkvharisibrahimkv
7,10611 gold badges42 silver badges69 bronze badges
11
I had the same problem while upgrading 10.10 to 12.04 on an ASUS EEEPC.
Previously, I had / mounted on the 4GB disk and /home on the 12GB disk. The latest Ubuntu needs at least 4.8GB in /, so I needed to swap the mount points.
I fixed the problem by changing the hard-disk boot sequence in my BIOS settings.
Peachy
6,98710 gold badges36 silver badges45 bronze badges
answered Aug 31, 2012 at 22:16
0
I had this same problem when I created my /boot as a RAID 1 mirror on Mint 13.
Solved, by using the install CD to boot back into the system. Then re-mount my drives and chroot into the installed system:
apt-get install mdadm lvm2
Not sure if this is really needed but I then did:
grub-install /dev/sda
grub-install /dev/sdb
update-grub
answered Sep 12, 2012 at 3:17
cmcgintycmcginty
5,6787 gold badges33 silver badges32 bronze badges
Some users that have previously configured their computers to dual-boot Windows and Linux distributions (most commonly with Ubuntu) are reporting that their PC is entering Grub Rescue Mode and displaying the error No Such Partition – Grub Rescue.
After investigating this particular issue thoroughly, it turns out that there are several different situations that might trigger the apparition of this issue. Here’s a list of potential culprits that might be responsible for this issue:
- GRUB Bootloader is Corrupted or Deleted – If you are seeing this error due to some type of corrupted data associated with the GRUP Bootloader or after you have unwillingly deleted data associated with it, you can fix the issue by manually reconfiguring the utility to boot using the correct files.
- The bootloader is Misconfigured or Corrupted – Since this issue can also occur due to misconfigured or corrupted BCD data, you should be able to fix the issue by rebuilding the Boot Configuration data from an elevated Command Prompt.
- Current Boot Configuration is inconsistent – In case the issue is being caused by bad data that’s being fed into the GRUB bootloader, you can potentially fix the issue by using a Registry Backup to restore your computer back to a good configuration.
Now that you know every potential culprit, here’s a list of methods that other affected users have successfully used to fix the issue and prevent their computer from booting into Grub rescue mode:
Method 1: Manually Reconfigure GRUB Bootloader
By far, the most effective fix and the one you should start with since it’s the least destructive is to manually reconfigure the GRUB bootloader and make sure that the primary OS is prioritized.
Several affected users have confirmed that they finally managed to bypass the GRUB rescue state by following a set of instructions designed to manually reconfigure the GRUP Bootloader to prioritize the main OS.
If this scenario is applicable, follow the instructions below to do so directly via the GRUB Rescue menu:
- Once your PC enters GRUB Rescue Mode, type the following command and press Enter to get an overview of all your available partitions:
ls
- After you do this, you should get an overview of all partitions that you currently have on your primary disk. At this point, you need to make sure that you select the primary OS. In our case, the correct partition is (hd0,msdos2), so we used the following command to interrogate the partition:
ls (hd0, msdos2)
Note: Make sure to replace the partition with the correct example in your case. If you get a message saying something like ‘File System is ext2 or ext3‘, you have correctly identified the partition that holds your primary OS.
Note 2: If you interrogate a partition and you get the message ‘Filesystem is unknown‘, you didn’t select the correct partition.Incorrect partition error message in GRUB - Once the correct partition is selected, type the ‘set‘ and press Enter to interrogate and get a definitive listing of your main partition.
- Next, type the following commands and press Enter after each command to change the priority of GRUB Bootloader to the correct one:
set boot = (hd0, msdos5) set prefix=(hd0, msdos5)/boot/grub insmod normal normal
- After you input the final command, you’ll be taken to the main GNU Grub menu. Once you get to this screen, simply select the OS that you want to boot from and press Enter.
Booting from the main partition in GRUB
In case this method didn’t work for you and the booting sequence eventually boots in the same No Such Partition -Grub Rescue error, move back to the next potential fix below.
Method 2: Rebuilding the Boot Configuration Data files (BCD)
If the first method didn’t work for you, the next step would be to use the Boot Configuration Data (BCD) utility to locate the Windows installation files on all disks and add them back to the boot list so that the booting sequence can locate it during startup.
This method was successfully used by a lot of users that were previously dealing with No Such Partition – Grub Rescue error. Rebuilding the BCD file clusters successfully allowed them to dual-boot normally without being forced into the GRUP Rescue menu.
IMPORTANT: This method will require you to plug in a compatible installation Windows installation media. If you don’t have one at the ready, you can create the Windows installation media from scratch and load it on a USB drive.
Once you meet all requirements, follow the instructions below:
- Plug-in the USB stick containing the installation media and start your computer normally via the power button.
- Access the Setup key by pressing the correspondent button depending on your motherboard manufacturer.
Accessing the BIOS / UEFI Setup menu Note: The setup key will be different from manufacturer to manufacturer. Most commonly the Setup key is either one of the F keys (F2, F4, F6, F8), the Esc key, or the Del key (on Del computers/laptops). If you’re having trouble accessing the Setup menu, search online for specific instructions on accessing it.
- Once you’re inside the Setup menu, access the Boot tab and make sure to set the USB stick containing the installation media as Boot Option #1.
Booting from the installation media - Save the changes, then restart and allow your computer to boot from the installation media and wait for the installation files to load.
- Once you get to the first page, click on Next, then click on Repair your computer from the bottom-right corner of the screen.
Repairing Computer via installation media - Next, wait for the Recovery menu to load, then select Troubleshoot and click on Command Prompt from the list of available options:
Accessing the Command Prompt via the Recovery menu Note: On certain Windows 10 versions, you might also be able to boot from the Recovery menu by forcing 3 consecutive system interruptions during the startup procedure.
- Once you’re inside the elevated Command Prompt, type the following command and press Enter to fix the MBR dependencies associated with your Windows installation:
bootrec /fixmbr
- Once the command is processed successfully, type the following commands and press Enter to fix the Boot Configuration Data associated with your Windows installation:
bootrec /fixboot
Note: If you get the ‘Access is denied’ error while inputting one of the 2 commands above, follow these instructions to fix the bootrec access problem.
- Next, type the following command and press Enter to scan all your disks for the Windows installation media:
bootrec /scanos
Note: This operation might take some time depending on the size of your partitions. Don’t close this window until the operation is complete.
- If the operation is completed successfully, type the following command to effectively rebuild the BCD configuration data:
bootrec /rebuildbcd
- When asked to confirm, type Y and press Enter to confirm and start the operation.
Confirm the operation of building the BCD file system - Finally, type ‘exit’ and press enter to effectively leave the elevated CMD prompt and allow your Windows to boot normally.
In case the end result is the same (the boot attempt ends with the same No Such Partition error), move down to the next method below.
Method 3: Using the Registry Backup to Restore the last good Configuration
If none of the methods above have worked for you, you might be able to fix the current configuration with the last known good backup that should allow you to dual boot without issues.
Doing this will require you to use the Advanced Options menu to open an elevated Command Prompt and run a series of commands that will allow you to boot using the last known good configuration.
This method was reportedly used successfully by a lot of users dealing with the No Such Partition -Grub Rescue error.
In order to use the Registry Backup to restore the last known good configuration, follow the instructions below:
- Insert a compatible Windows installation media and boot from it by pressing any key when prompted to do so.
Booting from the installation media Note: If you don’t have a compatible installation media or your system doesn’t boot from it, follow steps 1 to 4 from Method 2.
- Once you manage to successfully boot from the installation media, click on Repair your computer from the bottom-left corner of the screen.
Repairing your computer - Once you’re finally inside the Advanced Recovery menu, click on Troubleshoot, then click on Command Prompt from the list of available Options.
Accessing the Command Prompt via the Recovery menu - Once you are inside the elevated Command prompt, type ‘C:‘ and press enter to access the partition where you installed Windows. If you installed Windows on a different partition, replace the letter accordingly.
- Next, type ‘dir‘ and press Enter to access the root location of your OS drive.
Note: It’s recommended to back up the current registry before going forward. To do this, input the following command and press Enter after each command:cd windowssystem32config MD backup copy *.* backup
Backing up the Registry - Next, type the following commands and press Enter to access the last known good configuration and modify the default behavior to boot from it:
CD regback copy *.* ..
- When prompted by the prompt, press A and hit Enter once again.
- Finally, type exit and press Enter to exit and boot normally. This should take you to the main GRUP menu where you should be able to dual boot as you see fit.
Kevin Arrows
Kevin is a dynamic and self-motivated information technology professional, with a Thorough knowledge of all facets pertaining to network infrastructure design, implementation and administration. Superior record of delivering simultaneous large-scale mission critical projects on time and under budget.
I am using Windows 10 and Ubuntu in my laptop. My windows was getting updated and during that process it was restarting several times. While restarting 2nd/3 rd time grub ran into problem. I am getting error:
no such partition and then message: "entering grub rescue mode" and then grub rescue prompt opens.
I have tried listing all the drives like
ls (hd0,msdos1)
ls (hd0,msdos2)
ls (hd0,msdos3)
ls (hd0,msdos4)
All 4 commands gives error: unknown filesystem. Then i tried using some tricks on internet
Like
1) Set
2) Set boot=(hd0,msdos6)
3) set prefix=(hd0,msdos6)bootgrub
4) insmod normal
This again gives error: no such partition
Then i created bootable pendrive for windows 10. When i select from boot menu usb storage devices then
I get message: press enter to boot os using USB .. when i press enter Error occurs saying
Windows failed to start.
"Some guidelines here..."
Status: 0xc0000f
Boot configurations are missing or may contain error.
I am constantly trying from yesterday. So if anyone have any idea can you please help me with this??