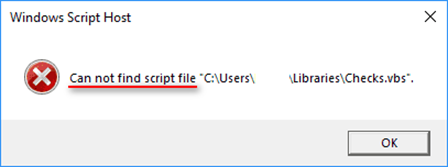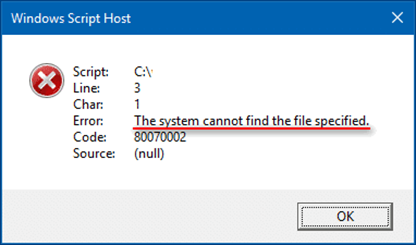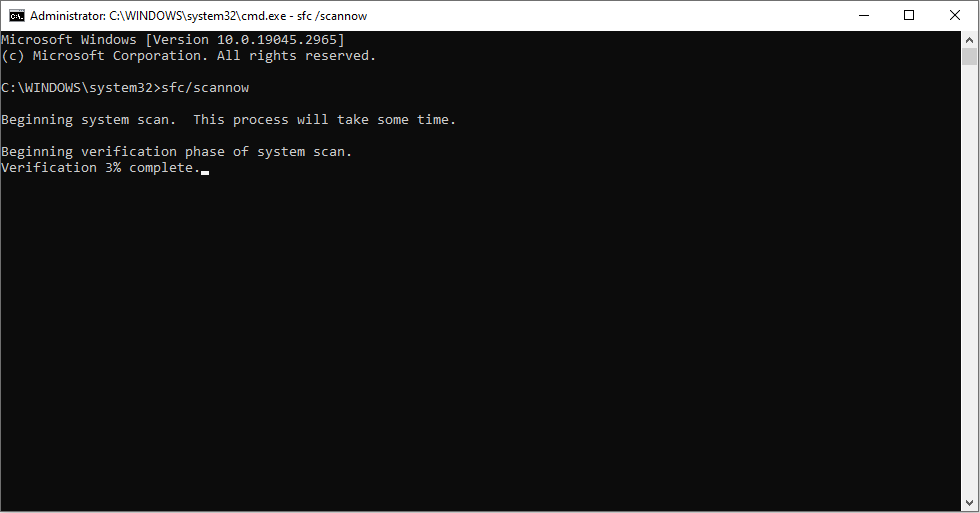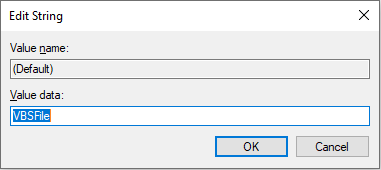Содержание
- Исправляем ошибку Windows Script Host
- Вариант 1: Системное время
- Вариант 2: Служба обновлений
- Вариант 3: Некорректно установленные обновления
- Вариант 4: Нелицензионная Windows
- Заключение
- Вопросы и ответы
Windows Script Host – особый компонент операционной системы, который позволяет запускать скрипты, написанные на JS (Java Script), VBS (Visual Basic Script) и других языках. При неправильном его функционировании могут наблюдаться различные сбои во время запуска и работы Windows. Такие ошибки зачастую не могут быть исправлены простой перезагрузкой системы или графической оболочки. Сегодня поговорим о том, какие действия необходимо совершить для устранения неполадок в функционировании компонента WSH.
Сразу стоит сказать о том, что если вы писали свой скрипт и при его запуске получили ошибку, то необходимо искать проблемы в коде, а не в системном компоненте. Например, вот такое диалоговое окно говорит именно об этом:
Такая же ситуация может возникнуть и в том случае, когда в коде имеется ссылка на другой скрипт, путь к которому прописан неверно либо данный файл вовсе отсутствует на компьютере.
Далее мы поговорим о тех моментах, когда при старте Windows или запуске программ, например, Блокнота или Калькулятора, а также других приложений, использующих системные ресурсы, появляется стандартная ошибка Windows Script Host. Иногда подобных окон может появиться сразу несколько. Случается такое после обновления операционной системы, которое может пройти как в штатном режиме, так и со сбоями.
Причины такого поведения ОС следующие:
- Неверно выставленное системное время.
- Сбой в работе службы обновлений.
- Некорректная установка очередного апдейта.
- Нелицензионная сборка «винды».
Вариант 1: Системное время
Многие пользователи думают, что системное время, которое показывается в области уведомлений, существует только для удобства. Это не совсем так. Некоторые программы, обращающиеся к серверам разработчиков или к иным ресурсам, могут работать некорректно или вовсе отказаться функционировать по причине расхождений в дате и времени. Это же касается и Windows с ее серверами обновления. В том случае, если будет расхождение в вашем системном времени и времени сервера, то могут наблюдаться неполадки с апдейтами, поэтому на это стоит обратить внимание в первую очередь.
- Нажимаем на часы в правом нижнем углу экрана и переходим по ссылке, указанной на скриншоте.
- Далее идем на вкладку «Время по интернету» и жмем на кнопку изменения параметров. Обратите внимание, что ваша учетная запись должна обладать правами администратора.
- В окне настроек устанавливаем галку в указанный на изображении чекбокс, затем в выпадающем списке «Сервер» выбираем time.windows.com и нажимаем «Обновить сейчас».
- Если все пройдет успешно, то появится соответствующая надпись. В случае ошибки с превышением времени ожидания просто нажимаем кнопку обновления еще раз.
Теперь ваше системное время будет регулярно синхронизироваться с сервером времени Майкрософт и расхождения не будет.
Вариант 2: Служба обновлений
Windows – это очень сложная система, с множеством одновременно протекающих процессов, и некоторые из них могут повлиять на работу службы, отвечающей за обновление. Высокое потребление ресурсов, различные сбои и занятость компонентов, помогающих апдейту, «заставляют» службу совершать бесконечные попытки выполнить свою работу. Сам сервис также может сбоить. Выход здесь один: отключить его, а затем перезагрузить компьютер.
- Вызываем строку «Выполнить» сочетанием клавиш Win+R и в поле с названием «Открыть» пишем команду, которая позволит получить доступ к соответствующей оснастке.
services.msc - В списке находим «Центр обновления», кликаем ПКМ и выбираем пункт «Свойства».
- В открывшемся окне жмем кнопку «Остановить», а затем ОК.
- После перезагрузки служба должна запуститься автоматически. Стоит проверить, так ли это и, если она все еще остановлена, включить ее тем же способом.
Если после выполненных действий ошибки продолжают появляться, то необходимо поработать с уже установленными обновлениями.
Вариант 3: Некорректно установленные обновления
Данный вариант подразумевает удаление тех обновлений, после установки которых начались сбои в Windows Script Host. Сделать это можно как вручную, так и с помощью утилиты восстановления системы. В обоих случаях необходимо вспомнить, когда «посыпались» ошибки, то есть после какой даты.
Ручное удаление
- Идем в «Панель управления» и находим апплет с названием «Программы и компоненты».
- Далее переходим по ссылке, отвечающей за просмотр обновлений.
- Сортируем список по дате установки, кликнув по шапке последней колонки с надписью «Установлено».
- Выбираем нужное обновление, кликаем ПКМ и выбираем «Удалить». Также поступаем с остальными позициями, помня про дату.
- Перезагружаем компьютер.
Утилита восстановления
- Для перехода к данной утилите кликаем правой кнопкой мыши по значку компьютера на рабочем столе и выбираем пункт «Свойства».
- Далее переходим к «Защите системы».
- Нажимаем кнопку «Восстановление».
- В открывшемся окне утилиты жмем «Далее».
- Ставим галку, отвечающую за показ дополнительных точек восстановления. Необходимые нам поинты будут называться «Автоматически созданная точка», тип – «Система». Из них необходимо выбрать ту, которая соответствует дате последнего обновления (или того, после которого начались сбои).
- Жмем «Далее», ждем, пока система предложит перезагрузиться и выполнит действия по «откату» к предыдущему состоянию.
- Обратите внимание, что в этом случае могут быть удалены и те программы и драйвера, которые были установлены вами после этой даты. Узнать, произойдет ли это, можно нажав кнопку «Поиск затрагиваемых программ».
Читайте также: Как восстановить систему Windows XP, Windows 8, Windows 10
Вариант 4: Нелицензионная Windows
Пиратские сборки «винды» хороши лишь тем, что они совершенно бесплатны. В остальном же такие дистрибутивы могут принести массу проблем, в частности, некорректную работу необходимых компонентов. В этом случае рекомендации, приведенные выше, могут не сработать, так как файлы в скачанном образе уже были сбойными. Здесь можно только посоветовать поискать другой дистрибутив, но лучше воспользоваться лицензионной копией Windows.
Заключение
Решения проблемы с Windows Script Host довольно просты, и с ними справится даже начинающий пользователь. Причина здесь ровно одна: некорректная работа инструмента обновления системы. В случае с пиратскими дистрибутивами можно дать следующий совет: пользуйтесь только лицензионными продуктами. И да, правильно пишите ваши скрипты.
Windows Script Host предоставляет такие возможности сценариев, как пакетные файлы, но включает в себя множество других функций. Он может использоваться пользователем вручную, а также создаваться операционной системой для автоматизации потока операций на компьютере. Есть много связанных ошибок, которые могут иметь следующий вид:
Сценарий: Не удается найти файл сценария.
«Путь сценария VBS»
Строка: х
Символ: x
Ошибка: описание ошибки.
Код: ххххххх
Источник: источник ошибки.
Windows Script Host — Не удается найти файл сценария в Windows 10
Если вы включили создание точки восстановление системы, то можете просто откатить систему на пару дней назад, когда она работала стабильно. Помните, что работа, которая была сделана сегодня, не восстановится, если вы откатили задним числом.
1. Используйте проверку системных файлов
Запустите командную строку от имени администратора и выполните следующую команду для сканирования и автоматического восстановления системных файлов:
sfc /scannow
Перезагрузите систему после завершения сканирования.
2. Сканирование ПК на наличие вредоносных программ
Одна из причин, почему пользователи получают ошибку Windows Script Host — это вредоносные программ скаченные с ненадежных источников. Если ваш компьютер заражен вредоносным ПО, может появиться сообщение об ошибке «Не удается найти файл сценария«. Если у вас стоит сторонний антивирус, то запустите его в режиме «полная проверка». Рекомендую воспользоваться антивирусным сканером.
Наверное многие уже пользуются встроенным антивирусом защитником Windows. Запустите его на проверку в автономном режиме, и он при перезагрузке будет проверять уязвимые места на вирусы.
3. Установить значение по умолчанию для ключа .vbs
Нажмите комбинацию кнопок Win + R и введите regedit, чтобы открыть редактор реестра. Далее перейдите по пути:
HKEY_CLASSES_ROOT.vbs
В левой колонке найдите .vbs, выделите эту папку, и с правой стороны щелкните два раза мышкой по значению (По умолчанию). Задайте значение VBSFile.
4. Устранение неполадок в состоянии чистой загрузки
Чистая загрузка используется для диагностики и устранения неполадок связанных с системой. Во время чистой загрузки мы запускаем систему с минимальным количеством драйверов и программ запуска, что помогает изолировать причину мешающим программным обеспечением. После того, как вы загрузились в чистом состоянии загрузки, проверьте, сохраняется ли проблема. Если, ошибки нет, то вам придется искать программу или службу, которая вызывает ошибку Windows Script Host. Таким образом вы можете добавлять другие (сторонние) службы по одной, чтобы выявить виновника.
- Смотрите, как загрузиться в режим чистой загрузки
5. Восстановление или сброс Windows 10
Восстановление: Загрузитесь в дополнительные параметры и попробуйте «Восстановление при загрузке». Чтобы попасть туда, нужно перезагрузить компьютер 3 и более раз кнопкой Reset на ПК. Т.е. Вы загружаетесь до момента логотипа Windows (когда крутится колесико загрузки) и перезагружаете еще раз. И так три раза.
Сброс: Вы можете попробовать сбросить ваш ПК до значения по умолчанию, сохранив при этом свои файлы.
Смотрите еще:
- Неопределенная ошибка 80004005 в Windows 10
- Исправить ошибку 0x80072EE2 при обновлении Windows 10
- Ошибка 0x8024a223 в центре обновления Windows 10
- Код ошибки 0x8007232B, DNS имя не существует при активации Windows
- Код ошибки 80004001 при запуске Windows 10
[ Telegram | Поддержать ]
Download PC Repair Tool to quickly find & fix Windows errors automatically
Windows Script Host provides scripting abilities like batch files but includes many more features. It can be used manually by a user as well as created by the operating system to automate the flow of operations on a computer. There are many Script Errors that can take place with this process. They are usually as follows:
Script: <PATH of the VBS Script>
Line: x
Char: x
Error: The description of the error – The system cannot find the file specified
Code: xxxxxxxx
Source: Source of the error.

We will be taking a look at the following fixes to get rid of the Windows Script Host errors on Windows 11/10-
- Use System File Checker.
- Scan computer for malware.
- Set the default value for the .vbs key.
- Troubleshoot in Clean Boot State
- Repair Install Windows 11/10.
1] Use System File Checker
Run CMD as Administrator and then execute the following command to run System File Checker:
sfc /scannow
Restart your system after the scan is completed.
You can also use our freeware FixWin to Run the System File Checker utility with a click.
2] Scan computer for malware
One of the reasons why people get this issue is because of malware. If your computer is infected by malware, you may see a Can not find script file message box appear. Scan your computer with your antivirus software. You may also use a second opinion malware scanner.
Even though most of us may have antivirus software installed on our Windows computer, there may be times of doubt, where you might want a second opinion. While one can always visit online antivirus scanners from well-known security software to scan one’s PC, some prefer to have a standalone on-demand antivirus scanner installed locally. At such times you may use these on-demand antivirus scanners.
Run the scan at Boot time or in Safe Mode for best results.
3] Set the default value for the .vbs key
Hit the WIN+R button combination to launch the Run utility, type in regedit and hit Enter. Once Registry Editor opens, navigate to the following key-
ComputerHKEY_CLASSES_ROOT.vbs
Double-click on the (Default) string and change its Value data to VBSFile.
4] Troubleshoot in Clean Boot State
A Clean Boot is used to diagnose and later troubleshoot issues with your system. During a Clean Boot, we start the system with a minimal number of drivers and startup programs which helps isolate the cause with interfering software. Once you have booted in the Clean Boot State, check if the problem persists.
- If it does not then there is some third-party process interfering with its proper functioning. Enable one process after another and see which process makes the problem appear. Thus you can find the offender.
- If the problem does not disappear, then you may need to use the Reset This PC option.
5] Repair Install Windows 11/10
You can also try to Repair Install your copy of Windows and that should be a good candidate to resolve your issues. Use installation media to do this.
Hope this helps!
See this post if Windows Script Host access is disabled on your machine.
Cannot run VBScript; How to run VBScript in Windows 11/10?
- Right-click the VBS file that you cannot run
- Select Properties
- Click the Change button
- Select Microsoft Windows Based Script Host to restore the association.
- In case you cannot find Microsoft Windows Based Script Host, open the Windows > System32 folder
- Double-click on wscript.exe to finish the process.
You will now be able to run VBS files from there by double-clicking the item.
Is Windows Script Host a virus?
Windows Script Host is an error with the VBScript file and not malware. Nevertheless, if you have doubts, it is always a good idea to scan your computer with your antivirus software at boot time as viruses can misuse this function to launch malicious code.
Ayush has been a Windows enthusiast since the day he got his first PC with Windows 98SE. He is an active Windows Insider since Day 1 and has been a Windows Insider MVP.
Windows Script Host is an administration tool built in every Windows operating system. Its main function is the scripting abilities like batch files. The Windows Script Host error may appear on your Windows 10/8/7 computer due to virus invasion, registry errors, or VBS script file.
This article mainly discusses how to fix Windows Script Host on Windows 10.
What does Windows Script Host do?
Windows Script Host, short for WSH, is actually a Microsoft technology; it is designed for computer administrators to automate and manage some tasks for the client computers (or servers). The scripting abilities which can be comparable to batch files are included in Windows Script Host. One of the most obvious characteristics is: it’s language-independent. That means the host is able to work with different Active Scripting language engines.
All in all, the Windows Script Host provides an environment for the Windows users to execute scripts in different languages which will perform tasks via different object models.
Windows Script Host Error Windows 10
Windows Script Host Error
What is Windows Script Host error? It is an error occurs now and then on PCs running all versions of Windows operating systems. The Windows Script Host error is system related (it’s independent from any specific software) and often indicates the virus/malware infection, registry issue, or VBScript file problem.
Many people get bothered by this error seriously have written down the actual situation on the internet; they hope to get help from experienced users, and even professionals. For instance:
Hello, I am going to tell you a funny experience so I left 4 months for work and I left my laptop home (g9 593 Win 10 Pro) 2 days ago I came back, when I left my laptop was well taken care of , no viruses no problems, when I come back I found weird icons on desktop, that was blocking my desktop and sending me to some web site, so it took me a while to delete them, then after a lot of updating and fixing I successfully fixed a big part of the problem like updates, virus checking, registry cleaning (CCleaner), hardware parts checking with Acer center, and so on , but I am left with an error from Windows Script Host: Cannot find script file -something with starting with- Hxxxx.vbs. Now I tried to disable WSH but I couldn’t cause in Regedit I don’t have enabled line so I can’t set it to 0 as disabled, the thing is that I’ve read that WSH can be used by hackers or whatever viruses so I want it down. Is there any way or any software to disable it without Regedit where I miss the enabled line?— asked SurFac3 in Tom’s Hardware Forums
How Can You Recover Lost Files After Windows Update?
Definitely, the Windows Script Host tool in the user’s computer has been damaged somehow. As he said, virus invasion is of the common reasons for Windows Script Host error. Before telling him how to disable Windows Script Host, I’d like to share the popular causes and situations of Windows Script Host issue.
What Causes Windows Script Host Errors
- Virus or the Malware
- VBS script file damage
- Registry errors
3 types of reasons are found to be responsible for Windows Script Host error in Windows 7, Windows 8, and Windows 10.
- Virus or the Malware: Windows Script Host virus or malware is proved to be the major cause of this error. The virus/malware may attack your system and infect the crucial system files with a malicious code. In this case, you must remove/eliminate the virus completely in time; otherwise, it may delete your valuable files/partitions, and even ruin your system.
- VBS script file damage: the VBS script refers to the file that contains VBScript or Visual Basic Scripting codes. If the file goes wrong, the Windows Script Host error vbs will appear on your computer at any time.
- Registry errors: this type of errors usually shows up when you install new programs over the old programs directly. This will result in a slow speed in opening the programs and even a sudden crash in the system. To avoid this, you should uninstall the old ones completely before starting the install of the new program.
FYI: tips on how to recover from the virus:
- To Recover Files Deleted By Virus Attack – It’s All Too Easy!
- Operating System Not Found Error Appears, How To Recover Data?
Windows Script Host: Error Messages
The execution of the Windows Script Host failed sometimes and you may find yourself be stuck in the following situations.
Situation 1: Windows Script Host Access Is Disabled on This Machine
You may encounter Windows Script Host access is disabled on this machine, Contact your administrator for details.
Obviously, the error appears because you lose access to Windows Script Host on your current machine.
- If you are using other people’s computer, you should ask the administrator for help, as suggested.
- Yet, if you are running your own computer, you may try the methods that will be introduced in the next part to gain access again.
Situation 2: Windows Script Host Can Not Find Script File
Windows Script Host says Can not find script file “C:UsersPublicLibrariesChecks.vbs” (the file location is not fixed). This “can not find script file” error occurs when the certain script file needed by the system currently has been damaged or lost. In theory, you could recover/repair the needed script file to fix the Windows Script Host cannot find script file issue.
- How to recover files missing from Windows 10?
- How to recover lost files from Windows Server?
Additionally, you may also receive the Can’t find script engine «VBScript» for script error message sometimes.
Situation 3: Windows Script Host The System Cannot Find the File Specified
You may also see a Windows Script Host window informing you that The system cannot find the file specified.
Similarly, this error occurs when the system fails to find the certain script file (*.vbs).
In addition to access is denied, Can not find script file, and the system cannot find the file specified mentioned above, there are also other possible error messages indicating the Windows Script Host error:
- Not enough storage
- Not enough memory
- Blocked by group policy
- The parameter is incorrect
- Etc.
Click to Tweet
How to Fix Windows Script Host on Windows 10
When a problem occurs, the first thing you want to do is try every possible means to solve it, right? But when you really encounter the Windows Script Host error, I advise you to take good care of your data first.
You should adopt MiniTool ShadowMaker to backup all important drives and files; besides, use the MiniTool Power Data Recovery to recover all lost data you need.
Recover Data with MiniTool Power Data Recovery
Please don’t waste any time! Just restore your files quickly by following the below-listed steps.
Step one: get MiniTool Power Data Recovery from a reliable link. (Please click on the button below to get the setup program and save it to the drive which doesn’t contain any lost files.)
Free Download
Step two: initialize the setup program to finish the installation process of MiniTool Power Data Recovery. Then, run this data recovery software to see the following window.
In general, the disk information loading process will last for only a few seconds (usually 2~3 seconds). Then, you’ll see the main interface of the software.
Step three: select a proper option from the top of the software main interface.
- Logical Drives
- Devices
In the case where Windows Script Host goes wrong, you should:
- Select Logical Drives to recover files from a certain drive.
- Select Devices to recover files from a missing drive (you should also select this when you don’t which drive the files are included in).
Step four: double click on the target partition or the disk to perform a full scan on it. Then, wait for the scan.
Step five:
- Look through the files found by MiniTool Power Data Recovery and check the ones you really need (if you can’t decide which files are useful and which are not, please check them all).
- Then, click on the Save button to choose another drive/disk to store the recovered files (please make sure the drive you’ve chosen has enough free space).
- Click on the OK button to confirm your choice.
- Wait until all the needed files have been recovered to the drive you specified.
Now, you can open the drive to check whether it contains all the lost data you need from the scanned drive. If yes, please close MiniTool Power Data Recovery software and end the data recovery task; if no, please choose more files from the search result to recover or finish another round of scan to have a try.
Should you have any questions, please let us know by leaving a message at the end of this article.
Useful Ways to Fix Windows Script Host Error in Windows 10
- Run Microsoft Safety Scanner.
- Run SFC.
- Perform clean boot.
- Change the .vbs key value.
- Delete entries after Userinit.exe.
- Try Repair Install.
When you can confirm you have got all the data you need, the next step is to fix the error. There are some methods which are used frequently and have helped many people get out of the trouble; please take a look at them carefully.
Fix 1: run the Microsoft Safety Scanner.
The Microsoft Safety Scanner tool can be used to scan for viruses in a Windows PC.
- Download the Microsoft Safety Scanner if you don’t have.
- Install it properly on your PC.
- Disable all the antivirus software and security essentials.
- Run the Microsoft Safety Scanner to check your PC for virus.
- Wait for the scan and do what it suggests you do.
Here’s how to retrieve deleted files on your PC.
Fix 2: run System File Checker (SFC).
- Click on Cortana search box on the taskbar and input cmd.
- Right click on Command Prompt under Best match.
- Choose Run as administrator from the context menu.
- Choose Yes in the User Account Control pane.
- Type sfc /scannow and press Enter.
- Wait for the command to finish.
- Restart your computer.
What to do when Windows taskbar not working?
Fix 3: turn to clean boot.
- Click on Cortana search box on the taskbar and input run.
- Select the Run app from the search result or just press Enter.
- Type msconfig into the textbox; then, press Enter or click on the OK button in the Run dialog box.
- The General tab will be checked by default in the System Configuration window.
- Choose Selective startup in the General tab.
- Make sure Load system services option is checked and the Load startup items option is unchecked.
- Shift to the Services tab.
- Check Hide all Microsoft services at the bottom.
- Click on the Disable all button to disable the remaining services.
- Click on the OK button.
- Restart the PC to see whether the Windows Script Host error messages will appear again.
Please be advised that you should undo the above steps after you found the error has been solved in order to start your PC normally.
Fix 4: change the value of the .vbs key.
- Repeat step 1 and step 2 in the above fix 3.
- Type regedit and click on the OK button.
- Choose Yes in the User Account Control pane.
- Expand the HKEY_CLASSES_ROOT folder under Computer in the left navigation pane.
- Select .vbs folder in the left pane.
- Right click on the (Default) key in the right pane.
- Choose Modify… from the context menu.
- Make sure the Value data is VBSFile.
- Click on the OK button to confirm.
- Close Registry Editor and reboot your PC to let changes take effect.
Fix 5: delete entries after Userinit.exe (this method is useful when encountering Windows Script Host error on startup).
- Repeat step 1 to step 3 in fix 4 to open Registry Editor.
- Expand HKEY_LOCAL_MACHINE, SOFTWARE, Microsoft, and Windows NT.
- Select CurrentVersion.
- Delete all the entries you can find after userinit.exe in the right pane (they are often VMApplet and WinStationsDisabled).
- Double click on Userinit.
- Remove C:windowssystem32servieca.vbs or C:WINDOWSrun.vbs.
- Make sure the default value is C:Windowssystem32userinit.exe.
- Press OK.
- Close Registry Editor and reboot your PC to let changes take effect.
Please note that you can also try to delete the *.vbs entry when seeing Windows Script Host error message on startup.
If you have deleted important files by mistake, please recover them immediately:
Fix 6: rely on Repair Install.
This method should be your last resort; it will surely fix the Windows Script Host error and repair the corrupt system files.
Here’s how to repair install Windows 10.
Click to Tweet
How to Disable Windows Script Host in Win10
According to the report, some HTML malware will use WSH objects. Therefore, Windows users who don’t need this feature prefer to disable it.
How do I get rid of Windows Script Host pop up:
- Open the run dialog box the way you like.
- Type regedit and click on the OK button.
- Choose Yes in the User Account Control pane to open Registry Editor.
- Find the Enabled value under HKEY_CURRENT_USERSoftwareMicrosoftWindows Script HostSettings. (When you find Windows Script Host enable missing, please create one yourself.)
- Double click on Enabled from the right-hand pane.
- Set the Value data to be 0.
- Click on the OK button to confirm.
- Exit the Registry Editor.
Tip: If you fail to find the entry on your computer, you should create it in Registry Editor. Then, set the Value data to be 1 and save changes.
Please be advised that you won’t be able to run any scripts using WSH after disabling it (VBScript and JScript scripts are included).
How to enable the Windows Script Host again? Definitely, you should delete the Enabled key in Registry Editor.
Conclusion
Clearly, the Windows Script Host is an application built in Windows to run VBScript programs. The Windows Script Host error shows up now and then on startup or when you’re running Windows computer. If you really see the Windows Script Host access is disabled error on your computer, remember, do the following two things without delay:
- Ensure data security by backing up files or recovering all lost data.
- Try to fix the Windows Script Host error (access is denied, cannot find script file, etc.) by using the methods mentioned in this post.
Should you have any doubts, please leave a message below.
Windows Script Host Error FAQ
? What does Windows Script Host mean?
The former name of Windows Script Host is Windows Scripting Host; it is an automation technology that provides an environment for the Windows operating system users to execute scripts in different languages which will perform tasks via different object models.
? How do I get rid of Windows Script Host pop up?
- Open Run dialog by pressing Windows key + R.
- Type regedit and click on the OK button.
- Go to HKEY_CURRENT_USERSoftwareMicrosoftWindows Script HostSettings.
- Create a new REG_DWORD key and name it as Enabled.
- Change the value to 0.
- Go to HKEY_LOCAL_MACHINESoftwareMicrosoftWindows Script HostSettings and do the same.
? What is script error on my computer?
If the script error appears on your computer in a browser, it means that your JavaScript or VBScript code on the web is not correct. Usually, this is a webpage error, but there are still chances it is caused while you are downloading a webpage.
? Is wscript.exe a virus?
Of course not. The wscript.exe is actually a file belongs to the Microsoft Windows Operating System (located in C:WindowsSystem32). It is a trustworthy software component in Windows and it is used to execute the VBScript files on your computer.
С ошибкой сценария хоста Windows можно столкнуться в любое время, независимо от того, какую версию операционной системы вы используете. Неожиданное появление этого сбоя указывает на то, что какой-то модуль работает не так, и необходимо внести соответствующие исправления.
Однако пользователи часто не понимают, какое сообщение содержится в самой ошибке. Путаница происходит потому, что сбой в Windows Script Host не зависит от программного обеспечения, установленного на устройстве. Скорее он представляет собой строку в сценарии, который является частью самой операционной системы.
При этом причины возникновения этой проблемы могут различаться, но чаще всего это указывает на заражение вредоносным ПО. Поэтому в качестве самого первого шага, в попытке исправить ситуацию, следует выполнить полное сканирование системы с помощью надёжного антивирусного программного обеспечения. Помимо этого проблема может быть вызвана повреждёнными системными файлами, ошибками в реестре или чем-то ещё. Поэтому ниже вы найдете несколько решений, для разных ситуаций.
Решение 1. Просканируйте свой компьютер на наличие вредоносных программ
Хотя на рынке существует множество сторонних приложений для защиты системы, Windows включает в себя бесплатный антивирус – Защитник Windows. В настоящее время это программное обеспечение находится на одном уровне со многими известными поставщиками ПО безопасности. Поэтому при отсутствии на компьютере стороннего антивируса, используйте его. Первым делом необходимо выяснить, заключается ли проблема в наличии вредоносных программ на ПК.
Просканируете компьютер:
- Щелкните правой кнопкой мыши Пуск и выберите Параметры.
- Перейдите к обновлению и безопасности.
- Выберите Безопасность Windows слева и нажмите Защита от вирусов и угроз.
- Затем кликните на Параметры сканирования;
- Нажмите флажок Проверка автономного Защитника Windows и Сканировать сейчас.
Это действие перезагрузит компьютер и запустит глубокое сканирование системы.
Решение 2. Запустите сканирование SFC и DISM
Средство проверки системных файлов может диагностировать и восстанавливать проблемные или повреждённые системные данные Windows:
- Введите cmd в поиске Windows.
- Щелкните правой кнопкой мыши командную строку и выберите Запуск от имени администратора.
- В новом окне введите sfc /scannow и нажмите Enter. Выполните сканирование SFC.
- Дождитесь завершения работы программы, и перезагрузите компьютер.
Если сканирование SFC ничего не нашло или не смогло исправить обнаруженные нарушения целостности, вам следует выполнить восстановление образа Windows с помощью DISM. Откройте командную строку от имени администратора ещё раз и запустите следующие команды, нажимая Enter после каждой:
- Dism/Online/Cleanup-Image/CheckHealth;
- Dism/Online/Cleanup-Image/ScanHealth;
- Dism/Online/Cleanup-Image/RestoreHealth.
Решение 3. Восстановите значение VBS по умолчанию через реестр
Неправильное изменение реестра Windows может привести к ошибкам, повреждению системных файлов и ОС. Убедитесь, что вы сделали резервную копию базы данных, прежде чем переходить к следующим шагам.
- Введите regedit в поиске Windows и нажмите Enter.
- Зайдите в реестр. Если отобразится Контроль учётных записей пользователей, нажмите Да.
- В открывшемся окне реестра нажмите на строку Правка, а затем – Найти и введите Vbs – нужно найти одноименную папку.
- Дважды щелкните ключ по умолчанию справа.
- Убедитесь, что для ключа установлено значение VBSFile, и нажмите OK.
- Восстановите значение VBS по умолчанию.
Решение 4. Отключите Windows Script Host через реестр
Windows Script Host был представлен в Windows 98 – он позволяет запускать на компьютере больше языков программирования. К сожалению, если вредоносному ПО удастся проникнуть в устройство, оно может злоупотребить этим и получить доступ к большему количеству внутренних функций. Таким образом, полное отключение Windows Script Host, если он не используется, является хорошей практикой безопасности, которая также остановит появление связанной с ним ошибки.
- Введите regedit в поиске Windows и нажмите Enter.
- После захода в редактор реестра перейдите по следующему пути: HKEY_CURRENT_USERSoftware MicrosoftWindows Script HostSettings.
- Если справа вы не видите ключ Enabled, создайте его.
- Для этого щелкните правой кнопкой мыши в пустое место в правом окне и выберите «Создать»> «Значение DWORD (32 бита)».
- После появления ключа дважды щелкните по нему ЛКМ и установите для него значение 0 Отключить хост Windows Script.
- Теперь перейдите по следующему пути и повторите шаги, описанные выше: HKEY_LOCAL_MACHINESoftwareMicrosoftWindows Script HostSettings.
Примечание. При каждой попытке запуска файла VBS вы будете получать сообщение об ошибке: «Доступ к сценарию хоста Windows отключён на этом компьютере». Вы можете повторно включить его, изменив значение ключа в упомянутых разделах реестра на 1.
Привет, сейчас речь пойдет об ошибке Windows Script Host «Не удается найти указанный файл», которая возникает в операционных системах Windows, а также мы разберем причины возникновения данной ошибки и что нужно делать, чтобы подобного рода ошибки не появлялись в будущем.
Чтобы сразу было понятно, о каких ошибках мы сейчас будем разговаривать, давайте посмотрим на окно с этой ошибкой.
Название и путь к файлу сценария могут быть разными, все зависит от фантазии разработчика, имя скрипта может быть простым, непонятным набором букв или замаскированным под системный файл, чтобы Вы подумали, что так оно и есть, в данном случае это — «C:ProgramDataSystemService.vbs». Операционная система в этом случае, скорей всего, нормально загружается, но бывает, что во время загрузки операционной системы появляется похожая ошибка и все, рабочий стол не запускается. Это относится к таким ошибкам как – «Не удается найти файл сценария C:Windowsrun.vbs».
Сегодня я покажу, как устранить ошибку в обоих случаях. Но сначала давайте поговорим о причинах возникновения этих ошибок.
Содержание
- Причины возникновения ошибки Windows Script Host «Не удается найти указанный файл»
- Что делать, чтобы такие ошибки не появлялись?
- Устранение ошибки, когда рабочий стол доступен
- Устранение ошибки, когда рабочий стол не запускается
Из информации, которая отображена в окне ошибки, мы понимаем, что система пытается запустить некий скрипт WSH (Windows Script Host), о том, что это такое, можете почитать в материале – «Основы языка JScript — написание WSH скриптов». При этом система не может его найти, это означает, что он был удален, перемещен, в общем, его нет. Теперь возникают вопросы, для чего нужен этот скрипт? И кем он был удален?
То, что данного скрипта больше нет, на самом деле неплохо, так как данный скрипт — это часть вируса, который был в Вашей системе, скорей всего его удалила антивирусная программа. В том, что вирус попал в систему, виноваты Вы, так как подобные вирусы заражают компьютер после определенных Ваших действий, например, Вы скачали музыку в формате exe и запустили данный файл или другие подобные действия, которые могут подвергать Ваш компьютер опасности (посещение сомнительных сайтов и скачивание таких же данных).
Примечание! Существуют и другие причины появления ошибок Windows Script Host, но они менее распространены, в данном материале речь идет именно об ошибках, связанных с вредоносными скриптами.
Что делать, чтобы такие ошибки не появлялись?
Поскольку мы выяснили, что такая ошибка — это следствие нахождения вируса в системе, действия, которые необходимо делать, чтобы такие ошибки не появлялись, связаны с предотвращением заражения компьютера вирусами.
Что для этого нужно:
- Наличие антивирусной программы с актуальными базами данных, т.е. она должна постоянно обновляться. Также необходимо периодически запускать полную проверку компьютера на наличие вирусов. Если не хотите платить за антивирус, можно использовать и бесплатные варианты, для домашнего компьютера они, на самом деле, не так плохи. Несколько лет назад в материале «Какой антивирус установить себе на домашний компьютер?» я рассматривал различные антивирусные решения и представил перечень продуктов, которые заслуживают внимания, основывался я на рейтингах, отзывах и на собственном опыте работы с антивирусами, поэтому если кому интересна эта информация, можете ознакомиться;
- В большинстве случаев за компьютером работают от имени учетной записи с правами администратора. Но это неправильно, так как права администратора нужны только для выполнения административных задач, в некоторых случаях для Вас это может быть не очень удобно, но большинству вирусов, для того чтобы сделать то, для чего они были разработаны, нужны как раз права администратора. И если Вы работаете с правами администратора, то для вирусов это идеальные условия, так как они без проблем могут установить что-нибудь, изменить параметры системы и так далее. Поэтому рекомендуется работать от имени пользовательской учетной записи, а права администратора использовать при необходимости (Вам нужно просто создать отдельную пользовательскую учетную запись и работать от ее имени);
- Не стоит посещать сомнительные сайты, скачивать файлы, формат которых не соответствуют своему назначению, например, как я уже говорил музыку в формате exe, как Вы понимаете, аудио файлов в таком формате быть не может. Это также относится и к играм, т.е. не нужно скачивать игры из непроверенных источников. Другими словами, данный пункт подразумевает быть немного осторожней, когда пользуетесь Интернетом и пытаетесь скачать какие-то данные.
Если Вы будете выполнять хотя бы вышеперечисленные действия, то возможностей у вируса заразить Ваш компьютер будет намного меньше, и, соответственно, ошибки, которые мы рассматриваем в данной статье, появляться не будут.
Устранение ошибки, когда рабочий стол доступен
Если у Вас система загружается и потом появляется ошибка, т.е. Вы видите рабочий стол и меню пуск, то скорей всего скрипт вызывается планировщиком заданий Windows. Например, ошибка «Не удается найти файл сценария C:ProgramDataSystemService.vbs» — это последствия вируса, который как раз использовал планировщик для запуска скрипта. Существуют и другие способы запуска таких вредоносных скриптов, это и автозагрузка, и групповые политики, но они менее распространены, в автозагрузку сейчас, наверное, уже никто не помещает свои вредоносные программы или скрипты.
Итак, для того чтобы устранить ошибку нам нужно выяснить, как запускается скрипт, как я уже сказал, начинаем искать в планировщике заданий. Для этого запускаем его, нажимаем «Меню Пуск -> в поиске пишем Планировщик заданий»
Затем у нас возникает небольшая сложность, нам нужно найти задание, которое запускало скрипт и удалить его. Удалять все подряд не нужно, поэтому перед удалением убедитесь, что на вкладке «Действия» в строке запуск программы указан как раз тот путь, который нам показывает ошибка, т.е. в нашем случае это — «C:ProgramDataSystemService.vbs».
Советую сразу начать поиск с просмотра списка активных задач и истории запуска этих задач. Если журнал всех заданий выключен, то включите его и перезагрузитесь, затем после того как появится ошибка, снова зайдите в планировщик, где Вы сможете увидеть название последних выполненных задач.

Задание может располагаться в отдельном разделе, причем этот раздел может быть замаскирован под системный, но не совсем, например, раздел «Windowss», как видите, — в названии ошибка (две буквы s), поэтому сразу проверяйте этот каталог.
После того как Вы нашли нужное задание или задания можете смело удалять его, затем перезагружайтесь, после чего ошибка должна исчезнуть.
Если задание Вы не нашли, то можете проделать действия, которые описаны ниже (т.е. проверить реестр).
Устранение ошибки, когда рабочий стол не запускается
В данном случае Вы включаете компьютер, и у Вас появляется ошибка, рабочий стол при этом Вы не видите. К таким ошибкам можно отнести ошибку — «Не удается найти файл сценария C:Windowsrun.vbs».
В этом случае вирус поработал с реестром, а именно изменил параметры запуска системы.
Для того чтобы устранить данную ошибку, необходимо запустить редактор реестра и восстановить значения параметров по умолчанию. Давайте сначала запустим рабочий стол, для этого:
- Нажимаем сочетание клавиш ctrl+alt+del;
- Выбираем пункт «Запустить диспетчер задач»;
- В меню нажимаем «Файл -> Новая задача (Выполнить…)»;
- В поле открыть вводим «explorer.exe».
После этого рабочий стол запустится.
Теперь запускаем редактор реестра. Для этого нажимаем «Пуск -> в поиск вводим regedit».
Затем находим раздел
HKEY_LOCAL_MACHINESOFTWAREMicrosoftWindows NTCurrentVersionWinlogon для 32 разрядных систем
или
HKEY_LOCAL_MACHINESOFTWAREWow6432NodeMicrosoftWindows для 64 разрядных.
И проверяем параметры Shell и Userinit. Их значения должны равняться «explorer.exe» и «C:Windowssystem32userinit.exe,» соответственно.
Если значения другие, изменяйте их на значения по умолчанию, для этого просто вызовите окно изменения параметра (двойным кликом или правой кнопкой изменить) и введите нужное значение. Потом перезагружаетесь, и ошибка должна исчезнуть.
У меня на этом все, если Вы столкнулись с подобного рода ошибкой и устранили ее каким-то другим образом, поделитесь решением с другими в комментариях. Пока!

Далее разберем подробно основные причины данной ошибки и как его исправить.
Сбои могут появиться в самое неожиданное время при установке различных ПО, игр и т.д. Сопровождается такая ошибка определенным кодом и сообщением «не удаётся найти указанный файл сценария».
Содержание
- «Windows Script Host» что это такое
- «Windows Script Host» исправить быстро и легко
- Способ 1: Настройка корректного времени на компьютере
- Способ 2: Отключение Центра обновлений
- Способ 3: Удаление некорректно установленных обновлений
- Способ 4: Установка лицензионной Windows
- Вывод
«Windows Script Host» что это такое
Наиболее часто встречающаяся — ошибка 80070002. Как бы ни существовал длинный список различных кодов, их решение почти одинаковое.
Решение подобных конфликтов в большинстве случаев займет не больше 5 минут. Мы рассмотрим самые проверенные методы, которые помогут вам избавиться от данной ошибки. Эти способы признаны оптимальными на официальном сайте сообщества Майкрософт и получили одобрение большинства пользователей Виндовс.
Выделим наиболее распространенные причины возникновения конфликта «Виндовс Скрипт Хост»:
- Не точное системное время.
- Неполадки в работе службы обновлений.
- Загрузка очередного обновления со сбоями.
- Пиратская копия «винды».
«Windows Script Host» исправить быстро и легко
Способ 1: Настройка корректного времени на компьютере
Системное время, которое отображается в области уведомлений, выполняет ряд задач. Одни программы, при обращении к серверам разработчиков или к другим подобным ресурсам, могут выдавать сбои из-за расхождений в дате и времени.
Так что всегда проверяем правильность времени ПК.
- Кликаем на часы в панели задач рабочего стола и открываем настройки;
- Затем переходим на вкладку «Время по интернету»и заходим в параметры. Важно учесть, что ваша учетная запись обязана иметь права администратора.
- В открывшемся окне ставим галочку перед «Синхронизировать с сервером времени в Интернет», далее из имеющегося списка «Сервер»выбираем windows.com и кликаем «Обновить сейчас».
- Об успешном завершении настройки вас уведомит соответствующая надпись. Если возникнет ошибка из-за превышенного времени ожидания пробуем обновить время еще раз.
С этих пор время вашего ПК будет периодически синхронизироваться с сервером времени Microsoft и проблем с расхождением не возникнет.
Способ 2: Отключение Центра обновлений
Одним из частых причин является неудачное обновление системы.
Чему могут способствовать загруженность системы, а также сбои в сети интернет.
- Щелкните на «Пуск» и откройте «Панель управления».
- Зайдите в «Администрирование».
- Откройте «Службы».
- Затем выберите «Центр обновления Windows».
- Щелкните ПКМ. Далее выберите «Остановить».
- Перезагрузите вашу ОС.
С помощью таких простых действий отключаем попытки системы получить свежие обновления, послужившие причиной возникновения конфликта «Виндовс Скрипт Хост».
Способ 3: Удаление некорректно установленных обновлений
Этот способ представляет собой удаление тех обновлений, после установления которых начались неполадки в Windows Script Host. Устранить это можно двумя способами: вручную и через восстановление системы.
На заметку! Какой бы вариант вы ни выбрали, важно помнить хотя бы примерную дату, после которой начались неполадки.
Метод вручную
- Заходим в «Панель управления»и открываем «Программы и компоненты».
- Далее смотрим, какие обновления установлены, нажав соответствующую кнопку.
- Появится весь список обновлений. Для удобства отсортируем их по дате установки, нажав по шапке столбца «Установлено».
- И удаляем все обновления, которые установлены после появления неполадок (смотрим дату).
- Далее перезагружаем ПК.
Утилита восстановления
- Чтобы перейти к данной утилите открываем «Свойства» компьютера.
- Далее заходим в «Защиту системы».
- Кликаем по кнопке «Восстановление».
- В окне программы нажимаем «Далее».
- Ставим галочку, чтобы отобразить дополнительные точки восстановления. Нам нужны позиции «Автоматически созданная точка». Из них выбираем ту, что подходит дате последнего обновления.
- Жмем «Далее», дожидаемся, когда система предложит перезагрузить ПК и совершит процедуру по восстановлению к выбранному состоянию.
Полезно: Важно помнить, что такой процесс может повлечь за собой удаление программ и драйверов, установленные после выбранной даты. Для того, чтобы узнать коснется это вас или нет смотрим список затрагиваемых программ, нажав соответствующую кнопку.
Способ 4: Установка лицензионной Windows
Единственный плюс пиратской версии Виндовс – это то, что они бесплатны. Намного больше от них неудобств, в том числе, некорректную работу важных компонентов.
В данном случае советы по устранению ошибки, указанные выше, могут не решить проблему: исходники файлов уже были сбойными. Здесь остается порекомендовать поискать другой дистрибутив, но желательно, конечно, установить лицензионную версию Windows.
Вывод
Приведенные выше советы помогут вам устранить системную ошибку «Виндовс Скрипт Хост» наиболее простым и доступным образом. Но в случае, если проблема все же не решилась, тогда единственным решением остается переустановка системы, тем более если у вас пиратская версия Виндовс.
Contents
- What Is a Windows Script Host Error?
- How to Fix Windows Script Host Errors in Windows 10
- Run the System File Checker
- Here’s a simple guide on how to run the SFC command properly:
- Scan your hard disk for problematic sectors using the CHKDSK utility
- Checking your disk via File Explorer
- Checking your disk via Command Prompt
- The guide below will show you how:
- Run a full malware scan
- Run the Microsoft Safety Scanner
- Follow these steps to use the utility:
- Perform a Clean Boot
- Here’s a guide on how to perform a clean boot and figure out which startup program is causing the error:
- Here’s a different and easier way to isolate the responsible program:
- Return the default value of .vbs to VBSfile in the Registry Editor
- Backing up the system registry
- Here are the steps you should follow to change the default value of .vbs:
- You can also delete the VMApplet and WinStationDisabled strings in the Registry Editor. Follow these steps:
- Repair install your PC
- Conclusion

If you’ve had enough of Windows Script Host errors popping up whenever you boot your system or try to start an application, this page is where you should be. You can temporarily remove the error message by ending the corresponding process in the Task Manager, but we have permanent solutions for you. In this article, we’ll show you how to get rid of Windows Script Host pop-ups.
What Is a Windows Script Host Error?
This kind of error shows up when the Windows Script Host tool, which is in charge of handling scripts run by system administrators, fails to read a particular script file or encounters any other issue. The problem might be due to a malicious program, faulty system file, bad script file, or defective hard disk.
How to Fix Windows Script Host Errors in Windows 10
The guides that follow will show you how to fix Windows Script Host errors on startup or when you launch apps.
Run the System File Checker
Windows Script Host errors can be the result of faulty system files. These files might have been compromised by malicious programs or might be victims of application conflicts. In some cases, you might have tampered with them.
Thankfully, you can easily replace bad or missing system files using the System File Checker (SFC). SFC is a built-in command-line program. Microsoft provided the tool for such purposes.
In older Windows versions, all you have to do is fire up the Command Prompt with admin privileges and run the SFC line. However, in Windows 10, you have to run DISM before running SFC. DISM, which is short for Deployment Image Servicing and Management, is another built-in command-line tool. Its job is to provide the files that will be used by the SFC tool for the repair process.
Here’s a simple guide on how to run the SFC command properly:
- Open the Command Prompt with admin privileges. Here is how to do that:
- Go to the search box in the Start menu and type “command.”
- Once Command Prompt shows up in the search results, right-click it and select “Run as administrator.”
- Select Yes once the User Account Control dialog requests permission.
- After the elevated Command Prompt window opens, type the line below and press Enter:
DISM.exe /Online /Cleanup-image /Restorehealth
Allow the DISM tool to use the Windows Update utility to provide the repair files before running the SFC tool. If Windows Update fails to provide the repair files, you’ll have to use the DISM tool to fetch the repair files from a different source, such as a bootable USB or Windows 10 DVD. You’ll also have to enter the following command instead:
DISM.exe /Online /Cleanup-Image /RestoreHealth /Source:C:RepairSourceWindows /LimitAccess
Important Note: The C:RepairSourceWindows part of the command should be replaced with the Windows directory on the USB drive.
- Once the DISM tool has completed its job, go to a new line and type “sfc /scannow” (no quotes) into the elevated Command Prompt window, then press the Enter key.
- The utility will now scan your PC for bad and missing system files and replace them automatically.
- Wait until the verification process is 100% complete before you close the Command Prompt.
You’ll see a completion message that tells you the results of the process. The message that reads “Windows Resource Protection did not find any integrity violations” means that you do not have broken system files. The message that says “Windows Resource Protection found corrupt files and successfully repaired them. Details are included in the CBS.Log C:WindowsLogsCBSCBS.log” means that bad system files were found and replaced.
However, if the Command Prompt tells you that “Windows Resource Protection could not perform the requested operation,” you have to run the SFC command in Safe Mode. Follow this guide:
- Go to the Start menu, click on the power icon, and then select Shut Down.
- Once your system goes off, tap the power button to switch it on, then press and hold your power button to turn it off once your computer manufacturer’s logo flashes on your screen. Reboot your PC in that manner twice again until you see the “Please wait” message.
- Click on the Advanced Options button after you see the Automatic Repair screen.
- The Choose an Option screen will now appear.
- Click on Troubleshoot.
- On the Troubleshoot page, click on the Advanced Options tile.
- Click on Startup Settings once the Advanced Options screen appears.
- Once you see the Startup Settings screen, click the Restart button.
- Your system will now reboot to the Startup Options page.
- Tap the number next to Safe Mode with networking (Since you need an internet connection to run the DISM tool to provide the repair files).
- After your system starts in Safe Mode, go to the C:WindowsWinSxSTemp folder to confirm that the PendingDeletes and PendingRenames directories are present.
- Now, open the Command Prompt as an administrator, then run the DISM and SFC tools.
Scan your hard disk for problematic sectors using the CHKDSK utility
Every file that your computer works with, from system files to application files, is stored on your hard disk. Errors will naturally occur when programs and services can’t read files. This phenomenon doesn’t exclude the Windows Script Host. Most of the Windows Script Host errors suggest that some files can’t be reached.
The CHKDSK utility is designed to find bad sectors on the hard drive and prevent your system from ever using those sectors. It can also attempt to retrieve files stored on those bad sectors, but this is not guaranteed to work all the time. You might have to sacrifice some files.
In this case, the tool might help you recover the file that the Windows Script Host is looking for. If it doesn’t, then you can rest assured that the problem won’t occur again once you’ve managed to get the file via other means.
There are two main ways to run the CHKDSK utility: via the File Explorer and in an elevated Command Prompt window. You’ll find out how to use both methods.
Checking your disk via File Explorer
- Double-click on any folder on your desktop to summon a File Explorer window. The Windows + E keyboard shortcut is another way to launch File Explorer.
- After File Explorer opens, navigate to the left pane and click This PC.
- Switch to the right pane and right-click on the drive where Windows is installed.
- Click on Properties in the context menu.
- When you see the Properties dialog window, head to the Tools tab, then click on Check under Error Checking.
- Click on Scan Drive after the “You don’t need to scan this drive” dialog message appears.
- The CHKDSK tool will now scan your hard disk for errors.
- After the scan, a dialog will appear and show you the results.
Checking your disk via Command Prompt
If the File Explorer method does not resolve the problem, open an elevated Command Prompt window to run a more in-depth and advanced check.
The guide below will show you how:
- Open the Command Prompt with admin privileges. To do that, follow the instructions below:
- Go to the search box in the Start menu and type “command.”
- Once Command Prompt shows up in the search results, right-click it and select “Run as administrator.”
- Select Yes once the User Account Control dialog window requests permission.
- After the elevated Command Prompt window opens, type this command into the new line and hit the Enter key:
chkdsk C: /f /r /x
Note: The letter “C” in the command line should be replaced with the drive letter of your Windows volume.
Here’s a brief explanation about the additional command switches:
The “/x” switch allows CHKDSK to unmount the volume before the scanning process starts.
The “/r” switch prompts the utility to check for bad sectors and recover any readable information.
The “/f” parameter allows the tool to fix errors detected during the scan.
If you see the following message, other applications are currently using the volume you’re trying to scan. Hit the Y keyboard button if the Command Prompt asks you to schedule the scan for your next reboot:
“Chkdsk cannot run because the volume is in use by another process. Would you like to schedule this volume to be checked the next time the system restarts? (Y/N)”
Once you tap Y, restart your computer to complete the check, then check for the error.
Run a full malware scan
One of the main causes of Windows Script Host errors is malware infection. Hackers have the ugly habit of designing malware programs to clone or completely replace script files to wreak havoc without detection. With the technical know-how, these hidden malicious scripts can be fished out. However, a capable antivirus program has what it takes to find the malware and get rid of it in the quickest possible way.
Even if you have an outstanding antivirus program, relying on the regular quick scans and real-time protection feature won’t help. Many security programs have the Full Scan feature, which goes deep into system folders and restricted areas where the malware program might be hiding.
If Windows Security is your main antivirus program, make sure your system is up to date. This way, you’re sure the program is fortified with the latest virus definitions. If you use a third-party antivirus, you also have to ensure you have its latest version.
If you don’t know how to run the Full Scan in your antivirus program, you can head to its developer’s website to determine how to do that. If you use Windows Security, follow these steps:
- Go to your taskbar’s notification area and click on the arrow to expand the system tray.
- After the hidden icons appear, click on the white shield to open Windows Security.
- Next, click on Virus & Threat Protection.
- Once the Virus & Threat Protection window appears, click on Scan Options.
- When you get to the Scan Options page, select the Full Scan option, then click on the Scan Now button.
- Note that the full scan can take up to several hours. So, allow your system to run the operation, then come back later.
- After the scan is complete, prompt the antivirus to remove the malware programs that it has found.
Run the Microsoft Safety Scanner
The Microsoft Safety Scanner is an advanced Microsoft-developed virus-removal tool. It checks for security risks and removes them. Once it finds malicious programs, it will try undoing the changes they’ve made to your computer. Some users reported positive results after running the tool.
Follow these steps to use the utility:
- Make sure you download the latest version of the program from Microsoft’s website.
- After you download the EXE file, run it.
- Select Yes in the User Account Control dialog panel.
- Once the program opens, choose the type of scan you want it to run. Go for the Full Scan option to scan the entire system.
- The scan can take hours to complete. You can run it when you’re less busy rather than stick to your computer while it runs.
- Click on Next.
- After the scan completes, allow the tool to take necessary actions if it finds any malicious program.
Perform a Clean Boot
Since most Windows Script Host errors occur during or immediately after startup, a startup application may be responsible.
Startup applications are programmed to launch whenever Windows starts. They’re essentially the first set of programs that the operating system wakes up after the boot process. One or more of these apps and services could get in the way of the Windows Script Host and trigger the startup error you’re seeing.
You can find the responsible program by performing a clean boot. The clean boot technique involves preventing every non-Windows-related startup application from launching after you reboot your system. Once you’ve done that, you can check if the Windows Script Host error occurs again.
Here’s a guide on how to perform a clean boot and figure out which startup program is causing the error:
- Right-click on the start button to open the Power User menu, then click on Run. Alternatively, punch the Windows logo and R keyboard buttons together to open Run.
- Once you see the Run dialog box, go to the text field, type “msconfig” and hit the Enter button on your keyboard.
- Once the System Configuration dialog window appears, switch to the Services tab.
- Navigate toward the Services tab’s bottom-left corner and check the “Hide all Microsoft services” checkbox. Doing this will prevent Windows from blocking Microsoft-related services.
- Now, click on the Disable All button.
- Next, head to the Startup tab and click on “Open Task Manager.”
- Once you get to the Task Manager’s Startup tab, disable every program you see by clicking each program and clicking on the Disable button.
- Head back to the System Configuration dialog window and click on OK.
- Restart your system and check for the error.
If the error does not pop up once your system comes up, you just confirmed the involvement of a startup application or service. To find the responsible entity, you have to enable the startup items one after the other and restart your system after enabling each. At some point, one item will trigger the error again.
Here’s a different and easier way to isolate the responsible program:
- Open the System Configuration dialog window and switch to the Services tab.
- Go to the Services tab, uncheck half of the startup services, and click on Enable All.
- Restart your system and see if the error is resolved. If the error doesn’t appear, then none of the services you have enabled is the culprit. You’ll have to enable the other half and restart your system to see if the error happens again.
- If the error shows up after enabling one group of the startup services, you only have to focus on checking them one after the other instead of checking everything.
Return the default value of .vbs to VBSfile in the Registry Editor
VBS is a type of scripting file that the WSH can run. Many WSH errors point to faulty or misconfigured VBS files, and making a few changes to the system registry may fix the problem. We’ll show you the steps to take.
Before you begin, note that the system registry is one of the most advanced and sensitive areas in your operating system. A single mistake can render your computer unusable. So, make sure you tread with caution. If you don’t know your way around the registry or aren’t comfortable using it, get someone with expertise to apply the solution for you.
However, if you want to handle things yourself, we recommend that you back up the entire registry to be safe. If you can do that yourself, head straight to the solution to find out how to adjust the default .vbs value.
However, if you don’t know how to back up the registry, keep reading.
Backing up the system registry
- Press the Windows logo and R buttons to launch the Run dialog window.
- After Run opens, go to the text field, type “Regedit,” and click on the OK button.
- Click on the Yes button once the User Account Control dialog window pops up and requests permission.
- When the Registry Editor opens, go to the top-left corner of the window and click on File.
- Select Export from the context menu.
- Once the Export Registry File dialog window opens, select All under Export Range.
- Navigate to the folder where you’d like to save the backup, enter a name for the file, and then click on the Save button.
- That’s it! Whenever you want to restore the registry, open the Registry Editor, click on File >> Import. Go to the folder where you saved the backup file and double-click it.
Here are the steps you should follow to change the default value of .vbs:
- Press the Windows logo and R buttons to launch the Run dialog window.
- After Run opens, go to the text field, type “Regedit,” and click on the OK button.
- Click on the Yes button once the User Account Control dialog window pops up and requests permission.
- When the Registry Editor opens, go to the left pane and expand HKEY_CLASSES_ROOT.
- Under HKEY_CLASSES_ROOT, click on .vbs.
- Navigate to the right pane and double-click on the Default string.
- Once the Edit String dialog opens, go to the Value Data text box and change the value to VBSfile.
- Click on OK.
You can also delete the VMApplet and WinStationDisabled strings in the Registry Editor. Follow these steps:
- Open the Registry Editor and head to the left pane.
- Navigate to ComputerHKEY_LOCAL_MACHINESOFTWAREMicrosoftWindows NTCurrentVersionWinLogon.
- Single-click on WinLogon, then switch to the right pane.
- Scroll down and delete the VMApplet and WinStationDisabled entries.
- Next, double-click Usernit.
- Replace its value data with “C:Windowssystem32userinit.exe” (no quotes) and click on OK.
Repair install your PC
If none of the above methods work, you’re left with the option of repairing your Windows 10 installation. This option will help you replace broken system files and other software dependencies for WSH.
Conclusion
We believe you were able to resolve the problem for good. Please head to the comments section if you have anything to share with our community.
С ошибками сценария в ОС семейства Windows можно встретиться вне зависимости от версии операционной системы. Все они приносят значительные неудобства пользователю, так как программа, при которой появилась ошибка, прекращает работать. При каких условиях возникает ошибка windows script host, как исправить, чтобы она не повторялась впредь, рассказываю ниже. Нужно выполнить ряд простых действий.
Содержание статьи
- «Windows Script Host» – что это за ошибка?
- Как решить проблему
- Настройка времени
- Отключение обновлений
- Удаление некорректно установленных обновлений
- Установка лицензионной Windows
- Ошибки файловой системы
- Установить значение по умолчанию для ключа .vbs
- Проверка компьютера на наличие вредоносных программ
- Отключите Windows Script Host через реестр
- Комментарии пользователей
Нужно иметь в виду, что этот сбой не зависит от имеющегося в операционной системе программного обеспечения, а, скорее, относится к ошибке сценария самой системы. Поэтому ошибкой многих пользователей считается сбор информации и анализ работы внешних программ, а также их перенастройка в надежде устранить сбой.
Как решить проблему
Основными причинами возникновения ошибки скрипта Windows являются следующие:
- действие вирусов;
- ошибка времени;
- ошибка обновлений ОС;
- пиратская версия системы;
- сбой работы системных файлов.
Действие вредоносного ПО необходимо иметь в виду. Чаще всего именно вирусы являются причиной ошибки сценария Windows. Поэтому первым шагом будет проверка системы на вирусы одним из эффективных антивирусных программ с обновленными базами. Важно проверить не только системный раздел, но и всю информацию, и логические структуры, имеющиеся в системе.
Настройка времени
Часто ошибка script host в Windows вызывает простое несовпадение временных параметров. В этом случае следует обратить внимание на строку времени: некорректными может быть как само время, так и дата.
Внимание! Настройку даты и времени нужно делать от пользователя с полными правами.
Эти параметры нужно проверить. Для настройки времени и даты следует выполнить такие действия:
- Открыть через кнопку «Пуск» «Панель управления»-«Часы и регион»;
- В разделе «Дата и время» кликнуть на подменю «Установка даты и времени»;
- Откроется окно с указанием даты, времени и часового пояса, где нужно нажать на кнопку «Изменить дату и время»;
- В открывшемся окне откорректировать требуемые параметры и нажать на кнопку ОК.
Перезагружать компьютер нет необходимости. Дата и время установится сразу после применения настроек. Эти параметры можно настроить в BIOS в главном окне.
Отключение обновлений
Включенная функция загрузки и установки обновлений в редких случаях, но приводит к возникновению ошибки скрипта. Когда не помогла настройка времени, автоматические обновления лучше на время отключить. В Windows 10 сделать это можно через Редактор локальной групповой политике:
- Сочетанием клавиш Win+R открыть функцию «Выполнить»;
- Ввести команду gpedit.msc;
- Откроется окно реестра, где переходим по ветке «Конфигурация компьютераАдминистративные шаблоныКомпоненты WindowsЦентр обновления Windows»;
- Двойным щелчком мыши открыть настройки пункта Настройка автоматического обновления и в соответствующей области поставить флажок на «Отключено».
Для применения настроек нужно нажать кнопку ОК. После закрытия всех окон с применением настроек рекомендуется перезагрузить компьютер. После этого обновления не должны загружаться в систему.
Удаление некорректно установленных обновлений
Бывает так, что обновления с ошибками выпускает сама компания Microsoft – разработчик операционной системы Windows. Это приводит к массовым сбоям операционных систем Windows, которые получили обновление со сбоем.
Важно! Удалять обновления нужно лишь в том случаи, если вы уверены, что ошибку вызывает именно конкретный апдейт.
Пользователь волен подождать некоторое время, чтобы было выпущено обновление, устраняющее ошибку, однако просто удалить файлы намного проще и безопаснее для системы. Удалить установленное обновление можно через Панель управления следующим образом:
- В Панели управления открыть пункт «Программы»-«Удаление программы»;
- Откроется окно, где в левом меню следует выбрать пункт «Просмотр установленных обновлений»;
- Для удаления обновления необходимо кликнуть по нему правой кнопкой мыши и нажать пункт «Удалить».
Для более достоверного удаления важных обновлений рекомендуется отсортировать их по дате и удалить именно тот апдейт, после установки, которого начались ошибки сценария. После окончания процесса удаления нужно перезагрузить компьютер.
Установка лицензионной Windows

Поэтому очень важно устанавливать и пользоваться только лицензионной Windows любой версии. Приобрести ее можно непосредственно у Microsoft, скачав на официальном сайте или купить у официального дистрибьютора. Это безопасно и практично, так как пользователь лицензионной ОС всегда своевременно получает все обновления системы и поддержку производителя.
Ошибки файловой системы
Проверить файловую систему на наличие ошибок можно, введя в командной строке «sfc /scannow».
Это инициирует процесс сканирования SFC. По возможности найденные ошибки будут исправлены. Если таковые найдены не были, можно восстановить целостность системы. Для этого предусмотрены определенные команды. Вводить их нужно поочередно, после каждой нажимать кнопку Enter:
- Dism/Online/Cleanup-Image/CheckHealth;
- Dism/Online/Cleanup-Image/ScanHealth;
- Dism/Online/Cleanup-Image/RestoreHealth.
После окончания всех процессов рекомендуется перезагрузить компьютер через кнопку «Пуск». Далее, когда система окончательно загрузится, ошибок сценария больше быть не должно.
Установить значение по умолчанию для ключа .vbs
Еще одной распространенной причиной ошибки сценария Windows Script Host является сбой параметров ключа .vbs. Его параметры по умолчанию восстанавливают через реестр. Для этого выполняют следующие действия:
- Открыть сочетанием клавиш Win+R функцию «Выполнить» и ввести команду regedit;
- Откроется окно реестра, где нужно перейти по цепочке HKEY_CLASSES_ROOT.vbs;
- В левой части кона будет расположена папка .vbs, на которую нужно нажать левой клавишей мыши;
- В правой части окна появится значок «По умолчанию», на который нужно нажать двойным щелчком мыши и в поле Значение прописать VBSFile.
Для утверждения параметров нажать на кнопку ОК и закрыть все окна. Далее рекомендуется перезагрузить компьютер и убедиться в отсутствии ошибки.
Проверка компьютера на наличие вредоносных программ
Процедуру проверки на вирусы рекомендуется проводить как минимум раз в полгода. При этом, следует использовать актуальную версию антивирусной программы с обновленными базами. На современном рынке программных продуктов существует много эффективных антивирусов.
Например, с официального сайта можно скачать Kaspersky – признанный во всем мире один из лучших антивирусов. Существуют версии для дома и бизнеса с разным набором функций и дополнительных защит. Проверка состоит из следующих шагов:
- Запустить главное меню программы (с ярлыка или на панели задач);
- Выбрать пункт «Проверка»;
- Рекомендуется выбрать «Полная проверка» и нажать на кнопку «Запустить проверку».
Дождаться окончания проверки с выводом результатов. Обнаруженные угрозы можно удалять или попытаться вылечить на усмотрение пользователя и с учетом важности зараженных файлов.
Отключите Windows Script Host через реестр
Отключение скриптов в системе повышает безопасность ОС, однако запрещает работу пакетных файлов bat или cmd. Для домашних нужд это вполне эффективный вариант устранения ошибки сценариев, если предыдущие способы не принесли желаемый результат. Для отключения Script Host через реестр нужно выполнить такие действия:
- Открыть окно реестра по команде regedit;
- Пройти по цепочке HKLMSoftwareMicrosoftWindows Script HostSettings;
- В правой части окна найти параметр Enable и открыть его двойным щелчком мыши;
- Установить значение 0.
Чтобы включить параметр заново, нужно поставить значение 1. Для этого в параметрах по веткам:
- HKEY_CLASSES_ROOTbatfileshellopencommand
- HKEY_CLASSES_ROOTcmdfileshellopencommand
Меняем стоковые параметры на NOTEPAD.EXE %1.
Ошибка сценария в Windows – проблема не установленных программ, а самой операционной системы. Поэтому решать ее нужно в большинстве случаев с помощью различных манипуляций с ОС. Для этого необходимо иметь полный доступ к ресурсам Windows и минимальную компьютерную грамотность. Если все делать внимательно и по инструкции, пользователь устранит сбой и вернет работоспособность системы.
Видео по теме