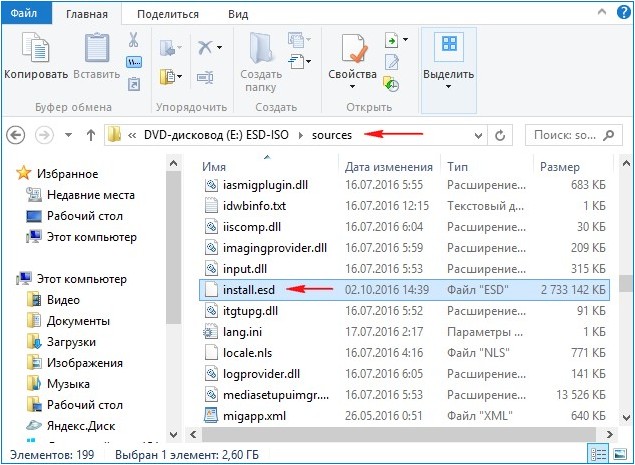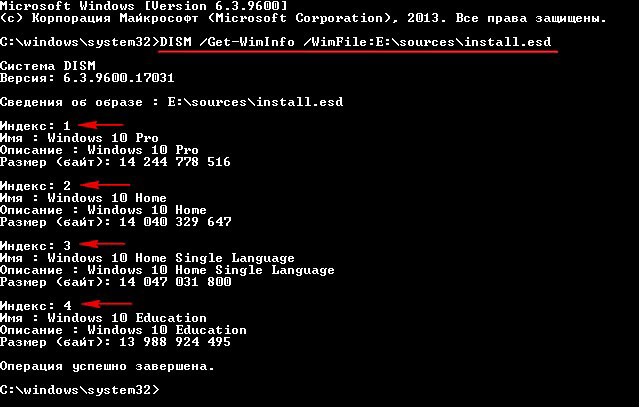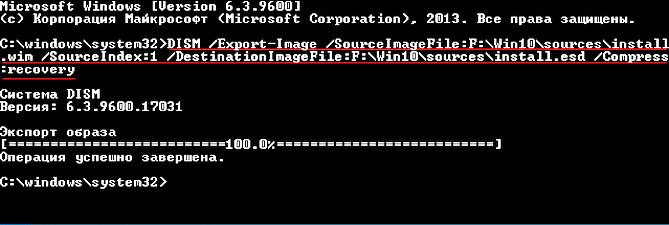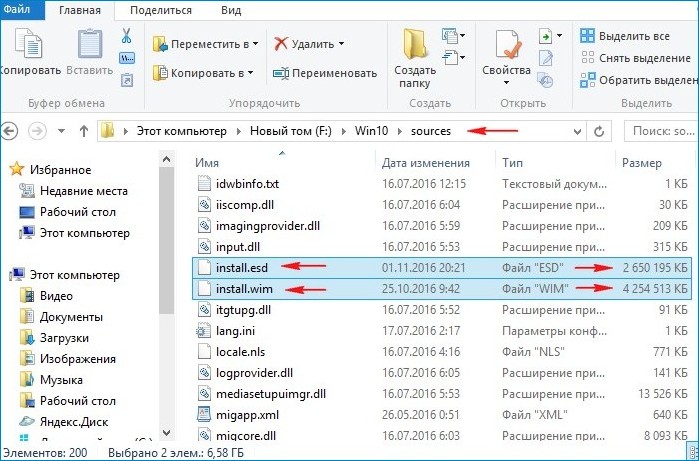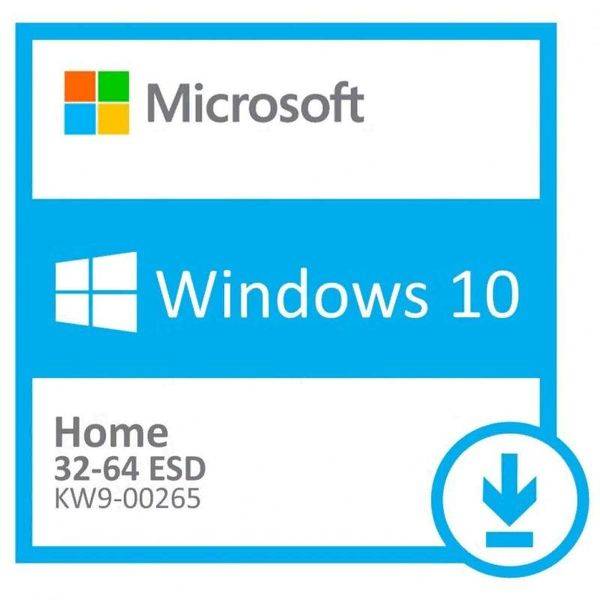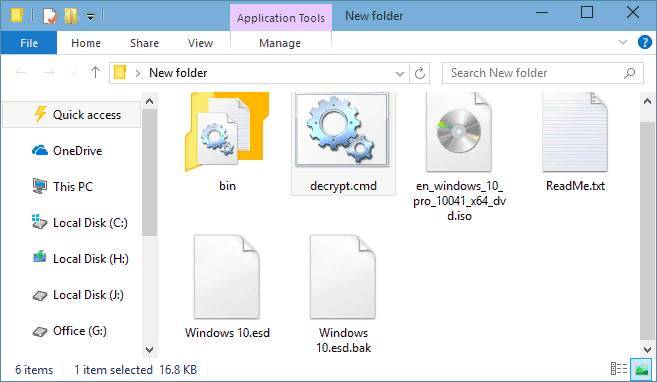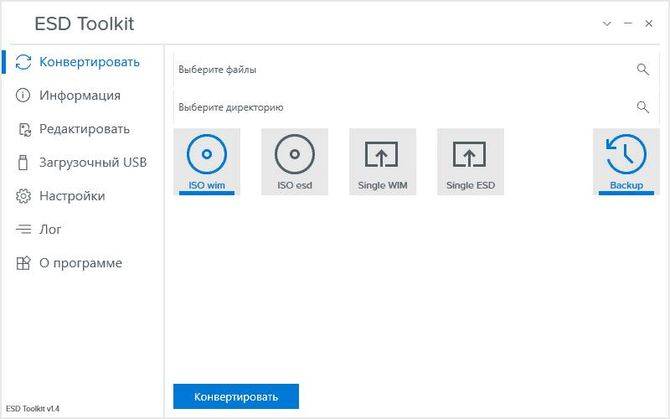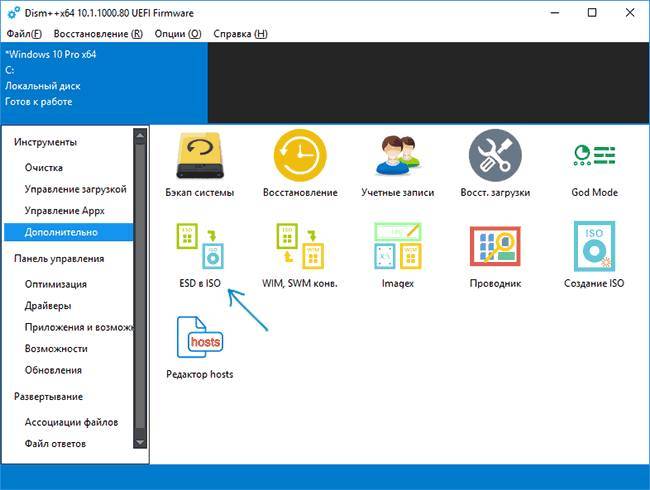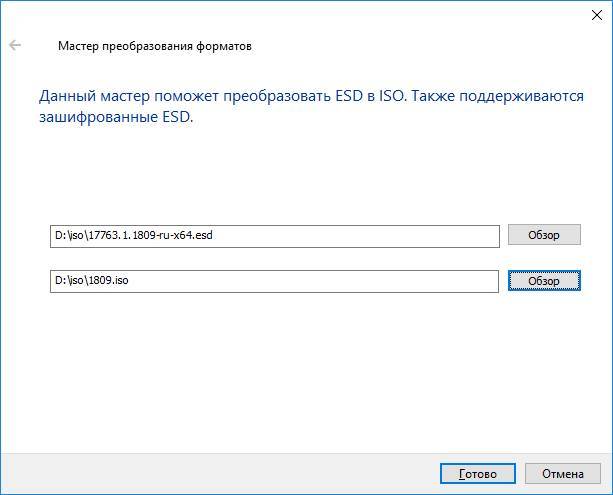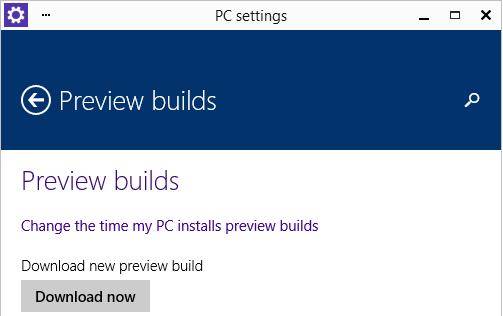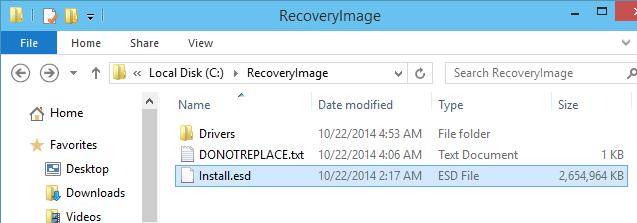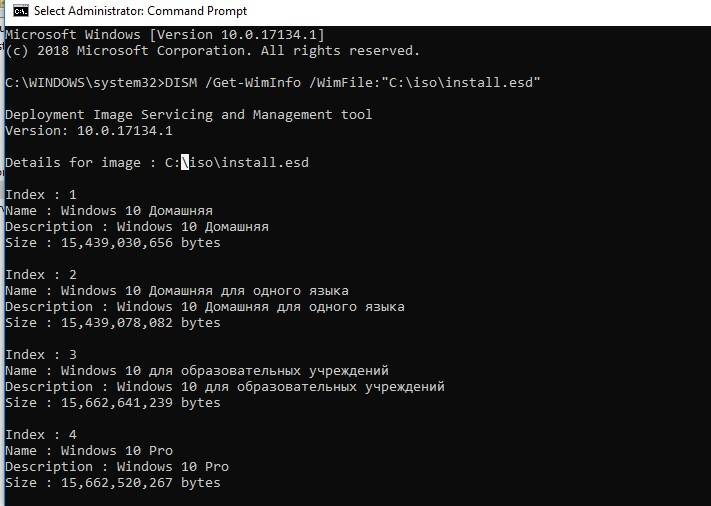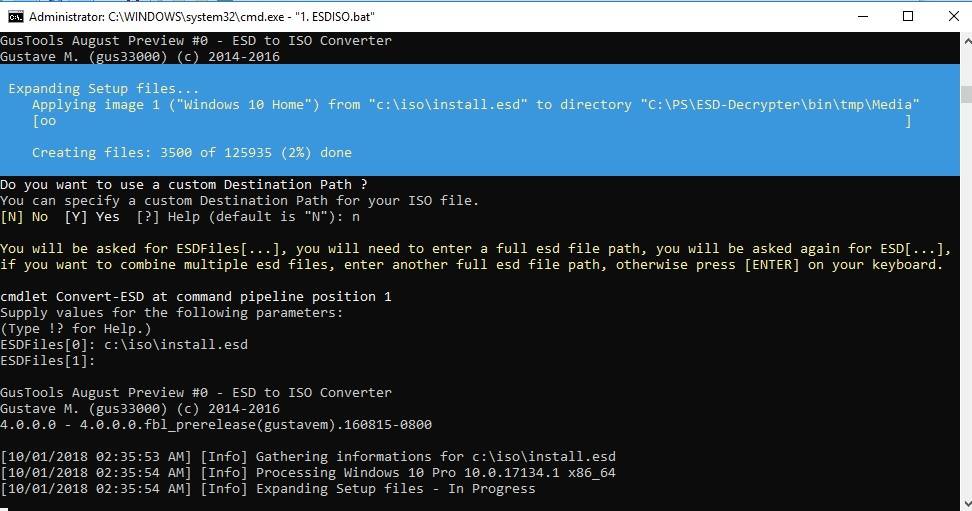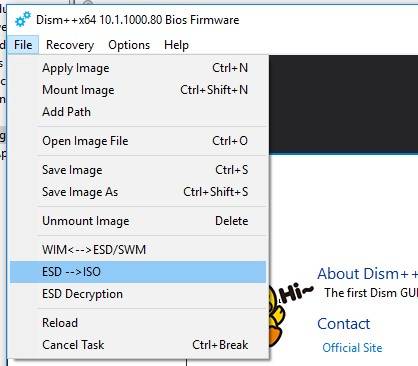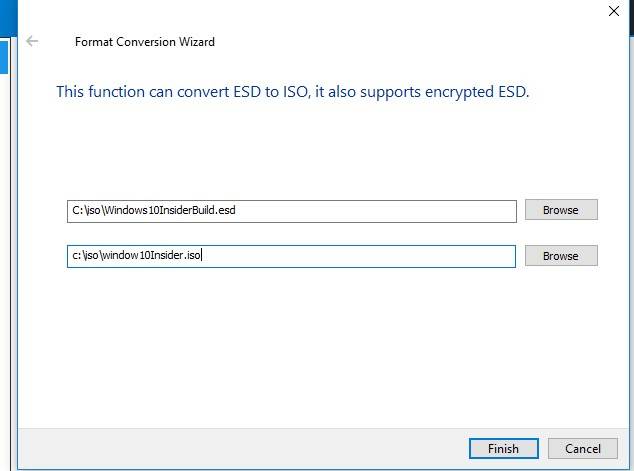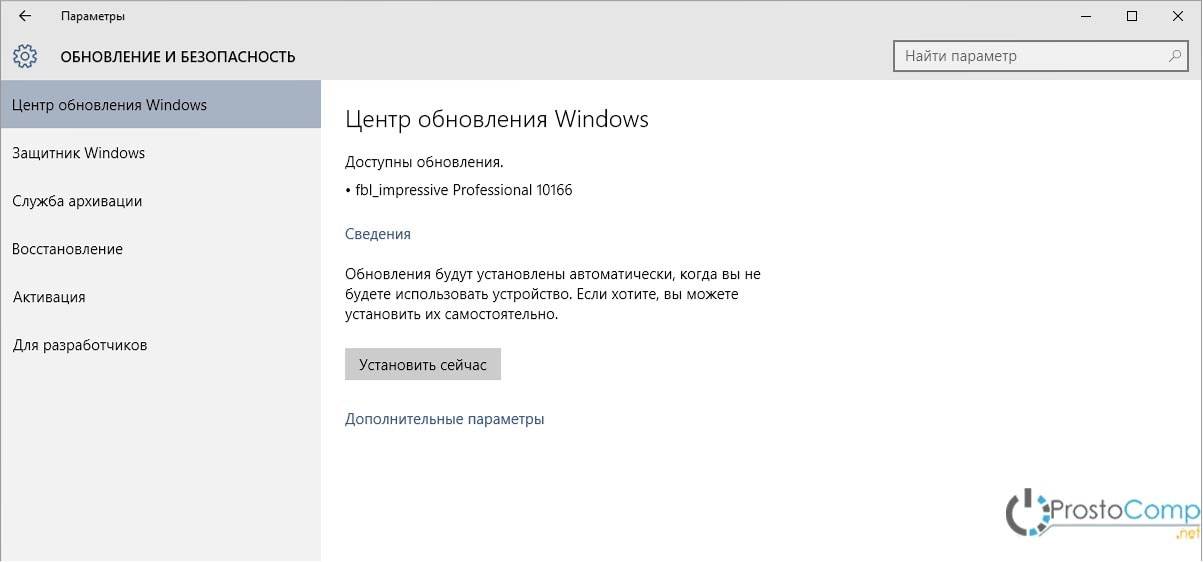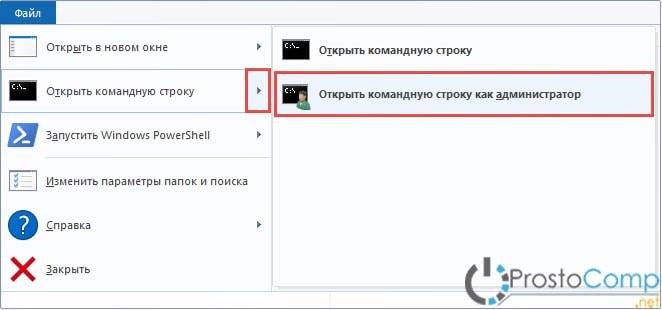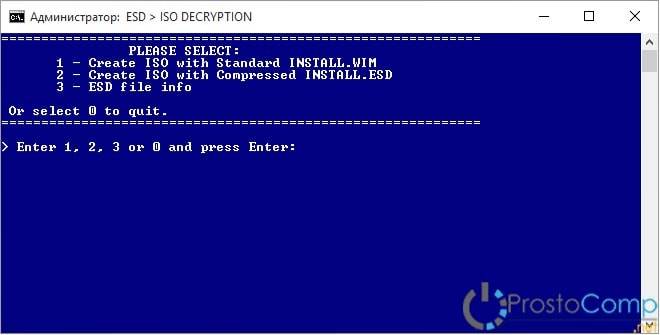Привет друзья! Во всех дистрибутивах Windows 8.1 и Windows 10, которые можно было скачать на официальном сайте Майкрософт ещё год назад, находился файл-образ операционной системы под названием install.wim. Файл install.wim, это образ диска, в котором в сжатом состоянии находятся файлы операционной системы. В процессе установки Windows все файлы разархивируются из образа install.wim на диск (C:), по большему счёту, это основной этап установки операционной системы на наш компьютер. Также существует инструмент под названием Dism, с помощью которого можно интегрировать в файл install.wim драйвера и обновления, включать и отключать различные компоненты операционной системы, восстанавливать целостность системных файлов Windows и т.д. Но в последнее время во всех дистрибутивах Windows 8.1, Windows 10 вместо файла install.wim находится файл-образ операционной системы install.esd. Что это за зверь такой, мы и разберём в сегодняшней статье.
Вопросы:
1. Что такое файл install.esd и install.wim
2. Чем отличается файл install.esd от файла install.wim
3. Есть ли инструменты у Майкрософт для проведения конвертации install.esd в install.wim или искать программы сторонних разработчиков?
4. Можно ли после конвертации использовать в дистрибутиве Windows 10 файл install.wim вместо install.esd или нужно будет делать обратную конвертацию файла install.wim в install.esd?
Что такое файл install.esd и как конвертировать install.esd в install.wim
Автор Владимир!
Приветствую всех! Файлы install.esd и install.wim, находящиеся в дистрибутиве (ISO-образе) Windows 10, представляют из себя архивы, в которых в сжатом состоянии находятся файлы операционной системы Windows 8.1 или Windows 10, а Dism, это инструмент для работы с этими архивами.
Архивы .wim или .esd могут содержать в себе один или несколько других архивов (релизов) операционных систем (Профессиональная, Домашняя и др.) Архивы, находящиеся внутри файлов Wim или Esd называются — Образы (Image). Любому Образу (Image) в архиве всегда присваивается индекс 1, 2, 3, 4…
Например, мы с вами скачали дистрибутив Windows 10 и подсоединили его к виртуальному дисководу (E:), заходим в папку «sources» дистрибутива и видим файл-архив install.esd,
чтобы узнать какие Образы (Image) находятся внутри архива, вводим в командной строке команду:
Dism /Get-WimInfo /WimFile:E:sourcesinstall.esd
где E:sources, это путь к файлу install.esd
Как видим, в архиве install.esd находится четыре Образа (Image) Windows с индексами: 1, 2, 3, 4.
Сведения об образе : E:sourcesinstall.esd
Индекс: 1
Имя : Windows 10 Pro
Описание : Windows 10 Pro
Размер (байт): 14 244 778 516
Индекс: 2
Имя : Windows 10 Home
Описание : Windows 10 Home
Размер (байт): 14 040 329 647
Индекс: 3
Имя : Windows 10 Home Single Language
Описание : Windows 10 Home Single Language
Размер (байт): 14 047 031 800
Индекс: 4
Имя : Windows 10 Education
Описание : Windows 10 Education
Размер (байт): 13 988 924 495
Чем отличается файл install.esd от файла install.wim
Важно знать, что при создании нового архива операционной системы Windows 8.1, 10 всегда создаётся файл архива WIM (install.wim), в архиве создаётся Образ (Image) (например Windows 10 Pro) и ему присваивается индекс 1. Затем с помощью инструмента Dism в архив добавляются другие Образы (Image). Добавленному второму образу будет присвоен индекс 2, а следующему добавленному образу 3 и так далее. Создаваемые образы могут иметь три типа сжатия:
/compress:none (без сжатия)
/compress:fast (быстрое сжатие)
/compress:maximum (максимальное сжатие), если при создании образа не указывать параметр /compress, то сжатие будет Fast (быстрое сжатие).
Microsoft в 2014 году разработала ещё один тип сжатия Recovery (максимальнее максимального)
Данный тип сжатия сжимает файлы Windows в архив ещё сильнее, в результате файл install.esd весит меньше файла install.wim на 30%.
С типом сжатия recovery работают только 3 параметра Dism:
Dism /Export-Image…… /compress:recovery
Dism /apply-image.
Dism /Get-WimInfo
Чтобы легче было работать c архивами, архиву с образами, сжатыми в Recovery, обычно ставят расширение ESD. Расширение esd ставить желательно, но необязательно. Неправильно считать, что если у архива разрешение esd, то сжатие может быть только recovery, так же если у архива разрешение wim, то сжатие может быть только fast, max и none, мне несколько раз попадались файлы wim c сжатием recovery. Dism работает не по расширению, а по сжатию — можно при создании образа поставить разрешение ESD и Dism -создаст образ со сжатием «fast». Сделал на эту тему небольшое видео https://yadi.sk/i/B_8mfOjfxhqSk
Надеюсь, теперь вы поняли, чем отличается файл install.esd от файла install.wim. Оба файла: install.esd и install.wim, это архивы с файлами Windows, и отличаются они типом сжатия. Файл-архив — install.esd сжат сильнее и весит меньше.
Также важно знать, что при создании нового архива операционной системы Windows 8.1, 10 тип сжатия — /compress:recovery не поддерживается. Сжать в recovery можно только уже созданный образ WIM, например, введём в командной строке команду:
Dism /Export-Image /SourceImageFile:F:Win10sourcesinstall.wim /SourceIndex:1 /DestinationImageFile:F:Win10sourcesinstall.esd /Compress:recovery
данной командой мы сжимаем типом сжатия recovery файл install.wim, находящийся по адресу F:Win10sources, в файл install.esd, находящийся по адресу F:Win10sources. В результате в папке «sources» рядом с файлом install.wim появляется ещё файл install.esd. Оба файла содержат сжатые файлы Windows, но объём у файла install.esd меньше. Изменение типа сжатия обычно называют конвертацией.
К сожалению, с помощью параметра Dism /Export-Image нельзя конвертировать архив ESD в архив WIM.
Архив ESD нужно сначала разархивировать, а затем заархивировать заново в WIM-файл при помощи сжатия fast или maximum.
При выполнении обновлении билда Windows 10 через систему обновлений Windows, установочный образ новой предварительной (инсайдерской) сборки Windows скачивается на компьютер пользователя в специально новом формате образа – ESD (Electronic Software Download). ESD – это зашифрованный и сжатый .WIM (Windows Imaging Format) образ Windows.
Этот формат распространения образа впервые стал использоваться в Windows 8.1 при онлайн обновления операционной системы. В отличии от WIM файла, образ ESD нельзя cмонтировать и модифицировать. Microsoft планирует широко использовать данный формат для развёртывания систем. В сравнении с WIM файлом, размер .ESD файла примерно на 30% меньше, что является большим преимуществом при его распространении через Интернет.
В этой статье мы покажем, как расшифровать и сконвертировать ESD образ Windows 10 в привычный установочный образ Windows, который можно записать на DVD или USB диск и использовать для чистой установки Windows 10 или выполнения обновления.
Содержание:
- Как получить ESD файл с образом Windows 10
- Утилита ESD Decrypter
- Утилита Dism++ для конвертации файла install.esd
Примечание. На самом деле – самый простой способ получить установочный ISO образ Windows 10 и записать его на флешку / DVD – воспользоваться бесплатной утилитой Media Creation Tool, которая поможет вам скачать последнюю версию образа Windows 10 напрямую с серверов Microsoft.
Как получить ESD файл с образом Windows 10
Разберемся, где же можно получить ESD файл? При обновлении Windows 8 до Windows 8.1 файл install.esd скачивается в фоновом режиме с репозитария Microsoft и сохраняется в каталог C:WindowsSoftwareDistributionDownload{некий ID}.
Получить файл Install.ESD с последней сборкой Windows 10 можно, перейдя на установленной системе в раздел Пуск -> Параметры –> Обновления и безопасность ( Start -> PC Settings -> Update and recovery -> Preview builds). Если для вашей Windows 10 доступна новая сборка, вам будет предложено скачать и установить новый образ.
Запустите обновление системы для нового билда, но не перегружайте компьютер. В процессе обновления Windows загрузит файлы, необходимые для выполнения обновления версии системы. После окончания загрузки, откройте проводник и перейдите в каталог C:$Windows.~BTSources. Найдите в данном каталоге файл Install.ESD (он является скрытым) и скопируйте его в любой другой каталог. Это и есть .ESD файл со сжатым образом последней сборки Windows 10.
Совет. В уже установленной Windows 10 Technical Preview ESD файл можно скопировать из каталога C:RecoveryImageInstall.esd.
Чтобы получить информацию о том, какие образы Windows находятся внутри ESD файла, можно использовать стандартную утилиту DISM:
DISM /Get-WimInfo /WimFile:"C:isoinstall.esd"
Deployment Image Servicing and Management tool
Version: 10.0.17134.1
Details for image : C:isoinstall.esd
Index : 1
Name : Windows 10 Домашняя
Description : Windows 10 Домашняя
Size : 15,439,030,656 bytes
Index : 2
Name : Windows 10 Домашняя для одного языка
Description : Windows 10 Домашняя для одного языка
Size : 15,439,078,082 bytes
Index : 3
Name : Windows 10 для образовательных учреждений
Description : Windows 10 для образовательных учреждений
Size : 15,662,641,239 bytes
Index : 4
Name : Windows 10 Pro
Description : Windows 10 Pro
Size : 15,662,520,267 bytes
The operation completed successfully.
В нашем примере внутри архива install.esd находится несколько образов системы. Например, Windows 10 Pro имеет индекс 4.
Зная порядковый индекс образа Windows в ESD файле, можно экспортировать его в WIM файл с помощью команды:
dism /export-image /SourceImageFile:c:isoinstall.esd /SourceIndex:4 /DestinationImageFile: c:isowin10pro.wim /Compress:max /CheckIntegrity
Полученный WIM файл можно сконвертировать в ISO образ с помощью сторонних утилит.
Утилита ESD Decrypter
Для конвертации ESD образа в ISO файл воспользуемся утилитой командной строки ESD Decrypter (ESD ToolKit), скачать которую можно на GitHub: https://github.com/gus33000/ESD-Decrypter/releases/. Утилита ESD Decrypter написана на PowerShell, так что вы легко можете ознакомиться с ее исходным кодом (для генерации ISO образа из WIM файла используется утилита cdimage.exe).
- Распакуйте архив 4.0.0.0.fbl_prerelease.gustavem.160815-0800.zip в произвольный каталог.
- Запустите файл ESDISO.bat с правами администратора.
- Мастер попросит вас указать путь к файлу CryptoKeys с ключами для расшифровки ESD образа и путь к каталогу, в который нужно поместить итоговый ISO файл (я не указывал эти параметры, выбрав оба раза N).
- Далее укажите путь к вашему ESD файлу и два раза нажмите Enter.
- Запустите процесс преобразования образа в ESD формате в ISO файл. В зависимости от производительности вашей системы, процесс займет от 20 до 30 минут.
- После окончания работы скрипта, проверьте что в каталоге с утилитой появился установочный ISO файл с образом Windows 10, который в можно записать на DVD или создать на его основе загрузочную USB флешку.
Утилита Dism++ для конвертации файла install.esd
Для конвертации ESD образа в ISO файл можно воспользоваться простой и удобной графической утилитой Dism++ (https://www.chuyu.me/en/index.html), которая выполняет то же самое, что и скрипт ESD Decrypter, но имеет более удобный графический интерфейс.
- Скачайте и распакуйте архив с утилитой Dism++.
- Запустите исполняемый файл Dism++ в зависимости от разряднсти вашей ОС (на Windows 10 x64 нужно запускать Dism++x64.exe).
- Примите пользовательское соглашение.
- Откройте меню File и выберите пункт меню Esd —> ISO.
- Укажите путь к вашему ESD файлу, который вы сохранили ранее. Затем укажите каталог и имя ISO файла, который должен получится.
- Нажмите кнопку Finish и дождитесь окончания конвертации (занимает 10-15 минут).
При скачивании образов Windows 10, особенно если речь идет о предварительных сборках, вы можете получить файл ESD вместо привычного образа ISO. Файл ESD (Electronic Software Download) — зашифрованный и сжатый образ Windows (хотя может содержать и отдельные компоненты или обновления системы).
При необходимости установки Windows 10 из файла ESD вы легко можете конвертировать его в ISO и затем использовать уже обычный образ для записи на флешку или диск. О том, как конвертировать ESD в ISO — в этой инструкции.
Существует множество бесплатных программ, которые позволяют выполнить конвертацию. Я остановлюсь на двух из них, которые мне кажутся лучшими для этих целей.
Adguard Decrypt
Adguard Decrypt by WZT — предпочитаемый мной метод конвертации ESD в ISO (но для начинающего пользователя, возможно, более простым будет следующий способ).
Шаги для конвертации в общем случае будут следующими:
- Скачайте комплект Adguard Decrypt с официального сайта https://rg-adguard.net/decrypt-multi-release/ и распакуйте его (потребуется архиватор, который работает с файлами 7z).
- Запустите файл decrypt-ESD.cmd из распакованного архива.
- Укажите путь к файлу ESD на вашем компьютере и нажмите Enter.
- Выберите, конвертировать ли все редакции, либо выбрать отдельные редакции, присутствующие в образе.
- Выберите режим создания ISO файла (также можно создать WIM-файл), если не знаете, что выбрать — выбирайте первый или второй вариант.
- Дождитесь завершения расшифровки ESD и создания ISO-образа.
Образ ISO с Windows 10 будет создан в папке Adguard Decrypt.
Дискретные супрессоры
Под дискретными супрессорами обычно подразумевается сразу несколько типов электронных приборов. Реальное же применение для защиты USB-интерфейсов нашли следующие из них:
1. Импульсные предохранители – Pulse Guard (PG);
2. Многоуровневые варисторы – Multi Layer Varistors (MLV);
3. Позисторы – Positive Temperature Coefficient (PTC).
Комбинация этих элементов защиты позволяет организовать полнофункциональную защиту всех элементов USB интерфейса. Принцип организации электростатической защиты USB интерфейса с помощью дискретных элементов демонстрируется на рис.13.
Рис.13
Дадим краткую характеристику элементов этой защиты.
Импульсные предохранители PulseGuard®, выпускаемые фирмой Littelfuse® из полимерных композитных материалов, являются ESD-супрессорами с очень малым значением емкости (0.055 пФ), что позволяет использовать их для защиты высокочастотных каналов передачи данных, и в частности каналов USB, работающих на скоростях HS (до 480 Мбит/с). Малая емкость этих приборов практически не искажает форму сигналов на информационных линиях (рис.14).
Рис.14
Вольт-Амперная характеристика приборов PulseGuard представлена на рис.15.
Рис.15
На этой характеристике наблюдается всплеск напряжения – Trigger Voltage (напряжение включения). Trigger Voltage – это импульс напряжения, возникающий на супрессоре в период пока его сопротивление изменяется с большого на малое, т.е. это выброс, возникающий в момент, когда супрессор переходит в режим фиксации напряжения. Но так как инерционность PulseGuard очень мала (менее 1 нс), этот всплеск получается очень коротким и его амплитуда составляет не более 1000 В. Таким образом, получается, что приборы PulseGuard пропускают короткие всплески напряжения величиной до 1000 В, но это, на самом деле, не страшно, т.к. все современные микросхемы имеют встроенную защиту от подобных всплесков величиной до 2000 В. Приборы PulseGuard предназначены для поверхностного монтажа и бывают двух типов – для защиты одной линии (серия PGB0603, например, PGB0010603) и для защиты двух линий, выпускаемых в корпусах SOT23. Внешне они выглядят как обычные SMD компоненты: чип-резисторы и чип-транзисторы.
Основные характеристики PulseGuard:
— напряжение включения … 1000В;
— напряжение фиксации … 150В;
— максимальное допустимое постоянное напряжение на защищаемых линиях … 24В;
— емкость … 0.055 пФ;
— время реакции … менее 1нс;
— ток утечки (при 6В) … менее 1нА;
— минимальное количество выдерживаемых импульсов … 1000.
Последняя из приведенных характеристик говорит о том, что существует некоторый предел использования приборов PulseGuard, т.е. постепенно, с каждым новым срабатыванием, они несколько деградируют. Теоретически, существует такой момент времени, когда очередной ESD-разряд не будет «поглощен» супрессором и приведет к отказу USB-устройства.
Варисторы MLV предназначены для защиты линий питания и «земли» USB интерфейсов. Приборы MLV, фактически, являются типичными варисторами, задача которых заключается в защите от воздействия напряжения, имеющего больший номинал, чем порог срабатывания варистора. Принцип функционирования MLV при возникновении ESD-разряда поясняет рис.16.
Рис.16
Приборы MLV, также выпускаемые фирмой Littelfuse®, представляют собой компоненты поверхностного монтажа.
Позисторы PTC – это терморезисторы с положительным температурным коэффициентом сопротивления (+ТКС). Эти приборы позволяют защитить линии USB от больших токов, вызванных, короткими замыканиями линии +5V и GND. При возникновении короткого замыкания в линии +5В ток через PTC резко возрастает, что приводит к его разогреву и увеличению сопротивления. Переходя в состояние высокого сопротивления, PTC, фактически, размыкает цепь питания, отключая тем самым устройства USB. После того как причина большого тока в канале +5V будет устранена, PTC остывает и восстанавливает свое малое сопротивление.
На этом обзор средств ESD защиты интерфейса USB мы закончим, но в конце хотелось бы сделать еще пару замечаний на эту тему.
Во-первых, все элементы защиты, которые были представлены в настоящем обзоре, могут быть использованы не только для USB-интерфейсов, но в равной степени и для защиты линий Ethernet и FireWire.
Во-вторых, несмотря на наличие самых различных вариантов ESD защиты и присутствие на рынке целого ряда продуктов этой линии, большинство современных разработчиков системных плат не используют абсолютно никаких средств защит USB интерфейсов. Но самым непонятным в этой ситуации является то, что на печатных платах предусмотрены места, и печатные контактные площадки для установки супрессоров, но нет самих супрессоров (рис.17).
Конвертация ESD в ISO в Dism++
Dism++ — простая и бесплатная утилита на русском языке для работы с DISM (и не только) в графическом интерфейсе, предлагающая множество возможностей по настройке и оптимизации Windows. В том числе, позволяющая выполнить конвертацию ESD в ISO.
- Скачайте Dism++ с официального сайта https://www.chuyu.me/en/index.html и запустите утилиту в нужной разрядности (в соответствии с разрядностью установленной системы).
- В разделе «Инструменты» выберите «Дополнительно», а затем — «ESD в ISO» (также этот пункт можно найти в меню «Файл» программы).
- Укажите путь к файлу ESD и к будущему образу ISO. Нажмите кнопку «Готово».
- Дождитесь завершения конвертации образа.
Думаю, одного из способов окажется достаточно. Если же нет, то еще один хороший вариант — ESD Decrypter (ESD-Toolkit), доступная для загрузки github.com/gus33000/ESD-Decrypter/releases
При этом в указанной утилите, версия Preview 2 (от июля 2016) имеет, в том числе, графический интерфейс для конвертации (в более новых версиях он был убран).
А вдруг и это будет интересно:
Почему бы не подписаться?
Рассылка новых, иногда интересных и полезных, материалов сайта remontka.pro. Никакой рекламы и бесплатная компьютерная помощь подписчикам от автора. Другие способы подписки (ВК, Одноклассники, Телеграм, Facebook, Twitter, Youtube, Яндекс.Дзен)
13.03.2019 в 12:07
В разделе «Конвертация ESD в ISO в Dism++» не раскрываются подробности на случай если ESD-файл содержит несколько редакций. Dism++ не предлагает выбора если нужна только одна конкретная редакция. Попытка установить систему с загрузочного образа, созданного с использованием Dism++ не удалась. Первый вариант более простой, кажется — надежный.
13.03.2019 в 13:02
Adguard Decrypt — замечательный инструмент. Все гениально просто, как в старые добрые времена — меню, выбор, действие. Ничего лишнего. Конвертация и последующая установка прошла успешно. Благодарен авторам за ценный ресурс. Спасибо
Примечание: после отправки комментария он не появляется на странице сразу. Всё в порядке — ваше сообщение получено. Ответы на комментарии и их публикация выполняются ежедневно днём, иногда чаще. Возвращайтесь.
При выполнении обновлении билда Windows 10 через систему обновлений Windows, установочный образ новой предварительной (инсайдерской) сборки Windows скачивается на компьютер пользователя в специально новом формате образа – ESD (Electronic Software Download). ESD – это зашифрованный и сжатый .WIM (Windows Imaging Format) образ Windows.
Этот формат распространения образа впервые стал использоваться в Windows 8.1 при онлайн обновления операционной системы. В отличии от WIM файла, образ ESD нельзя cмонтировать и модифицировать. Microsoft планирует широко использовать данный формат для развёртывания систем. В сравнении с WIM файлом, размер .ESD файла примерно на 30% меньше, что является большим преимуществом при его распространении через Интернет.
В этой статье мы покажем, как расшифровать и сконвертировать ESD образ Windows 10 в привычный установочный образ Windows, который можно записать на DVD или USB диск и использовать для чистой установки Windows 10 или выполнения обновления.
Игры, программы и операционные системы под лицензией ESD становятся всё более популярными. Электронное распространение изначально воспринималось с недоверием, но когда вы покупаете в проверенном интернет-магазине, нет сомнений в подозрительной практике и злоупотреблениях.
Приобретение лицензии ESD имеет много преимуществ:
- Это экономит время – покупка через Интернет происходит быстро, а продукт под лицензией ESD доступен практически сразу после покупки и оплаты заказа. Нам не нужно ждать отправки посылки в коробочной версии.
- Это экономит деньги – лицензии ESD, как правило, заметно дешевле, чем лицензии BOX. Мы также не несем никаких расходов, связанных с доставкой.
- Это экологическое решение – лицензия высылается в электронном виде, для её продажи и хранения не используется упаковка. Даже доказательство покупки предоставляется в электронном виде.
- Это удобное решение – покупка лицензии ESD проста, удобна и доступна.
Электронные лицензии на игры, программы и операционные системы – это новый стандарт, который постоянно набирает популярность. Стоит его использовать!
Как получить ESD файл с образом Windows 10
Разберемся, где же можно получить ESD файл? При обновлении Windows 8 до Windows 8.1 файл install.esd скачивается в фоновом режиме с репозитария Microsoft и сохраняется в каталог C:WindowsSoftwareDistributionDownload<�некий ID>.
Получить файл Install.ESD с последней сборкой Windows 10 можно, перейдя на установленной системе в раздел Пуск -> Параметры –> Обновления и безопасность ( Start -> PC Settings -> Update and recovery -> Preview builds). Если для вашей Windows 10 доступна новая сборка, вам будет предложено скачать и установить новый образ.
Запустите обновление системы для нового билда, но не перегружайте компьютер. В процессе обновления Windows загрузит файлы, необходимые для выполнения обновления версии системы. После окончания загрузки, откройте проводник и перейдите в каталог C:$Windows.
BTSources. Найдите в данном каталоге файл Install.ESD (он является скрытым) и скопируйте его в любой другой каталог. Это и есть .ESD файл со сжатым образом последней сборки Windows 10.
Чтобы получить информацию о том, какие образы Windows находятся внутри ESD файла, можно использовать стандартную утилиту DISM:
DISM /Get-WimInfo /WimFile:»C:isoinstall.esd»
Deployment Image Servicing and Management tool Version: 10.0.17134.1 Details for image : C:isoinstall.esd Index : 1 Name : Windows 10 Домашняя Description : Windows 10 Домашняя Size : 15,439,030,656 bytes Index : 2 Name : Windows 10 Домашняя для одного языка Description : Windows 10 Домашняя для одного языка Size : 15,439,078,082 bytes Index : 3 Name : Windows 10 для образовательных учреждений Description : Windows 10 для образовательных учреждений Size : 15,662,641,239 bytes Index : 4 Name : Windows 10 Pro Description : Windows 10 Pro Size : 15,662,520,267 bytes The operation completed successfully.
В нашем примере внутри архива install.esd находится несколько образов системы. Например, Windows 10 Pro имеет индекс 4.
Зная порядковый индекс образа Windows в ESD файле, можно экспортировать его в WIM файл с помощью команды:
dism /export-image /SourceImageFile:c:isoinstall.esd /SourceIndex:4 /DestinationImageFile: c:isowin10pro.wim /Compress:max /CheckIntegrity
Полученный WIM файл можно сконвертировать в ISO образ с помощью сторонних утилит.
Какие продукты Microsoft можно заказать через ESD:
- Microsoft® Office Home and Business 2020 for 1 PC or Mac
- Microsoft® Office Home and Student 2020 for 1 PC or Mac
- Microsoft® Office 365 Home
- Microsoft® Office 365 Personal
- Microsoft® Office Professional 2020 for Windows
- Microsoft® Project Standard 2020 for Windows
- Microsoft® Project Professional 2020 for Windows
- Microsoft® Visio® Professional 2020 for Windows
- Microsoft® Visio® Standard 2020 for Windows
- Microsoft® Windows Home 10 32-bit/64-bit
- Microsoft® Windows Professional 10 32-bit/64-bit
Microsoft Office 365 – отличный продукт для продажи. Пакет Office 365 может быть установлен на различных устройствах с любой ОС: настольные ПК, ноутбуки, планшеты, смартфоны на базе ОС Windows, iOS или Android. Все последние приложения и 1 ТБ в облачном хранилище OneDrive при установке Office 365 – лучшее предложение для любого устройства.
Утилита ESD Decrypter
Для конвертации ESD образа в ISO файл воспользуемся утилитой командной строки ESD Decrypter (ESD ToolKit), скачать которую можно на GitHub: https://github.com/gus33000/ESD-Decrypter/releases/. Утилита ESD Decrypter написана на PowerShell, так что вы легко можете ознакомиться с ее исходным кодом (для генерации ISO образа из WIM файла используется утилита cdimage.exe).
- Распакуйте архив 4.0.0.0.fbl_prerelease.gustavem.160815-0800.zip в произвольный каталог.
- Запустите файл ESDISO.bat с правами администратора.
- Мастер попросит вас указать путь к файлу CryptoKeys с ключами для расшифровки ESD образа и путь к каталогу, в который нужно поместить итоговый ISO файл (я не указывал эти параметры, выбрав оба раза N).
- Далее укажите путь к вашему ESD файлу и два раза нажмите Enter.
- Запустите процесс преобразования образа в ESD формате в ISO файл. В зависимости от производительности вашей системы, процесс займет от 20 до 30 минут.
- После окончания работы скрипта, проверьте что в каталоге с утилитой появился установочный ISO файл с образом Windows 10, который в можно записать на DVD или создать на его основе загрузочную USB флешку.
Обзор ESD-сборок Littelfuse для защиты высокоскоростных интерфейсов
В предыдущем разделе в общих чертах были сформулированы основные требования к ESD-сборкам, используемым для защиты высокоскоростных интерфейсов. Все эти требования соблюдены в продукции Littelfuse:
- минимальная собственная емкость: 0,4…2 пФ на канал;
- минимальный ток утечки: 0,1…1,5 мкА;
- высокий рейтинг защиты: 8…20 кВ при контактном разряде, что выше, чем требования, прописанные в МЭК61000-4-2 ( IEC61000-4-2);
- минимальное различие между рабочим напряжением и напряжением ограничения за счет использования низкоемкостных шунтирующих диодов;
- большинство сборок включает в себя не только низкоемкостные шунтирующие диоды, но и ограничительный TVS-диод по питанию;
- различное число каналов помогает находить подходящую сборку на заданное число защищаемых дифференциальных линий;
- миниатюрные габаритные размеры от SOT23-6 до 0402 (SOD882).
Номенклатура Littelfuse содержит два десятка серий ESD-сборок (таблица 1). Большинство из них представляет собой схемы, предназначенные для защиты униполярных дифференциальных линий. В данном случае надо понимать, что под словом «униполярный» имеется в виду способ подключения сборки, но сама сборка осуществляет защиту от перенапряжений обоих полярностей, то есть и от отрицательных импульсов.
Таблица 1. ESD-сборки Littelfuse для защиты высокоскоростных интерфейсов
| Наименование | Число каналов | Способ подключения | Рабочее напряжение, В | C, пФ | Iут, мкА | Рейтинг (Contact Discharge, IEC61000-4-2), кВ | Корпус |
| SP0502B | 2 | Униполярный | 5 | 1 | 0,5 | ±15 | SOT523 |
| SP0504S | 4 | Униполярный | 6 | 0,85 | 0,5 | ±12 | SOT23-6 |
| SRV05 | 4 | Униполярный | 6 | 2 | 0,1 | ±20 | SOT23-6 |
| SP0524P | 4 | Униполярный | 5 | 0,5 | 1,5 | ±12 | µDFN-10 |
| SP1255P | 3 | Униполярный | 4/12 | 0,5 | 0,1 | ±30 | µDFN-6 |
| SP3001 | 4 | Униполярный | 6 | 0,65 | 0,5 | ±8 | SC70 |
| SP3002 | 4 | Униполярный | 6 | 0,85 | 0,5 | ±12 | SC70, SOT23, µDFN-6 |
| SP3003 | 2/4/8 | Униполярный | 6 | 0,65 | 0,5 | ±8 | µDFN-6, SC70, SOT553, SOT563 MSOP10 |
| SP3004 | 4 | Униполярный | 6 | 0,85 | 1 | ±12 | SOT563 |
| SP3006 | 2 | Биполярный | 6 | 0,5 | 0,5 | ±8 | SOT563 |
| SP3010 | 4 | Униполярный | 6 | 0,45 | 0,5 | ±12 | µDFN-10 |
| SP3011 | 6 | Униполярный | 6 | 0,4 | 0,5 | ±8 | µDFN-14 |
| SP3012 | 2/4/6 | Униполярный | 5 | 0,5 | 1,5 | ±12 | µDFN-10, µDFN-14 |
| SP3014 | 2 | Униполярный | 5 | 1 | 1 | ±15 | µDFN-6L |
| SP3021 | 1 | Биполярный | 5 | 0,5 | 1 | ±8 | 0402 (SOD882) |
| SP3022 | 1 | Биполярный | 5,3 | 0,3 | 0,1 | ±20 | 0402 (SOD882), 0201 |
| SP3031 | 1 | Униполярный | 5 | 0,8 | 1 | ±10 | 0402 (SOD882) |
| SP5001 | 4 | Униполярный | 5 | 0,8 | 0,1 | ±15 | TDFN-10 |
| SP5002 | 6 | Униполярный | 5 | 0,8 | 0,1 | ±15 | TDFN-16 |
| SP5003 | 4 | Униполярный | 5 | 0,8 | 0,1 | ±15 | TDFN-10 |
Каждая из приведенных серий имеет достаточно четкую специализацию. Наибольшее распространение получили недорогие и компактные серии, применяемые для защиты популярных интерфейсов: USB2.0, USB3.0, HDMI и Ethernet.
Утилита Dism++ для конвертации файла install.esd
Для конвертации ESD образа в ISO файл можно воспользоваться простой и удобной графической утилитой Dism++ (https://www.chuyu.me/en/index.html), которая выполняет то же самое, что и скрипт ESD Decrypter, но имеет более удобный графический интерфейс.
- Скачайте и распакуйте архив с утилитой Dism++.
- Запустите исполняемый файл Dism++ в зависимости от разряднсти вашей ОС (на Windows 10 x64 нужно запускать Dism++x64.exe).
- Примите пользовательское соглашение.
- Откройте меню File и выберите пункт меню Esd —> ISO.
- Укажите путь к вашему ESD файлу, который вы сохранили ранее. Затем укажите каталог и имя ISO файла, который должен получится.
- Нажмите кнопку Finish и дождитесь окончания конвертации (занимает 10-15 минут).
А WinReducerWimConverter не хуже работает, не пробовали? Потом этот сотворенный install.wim можно в раздел Recovery загнать, не правда ли?
Нет, не пробовал. Но судя по описанию программа делает то же самое, только на выходе дает обычный wim файл с образом системы. Который можно использовать для установки/восстановления системы
Здравствуйте, с помощью dism я конвертировал install.wim в install.esd (windows 7) оставив при этом одну редакцию домашняя премиум, и по методу указанному в данной теме хотел сделать образ но пишет что не определён индекс или неправильный индекс точно не запомнил, подскажите реально ли сделать образ из install.esd вин 7 с одной редакцией и если да то как. Спасибо.
ESD и OEM лицензия
Лицензия OEM назначается конкретному устройству, а в случае лицензии BOX мы можем передавать программное обеспечение на другие устройства.
Лицензия ESD работает так же, как лицензия BOX, т.е. она может быть передана, и единственное отличие состоит в том, что мы получаем её в электронном виде.
Различия между лицензиями OEM и ESD такие же, как и между OEM и BOX. Мы можем установить лицензионное программное обеспечение ESD на разных компьютерах, в то время как в OEM-версии только на тот, которому изначально был назначен ключ активации.
Электронная лицензия предоставляет нам ту же область действия, что и лицензия, приобретенная с продуктом в коробочной версии.
Первый шаг: Загружаем обновление и скачиваем утилиту ESDtoISO
- Убедитесь, что обновление доступно и загружено на компьютер. Открываем меню «Пуск» и переходим в Параметры, дальше откройте вкладку Обновления и безопасности. Если следующая версия системы уже загружена, то появится сообщение с предложением установить ее.
- Теперь скачайте актуальную версию программы ESDtoISO. Скачать ее можно здесь. Кстати, с подобной задачей прекрасно может справиться и другая программа — NTLite.
- Выбрав любой раздел диска, создаем там каталог с именем ESD (например C:ESD). Извлеките в эту папку скачанный архив с утилитой ESDtoISO.
- Теперь копируем скачанное обновление с новой сборкой системы в созданный каталог: C:ESDESDtoISO.
В нашем случае, мы брали обновление со сборкой под номером 10166. Она размещалась в таком каталоге: C:WindowsSoftwareDistributionDownloac31932a53b8bd06aedcff39a19. В этой папке находился файл, имя которого имело следующий вид: 10166.0.150703-1818.fbl_impressive_CLIENTPRO_RET_x64fre_ru-ru.esd.
В других обновлениях, со сборками других версий могли располагаться и в других каталогах, к примеру:
Так что, если вам нужна иная сборка в отличии от той, что описывается в данной статье, то придется поискать нужный файл. Лучше всего использовать Поиск в системе.
Кстати, файл с обновлением можно переименовать в любое другое удобное имя, тут может подойти install.esd.
Игры для ПК по лицензии ESD
Лицензия ESD распространяется не только на операционные системы, но и на другие программы и игры для ПК. Хотя покупка системного программного обеспечения в варианте ESD всё ещё вызывает сомнения у некоторых покупателей, игроки уже давно пользуются преимуществами лицензии ESD.
Их большим преимуществом являются низкие цены, а также возможность их моментальной покупки. Если вам не безразлично личное время и вы хотите быстро запустить выбранный продукт, то правильным выбором будет покупка игры по лицензии ESD. Если мы оплатим транзакцию быстрым переводом, то сможем загрузить игру и установить её на компьютер через несколько секунд.
Лицензионные игры ESD, а также системы и программы ESD, можно приобрести и установить на любое устройство. Подавляющее большинство требует создания учетной записи на одной из игровых платформ (Steam, Origin или другой), что означает, что в будущем мы сможем изменить компьютер и легко повторно подключиться к учетной записи на выбранной платформе, и вновь загрузить купленные игры.
Второй шаг: Запускаем ESDtoISO
- Нам нужно запустить командную строку с правами администратора по такому пути: D:ESDESDtoISO. Что бы это сделать, перейдите в данную папку через проводник. Затем, в окне, откройте меню «Файл» и дальше запустите командную строку с правами администратора.
- В окне терминала нужно запустить такую команду:
- Дальше понадобиться определить тип образа, получаемым на выходе, после конвертации нашего обновления. Для этого введите цифру, подходящую для нужного пункта.
При этом, при выборе первого варианта, выйдет файл объемом 3931455488 байт. А если выбрать второй вариант, то у нас выйдет файл объемом в 3177324544 байт.
Когда конвертирование закончится, готовый образ будет находиться по такому пути: D:ESDESDtoISO. И тот и другой файл смогут подойти для нормальной, классической установки операционной системы Windows 10. В любом случае будет на выходе обычный ISO образ, из которого можно будет сделать загрузочный диск, или флешку.
Разница в размере финишных файлов заключается в разных способах сжатия. Если выбрать второй вариант, то в процессе установки понадобится затратить большее количество времени для распаковки данных, вследствие чего и сама установка может идти минут на десять дольше.
Приемопередатчики
Для передачи сигналов используются две линии: D+ и D-. Для формирования, приема и выделения сигналов, передаваемых по этим линиям, со стороны хаба и подключенного устройства должны иметься следующие устройства:
1) Дифференциальный приемник, на выходе которого сигнал появляется в момент приема данных.
2) Управляемый, т.е. отключаемый, дифференциальный передатчик для скоростей FS/LS. Этот передатчик является источником напряжения, который позволяет формировать не только дифференциальные сигналы, но и «линейный 0» (SE0). Этот передатчик может отключаться ля обеспечения полудуплексного обмена данными.
3) Линейные приемники, которые анализируют текущее состояние сигнальных линий D+ и D-.
4) Подтягивающие резисторы, с помощью которых задаются уровни напряжений на линиях D+ и D-. Со стороны устройства или восходящего порта хаба устанавливаются резисторы Ruf и Rul (по 1.5 кОм), которые смещают линии D+ и D- на величину +2.7В…+3.6В. Со стороны нисходящего порта хаба устанавливаются резисторы Rd1 и Rd2 (по 15 кОм), включаемые между сигнальными линиями и «землей».
Для устройств USB 2.0, которые поддерживают высокую скорость передачи HS, вводятся еще и дополнительные элементы:
— коммутатор, отключающий резистор Ruf при выборе высокой скорости HS;
— последовательные резисторы Rz1 и Rz2 на выходах дифференциального передатчика, обеспечивающие согласование с линией;
— управляемый дифференциальный источник тока;
— детектор амплитуды сигналов;
— детектор отключения (для нисходящих портов хаба).
Уровни сигналов передатчиков FS/LS в статическом режиме должны быть ниже 0.3В, что соответствует низкому уровню, или выше 2.8В, что соответствует высокому уровню. Приемники должны выдерживать входное напряжение, находящееся в диапазоне от -0.5В до +3.В. Чувствительность дифференциальных приемников составляет 200 мВ при синфазном напряжении 08В-2.5В. Линейные приемники должны обладать гистерезисом с нижним порогом 0.8В и верхним порогом 2В.
Графическое представление физической части интерфейса USB дает изображение на рис.3.
Рис.3
Загрузочная флешка на все случаи жизни (2k10 Unofficial)
Всем привет, четыре с половиной года назад я делал пост про загрузочную флешку USB Reanimator
, вот он — https://pikabu.ru/story/_2929805 но та сборка перестала поддерживаться и я недавно начал пользоваться другой. Хочу поделиться с вами, может быть кому-то пригодится.
Из особенностей которые мне здесь понравились могу выделить то, что все утилиты и программы которые есть на флешке не встроены в WinPE из сборки вместо этого они подключаются к этим ОС что существенно экономит место (оригинал весит всего 4,33 Гб)
, кстати ПО можно подключить и к вашей основной ОС. Также отмечу то, что сборка может обновляться с помощью патчей т.е. без необходимости каждый раз перекачивать ее с торрента!
Автор официальной сборки 2k10
—
conty9
и
korsak7
, а неофициальной
Viktor Kisel
. Спасибо им огромное!
Что можно делать с помощью сборки (называется она кстати 2k10 Unofficial):
— Устанавливать ОС (win 7, 8.1, 10 и более старые системы если добавить соответствующие образы);
— Загружаться в системах где есть поддержка только UEFI;
— Добавлять в сборку другие сборки 0_o
или загрузочные диски (например можно закинуть kali linux или tails и т.п.);
— Перераспределять место между разделами;
— Восстанавливать загрузчики различных ОС (в том числе и с помощью MSDart);
— Редактировать автозагрузку/реестр/пользователей у отключенных ОС;
— Тестировать железо (видеокарты, озу, HDD и т.п.);
— Восстанавливать удаленные данные или логические разделы дисков;
— Делать бэкапы системы и восстанавливаться из них
— Список можно долго продолжать, но я ограничусь этим. В видео которое ниже я показал несколько примеров на практике
На пикабу не особо любят видео, поэтому максимально подробно распишу процесс создания загрузочного накопителя в текстовом виде:
0.
Скачиваете нужные сборки и образы по ссылкам:
Windows 10, 8.1, 7 (от Sergei Strelec)
— https://rutracker.org/forum/viewtopic.php?t=5579621
(это можете не качать если установка ОС не нужна)
Аддоны для добавления в сборку установщиков Windows
— https://yadi.sk/d/9Q-aOLVJdCyxX/%D0%9F%D0%B0%D1%82%D1%87%20%.
(это можете не качать если установка ОС не нужна)
Как сделать обычную флешку из загрузочной
«Просто форматируй, удаляй внутренности, и всё!» — стандартный ответ диванных монахов на нередкий вопрос от неопытного пользователя: «Как из загрузочной флешки сделать обычную?». Не всё так просто, друзья, не каждый USB-флеш-накопитель можно считать загрузочным и не каждый можно «вернуть к жизни» простым форматированием. Давайте разбираться!
Методика восстановления флешки из загрузочной требует наличия Mac OS.
Содержание
- 1 Лицензия ESD для Windows
- 2 Формат файла
- 3 ESD папка в Windows 10
- 4 Как перевести формат ESD в ISO
- 5 Читайте также:
- 6 Как получить ESD файл с образом Windows 10
- 7 Утилита ESD Decrypter
- 8 Утилита Dism++ для конвертации файла install.esd
- 9 Первый шаг: Загружаем обновление и скачиваем утилиту ESDtoISO
- 10 Второй шаг: Запускаем ESDtoISO
Большинство пользователей сталкиваются с таким понятием, как ESD. Данный формат имеет разное значение, начиная от лицензии на ПК, заканчивая определенным файлом.
Лицензия ESD для Windows
Электронные ключи от Майкрософт по-другому называют ESD. Они являются электронными лицензиями, которые привычны многим обладателям этого программного обеспечения. Им можно пользоваться как для дома, так и для организации. Их главное назначение – это полная оптимизация рабочего устройства, компьютера.
Это программное обеспечение является оригинальным и его можно получить только при покупке официальной версии. К основным преимуществам можно отнести следующее:
- доставка лицензированного продукта происходит мгновенно;
- её можно использовать на протяжении всей работы ПК, то есть не нужно ничего покупать заново;
- можно приобрести в единственном экземпляре.
К минусам подписки ESD относят:
- отсутствие скидок для государственных или крупных организаций;
- нельзя преобразовать до более старых версий.
Данный коробочный пакет передается отдельно другим пользователям. Вся существенная разница с другими форматами от офиса есть в специализированном лицензионном соглашении.
Формат файла
Формат файла ESD представляет собой технологию распространения для компании Майкрософт. Данное распространение происходит в электронном виде. Программы, в названии которых присутствует расширение ESD, автоматически сжимаются и обладают определенным видом. Например, при скачивании операционной системы сжатого вида она будет приблизительно на 35 процентов меньше обычной.
Данный вид распространяется только пользователями, имеющие специализированные линии к компании. Обычным людям такая привилегия не дана. На официальном сайте имеется несколько программ, обладающие общим доступом. Проблема, что их практически невозможно скачать.
Чаще всего у обладателей Windows 10 уже установлены программы формата ESD, поэтому им необязательно скачивать её отдельно через официальный сайт. Чтобы правильно расшифровать и открыть пакет, достаточно установить определенные приложения по раскрытию формата.
Что делать, если закончилось место на локальном диске
Распаковка архива происходит от имени администратора. При появлении скрипта начинается преобразование. Остается только подождать, когда отобразится следующий шаг – сама установка. После этого пользователь имеет полное право на использование программ без вреда для своего компьютера.
ESD папка в Windows 10
Директория в системе предназначена для того, чтобы пользователь мог без труда доставить программное обеспечение в сжатом виде. Майкрософт использует данный пакет для того, чтобы обладатель мог установить программу через интернет. Его также можно преобразовать в файлы ISO, поэтому данный пакет может быть очень полезен.
Содержимое
В ней находятся файлы системы, нужные для её восстановления в случае летальных ошибок. Данный файл очень важен, так как именно благодаря ему можно восстановить систему быстро и легко.
Его удаление
Вообще, лучше его не удалять, потому что в этом случае систему восстановить не получится. Но так как многие жалуются на большой размер даже сжатого вида, то его удаление возможно.
Для этого нужно иметь право администратора. Для начала нужно зайти в штатный раздел «Очистка диска», выбрать там системный диск под буквой С. Далее пользователь просто соглашается со всеми условиями и ждет, пока ПК оценит все свободное место.
После появится кнопка «Очистка файлов системы», на которую нужно также кликнуть. Появится таблица, в которой стоит галочкой отметить «Временные файлы установки», согласиться с удаление пакетов. Ждем окончание операции. Папка ESD удалилась с компьютера.
Как перевести формат ESD в ISO
Сжатый образ ESD можно конвертировать в ISO, хотя сделать это не очень просто. Конвертация возможна с помощью специализированных приложений на ПК. В большинстве случаев очень сложно провести качественную конвертацию без затрагивания системы, поэтому часто используют именно сторонние программы. Они помогают не допустить летального исхода или ошибок.
Использование экранной клавиатуры в Windows 10
Одна из самых часто используемых и популярных программ — это Dism++. Чтобы легко провести конвертацию, нужно перейти в раздел Инструментов, вкладку Дополнительно, выбрать ESD в ISO и просто указать источник файла (в нашем случае файл, формата ESD) и нажат кнопку «Готов».
Программа самостоятельно переведет один формат в другой.
Удобство этой программы заключается в том, что она бесплатная и может сохранять большое количество данных за раз.
Читайте также:
При выполнении обновлении билда Windows 10 через систему обновлений Windows, установочный образ новой предварительной (инсайдерской) сборки Windows скачивается на компьютер пользователя в специально новом формате образа – ESD (Electronic Software Download). ESD – это зашифрованный и сжатый .WIM (Windows Imaging Format) образ Windows.
Этот формат распространения образа впервые стал использоваться в Windows 8.1 при онлайн обновления операционной системы. В отличии от WIM файла, образ ESD нельзя cмонтировать и модифицировать. Microsoft планирует широко использовать данный формат для развёртывания систем. В сравнении с WIM файлом, размер .ESD файла примерно на 30% меньше, что является большим преимуществом при его распространении через Интернет.
В этой статье мы покажем, как расшифровать и сконвертировать ESD образ Windows 10 в привычный установочный образ Windows, который можно записать на DVD или USB диск и использовать для чистой установки Windows 10 или выполнения обновления.
Содержание:Примечание. На самом деле – самый простой способ получить установочный ISO образ Windows 10 и записать его на флешку / DVD – воспользоваться бесплатной утилитой Media Creation Tool, которая поможет вам скачать последнюю версию образа Windows 10 напрямую с серверов Microsoft.
Как получить ESD файл с образом Windows 10
Разберемся, где же можно получить ESD файл? При обновлении Windows 8 до Windows 8.1 файл install.esd скачивается в фоновом режиме с репозитария Microsoft и сохраняется в каталог C:WindowsSoftwareDistributionDownload{некий ID}.
Получить файл Install.ESD с последней сборкой Windows 10 можно, перейдя на установленной системе в раздел Пуск -> Параметры –> Обновления и безопасность ( Start -> PC Settings -> Update and recovery -> Preview builds). Если для вашей Windows 10 доступна новая сборка, вам будет предложено скачать и установить новый образ.
Запустите обновление системы для нового билда, но не перегружайте компьютер. В процессе обновления Windows загрузит файлы, необходимые для выполнения обновления версии системы. После окончания загрузки, откройте проводник и перейдите в каталог C:$Windows.~BTSources. Найдите в данном каталоге файл Install.ESD (он является скрытым) и скопируйте его в любой другой каталог. Это и есть .ESD файл со сжатым образом последней сборки Windows 10.
Совет. В уже установленной Windows 10 Technical Preview ESD файл можно скопировать из каталога C:RecoveryImageInstall.esd.
Чтобы получить информацию о том, какие образы Windows находятся внутри ESD файла, можно использовать стандартную утилиту DISM:
DISM /Get-WimInfo /WimFile:"C:isoinstall.esd"
Deployment Image Servicing and Management toolVersion: 10.0.17134.1Details for image : C:isoinstall.esdIndex : 1Name : Windows 10 ДомашняяDescription : Windows 10 ДомашняяSize : 15,439,030,656 bytesIndex : 2Name : Windows 10 Домашняя для одного языкаDescription : Windows 10 Домашняя для одного языкаSize : 15,439,078,082 bytesIndex : 3Name : Windows 10 для образовательных учрежденийDescription : Windows 10 для образовательных учрежденийSize : 15,662,641,239 bytesIndex : 4Name : Windows 10 ProDescription : Windows 10 ProSize : 15,662,520,267 bytesThe operation completed successfully.
В нашем примере внутри архива install.esd находится несколько образов системы. Например, Windows 10 Pro имеет индекс 4.
Зная порядковый индекс образа Windows в ESD файле, можно экспортировать его в WIM файл с помощью команды:
dism /export-image /SourceImageFile:c:isoinstall.esd /SourceIndex:4 /DestinationImageFile: c:isowin10pro.wim /Compress:max /CheckIntegrity
Полученный WIM файл можно сконвертировать в ISO образ с помощью сторонних утилит.
Утилита ESD Decrypter
Для конвертации ESD образа в ISO файл воспользуемся утилитой командной строки ESD Decrypter (ESD ToolKit), скачать которую можно на GitHub: https://github.com/gus33000/ESD-Decrypter/releases/. Утилита ESD Decrypter написана на PowerShell, так что вы легко можете ознакомиться с ее исходным кодом (для генерации ISO образа из WIM файла используется утилита cdimage.exe).
- Распакуйте архив 4.0.0.0.fbl_prerelease.gustavem.160815-0800.zip в произвольный каталог.
- Запустите файл ESDISO.bat с правами администратора.
- Мастер попросит вас указать путь к файлу CryptoKeys с ключами для расшифровки ESD образа и путь к каталогу, в который нужно поместить итоговый ISO файл (я не указывал эти параметры, выбрав оба раза N).
- Далее укажите путь к вашему ESD файлу и два раза нажмите Enter.
- Запустите процесс преобразования образа в ESD формате в ISO файл. В зависимости от производительности вашей системы, процесс займет от 20 до 30 минут.
- После окончания работы скрипта, проверьте что в каталоге с утилитой появился установочный ISO файл с образом Windows 10, который в можно записать на DVD или создать на его основе загрузочную USB флешку.
Утилита Dism++ для конвертации файла install.esd
Для конвертации ESD образа в ISO файл можно воспользоваться простой и удобной графической утилитой Dism++ (https://www.chuyu.me/en/index.html), которая выполняет то же самое, что и скрипт ESD Decrypter, но имеет более удобный графический интерфейс.
- Скачайте и распакуйте архив с утилитой Dism++.
- Запустите исполняемый файл Dism++ в зависимости от разряднсти вашей ОС (на Windows 10 x64 нужно запускать Dism++x64.exe).
- Примите пользовательское соглашение.
- Откройте меню File и выберите пункт меню Esd —> ISO.
- Укажите путь к вашему ESD файлу, который вы сохранили ранее. Затем укажите каталог и имя ISO файла, который должен получится.
- Нажмите кнопку Finish и дождитесь окончания конвертации (занимает 10-15 минут).
Во время обновления операционной системы Windows на более новую версию, или сборку, происходит загрузка специального образа с расширением ESD, на нем содержится полностью вся сборка системы, предназначенная для дальнейшего обновления, или установки на чистую систему.
Сегодня мы подробно рассмотрим способ, позволяющий выполнить конвертацию файла ESD в образ диска ISO который, в дальнейшем можно будет использовать для записи системы на диск, или для создания загрузочной флешки, чтобы потом установить с нее Windows 10.
Здесь мы воспользуемся инструментом, позволяющим конвертировать файлы подобного рода, используя встроенную системную утилиту, позволяющую работать с подобными образами — DISM. Чтобы все прошло автоматически, будут использованы дополнительные утилиты и командный файл.
Первый шаг: Загружаем обновление и скачиваем утилиту ESDtoISO
- Убедитесь, что обновление доступно и загружено на компьютер. Открываем меню «Пуск» и переходим в Параметры, дальше откройте вкладку Обновления и безопасности. Если следующая версия системы уже загружена, то появится сообщение с предложением установить ее.
- Теперь скачайте актуальную версию программы ESDtoISO. Скачать ее можно здесь. Кстати, с подобной задачей прекрасно может справиться и другая программа — NTLite.
- Выбрав любой раздел диска, создаем там каталог с именем ESD (например C:ESD). Извлеките в эту папку скачанный архив с утилитой ESDtoISO.
- Теперь копируем скачанное обновление с новой сборкой системы в созданный каталог: C:ESDESDtoISO.
В нашем случае, мы брали обновление со сборкой под номером 10166. Она размещалась в таком каталоге: C:WindowsSoftwareDistributionDownloac31932a53b8bd06aedcff39a19. В этой папке находился файл, имя которого имело следующий вид: 10166.0.150703-1818.fbl_impressive_CLIENTPRO_RET_x64fre_ru-ru.esd.
В других обновлениях, со сборками других версий могли располагаться и в других каталогах, к примеру:
C:Recoveryimage C:WindowsSoftwareDistributionDeliveryOptimization C:$Windows.~BTSources
Так что, если вам нужна иная сборка в отличии от той, что описывается в данной статье, то придется поискать нужный файл. Лучше всего использовать Поиск в системе.
Кстати, файл с обновлением можно переименовать в любое другое удобное имя, тут может подойти install.esd.
Второй шаг: Запускаем ESDtoISO
- Нам нужно запустить командную строку с правами администратора по такому пути: D:ESDESDtoISO. Что бы это сделать, перейдите в данную папку через проводник. Затем, в окне, откройте меню «Файл» и дальше запустите командную строку с правами администратора.
- В окне терминала нужно запустить такую команду:
ESDtoISO install.esd
- Дальше понадобиться определить тип образа, получаемым на выходе, после конвертации нашего обновления. Для этого введите цифру, подходящую для нужного пункта.
При этом, при выборе первого варианта, выйдет файл объемом 3931455488 байт. А если выбрать второй вариант, то у нас выйдет файл объемом в 3177324544 байт.
Когда конвертирование закончится, готовый образ будет находиться по такому пути: D:ESDESDtoISO. И тот и другой файл смогут подойти для нормальной, классической установки операционной системы Windows 10. В любом случае будет на выходе обычный ISO образ, из которого можно будет сделать загрузочный диск, или флешку.
Разница в размере финишных файлов заключается в разных способах сжатия. Если выбрать второй вариант, то в процессе установки понадобится затратить большее количество времени для распаковки данных, вследствие чего и сама установка может идти минут на десять дольше.
Используемые источники:
- http://composs.ru/chto-takoe-esd-v-windows-10/
- https://winitpro.ru/index.php/2014/10/30/kak-konvertirovat-install-esd-v-ustanovochnyj-iso-obraz/
- https://prostocomp.net/sistema/kak-dlya-ustanovki-windows-10-sozdat-iso-fajl-iz-esd-fajla-obnovleniya.html
ESD USB Как Вернуть?
«Я по неосторожности превратил свой внешний жесткий диск емкостью 1 ТБ в ESD-USB». «Как я могу восстановить обратно свои файлы?»
Если вы случайно преобразовали внешний жесткий диск в формат ESD-USB и теперь видите его как диск ESD-USB, а не NTFS, в этой статье мы подробно расскажем, как это исправить. Много людей написали на различных платформах социальных сетей, что у них не получается решить данную проблему самостоятельно. Один из таких примеров приведен выше. Мы подробно расскажем о том, как лучше всего восстановить данные с диска, преобразованного в ESD-USB. Затем мы дадим вам несколько хороших советов, как избежать этой ошибки в будущем.
- Часть 1: Что такое ESD USB?
- Часть 2: Как Восстановить Потерянные Данные После Преобразования Привода в ESD-USB Привод?HOT
-
Часть 3: ESD USB Как Вернуть Обратно в Нормальное Состояние?
- Решение 1: Форматирование внешнего жесткого диска
- Решение 2: Отмена ESD-USB через Command Prompt
- Решение 3: Создайте Новый Том
- Часть 4: Советы по Предотвращению Потери Данных с USB-накопителей
-
Вопрос-Ответ о ESD-USB
- 1. Как убрать ESD с USB?
- 2. Что такое USB ESD в Windows 10?
- 3. Можно ли отформатировать ESD USB?
Если вам интересно, что такое ESD-USB, продолжайте читать данный раздел. Вы узнаете ответ, ведь ESD – это всего лишь аббревиатура, означающая электронную доставку программного обеспечения. А значение ESD USB относится к формату устройства хранения данных, обычно используемому для установки Windows на компьютер. Он необходим для установки Windows (включая Windows 11). Обычно форматируется весь диск перед выделением раздела 32 ГБ с устройства под этот формат.
Часть 2: Как Восстановить Потерянные Данные После Преобразования Привода в ESD-USB Привод?
При случайном преобразовании диска в ESD-USB привод он может быть отформатирован, и поэтому вы можете потерять хранящиеся на нем данные. Программа Tenorshare 4DDiG Data Recovery поможет восстанавливать данные с внешних жестких дисков, которые были случайно отформатированы, удалены или заражены вирусом. Он работает со всеми производителями устройств. С помощью этой утилиты вы можете восстановить данные после преобразования привода в ESD-USB привод. Теперь выполните три шага, чтобы восстановить потерянные данные с внешних жестких дисков.
- Восстановление потерянных файлов с отформатированных дисков.
- Восстановление файлов с Windows/ Mac/ USB-накопителей/ флешек/ SD-карт/ внешних жестких дисков/ цифровых камер и т.д.
- Поддержка различных случаев потери, например, удаление, форматирование, RAW, повреждение, порча и т.д.
- Поддержка 1000+ типов данных, например, фотографии, видео, аудио, документы и т.д.
- Быстрое сканирование со 100% безопасностью.
- Подключение и выбор USB-накопителя
- Отсканируйте USB-накопитель
- Предварительный Просмотр и Восстановление Файлов
Для начала загрузите и установите программу Tenorshare 4DDiG Data Recovery. Запустите приложение, подключите отформатированный USB-накопитель к компьютеру и выберите его для начала процесса сканирования.
4DDiG выполнит поиск отсутствующих данных на USB-накопителе, при этом вы можете приостановить или завершить поиск в любое время, если нашли файлы, которые вам требуется восстановить. В TreeView вы найдете такие категории, как Удаленные файлы, Существующие файлы, Потерянное местоположение, файл в формате Raw и файлы тегов. Вы также можете использовать Просмотр файлов для просмотра типов файлов, включая видео, фото, документы, электронную почту, аудио и т.д. Кроме того, вы можете искать нужные в левой части панели или использовать фильтр для уточнения поиска.
После обнаружения требуемых файлов вы можете предварительно просмотреть и восстановить их в новое безопасное место. Пожалуйста, не сохраняйте файлы в том же разделе, где были потеряны данные на случай перезаписи диска и необратимой потери данных.
Это все касаемо того, как восстановить потерянные данные после преобразования накопителя в ESD-USB-накопитель.
Часть 3: ESD USB Как Вернуть Обратно в Нормальное Состояние?
Существует три способа вернуть ваш ESD-USB в нормальное состояние. Давайте рассмотрим их по очереди.
Решение 1: Форматирование внешнего жесткого диска
Этот шаг удалит данные с вашего жесткого диска и восстановит их в желаемом формате: NTFS. Этот формат позволяет хранить и передавать файлы на внешний жесткий диск. Чтобы осуществить это, выполните следующие действия:
- В Windows запустите проводник файлов.
- Выберите внешний жесткий диск.
- Выберите Формат из контекстного меню, кликнув по нему правой кнопкой мыши.
- Файловая система настроена на NTFS, а размер единицы выделения установлен равным 2048 байтам.
- Выберите “Быстрый формат” и начните процесс.
Теперь вы можете пользоваться данным устройством в обычном режиме.
Решение 2: Отмена ESD-USB через Command Prompt
Command Prompt – это внутренняя программа операционной системы, которая позволяет быстро выполнять настройки компьютера и его периферийных устройств, используя командные строки, требуя ручного выбора параметров в настройках. Найдите диск в File Explorer и запомните букву, присвоенную этому диску. Затем откройте Command Prompt от имени администратора, нажав правой кнопкой мыши на кнопке Windows и выбрав в появившемся меню пункт Command Prompt (admin).
После этого введите следующую команду, заменив Y буквой, которая присвоена вашему диску.
Дождитесь завершения выполнения команды. Должны автоматически обнаружиться и устраниться все проблемы с внешним жестким диском.
Форматирование внешнего жесткого диска – еще один вариант решения этой проблемы с помощью командной строки. Выполните следующие команды:
- Diskpart
- List disk
Найдите в списке дисков номер диска, соответствующий вашему внешнему диску.
- X (где номер вашего диска заменяет x).
- Clean
- Create partition primary
- Format fs=ntfs
- Assign
Это позволит вручную отформатировать внешний диск обратно в NTFS.
Решение 3: Создайте Новый Том
Создание нового раздела также приведет к уничтожению всех ваших данных, поэтому, если вы хотите сохранить данные на этом диске, воспользуйтесь процедурой, описанной в части 2. Поскольку ESD-USB форматирует ваш диск и выделяет для этого формата только 32 ГБ общей емкости, вы можете использовать формат NTFS для оставшегося места.
- Откройте Управление дисками Windows, выполнив поиск в меню Пуск.
- Найдите внешний жесткий диск в списке дисков и нажмите правой кнопкой мыши на нераспределенном пространстве.
- Нажмите “Создать Простой Том” и укажите размер раздела (мы рекомендуем ввести максимально возможное пространство на диске).
- Выберите форматирование этого тома и формат NTFS на следующем экране после этого.
- Выберите “Выполнить быстрое форматирование” и нажмите продолжить.
После этого вы сможете снова использовать жесткий диск в качестве устройства для хранения ваших данных.
Часть 4: Советы по Предотвращению Потери Данных с USB-накопителей
Некоторые пользователи Windows не знают, что программа Windows Media Creation Tool удаляет все данные с внешних устройств хранения. Поэтому, чтобы избежать потери данных перед преобразованием внешних устройств хранения в ESD USB, мы подготовили для вас несколько полезных советов.
Совет 1: Создайте Загрузочный Диск на Пустом Жестком Диске
Эта проблема всегда возникает, когда клиент пытается создать загрузочный диск для Windows на своем жестком диске. Хотя вы можете использовать свой главный внешний диск, вы рискуете потерять все свои данные. Поэтому мы рекомендуем использовать дополнительный диск. Например, USB с емкостью 32 ГБ или более, а не ваш основной. Это поможет избежать подобных проблем в будущем.
Совет 2: Создайте Резервную Копию Данных На Другом Источнике
Второй совет, который вы можете сделать, чтобы предотвратить потерю данных в будущем, пока у вас не возникла непредвиденная проблема ESD-USB – это создать резервную копию диска. Это можно сделать различными способами, некоторые из которых приведены ниже:
- Перенести файлы с одного внешнего жесткого диска на другой.
- Скопировать файлы в другое место на компьютере, например, в папку документов.
- Включить автоматическое резервное копирование в облаке Google или OneDrive при каждом подключении диска к ПК. Поскольку объем памяти в этих облачных сервисах хранения ограничен, рекомендуется использовать эту опцию только в том случае, если вы не используете много места на внешнем жестком диске.
Вопрос-Ответ о ESD-USB
1. Как убрать ESD с USB?
Шаг 1: Подключите внешний диск к компьютеру и запустите Управление Дисками.
Шаг 2: Найдите и кликните правой кнопкой мыши раздел ESD-USB 32GB вашего устройства, затем выберите «Удалить том».
Шаг 3: Чтобы подтвердить, нажмите «ОК».
Шаг 4: Выберите диск и начните сканирование.
Шаг 5: Внимательно изучите и просмотрите отсканированные файлы.
Шаг 6: Верните потерянные данные в новое надежное место.
2. Что такое USB ESD в Windows 10?
При обновлении с предыдущей версии Windows 10 до последней сборки Windows 10 создается файл ESD. Файл ESD USB Windows 10 содержит все файлы, необходимые для установки операционной системы Windows 10, и обычно они весят меньше, чем файл ISO для той же версии и издания Windows 10.
3. Можно ли отформатировать ESD USB?
Да, ESD USB можно отформатировать в Windows; запустите Проводник. Выберите внешний жесткий диск, затем выберите Форматировать из контекстного меню, кликнув по нему правой кнопкой мыши. Файловая система по умолчанию настроена на NTFS, а размер единицы распределения установлен на 2048 байт. После форматирования диска вы можете потерять данные на нем. Если это произошло не беспокойтесь, просто воспользуйтесь утилитой для восстановления данных с USB, которая может восстановить любые отформатированные, удаленные и поврежденные данные.
4.Как использовать ESD USB?
Файлы Microsoft ESD, используемые при установке обновлений программного обеспечения, не следует открывать вручную (если они не преобразованы, как будет объяснено). Они используются Windows для процесса обновления.
Резюме
Мы надеемся, что эта статья продемонстрировала, как устранить проблему с ESD-USB и извлечь содержимое с устройства, которое было случайно изменено на формат ESD-USB. Не забудьте воспользоваться программой для восстановления данных Tenorshare 4DDiG data recovery software, которая поможет восстановить все потерянные файлы с USB-накопителя!
Tenorshare 4DDiG Data Recovery
4DDiG — это ваш непревзойденный выбор для восстановления всех потерянных данных на компьютере Windows / Mac после различных сценариев потери, таких как удаление, форматирование, RAW и т.д. с более высокой вероятностью успеха.
Скачать Бесплатно
Скачать Бесплатно
Купить Сейчас
Купить Сейчас
Когда вы загружаете ISO-файл Windows 10 или 8 с помощью инструмента создания мультимедиа, вы поймете, что существует файл «install. esd »в папке« sources »(X: Sourceinstall. esd).
Как установить файлы ESD?
Откройте $ WINDOWS. ~ BT и внутри папки Sources щелкните правой кнопкой мыши и скопируйте Install. ESD файл. Откройте папку, в которую вы извлекли файлы утилиты ESD Decrypter, щелкните правой кнопкой мыши и вставьте файл Install.
Как установить Windows 10 Install ESD file для установки Wim?
Как: преобразовать ESD в Wim
- Создайте каталог на C: под названием ESD. …
- Установите ISO операционной системы.
- Скопируйте файл install. …
- Вставьте install.esd в папку ESD. …
- Откройте командную строку от имени администратора. …
- Выполните следующую команду: CD: ESD. …
- Выполните следующую команду: DISM / Get-WimInfo /WimFile:install.esd.
Что такое ESD-файл Windows 10?
Файл с расширением ESD — это файл, загружаемый с помощью приложения Microsoft Electronic Software Download, поэтому сам файл называется файлом Windows Electronic Software Download. Он хранит зашифрованный файл в формате Windows Imaging Format (. WIM). Вы можете увидеть этот файл при обновлении операционной системы Windows.
Могу ли я удалить установочные файлы Windows 10 ESD?
Установочные файлы Windows ESD важны
В Windows 10 теперь есть опция «Установочные файлы Windows ESD». Удаление может освободить несколько гигабайт места на жестком диске. … Мы рекомендуем не удалять это, если вам крайне не нужны несколько гигабайт на жестком диске.
Что такое файл ESD на диске C?
ESD предназначен для доставки программного обеспечения в электронном виде. Microsoft использует его для доставки файлов установки ОС на компьютер через подключение к Интернету. Это сжатый файл. Его можно преобразовать в файл ISO.
Что такое Microsoft ESD?
Microsoft ESD — это цифровая платформа для доставки программного обеспечения, которая помогает дистрибьюторам и партнерам Microsoft безопасно и беспрепятственно предлагать клиентам ключи продуктов Microsoft в электронном виде в течение нескольких минут. Продукты, которые можно продавать с Microsoft ESD, включают: Microsoft Office 365 для дома.
Как использовать файлы ESD?
- Шаг 1: Загрузите файлы ESD-Decrypter. …
- Шаг 2: Извлеките файлы ESD-Decrypter в их собственную папку, а затем скопируйте Install. …
- Шаг 3. Щелкните правой кнопкой мыши командный файл «Расшифровать» и выберите «Запуск от имени администратора». …
- Шаг 4: Выберите первый вариант в этом меню и нажмите Enter.
Что такое загрузка ESD?
Файл ESD, электронной загрузки программного обеспечения, представляет собой зашифрованный файл, используемый для установки Windows, как указано здесь: поэтому сам файл называется файлом загрузки электронного программного обеспечения Windows. В файле ESD хранится зашифрованный файл в формате Windows Imaging Format (. WIM).
В чем разница между установкой Wim и установкой ESD?
ESD не является зашифрованным файлом. ESD имеет гораздо более эффективную степень сжатия, чем WIM, который представляет собой чрезвычайно старую технологию сжатия. Например, мой собственный файл Install. wim для Windows 8.1 Pro x64 составляет всего лишь 6 ГБ [оптимизировано], однако при экспорте в ESD размер файла теперь составляет 3.51 ГБ.
Могу ли я заменить Install ESD установкой Wim?
После завершения преобразования ESD вы можете скопировать новый файл образа WIM, а затем перейти в исходную папку Win10, затем в «Источники» и заменить install. esd файл.
Как преобразовать установку Wim для установки ESD?
Выберите исходный WIM-файл, который хотите преобразовать. Информация о файле образа WIM будет указана после выбора файла WIM. Введите путь к файлу назначения ESD. Нажмите кнопку «Конвертировать», чтобы начать преобразование WIM-файла в esd.
Как записать файлы ESD на USB?
Как создать загрузочный USB-диск Windows 10 из ESD?
- Щелкните правой кнопкой мыши расшифрованный файл и выберите «Запуск от имени администратора». Когда UAC запросит, нажмите «Да».
- Весь процесс преобразования ESD в ISO может занять от 10 до 15 минут. …
- Если вам нужна новая установка Windows 10, либо запишите DVD, либо создайте загрузочный USB-диск.
Как преобразовать Windows ESD в ISO?
Преобразование ESD в ISO с помощью ESD Toolkit (командная строка)
- Сначала загрузите ESD Toolkit и извлеките содержимое в папку по вашему выбору.
- Наличие файла образа ESD в той же папке, что и содержимое ESD Toolkit, очень полезно, поэтому скопируйте файл образа ESD в папку ESD Toolkit.
- Откройте файл ESD с помощью ESD Toolkit.
23 ночей. 2018 г.
Как преобразовать ISO-файл Windows 10?
В инструменте выберите Создать установочный носитель (USB-накопитель, DVD или ISO) для другого ПК> Далее. Выберите нужный язык, архитектуру и версию Windows и нажмите Далее. Выберите файл ISO> Далее, и инструмент создаст для вас файл ISO.
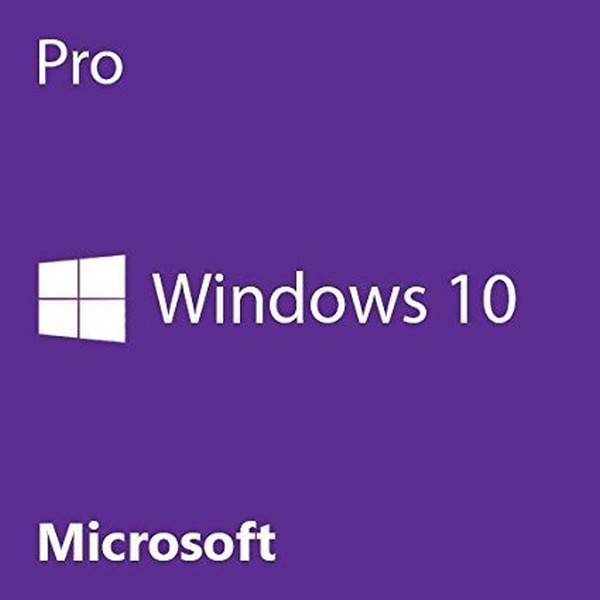
Last Updated: 06 December 2022
Hits: 2277
User Rating: 5 / 5
На этой странице предлагаю вам ознакомиться чем отличаются ключи OEM, ESD и BOX в Windows 10 и чем они отличаются друг от друга.
ОЕМ — версия установлена на устройство.
- Вы покупаете качественный товар, только без красивой упаковки. За счёт этого товар может стоить до 40% дешевле.
- ОЕМ можно передать третьим лицам только вместе с устройством.
- ОЕМ версиям техническую поддержку оказывает производитель гаджета.
- ОЕМ ключ нельзя перенести на другие устройства
ESD — ключ приобретается отдельно.
- Это электронная лицензия, предоставляющая нам полный спектр использования программного обеспечения.
- ESD ключ можно перенести на другое устройство.
- ESD версиям Windows техническую помощь оказывает сам Microsoft.
- ESD версию Windows можно передать со своего на другое устройство. Ваше работать перестанет.
BOX версию мы можем передавать программное обеспечение на другие устройства.
Лицензия BOX работает так же, как лицензия ESD, т.е. она может быть передана, и единственное отличие состоит в том, что мы получаем её не в электронном виде, а с коробкой и документами.
Купить ключ активации Windows 10 PRO
Купить ключ активации Windows 10 PRO на официальной странице Plati
Моментально после покупки вы получите оригинальный ключ для активации лицензии Windows 10 PRO.
- Ключ можно использовать в любой стране и на любом языке системы;
- Количество ПК: 1;
- Тип лицензии: ESD РИТЕЙЛ, без ограничений (для частного использования);
- Срок действия: неограничен/бессрочный;
- Язык: Все языки;
- Разрядность системы: х32/х64 bit.
Гарантии покупки
- Мы на площадке Plati уже 5 лет оказываем поддержку нашим клиентам, не смотря на давность покупки,
- Ключи получаем официально по договору
- Гарантированная тех.поддержка Microsoft (ключ НЕ является MSDN),
- Мы гарантируем работу ключа и оказываем поддержку ВСЕГДА!
Скачать Windows 10 PRO бесплатно
Ссылка на дистрибутив: https://www.microsoft.com/en-us/software-download/windows10
Операционная система Microsoft Windows 10 Pro
В этой версии есть поддержка сенсорных мониторов с разрешением 4K (разрешение 3480 x 2160), а также 8K (разрешение 7680 x 4320), голосовой помощник и много других функций, которые не доступны в обычной Windows 10.
Все предложения по продаже ключей активации Windows 10
Программное обеспечение / PC / Windows
Программное обеспечение / PC / Office
**⚙️Разместить свой виджет или товар?
Большинство пользователей сталкиваются с таким понятием, как ESD. Данный формат имеет разное значение, начиная от лицензии на ПК, заканчивая определенным файлом.
Электронные ключи от Майкрософт по-другому называют ESD. Они являются электронными лицензиями, которые привычны многим обладателям этого программного обеспечения. Им можно пользоваться как для дома, так и для организации. Их главное назначение – это полная оптимизация рабочего устройства, компьютера.
Это программное обеспечение является оригинальным и его можно получить только при покупке официальной версии. К основным преимуществам можно отнести следующее:
- доставка лицензированного продукта происходит мгновенно;
- её можно использовать на протяжении всей работы ПК, то есть не нужно ничего покупать заново;
- можно приобрести в единственном экземпляре.
К минусам подписки ESD относят:
- отсутствие скидок для государственных или крупных организаций;
- нельзя преобразовать до более старых версий.
Данный коробочный пакет передается отдельно другим пользователям. Вся существенная разница с другими форматами от офиса есть в специализированном лицензионном соглашении.
Формат файла
Формат файла ESD представляет собой технологию распространения для компании Майкрософт. Данное распространение происходит в электронном виде. Программы, в названии которых присутствует расширение ESD, автоматически сжимаются и обладают определенным видом. Например, при скачивании операционной системы сжатого вида она будет приблизительно на 35 процентов меньше обычной.
Данный вид распространяется только пользователями, имеющие специализированные линии к компании. Обычным людям такая привилегия не дана. На официальном сайте имеется несколько программ, обладающие общим доступом. Проблема, что их практически невозможно скачать.
Чаще всего у обладателей Windows 10 уже установлены программы формата ESD, поэтому им необязательно скачивать её отдельно через официальный сайт. Чтобы правильно расшифровать и открыть пакет, достаточно установить определенные приложения по раскрытию формата.
Распаковка архива происходит от имени администратора. При появлении скрипта начинается преобразование. Остается только подождать, когда отобразится следующий шаг – сама установка. После этого пользователь имеет полное право на использование программ без вреда для своего компьютера.
ESD папка в Windows 10
Директория в системе предназначена для того, чтобы пользователь мог без труда доставить программное обеспечение в сжатом виде. Майкрософт использует данный пакет для того, чтобы обладатель мог установить программу через интернет. Его также можно преобразовать в файлы ISO, поэтому данный пакет может быть очень полезен.
Содержимое
В ней находятся файлы системы, нужные для её восстановления в случае летальных ошибок. Данный файл очень важен, так как именно благодаря ему можно восстановить систему быстро и легко.
Его удаление
Вообще, лучше его не удалять, потому что в этом случае систему восстановить не получится. Но так как многие жалуются на большой размер даже сжатого вида, то его удаление возможно.
Для этого нужно иметь право администратора. Для начала нужно зайти в штатный раздел «Очистка диска», выбрать там системный диск под буквой С. Далее пользователь просто соглашается со всеми условиями и ждет, пока ПК оценит все свободное место.
После появится кнопка «Очистка файлов системы», на которую нужно также кликнуть. Появится таблица, в которой стоит галочкой отметить «Временные файлы установки», согласиться с удаление пакетов. Ждем окончание операции. Папка ESD удалилась с компьютера.
Как перевести формат ESD в ISO
Сжатый образ ESD можно конвертировать в ISO, хотя сделать это не очень просто. Конвертация возможна с помощью специализированных приложений на ПК. В большинстве случаев очень сложно провести качественную конвертацию без затрагивания системы, поэтому часто используют именно сторонние программы. Они помогают не допустить летального исхода или ошибок.
Одна из самых часто используемых и популярных программ — это Dism++. Чтобы легко провести конвертацию, нужно перейти в раздел Инструментов, вкладку Дополнительно, выбрать ESD в ISO и просто указать источник файла (в нашем случае файл, формата ESD) и нажат кнопку «Готов».
Программа самостоятельно переведет один формат в другой.
Удобство этой программы заключается в том, что она бесплатная и может сохранять большое количество данных за раз.
- BrainFart
- Программы
- Что представляет собой формат .ESD и каким образом можно переделать образ в формате .ESD в формат .ISO
›
›
Формат .ESD расшифровывается как Electronic Software Distribution. Он представляет собой не формат в обычном понимании данного слова, а технологию, которая предназначена для распространения. Она применяется для того, чтобы программы компании Microsoft распространялись в электронном варианте. Среди дистрибутивов также имеется и образ операционной системы Windows 10. Если для дистрибуции применяется формат .ESD, то все программы, которые в нем представлены, будут обладать сжатым видом. Если скачивать образ новой операционной системы, то он окажется по размеру на 35 процентов больше того файла с Windows 10, который загружен в формате .ESD.
Эта технология еще не так широко используется для дистрибуции продуктов компании Microsoft. Ею могут пользоваться пока только те пользователи, которые имеют доступ к внутренним линиям корпорации. Дистрибутивы в формате .ESD не рассчитаны на обычных пользователей. Однако на официальном интернет ресурсе компании Microsoft имеется несколько программ в .ESD, которые находятся в открытом доступе.
Сегодня имеется большое количество вопросов по поводу данного формата по той причине, что пользователи не могут понять, почему в открытом доступе имеются программы в формате .ESD, но их практически невозможно скачать.
Изначально необходимо зайти на официальный сайт компании Microsoft и скачать оттуда ESD-образ операционной системы Windows 10. На нем имеются непосредственно прямые ссылки. Следует отметить, что образы операционки будут на английском языке.
Если у пользователя уже имеется скаченная Windows 10, то загружать ее ESD-образ не нужно. Его можно найти в системных папках операционной системы. Его следует просто скопировать из одной папки и перенести в другую.
Когда ESD – образ будет загружен, необходимо произвести его расшифровку или распаковку. Он должен обрести вид ISO-образа. Такую процедуру есть возможность произвести при помощи использования программ: Decrypter, NLite, WinReducer Wim Converter. Сначала необходимо разобраться, как эта процедура проводится в самой не сложной в обращении утилите Decrypter.
Для начала нужно распаковать архив и все его содержимое сохранить в папке ESD- Decrypter.
В данную папку также необходимо скопировать из системных папок операционной системы Windows 10 и ее ESD – образ.
Затем необходимо зайти в папку и открыть там файл decrypt.cmd. Запуск данного файла нужно осуществлять от имени администратора.
В графе Enter your Option нужно поставить цифру 1.
Далее появляется скрипт, который начинает преобразование образа в формате ESD в ISO- образ.
После этого необходимо нажать любую кнопку на клавиатуре, чтобы перейти к следующему шагу.
Если мы перейдем в папку ESD- Decrypter, то сможем заметить, что в ней появился файл с образом ISO.
Данный файл имеется возможность применять для установки операционной системы в любое время. Он может потребоваться и для создания загрузочной флешки, или установочного диска.
Если же у пользователя на компьютерном устройстве уже имеется операционная система, то не нужно скачивать с сайта ESD образ. Он находится в папке C:$Windows.~BTSources.
Твитнуть
Поделиться
Плюсануть
Поделиться
Класснуть
В настоящее время операционная система Windows 10 является популярным продуктом. Ее ISO образ можно скачать на официальном сайте Microsoft. Однако многих пользователей интересует другой формат ESD.
4.81
14