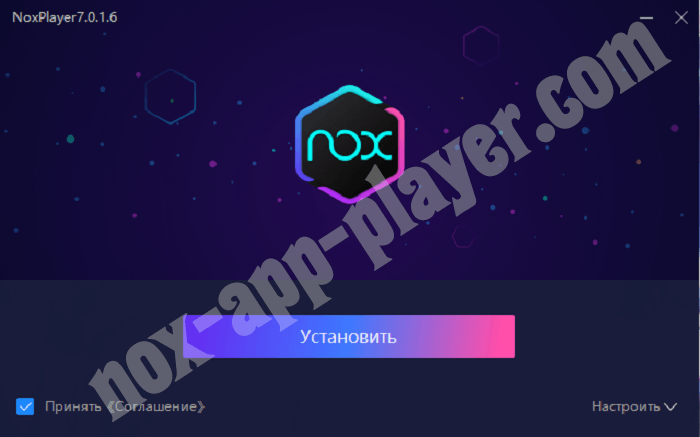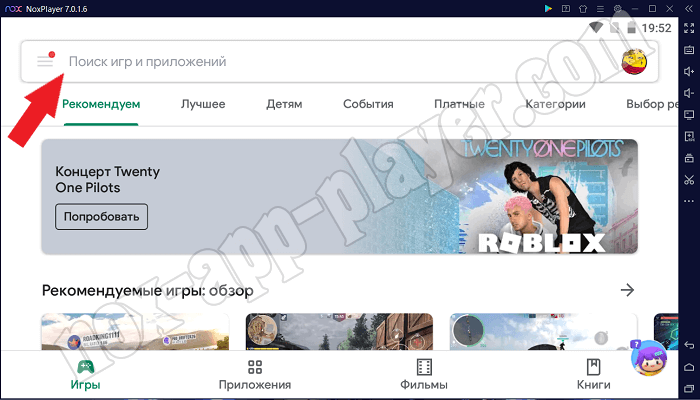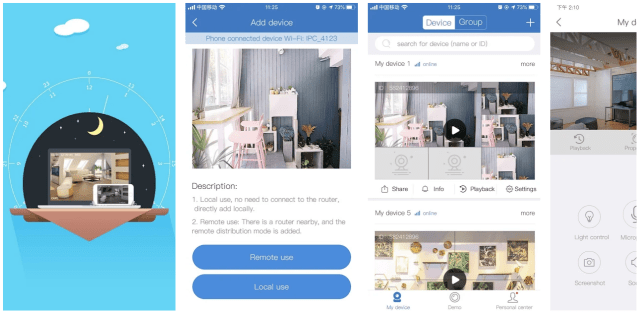Содержание
- Видео-обзор
- Функционал: возможности приложения на ПК
- Преимущества и недостатки
- Преимущества
- Недостатки
- Установка EseeCloud на компьютер
- Установка первым способом
- Установка вторым способом
- Системные требования
- Похожие приложения
- Вывод
EseeCloud – специальное обеспечение для мобильных девайсов на базе Android, целью которого является мониторинг, настройка домашних беспроводных охранных систем. Приложение от Guangzhou Juan IOT появилось весной 2018. Чтобы удобно вести удаленное наблюдение, можно скачать EseeCloud на ПК.
Владельцы смартфонов с OS Android 5.1+ смогут загрузить на свой гаджет версию программы v3.5.12 (октябрь 2022). В настройках можно выбрать русский язык.
Видео-обзор
Функционал: возможности приложения на ПК
При помощи этого мобильного софта вы сможете круглосуточно удаленно наблюдать за нужным объектом. Назначение беспроводной системы из камер XmartO WRS3088 (иной видеотехники) – обеспечение безопасности домашних строений/помещений, магазинов, офисных площадей, т.п. В такой сети камеры подключены по связи Wi-Fi, проводному соединению к видеорегистратору Network Video Recorder.
- Подключение NVR по беспроводному варианту дает удаленный доступ к следящим/наблюдающим устройствам с мобильного телефона, нетбука, планшета. Схема работает по технологии, которая автоматом выбирает ближайшую камеру в качестве ретранслятора связи для дополнительной точки, тем самым увеличивая диапазон охвата территории.
Это обеспечение имеет понятный графический интерфейс, кроме просмотров в режиме «real time», можно пользоваться QR-сканированием, управлением pan/tilt/zoom, захватом видео, резервным копированием записей, архивом, др.
Программа может поддерживать до 64-х каналов. Есть возможность пользоваться утилитой EseeCloud, установленной при помощи специального ПО на компьютер.
- В системе видеонаблюдения могут быть использованы видеорегистраторы линейки Polyvision, кроме тех, что сняты с производства (это 50-80 серии). И видеокамеры этого же производителя, исключая PX-M5-VXX-IP.
- Поддерживается работа оборудования других производителей, функционирующих согласно протоколу ONVIF.
Применив утилиту, вы сможете удаленно настраивать оборудование, работать через облако, управлять поворотными видеокамерами, программировать реакции на тревогу, сбой, саботаж, разграничивать систему прав доступа разным пользователям.
Расскажем немного о структуре основного меню:
- Панель PTZ позволит вести контроль движением камеры в стороны, вверх-вниз, сделать автоматическое панорамирование, выбрать фокус, пр.
- Вкладка Цвет сделана для установки яркости, контрастности, насыщенности изображения.
Если открыть раздел «Система» и перейти в «Устройства», то можно совершать действия:
- Добавлять/удалять зоны для устройств, сами технические приборы, давать, менять им названия, т.д.
- Удалять из созданного перечня устройства видеонаблюдения, импортировать/экспортировать их, загружая конфигурации из файлов.
- Проводить тесты соединений.
Вкладка «Локальные» показывает пользователям:
- Основные настройки, в которых можно выбрать область ЖД для записи, как и сам диск.
- Параметры тревоги при включении аудиодорожки после определенных событий: тревожных входов, срабатывания датчиков движения, закрытия камер, потери видеосигнала, др.
- Конфигурацию DDNS.
- Информацию о декодере, конфигурации устройств, воспроизведении, дате, состоянии сети.
В разделе для пользователей можно:
- добавлять, удалять участников, управлять их правами;
- задавать логин-пароль, выбирать операционные права.
Как выглядит меню ПКМ при переносе программы на компьютер? Клик по экрану воспроизведения видеоматериала, открывает операции:
- Закрыть окно/все окна – прерывается текущая трансляция, все идущие записи.
- Локальная запись – пишется поток на выбранную директорию диска.
- Увеличение – масштабирует область в «+».
- Снимок – делается скриншот.
- Start talk – показ видео со звуком, но не идет аудиозапись на носитель.
- Настройки цвета.
- Конфигурации устройства – открытие меню управления.
- На весь экран – переход в full-экран.
Во время слежения видеокамеру можно направить по траектории, выбранной владельцем. Панель PTZ позволит контролировать скорость, угол вращения камеры.
Основные настройки выглядят так:
- Перезапись – включает цикличную запись после заполнения выделенного хранилища.
- Длительность – задается время регистрации видео.
- Список дисков.
- Настройки журнала – выбор длительности хранения архива.
- Изображение/запись DIR – директория под скриншоты.
- Автоподсоединение к последнему каналу.
- Синхронизация времени.
- Запуск при включении.
- Автоматический вход.
Во вкладке «Настройки тревог, оповещений» настраивают звуковые сигналы после зафиксированных камерой тревожных событий:
- обнаружение движения в кадре;
- потеря сигнала от видеокамеры;
- закрытие объектива устройства;
- отключения камеры/камер от локальной сетки.
Какие характеристики видеоприборов можно выбрать или отрегулировать:
- экспозицию;
- параметры «дня/ночи»;
- подсветку;
- диафрагму съемки;
- цветовой профиль;
- закрытие – скорость затвора;
- режим инфракрасной подсветки;
- включение отображения по типу зеркала;
- поворот изображений;
- режима антимерцания.
Если вы решите просмотреть записи из архива, выбирайте в «Воспроизведении» локальный либо удаленный показ. Первый задействует файлы вашей сети, второй – с сервера. Что дальше:
- Выбираете устройство, канал.
- Задаете временной интервал, жмете «Поиск».
- Для показа выбираете экран для демонстрации видео, указываете файл, «Воспроизвести».
При резервном копировании материалы отправляются в архив. Для изменения матрицы расписания нажмите «Редактировать шаблон».
Преимущества и недостатки
Приложение, несомненно, поможет людям, которым необходимо контролировать охрану зданий/помещений/объектов на расстоянии в любой момент.
Преимущества
- Постоянный доступ к сети безопасности, что позволяет быть в курсе происходящего.
- Самостоятельная настройка системы слежения.
- Ночная съемка благодаря наличию инфракрасной подсветки.
- Возможность просмотра архивных записей.
- Быстрая реакция на тревожные моменты вследствие моментальных сообщений о нарушениях.
Недостатки
- После обновления плохо работает опция приближения объекта.
- Нет записи в формате SD, для получения такого разрешения нужно переключаться с HD.
- Пропадают сохранения PTZ.
- Отсутствует ускоренный просмотр видеоматериалов.
Надеемся, что возникшее во время последней редакции недоразумение с невозможностью принять пользовательское соглашение, а, соответственно, и запустить утилиту, уже решено!
Установка EseeCloud на компьютер
Чтобы поставить софт EseeCloud на десктоп либо планшет, ноутбук вам понадобится предустановить на одну из этих систем платформу, которая сможет эмулировать ОС Android. Предлагаем инсталлировать имитирующее среду обеспечение ряда BlueStacks. Эмулятор предназначен для компьютеров под управлением Windows, Mac. Приводим несколько вариантов установки.
Установка первым способом
- Найдите в обзоре клавишу скачивания дистрибутива ПО Play Market для Виндовс, нажмите ее, загрузите установщик.
- Распакуйте полученный файл, дайте старт установке программы.
- На протяжении инсталляции выполняйте инструкции.
- Получив запрос, выполните авторизацию (нужно воспользоваться почтовым ящиком браузера Гугл).
- Откройте симулятор, путем поиска по названию найдите приложение.
Установка вторым способом
- В обозрении представлен архивный контейнер, проведите его скачивание.
- После разархивации сосредоточьте внимание на описании установки, которое поможет инсталлировать эмулятор БлюСтакс. Выполните установку.
- Откройте вкладку по загрузке АПК-файлов. Укажите файл приложения.
- Ждите, когда завершаться процессы распаковки и установки.
Системные требования
При запуске симулятора в режимах одного-двух окон желательны такие характеристики «железа» для нормальной работы приложения и площадки:
- Процессорное устройство: 32-х, 64-х битное от Intel/AMD, идентичное.
- Windows: 7-11.
- Драйвера видеокарты поддерживают OpenGL 2.0, DirectX 11.
- Оперативной памяти: плюс 16 ГБ.
- Жесткий диск имеет более 100 ГБ под хранение.
- Аппаратная виртуализация: включена.
Для запуска большего количества вкладок стоит ознакомиться с рекомендациями по формату мультиоконности.
Похожие приложения
- Funlux – программное обеспечение, которое позволяет следить за охранными системами. Можно просматривать видео через смартфон/айфон, настраивать параметры допуска пользователей, отправлять записи в архив.
- GENBOLT PRO – утилита для систем видеонаблюдения, поддерживающая до 32-х каналов. Работает с Cloud P2P. Интерфейс предлагает на выбор одиннадцать языков (русский не включен). Кроме мониторинга в текущем времени, можно поднимать архивные видео, получать тревожные сообщения.
Вывод
Назначение приложения – наблюдение за системами безопасности. Владельцу доступно огромное количество полезных настроек камер, корректировка прав доступа, настройка сигналов тревог, моментальные снимки, отправка видеоматериалов в архив, др. Чтобы контролировать систему безопасности с экрана десктопа удаленно стоит скачать специальный мобильный софт EseeCloud на ПК!
Разработано: wu peilin
Лицензия: Free
Рейтинг: 3.5/5 — 2575 голосов
Последнее обновление: 2021-11-12
Ищете способ скачать EseeCloud(IP Pro, VR Cam) для ПК с Windows 11/10/8/7? Значит, вы находитесь в правильном месте. Продолжайте читать эту статью, чтобы узнать, как загрузить и установить одну из лучших Инструменты Приложение EseeCloud(IP Pro, VR Cam) для ПК.
Большинство приложений, доступных в Google Play Store или iOS Appstore, созданы исключительно для мобильных платформ. Но знаете ли вы, что по-прежнему можете использовать любое из ваших любимых приложений для Android или iOS на своем ноутбуке, даже если официальная версия для платформы ПК недоступна? Да, они выходят из нескольких простых приемов, которые вы можете использовать для установки приложений Android на машины Windows и использования их, как вы используете на смартфонах Android.
В этой статье мы перечислим различные способы Скачать EseeCloud(IP Pro, VR Cam) на ПК в пошаговом руководстве. Итак, прежде чем приступить к делу, давайте посмотрим на технические характеристики EseeCloud(IP Pro, VR Cam).
EseeCloud(IP Pro, VR Cam) для ПК — Технические характеристики
| Имя | EseeCloud(IP Pro, VR Cam) |
| Установки | 500 000+ |
| Разработано | wu peilin |
EseeCloud(IP Pro, VR Cam) находится в верхней части списка Инструменты категория приложений в Google Playstore. У него действительно хорошие рейтинги и отзывы. В настоящее время, EseeCloud(IP Pro, VR Cam) для Windows перешла 500 000+ Приложение установки and 3.5 звезда средний совокупный рейтинг пользователей.
EseeCloud(IP Pro, VR Cam) Скачать для ПК Windows 11/10/8/7 Ноутбук:
Большинство приложений в наши дни разрабатываются только для мобильной платформы. Игры и приложения, такие как PUBG, Subway surfers, Snapseed, Beauty Plus и т. Д., Доступны только для платформ Android и iOS. Но эмуляторы Android позволяют нам использовать все эти приложения и на ПК.
Так что даже если официальная версия EseeCloud(IP Pro, VR Cam) для ПК недоступен, вы все равно можете использовать его с помощью эмуляторов. В этой статье мы представим вам два популярных эмулятора Android для использования EseeCloud(IP Pro, VR Cam) на ПК.
EseeCloud(IP Pro, VR Cam) Скачать для ПК Windows 11/10/8/7 – Метод 1:
Bluestacks — один из самых крутых и широко используемых эмуляторов для запуска приложений Android на вашем ПК с Windows. Программное обеспечение Bluestacks доступно даже для Mac OS. Мы собираемся использовать Bluestacks в этом методе для загрузки и установки EseeCloud(IP Pro, VR Cam) для ПК Windows 11/10/8/7 Ноутбук. Начнем с пошагового руководства по установке.
- Шаг 1: Загрузите программное обеспечение Bluestacks по приведенной ниже ссылке, если вы не устанавливали его ранее – Скачать Bluestacks для ПК
- Шаг 2: Процедура установки довольно проста и понятна. После успешной установки откройте эмулятор Bluestacks.
- Шаг 3: Первоначальная загрузка приложения Bluestacks может занять некоторое время. После его открытия вы должны увидеть главный экран Bluestacks.
- Шаг 4: Магазин Google Play предустановлен в Bluestacks. На главном экране найдите Play Store и дважды щелкните значок, чтобы открыть его.
- Шаг 5: Теперь поищите Приложение вы хотите установить на свой компьютер. В нашем случае ищите EseeCloud(IP Pro, VR Cam) установить на ПК.
- Шаг 6: После того, как вы нажмете кнопку «Установить», EseeCloud(IP Pro, VR Cam) будет автоматически установлен на Bluestacks. Вы можете найти Приложение под список установленных приложений в Bluestacks.
Теперь вы можете просто дважды щелкнуть по значку Приложение значок в bluestacks и начните использовать EseeCloud(IP Pro, VR Cam) Приложение на вашем ноутбуке. Вы можете использовать Приложение так же, как вы используете его на своих смартфонах Android или iOS.
Если у вас есть файл APK, то в Bluestacks есть возможность импортировать файлы APK. Вам не нужно заходить в магазин Google Play и устанавливать игру. Однако рекомендуется использовать стандартный метод для установки любых приложений Android.
Последняя версия Bluestacks обладает множеством потрясающих функций. Bluestacks4 буквально в 6 раз быстрее, чем смартфон Samsung Galaxy J7. Поэтому рекомендуется использовать Bluestacks для установки EseeCloud(IP Pro, VR Cam) на ПК. Для использования Bluestacks у вас должен быть компьютер минимальной конфигурации. В противном случае вы можете столкнуться с проблемами загрузки при игре в высококачественные игры, такие как PUBG
EseeCloud(IP Pro, VR Cam) Скачать для ПК Windows 11/10/8/7 – Метод 2:
Еще один популярный эмулятор Android, который в последнее время привлекает большое внимание, — это MEmu play. Он очень гибкий, быстрый и предназначен исключительно для игровых целей. Теперь посмотрим, как Скачать EseeCloud(IP Pro, VR Cam) для ПК с Windows 11 или 10, 8 или 7 ноутбуков с использованием MemuPlay.
- Шаг 1: Скачать и Установить MemuPlay на вашем ПК. Вот вам ссылка для скачивания – Веб-сайт Memu Play. Откройте официальный сайт и скачайте программу.
- Шаг 2: После установки эмулятора просто откройте его и найти Google Play Store Приложение на главном экране Memuplay. Просто дважды нажмите на него, чтобы открыть.
- Шаг 3: Теперь Ищи EseeCloud(IP Pro, VR Cam) Приложение в магазине Google Play. Найдите чиновника Приложение из wu peilin разработчика и нажмите кнопкуУстановить.
- Шаг 4: После успешной установки вы можете найти EseeCloud(IP Pro, VR Cam) на главном экране MEmu Play.
MemuPlay — это простое и удобное приложение. Он очень легкий по сравнению с Bluestacks. Поскольку он разработан для игровых целей, вы можете играть в высококлассные игры, такие как PUBG, Mini Militia, Temple Run и т. Д..
EseeCloud(IP Pro, VR Cam) для ПК — Заключение:
EseeCloud(IP Pro, VR Cam) получил огромную популярность благодаря простому, но эффективному интерфейсу. Мы перечислили два лучших метода установки EseeCloud(IP Pro, VR Cam) на ПК с Windows, ноутбуком. Оба упомянутых эмулятора популярны для использования приложений на ПК. Вы можете использовать любой из этих методов, чтобы получить EseeCloud(IP Pro, VR Cam) для ПК с Windows 11 или Windows 10.
Мы завершаем эту статью EseeCloud(IP Pro, VR Cam) Скачать для ПК с этим. Если у вас есть какие-либо вопросы или проблемы при установке эмуляторов или EseeCloud(IP Pro, VR Cam) для Windows, дайте нам знать через комментарии. Будем рады вам помочь!
1. With concise and fashion GUI, support multiple and real- time preview, QR scan, PTZ control, video capture, recording backup.
2. Tips: Play H265 encoded format video in APP personal center album, you need iOS11 or above to support.
загрузить и установить EseeCloud(IP Pro, VR Cam) на вашем персональном компьютере и Mac
Некоторые приложения, например, те, которые вы ищете, доступны для Windows! Получите это ниже:
| SN | заявка | Скачать | рецензия | Разработчик |
|---|---|---|---|---|
| 1. |  BreeZip: Rar, Zip & 7z Extractor BreeZip: Rar, Zip & 7z Extractor
|
Скачать | 4.6/5 1,404 рецензия 4.6 |
BreeZip |
| 2. |  9 ZIP — open rar, zip, 7zip, gzip 9 ZIP — open rar, zip, 7zip, gzip
|
Скачать | 4.4/5 1,379 рецензия 4.4 |
Magik Hub |
| 3. |  MY LITTLE PONY — Friendship is Magic MY LITTLE PONY — Friendship is Magic
|
Скачать | 4.2/5 1,281 рецензия 4.2 |
GAMELOFT SA |
Или следуйте инструкциям ниже для использования на ПК :
Выберите версию для ПК:
- Windows 7-10
- Windows 11
Если вы хотите установить и использовать EseeCloud(IP Pro, VR Cam) на вашем ПК или Mac, вам нужно будет загрузить и установить эмулятор Desktop App для своего компьютера. Мы усердно работали, чтобы помочь вам понять, как использовать app для вашего компьютера в 4 простых шагах ниже:
Шаг 1: Загрузите эмулятор Android для ПК и Mac
Хорошо. Прежде всего. Если вы хотите использовать приложение на своем компьютере, сначала посетите магазин Mac или Windows AppStore и найдите либо приложение Bluestacks, либо Приложение Nox . Большинство учебных пособий в Интернете рекомендуют приложение Bluestacks, и у меня может возникнуть соблазн рекомендовать его, потому что вы с большей вероятностью сможете легко найти решения в Интернете, если у вас возникнут проблемы с использованием приложения Bluestacks на вашем компьютере. Вы можете загрузить программное обеспечение Bluestacks Pc или Mac here .
Шаг 2: установите эмулятор на ПК или Mac
Теперь, когда вы загрузили эмулятор по вашему выбору, перейдите в папку «Загрузка» на вашем компьютере, чтобы найти приложение эмулятора или Bluestacks.
Как только вы его нашли, щелкните его, чтобы установить приложение или exe на компьютер или компьютер Mac.
Теперь нажмите «Далее», чтобы принять лицензионное соглашение.
Чтобы правильно установить приложение, следуйте инструкциям на экране.
Если вы правильно это сделаете, приложение Emulator будет успешно установлено.
Шаг 3: EseeCloud(IP Pro, VR Cam) для ПК — Windows 7/8 / 10/ 11
Теперь откройте приложение Emulator, которое вы установили, и найдите его панель поиска. Найдя его, введите EseeCloud(IP Pro, VR Cam) в строке поиска и нажмите «Поиск». Нажмите на EseeCloud(IP Pro, VR Cam)значок приложения. Окно EseeCloud(IP Pro, VR Cam) в Play Маркете или магазине приложений, и он отобразит Store в вашем приложении эмулятора. Теперь нажмите кнопку «Установить» и, например, на устройстве iPhone или Android, ваше приложение начнет загрузку. Теперь мы все закончили.
Вы увидите значок под названием «Все приложения».
Нажмите на нее, и она перенесет вас на страницу, содержащую все установленные вами приложения.
Вы должны увидеть . Нажмите на нее и начните использовать приложение.
Шаг 4: EseeCloud(IP Pro, VR Cam) для Mac OS
Привет. Пользователь Mac!
Шаги по использованию EseeCloud(IP Pro, VR Cam) для Mac точно такие же, как для ОС Windows выше. Все, что вам нужно сделать, это установить Nox Application Emulator или Bluestack на вашем Macintosh. Вы можете получить Это здесь .
Спасибо за чтение этого урока. Хорошего дня!
Получить совместимый APK для ПК
| Скачать | Разработчик | Рейтинг | Score | Текущая версия | Совместимость |
|---|---|---|---|---|---|
| Проверить APK → | Frank Law | 166 | 2.10241 | 3.5.13 | 4+ |
Скачать Android
EseeCloud(IP Pro, VR Cam) На iTunes
| Скачать | Разработчик | Рейтинг | Score | Текущая версия | Взрослый рейтинг |
|---|---|---|---|---|---|
| Бесплатно На iTunes | Frank Law | 166 | 2.10241 | 3.5.13 | 4+ |
Как скачать и установить EseeCloud(IP Pro, VR Cam) в Windows 11
Чтобы использовать мобильные приложения в Windows 11, необходимо установить Amazon Appstore. Как только он будет настроен, вы сможете просматривать и устанавливать мобильные приложения из кураторского каталога. Если вы хотите запускать приложения Android на своей Windows 11, это руководство для вас..
Шаги по настройке компьютера и загрузке приложения EseeCloud(IP Pro, VR Cam) в Windows 11:
- Проверьте, совместим ли ваш компьютер: Вот минимальные требования:
- RAM: 8GB (минимум), 16GB (рекомендованный)
- Хранение: SSD
- Processor:
- Intel Core i3 8th Gen (минимум или выше)
- AMD Ryzen 3000 (минимум или выше)
- Qualcomm Snapdragon 8c (минимум или выше)
- Processor Architecture: x64 or ARM64
- Проверьте, имеет ли EseeCloud(IP Pro, VR Cam) собственную версию Windows. Сделай это здесь ». Если собственная версия отсутствует, перейдите к шагу 3.
- Установите Amazon Appstore из Microsoft Store. Сделай это здесь ». При выборе «Получить» начнется установка приложения и автоматически установится подсистема Windows для Android.
- После установки Amazon Appstore и приложение «Настройки подсистемы Windows для Android» появятся в меню «Пуск» и списке приложений. Откройте Amazon Appstore и войдите в свою учетную запись Amazon.
- Перейдите в магазин приложений Amazon и выполните поиск по слову « EseeCloud(IP Pro, VR Cam) ». Откройте страницу приложения, щелкнув значок приложения. Нажмите «Установить». После установки нажмите «Открыть», чтобы начать использовать приложение EseeCloud(IP Pro, VR Cam).
Tips: Play H265 encoded format video in APP personal center album, you need iOS11 or above to support.
EseeCloud(IP Pro, VR Cam)— Remote view for 24 hours in Mobile APP.
With concise and fashion GUI, support multiple and real- time preview, QR scan, PTZ control, video capture, recording backup. More functions are waiting for you.
PLZ download as soon as possible.
EseeCloud – программа, которая была создана для Android. Обычно, приложение используют для мониторинга охранных систем. Разработчиками проекта считается компания Guangzhou Juan IOT. Они создали проект еще в 2018 году. Софт существует по сей день, поэтому вы можете без труда изучить его преимущества. Мы же расскажем, как скачать EseeCloud на компьютер Windows 7, 8, 10, чтобы организовать видеонаблюдение.
Содержание
- Описание
- Как пользоваться приложением?
- Преимущества и недостатки
- Как установить EseeCloud на компьютер или ПК?
- Похожие приложения
- Небольшой итог
Описание
Вы без труда сможете наблюдать за самыми разными объектами в удаленном доступе. Для этого, потребуется просто запустить данный софт. EseeCloud помогает следить за вашей недвижимостью или рабочими объектами. Пользователи приобретают камеры для самых разных целей. Кто-то для охраны, кто-то для животных, а кто-то для наблюдения за участком на даче. Несмотря на это, исход всегда один – необходимо знать, что е происходит и вовремя среагировать. Причем, вы можете использовать Wi-Fi, чтобы подключиться к видеорегистратору Network Video Recorder.
Совет
Вы без труда сможете сохранить полученные видео и просмотреть в удобное время.
Если вы смогли подключиться к NVR, то получаете в свое распоряжение удаленный доступ к просмотру. Причем, следить за происходящим можно не только с телефона. Вам будет доступно просматривать нужное через ПК. Работает все весьма просто. Вы можете выбрать сами камеру, которая установлена и перейти на трансляцию с нее. Обычно запускают сразу несколько камер, чтобы захватить больший угол обзора.
Сразу стоит отметить, что программа весьма простая в усвоении. Все представлено на русском языке, интерфейс простой и доступный. Основная особенность состоит в том, что все можно просматривать в режиме «real time». Таким образом, вы всегда будете вкурсе происходящего. Если планируете детальнее изучить софт, предлагаем скачать EseeCloud на ПК уже сегодня.



Как пользоваться приложением?
Каждый пользователь может без труда изучить нужное приложение. Вам потребуется только его установить. При этом, вам откроется доступ использовать разные видеорегистраторы, лучшим решением будет Polyvision. Видеокамеры вы также можете рассмотреть от этого разработчика. Если имеется что-то лучшее, то можете написать в комментариях.
Совет
Программа поможет без труда просматривать видео с камеры в удаленном формате.
При этом, работать можно в любое время. Многие используют разнообразный список настроек, который имеет в софте. Например, доступно поставить уведомление о опасности, пароль для просмотра, уведомления. Имеется шанс предоставить доступ и другим пользователям.
Зайдя в проект EseeCloud для ПК, вы сможете рассмотреть основное меню. На главном экране имеются все доступные кнопки, которые позволят управлять вашей камерой. Например, можно поворачивать ее вверх-вниз или влево и вправо. Имеется режим панорамы или фокуса на определенном объекте. Помимо этого, вам откроется доступ к настройке цвета. Выбирайте контрастность, чтобы было лучше видно.
Преимущества и недостатки
Давайте рассмотрим основные плюсы приложения:
- Неограниченный доступ к просмотру камер;
- Корректировка камер. Вы можете выбрать направление и яркость;
- Доступно пользоваться режимом ночной съемки;
- Сохранение всех записей в архивы;
- Настройка уведомлений. С ее помощью, вы будете получать сигнал о нарушениях и быстро реагировать.
Недостатки
- Разработчики часто обновляют проект, поэтому иногда могут возникать недочеты. Например, на камере может быть расфокусировка объекта. Лучше все внимательно изучить;
- Нет ускорения для видео.
Несмотря на это, разработчики приложили не мало сил, поэтому думаем, что все недочеты будут исправлены.
Как установить EseeCloud на компьютер или ПК?
Если вы решили скачать EseeCloud для компьютера, то потребуется рассмотреть эмулятор. Он позволяет открывать приложения ОС Android даже на ноутбуке. Мы предлагаем изучить утилиту Nox App Player. Он создан для ПК системы Windows, Mac и может без труда открывать нужные приложения. Давайте изучим саму установку:
- На сайте можете найти кнопку с файлом эмулятора;
- Приступите к инсталляции;
- Открыв приложение, вам потребуется авторизоваться. Для этого вам нужно создать почту Гугла;
- Открываем Плей Маркет и ищем нужный софт через поиск;
- Приступаем к его запуску.
Если проект не удается найти, можете воспользоваться вторым вариантом установки. Для этого, потребуется скачать APK файл EseeCloud. После этого, вы сможете переместить его в эмулятор и начать работу.
Похожие приложения
- Hik connect – программа, которая также создана для того, чтобы управлять камерами. Здесь имеются видеорегистраторы, которые без труда будут сохранять полученную информацию. Приложение же позволяет следить за всем удаленно. Разработчики специально открыли доступ к мобильной версии, чтобы пользователям было удобнее работать. В проекте имеются самые разные функции, которые помогут вам во всем разобраться;
- Guarding Vision – софт, который без труда сможет помочь вам следить за своим домом. В целом, можно организовать съемку и за определенным участком. Вы сами можете решить, что конкретно вас интересует. Кому-то проще следить за гаражом, другие запускают камеры для просмотра внутреннего двора и так далее. При запуске софта, открывается масса преимуществ;
- IcSee – весьма простой, но в тоже время полезный проект, который позволит вам организовать видеонаблюдение совершенно бесплатно. Каждый пользователь сможет сам настроить камеры и разобрать в приложении. Разработчики смогли сделать функционал максимально комфортным и понятным. Положительным моментом считается то, что каждый пользователь может подключать сразу несколько устройств.
Небольшой итог
Итак, если вы искали отличный софт для удаленного управления камерами, то вы его нашли. Теперь, в вашем распоряжении самые разные настройки, которые сделают работу еще проще. Имеется возможность ставить тревожные сигналы, уведомления о нарушениях, самостоятельно регулировать повороты камер и многое другое. Так что, если вы хотите работать с софтом, самое время, скачать EseeCloud на компьютер!
Скачать EseeCloud на компьютер
EseeCloud — программа для видеонаблюдения. Инструкция. Скачать
EseeCloud — программа для видеонаблюдения. Инструкция. Скачать
EseeCloud — это обновленная CMS для предварительного просмотра, воспроизведения и резервного копирования xmartO камер / камер на ПК.
1. Скачайте программу EseeCloud CMS по ссылке:
https://www.xmarto.com/downloa … 3.exe
Есть также мобильные версии программы. Актуальная на сегодня версия EseeCloud3. Скачать ее с Google Play можно здесь, с APP Store — здесь.
Ниже представлена инструкция по работа с программой на ПК.
2. Установите и запустите EseeCloud на своем компьютере
Установите программное обеспечение на свой компьютер и запустите его.
Вам будет предложено установить программу Microsoft V ++ на вашем компьютере, чтобы запустить эту CMS. Нажмите «ОК» и согласитесь установить его.
Если интерфейс открывается после его открытия, закройте его и выберите «Запуск от имени администратора», чтобы снова открыть CMS, как показано на рисунке ниже.

3. Войдите в систему EseeCloud CMS.
После этого вам будет предложено войти в систему CMS.
3.1 Вход с использованием имени пользователя и пароля CMS. Имя пользователя по
умолчанию : admin.
Пароль по умолчанию : нет пароля, оставьте поле пустым.
Из соображений безопасности мы предлагаем вам установить пароль после входа в систему.

3.2. Вход с именем пользователя и паролем.
Эта новая версия CMS позволяет вам войти в свою учетную запись приложения. Если вы входите в учетную запись приложения, вам не нужно снова добавлять устройство в CMS. Устройства, добавленные в вашу учетную запись приложения, будут синхронизированы с CMS автоматически. Таким образом, вы можете напрямую просматривать камеры. Это экономит ваше время.
Вот как:
1. Откройте EseeCloud CMS, он выйдет из интерфейса входа в систему.
2. Нажмите «Переключиться на облако доступа» внизу. Он переключится на логин с вашим интерфейсом учетной записи приложения.

3. Введите имя пользователя и пароль учетной записи приложения, нажмите «Войти».

4. Добавить устройство в EseeCloud CMS
4.1. Автоматическое добавление — применяется для добавления устройств в локальную сеть.
EseeCloud CMS автоматически выполняет поиск устройств в локальной сети и отображает их в списке «Управление устройством».
а. Нажмите «Управление устройствами» в нижней навигационной панели, вы увидите список устройств, перечисленных там.
б. Выберите устройство и нажмите «Добавить». Ваше устройство или устройства будут добавлены в EseeCloud CMS. Они будут показаны сверху справа.

с. Вернитесь в Live View и дважды щелкните по устройству в правом верхнем углу, CMS начнет загружать камеры и отображать видео. Двойной щелчок по устройству снова остановит потоковое видео с камер.

4.2. Ручное добавление применяется для присоединения устройств с удаленного компьютера.
Если вы хотите просматривать камеры с удаленного компьютера, вам необходимо добавить устройство к вашей EseeCloud CMS с помощью Cloud ID на этом компьютере.
а. Запустите и войдите в систему EseeCloud, затем нажмите «+ Добавить» в верхнем правом углу. Или нажмите «Управление устройствами» в нижней навигационной панели, а затем нажмите кнопку «Добавить» в правом верхнем углу.
б. Выберите «Cloud ID», так как облачный идентификатор позволяет просматривать ваши камеры удаленно. Затем введите необходимую информацию и нажмите «Готово». Ваше устройство добавлено в CMS, и теперь вы можете просматривать камеры на этом компьютере.
- Cloud ID : облачный идентификатор вашего NVR, который можно найти в правой нижней части монитора, подключенного к NVR, или в сетевом интерфейсе сетевого интерфейса NVR.
- Имя пользователя : имя пользователя входа в NVR, по умолчанию — admin.
- Пароль : пароль для входа в NVR по умолчанию пуст. Если вы установили новый пароль для своего сетевого видеорегистратора, введите здесь новый.
- Имя устройства . Дайте устройству имя, например, домашнюю камеру. Вы также можете оставить его пустым.
- Тип : изменение в NVR, если у вас есть система
- Количество каналов : номер канала NVR, например 4 или 8.
- Channel Serial : сохранить его так же, как номер вашего канала.
- Тип канала : сохраняйте его по умолчанию.
- Панорама : выберите «Открыть», если у вас есть камера VR, иначе держите ее закрытой.

Примечание. Существует два способа добавить ваше устройство в EseeCloud, IP/DDNS или Cloud ID. Различия следующие:
Cloud ID : добавьте устройство в EseeCloud с облачным идентификатором NVR. Он доступен для локального и удаленного доступа.
IP / DDNS : добавьте устройство в EseeCloud с IP-адресом вашего сетевого видеорегистратора. Он доступен только для локального доступа, поэтому, если вы хотите удаленный доступ к вашим камерам на этом компьютере, выберите «Cloud ID».
Примечание. Если вы добавляете камеру xmartO VR, откройте Panorama.
5. Live View
EseeCloud CMS позволяет просматривать камеры на вашем компьютере как локально, так и удаленно.
5.1 Главное меню Введение CMS:
- Воспроизведение : Нажмите, чтобы воспроизвести видео, сохраненные на жестком диске
- Управление устройствами : Управление устройствами (устройствами)
- Пользовательский параметр : некоторые базовые настройки CMS
- Запись : запись коротких видеороликов в режиме реального времени, видео будут сохранены на вашем компьютере
- Снимок экрана : сделайте снимки камер реального просмотра, изображения будут сохранены на вашем компьютере
- Отключить все : отключить просмотр в режиме реального времени всех камер на CMS
- Номер экрана : выберите, сколько камер вы хотите отображать на одном экране, CMS позволяет одновременно просматривать до 64 камер
- Режим панорамы : просмотр видео в режиме панорамы, только для камеры VR
- Подробнее Функция : Основные функции CMS, включая создание пользователя, настройку пароля и т.д.

5.2 Многоканальный просмотр
CMS позволяет одновременно просматривать до 64 камер. Поэтому, если у вас несколько систем, вы можете просматривать все камеры в нескольких системах одновременно на этой CMS.

5.3 Полная поддержка
CMS поддерживает все системы безопасности камеры xmartO и камеры VR. Здесь вы можете включить панораму для камер VR, а также включить автоматический круиз.

5.4. Запись и моментальный снимок.
CMS позволяет записывать короткие видеоролики и делать снимки, когда на вашем компьютере будут сохранены камеры, видео и моментальные снимки в реальном времени. Здесь вы можете изменить путь хранения, как показано на рисунке.

6. Воспроизведение
EseeCloud CMS позволяет воспроизводить ваш архив видеозаписи, хранящийся на жестком диске. С помощью этой CMS вы можете воспроизводить видеоролики, хранящиеся на жестком диске или на карте microSD со всего мира.
Подробная инструкция, как показано ниже:
a. Нажмите «Воспроизведение» в нижней навигационной панели, появится сообщение «Закрыть воспроизводимое видео?». Выберите «Да».
б. Выберите окно слева (1), выберите канал с устройства (2), выберите Тип записи, выберите дату (3) и нажмите «Извлечь» (4).
CMS начнет воспроизведение видеороликов этого канала немедленно. Переместите курсор на шкалу времени внизу, чтобы найти точное время для воспроизведения камеры в соответствии с вашими потребностями.


с. Вы можете записывать короткие видеоролики или делать снимки во время воспроизведения видео. Видео и моментальные снимки будут сохранены на вашем компьютере.

Примечание. EseeCloud CMS позволяет одновременно воспроизводить 4 камеры.
7. Резервное копирование
EseeCloud CMS позволяет загружать и создавать резервные копии видео на ваш компьютер. Загруженные видеофайлы находятся в формате .mp4, вы можете воспроизводить их с любого компьютера.
Подробное описание:
Нажмите «Воспроизведение» в нижней части навигации, выберите канал устройства, выберите «Тип записи», выберите дату и нажмите «Загрузить» внизу справа. Вы увидите ниже интерфейс со списком всех записанных видеороликов.
Видео будут сохранены на вашем компьютере, как показано на рисунке ниже. Вы также можете изменить путь хранения.

8. Управление пользователями
8.1 Изменение пароля администратора
Имя пользователя EseeCloud CMS по умолчанию — admin, а пароль по умолчанию — пустой.
Для обеспечения безопасности мы предлагаем вам установить пароль для CMS после входа в систему. Вот как это сделать:
Нажмите «Дополнительная функция» в нижней навигационной панели, выберите «Системное сообщение» и нажмите «Сменить пароль». Сохраните старый пароль и введите новый пароль, подтвердите свой новый пароль и нажмите «Подтвердить», чтобы сохранить его.


8.2 Добавить нового пользователя
Вы можете добавить нового пользователя для EseeCloud CMS, вот как:
1. Нажмите «Дополнительная функция» и выберите «Управление пользователями» в нижней части навигации, затем нажмите «Создать», введите новое имя пользователя и имя примечания. Нажмите «Подтвердить», чтобы сохранить его. Теперь ваш новый пользователь создан.

2. Вы можете установить разрешения для нового пользователя.

На что-то важное необходимо обратить внимание:
Если вы когда-то установили на своем компьютере прежнюю версию ESeeCloud и планируете перейти на новую, вам необходимо полностью удалить старую версию с вашего компьютера и удалить связанные файлы. Затем установите эту новую версию, иначе она не будет работать на вашем компьютере.
Вот как удалить старую версию и связанные файлы с вашего компьютера:
1. Удалить текущее программное обеспечение ESeeCloud с вашего компьютера.
2. Перейдите в место, где вы установите это программное обеспечение на свой компьютер, и полностью удалите файл с именем ESeeCloud, как правило, он хранится здесь: C: Program Files (x86) EseeCloud
3. Зайдите в следующие папки и удалите файл ESeeCloud , как показано на рисунке ниже.
C: Users Administrator (или ваше имя пользователя) AppData Local EseeCloud
C: Users Administrator (или ваше имя пользователя) AppData Local EseeCloud_Data
C: Users Administrator (или ваше имя пользователя) AppData Roaming EseeCloud

Если файл там не отображается, вам нужно проверить «показать скрытые файлы, папки и диски», как показано на рисунке ниже.

Похожие записи
Содержание
- IP Pro(VR Cam, EseeCloud) на компьютер
- Информация
- Инструкции по установке
- Cкачать и установить IP Pro(VR Cam, EseeCloud) на компьютер бесплатно.
- Установка IP Pro(VR Cam, EseeCloud) на компьютер с помощью Bluestacks
- Установка IP Pro(VR Cam, EseeCloud) на компьютер с помощью NoxPlayer
- Computer Software
- Download
- WINDOWS
- MAC OS X
- software tutorial
- Frequently Asked Questions
- More features
- User parameter
- Equipment management
- Video playback
- Live Preview
- User login
- Installation login
- Introduction to EseeCloud CMS
- Foreword
- IP PRO
- IP PRO
- EseeCloud
- VR CAM
- Camera add failure reasons and solutions
- What should do if the camera is offline?
- Device preview help
- Add Camera
- App Operation
- Frequently Asked Questions
- Загрузите и установите приложение IP Pro для ПК (Windows 7, 8, 10, Mac)
- Что такое приложение IP Pro?
- Как настроить программу IP Pro для ПК?
- IP Pro блокировка приложений
- IP Pro App-Connect не работает
- Как скачать приложение IP Pro для ПК (Windows и мак)
- 48 бесплатных программ для ip камер видеонаблюдения
- Софт с открытым исходным кодом
- Доступные возможности
- Бесплатно ПО для ip камер имеющее ограниченный набор функций, но предоставляемое бесплатно
- Софт, который доступен пользователю бесплатно в продолжение испытательного периода
- Софт, предлагаемый изготовителями оборудования для видеонаблюдения
IP Pro(VR Cam, EseeCloud) на компьютер
Информация
Инструкции по установке
Cкачать и установить IP Pro(VR Cam, EseeCloud) на компьютер бесплатно.
Многие из нас стали задавать простой вопрос: как скачать, установить и сыграть в нашу любимую игру прямо на компьютере?
Если вы не любите маленькие экраны смартфона или планшета, то сделать это можно с помощью программы-эмулятора. С ее помощью можно создать на своем компьютере среду Android и через нее запустить приложение. На данный момент самыми популярными утилитами для этого являются: Bluestacks и NoxPlayer.
Установка IP Pro(VR Cam, EseeCloud) на компьютер с помощью Bluestacks
Bluestacks считается самым популярным эмулятором для компьютеров под управлением Windows. Кроме того, есть версия этой программы для Mac OS. Для того, чтобы установить этот эмулятор на ПК нужно, чтобы на нем была установлена Windows 7 (или выше) и имелось минимум 2 Гб оперативной памяти.
Установите и настройте Bluestacks. Если на компьютере нет Bluestacks, перейдите на страницу https://www.bluestacks.com/ru/index.html и нажмите зеленую кнопку «Скачать Bluestacks» посередине страницы. Щелкните по зеленой кнопке «Скачать» в верхней части следующей страницы, а затем установите эмулятор:
+ Windows: дважды щелкните по скачанному EXE-файлу, нажмите «Да», когда появится запрос, щелкните по «Установить», нажмите «Завершить», когда эта опция станет активной. Откройте Bluestacks, если он не запустился автоматически, а затем следуйте инструкциям на экране, чтобы войти в свою учетную запись Google.
+ Mac: дважды щелкните по скачанному файлу DMG, дважды щелкните по значку Bluestacks, нажмите «Установить», когда будет предложено, разрешите устанавливать программы сторонних разработчиков (если понадобится) и нажмите «Продолжить». Откройте Bluestacks, если он не запустился автоматически, и следуйте инструкциям на экране, чтобы войти в свою учетную запись Google.
Скачайте файл APK на компьютер. APK-файлы являются установщиками приложений. Вы можете скачать apk-файл с нашего сайта.
Щелкните по вкладке «Мои приложения». Она находится в верхней левой части окна Bluestacks.
Нажмите «Установить APK». Эта опция находится в нижнем правом углу окна. Откроется окно Проводника (Windows) или Finder (Mac).
Выберите скачанный файл APK. Перейдите в папку со скачанным файлом APK и щелкните по нему, чтобы выбрать.
Нажмите «Открыть». Эта опция находится в нижнем правом углу окна. Файл APK откроется в Bluestacks, то есть начнется установка приложения.
Запустите приложение. Когда значок приложения отобразится на вкладке «Мои приложения», щелкните по нему, чтобы открыть приложение.
Установка IP Pro(VR Cam, EseeCloud) на компьютер с помощью NoxPlayer
Nox App Player бесплатна и не имеет никакой навязчивой всплывающей рекламы. Работает на Андроиде версии 4.4.2, позволяя открывать множество игр, будь то большой симулятор, требовательный шутер или любое другое приложение.
+ Перейти на официальный сайт разработчика https://www.bignox.com/
+ Для того чтобы установить эмулятор Nox App Player, нажимаем на кнопку «СКАЧАТЬ».
+ Далее начнется автоматическая загрузка, по завершении которой необходимо будет перейти в папку «Загрузки» и нажать на установочный файл скачанной программы.
Установка и запуск программы:
+ Для продолжения установки необходимо в открывшемся окне нажать на кнопку «Установить». Выберите дополнительные параметры инсталляции, нажав на кнопку «Настроить», если вам это необходимо. Не снимайте галочку с пункта «Принять «Соглашение»», иначе вы не сможете продолжить.
+ После того как эмулятор будет установлен на компьютер, вы увидите на экране окно запуска, где необходимо будет нажать на кнопку «Пуск».
+ Все, на этом этапе установка эмулятора Nox App Player завершена. Для полноценной работы программы вам необходимо будет зайти в свой аккаунт Play Market — нажмите на иконку приложения в папке Google, введите логин и пароль от вашей учетной записи.
Загрузка и установка приложений: Для этого вам необходимо скачать файл приложения в формате APK и просто перетащить его на рабочий стол Nox App Player. После этого сразу начнется установка, по окончании которой вы увидите значок этого приложения на главном экране.
Источник
Computer Software
For IP PRO, EseeCloud, vr cam, support for windows and mac os x
Download
WINDOWS
MAC OS X
software tutorial
Frequently Asked Questions
Question one:After installation, open the CMS and display “Cannot load plugin”? Answer one: 1.Please confirm whether the installation path uses Chinese when installing, and the
More features
User Management New user:①Click New User ②Enter username (required) + note name (optional)③Click to confirm Modify permissions: Default: The default permissions include screenshot, video,
User parameter
Basic Settings Split screen number:The selected split screen number is displayed after the re-login, and the CMS provides split screen 1/4/6/8/9/16/25/36/49 nine forms of choice.
Equipment management
Add device Add a LAN device:①Enter the device management interface ②Refresh LAN device ③Check the device and click Add (LAN device can be filtered by
Video playback
Video playback Playback four steps:①Select device channel ②Select video type ③Select playback date ④Confirm search video Retrieving the video requires three conditions of ‘device channel
Live Preview
Connection/Disconnection The list style is treeshape: connection: ①Double-click on the selected device/channel to enter the connected video state. ②After selecting the device/channel, right click and
User login
Local login ①Enter account + password ②Click to login Local login can be logged in using the default account admin (the initial password is blank) Local
Installation login
Installation and operation Step 1: Run the EseeCloud_Setup_3.0.1.exe installation package Step 2: Select the display language when installing Step 3: Read and determine whether to
Introduction to EseeCloud CMS
Function introduction CMS is called Camera Monitor System. It is a camera monitoring client for online preview image, video storage, remote playback, device management, video/screen
Foreword
Foreword Welcome to use our products! We are very honored to get your trust. In order to have a general understanding of our product CMS
Источник
IP PRO
IP Pro – Remote view camera for 24 hours in Mobile APP.
With concise and fashion GUI, support multiple and real- time preview, QR scan, PTZ control, video capture, recording backup. More functions are waiting for you.
IP PRO, EseeCloud and VR CAM cameras, all 3 apps are available.
IP PRO
EseeCloud
VR CAM
Camera add failure reasons and solutions
Q1: Failed to add the camera for the first time Check whether the green light of the camera flashes normally. If the camera status light
What should do if the camera is offline?
Q1: Camera offline processing method 1. Check whether your device is power-on and the status light is on; 2. If you are using WIFI connection,
Device preview help
Different devices support different functions. Preview interface only shows the functions supported. Light control:setup on/off,brightness,color temperature for light control device Screenshot:snapshot current preview
Add Camera
Add device Method 1: Enter to device list interface after login, click the t’ button in the upper right corner of the interface, and select
App Operation
Log in This APP support “account log-in”, third-party log-in” and local experience”.Account log-in: At log-in interface, input user name/cellphone number/email address and password, click ‘0K”
Frequently Asked Questions
Question one:After installation, open the CMS and display “Cannot load plugin”? Answer one: 1.Please confirm whether the installation path uses Chinese when installing, and the
Источник
Загрузите и установите приложение IP Pro для ПК (Windows 7, 8, 10, Mac)
IP Pro Инструмент удаленного наблюдения – Руководство по установке ПК
Чтобы вы всегда были в курсе всего, что происходит в вашем Камеры видеонаблюденияВы должны иметь хорошее приложение наблюдения. Если у вас есть камеры видеонаблюдения для ухода за домашними животными или вашим ребенком дома, у вас должно быть приложение, которое будет держать вас в курсе всего.
Мобильные телефоны – это устройства, которые люди хранят и используют в любое время и в любом месте. Это основная причина, почему разработчики программного обеспечения любят разрабатывать приложения, предназначенные для работы на устройствах Android. То же самое относится и к разработчикам, которые разрабатывают приложения для видеонаблюдения и разрабатывают приложения для работы на мобильных устройствах.
У вас может быть несколько камер, и маленький экран может быть утомительным для наблюдения. Возможно, вам придется использовать экран большего размера, например экран ноутбука. Загрузка приложения IP Pro для ПК напрямую практически невозможна. Вы должны использовать мощь хорошего эмулятора. В этой статье мы подробнее поговорим о приложении и о том, как вы можете использовать его на своем ПК.
Что такое приложение IP Pro?
Это приложение для видеонаблюдения, предназначенное для использования на смартфоне. Приложение отвечает за передачу видео с IP-камер на указанный мобильный телефон. С приложением IP Pro вы сможете смотреть живое видео, а также записывать и хранить некоторые записанные видео с камер видеонаблюдения.
Как настроить программу IP Pro для ПК?
К счастью, процедура настройки приложения не сложна. Простота настройки приложения делает приложение более подходящим для всех людей, как ветеранов, так и любителей. Первое, что вам нужно сделать, это зарегистрироваться в приложении, чтобы стать зарегистрированным пользователем. Следующим шагом для вас, как зарегистрированного пользователя, является переход на вкладку «мое устройство» и выбор значка «плюс».
Здесь вам будет предложено добавить детали камер видеонаблюдения, в которых вы собираетесь осуществлять наблюдение. Информация будет в основном включать адреса IP-камеры, номер устройства и номер порта. Заполнив детали, вы начнете смотреть живое видео из приложения.
Настроить приложение так же просто, как вы можете видеть, любой может поработать над его настройкой. Интерфейс этого приложения также очень прост.
IP Pro блокировка приложений
Большинство приложений для iPhone все еще могут выходить из строя, и программное обеспечение IP Pro для ПК не является исключением, так как иногда оно может дать сбой, оставляя вас в затруднительном положении. Итак, что вы можете сделать, когда это произойдет, и вы должны найти решение как можно быстрее? Есть три простых варианта, которые вы можете выбрать, чтобы исправить проблему с IP Pro для ПК.
Первый – закрыть приложение и снова запустить его. Вы также можете рассмотреть возможность выключения устройства и его перезапуска, а затем перезапуска приложения.
Если эта опция не помогла, вы можете попробовать удалить и переустановить приложение. Если вы включили его или включили телефон, но ничего не происходит, вы можете попробовать удалить и переустановить приложение.
Другой третий вариант – попытаться обновить приложение. Версия используемого вами приложения может быть устаревшей, поэтому может быть отложено или зависать. Если приведенные выше решения не годятся для вас, обратитесь в службу поддержки, чтобы найти решение для вас.
IP Pro App-Connect не работает
Вы можете обнаружить, что работа может уменьшить соединение, даже если вы используете WIFI на вашем Android-устройстве. Это не должно беспокоить вас, так как всегда будет поддержка, чтобы помочь вам с такими проблемами. Позвоните в службу технической поддержки и попросите их помочь вам шаг за шагом настроить приложение на вашем телефоне.
Служба поддержки выполнит переадресацию портов в вашем приложении, и все должно быть в порядке, если следовать другим необходимым шагам. Самое приятное в этом приложении – поддержка всегда доступна, чтобы вы могли получить всю необходимую помощь.
Как скачать приложение IP Pro для ПК (Windows и мак)
Загрузить приложение по умолчанию невозможно, но с помощью эмулятора вы можете загрузить и установить приложение на свой ПК. Эмулятор позволяет пользователям использовать приложения для мобильных телефонов на своих ПК. Здесь мы собираемся перечислить некоторые шаги, которые необходимо предпринять, когда вам нужно загрузить и установить приложение на свой компьютер.
Источник
48 бесплатных программ для ip камер видеонаблюдения
В продолжение одиннадцати лет, которые мы работаем в сфере видеонаблюдения нам довелось попробовать массу приложений, которые предназначены для управления соответствующими системами. Некоторые из таких программ мы активно использовали, некоторые пробовали, некоторые собирались испробовать, но не довелось, а есть и такие, которые нам знакомы из статей аналогичных данной.
В результате, как мы полагаем, мы смогли создать максимально исчерпывающий перечень приложений, а именно 48 бесплатных программ для ip камер.
Все программы данного типа можно разделить на три категории:
Софт с открытым исходным кодом
Доступные возможности
Допускается ребрендинг, с помощью такой процедуры пользователь сможет выполнить кастомизацию приложения под собственный бренд.
Созданы плагины, как бесплатные, так и платные, которые позволяют увеличить количество доступных опций.
Совместимость: ОС Windows XP, Vista, 7 и выше. Существует приложение для Android.
Это свободное приложение, исходный код которого также открыт. Оно может быть установлено на всех дистрибутивах Linux, при условии что они поддерживают Video4Linux
Работает на ОС Linux (в том числе Gentoo, Debian, RedHat, Ubuntu), существуют платные приложения на мобильные устройства, предназначенные для iOS и Android.
3) Veyesys Rapidvms
Данное несложное приложение — это программное обеспечение клиент-серверного типа, созданное в Китае. У него два компонента — серверный (RapidStor) и клиентский (RapidClient).
Для основной части компонентов исходный код открыт, к части из них доступ возможен лишь в бинарном виде.
Работает под ОС Виндовс, macOS, Ubuntu, Centos
Данное приложение предназначено для идентификации номеров транспортных средств, его исходный код также открытый
Работает под ОС Centos и Debian.
Бесплатно ПО для ip камер имеющее ограниченный набор функций, но предоставляемое бесплатно
К данной категории причисляют создателей софта, которые готовы предложить его бесплатно на любой промежуток времени, однако при этом пользователю будет доступна лишь часть опций.
Это приложение было создано Milestone, компанией из Дании, которая лидирует в сфере создания софта для видеонаблюдения. Программа локализована на русском языке. Наибольшее количество видеокамер, которые оно может бесплатно обслуживать — восемь.
Работает под операционными системами Виндовс, Андроид, iOS, Windows Phone.
Эта программа создана разработчиком ISS из России.
Видеоархив, который можно получить с ее помощью, не имеет лимита по размеру и может храниться любое количество времени.
Наибольшее число ip-камер, которые могут обслуживаться данной программой — 32 канала (в том числе аудио и видео).
Работает под операционной системой Windows
Система видеонаблюдения с высокой производительностью новой генерации, ее создатель— российская компания ITV. Выполнена на программной платформе открытого типа, интерфейс понятен пользователям интуитивно.
Интересно, что в данном случае условия для пользователей, интересующихся бесплатной версией варьируются в соответствии с тем, какой язык они указали.
Англоязычные пользователи получают возможность поставить максимум четыре камеры, им доступен один сервер, количество клиентов на котором не лимитируется, предел емкости архива один терабайт.
Пользователи, указавшие, что их язык русский или украинский могут пользоваться ознакомительной версией в промежутке с 8:00 утра до 18:00 в течение месяца вслед за первой установкой. Им доступно неограниченное количество камер, удаленных рабочих мест (УРМ) и серверов, при этом величина архива не ограничивается.
Работает под операционными системами Виндовс, Андроид, Windows Phone, iOS.
Этот софт был создан корпорацией Скайрос, он предназначен для создания не слишком разветвленной системы видеонаблюдения с применением веб и ip-камер.
При использовании этого ПО можно подключить до двух веб-камер с настройкой режима 25 кадров в секунду и до 16 ip-устройств с аналогичной скоростью передачи изображения, до четырех рабочих мест, располагающихся удаленно. Архив имеет максимальный объем один терабайт, продолжительность хранения составляет две недели.
Работает под ОС Виндовс.
Компания Девлайн указывает, что она занимается созданием систем видеонаблюдения эконом-класса.
Возможно подключить максимум 16 ip-камер.
При установке бесплатного варианта данного софта приложение сможет обслуживать до восьми источников видео, допускается связь с тремя модулями. Архив хранится в течение пяти дней.
Работает под операционными системами Виндовс, Андроид, Линукс, MacOS, iOS.
Данное программное обеспечение рассчитано на создание регистраторов видео и аудио на основе серверов или ПК, управление этими регистраторами осуществляется в среде Linux. Это ПО представляет собой развитие LinuxDVD.
Допустима некоммерческая эксплуатация данной версии (запись производится не более, чем на четыре камеры, при этом гарантийная поддержка отсутствует).
12) March Networks Command Lite доступны каналов, продолжительность записи составляет одну неделю.
13) Випакс — продолжительность записи в архив шесть часов
14) Pelco DigitalSentry — четыре канала
15) NovoSun — шестьдесят четыре канала
16) ATVideo VMS — набор опций не ограничен
17) GeniusVision NVR — шестнадцать каналов
18) Luxriot Evo — Наибольший показатель разрешения достигает 1920×1080 пикселей
19) Arteco Me — два канала.
20) Herospeed VMS — шестьдесят четыре канала
21) Ivideon — Бесплатно сервис может работать только для пользователей камер Ivideon (оборудование поставляется под собственным брендом сервиса) и Nobelic.
На бесплатном тарифном плане к одному аккаунту привязывается только 1 камера – это значит, что если вы захотите добавить несколько камер и наблюдать за ними в рамках одного личного кабинета, придется приобретать один из доступных платных облачных тарифов.
На бесплатном тарифе также нет облачного архива, а локальный архив, доступ к которому возможен удаленно через интернет, ограничен последними 8 часами записи.
22) ipConfigure Orchid — четыре канала
23) Argus DVR — доступен полный набор функций, отсутствует регистрация водяного знака.
24) Alnet Systems Netstation — четыре канала, видеоархив хранится неделю.
25) Трассир — Один сеанс длится максимум полчаса, в совокупности доступно четыре часа в сутки.
Наибольшее число каналов захвата видео — четыре (видео может поступать с IP-камер либо с плат видеозахвата);
Чисто каналов, информация с которых может поступать через сеть, достигает шестнадцати (возможно получение также видео с иных серверов Globoss)
Модуль веб-трансляции в таком режиме не функционирует.
К одному серверу могут подсоединиться до четырех клиентов.
Софт, который доступен пользователю бесплатно в продолжение испытательного периода
27) IndigoVision Control Center — 45 дней, доступны пять каналов
28) CathexisVision — шестьдесят дней, доступны пять каналов
29) Exacq — сорок пять дней
30) Blue Iris — пятнадцать дней
31) SecuritySpy — тридцать дней
32) Macroscop — тридцать дней
33) Axis Camera Station — тридцать дней
34) Vicon Valerus — тридцать дней
35) OnSSI Occularis — тридцать дней
36) Logiware go1984 — тридцать дней
37) Ksenos — девяносто дней
38) SeeTec Cayuga — тридцать дней
39) Milestone XProtect — тридцать дней
40) Avigilon Control Center — тридцать дней
41) Network Optix nxWitness — тридцать восемь дней, может обслуживать четыре камеры
42) Sony RealShot Manager — тридцать дней
43) Netavis Observer — тридцать дней
44) Digifort VMS — тридцать дней
45) Aimetis Symphony — тридцать дней
46) IDIS Solution Suit — VMS — семьдесят дней
47) VideoInsight VI Monitor — шестьдесят дней
48) Wavestore VMS — тридцать дней
Софт, предлагаемый изготовителями оборудования для видеонаблюдения
Все изготовители устройств видеонаблюдения также разрабатывают собственные приложения, которые в большинстве случаев совместимы именно с оборудованием, которое предлагает сам изготовитель. Эти программы можно найти на сайтах самих изготовителей.
Итак, выше читателям был представлен перечень из 48 компаний-разработчиков софта для устройств видеонаблюдения. Таким образом, данная проблема решена.
Источник