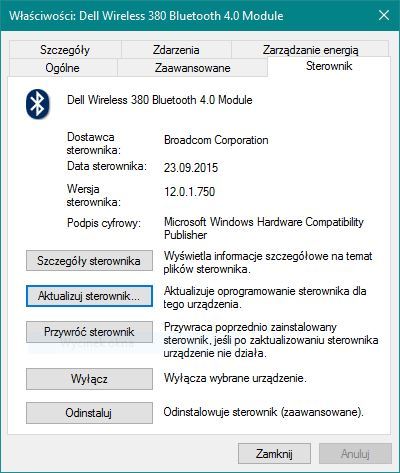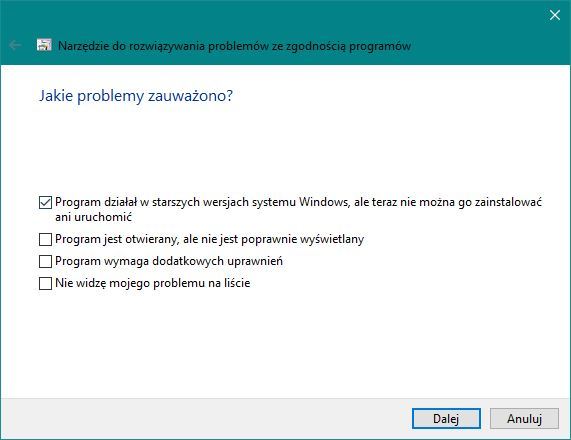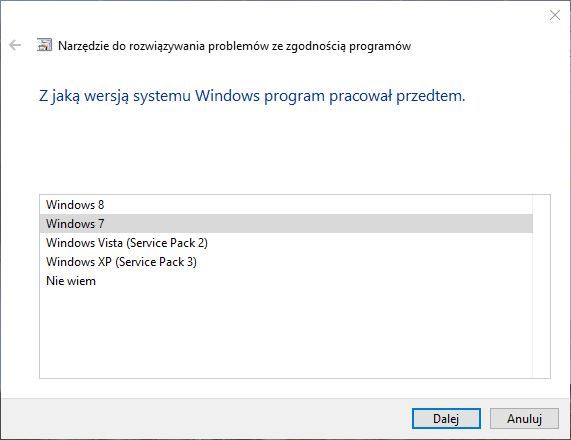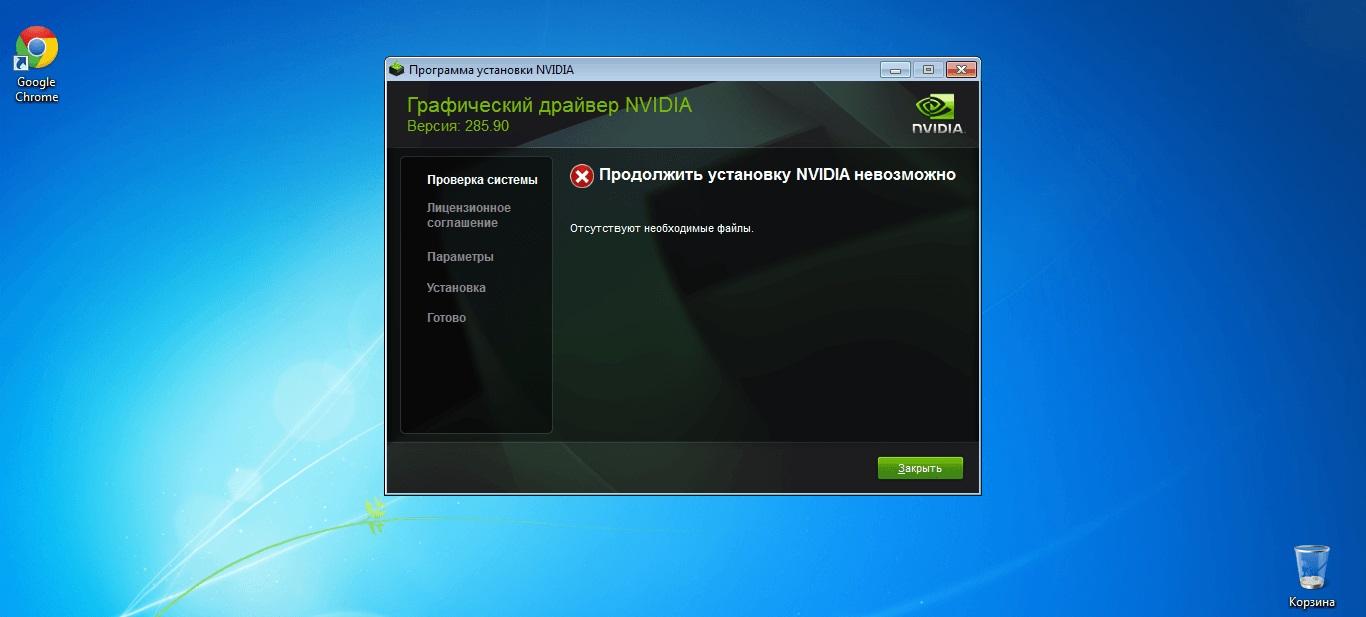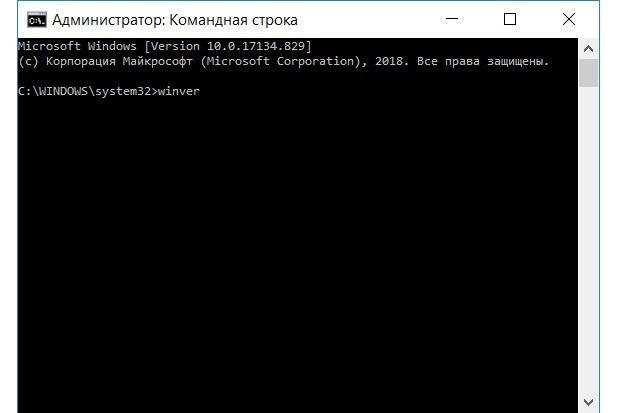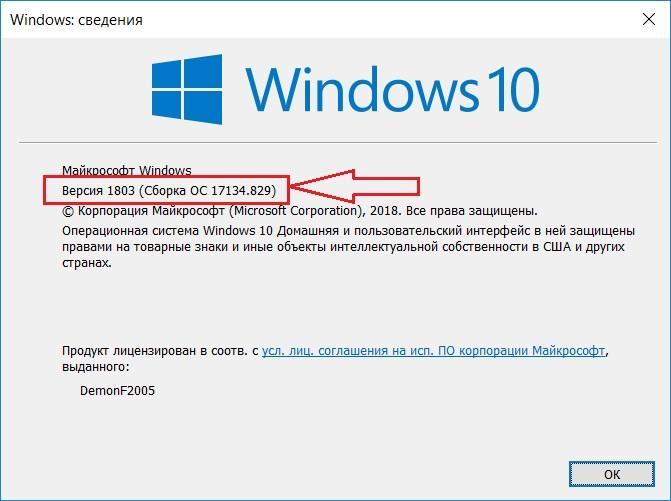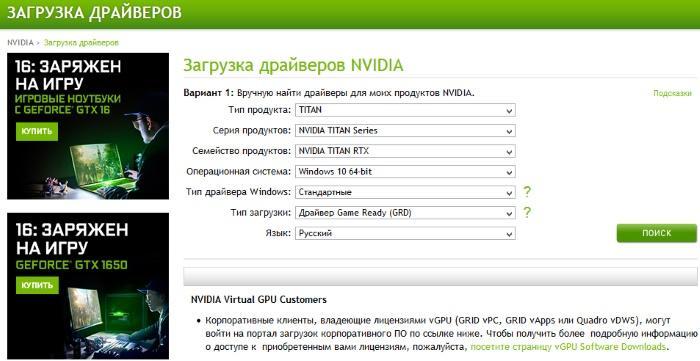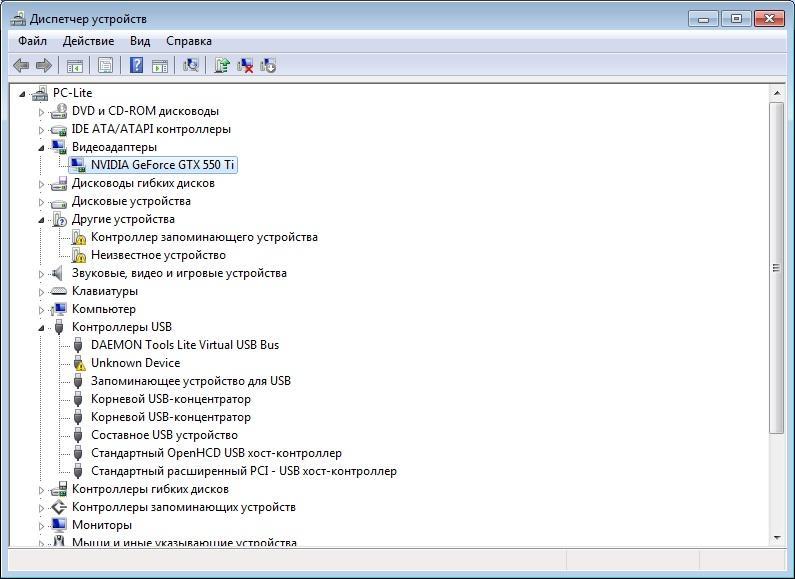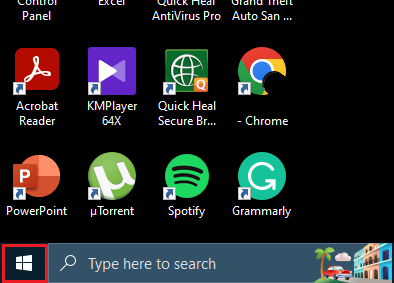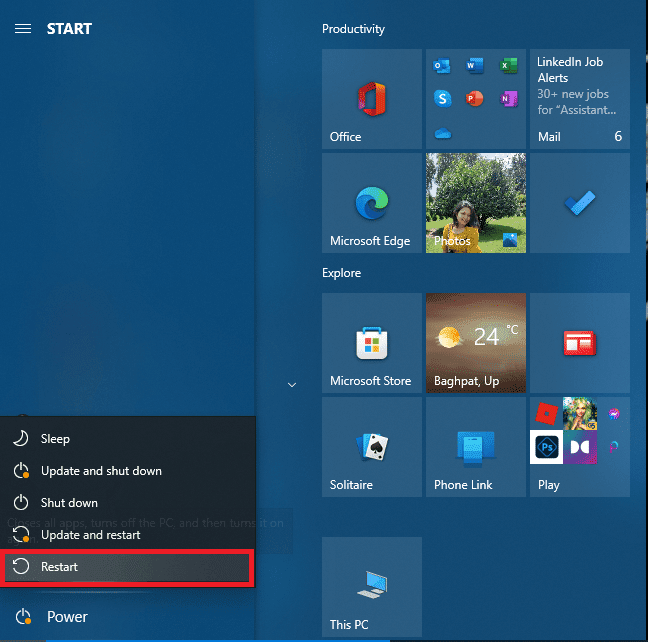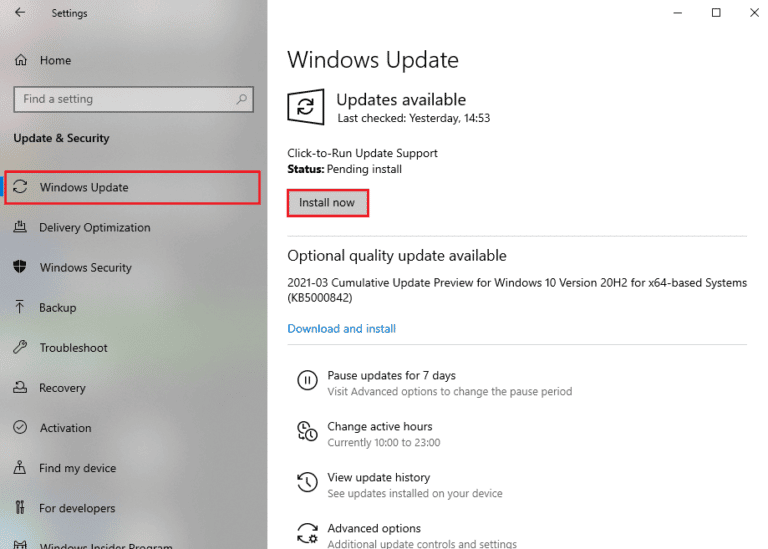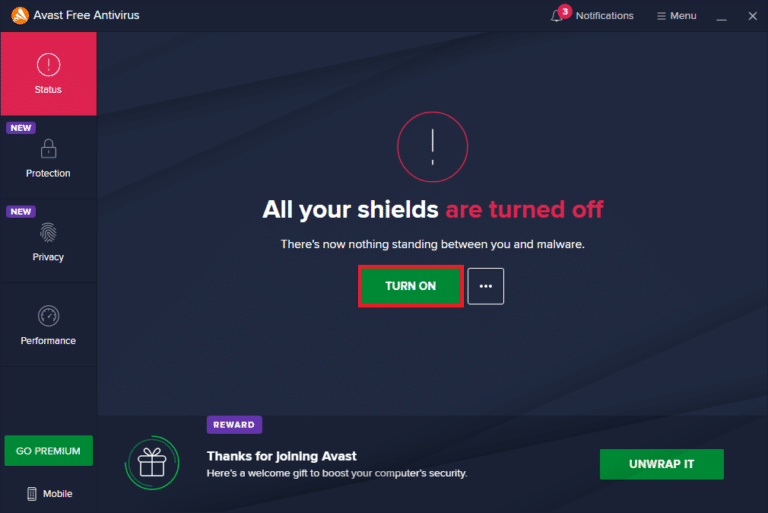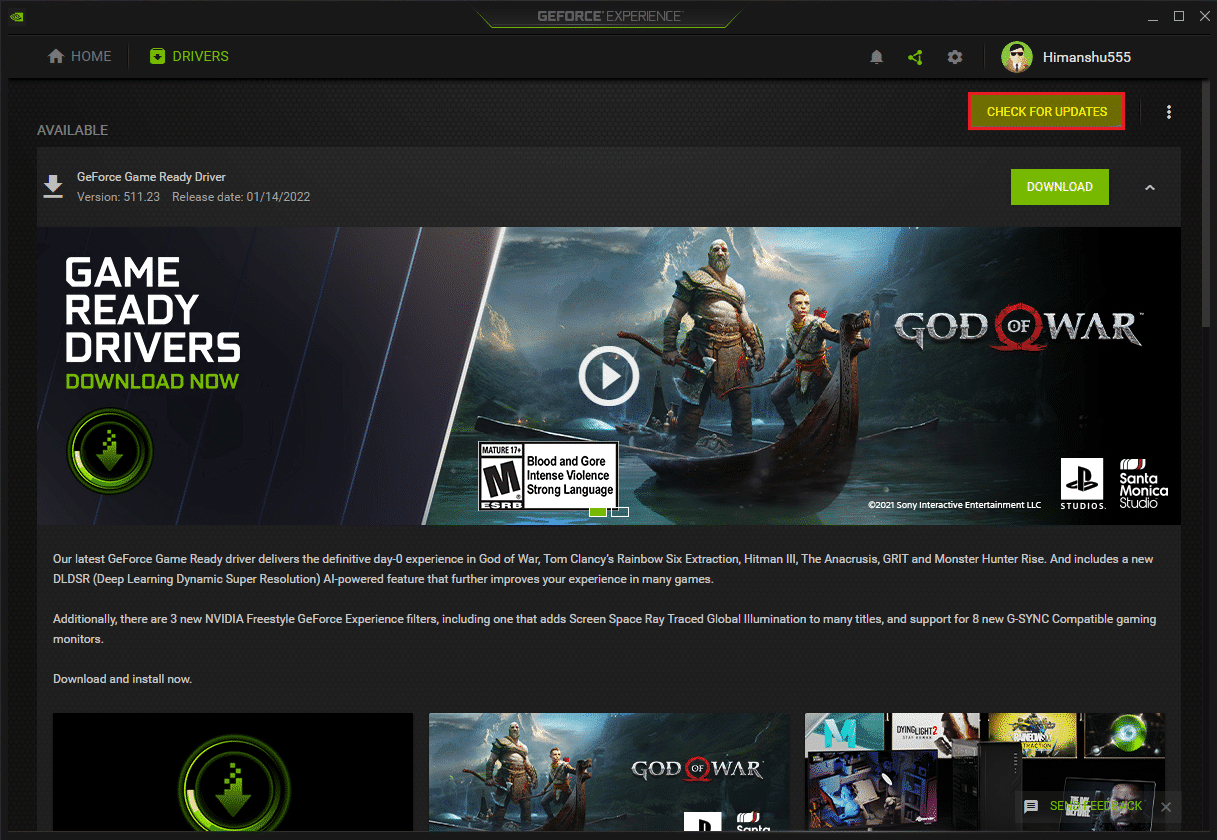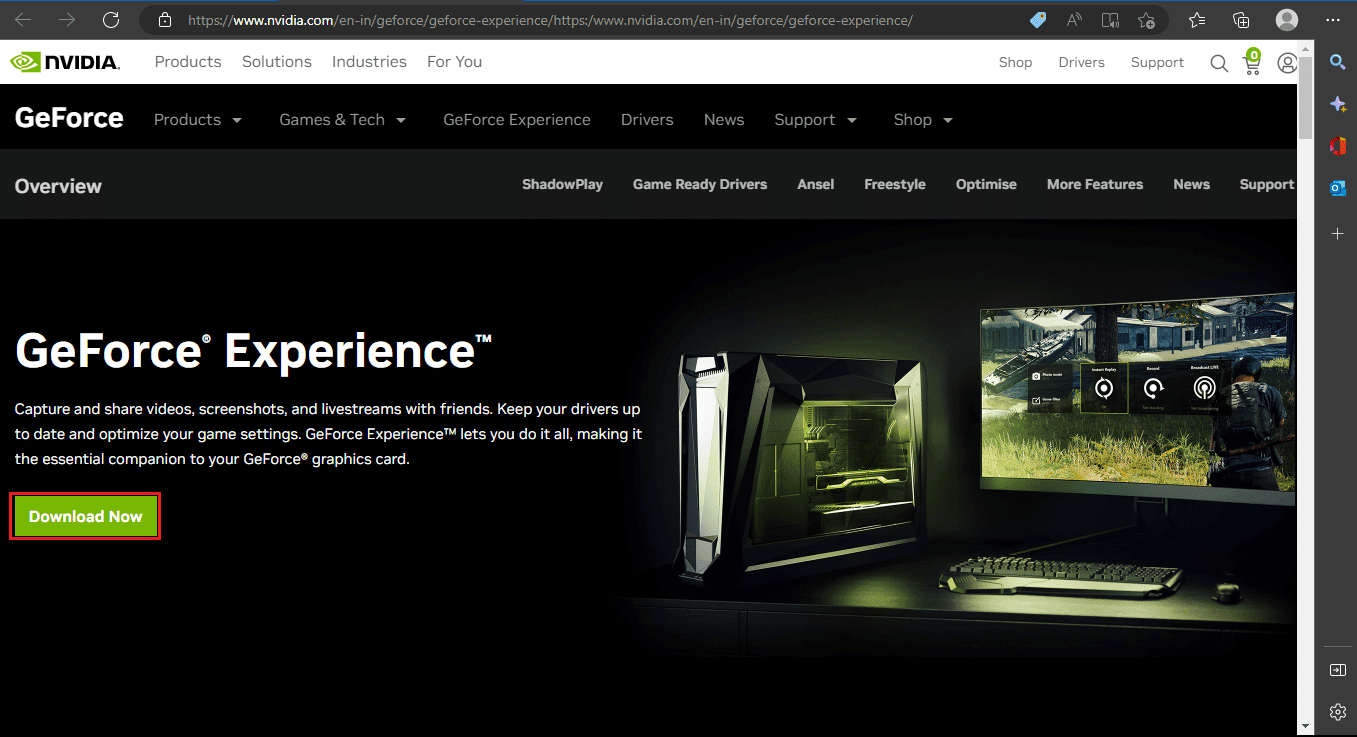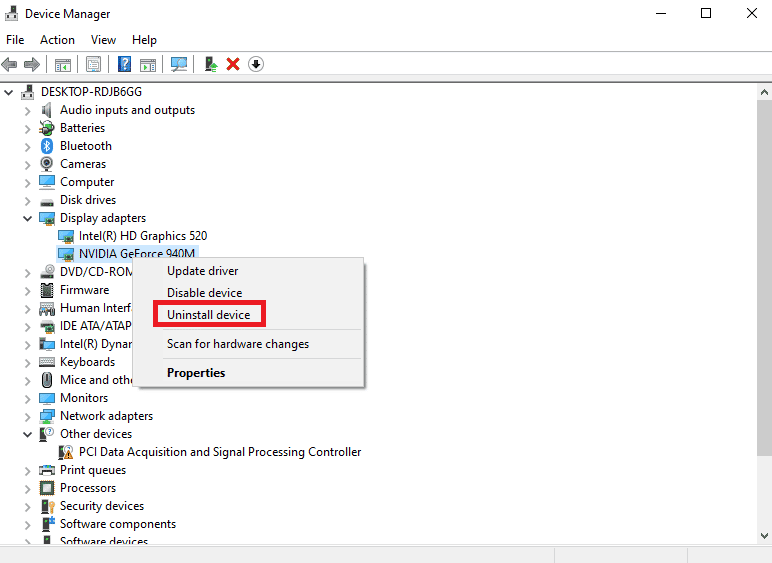Содержание
- Как установить несовместимые драйверы в Windows 10
- Обзор несовместимых драйверов
- Установка несовместимых драйверов
- Устранение проблем с совместимостью драйверов или программного обеспечения в Windows 10
- Метод 1. Найдите несовместимый драйвер с помощью Media Creation Tool.
- 2 мысли о «Устранении проблем с совместимостью драйверов или программного обеспечения в Windows 10»
- Оставьте комментарий Отменить ответ
- Три способа обновления драйверов в Windows 10
- 1. Обновление драйверов в Windows 10 с помощью Диспетчера устройств
- 2. Обновление драйверов через Центр обновления Windows
- 3. Обновление драйверов устройств с помощью сайта производителя
- Обновление драйверов в Windows 10
- Обновления драйверов с помощью сторонних программ
- Microsoft подтвердила проблемы совместимости со старыми драйверами NVIDIA в Windows 10, версия 2004
- Затронутые платформы
- Временное решение
- Следующий этап
- Примечание
- Как установить драйвер в режиме совместимости
- Вариант 1. Рекомендованные параметры
- Вариант 2. Диагностика программы
- Вариант 3. Ручной
Как установить несовместимые драйверы в Windows 10
Windows 10, несмотря на непрерывную работу Microsoft, по-прежнему имеет много недостатков и проблем. Одной из больших проблем с этим большим обновлением системы от Redmond является отсутствие драйверов. В этом руководстве вы увидите, как установить несовместимые драйверы в Windows 10, которые не были адаптированы к последнему обновлению системы.
Некоторые производители ноутбуков и компьютеров выпустили специальные заявления, в которых они предупреждают своих клиентов перед установкой Windows 10. Система не совместима с некоторыми драйверами. Например, эта проблема возникает со старыми принтерами. Хотя это случайные случаи, ранее такие ситуации были очень редкими. Windows 10 необходимо немного поработать с драйверами.
Поэтому может случиться так, что драйвер на вашем компьютере, особенно если компьютер старше, может просто не работать. И производители оборудования не хотят выпускать новые драйверы, адаптированные к Windows 10, — для более старого оборудования. Что делать в ситуации, когда у нас есть Windows 10 на борту, мы хотим использовать ее, и она не работает с драйверами на компьютере?
Обзор несовместимых драйверов
Сначала мы должны просмотреть список плохо работающих или несовместимых драйверов из Windows 10. Для этого откройте панель управления и перейдите в раздел «Оборудование и звук». Перейдите на вкладку «Диспетчер устройств».
Затем мы просматриваем список установленных драйверов и проверяем, есть ли у кого-либо из них информация о недостатке сотрудничества или неправильном сотрудничестве. Мы делаем это, щелкнув правой кнопкой мыши на драйвере и выбрав «Свойства» из списка. Помимо проверки работы контроллера, мы можем его обновить (вкладка «Драйвер»> «Обновить драйвер»).
Однако, если обновление не помогает, попробуйте другое решение.
Установка несовместимых драйверов
Затем мы идем туда, где был загружен драйвер. Щелкните правой кнопкой мыши файл и выберите параметр «Решить проблемы совместимости» в контекстном меню. Теперь будет запущено несовместимое окно установки драйвера, в котором мы должны выбрать следующие параметры:
1. На первом экране выберите вариант «Решить проблемы с программой», а затем «Программа работала в старых версиях Windows, но теперь ее нельзя установить или запустить».
2. На следующем экране выберите версию системы, для которой данный отдел драйверов. Здесь вам нужно использовать информацию производителя. Если драйвер был совместим, например, с Windows 7 — проверьте этот параметр. Аналогично, если это была более старая или более новая версия Windows.
3. Наконец, нажмите кнопку «Тест-программа», чтобы проверить, помогут ли измененные настройки в правильной работе контроллера. Windows может попросить вас установить драйвер, на который вы должны согласиться.
Если все пойдет хорошо, драйвер будет успешно установлен в режиме совместимости. Это позволит нам использовать устройство, которое не было адаптировано к Windows 10. Дайте мне знать в комментариях, работал ли описанный выше метод в вашем случае.
Источник
Устранение проблем с совместимостью драйверов или программного обеспечения в Windows 10
Если вы тоже обновили свою систему с помощью юбилейного обновления Windows 10, то есть 100% вероятность того, что вы столкнулись с проблемами совместимости драйверов. Пользователи со всего мира сообщили о множестве ошибок, и большинство из них связано с несовместимость драйверов или устаревший драйверы. Итак, для бесперебойной и правильной работы системы необходимо, чтобы вы починили коррумпированные драйверы. Если вы столкнетесь с проблемой совместимости после обновления до Windows 10, не расстраивайтесь. Есть способы, с помощью которых можно легко устранить проблему.
Код ошибки 0x800F0923 в основном указывает на несовместимость драйвера или программного обеспечения в Windows 10. Итак, люди, пришло время попытаться решить проблему описанными методами до того, как ваша работа начнется.
Метод 1. Найдите несовместимый драйвер с помощью Media Creation Tool.
Если вы используете Центр обновления Windows для получения юбилейного обновления Windows 10 для своей системы, тогда трудно определить неисправный драйвер, несовместимый с ОС Windows 10. В таком случае вы можете воспользоваться помощью Media Creation Tool, он выполнит обновление на месте и обновит все программное обеспечение и драйверы на вашем компьютере. И пока он завершает этот процесс, он составляет список или отчет обо всех драйверах, несовместимых с ОС компьютера.
Если вы получили сообщение о проблеме, связанной с драйвером, вы можете обновление обеспокоенный водитель. Вы можете обновить его вручную, посетив веб-сайт производителя, или сделать это с помощью утилиты обновления программного обеспечения. В случае проблемы, связанной с программным обеспечением, вы можете попробовать следующий метод при временном удалении проблемного программного обеспечения.
Шаг 1: Запустите Запустить окно нажав значок Windows клавиша + R одновременно.
Шаг 2. Затем введите devmgmt.msc в поле и нажмите Enter. В Диспетчер устройств окна откроются.
Шаг 3: Теперь разверните устройство, создающее проблему. Щелкните правой кнопкой мыши соответствующий драйвер и выберите Удалить.
Шаг 4: Теперь вам нужно установить Обновление для Windows 10 Anniversary. Перезагрузите вашу систему, чтобы сохранить изменения.
Возможно, драйверы или программное обеспечение станут несовместимыми после обновления до Windows 10. Итак, обновив устаревший, отсутствующий или поврежденный драйвер, вы можете решить проблему. Если вышеуказанный метод не работает, положите конец дилемме несовместимости между вашей ОС и драйвером с помощью новейшего программного обеспечения.
Шаг 1: Скачать Инструмент Driver Talent в вашей системе. Установите его и затем нажмите Scan опцию.
Шаг 2. Driver Talent проанализирует вашу систему и составит список драйверов и программного обеспечения, которые устарели или повреждены и нуждаются в обновлении.
Шаг 3: Вы можете обновить отдельный драйвер. Или нажмите кнопку «Восстановить», чтобы обновить все драйверы автоматически.
Шаг 4. Перезагрузите компьютер, чтобы изменения вступили в силу.
Если у вас есть драйвер или приложение, несовместимое с вашей последней версией Windows 10, вы можете изменить настройки режима совместимости этой конкретной программы, чтобы она работала должным образом.
Шаг 1. Щелкните приложение правой кнопкой мыши. Нажмите на Объекты недвижимости.
Шаг 2: нажмите на Совместимость таб. На этой вкладке установите флажок Запустить эту программу в режиме совместимости для параметра.
Шаг 3: Теперь из раскрывающегося списка выберите версию Windows, которую вы используете.
Шаг 4: Нажмите «Применить», чтобы сохранить изменения, затем нажмите «ОК».
Если все вышеперечисленное решение не работает для вас, вы можете выполнить чистую установку на недавно установленной Windows 10.
Итак, ребята, если вы тоже столкнетесь с водителем или совместимость программного обеспечения проблема в Windows 10, вы можете воспользоваться указанными выше методами. В случае возникновения проблем оставьте свой запрос в разделе комментариев.
2 мысли о «Устранении проблем с совместимостью драйверов или программного обеспечения в Windows 10»
Я впервые хожу сюда посмотреть, и мне действительно приятно читать все на
одноместное место.
Много раз сталкивался с проблемами совместимости программного обеспечения. Также переустановил Windows, но не исправил. Вы можете мне с этим помочь?
Оставьте комментарий Отменить ответ
Этот сайт использует Akismet для уменьшения количества спама. Узнайте, как обрабатываются ваши данные комментариев.
Источник
Три способа обновления драйверов в Windows 10
Вы можете без проблем обновить драйверы Windows вручную или с помощью автоматического обновления. Но, прежде чем погрузиться в подробности обновлений драйверов, давайте попытаемся быстро разбобраться в причинах необходмости обновления драйверов.
Обновления драйверов в Windows 10 или в Windows 11, как и другие обновления, выпущенные компанией Microsoft, являются возможной защитой против новых вредоносных программ, которые снова и снова появляются в мире технологий. Кроме того, новые версии драйверов не только закрывают уязвимости предыдущих версий драйверов, но и привносят различные улучшения.
Другой причиной обновления драйверов в Windows является необходимость в исправлении ошибок, возникающих на компьютере, особенно при установке и использовании новых версий приложений в Windows.
Понимая важность обновлений драйверов, давайте теперь перейдем к методам их обновления.
1. Обновление драйверов в Windows 10 с помощью Диспетчера устройств
Чтобы вручную обновить драйвер в Windows 10, вам необходимо воспользоваться Диспетчером устройств, для этого, выполните следующие действия:
Как вы можете видеть в моем случае, лучшая версия драйвера устройства уже установлена, поэтому Windows не предлагает другой версии драйвера.
2. Обновление драйверов через Центр обновления Windows
3. Обновление драйверов устройств с помощью сайта производителя
Часто, когда появляется новая версия драйвера, его доставка в Центр обновления Windows может занять некоторое время. В редких случаях вам, возможно, даже придется подождать продолжительное время. Если это так, то вы можете обновить драйверы напрямую через веб-сайт производителя.
Например, при использовании ноутбуков Hewlett-Packard, вы можете обновить драйверы перейдя на соответствующий раздел драйверов на веб-сайте HP. Оттуда новые версии драйверов можно легко загрузить и установить.
Аналогичным способом вы можете скачать и обновить драйверы для устройств компании MSI, открыв раздел с выбором устройств на оф.сайте.
В зависимости от типа драйверов, которые вы хотите обновить, все, что вам нужно сделать, это перейти в раздел обновлений на веб-сайте производителя и затем скачать нужный вам драйвер, после чего установить его.
Обновление драйверов в Windows 10
Обновления драйверов с помощью сторонних программ
Довольно популярным способом обновления драйверов является способ обновления драйверов с помощью сторонних программ. Многие из них известны большинству и часто действительно выручают особенно в случаях обновления драйверов для операционной системы Windows 7.
Особенно часто встречаются положительные отзывы о работе таких программ как Snappy Driver Installer и IObit Driver Booster Free. Список подобных программ обширен и вы можете самостоятельно с ними ознакомится по ссылке на нашем сайте: Драйверы и обновления.
А каким способом обновления драйверов вы пользуетесь? Если с помощью сторонней программы, то какой именно?
Источник
Microsoft подтвердила проблемы совместимости со старыми драйверами NVIDIA в Windows 10, версия 2004
Компании Nvidia и Microsoft обнаружили проблемы совместимости с некоторыми версиями драйверов для графических адаптеров Nvidia в Windows 10, версия 2004 (May 2020 Update). На затронутых устройствах с Nvidia GPU в процессе установки и после установки Windows 10, версия 2004, могут возникать стоп-ошибки с отображением синего экрана и другие проблемы. Проблемы наблюдаются при использовании драйверов версии ниже 358.00.
Чтобы обеспечить наилучший опыт обновления, Microsoft блокирует обновление устройств со старыми графическими драйверами Nvidia до Windows 10, версия 2004 или Windows Server, версия 2004. Обновление не будет предлагаться в Центре обновления Windows, пока не будут обновлены драйверы. Для организаций, использующих «Поддержку обновлений» (Update Compliance) safeguard ID имеет значение 24803238.
Затронутые платформы
Временное решение
Чтобы минимизировать риск столкнуться с данной проблемой следует проверить сайт производителя устройства в поисках обновленных драйверов, исправляющих ошибку.
Следующий этап
Microsoft разрабатывает решение проблемы, исправление должно быть доступно в середине августа.
Примечание
Microsoft рекомендует пользователям не устанавливать обновление вручную с помощью опции Загрузить и установить или с помощью Media Creation Tool до того, пока проблема не будет исправлена.
Источник
Как установить драйвер в режиме совместимости
Часто производитель не разрабатывает драйверы к своему оборудованию для более современных операционных систем. Иногда проблема решается установкой драйвера той же разрядности для прошлой системы (например, установка драйвера на Windows 8 от Windows 7). Часто драйвер не устанавливается и тогда нужно пробовать установку в режиме совместимости.
Вариант 1. Рекомендованные параметры
Вариант 2. Диагностика программы
Вариант 3. Ручной
Таким образом можно установить достаточно много драйверов для различного оборудования.
Спасибо вам ОГРОМНЕЙШЕЕ!Я промучался 2е суток,и вот ЭВРИКА!
Здравствуйте, Станислав.
Мы очень рады, что статья вам пригодилась.
Вот только драйвер отказывается работать на windows 10 а на семерке работал прекрасно (((
Большое вам СПАСИБО за помощь!
Очень приятно получить благодарность. И вам спасибо за обратную связь.
И на моей 10 получилось установить драйвер, спасибо огромное автору.
Здравствуйте, Игорь. Спасибо за добрые слова.
Огромное спасибо. Получилось «оживить старичка» epson 1260.
Здравствуйте. А если драйвер установился, но программа не открывается пишет, что не видит сканер?
Здравствуйте, Елена.
Очень мало информации. Напишите, пожалуйста, подробнее. Модель устройства, ваша операционная система, что за драйвер устанавливаете, какая программа не видит сканер.
странно, но у меня не получилось наверно я что то делаю не так если что объясните
Доброго дня.
Задавайте вопросы, пожалуйста. Что не получилось?
Здравствуйте!
Спасибо за инструкцию, у меня как раз эта проблема.
Прежде чем устанавливать драйвер, хочу задать вопрос.
Недавно обновила систему с Windows 7 до Windows 10, и как раз вылезла проблема с видеокартой (ATI Mobility Radeon HD 4200 Series, поставщик прекратил поддержку драйверов для систем выше Windows 8, то есть нужных драйверов не существует в природе).
Причину проблемы поняла не сразу, так как диспетчер устройств нормально читает видеокарту. Потом увидела, что «драйвера для этого устройства не требуются или не установлены».
В характеристиках видеоадаптера в меню Дисплей указан Microsoft Basic Display Driver.
Собственно, вопрос: нужно ли прибегать к помощи DDU, так как на диске С таки есть папка с названием AMD и она не пустая.
Извините, если получилось скомкано.
Здравствуйте. Если на дисплее установлено разрешение, которое поддерживает ваш дисплей (1366×768 или 1920×1080 или другое) и глюков не наблюдается + ничего не тормозит, то я бы ничего не делал = использовал бы встроенные в Windows драйверы.
Глюки есть. Во-первых, отсутствует ползунок регулировки яркости + не работает «Ночной свет». Во-вторых, не грузятся игры, а это обидно.
Дальше может быть хуже.
Проблему подробно описываю на форуме Microsoft, но пока нормальных ответов нету:
Глюки есть. Во-первых, отсутствует ползунок яркости и не работает «Ночной свет», во-вторых, не грузятся игры, а это обидно.
Разрешение дисплея 1366*768, здесь все нормально.
Здравствуйте
Я бы попробовал поставить драйверы с помощью утилиты https://driverfresh.com/ru/autoinstall/amd-driver-autodetect.html
Если нет, то тогда, задумался бы над возвратом в Windows 7.
где скачать драйвер Саnon 3520i
Здравствуйте.
Посмотрите статью с драйверами для этой серии (ссылка тут).
Здравствуйте, Никита
Я бы установил лицензионный Windows 10 x64 и как у нас говорят «мав би спокій»
Установила Windows 10, перестал восприниматься принтер hp/laserjet-m1120-mfp, пишет, что программное обеспечение устарело, не поддерживается сканирование, оборудование в идеальном состоянии, незнаю что делать.
Здравствуйте, Оксана.
Какие драйверы вы пытались установить? В отдельной статье для серии HP LJ M1120 есть централизованные драйверы для всей линейки LaserJet с программой установки. Поддерживает USB-соединение.
Стояла Windows 8. Установил Windows 10, перестал восприниматься принтер Canon 4400 f.
На сайте Canon пишут что данное устройство с Windows 10 не совместимо и драйверов на этот случай не существует. Это действительно так?
Здравствуйте.
Разработкой драйверов и другого программного обеспечения занимается именно производитель. Информации с официального сайта компании нужно верить.
Здравствуйте, операционная система Windows 10 (x64). Необходимо подключить принтер Canon LBP2900_R150. Скачала драйвера на оф. сайте. Ноутбук видит принтер, но как другое устройство USB, а не принтер. После скачки драйвера никакой реакции… Пыталась по вашей статье решить проблему, ничего не вышло. Скажите, пожалуйста, где копать и как исправить положение?
Здравствуйте, Ксения.
Посмотрите, пожалуйста, эту статью с подробной инструкцией по установке.
Добрый день! Windows 8.1. При установке драйвера для HP scanjet 3670 для Windows 7 опробовал все 3 варианта.
При запуске setup_basic_2436.exe Мастер установки драйверов устройств выдает надпись: «Невозможно выполнить DPInst.exe на имеющейся операционной системе.
Здравствуйте, Владимир.
Драйвер для вашего устройства подходит под Windows 7, не выше. Вряд ли вы могли выполнить Вариант 3, совместимости с Windows 8.1 не предлагается.
Возможно, ваше устройство будет работать через виртуальную машину.
Доброго вам..Перелопатил весь инет толку 0,последняя надежда только на вас..Старая материнка Asus,работала до этого на 7,установил 10,работает шустрее,мне понравилось..Но нет звука,будь оно не ладное,1 совет помог на совместимость,за это большое спс,появился звук,но только в гнезде для наушников,а свма прога где гнёзда все дела не открывается,может есть решение этой проблемы?
Здравствуйте
Попробовать переустановить скачанные с официального сайта драйверы для звука под Windows 7 в режиме совместимости.
Вечер добрый..С оф сайта ни с одной совместимостью не запускается,только с родной балванки..Звук появился но только работает один штекер с 6,прога 3 D там где аквалайзер не открывается,пти установки не видно,драйвера пишут что новые..кароче засада..
Подскажите. Была 10ка Поставил 7ку Драйвера Встали За Исключением 3.0 Портов. В Интернете Есть ТОлько Для 10ки. Что-То Можно Сделать?
Режим совместимости — это использование старого драйвера в более новой операционной системе, на мой взгляд. А ваш ноут выпускался под Win10 x64.
Источник
Привет, друзья. Ниже рассмотрим ошибку, возникающую при установке видеодрайвера Nvidia в операционную систему Виндовс 10, и это ошибка программы установки Nvidia с формулировкой «Этот графический драйвер Nvidia несовместим с данной версией Windows 10». Ошибку обуславливает факт существования разных разрядностей системы – 32-битных и 64-битных, а также различных версий Windows 10 – тех, что появляются после внедрения полугодичных функциональных обновлений. Появляющиеся новые версии драйверов видеокарт Nvidia поддерживают не все версии Windows 10, а лишь актуальные или относительно таковые. Также причиной ошибки могут быть глюки программы установки Nvidia. Давайте детально разберёмся в сути проблемы и поговорим о способах её решения.
Итак, ошибка «Этот графический драйвер Nvidia несовместим с данной версией Windows 10». Возникает в программе установки Nvidia при установке и обновлении драйверов видеокарт Nvidia.

Видеодрайвер Nvidia должен соответствовать разрядности Windows 10 – 32- или 64-битной. Скачивая драйвер с сайта Nvidia, будьте внимательны при выборе характеристик продукта и правильно укажите разрядность своей операционной системы.


Друзья, Windows 10 разорвала шаблон выпуска версий операционных систем Windows, существовавший по версию 8.1 включительно. Windows 10 – это десятая версия Windows, но у неё есть свои версии. Это функционально обновляемая операционная система, эволюционирующая наряду с её использованием массами, и каждые полгода в неё внедряются функциональные обновления, меняющие версию «Десятки». Версии системы имеют свои номера, в которых закодирован месяц или полугодие и год поставки полугодичного обновления. Ещё версии Windows 10 могут значится по названиям самих полугодичных обновлений. С момента выхода «Десятки» в 2015 году по момент написания статьи её версий скопилось множество:
- 1507 и 1511 от 2015 года;
- 1607 от 2016 года;
- 1703 и 1709 от 2017 года;
- 1803 и 1809 от 2018 года;
- 1903 и 1909 от 2019 года;
- 20H1 и 20H2 от 2020 года;
- 21H1 от 2021 года.
У каждой из версий «Десятки» есть свой срок поддержки компанией Microsoft, который в большей части случаев исчисляется 18-ю месяцами с момента выпуска. Подробно о версиях Windows 10 и сроках их поддержки смотрим здесь. По завершении срока поддержки старых версий Windows 10 разработчики софта и драйверов могут, но не обязаны поддерживать работу своих продуктов в этих версиях. Nvidia не видит резона тратить силы на адаптацию новых драйверов своих видеокарт под старые неактуальные версии Windows 10. Так, если мы на сайте Nvidia запустим поиск драйвера своей видеокарты,



winver
Откроется окошке сведений о системе, где будет указана используемая версия Windows 10.

Выдавая ошибку «Этот графический драйвер Nvidia несовместим с данной версией Windows 10», программа установки Nvidia может попросту глючить, так, увы, бывает с ней в «Десятке». Вот что может помочь в таком случае:
- Попробуйте отключить на время Интернет, возможно, проблему создаёт Windows 10, пытаясь установить видеодрайвер. Если у вас в диспетчере задач активен процесс Driver Installation Module, очень вероятно, что это операционная система пытается сама установить видеодрайвер и, возможно, сталкивается с какими-то проблемами. Либо подождите, пока Windows 10 не разрешит свои вопросы.
- Попробуйте установить другую версию драйвера;
- Ищите драйверы на сайте Nvidia с помощью не обычного, а расширенного поиска. В таком случае у вас для 64-битной Windows 10 будет возможность выбрать тип драйвера – стандартный или DCH. Первый – это обычный видеодрайвер, второй — это видеодрайвер на базе UWP. Они совершенно идентичные по функционалу, но если у вас будет глючить установка одного, возможно, установка другого отработает без проблем;
- Если у вас видеодрайвер установлен, но не хочет обновляться, сделайте на всякий случай точку восстановления Windows 10. Выполните чистую установку нового драйвера, либо удалите имеющийся в системе драйвер в безопасном режиме с помощью программы Driver Uninstaller, как описано в статье «Как удалить драйвера видеокарты Nvidia». После удаления при загрузке системы в обычном режиме сразу же отключите Интернет, чтобы Windows 10 автоматически не установила устаревшую версию драйвера. И устанавливайте ту версию драйвера, что вам надо, сами.
- Если ничто не помогает, остаётся только вариант использования иных механизмов установки или обновления драйверов. Детальнее о них смотрите в статье «Как обновить драйвера на Windows 10».
Содержание
- Этот графический драйвер несовместим с данной версией Windows 10
- Почему пишет «Этот графический драйвер несовместим с данной версией Windows 10»
- Совместимость драйверов с операционной системой и видеокартой
- Какая должна быть сборка Windows 10
- Как узнать разрядность ОС
- Как узнать модель установленной видеокарты
- Что делать, если не обновляются драйверы NVIDIA на Windows 10
- Как правильно удалить старую версию драйверов видеокарты, если не устанавливается новая
- Продолжить установку Nvidia невозможно в Windows 10
- Этот графический драйвер Nvidia несовместим с данной версии Windows
- Ошибка «Драйвер NVIDIA несовместим с этой версией Windows»
- Устранение проблем несовместимости драйвера NVIDIA
- Способ 1: Загрузка корректной версии служебного софта
- Способ 2: Проверка целостности системных файлов
- Способ 3: Устранение аппаратных проблем
- Решение дополнительных проблем
- Заключение
Этот графический драйвер несовместим с данной версией Windows 10
Все чаще и чаще люди сталкиваются с проблемами обновления драйверов или их установкой. Появляться они начали с выходом видеокарт НВИДИА 10-ой и 11-ой серии. При всем при этом, касается это только компьютеров и ноутбуков под управлением операционной системы виндовс 10. Казалось бы, что может быть проще, чем запустить установку драйвера и дождаться окончания процесса. Необходимо более подробно разобрать, почему в центре обновления NVIDIA не устанавливается драйвер Windows 10, с чем это может быть связано и как решить проблему.
Почему пишет «Этот графический драйвер несовместим с данной версией Windows 10»
Обычно ошибка возникает после запуска утилиты инсталляции драйверов или их обновления. В самом конце инсталляции или в ее начале приложение уведомляет пользователя, что его драйвер несовместим с текущей используемой версией виндовс 10. Появляется множество вопросов: почему это происходит, ведь ПО было скачано с официального ресурса, а версия видеокарты и разрядность операционной системы были соблюдены. Суть ошибки кроется в версии виндовс и ее сборке.
Ошибка с совместимостью
Причинами, по которым появляется данная ошибка, являются:
- попытка загрузить драйверы и программное обеспечение несоответствующей в операционной системе архитектуры. К примеру, человек пользуется ОС виндовс 10 64 Bit, но скачал драйвер для 32-разрядной системы;
- неправильные параметры БИОС. Если пользователь устанавливает ПО на видеокарту, то необходимо проверить, есть ли поддержка данного графического устройства в системе;
- некорректная загрузка файла. В процессе скачивания файл мог испортиться. Рекомендуется выполнить процедуру загрузки повторно и проверить все еще раз.
К сведению! Если пользователь не знает, какая разрядность у его системы, то следует нажать на сочетание клавиш «Win + Pause», чтобы открыть окно «Свойства системы». Остается найти строчку «Тип системы» и проверить ее разрядность.
Проверка версии виндовс в консоли
Совместимость драйверов с операционной системой и видеокартой
Далее рассказано, что делать, если драйвер НВИДИА не устанавливается на виндовс 10, и какие должны соблюдаться требования к инсталляции: минимальная версия сборки, разрядность и модель используемой видеокарты.
Какая должна быть сборка Windows 10
Не всем известно, но каждая версия операционной системы виндовс обладает своим номером сборки. Это говорит о том, что у одной виндовс 10 64 Bit Enterprisee может быть множество различных сборок, которые часто отличаются по возможностям и функционалу.
Если пользователь регулярно обновляет свою ОС через центр обновлений, то сборка должна изменяться и дополняться, но часто люди просто отключают и блокируют автоматические апдейты и их установку.
Обратите внимание! Все это приводит к тому, что ОС устаревает и начинает испытывать разные проблемы с отсутствием совместимости не только по отношению к программным настройкам и драйверам, но и к аппаратному обеспечению.
Если говорить об ошибке «Этот графический драйвер не совместим с данной версией виндовс 10», то она чаще всего возникает при инсталляции драйверов на 10-е и 11-е поколение. Для них минимальной сборкой является Bild 1511 и 1809 соответственно. Теперь понятно, почему на GTX 1650 не устанавливается драйвер Windows 10.
Узнать свой номер сборки очень просто. Для этого придерживаются такой инструкции:
- Переходят в меню «Пуск» и находят там командную строку. Также ее можно запустить из окна «Выполнить» («Win + R»), вписав в него команду «cmd».
- Дожидаются открытия окна консоли.
- Прописывают команду «winver» и нажимают на «Ввод».
- Просматривают сведения об операционной системе, включая версию и номер сборки.
Окно проверки сборки винды
Как узнать разрядность ОС
Как уже было сказано, если драйвер NVIDIA не устанавливается на Windows 10, то это может происходить из-за несовместимого по разрядности установщика. Перед скачиванием инсталлятора следует узнать разрядность своей ОС. Для этого:
- Нажимают на сочетание клавиш «Win + Pause», чтобы открыть окно «Свойства системы».
- Просматривают данные о системе.
- Находят пункт «Тип системы» и проверяют ее разрядность.
Важно! Если разрядность операционной системы и центрального процессора, установленного на ПК, будет, к примеру, 32 бита, а скачанный файл предназначен для 64-битных систем, то возникнет рассматриваемая или какая-либо другая ошибка о том, что процесс не может быть продолжен из-за проблем с совместимостью.
Как узнать модель установленной видеокарты
Еще одна причина, по которой драйвер NVIDIA может быть несовместим с данной версией Windows 10, основана на неправильном выборе модели видеокарты при скачивании программного обеспечения. Все дело в том, что на официальном сайте компании представлены два способа загрузки ПО для его обновления или первой установки: вручную и через автоматический установщик.
В первом случае потребуется выбрать поколение своей карты, ее серию и модель, указать разрядность системы и ее версию. Только после этого будет доступен файл, подходящий по всем параметрам. При этом очень легко ошибиться, так как люди часто невнимательно относятся к подобным вещам.
Обратите внимание! Для точного выбора пунктов необходимо узнать модель используемой видеокарты. Для этого переходят в меню «Пуск», находят там «Диспетчер задач», в котором раскрывают пункт «Видеоадаптеры» и проверяют название карты.
Обновить ПО можно через официальный сайт
Что делать, если не обновляются драйверы NVIDIA на Windows 10
Если, несмотря на все попытки и повторные скачивания, система пишет, что ПО NVIDIA несовместимо с данной версией Windows, то необходимо настроить автоматическое обновление системы и всех драйверов. Для этого необходимо перейти в центр обновлений и установить параметр «Частота обновлений» на значение «Автоматически».
К сведению! Также можно воспользоваться официальной утилитой для апгрейда ОС от сбоев и ошибок под названием Windows10 Upgrade.
Как правильно удалить старую версию драйверов видеокарты, если не устанавливается новая
Иногда решить проблему помогает переустановка драйвера с удалением старой его версии. Для этого:
- Переходят в меню «Пуск» и прописывают там «диспетчер устройств».
- Нажимают на соответствующую строчку для перехода в окно утилиты.
- Находят раздел «Видеоадаптеры» и раскрывают его.
- Нажимают ПКМ по видеокарте и выбирают «Свойства».
- Переходят во вкладку «Драйверы» и удаляют старое ПО, после чего сразу же повторяют попытку инсталляции нового.
В диспетчере устройств можно проверить название карты и удалить ее драйверы
Было подробно рассказано, как установить ПО от НВИДИА на виндовс 10, и почему оно может не установиться в процессе инсталляции с официального сайта. Чаще всего виноваты проблемы несовместимости скачанного файла и сборки или разрядности ОС.
Продолжить установку Nvidia невозможно в Windows 10
При установке видео драйвера Nvidia для Windows 10, вы можете столкнуться с ошибкой «Продолжить установку Nvidia невозможно. Этот графический драйвер Nvidia несовместим с данной версии Windows«. Это связано с тем, что многие пользователи отключили обновление Windows 10 и нет последних обновлений для системы, а программа Nvidia по установке видео-драйвера, опирается на такие характеристики как версия и номер сборки. К примеру, вы пытаетесь установить последний видео драйвер для карты GTX 700, для это нужно, чтобы стояла Windows 10 минимальной сборки 1809. Конечно, большая часть вины лежит на Nvidia, так как она не предлагает такую информацию на своем сайте при выборе версии видео драйвера. Давайте разберем, когда установщик видео драйвера Nvidia выдает ошибку с совместимостью Windows при попытке установить на Windows 10.
Этот графический драйвер Nvidia несовместим с данной версии Windows
Способ 1. В первую очередь вы должны понимать, что если у вас Windows 10 64-разрядная, то и скачивать программу Nvidia нужно 64-разрядную. Как проверить разрядность Windows 10?
Нажмите Win+R и введите dxdiag, чтобы открыть средство диагностики DirectX, где вы увидите текущую разрядность Windopws 10. Далее перейдите Nvidia и выберите правильную разрядность для своей системы.
Способ 2. Как уже говорилось выше, система Windows 10 должна быть обновлена до последней версии. Если вы отключили обновление для Windows 10 каким-либо способом, то включите его обратно и обновите систему через центр обновлений. Далее, перезагрузите ПК и запустите установщик Nvidia, и ошибка с несовместимым графическим драйверам для Windows 10 будет исправлена.
Перейдите «Параметры» > «Обновления и безопасность» > «Центр обновления Windows» > «Проверка наличие обновлений».
Способ 3. Если вы установили чистую Windows 10 и начали установку графического драйвера Nvidia, то установщик выдаст вам «Продолжить установку Nvidia невозможно в Windows 10» та как Windows 10 автоматически скачивает и устанавливает версию DCH. В этой ситуации, вам нужно правильно и полностью удалить драйвер видеокарты через утилиту DDU и установить заново.
Способ 4. Попробуйте установить программу NVIDIA GeForce Experience , которая автоматически установит нужный драйвер для вашей графической карты, в том числе и версию DCH.
Ошибка «Драйвер NVIDIA несовместим с этой версией Windows»
Устранение проблем несовместимости драйвера NVIDIA
Вариант исправления ошибки зависит от причины её появления, которых существует несколько: неподходящий релиз ПО, повреждение данных инсталлятора или системных файлов, аппаратные сбои в работе машины или графического процессора.
Способ 1: Загрузка корректной версии служебного софта
Чаще всего рассматриваемая ошибка возникает в случаях, когда пользователь по невнимательности загрузил пакет ПО для ОС неверной разрядности (например, 64-битный инсталлятор для 32-битной Виндовс) или несовместимый с конкретной видеокартой. Решением в таком случае будет скачивание корректного варианта программного обеспечения.
- Перед началом процедуры следует точно определить разрядность операционной системы и тип установленного GPU, для чего нужно воспользоваться инструкциями далее.
Урок:
Определение разрядности Windows
Узнаём, какая видеокарта установлена на компьютере
В качестве источника файлов наилучшим вариантом будет официальный сайт производителя.
Откройте меню страницы и выберите пункт «Драйверы».
Внесите в поисковую форму данные о вашей видеокарте и требуемой операционной системе. Будьте предельно внимательны – выберите именно вашу видеокарту (пункты «Серия продуктов» и «Семейство продуктов») и редакцию ОС (меню «Операционная система»).
Если она есть в списке, смело нажимайте «Загрузить сейчас». Если же найти видеокарту не получается, обратитесь к разделу решения проблем настоящей статьи.
На этот раз загруженное программное обеспечение должно установиться нормально.
Способ 2: Проверка целостности системных файлов
Вторая распространённая причина появления рассматриваемого сбоя – повреждение данных драйвера или компонентов операционной системы. В первом случае будет достаточно просто загрузить заведомо работоспособный пакет ПО (например, по инструкции выше), тогда как для второго понадобится проверить целостность компонентов ОС.
Подробнее: Проверка целостности системных файлов Windows 7 и Windows 10
Способ 3: Устранение аппаратных проблем
Источником неполадки может быть также и аппаратная несовместимость – например, конкретная модель видеокарты не работает на конкретной модели материнской платы. Обычно о подобных нюансах становится известно довольно быстро, поэтому в интернете можно найти информацию об этом — достаточно в любом поисковом сервисе ввести запрос вида:
* модель видеокарты* *модель материнской платы* проблемы
Само собой разумеется, что для этого сперва нужно определить точные параметры обеих единиц оборудования. Инструкцию для видеокарт можете найти в Способе 1 выше, а для системной платы – в материале по ссылке далее.
Как правило, неполадки с совместимостью можно устранить установкой обновленной микропрограммы BIOS на плате, GPU или обоих компонентах сразу,
Читайте также: Обновление БИОС на материнской плате и на видеокарте
В редких случаях даже обновление прошивки не может устранить сбой. Это означает, что одно из устройств неисправно. В такой ситуации поможет либо обращение в сервисный центр, либо замена проблемного компонента. На будущее можем дать следующий совет: старайтесь приобретать комплектующие проверенных производителей, поскольку при этом гарантируется как официальная, так и пользовательская поддержка.
Решение дополнительных проблем
Попытки устранения основного сбоя нередко вызывают появление дополнительных трудностей. Рассмотрим наиболее частые из них.
На сайте NVIDIA нет драйверов для моей видеокарты/версии Windows
Если на сайте производителя GPU отсутствует ПО для выбранного устройства вообще или только под определённую редакцию ОС, это может означать одно из двух. Первое – с работой софта наблюдаются трудности, поэтому сотрудники компании решили временно удалить его с ресурса до устранения причины. Второе – графический процессор был сочтён слишком устаревшим, отчего его дальнейшая поддержка признана нецелесообразной. В этом случае стоит воспользоваться одним из неофициальных методов получения ПО – например, сторонним приложением.
Драйвера установились, но работают некорректно
Если процедура инсталляции служебного софта прошла нормально, но устройство работает неправильно, скорее всего, вы столкнулись с ошибкой в работе инсталлятора. Устранить её можно путём полной переустановки софта для GPU.
Также возможно, что нестандартное поведение карточки связано с её выходом из строя – например, отвалом чипа.
Заключение
Таким образом, мы ознакомили вас с методами устранения ошибки совместимости драйвера NVIDIA и версии Windows. Наиболее часто встречается именно программный вариант неполадки, который довольно просто устраним силами самого пользователя.
После обновления до Windows 10 с Windows 7 SP1 у меня перестал печатать мой старый принтер Epson, который до этого отлично работал в семерке. На сайте Epson можно скачать только версию драйвера для Windows 7 x64. Для Windows 10 драйвер нет. Я пыталась установить драйвер принтера от Win 7 в Windows 10, но после установки принтер просто не печатает. Можно ли как-то заставить работать мой старенький принтер Epson в десятке?
Ответ
Большинство производителей принтеров регулярно обновляют драйверы печати своих устройств для поддержки последних версий Windows 10. Но о старых моделях принтеров обычно забывают. В результате при переходе с Windows 7 на Windows 10 пользователи обнаруживают, что драйвер принтера, который нормально работал в Windows 7, оказался несовместим с Windows 10. Не выкидывать же из-за это принтер на свалку? В этой статье мы расскажем, как установить в Windows 10 неподдерживаемый драйвер печати от предыдущей версии Windows.
Совет. Перед установкой несовместимого драйвера печати настоятельно рекомендуем поискать на сайте производителя обновленную версию драйвера печати с поддержкой Windows 10. Также попробуйте использовать универсальный драйвер печати от вашего производителя, они обычно поддерживают большое количество оборудования (HP Universal Print Driver, Samsung Universal Print Driver и т.д.).
В качестве примера мы установим драйвер от Windows 7 для довольно старого принтера HP 1125.
- Подключите принтер к компьютеру (через USB, LPT !!, или убедитесь, что принтер доступен по сети).
- Если вы раньше уже пытались установить старую версию драйвера принтера и с ним принтер не печатает, обязательно удалите старый драйвер перед его установкой в режиме совместимости. Удалить драйвер принтера можно в разделе Панель управления -> Устройства и принтеры -> Выберите секцию принтеры и верхнем меню нажмите на «Свойства сервера печати». Перейдите на вкладку «Драйверы», выберите драйвер принтера и нажмите «Удалить». Также удалите программы, которые могли установиться при установке драйвера.
- Щелкните правой кнопкой по установочному файлу с драйвером и выберите «Исправление проблем с совместимостью».
- Выберите пункт «Диагностика программы».
- Отметьте опцию «Программ работала в предыдущих версиях Windows, но не устанавливается или не запускается сейчас» и нажмите Далее.
- Выберите что эта программ раньше работала в Windows 7.
- Нажмите на кнопку Проверить программу
- Программа запросит разрешения на установку.
- Установите программу.
- После окончания установки драйвера убедитесь, что в системе появился новый принтер.
Совет. В Windows 10 x64 запрещена установка неподписанных драйверов. Поэтому если драйвер принтера не подписан, или имеет некорректную цифровую подпись, вам придется самому подписать этот драйвер или загружать Windows 10 в режиме с отключённой проверкой цифровой подписи.
Если у вас отсутствует установочный файл для драйвера принтера, а только набор INF, CAB и DLL файлов:
- Установите драйвер, щелкнув правой кнопкой по INF файлу драйвера и выберите «Установить».
- В панели управления запустите мастер установки нового принтера. После окончания автоматического поиска выберите опцию «Необходимый принтер отсутствует в списке».
- В мастере установки принтера выберите опцию «Мой принтер довольно старый. Мне нужно помощь, чтобы найти его».
- Дождитесь, пока мастер не найдет подключенный принтер (убедитесь, что кабель принтера надежно подключен к компьютеру).
- Выберите принтер, драйвер и попробуйте распечатать тестовую страницу.
Теперь вы можете использовать свой старый принтер (можно даже открыть к нему общий доступ) несмотря на то, что его драйвер официально не поддерживается Windows 10.
Содержание
- Устранение проблем несовместимости драйвера NVIDIA
- Способ 1: Загрузка корректной версии служебного софта
- Способ 2: Проверка целостности системных файлов
- Способ 3: Устранение аппаратных проблем
- Решение дополнительных проблем
- Заключение
- Вопросы и ответы
Изредка пользователи видеокарт НВИДИА сталкиваются с проблемой, когда попытка установить программное обеспечение для устройства приводит к появлению в инсталляторе уведомления с текстом «Этот графический драйвер NVIDIA несовместим с данной версией Windows». Рассматриваемая ошибка может появляться по разным причинам.
Читайте также: Варианты решения проблем при установке драйвера NVIDIA
Устранение проблем несовместимости драйвера NVIDIA
Вариант исправления ошибки зависит от причины её появления, которых существует несколько: неподходящий релиз ПО, повреждение данных инсталлятора или системных файлов, аппаратные сбои в работе машины или графического процессора.
Способ 1: Загрузка корректной версии служебного софта
Чаще всего рассматриваемая ошибка возникает в случаях, когда пользователь по невнимательности загрузил пакет ПО для ОС неверной разрядности (например, 64-битный инсталлятор для 32-битной Виндовс) или несовместимый с конкретной видеокартой. Решением в таком случае будет скачивание корректного варианта программного обеспечения.
- Перед началом процедуры следует точно определить разрядность операционной системы и тип установленного GPU, для чего нужно воспользоваться инструкциями далее.
Урок:
Определение разрядности Windows
Узнаём, какая видеокарта установлена на компьютере - В качестве источника файлов наилучшим вариантом будет официальный сайт производителя.
Перейти на ресурс
Откройте меню страницы и выберите пункт «Драйверы».
- Внесите в поисковую форму данные о вашей видеокарте и требуемой операционной системе. Будьте предельно внимательны – выберите именно вашу видеокарту (пункты «Серия продуктов» и «Семейство продуктов») и редакцию ОС (меню «Операционная система»).
- После того как система подберёт подходящую версию ПО, не спешите нажимать на кнопку скачивания – вместо этого перейдите на вкладку «Поддерживаемые видеокарты» и сверьтесь со списком, в котором должна быть указана модель требуемого ГПУ.
Если она есть в списке, смело нажимайте «Загрузить сейчас». Если же найти видеокарту не получается, обратитесь к разделу решения проблем настоящей статьи.
На этот раз загруженное программное обеспечение должно установиться нормально.
Способ 2: Проверка целостности системных файлов
Вторая распространённая причина появления рассматриваемого сбоя – повреждение данных драйвера или компонентов операционной системы. В первом случае будет достаточно просто загрузить заведомо работоспособный пакет ПО (например, по инструкции выше), тогда как для второго понадобится проверить целостность компонентов ОС.
Подробнее: Проверка целостности системных файлов Windows 7 и Windows 10
Способ 3: Устранение аппаратных проблем
Источником неполадки может быть также и аппаратная несовместимость – например, конкретная модель видеокарты не работает на конкретной модели материнской платы. Обычно о подобных нюансах становится известно довольно быстро, поэтому в интернете можно найти информацию об этом — достаточно в любом поисковом сервисе ввести запрос вида:
*модель видеокарты* *модель материнской платы* проблемы
Само собой разумеется, что для этого сперва нужно определить точные параметры обеих единиц оборудования. Инструкцию для видеокарт можете найти в Способе 1 выше, а для системной платы – в материале по ссылке далее.
Урок: Как узнать, какая материнская плата установлена на компьютере
Как правило, неполадки с совместимостью можно устранить установкой обновленной микропрограммы BIOS на плате, GPU или обоих компонентах сразу,
Читайте также: Обновление БИОС на материнской плате и на видеокарте
В редких случаях даже обновление прошивки не может устранить сбой. Это означает, что одно из устройств неисправно. В такой ситуации поможет либо обращение в сервисный центр, либо замена проблемного компонента. На будущее можем дать следующий совет: старайтесь приобретать комплектующие проверенных производителей, поскольку при этом гарантируется как официальная, так и пользовательская поддержка.
Решение дополнительных проблем
Попытки устранения основного сбоя нередко вызывают появление дополнительных трудностей. Рассмотрим наиболее частые из них.
На сайте NVIDIA нет драйверов для моей видеокарты/версии Windows
Если на сайте производителя GPU отсутствует ПО для выбранного устройства вообще или только под определённую редакцию ОС, это может означать одно из двух. Первое – с работой софта наблюдаются трудности, поэтому сотрудники компании решили временно удалить его с ресурса до устранения причины. Второе – графический процессор был сочтён слишком устаревшим, отчего его дальнейшая поддержка признана нецелесообразной. В этом случае стоит воспользоваться одним из неофициальных методов получения ПО – например, сторонним приложением.
Подробнее:
Лучшие программы для установки драйверов
Как устанавливать драйвера с помощью сторонней программы
Драйвера установились, но работают некорректно
Если процедура инсталляции служебного софта прошла нормально, но устройство работает неправильно, скорее всего, вы столкнулись с ошибкой в работе инсталлятора. Устранить её можно путём полной переустановки софта для GPU.
Урок: Переустанавливаем драйвера видеокарты
Также возможно, что нестандартное поведение карточки связано с её выходом из строя – например, отвалом чипа.
Читайте также: Симптомы отвала чипа на видеокарте
Заключение
Таким образом, мы ознакомили вас с методами устранения ошибки совместимости драйвера NVIDIA и версии Windows. Наиболее часто встречается именно программный вариант неполадки, который довольно просто устраним силами самого пользователя.
Нет никаких сомнений в том, что NVIDIA выпустила лучшую видеокарту в отрасли. В течение многих лет NVIDIA удовлетворяла потребности и ожидания графических дизайнеров, редакторов, аниматоров и других любителей игр на GPU и ПК. Игры без видеокарты невозможны, поэтому сообщение NVIDIA GeForce о несовместимости с Windows 10 может вызвать панику у многих геймеров. Если это то, что происходит с вами, то не беспокойтесь. Потому что сегодня мы представляем вам лучшее руководство по устранению этой проблемы с драйвером, несовместимым с Windows 10.
Продолжайте читать статью, чтобы узнать о шагах по устранению неполадок для решения проблемы с драйвером NVIDIA Geforce, несовместимым с Windows 10.
Почему драйвер NVIDIA GeForce несовместим?
NVIDIA, тем не менее, разрабатывает один из самых передовых чипов, систем и программного обеспечения для фабрик искусственного интеллекта будущего. О проблеме с NVIDIA GeForce, несовместимой с Windows 10, до сих пор неоднократно сообщают многие пользователи Windows 10. Но GPU Nvidia не виноват. На самом деле проблема просто кроется между драйвером и вашей ОС Windows.
Вот некоторые из причин, по которым NVIDIA GeForce не совместима с Windows 10.
- Ваша версия Windows 10 может быть устаревшей.
- Другая причина может заключаться в том, что вы пытаетесь установить 32-разрядный драйвер в 64-разрядной операционной системе. Архитектура этих двух сильно различается, и для работы вам нужен другой драйвер NVIDIA.
Теперь, когда у вас есть понимание причин вашей проблемы, взгляните и на ее решения. Мы предоставили методы, которым необходимо следовать, чтобы решить эту проблему.
Способ 1: перезагрузить компьютер
Почти каждый раз перезагрузка ПК может решить практически любую проблему. И перезагрузить ПК — это первое, что мы советуем, прежде чем пробовать какой-либо метод. Перезагрузка ПК устранит все временные проблемы или поврежденные файлы, которые могут вызывать сообщение NVIDIA GeForce о несовместимости с Windows 10. Следуйте инструкциям, чтобы перезагрузить компьютер.
1. Щелкните меню «Пуск».
2. Затем щелкните значок питания.
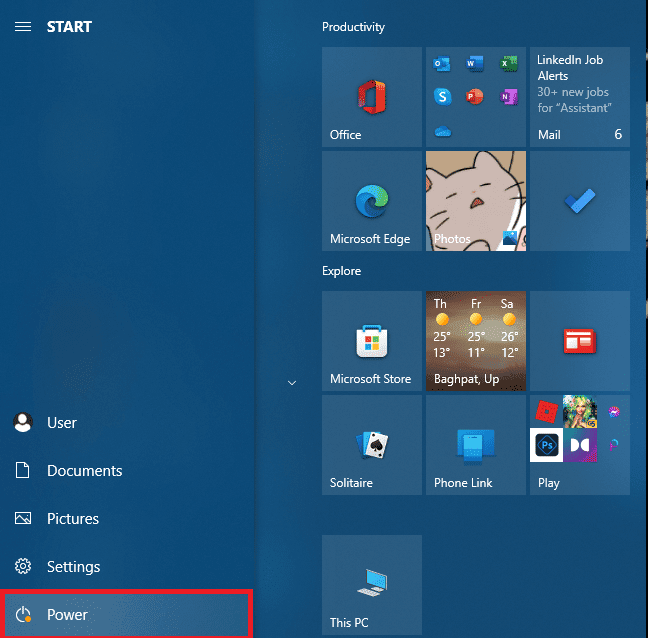
3. И, наконец, выберите параметр «Перезагрузить».
Если ваша проблема все еще не исчезла, не беспокойтесь, потому что мы перечислили еще несколько способов, которые помогут вам.
Способ 2: обновить Windows
Как мы уже говорили, обновление версии Windows может вам помочь. Если вы используете устаревшую версию Windows, драйвер может работать неправильно. Если вы хотите обновить свою версию Windows, вы должны прочитать нашу статью о том, как загрузить и установить последнее обновление для Windows 10, чтобы решить проблему несовместимости графического драйвера NVIDIA.
Способ 3: обновить драйвер NVIDIA GeForce
Если вы получаете сообщение о том, что драйвер NVIDIA GeForce несовместим. Тогда вам может потребоваться обновить драйвер NVIDIA GeForce. Чтобы обновить графический драйвер NVIDIA, прочитайте наше руководство по 4 способам обновления графических драйверов в Windows 10.
Способ 4: временно отключить антивирус (если применимо)
Некоторые несовместимые антивирусные программы, установленные на вашем компьютере, могут привести к тому, что драйвер несовместим с Windows 10. Чтобы избежать конфликтов, вы должны убедиться в настройках безопасности вашего компьютера с Windows 10 и проверить, стабильны они или нет. Прочтите наше руководство о том, как временно отключить антивирус в Windows 10, и следуйте инструкциям, чтобы временно отключить антивирусную программу на вашем ПК.
Способ 5: обновить GeForce Experience
Если у вас нет обновленного NVIDIA Geforce Experience, вы можете обновить его вручную из приложения или загрузить с официального сайта. NVIDIA Веб-сайт. Для этого выполните следующие шаги:
1. Нажмите клавишу Windows, введите GeForce Experience и нажмите «Открыть».
2. Перейдите на вкладку ДРАЙВЕРЫ и нажмите кнопку ПРОВЕРИТЬ ОБНОВЛЕНИЯ.
3. Теперь нажмите «Загрузить драйвер» и нажмите «Выборочная установка».
4. Следуйте инструкциям на экране, чтобы завершить процесс установки.
Примечание. Обязательно установите флажок «Выполнить чистую установку» в окне установки NVIDIA.
5. Наконец, перезагрузите компьютер.
Вы также можете переустановить Geforce Experience, чтобы обновить приложение до последней версии, посетив Опыт GeForce страницу и нажмите «Загрузить сейчас». Следуйте инструкциям на экране, чтобы завершить процесс установки, чтобы устранить проблему несовместимости графического драйвера NVIDIA.
Способ 6: переустановите драйвер NVIDIA GeForce
Если ни один из методов, упомянутых выше, не помог вам решить проблему, несовместимый графический драйвер NVIDIA. Затем переустановите драйверы NVIDIA. Чтобы переустановить драйвер, вы можете прочитать наше руководство по удалению и переустановке драйверов в Windows 10.
Часто задаваемые вопросы (FAQ)
Q1. Почему программа установки NVIDIA не может продолжить работу?
Ответ Это может произойти из-за неправильных идентификаторов устройств в INF-файле. Если вы столкнулись с этой проблемой при установке или обновлении, вы можете попробовать загрузить и установить конкретный драйвер с официального сайта.
Q2. Почему я не могу установить драйвер NVIDIA?
Ответ Драйверы NVIDIA могут иметь эту проблему из-за блокировки антивирусной программы. Прежде чем продолжить, проверьте свою антивирусную программу.
Q3. Какой самый мощный GPU?
Ответ NVIDIA анонсировала свой GeForce RTX 3090 Ti на выставке CES 2022 в январе как один из самых мощных графических процессоров.
Q4. Бесплатные ли игры на GeForce NOW?
Ответ Благодаря доступности более 100 крупнейших бесплатных игр вы можете играть в игры на GeForce, не платя ни копейки.
Q5. Совместим ли GeForce Experience с Windows 10?
Ответ Да, NVIDIA GeForce Experience поддерживает системы Dell XPS 17 9710 и Precision 5760, работающие под управлением 64-разрядных операционных систем Windows 10.
***
Надеюсь, вы поняли, как исправить несовместимость NVIDIA GeForce с Windows 10. Никто из нас не любит, когда нас прерывают во время игры, не говоря уже о получении сообщения о том, что графический драйвер NVIDIA несовместим, что заставляет нервничать каждого специалиста по графическим процессорам. Не стесняйтесь задавать свои сомнения, добавляйте свои предложения и дайте нам знать, какой метод сработал для вас, в разделе комментариев ниже.
Как установить несовместимый драйвер?
К вашей Компьютер или веб-сайт производителя оборудования> Раздел поддержки драйверов и программного обеспечения> найдите свой компьютер или номер модели оборудования> затем свою операционную систему> найдите нужные драйверы> загрузите и установите их.
Как установить несовместимые драйверы принтера в Windows 10
- Щелкните правой кнопкой мыши файл драйвера.
- Щелкните Устранение неполадок совместимости.
- Нажмите на программу устранения неполадок.
- Установите флажок Программа работала в более ранних версиях Windows, но сейчас не устанавливается и не запускается.
- Нажмите на Далее.
- Щелкните Windows 7.
- Нажмите на Далее.
Как найти несовместимые драйверы?
Утилита проверки драйверов Windows
- Откройте окно командной строки и введите «верификатор» в CMD. …
- Затем вам будет показан список тестов. …
- Следующие настройки останутся как есть. …
- Выберите «Выбрать имена драйверов из списка».
- Начнется загрузка информации о драйвере.
- Появится список.
Может ли установка несовместимого драйвера устройства повлиять на производительность вашего компьютера?
Устаревшие драйверы не только могут повлиять на производительность ПК., но и общая стабильность системы. По мере того, как драйверы устройств устаревают и устаревают, они вызывают ряд симптомов функциональных возможностей компьютера, включая зависание системы, выход из строя устройств — даже сбой системы.
Как установить старые драйверы принтера в Windows 10?
Как установить старый принтер с помощью расширенной настройки
- Открыть настройки.
- Нажмите на устройства.
- Щелкните «Принтеры и сканеры».
- Нажмите кнопку Добавить принтер или сканер.
- Подождите несколько минут.
- Щелкните параметр Требуемый принтер отсутствует в списке.
- Выберите Мой принтер немного старше. …
- Выберите свой принтер из списка.
Как запустить устройство в режиме совместимости?
Как установить драйверы устройств в режиме совместимости
- Щелкните правой кнопкой мыши значок программы, выберите «Свойства».
- Перейдите на вкладку «Совместимость».
- Установите флажок Запускать эту программу в режиме совместимости для и выберите предпочтительную Windows.
- Нажмите «Применить» и нажмите кнопку «ОК».
Будут ли старые принтеры работать с Windows 10?
Хорошая новость заключается в том, что практически любой принтер, купленный за последние четыре-пять лет — или любой принтер, который вы успешно использовали с Windows 7, 8 или 8.1, — должен быть совместим с Windows 10.
Как мне исправить несовместимый драйвер Nvidia?
Как исправить графический драйвер NVIDIA, несовместимый с этой версией windows
- После удаления переустановите графический драйвер NVIDIA. Первым шагом к решению этой проблемы является удаление и переустановка драйвера NVIDIA на вашем компьютере. …
- Загрузите драйвер NVIDIA с помощью Geforce Experience. …
- Обновите свою Windows.
Почему я могу включить целостность памяти?
Целостность памяти — это функция изоляции ядра. Включив настройку целостности памяти, вы можете помочь предотвратить доступ вредоносного кода к процессам с высоким уровнем безопасности в случае атаки.
Замедляет ли целостность памяти ПК?
Целостность памяти — это функция безопасности при изоляции ядра, которая предотвращает внедрение вредоносного кода в процессы с высоким уровнем безопасности при атаках. Итак, вопрос в том … замедлит ли это вашу систему? Ответ был бы — Да; но, с оговорками.
Как устранить проблему с драйвером?
Как исправить ошибки драйвера
- Откройте диспетчер устройств, чтобы диагностировать проблему. …
- Ищите желтый треугольник. …
- Щелкните правой кнопкой мыши проблемное устройство и выберите «Свойства». Окно свойств должно иметь вкладки вверху. …
- Удалите драйвер, если он полностью поврежден.
Как узнать, нужно ли обновить драйверы?
Чтобы проверить наличие обновлений для вашего ПК, включая обновления драйверов, выполните следующие действия:
- Нажмите кнопку «Пуск» на панели задач Windows.
- Щелкните значок настроек (это маленькая шестеренка).
- Выберите «Обновления и безопасность», затем нажмите «Проверить наличие обновлений». ‘
Как вы проверяете, все ли драйверы работают правильно?
Щелкните устройство правой кнопкой мыши и выберите Свойства.. Взгляните на окна состояния устройства. Если появляется сообщение «Это устройство работает правильно», драйвер установлен правильно, что касается Windows.