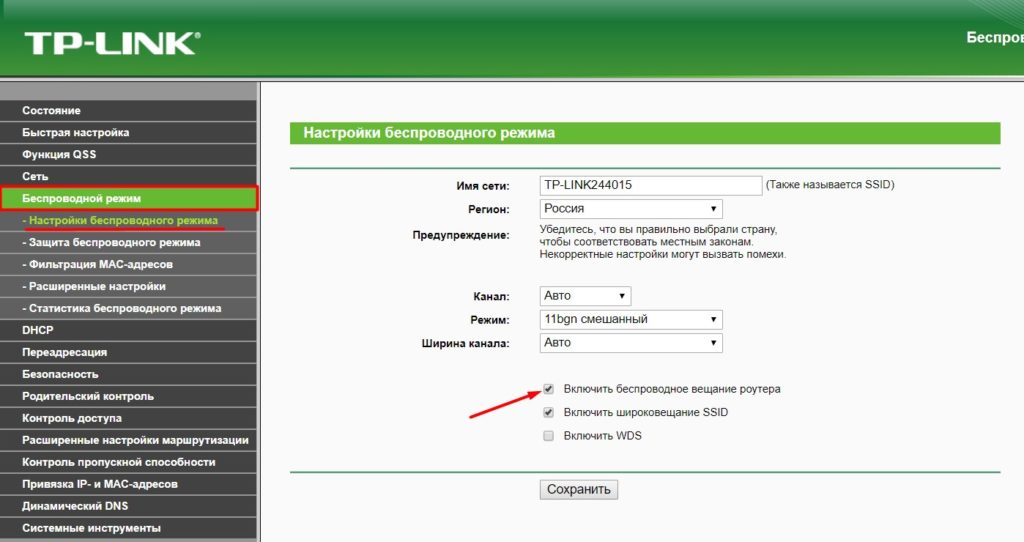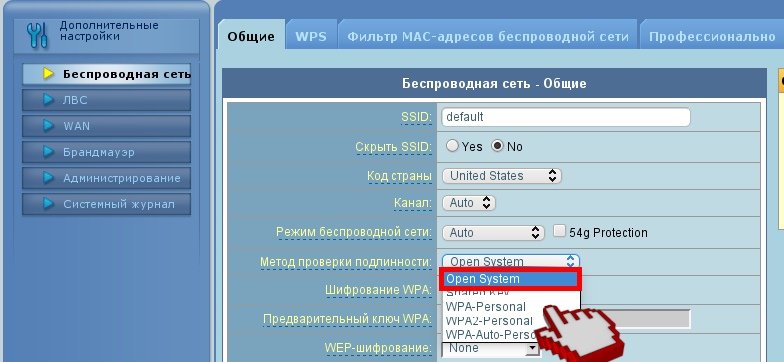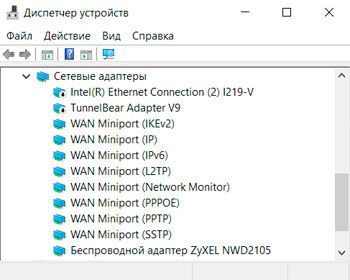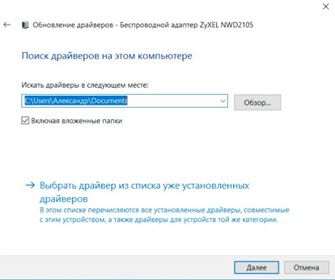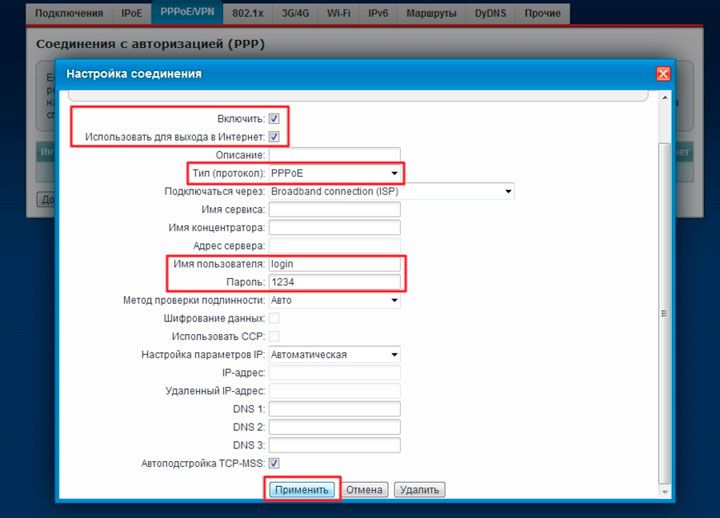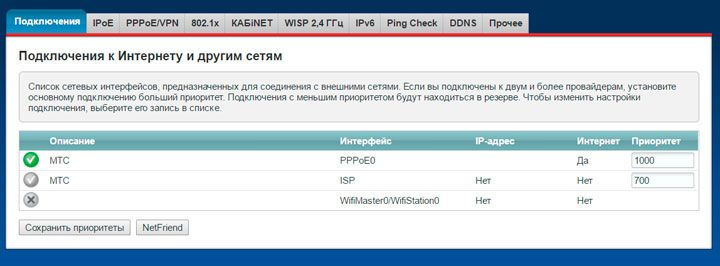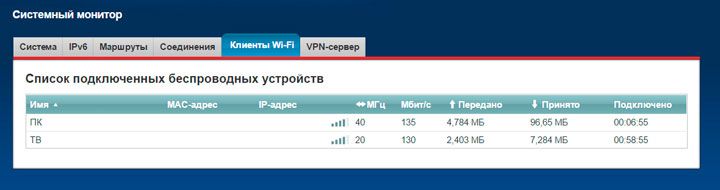Устранение неполадок сети в Windows
Если вы не можете получить электронную почту, перейти в Интернет или потоковую передачу музыки, скорее всего, вы не подключены к сети и не можете перейти в Интернет. Чтобы устранить проблему, попробуйте выполнить следующие действия.
Первоначальные рекомендации
Чтобы решить проблему или сузить область поиска решения, в первую очередь выполните следующие действия:
-
Убедитесь, что функция Wi-Fi включена. Щелкните значок «Нет подключения к Интернету» в правой части панели задач и убедитесь, что Wi-Fi включен. Если это не так, выберите его, чтобы включить. Кроме того, убедитесь, что режим «В самолете» отключен.
-
Выберите «Управление Wi-Fi подключениями (>) в быстром параметре Wi-Fi и посмотрите, отображается ли Wi-Fi сети, которую вы распознали и доверяете, в списке сетей. Если это так, выберите Wi-Fi сети, и они попытаются подключиться к ней. Если под именем сети указано «Подключено«, выберите «Отключить», подождите немного, а затем снова нажмите кнопку «Подключиться«.
-
Попробуйте подключиться к сети по другому диапазону частот. Многие клиенты Wi-Fi маршруты, широковещательные с двумя разными диапазонами частот сети: 2,4 ГГц и 5 ГГц. Они будут отображаться как отдельные сети в списке доступных Wi-Fi сетей. Если список доступных сетей Wi-Fi содержит сеть с частотой 2,4 ГГц и 5 ГГц, попробуйте подключиться к другой сети. Чтобы узнать больше о различиях между сетями с частотой 2,4 ГГц и 5 ГГц, ознакомьтесь с проблемами Wi-Fi и макетом дома.
-
Убедитесь, что физический переключатель сети Wi‑Fi на ноутбуке находится в положении «включен». (Обычно на это указывает световой индикатор.)
-
Запустите средство устранения неполадок сети. Средство устранения сетевых неполадок поможет диагностировать и устранить распространенные проблемы с подключением.
Запуск средства устранения сетевых неполадок
-
Выберите параметры > » >» > устранения неполадок > других средствах устранения неполадок .
-
В разделе «Другое» выберите сетевой адаптер > run.
-
Следуйте указаниям средства устранения неполадок и проверьте, помогло ли оно решить проблему.
-
Перезагрузите модем и беспроводной маршрутизатор. Это поможет установить новое соединение с поставщиком услуг Интернета.
После этого все подключенные к вашей сети Wi-Fi будут временно отключены. Инструкции по перезагрузке модема и маршрутизатора могут отличаться, но основные действия таковы:
Примечание: Если у вас есть комбинированное устройство с кабельным модемом/маршрутизатором Wi-Fi, вам просто нужно выполнить предлагаемые действия на одном устройстве.
-
Отсоедините кабель питания маршрутизатора от источника питания.
-
Отсоедините кабель питания модема от источника питания.
В некоторых модемах есть резервный аккумулятор. Если после отключения модема его индикаторы не гаснут, извлеките аккумулятор.
-
Подождите не менее 30 секунд.
Если вы вынимали из модема аккумулятор, верните его на место.
-
Подключите модем к источнику питания. Индикаторы модема замигают. Подождите, пока они перестанут мигать.
-
Подключите маршрутизатор к источнику питания.
Подождите несколько минут, пока модем и маршрутизатор полностью включатся. Как правило, готовность этих устройств можно проверить по индикаторам состояния.
-
На компьютере попробуйте установить подключение повторно.
Проблемы с подключением могут быть вызваны различными причинами— проблемами с веб-сайтом, устройством, маршрутизатором Wi-Fi, модемом или поставщиком услуг Интернета (ISP). Чтобы сузить источник проблемы, выполните следующие действия.
-
Если в правой части панели задач появится значок «Подключение Wi-Fi», посетите другой веб-сайт. Если откроется веб-сайт, возможно, возникла проблема с определенным веб-сайтом. Если вы не можете подключиться к другому веб-сайту, перейдите к следующему шагу.
-
На другом ноутбуке или телефоне попробуйте подключиться к той же сети. Если вы можете подключиться, источник проблемы, скорее всего, вызван вашим устройством. Перейдите к разделу «Устранение неполадок сети» на устройстве. Если вы не можете подключиться к сети на любом устройстве, перейдите к следующему шагу.
-
Проверьте, не возникла ли проблема с подключением к Wi-Fi маршрутизатора. Для этого используйте тест проверки связи.
-
Выберите «Поиск » на панели задач и введите командную строку. Появится кнопка командной строки. Справа от нее выберите Запуск от имени администратора > Да.
-
В командной строке введите ipconfig и нажмите клавишу ВВОД. Найдите имя сети Wi-Fi в результатах, а затем найдите IP-адрес, указанный рядом со шлюзом по умолчанию для этой Wi-Fi сети. Запишите этот адрес, если это необходимо Например: 192.168.1.1
-
В командной строке введите <DefaultGateway> нажмите клавишу ВВОД. Например, введите ping 192.168.1.1 и нажмите клавишу ВВОД. Результаты должны выглядеть примерно так:
-
-
Ответ от 192.168.1.1: число байт=32 время=5мс TTL=64
-
Ответ от 192.168.1.1: число байт=32 время=5мс TTL=64
-
Ответ от 192.168.1.1: число байт=32 время=5мс TTL=64
-
Ответ от 192.168.1.1: число байт=32 время=5мс TTL=64
-
Статистика проверки связи для 192.168.1.1: пакеты: отправлено = 4, получено = 4, потеряно = 0 (0 % потерь), приблизительное время кругового пути в миллисекундах: минимум = 4 мс, максимум = 5 мс, среднее = 4 мс
Если вы видите такие результаты и получаете ответ, у вас есть подключение к маршрутизатору Wi-Fi, поэтому может возникнуть проблема с модемом или isP. Обратитесь к своему интернет-приложению или установите флажок в Интернете на другом устройстве (если это возможно), чтобы узнать, не сбой ли службы.
Если результаты проверки связи указывают на то, что вы не получаете ответ от маршрутизатора, попробуйте подключить компьютер непосредственно к модему с помощью кабеля Ethernet (если это возможно). Если вы можете подключиться к Интернету с помощью кабеля Ethernet, это подтверждает, что проблема с подключением связана с Wi-Fi маршрутизатора. Убедитесь, что установлено последнее встроенное ПО, и ознакомьтесь с документацией по маршрутизатору.
Выполнение сетевых команд
Попробуйте запустить эти сетевые команды, чтобы вручную сбросить стек TCP/IP, освободить и обновить IP-адрес, а также очистить и сбросить кэш сопоставителя DNS-клиента.
-
Выберите «Поиск » на панели задач и введите командную строку. Появится кнопка командной строки. Справа от нее выберите Запуск от имени администратора > Да.
-
В командной строке выполните в указанном порядке следующие команды, а затем проверьте, помогло ли это решить проблему с подключением:
-
Введите netsh winsock reset и нажмитеклавишу ВВОД.
-
Введите netsh int ip reset и нажмите клавишу ВВОД.
-
Введите ipconfig /release и нажмите клавишу ВВОД.
-
Введите ipconfig /renew и нажмите клавишу ВВОД.
-
Введите ipconfig /flushdns и нажмите клавишу ВВОД.
-
Удалите драйвер сетевого адаптера и выполните перезапуск
Если предыдущие шаги не помогли устранить проблему, попробуйте удалить драйвер сетевого адаптера и перезагрузить компьютер. Windows установит последнюю версию драйвера автоматически. Воспользуйтесь этим способом, если сетевое подключение стало работать неправильно после недавнего обновления.
Сначала убедитесь, что у вас есть резервные копии драйверов. Перейдите на веб-сайт изготовителя компьютера и скачайте последнюю версию драйвера для сетевого адаптера. Если компьютер не подключается к Интернету, скачайте драйвер на другом компьютере, сохраните его на USB-устройстве флэш-памяти, а затем установите на своем компьютере. Вам нужно знать изготовителя компьютера и название или номер модели.
-
Выберите » Поиск» на панели задач, введите диспетчер устройств и диспетчер устройств в списке результатов.
-
Разверните сетевые адаптеры и найдите сетевой адаптер для устройства.
-
Выберите сетевой адаптер, нажмите и удерживайте (или щелкните правой кнопкой мыши), а затем выберите «Удалить устройство> установите флажок «Попытаться удалить драйвер для этого устройства > удалить».
-
После удаления драйвера нажмите кнопку » > Power > Перезапустить» .
После перезапуска компьютера операционная система Windows автоматически выполнит поиск драйверов и установит драйвер сетевого адаптера. Проверьте, помогло ли это решить проблему с подключением. Если Windows не устанавливает драйвер автоматически, попробуйте установить резервную копию драйвера, сохраненную перед удалением.
Проверьте, совместим ли сетевой адаптер с последними клиентский компонент Центра обновления Windows
Если вы потеряли сетевое подключение сразу после обновления до Windows 11, возможно, что текущий драйвер для сетевого адаптера был разработан для предыдущей версии Windows. Чтобы проверить, попробуйте временно удалить последние клиентский компонент Центра обновления Windows:
-
Выберите параметры > параметров > клиентский компонент Центра обновления Windows > обновления > обновлений удаления.
-
Выберите последнее обновление, а затем выберите «Удалить».
Если при удалении последнего обновления восстанавливается сетевое подключение, проверьте, доступен ли обновленный драйвер:
-
Выберите » Поиск» на панели задач, введите диспетчер устройств и диспетчер устройств в списке результатов.
-
Разверните сетевые адаптеры и найдите сетевой адаптер для устройства.
-
Выберите сетевой адаптер, нажмите и удерживайте (или щелкните правой кнопкой мыши), а затем выберите драйвер обновления> автоматически найти обновленное программное обеспечение драйвера , а затем следуйте инструкциям.
-
После установки обновленного драйвера нажмите кнопку «> Power > Перезапустить«, если вам будет предложено перезапустить приложение, и посмотрите, устранена ли проблема с подключением.
Если Windows не удается найти новый драйвер для вашего сетевого адаптера, посетите веб-сайт изготовителя компьютера и скачайте оттуда последнюю версию драйвера сетевого адаптера. Вам нужно знать изготовителя компьютера и название или номер модели.
Выполните одно из следующих действий:
-
Если не удалось скачать и установить более новый драйвер сетевого адаптера, скройте обновление, которое приводит к потере сетевого подключения. Сведения о скрытии обновлений см. в статье «Скрытие Обновления windows или обновлений драйверов».
-
Если вы можете успешно установить обновленные драйверы для сетевого адаптера, переустановите последние обновления. Для этого нажмите кнопку » >» , > клиентский компонент Центра обновления Windows > обновлений.
Использование сброса сети
Сброс сетевых параметров является крайним шагом. Используйте его, только если вышеперечисленные действия не помогли установить подключение.
Возможно, это поможет устранить проблемы с подключением после перехода с Windows 10 на Windows 11, Это также может помочь устранить проблему, при которой вы можете подключиться к Интернету, но не можете подключиться к общим сетевым дискам. Сброс сети позволяет удалить все установленные сетевые адаптеры и их параметры. После перезапуска компьютера все сетевые адаптеры будут переустановлены, а параметрам будут заданы значения по умолчанию.
-
Выберите параметры > параметров > сети & в Интернете > дополнительные параметры сети> сброса сети.
Параметры состояния & сети -
На экране сброса сети нажмите кнопку » Сбросить> «Да«, чтобы подтвердить.
Дождитесь перезапуска компьютера и посмотрите, устранена ли проблема.
Примечания:
-
После выполнения сброса сетевых параметров может потребоваться переустановить и настроить другое сетевое программное обеспечение, которое вы можете использовать, например клиент VPN или виртуальные коммутаторы от Hyper‑V (если вы используете то или иное программное обеспечение для виртуализации сети).
-
При выполнении сброса сетевых параметров все ваши известные сетевые подключения могут быть переведены на профиль общедоступной сети. При использовании профиля общедоступной сети обнаружение вашего компьютера другими компьютерами и устройствами, находящимися в сети, будет недоступно, за счет чего повышается степень безопасности вашего компьютера. Тем не менее, если ваш компьютер используется для общего доступа к файлам или принтеру, вам придется заново включить возможность сетевого обнаружения вашего компьютера, выбрав профиль частной сети. Для этого выберите » > параметров > сети & интернет -> Wi-Fi . На экране Wi-Fiвыберите «Управление известными> сети, которое необходимо изменить. В разделе «Тип сетевого профиля» выберите «Частный».
Проверка параметров Wi-Fi данных
Иногда производители адаптеров для беспроводной сети предлагают ряд расширенных настроек, которые можно менять в зависимости от сетевой среды или параметров подключения.
Проверьте настройку «Режим беспроводной сети» для своего сетевого адаптера и убедитесь, что она соответствует возможностям сети, к которой вы пытаетесь подключиться. В противном случае вы не сможете подключиться, а сеть может не отображаться в списке доступных сетей. Часто для параметра «Режим беспроводной сети» по умолчанию будет установлено значение «Автоматический» или аналогичное значение, позволяющее подключаться к любой поддерживаемой сети.
Поиск настройки режима беспроводной сети
-
В диспетчере устройств выберите Сетевые адаптеры, а затем дважды щелкните имя сетевого адаптера.
-
Выберите вкладку «Дополнительно» и найдите параметр беспроводного режима. Убедитесь, что установлен режим, который использует ваша сеть.
Wi-Fi параметров профиля
Windows использует профиль беспроводной сети, чтобы сохранить параметры, которые необходимы для подключения к беспроводной сети. Эти параметры включают тип сетевой безопасности, ключ, сетевое имя (SSID) и так далее. Если вам не удается подключиться к беспроводной сети, к которой вы могли подключиться раньше, это может означать, что изменились сетевые параметры или профиль поврежден.
Чтобы устранить эту проблему, удалите (или «забудьте») это сетевое подключение и подключитесь к сети повторно. Когда вы забываете сетевое подключение, профиль беспроводной сети удаляется с вашего компьютера.
Как забыть сеть
-
Выберите параметры > параметров > сети & Интернете .
-
Выберите Беспроводная сеть , а затем Управление известными сетями.
-
Выберите сеть, которую нужно забыть, и нажмите Забыть.
Затем щелкните значок Wi-Fi на панели задач и попробуйте повторно подключиться к сети, чтобы продлить сетевое подключение.
Проверка макета дома
На Wi-Fi сети может повлиять частота сети, перегрузка канала и (или) стойкость сигнала. Дополнительные сведения см. в статье о проблемах с Wi-Fi и макете дома.
Проверьте наличие дополнительных симптомов для значка «Нет подключения к Интернету».
В зависимости от симптомов могут возникнуть дополнительные действия по устранению неполадок. Чтобы просмотреть эти действия, ознакомьтесь со значками подключений Wi-Fi и их значениями.
Статьи по теме
-
Настройка беспроводной сети
-
Как найти пароль беспроводной сети
-
Анализ отчета о беспроводной сети
-
Средства и приложения Wi-Fi
-
Сделать сеть Wi-Fi общедоступной или частной в Windows
Первоначальные рекомендации
Чтобы решить проблему или сузить область поиска решения, в первую очередь выполните следующие действия:
-
Убедитесь, что функция Wi-Fi включена. Щелкните значок «Нет подключения к Интернету»
справа от панели задач и убедитесь, что Wi-Fi включен. Если это не так, выберите его, чтобы включить. Кроме того, убедитесь, что режим «В самолете » отключен.
-
Затем посмотрите, отображается ли Wi-Fi, которую вы распознали и доверяете, в списке сетей. Если это так, выберите Wi-Fi сети, и они попытаются подключиться к ней. Если под именем сети указано «Подключено «, выберите «Отключить», подождите немного, а затем снова нажмите кнопку «Подключиться «.
-
Попробуйте подключиться к сети по другому диапазону частот. Многие клиенты Wi-Fi маршруты, широковещательные с двумя разными диапазонами частот сети: 2,4 ГГц и 5 ГГц. Они будут отображаться как отдельные сети в списке доступных Wi-Fi сетей. Если список доступных сетей Wi-Fi содержит сеть с частотой 2,4 ГГц и 5 ГГц, попробуйте подключиться к другой сети. Чтобы узнать больше о различиях между сетями с частотой 2,4 ГГц и 5 ГГц, ознакомьтесь с проблемами Wi-Fi и макетом дома.
-
Убедитесь, что физический переключатель сети Wi‑Fi на ноутбуке находится в положении «включен». (Обычно на это указывает световой индикатор.)
-
Запустите средство устранения неполадок сети. Средство устранения сетевых неполадок поможет диагностировать и устранить распространенные проблемы с подключением.
Запуск средства устранения сетевых неполадок
-
Нажмите кнопку » Пуск> параметры > сети & интернет- > состояние.
Параметры состояния & сети -
В разделе Изменение сетевых параметров выберите Средство устранения сетевых неполадок.
-
Выполните действия, описанные в средстве устранения неполадок, и посмотрите, устранена ли проблема.
-
Перезагрузите модем и беспроводной маршрутизатор. Это поможет установить новое соединение с поставщиком услуг Интернета.
После этого все подключенные к вашей сети Wi-Fi будут временно отключены. Инструкции по перезагрузке модема и маршрутизатора могут отличаться, но основные действия таковы: (Примечание. Если у вас есть комбинированное устройство модема кабеля или маршрутизатора Wi-Fi, необходимо выполнить только действия для одного устройства.)-
Отсоедините кабель питания маршрутизатора от источника питания.
-
Отсоедините кабель питания модема от источника питания.
Некоторые модемы имеют резервный аккумулятор. Если после отключения модема его индикаторы не гаснут, извлеките аккумулятор.
-
Подождите не менее 30 секунд.
Если вам пришлось удалить аккумулятор из модема, вернитесь в него.
-
Подключите модем к источнику питания. Индикаторы модема замигают. Подождите, пока они перестанут мигать.
-
Подключите маршрутизатор к источнику питания.
Подождите несколько минут, пока модем и маршрутизатор не включались полностью. Как правило, готовность этих устройств можно проверить по индикаторам состояния.
-
На компьютере попробуйте установить подключение повторно.
-
Проблемы с подключением могут быть вызваны различными причинами— проблемами с веб-сайтом, устройством, маршрутизатором Wi-Fi, модемом или поставщиком услуг Интернета (ISP). Чтобы сузить источник проблемы, выполните следующие действия.
-
Если в правой части панели задач появится значок «Подключение Wi-Fi «, посетите другой веб-сайт. Если откроется веб-сайт, возможно, возникла проблема с определенным веб-сайтом. Если вы не можете подключиться к другому веб-сайту, перейдите к следующему шагу.
-
На другом ноутбуке или телефоне попробуйте подключиться к той же сети. Если вы можете подключиться, источник проблемы, скорее всего, вызван вашим устройством. Перейдите к разделу «Устранение неполадок сети» на устройстве. Если вы не можете подключиться к сети на любом устройстве, перейдите к следующему шагу.
-
Проверьте, не возникла ли проблема с подключением к Wi-Fi маршрутизатора. Для этого используйте тест проверки связи.
-
В поле поиска на панели задач введите командную строку. Появится кнопка Командная строка. Справа от него выберите «Запуск от имени администратора» > «Да».
-
В командной строке введите ipconfig и нажмите клавишу ВВОД. Найдите имя сети Wi-Fi в результатах, а затем найдите IP-адрес, указанный рядом со шлюзом по умолчанию для этой Wi-Fi сети. Запишите этот адрес, если это необходимо Например: 192.168.1.1
-
В командной строке введите <DefaultGateway> нажмите клавишу ВВОД. Например, введите ping 192.168.1.1 и нажмите клавишу ВВОД. Результаты должны выглядеть примерно так:
-
-
Ответ от 192.168.1.1: число байт=32 время=5мс TTL=64
-
Ответ от 192.168.1.1: число байт=32 время=5мс TTL=64
-
Ответ от 192.168.1.1: число байт=32 время=5мс TTL=64
-
Ответ от 192.168.1.1: число байт=32 время=5мс TTL=64
-
Статистика проверки связи для 192.168.1.1: пакеты: отправлено = 4, получено = 4, потеряно = 0 (0 % потерь), приблизительное время кругового пути в миллисекундах: минимум = 4 мс, максимум = 5 мс, среднее = 4 мс
Если вы видите такие результаты и получаете ответ, у вас есть подключение к маршрутизатору Wi-Fi, поэтому может возникнуть проблема с модемом или isP. Обратитесь к своему интернет-приложению или установите флажок в Интернете на другом устройстве (если это возможно), чтобы узнать, не сбой ли службы.
Если результаты проверки связи указывают на то, что вы не получаете ответ от маршрутизатора, попробуйте подключить компьютер непосредственно к модему с помощью кабеля Ethernet (если это возможно). Если вы можете подключиться к Интернету с помощью кабеля Ethernet, это подтверждает, что проблема с подключением связана с Wi-Fi маршрутизатора. Убедитесь, что установлено последнее встроенное ПО, и ознакомьтесь с документацией по маршрутизатору.
Выполнение сетевых команд
Попробуйте запустить эти сетевые команды, чтобы вручную сбросить стек TCP/IP, освободить и обновить IP-адрес, а также очистить и сбросить кэш сопоставителя DNS-клиента.
-
В поле поиска на панели задач введите командную строку. Появится кнопка Командная строка. Справа от нее выберите Запуск от имени администратора > Да.
-
В командной строке выполните в указанном порядке следующие команды, а затем проверьте, помогло ли это решить проблему с подключением:
-
Введите netsh winsock reset и нажмитеклавишу ВВОД.
-
Введите netsh int ip reset и нажмите клавишу ВВОД.
-
Введите ipconfig /release и нажмите клавишу ВВОД.
-
Введите ipconfig /renew и нажмите клавишу ВВОД.
-
Введите ipconfig /flushdns и нажмите клавишу ВВОД.
-
Удалите драйвер сетевого адаптера и выполните перезапуск
Если предыдущие шаги не помогли устранить проблему, попробуйте удалить драйвер сетевого адаптера и перезагрузить компьютер. Windows установит последнюю версию драйвера автоматически. Воспользуйтесь этим способом, если сетевое подключение стало работать неправильно после недавнего обновления.
Сначала убедитесь, что у вас есть резервные копии драйверов. Перейдите на веб-сайт изготовителя компьютера и скачайте последнюю версию драйвера для сетевого адаптера. Если компьютер не подключается к Интернету, скачайте драйвер на другом компьютере, сохраните его на USB-устройстве флэш-памяти, а затем установите на своем компьютере. Вам нужно знать изготовителя компьютера и название или номер модели.
-
В поле поиска на панели задач введите диспетчер устройств и выберите диспетчер устройств в списке результатов.
-
Разверните сетевые адаптеры и найдите сетевой адаптер для устройства.
-
Выберите сетевой адаптер, нажмите и удерживайте (или щелкните правой кнопкой мыши), а затем выберите «Удалить устройство> установите флажок «Попытаться удалить программное обеспечение драйвера для этого устройства > удалить».
-
После удаления драйвера нажмите кнопку «Пуск» > Power > перезапуска.
После перезапуска компьютера операционная система Windows автоматически выполнит поиск драйверов и установит драйвер сетевого адаптера. Проверьте, помогло ли это решить проблему с подключением. Если Windows не устанавливает драйвер автоматически, попробуйте установить резервную копию драйвера, сохраненную перед удалением.
Проверьте, совместим ли сетевой адаптер с последними клиентский компонент Центра обновления Windows
Если вы потеряли сетевое подключение сразу после обновления или обновления Windows 10, возможно, текущий драйвер для сетевого адаптера был разработан для предыдущей версии Windows. Чтобы проверить, попробуйте временно удалить последние клиентский компонент Центра обновления Windows:
-
Нажмите кнопку «Пуск», а затем выберите параметры > «Обновить & Security >клиентский компонент Центра обновления Windows > Просмотр журнала обновлений>удаления обновлений«.
-
Выберите последнее обновление, а затем выберите «Удалить».
Если при удалении последнего обновления восстанавливается сетевое подключение, проверьте, доступен ли обновленный драйвер:
-
В поле поиска на панели задач введите диспетчер устройств и выберите диспетчер устройств в списке результатов.
-
Разверните сетевые адаптеры и найдите сетевой адаптер для устройства.
-
Выберите сетевой адаптер, выберите драйвер обновления>автоматический поиск обновленного программного обеспечения драйвера, а затем следуйте инструкциям.
-
После установки обновленного драйвера нажмите кнопку «Пуск» > Power > Перезапустить , если вам будет предложено перезапуститься, и посмотрите, устранена ли проблема с подключением.
Если Windows не удается найти новый драйвер для вашего сетевого адаптера, посетите веб-сайт изготовителя компьютера и скачайте оттуда последнюю версию драйвера сетевого адаптера. Вам нужно знать изготовителя компьютера и название или номер модели.
Выполните одно из следующих действий:
-
Если не удалось скачать и установить более новый драйвер сетевого адаптера, скройте обновление, которое приводит к потере сетевого подключения. Сведения о скрытии обновлений см. в статье «Скрытие Обновления windows или обновлений драйверов».
-
Если вы можете успешно установить обновленные драйверы для сетевого адаптера, переустановите последние обновления. Для этого нажмите кнопку «Пуск», а затем выберите параметры > «&» > клиентский компонент Центра обновления Windows > обновлений.
Использование сброса сети
Сброс сетевых параметров является крайним шагом. Используйте его, только если вышеперечисленные действия не помогли установить подключение.
Это поможет решить проблемы с подключением, которые могут возникнуть после обновления с предыдущей версии Windows до Windows 10. Это также может помочь устранить проблему, при которой вы можете подключиться к Интернету, но не можете подключиться к общим сетевым дискам. Сброс сети позволяет удалить все установленные сетевые адаптеры и их параметры. После перезапуска компьютера все сетевые адаптеры будут переустановлены, а параметрам будут заданы значения по умолчанию.
Примечание: Чтобы можно было выполнить сброс сетевых параметров, компьютер должен работать под управлением Windows 10 версии 1607 или более поздней версии. Чтобы узнать, какая версия Windows 10 на вашем устройстве в данный момент запущена, нажмите кнопку «Пуск», а затем выберите параметры > system > About.
-
Нажмите кнопку » Пуск», а затем выберите параметры > сети & интернет- > состояние > сети.
Параметры состояния & сети -
На экране сброса сети нажмите кнопку » Сбросить> «Да «, чтобы подтвердить.
Дождитесь перезапуска компьютера и посмотрите, устранена ли проблема.
Примечания:
-
После выполнения сброса сетевых параметров может потребоваться переустановить и настроить другое сетевое программное обеспечение, которое вы можете использовать, например клиент VPN или виртуальные коммутаторы от Hyper‑V (если вы используете то или иное программное обеспечение для виртуализации сети).
-
При выполнении сброса сетевых параметров все ваши известные сетевые подключения могут быть переведены на профиль общедоступной сети. При использовании профиля общедоступной сети обнаружение вашего компьютера другими компьютерами и устройствами, находящимися в сети, будет недоступно, за счет чего повышается степень безопасности вашего компьютера. Тем не менее, если ваш компьютер используется для общего доступа к файлам или принтеру, вам придется заново включить возможность сетевого обнаружения вашего компьютера, выбрав профиль частной сети. Для этого нажмите кнопку » Пуск», а затем выберите параметры > сети & интернет -> Wi-Fi. На экране Wi-Fi выберите «Управление известными сетями > сети , которое вы хотите изменить > свойств. В разделе Профиль сети выберите Частный.
Проверка параметров Wi-Fi данных
Иногда производители адаптеров для беспроводной сети предлагают ряд расширенных настроек, которые можно менять в зависимости от сетевой среды или параметров подключения.
Проверьте настройку «Режим беспроводной сети» для своего сетевого адаптера и убедитесь, что она соответствует возможностям сети, к которой вы пытаетесь подключиться. В противном случае вы не сможете подключиться, а сеть может не отображаться в списке доступных сетей. Часто для параметра «Режим беспроводной сети» по умолчанию будет установлено значение «Автоматический» или аналогичное значение, позволяющее подключаться к любой поддерживаемой сети.
Поиск настройки режима беспроводной сети
-
В диспетчере устройств выберите Сетевые адаптеры, а затем дважды щелкните имя сетевого адаптера.
-
Выберите вкладку «Дополнительно » и найдите параметр беспроводного режима. Убедитесь, что установлен режим, который использует ваша сеть.
Wi-Fi параметров профиля
Windows использует профиль беспроводной сети, чтобы сохранить параметры, которые необходимы для подключения к беспроводной сети. Эти параметры включают тип сетевой безопасности, ключ, сетевое имя (SSID) и так далее. Если вам не удается подключиться к беспроводной сети, к которой вы могли подключиться раньше, это может означать, что изменились сетевые параметры или профиль поврежден.
Чтобы устранить эту проблему, удалите (или «забудьте») это сетевое подключение и подключитесь к сети повторно. Когда вы забываете сетевое подключение, профиль беспроводной сети удаляется с вашего компьютера.
Как забыть сеть
-
Щелкните значок сети Wi-Fi в правой части панели задач, а затем выберите параметры сети & Интернете.
-
Выберите Wi-Fi , а затем выберите «Управление известными сетями».
-
Выберите сеть, которую нужно забыть, и нажмите Забыть.
Затем щелкните значок Wi-Fi на панели задач и попробуйте повторно подключиться к нужной сети, чтобы продлить сетевое подключение.
Проверка макета дома
На Wi-Fi сети может повлиять частота сети, перегрузка канала и (или) стойкость сигнала. Дополнительные сведения см. в статье о проблемах с Wi-Fi и макете дома.
Проверьте наличие дополнительных симптомов для значка «Нет подключения к Интернету»
В зависимости от симптомов могут возникнуть дополнительные действия по устранению неполадок. Чтобы просмотреть эти действия, ознакомьтесь со значками подключений Wi-Fi и их значениями.
Статьи по теме
-
Настройка беспроводной сети
-
Поиск пароля к беспроводной сети
-
Анализ отчета о беспроводной сети
-
Средства и приложения Wi-Fi
-
Сделать сеть Wi-Fi общедоступной или частной в Windows 10
-
Убедитесь, что функция Wi-Fi включена.
-
Проведите по экрану справа налево, выберите элемент Параметры, а затем — значок Сеть.
-
Включите Wi-Fi.
-
-
Убедитесь, что физический переключатель сети Wi‑Fi на ноутбуке находится в положении «включен». (Обычно на это указывает световой индикатор.)
-
Убедитесь, что на компьютере не активирован режим «в самолете».
-
Проведите по экрану справа налево, выберите элемент Параметры, а затем — значок Сеть.
-
Выключите Режим «в самолете».
-
-
По возможности переместите маршрутизатор ближе к точке доступа.
-
Если имя сети не отображается, возможно, для маршрутизатора или точки доступа не включена трансляция имени сети. В этом случае вам потребуется подключиться к сети вручную.
-
Проведите по экрану справа налево и выберите элемент Параметры.
-
Нажмите значок Сеть и выберите пункт Скрытая сеть.
-
Введите имя сети и нажмите кнопку Далее.
-
Введите пароль и нажмите кнопку Далее.
-
Следуйте любым дополнительным инструкциям по подключению к сети.
-
-
Сеть будет добавлена в список сетей и станет доступной для подключения, когда ваш компьютер будет в радиусе ее действия. Вот как подключиться к этой сети:
-
Откройте окно подключения к сети, щелкнув значок сети в области уведомлений.
-
Выберите Сеть без имени, нажмите кнопку Подключиться, а затем введите сведения о сети. Сеть будет добавлена в список сетей и станет доступной для подключения, когда ваш компьютер будет в радиусе ее действия.
-
Позвольте Windows помочь вам устранить проблему. Прежде всего, запустите средство устранения сетевых неполадок, чтобы с его помощью найти и устранить проблему.
Нажмите кнопку Пуск , начните вводить фразу неполадки сети и выберите в списке результатов пункт Определение и устранение неполадок сети.
Средство устранения сетевых неполадок (указанное выше) может помочь вам диагностировать и устранить распространенные проблемы с подключением. После этого попробуйте выполнить приведенные ниже сетевые команды, поскольку сочетание этих двух методов может помочь вам подключиться к сети.
Если проблема сохраняется после запуска средства устранения сетевых неполадок, попробуйте:
-
Сбросьте стек TCP/IP.
-
Отпустите IP-адрес.
-
Обновите IP-адрес.
-
Очистка и сброс кэша сопоставителя DNS-клиента.
Вот как выполнять сетевые команды в окне командной строки:
-
Нажмите кнопку » Пуск», начните вводить командную строку, щелкните правой кнопкой мыши командную строку в списке, выберите команду «Запуск от имени администратора«, а затем выберите «Да».
-
В командной строке выполните следующие команды в указанном порядке, а затем проверьте, устранена ли проблема с подключением.
-
Введите netsh winsock reset и нажмите клавишу ВВОД.
-
Введите netsh int ip reset и нажмите клавишу ВВОД.
-
Введите ipconfig /release и нажмите клавишу ВВОД.
-
Введите ipconfig /renew и нажмите клавишу ВВОД.
-
Введите ipconfig /flushdns и нажмите клавишу ВВОД.
-
Это поможет установить новое соединение с поставщиком услуг Интернета. При этом все подключения к вашей сети Wi‑Fi будут временно разорваны.
Инструкции по перезагрузке модема и маршрутизатора могут отличаться, но основные действия таковы:
-
Отсоедините кабель питания маршрутизатора от источника питания.
-
Отсоедините кабель питания модема от источника питания.
В некоторых модемах есть резервный аккумулятор. Если после отключения модема его индикаторы не гаснут, извлеките аккумулятор.
-
Подождите не менее 30 секунд.
Если вы вынимали из модема аккумулятор, верните его на место.
-
Подключите модем к источнику питания. Индикаторы модема замигают. Подождите, пока они перестанут мигать.
-
Подключите маршрутизатор к источнику питания.
Подождите несколько минут, пока модем и маршрутизатор полностью включатся. Как правило, готовность этих устройств можно проверить по индикаторам состояния.
-
На компьютере попробуйте установить подключение повторно.
Убедитесь, что у вас нет проблем с кабельным модемом или поставщиком услуг Интернета. Если они есть, обратитесь к своему поставщику услуг Интернета.
-
Нажмите кнопку » Пуск», начните вводить командную строку, щелкните правой кнопкой мыши командную строку в списке, выберите команду «Запуск от имени администратора«, а затем выберите «Да».
-
В командной строке введите ipconfig.
Найдите IP-адрес, указанный рядом со шлюзом по умолчанию. Запишите этот адрес, если это необходимо (например, 192.168.1.1).
-
В командной строке введите ping <основной шлюз> и нажмите клавишу ВВОД. Например, введите ping 192.168.1.1 и нажмите клавишу ВВОД.
Результат должен выглядеть примерно так:
Ответ от 192.168.1.1: bytes=32 time=5ms TTL=64
Ответ от 192.168.1.1: bytes=32 time=5ms TTL=64
Ответ от 192.168.1.1: bytes=32 time=5ms TTL=64
Ответ от 192.168.1.1: bytes=32 time=5ms TTL=64
Статистика проверки связи для 192.168.1.1: пакеты: отправлено = 4, получено = 4, потеряно = 0 (0 % потерь), приблизительное время кругового пути в миллисекундах: минимум = 4 мс, максимум = 5 мс, среднее = 4 мс
Если проверка связи пройдена успешно и вы видите результаты, похожие на представленные выше, но при этом ваш компьютер не подключается к Интернету, возможно, проблема связана с модемом или поставщиком услуг Интернета.
Если вам по-прежнему не удается подключиться к сети, возможно, это связано с сетевым адаптером.
-
Воспользуйтесь средством устранения неполадок сетевого адаптера, чтобы автоматически найти и устранить проблемы. Это средство отключает и затем повторно включает сетевой адаптер, а также применяет другие распространенные методы устранения неполадок.
Нажмите кнопку » Пуск» , начните вводить «Устранение неполадок», а затем выберите » Устранение неполадок» в списке. Выберите Просмотреть все > Сетевой адаптер.
-
Обновите драйвер сетевого адаптера. Причиной проблем с подключением может стать устаревший или несовместимый драйвер сетевого адаптера. Проверьте, доступен ли обновленный драйвер.
-
Нажмите кнопку » Пуск», начните диспетчер устройств и выберите ее в списке.
-
В диспетчере устройств выберите пункт Сетевые адаптеры, щелкните правой кнопкой мыши нужный адаптер и выберите пункт Свойства.
-
Перейдите на вкладку Драйвер и выберите команду Обновить..
-
Выберите пункт Автоматический поиск обновленных драйверов.
-
Если Windows не удается найти новый драйвер для вашего сетевого адаптера, посетите веб-сайт изготовителя компьютера и скачайте оттуда последнюю версию драйвера сетевого адаптера. Если компьютер не подключается к Интернету, скачайте драйвер на другом компьютере и сохраните его на USB-устройстве флэш-памяти, а затем установите на своем компьютере. Вам нужно знать изготовителя компьютера и название или номер модели.
Вот что можно проверить на маршрутизаторе, если проблемы с подключением возникли у вас дома.
-
Если вы не видите имени сети, войдите на маршрутизатор и убедитесь, что для него включена трансляция имени сети.
-
Подключите компьютер к маршрутизатору с помощью Ethernet-кабеля.
-
Откройте веб-браузер и введите IP-адрес беспроводного маршрутизатора. (Например, 192.168.1.1 или 172.16.0.0; IP-адрес, который используется маршрутизатором по умолчанию, можно найти в документации к маршрутизатору.)
-
Войдите, указав имя пользователя и пароль, и убедитесь, что параметр Включить вещание SSID, Беспроводное вещание SSID или подобный параметр включен. Этот параметр обычно настраивается на странице параметров беспроводной сети.
-
-
Проверьте, использует ли ваша сеть Wi‑Fi фильтрацию MAC-адресов в целях безопасности. Если фильтрация используется, для подключения к сети вам потребуется добавить MAC-адрес компьютера в список доступа на маршрутизаторе.
-
Нажмите кнопку Пуск . Начните вводить командную строку и щелкните правой кнопкой мыши командную строку в списке. Выберите «Запуск от имени администратора«, а затем — » Да».
-
В командной строке введите ipconfig /all.
Запишите адрес, который отображается рядом с физическим адресом для адаптера беспроводной сети. Этот адрес нужно добавить в список доступа на маршрутизаторе.
Добавление MAC-адреса в список доступа на маршрутизаторе
-
Откройте веб-браузер и введите IP-адрес беспроводного маршрутизатора. (Например, 192.168.1.1 или 172.16.0.0; IP-адрес, который используется маршрутизатором по умолчанию, можно найти в документации к маршрутизатору.)
-
Войдите с помощью имени пользователя и пароля, а затем найдите параметр, который указывает фильтр MAC-адресов или что-то похожее.
-
Добавьте записанный ранее MAC-адрес компьютера в список доступа на маршрутизаторе и сохраните изменения.
Снова попробуйте подключить компьютер к сети Wi‑Fi.
-
-
Убедитесь, что функция Wi-Fi включена.
-
На ноутбуке откройте Windows Mobility Center, нажатием кнопки »
«, а затем выберите панель управления> Mobile> Windows Mobility Center.
-
Проверьте раздел Беспроводная сеть. Если параметр Wi-Fi включен, вы увидите кнопку Отключить беспроводную сеть.
-
-
Убедитесь, что физический переключатель сети Wi‑Fi на ноутбуке находится в положении «включен». (Обычно на это указывает световой индикатор.)
-
Убедитесь, что на компьютере не активирован режим «в самолете».
-
По возможности переместите маршрутизатор ближе к точке доступа.
-
Если имя сети не отображается, возможно, для маршрутизатора или точки доступа не включена трансляция имени сети. В этом случае вам потребуется подключиться к сети вручную.
-
Откройте «Управление беспроводными сетями», нажатием кнопки »
«, а затем выберите панель управления. В поле поиска введите беспроводную сеть, а затем выберите «Управление беспроводными сетями».
-
Нажмите кнопку Добавить, а затем выберите Создать профиль сети вручную.
-
Введите информацию о сети.
-
Чтобы Windows автоматически подключалась к этой сети при ее обнаружении, установите флажок Запускать это подключение автоматически.
-
Установите флажок Подключаться, даже если сеть не производит широковещательную передачу, нажмите кнопку Далее, а затем — Закрыть.
-
-
Сеть будет добавлена в список сетей и станет доступной для подключения, когда ваш компьютер будет в радиусе ее действия. Вот как подключиться к этой сети:
-
Откройте окно подключения к сети, щелкнув значок сети в области уведомлений.
-
Выберите Сеть без имени, нажмите кнопку Подключиться, а затем введите сведения о сети. Сеть будет добавлена в список сетей и станет доступной для подключения, когда ваш компьютер будет в радиусе ее действия.
-
Позвольте Windows помочь вам устранить проблему. Прежде всего, запустите средство устранения сетевых неполадок, чтобы с его помощью найти и устранить проблему.
Запустите средство устранения сетевых неполадок, щелкнув правой кнопкой мыши значок сети в области уведомлений и выбрав пункт Устранение неполадок.
Средство устранения сетевых неполадок (указанное выше) может помочь вам диагностировать и устранить распространенные проблемы с подключением. После этого попробуйте выполнить приведенные ниже сетевые команды, поскольку сочетание этих двух методов может помочь вам подключиться к сети.
Если проблема сохраняется после запуска средства устранения сетевых неполадок, попробуйте:
-
Сбросьте стек TCP/IP.
-
Отпустите IP-адрес.
-
Обновите IP-адрес.
-
Очистка и сброс кэша сопоставителя DNS-клиента.
Вот как выполнять сетевые команды в окне командной строки:
-
Нажмите кнопку « Пуск »
. Введите в поле поиска cmd, в списке результатов щелкните правой кнопкой мыши cmd и выберите пункт Запуск от имени администратора, а затем нажмите кнопку Да.
-
В командной строке выполните следующие команды в указанном порядке, а затем проверьте, устранена ли проблема с подключением.
-
Введите netsh winsock reset и нажмите клавишу ВВОД.
-
Введите netsh int ip reset и нажмите клавишу ВВОД.
-
Введите ipconfig /release и нажмите клавишу ВВОД.
-
Введите ipconfig /renew и нажмите клавишу ВВОД.
-
Введите ipconfig /flushdns и нажмите клавишу ВВОД.
-
Это поможет установить новое соединение с поставщиком услуг Интернета. При этом все подключения к вашей сети Wi‑Fi будут временно разорваны.
Инструкции по перезагрузке модема и маршрутизатора могут отличаться, но основные действия таковы:
-
Отсоедините кабель питания маршрутизатора от источника питания.
-
Отсоедините кабель питания модема от источника питания.
В некоторых модемах есть резервный аккумулятор. Если после отключения модема его индикаторы не гаснут, извлеките аккумулятор.
-
Подождите не менее 30 секунд.
Если вы вынимали из модема аккумулятор, верните его на место.
-
Подключите модем к источнику питания. Индикаторы модема замигают. Подождите, пока они перестанут мигать.
-
Подключите маршрутизатор к источнику питания.
Подождите несколько минут, пока модем и маршрутизатор полностью включатся. Как правило, готовность этих устройств можно проверить по индикаторам состояния.
-
На компьютере попробуйте установить подключение повторно.
Убедитесь, что у вас нет проблем с кабельным модемом или поставщиком услуг Интернета. Если они есть, обратитесь к своему поставщику услуг Интернета.
-
Нажмите кнопку « Пуск»
. Введите cmd в поле поиска, щелкните правой кнопкой мыши cmd в списке, выберите «Запуск от имени администратора» и выберите «Да».
-
В командной строке введите ipconfig.
Найдите IP-адрес, указанный рядом со шлюзом по умолчанию. Запишите этот адрес, если это необходимо (например, 192.168.1.1).
-
В командной строке введите ping <основной шлюз> и нажмите клавишу ВВОД. Например, введите ping 192.168.1.1 и нажмите клавишу ВВОД.
Результат должен выглядеть примерно так:
Ответ от 192.168.1.1: bytes=32 time=5ms TTL=64
Ответ от 192.168.1.1: bytes=32 time=5ms TTL=64
Ответ от 192.168.1.1: bytes=32 time=5ms TTL=64
Ответ от 192.168.1.1: bytes=32 time=5ms TTL=64
Статистика проверки связи для 192.168.1.1: пакеты: отправлено = 4, получено = 4, потеряно = 0 (0 % потерь), приблизительное время кругового пути в миллисекундах: минимум = 4 мс, максимум = 5 мс, среднее = 4 мс
Если проверка связи пройдена успешно и вы видите результаты, похожие на представленные выше, но при этом ваш компьютер не подключается к Интернету, возможно, проблема связана с модемом или поставщиком услуг Интернета.
Если вам по-прежнему не удается подключиться к сети, возможно, это связано с сетевым адаптером.
-
Воспользуйтесь средством устранения неполадок сетевого адаптера, чтобы автоматически найти и устранить проблемы. Это средство отключает и затем повторно включает сетевой адаптер, а также применяет другие распространенные методы устранения неполадок.
Откройте средство устранения неполадок сетевого адаптера, нажатием кнопки «Пуск
а затем выберите панель управления. В поле поиска введите средство устранения неполадок, а затем выберите Устранение неполадок > Просмотреть все > Сетевой адаптер.
-
Обновите драйвер сетевого адаптера. Причиной проблем с подключением может стать устаревший или несовместимый драйвер сетевого адаптера. Проверьте, доступен ли обновленный драйвер.
-
Откройте диспетчер устройств, нажатием кнопки «Пуск»
, панель управления, системой и безопасностью, а затем в разделе «Система» выберите диспетчер устройств
. Если требуется ввести пароль администратора или подтвердить действие, введите пароль или предоставьте подтверждение.
-
В диспетчере устройств выберите пункт Сетевые адаптеры, щелкните правой кнопкой мыши нужный адаптер и выберите пункт Свойства.
-
Перейдите на вкладку Драйвер и выберите команду Обновить..
-
Выберите пункт Автоматический поиск обновленных драйверов.
-
Если Windows не удается найти новый драйвер для вашего сетевого адаптера, посетите веб-сайт изготовителя компьютера и скачайте оттуда последнюю версию драйвера сетевого адаптера. Если компьютер не подключается к Интернету, скачайте драйвер на другом компьютере и сохраните его на USB-устройстве флэш-памяти, а затем установите на своем компьютере. Вам нужно знать изготовителя компьютера и название или номер модели.
Вот что можно проверить на маршрутизаторе, если проблемы с подключением возникли у вас дома.
-
Если вы не видите имени сети, войдите на маршрутизатор и убедитесь, что для него включена трансляция имени сети.
-
Подключите компьютер к маршрутизатору с помощью Ethernet-кабеля.
-
Откройте веб-браузер и введите IP-адрес беспроводного маршрутизатора. (Например, 192.168.1.1 или 172.16.0.0; IP-адрес, который используется маршрутизатором по умолчанию, можно найти в документации к маршрутизатору.)
-
Войдите, указав имя пользователя и пароль, и убедитесь, что параметр Включить вещание SSID, Беспроводное вещание SSID или подобный параметр включен. Этот параметр обычно настраивается на странице параметров беспроводной сети.
-
-
Проверьте, использует ли ваша сеть Wi‑Fi фильтрацию MAC-адресов в целях безопасности. Если фильтрация используется, для подключения к сети вам потребуется добавить MAC-адрес компьютера в список доступа на маршрутизаторе.
-
Нажмите кнопку »
«. Введите cmd в поле поиска и щелкните его правой кнопкой мыши в списке. Выберите «Запуск от имени администратора«, а затем — «Да».
-
В командной строке введите ipconfig /all.
Запишите адрес, который отображается рядом с физическим адресом для адаптера беспроводной сети. Этот адрес нужно добавить в список доступа на маршрутизаторе.
Добавление MAC-адреса в список доступа на маршрутизаторе
-
Откройте веб-браузер и введите IP-адрес беспроводного маршрутизатора. (Например, 192.168.1.1 или 172.16.0.0; IP-адрес, который используется маршрутизатором по умолчанию, можно найти в документации к маршрутизатору.)
-
Войдите с помощью имени пользователя и пароля, а затем найдите параметр, который указывает фильтр MAC-адресов или что-то похожее.
-
Добавьте записанный ранее MAC-адрес компьютера в список доступа на маршрутизаторе и сохраните изменения.
Снова попробуйте подключить компьютер к сети Wi‑Fi.
-
Привет! Эта статья будет посвящена распространенной проблеме беспроводного сетевого соединения, когда нет подключения. Ситуации бывают разные – может просто сети недоступны и горит красный крестик, может значка беспроводной сети вообще нигде нет. Здесь я покажу мой алгоритм, по которому бы обычно помогаем нашим читателям решать эту проблему. Читайте сверху вниз, пробуйте.
Но если вдруг что-то все равно не заработает – напишите о своей проблеме в комментариях. Как минимум поможете другим, как максимум – получите отдельное решение.
Будем считать, что сама сеть работает исправно и другие устройства спокойно к ней подключаются.
Скриншоты даны из Windows 7 (самый частый источник проблемы). Но все подходит и для версий от Windows XP и до Windows 10.
Содержание
- Как выглядит?
- Основные причины
- Нет Wi-Fi адаптера
- Аппаратная поломка
- Драйвер
- Выключен адаптер
- Вирусы и антивирусы
- Диагностика неполадок
- Обновлено – Служба автонастройки
- Обновлено – Просто пропал значок
- Обновлено – Режим в самолете
- Задать вопрос автору статьи
Как выглядит?
Как и написал, выглядеть это все может по-разному. Значок может быть, но сети ловиться не будут. А может и не быть, а гореть только проводной адаптер или и вовсе отсутствовать. В моем случае это выглядит вот так:
Если навести мышь на значок, появляется надпись «Нет доступных подключений». На самом деле ситуация неприятная, но в большинстве случаев по нашему опыту решается программно и своими силами. Но возможны и исключения, сгоревший модуль будет давать точно такой же результат. Поэтому пробуем, тестируем и надеемся на лучшее.
Основные причины
Здесь кратко пробегусь по возможным причинам возникновения проблемы. Смотрим бегло, возможно, здесь будет и ваша очевидная проблема. В опыте нашей работы WiFiGid было много странных ситуаций, связанных с исчезновением Wi-Fi, и некоторые из них были очень комичные. Итак, вот ТОП список:
- Нет Wi-Fi адаптера. Ну правда, многие пользователи пытаются включить вайфай на компьютере, на котором отродясь не было такого адаптера. Одно дело если ранее все работало успешно, другое же, когда все с рождения не работало. Для справки, бывали модели ноутбуков и без Wi-Fi модуля, так что смотрим внимательнее.
- Сгорел-поломался. Тоже частая причина, устройства иногда выходят из строя. Что-то особое тут и не сделаешь, проще купить самый недорогой внешний адаптер.
- Сбой драйвера. Причем драйверы слетают даже при очень странных обстоятельствах – действительно почти без причины. То ли обновилось что-то, то ли сектор диска крякнул, но иногда железо перестает работать по такой банальной причине.
- Адаптер выключен – будь-то в настройках адаптера или же просто по сочетанию клавиш.
- Вирусы и антивирусы – общий пункт. Некоторая зараза блокирует сеть, некоторые антивирусы и брандмауэры тоже иногда сходят с ума.
Вот и весь список навскидку. Теперь предлагаю пробежаться по каждому из пунктов отдельно.
Перед тем, как начать что-то делать, обязательно перезагрузите ваш компьютер или ноутбук и роутер. Обычно это помогает.
Нет Wi-Fi адаптера
Как бы это странно ни звучало, но многие люди пытаются включить то, чего у них нет.
У вас стационарный компьютер? Большинство ПК изначально идет без Wi-Fi.
Если же вы приобретали отдельный Wi-Fi адаптер, но ранее все работало или у вас ноутбук со встроенным Wi-Fi – смело идем в следующие разделы в поисках своей причины.
Для сомневающихся есть другой универсальный классный способ. Для этого нужно зайти в «Диспетчер устройств». Один из простых способов без ввода странных команд:
- Щелкаем правой кнопкой мыши по Компьютеру в меню Пуск и выбираем «Свойства»:
- Диспетчер устройств:
- Открывается весь перечень наших устройств. И здесь ищем наш адаптер. Могут быть слова Wi-Fi, Wireless или что-то подобное. Кроме того могут быть разные восклицательные знаки или другие обозначения напротив нашего адаптера. У меня это сейчас выглядит вот так:
В моем случае с адаптером все в порядке, но главное он есть. Смотрите у себя, заодно на ходу при разных предупреждениях здесь можно понять, что есть проблема с драйверами. Задача – выяснить есть или нет адаптера.
Если вдруг выяснили, что у вас нет адаптера – проще всего его будет купить. Никакая программа не поможет.
Аппаратная поломка
Аппаратная поломка случается нечасто, но бывает. Этот раздел больше к тому, что если вдруг все пункты отсюда будут проверены и другие мастеры не смогут решить твою проблему, есть большая вероятность, что проблема именно в железе. Проще всего купить внешний адаптер и работать дальше через него. Некоторые современные ноутбуки уже снабжаются съемными Wi-Fi модулями, так что возможно получится и заменить на такой же.
Драйвер
Да, сама операционная система Windows 7 и выше отлично справляется с подбором драйверов. Но иногда что-то идет не по плану – то обновление встает криво, то сама винда задумывает глупую обнову, то просто сторонняя программа портит все невозвратно, что операционка не может самостоятельно справиться.
Как правило при драйверной проблеме в Диспетчере устройств, к которому мы обращались ранее будет висеть какой-то предупреждение рядом с нашим адаптером, обычно – восклицательный знак.
Здесь можно долго описывать процедуру стандартного обновления драйверов – но как правило, если она почему-то не установилась самостоятельно, то и ничего хорошего из этого не выйдет. Проще всего поставить официальный драйвер сторонними средствами – с сайта производителя или специальными программами для подбора драйверов. Итак, мой супер-метод:
Скачиваем программу DRP.su и устанавливаем предлагаемые ею драйверы. От сторонних навязанных программ лучше отказаться, обычно все эти браузеры и антивирусы не так уж и нужны, но драйверы ставит почти идеально.
Выключен адаптер
Тоже частая причина проблем с беспроводной сетью – адаптер просто отключен. Есть несколько вариантов его включения. Самый универсальный:
- Идем в Панель управления
- Сеть и интернет
- Центр управления сетями и общим доступом
- Изменение параметров адаптера
- Здесь находим наш адаптер Wi-Fi (будет, если драйверы установлены корректно). И смотрим его статус:
- Видим, что адаптер сейчас выключен. Щелкаем правой кнопкой мыши и выбираем пункт «Включить». Все должно включиться и заработать само.
Способ выше универсальный и подходит почти для всего. Если же у нас ноутбук, то там обычно есть вариант такого же включения адаптера с помощью клавиш Fn + F(1-9). Сочетание клавиш различается в зависимости от производителя, для понимания достаточно просто посмотреть на свою клавиатуру:
На моем ASUS самое часто встречается сочетание Fn + F2. Что там у тебя – может быть и другое, например, специальные кнопки и переключатели:
Вирусы и антивирусы
Пункт для галочки и профилактики. При проблемах в работе сети рекомендую прогнать все сторонним антивирусом, например, CureIt! и временно отключить текущий работающий антивирус и брандмауэр – поможет значит хорошо, не поможет и ладно с ним.
Диагностика неполадок
Еще классный способ автоматически устранить неисправность – воспользоваться диагностикой неполадок. Как бы это смешно не казалось, но эта штука помогала уже тогда, когда вроде бы перебрал все свои «правильные» методы. Но, бывало, когда она не могла справиться на ровном месте. Так что однозначно пробуем, а вдруг поможет:
Иногда просто указывает на проблему, но иногда и сама решает все на ходу и доводит до работоспособного состояния.
Обновлено – Служба автонастройки
Изначально забыл, но иногда вся причины в том, что Wi-Fi не ищет сети – отключена служба автонастройки Wi-Fi. Исправляем:
- В Пуске по знакомому компьютеру снова правой кнопкой мыши, но выбираем пункт Управление:
- Службы и приложения – Службы – Служба автонастройки WLAN:
- Состояние должно быть – «Работает», тип запуска – «Автоматически». В моем случае почему-то служба не работает, да и статус запуска вручную. Щелкаем два раза по службе, запускаем ее и выставляем нужный тип запуска:
Обновлено – Просто пропал значок
Иногда с сетью все в порядке, но просто нет значка. А может он выключен? Вот метод по исправлению этой ситуации:
- Щелкаем по Панели задач и выбираем Свойства:
- Настроить:
- Напротив значка «Сеть» убеждаемся, что выставлен статус «Показать значок и уведомления»:
Обновлено – Режим в самолете
Эта проблема актуальная для Windows 8 и 10. Если включить режим «В самолете», то и вайфай станет недоступным. Отключаем его:
Щелкаем по панели уведомлений (кнопка в углу) и здесь щелкаем по нашей самолетной плитке:
Вот и все мои методы, помогающие решить проблему, когда нет беспроводного сетевого соединения! Но есть и другие подпольные, о которых простым людям знать в быту и не обязательно. Попытайтесь пройти все разделы – поможет в 99% случаев. А на этом все. Пишите комментарии!
При попытке подключить ноутбук к Wi-Fi сети, многие сталкиваются с проблемой, когда на ноутбуке нет беспроводного подключения. Проще говоря, нет Wi-Fi. На панели уведомления не отображается значок Wi-Fi сети, нет доступных для подключения сетей, и в управлении адаптерами нет беспроводного адаптера: «Беспроводное сетевое соединение», или «Беспроводная сеть». Если у вас на компьютере Windows 10, и такая же проблема, когда просто нет Wi-Fi, то смотрите отдельную стать: Как включить Wi-Fi в Windows 10, когда нет кнопки Wi-Fi и ошибка «Не удалось найти беспроводные устройства на этом компьютере». Ну а мы сейчас попробуем разобраться с этой проблемой на примере Windows 7.
Выглядит эта проблема следующим образом. На панели уведомлений, скорее всего будет вот такой статус подключения к интернету:
А если зайти в Панель управленияСеть и ИнтернетСетевые подключения, то там скорее всего вы не обнаружите беспроводного адаптера, а он должен там быть.
Вот в этом и вся проблема, понятное дело, что Wi-Fi работать не будет, и его никак не включить. Даже советы из этой статьи никак не помогут, скорее всего.
Из этого можно сделать два вывода:
- На вашем компьютере, или ноутбуке совсем нет беспроводного адаптера, самой платы. Если у вас стационарный компьютер, то скорее всего так и есть, и для подключения к Wi-Fi, вам нужно купить и установить внешний, или внутренний Wi-Fi адаптер. Я уже писал о том, как подключить ПК к беспроводной сети. Если же у вас ноутбук, то адаптер должен быть встроенный.
- Не установлен драйвер. Именно из-за этого, чаще всего на ноутбуке не получается найти беспроводное подключение.
Получатся, что на ноутбуке вай-фая нет, а работает интернет только по кабелю. Сейчас мы это проверим, и исправим.
Почему на ноутбуке нет Wi-Fi?
Как я уже писал выше, проблема скорее всего в драйверах. Поэтому, давайте зайдем в диспетчер устройств, и посмотрим что там. Что бы открыть диспетчер устройств, можно зайти в «Компьютер», нажать правой кнопкой на пустую область, выбрать свойства, и в новом окне, слева открыть Диспетчер устройств.
Или, нажмите сочетание клавиш Win+R, скопируйте в поле команду devmgmt.msc и нажмите Ok.
В диспетчере устройств откройте вкладку Сетевые адаптеры. Скорее всего, у вас там будет только один адаптер – сетевая карта. А в самом диспетчере устройств будут неизвестные устройства с желтым значком (как минимум одно устройство). Примерно так:
В таком случае, нужно установить драйвер на Wi-Fi. Как это сделать, я писал в отдельной инструкции: как установить драйвера на Wi-Fi адаптер в Windows 7. После установки необходимого драйвера, все заработает, и появится беспроводное соединение. Может быть еще случай, когда драйвер будет установлен, но работает он неправильно. Возле него будет желтый восклицательный знак. В таком случае, так же попробуйте его переустановить.
Думаю, после этих действий вы сможете подключить свой ноутбук к интернету по беспроводной сети. Если что, пишите в комментариях, будем разбираться.
Содержание
- Пропал Wi-Fi на ноутбуке в Windows. Нет Wi-Fi адаптера в диспетчере устройств
- Исчез Wi-Fi адаптер с диспетчера устройств
- Как решить проблему и вернуть Wi-Fi адаптер?
- На ноутбуке нет беспроводного сетевого соединения Wi-Fi
- Почему на ноутбуке нет Wi-Fi?
- В Диспетчере Устройств Windows Нет Сетевого Адаптера WiFi — Что Делать?
- Отсутствие модуля WiFi на компьютере
- WiFi адаптер сломан
- Неисправен разъем USB
- Неисправен удлинитель USB
- Не установлены или слетели драйверы
- Драйверы конфликтуют с другими или не подходят для данной версии Windows
- Как узнать есть ли вай-фай на компьютере
- Как проверить модуль Wi-Fi и драйвера на стационарном компьютере
- Как проверить Wi-Fi модуль и драйвера на Windows 7
- Порядок действий для Windows 10
- Как определить производителя и модель Wi-Fi модуля на ноутбуке
- С помощью HWVendorDetection
- По ИД оборудования
- Другие способы
- Как выбрать и установить Wi-Fi-адаптер для компьютера
- Содержание
- Содержание
- Какими бывают Wi-Fi-адаптеры
- Та самая инструкция
Пропал Wi-Fi на ноутбуке в Windows. Нет Wi-Fi адаптера в диспетчере устройств
В большинстве случаев, проблема появляется внезапно. Все работало, выключили ноутбук, включили и Wi-Fi на ноутбуке нет вообще. В отдельных случаях такая неприятность может появится после обновления Windows, или драйверов. А может после установки какой-то программы, или смены настроек. По своему опыту могу сказать, что не редко Wi-Fi исчезает после чистки ноутбука от пыли, или ремонта.
Чтобы найти решение, нужно сначала разобраться в причине. Почему случилось так, что ноутбук внезапно перестал видеть Wi-Fi сети и нет вообще никаких настроек связанных с этим.
К сожалению, как я заметил, эта проблема чаще всего связана с поломкой самого Wi-Fi модуля. Если рекомендации описанные ниже в статье вам не помогут, то почитайте статью: Wi-Fi адаптер для ноутбука. Чем заменить встроенный Wi-Fi модуль.
Исчез Wi-Fi адаптер с диспетчера устройств
Если сетевой кабель не подключен, то иконка на панели уведомлений будет такой:
В диспетчере устройств открываем вкладку «Сетевые адаптеры». Скорее всего, вы там не обнаружите адаптера в названии которого есть «Wireless», «WLAN», «Wi-Fi». А нам нужен именно он.
Посмотрите, нет ли в диспетчере устройств неизвестного устройства. Или устройства с желтым восклицательным знаком. Если есть, то вполне возможно, что это наш беспроводной адаптер, у которого просто проблемы с драйверами.
Особенно обратите внимание на раздел «Другие устройства». Есть ли там что-то типа «Сетевой контроллер».
Если он есть, то нужно просто установить драйвер.
Как решить проблему и вернуть Wi-Fi адаптер?
К сожалению, как я уже писал выше в статье, в большинстве случаев это аппаратная проблема. То есть, поломка самого модуля. И программно (какими то настройками) ее не решить. Нужно менять сам модуль, или подключать внешний адаптер по USB. Если это ноутбук.
Все решения сводятся к повторной установке драйвера на Wi-Fi. Возможно, если сам адаптер исправен, это поможет. Ну можно еще Windows переустановить. Может в системе что-то, но это очень вряд ли.
Подробные инструкции по установке драйверов:
Если вы все перепробовали, и в диспетчере устройств нет вообще никаких адаптеров связанных с беспроводными сетями, в том числе неизвестных устройств, то придется нести ноутбук в ремонт, или подключать USB Wi-Fi адаптер. Есть небольшие, которые отлично подходят для ноутбуков.
Источник
На ноутбуке нет беспроводного сетевого соединения Wi-Fi
При попытке подключить ноутбук к Wi-Fi сети, многие сталкиваются с проблемой, когда на ноутбуке нет беспроводного подключения. Проще говоря, нет Wi-Fi. На панели уведомления не отображается значок Wi-Fi сети, нет доступных для подключения сетей, и в управлении адаптерами нет беспроводного адаптера: «Беспроводное сетевое соединение», или «Беспроводная сеть». Если у вас на компьютере Windows 10, и такая же проблема, когда просто нет Wi-Fi, то смотрите отдельную стать: Как включить Wi-Fi в Windows 10, когда нет кнопки Wi-Fi и ошибка «Не удалось найти беспроводные устройства на этом компьютере». Ну а мы сейчас попробуем разобраться с этой проблемой на примере Windows 7.
Выглядит эта проблема следующим образом. На панели уведомлений, скорее всего будет вот такой статус подключения к интернету:
А если зайти в Панель управленияСеть и ИнтернетСетевые подключения, то там скорее всего вы не обнаружите беспроводного адаптера, а он должен там быть.
Вот в этом и вся проблема, понятное дело, что Wi-Fi работать не будет, и его никак не включить. Даже советы из этой статьи никак не помогут, скорее всего.
Из этого можно сделать два вывода:
Получатся, что на ноутбуке вай-фая нет, а работает интернет только по кабелю. Сейчас мы это проверим, и исправим.
Почему на ноутбуке нет Wi-Fi?
Как я уже писал выше, проблема скорее всего в драйверах. Поэтому, давайте зайдем в диспетчер устройств, и посмотрим что там. Что бы открыть диспетчер устройств, можно зайти в «Компьютер», нажать правой кнопкой на пустую область, выбрать свойства, и в новом окне, слева открыть Диспетчер устройств.
Или, нажмите сочетание клавиш Win+R, скопируйте в поле команду devmgmt.msc и нажмите Ok.
В таком случае, нужно установить драйвер на Wi-Fi. Как это сделать, я писал в отдельной инструкции: как установить драйвера на Wi-Fi адаптер в Windows 7. После установки необходимого драйвера, все заработает, и появится беспроводное соединение. Может быть еще случай, когда драйвер будет установлен, но работает он неправильно. Возле него будет желтый восклицательный знак. В таком случае, так же попробуйте его переустановить.
Думаю, после этих действий вы сможете подключить свой ноутбук к интернету по беспроводной сети. Если что, пишите в комментариях, будем разбираться.
Источник
В Диспетчере Устройств Windows Нет Сетевого Адаптера WiFi — Что Делать?
Идея написания данной статьи родилась в тот момент, когда по просьбе одного знакомого устранить проблему на его компьютере с подключением к WiFi обнаружилось, что сетевого адаптера нет в диспетчере устройств Windows. Напомню, что именно это устройство отвечает за коннект к интернету по беспроводному сигналу. Мы начали по шагам выяснять суть неисправности, и этим алгоритмом я поделюсь сегодня с Вами.
Пораскинем мозгами и систематизируем все возможные причины, по которым диспетчер устройств не видит сетевой адаптер.
Отсутствие модуля WiFi на компьютере
Хоть это и не наш случай, бывают комичные ситуации, когда пользователь пытается подключиться к роутеру, забывая, что его комп просто напросто не умеет этого делать. Это характерно для стационарных ПК, поскольку все современные ноутбуки с завода оснащены адаптером беспроводной сети. Чтобы решить этот вопрос, достаточно просто купить внешний USB адаптер — про выбор модели я подробно рассказывал в отдельной статье.
WiFi адаптер сломан
Такое не часто, но бывает, поэтому этого варианта исключить нельзя. В моей практике попадались случаи, что сгорали как компьютерные сетевые карты, которые подключены в PCI слот материнской платы внутри системного блока, так и гораздо меньшие по размерам карты, установленные в ноутах. Поскольку устройство не работает, то и диспетчере устройств адаптер не отображается.
Неисправен разъем USB
В продолжение темы поломок затронем вариант, при котором дело вовсе не в адаптере, а в порте USB, который просто не работает. То есть когда у вас компьютер подключается к интернету через внешний адаптер, подключенный в этот самый USB. Чтобы проверить, так ли это
В том случае, когда мышка заработала, а адаптер нет — причина именно в нем. Если же и мышь не пашет, то дело точно в USB. А еще хуже, если не функционирует ни один из портов — этот тревожный звоночек может говорить как об отсутствии каких-то драйверов на материнскую плату, так и о серьезных неисправностях, связанных с работой мостов на материнке — но это уже тема другой статьи…
Неисправен удлинитель USB
Для того, чтобы лучше поймать плохо добивающий до компьютера сигнал, «продвинутые» юзеры используют удлинитель USB, который размещают поближе к точке доступа. Так вот, все дело может быть именно в нем — либо кабель прохудился, либо разъем разболтался. Попробуйте воткнуть адаптер напрямую в компьютер. Другая разновидность такого подключения — через USB-хаб, когда на ноутбуке деффицит с USB входами. Но здесь еще может прибавиться проблема с недостаточным питанием устройства. Если для флешек его вполне достаточно, то для wifi-свистка может не хватить.
Не установлены или слетели драйверы
Это самая частая причина, по которой пропадает сетевой адаптер в диспетчере Windows и wifi перестает работать. Если компьютер или ноутбук новый, то логично предположить, что драйверы на него просто не были установлены. Когда вы покупаете ноутбук, либо собираете компьютер, то к нему, или к материнской плате во втором случае, или к внешнему адаптеру всегда идет установочный CD с программным обеспечением. Не забываем его вынимать и устанавливать пакет драйверов для корректной работы. Установить их можно также по названию модели с официального сайта производителя — как это сделать, прочитайте здесь и здесь.
Драйверы конфликтуют с другими или не подходят для данной версии Windows
Случай довольно редкий, но со мной он однажды случился, в результате чего я был вынужден отказаться от одной модели wifi адаптера и поставить другую. Понять, в чем дело, я так и не смог — он то появлялся в диспетчере, то снова исчезал. Не помогло даже многократное удаление и инсталляция заводских драйверов. Возможно, они просто некорректно поддерживали работу с Windows 10 — узнать точно мне так и не удалось.
Вот такой опыт решения проблемы, когда сетевого адаптера нет в диспетчере Windows, надеюсь, он пригодится вам в исправлении данной ошибки.
Источник
Как узнать есть ли вай-фай на компьютере
Вай-фай гораздо удобнее, чем проводное подключение к интернету. В ноутбуках он встроен всегда, эту же технологию поддерживают некоторые стационарные ПК. Выяснить, может ли конкретный компьютер работать с беспроводными технологиями, можно через свойства системы.

Как проверить модуль Wi-Fi и драйвера на стационарном компьютере
Чтобы вай-фай работал, нужно два условия: установленный модуль или адаптер и драйвера к нему. Если пользователь сам собирал ПК, то он точно знает, есть ли нужное оборудование и ПО. Если он купил готовый компьютер, придется проверять наличие модулей самостоятельно.
На стационарных компьютерах модуль вай-фай встроен в материнскую плату. Ее производитель и название модели указаны в документах, которые в магазине выдают при покупке готового ПК.
Чтобы определить возможность беспроводного подключения, нужно зайти на сайт производителя материнской платы и ввести номер модели. Среди технических характеристик будет описание встроенного Wi-Fi модуля или указание на то, что его нет.
Если встроенный вай-фай есть, то Виндовс автоматически распакует и установит драйвера к нему. При первом включении ПК будет готов подключиться к беспроводному интернету. Если такой возможности не предусмотрено, придется покупать адаптер. Он подключается через USB, в комплекте идет диск с драйверами.
Как проверить Wi-Fi модуль и драйвера на Windows 7
Для проверки оборудования используется «Диспетчер устройств Windows». Он запускается через меню «Пуск» или «Мой компьютер». Нужно проверить раздел «Сетевые адаптеры», в нем должны быть устройства с названиями:
Если они указаны, то ПК поддерживает беспроводное подключение. Если их нет, то подключить компьютер к интернету можно только по проводу.
Факт! Для Windows XP порядок действий несколько проще — там всплывает меньше диалоговых окон. Но эта ОС не всегда корректно работает на новых материнских платах, поскольку ее поддержка прекращена в 2014 г.
Другой способ, как узнать, есть ли вай-фай на компьютере — через панель управления. Она также запускается из меню «Пуск». Нужны пункты «Сеть и интернет», «Просмотр состояния сети и задач». Появится диалоговое окно, в котором схематично отображается текущее подключение. В меню слева нужно выбрать пункт «Изменение параметров адаптера». Если появляется предложение включить беспроводной адаптер, его нужно принять. Если нет, то вай-фай-модуль отсутствует или поврежден.

Порядок действий для Windows 10
Чтобы определить наличие вай-фай на Windows 10, нужно совершить ту же последовательность действий, что и для «семерки». Главное отличие — современная версия ОС требует подтвердить, что пользователь обладает правами администратора.
Посмотреть диспетчер устройств или панель управления, не совершая никаких действий, можно без дополнительных подтверждений.
Как определить производителя и модель Wi-Fi модуля на ноутбуке
На ноутбуках модули Wi-Fi установлены по умолчанию, и пользователей редко волнует, какой именно блок установлен в его технике. Но информация о модели и производителе модуля важна, если возникают проблемы с установкой драйверов или исправностью модуля. В характеристиках ноутбука такую информацию найти сложно — большинство производителей техники ее не указывает.
Как узнать, есть ли вай-фай на ноутбуке: можно воспользоваться стандартными инструментами Windows — диспетчером устройств и панелью управления. На ПК и ноутбуках они работают одинаково. Преимущества — точная информация. Недостаток — драйвер придется искать и скачивать самостоятельно.
Факт. На корпусах ноутбуков «Асус» никогда не указываются характеристики вай-фай модуля.
Другой способ — найти на корпусе точное название модели ноутбука (обычно на нижней части) и загуглить параметры. В идеале такой поиск выведет на сайт производителя, где можно скачать все нужные драйверы. Этот способ не подойдет, если для данной модели предусмотрены разные комплектации.

С помощью HWVendorDetection
HWVendorDetection — это программа, распознающая производителей Wi-Fi модулей, модемов, Bluetooth-адаптеров и другого оборудования для передачи данных.
Ее можно скачать бесплатно, работать она будет не только на ноутбуках, но и на ПК. Она решает вопрос, как проверить, есть ли Wi-Fi на компьютере, если нельзя сделать это обычным способом. Недостаток — работает не на всех ноутбуках, не указывает модель устройства и его технические характеристики.
По ИД оборудования
Для такого способа определения нужно зайти на компьютерный сайт devid.info или подобный. На нем в окно поиска нужно вставить код устройства и получить все его характеристики. Также есть возможность сразу скачать драйверы. Чтобы получить код, нужно:
Сайт покажет подробные сведения об устройстве — его полное название, частоту в ГГц, производителя и актуальность драйвера. Для большей надежности лучше скачивать драйвер со страницы производителя ноутбука или модуля.
Важно! Пользоваться услугами сторонних сайтов не стоит — там могут быть неправильно указаны названия драйверов, представлены их неактуальные версии, есть риск поймать вирус.
Другие способы
Существуют и другие способы выяснить, какое оборудование стоит на ноутбуке. Самый простой — изучить наклейки и надписи на корпусе. Но в них может быть представлена не вся информация. К тому же, наклейки со временем портятся, отрываются, информация на них становится нечитаемой.
Некоторые пользователи намеренно отклеивают все логотипы и информационные наклейки, не понимая их ценности. Поэтому такой метод годится только для относительно новых ноутбуков.
Радикальный способ — разобрать свою технику и посмотреть всю нужную информацию непосредственно на оборудовании. Но для этого нужно точно знать, как выглядит нужная деталь. Дополнительный риск — могут потеряться мелкие детали и винты, из-за чего собрать ноутбук обратно будет сложно.
Информация о производителе и точных свойствах Wi-Fi модуля чаще всего не важна. Но если в ней возникла необходимость, самый безопасный и точный способ узнать — через штатные средства Windows и Direct X. Если он по каким-то причинам не подходит, можно использовать другие варианты.
Источник
Как выбрать и установить Wi-Fi-адаптер для компьютера
Содержание
Содержание
Что делать, если из домашней техники имеется только настольный компьютер и Wi-Fi-роутер на подоконнике, а работать приходится на удалении от розетки с доступом в интернет? Нужно настроить беспроводную связь с помощью Wi-Fi-адаптера. Но что лучше — внешний адаптер, PCIe-плата или заводская встройка? Как все подключить и настроить? Давайте разбираться.
Подключить настольный компьютер к интернету — это настоящая задача. Как ни крути, стационарная система — это не только системник и монитор, но еще целый ворох периферии: клавиатура и мышь, колонки, принтер, связка проводов, ИБП, сетевой фильтр и много другой атрибутики, которая хранится там, где обитают пауки. Владельцу такой системы повезет, если провайдер соизволит вывести свою розетку туда, куда укажет юзер.
Но на деле получается иначе: мастер молча обжимает витую пару, оставляет некоторый запас, а что делать дальше — решает хозяин. Покупать провод, коннекторы, кримпер и штудировать интернет в поисках инструкции по обжиму витой пары или тащить ворох техники вперемешку с пауками поближе к проводу с интернет-каналом в 300 Мбит. Оба варианта так себе. Есть и другой выход — можно превратить настольную станцию в «почти ноутбук» с помощью Wi-Fi-адаптера и оставлять компьютер в любой комнате. Осталось узнать, какие адаптеры бывают, чем они отличаются и как все это настроить.
Какими бывают Wi-Fi-адаптеры
Ассортимент Wi-Fi-адаптеров весьма разнообразен. При этом их полезные характеристики раскрываются в соответствующей градации: чем больше адаптер, тем лучше связь. Конечно, эта схема работает в том случае, если производитель использовал полезное место в корпусе устройства по назначению, а не для хранения воздуха.
Мини
Лигу беспроводных адаптеров открывают миниатюрные USB-устройства («свистки»), которые могут быть компактнее обычной флешки.
Конечно, о мощности такого адаптера сказать нечего. Это очень слабый приемник, который неплохо показывает себя в непосредственной близости от передающего устройства и в геометрической прогрессии теряет качество сигнала по мере удаления от роутера. Как правило, в таких модулях устанавливают одну антенну, при этом она внутренняя и не умеет концентрировать сигнал с той же силой, как это делают модели с внешними антеннами. Впрочем, и этого «свистка» будет достаточно, чтобы назвать компьютер в сети беспроводным.
Модели из этого же сегмента, но «покруче», имеют «под капотом» две аналогичные антенны. При этом качество приема и мощность передатчиков остается на том же уровне: добавляется второй режим частоты.
Компактные адаптеры подойдут пользователям, которые работают на ноутбуках с неисправным встроенным модулем и то скорее как временное решение. Устройства должны находиться очень близко к приемнику, и не стоит ожидать от них стабильного соединения за пределами комнаты с роутером.
Обычный форм-фактор
Если в «мини» производителю негде разгуляться, то в классическом формате возможности «свистков» становятся чуть шире. Во-первых, это более мощная начинка и полноценная экранизация сигнальной части устройства. Во-вторых, на большом куске текстолита можно уместить довольно неплохую антенну, которая уверенно примет сигнал даже через стену от источника сигнала.
Такое решение можно назвать рабочим. Оно способно взять от современного роутера максимум: адаптер разгоняется до 400 Мбит/с и подключается к компьютеру по USB 3.1, чего должно с лихвой хватить для приема потокового вещания в 4К, онлайн-игр, стримов и трансляций.
Среди таких адаптеров доступны модели с внешними антеннами. Естественно, эти модули принимают сигнал заметно лучше исполнений с внутренними антеннами и уже могут похвастаться одновременной работой в двух диапазонах. Также существуют модели с удлинителем и даже собственной подставкой. Это немного улучшает ситуацию с плохим приемом, хотя не гарантирует высокую скорость передачи данных.
Топовые модели такого формата могут передавать файлы скоростью от 600 Мбит/с до 1300 Мбит/с. Максимальные возможности зависят от модельного ряда и ценовой категории. Самый простой вариант покажет себя не лучше моделей со встроенными антеннами, так как, кроме куска провода для приема сигнала, адаптеру нужно мощное железо, аппаратная поддержка скоростных технологий и стабильное питание. Что, впрочем, и отличает USB-адаптеры от тех, которые мы рассмотрим далее.
Внутренние адаптеры
Ассортимент беспроводных Wi-Fi-модулей не заканчивается на моделях с USB-подключением. На рынке есть еще варианты для установки в системный блок — это адаптеры с разъемом PCIe.
Несмотря на высокотехнологичный внешний вид, самые бюджетные модели могут быть медленнее и древнее своих младших USB-братьев. Но у них всегда есть съемная внешняя антенна. Это значит, что пользователь может превратить комнатный приемник в Wi-Fi-адаптер с внешней уличной антенной для приема беспроводных сетей от удаленных точек доступа.
Реальный кейс — покупаем бюджетный модуль и направленную уличную антенну с удлинительным проводом. Меняем стандартную «палку» на мощный излучатель и пользуемся интернетом вместе с товарищем из дома напротив. Купил за 600 — экономишь столько же на тарифе каждый месяц.
С USB-адаптером такое тоже можно провернуть, но слабое питание USB-разъема не позволит адаптеру генерировать волны такой мощности, на которую способны качественные PCIe-модели.
И если железо самого доступного PCIe-адаптера еще можно уместить в компактный корпус стандарта USB, то монстр с четырьмя антеннами и массивной системой охлаждения может существовать только как отдельное устройство внутри системника. Зато он способен принимать и передавать интернет-пакеты со скоростью до 3000 Мбит/с. Не каждая витая пара способна на такое.
Встроенные модули
Третий сегмент беспроводных адаптеров — модули, встроенные в материнскую плату. Это PCIe-адаптер, но в уменьшенном формате и с другими разъемами под внешние антенны. Такой модуль можно установить в ноутбук или в штатное место на материнской плате, а также в специальный переходник M2-to-PCIe, который превращает его в полноценный модуль с выходами на «взрослые» внешние антенны.
Такой модуль может пригодиться для замены неисправного адаптера в ноутбуке или для установки в компактном компьютере типа Intel NUC. В остальных случаях покупка обернется дополнительными тратами на переходник и антенны. Однако существует один сценарий, при котором компактный модуль станет лучшим решением для пользователя.
Производители материнских плат выпускают некоторые модели в разных исполнениях — со встроенным модулем Wi-Fi и без него. Если узнать разницу в стоимости материнских плат с разным набором сетевой периферии и сравнить ее со стоимостью внешнего адаптера с аналогичными характеристиками, то выбор окажется в пользу заводских решений.
Например, материнская плата ASUS TUF GAMING Z590-PLUS без встроенного адаптера обойдется покупателю на 1000 рублей дешевле, чем ASUS TUF GAMING Z590-PLUS WIFI с фирменным дизайном, заводским модулем и внешними антеннами. Такая система поддерживает последний стандарт Wi-Fi 6, работает одновременно в двух диапазонах, а также поддерживает Bluetooth 5.0.
Чтобы добавить вышеперечисленные возможности в материнскую плату без встроенного Wi-Fi, пользователю придется установить беспроводной модуль от стороннего производителя. Самая доступная модель с аналогичными характеристиками обойдется в три раза дороже сэкономленной суммы. При этом устройство будет занимать слот PCIe, а также потребует подключения к внутреннему USB-порту для активации модуля Bluetooth. О стильной антенне в фирменном стиле можно забыть — это будут две «палочки» стандартного вида.
Итого — домашнему пользователю придется выбирать между двумя типами адаптеров:
USB — подойдет тем, для кого простота установки и настройки находится на первом плане. В этом случае не придется разбирать корпус и лезть в дебри компьютерных комплектующих. Купил, подключил и пользуешься.
Минусы — всегда занят один USB-порт на корпусе или на задней части материнской платы, плюс низкая дальнобойность и чувствительность приемника. Громоздкие Wi-Fi-адаптеры часто занимают полтора разъема. Это ударит по удобству работы с ультрабуком, который может быть ограничен всего двумя USB-разъемами.
PCIe — идеальный выбор для перфекционистов, которым мешают провода и торчащие «свистки» из USB-портов. Адаптер устанавливается в разъем на материнской плате и всегда комплектуется внешними антеннами. Как правило, такие устройства имеют более мощную начинку и лучше подключаются к сетям с плохим сигналом.
Недостатки — установка адаптера может показаться сложной для новичков, но мы подготовили инструкцию с подробными фотографиями, которая придаст уверенности даже самому неопытному пользователю.
Та самая инструкция
Рассмотрим процесс вживления беспроводной связи в настольный компьютер на реальном примере. Для этого понадобится самый доступный на рынке Wi-Fi-адаптер с разъемом PCIe, а также прямые руки.
Адаптер
Так выглядит стандартный модуль беспроводной связи для установки в настольную систему — «зеленая» классика без дополнительных диапазонов, без встроенного Bluetooth и без функции подогрева кофе.
Несмотря на бюджетность устройства в нашем примере, карта идет с двумя креплениями в комплекте. Для стандартного корпуса нужно оставить длинную планку. Для компактной системы придется сменить планку на короткую: открутить антенну и два крепежных болта.
В отличие от USB-адаптеров, где антенны могут оставаться частью корпуса, встраиваемые модули позволяют заменить комплектную антенну на любую другую, подключающуюся через стандартный разъем SMA:
На задней части устройства устроился светодиод, сигнализирующий о работе модуля на случай, если пользователь компьютера следит за работой системы не с помощью монитора, а пробегая взглядом по задней части корпуса.
Устройство не требует предварительной настройки. Адаптер «из коробки» готов к установке.
Установка
Отключаемся от розетки, открываем боковую крышку. Разъемы PCIe находятся на материнской плате там, где установлена видеокарта. Количество и тип разъемов может варьироваться в зависимости от модели платы. Это могут быть полноразмерные слоты PCIe X16 или PCIe x8, x4 и x1. В нашем случае это PCIe x1, которого будет достаточно для работы модуля беспроводной связи.
Чтобы установить модуль, необходимо снять заглушку задней части корпуса и открутить антенну.
Затем, если установке не мешают видеокарта или другие комплектующие, живущие на этих же разъемах, можно вставить новое устройство согласно ключу:
Вставляем до упора, чтобы контакты модуля полностью оказались в разъеме материнской платы. Обращаем внимание на прижимное устройство: не забываем затянуть винт крепления планки.
Возвращаем на место антенну, подключаем компьютер и проверяем работу системы. Грузится — значит, ничего не испортили. Собираем систему полностью и загружаемся в Windows.
Настройка и тестирование
Актуальная версия Windows способна самостоятельно настроить новое устройство без установки специальных драйверов. Если система автоматически включилась в работу, установку можно считать завершенной. В нашем случае Windows 10 самостоятельно подружилась с новым устройством, определила адаптер как Wi-Fi и даже нашла сеть:
Затем предложила подключиться, но тут же «обрадовала» ошибкой:
Без паники! Переходим на сайт производителя, открываем страничку устройства, находим вкладку «Поддержка» и загружаем драйвер:
Если с интернетом засада, то драйвер можно найти на диске в комплекте.
Устанавливаем загруженный софт, перезагружаем компьютер и снова пытаемся подружить адаптер и роутер:
Теперь все окей. Открываем браузер и проверяем скорость соединения. Так компьютер работает по проводу:
А так по Wi-Fi с помощью самого доступного PCIe-адаптера в мире:
Из 600-700 Мбит/с, которые наш роутер может выдать как по проводу, так и по Wi-Fi, адаптер PCIe принимает стабильные 100 Мбит/с, находясь за кирпичной стеной от источника сигнала.
Максимальная скорость зависит не только от адаптера, но и от роутера. Если бюджетные роутеры с заявленной скоростью до 1000 Мбит/с могут передать по проводу близкие к максимуму значения, то передать по Wi-Fi ту же ширину потока они не смогут. Для этого необходим мощный передатчик с поддержкой скоростных технологий и кучей антенн, которые объединяются в MIMO и работают одновременно на одно устройство. При этом приемник тоже должен поддерживать все то, что посылает ему роутер, а это зависит и от аппаратных характеристик и, соответственно, от ценовой категории устройства. Поэтому стоит учитывать, что беспроводные устройства должны соответствовать друг другу, чтобы добиться максимальной производительности.
Источник
Большинство ноутбуков уже идут со встроенными Wi-Fi адаптерами. Также вы можете приобрести USB Wi-Fi адаптер для своего настольного ПК и использовать его. Основная идея лежит в том, что ваш компьютер имеет возможность подключаться к разнообразным беспроводным Вай-Фай сетям, если все правильно настроить.
Однако, многие пользователи сталкиваются с неспособностью находить какие-либо Вай-Фай – сети уже после обновления до Windows 10. Некоторые пользователи утверждают, что никакие из беспроводных сетей не появляются в списке доступных к подключению, несмотря на то, что все настроено как надо.
Другие пользователи Windows 10 утверждают, что они не могут идентифицировать любые беспроводные сети, а у некоторых возникает ситуация, в которой они могут присоединиться к ранее подключенной сети, но другие сети остаются недоступными. В общем, многих пользователей после обновления до Windows 10 «ломается» Вай-Фай.
Содержание
- Причины не отображающихся Wi-Fi-сетей в списке доступных подключений
- Как исправить не отображающиеся Wi-Fi подключение на Windows 10
- Способ №1 Обновление драйверов Wi-Fi адаптера
- Способ №2 Откат драйверов для Wi-Fi адаптера
- Способ №3 Удаление Wi-Fi адаптера и перезапуск ПК
- Метод №4 Изменение региона для Wi-Fi адаптера
Причины не отображающихся Wi-Fi-сетей в списке доступных подключений
Обычно, данная проблема относится к драйверам для WLAN-карте, если у вас ноутбук или Вай-Фай-адаптер, если вы используете таковой для приема беспроводной сети на вашем настольном ПК. Драйвера от предыдущей версии операционной системы Windows, т.е. от Windows 7, 8 или 8.1 в большинстве случаев вызывают проблемы с совместимостью, так как драйвера с прошлой Windows не всегда подходят к более новой версии ОС. В случаях несовместимости или повреждениях драйверов, WLAN-карта может попросту некорректно работать с вашим компьютером.
Вай-Фай-адаптеры также имеют свои региональные настройки, из-за которых вы и не можете присоединиться к доступной сети. Эти региональные настройки существуют для того, чтобы вы не могли присоединиться к Вай-Фай каналу, чья частота выходит за рамки частоты для вашего региона. Если же ваша Вай-Фай сеть находится на одном из запрещенных каналов, то доступной она не будет.
Давайте же рассмотрим методы, которыми вы сможете исправить проблемы при поиске Вай-Фай-сети на Windows 10, независимо от ее причины. Однако, для начала вы должны убедиться, что вы находитесь в зоне сигнала, а ваша сеть не замаскирована. Перезапустите свой роутер для предосторожности.
Как исправить не отображающиеся Wi-Fi подключение на Windows 10
Способ №1 Обновление драйверов Wi-Fi адаптера
- Нажмите комбинацию клавиш Win+R.
- Впишите в пустую строку devmgmt.msc и нажмите Enter.
- Раскройте вкладку «Сетевые адаптеры» и найдите свои драйвера для Вай-Фай. Если вы не видите своего Вай-Фай адаптера, то он наверняка находиться во вкладке «Другие устройства», так как на нем не установлено драйверов.
- Нажмите правой кнопкой на ваш адаптер и выберите «Обновить драйвер».
- Выберите автоматический поиск драйверов.
После установки драйверов проверьте, появилась ли нужная вам Вай-Фай сеть в доступных подключениях. Чаще всего, эта проблема возникает именно из-за неустановленных или устаревших драйверов.
Способ №2 Откат драйверов для Wi-Fi адаптера
Если обновление драйверов не смогло исправить проблему, то возможно она будет решена с помощью отката драйверов к более их старой версии. Для этого сделайте следующее:
- Снова откройте «Диспетчер устройств» , как было показано в предыдущем способе.
- Найдите свой Вай-Фай адаптер и снова нажмите на него правой кнопкой мыши.
- В этот раз выберите пункт «Свойства».
- Перейдите во вкладку «Драйвер».
- Нажмите на кнопку «Откатить».
Попробуйте посмотреть на доступные беспроводные сети. Возможно, что на старшей версии драйверов ваши дела пойдут куда лучше.
Способ №3 Удаление Wi-Fi адаптера и перезапуск ПК
Данным способом вы сможете удалить все драйвера для своего Вай-Фай адаптера и установить их в последствии начисто. Для этого сделайте следующее:
- Еще раз зайдите в «Диспетчер устройств».
- Найдите свой Wi-Fi адаптер и нажмите на него правой кнопкой мыши.
- Выберите «Удалить».
- Закройте Диспетчер устройств и перезагрузите свой компьютер.
Как только ваша система будет полностью загружена заново, то она автоматически загрузит самые свежие драйвера для нового, а в нашем случае удаленного оборудования. После этого попробуйте проверить наличие проблемы в виде отсутствия доступного Вай-Фай подключения на Windows 10.
Однако, если с перезагрузкой ПК драйвера не были установлены заново, что возможно, то можно выполнить ручное обновление конфигурации оборудования в Диспетчере устройств. Для этого сделайте следующее:
- Нажмите комбинацию клавиш Win+R, впишите в пустую строку devmgmt.msc и нажмите Enter.
- Найдите в панели меню пункт «Действие» и выберите его.
- Затем выберите пункт «Обновление конфигурации оборудования».
После выбора этой опции в Диспетчера устройств, драйвера на ваш Вай-Фай адаптер будут установлены автоматически. Попробуйте проверить доступность беспроводной сети с вашего Вай-Фай адаптера.
Метод №4 Изменение региона для Wi-Fi адаптера
Ваши региональные настройки для Wi-Fi адаптера должны совпадать с настройка вашего Wi-Fi роутера. Для изменения региона сделайте следующее:
- Одновременно нажмите Win+R, напишите devmgmt.msc и нажмите Enter.
- Перейдите во вкладку «Сетевые адаптеры».
- Нажмите на свой адаптер правой кнопкой мыши и выберите «Свойства».
- Перейдите во вкладку Дополнительно и найдите пункт «Страна и Регион». Выставьте значения согласно вашему местонахождению или согласно каналам(1-11 или 1-13). Попробуйте различные комбинации и настройте свое оборудования для корректной работы.
Windows 11 шагает вперед с точки зрения языка дизайна и внутренних разработок по сравнению с Windows 10. Хотя Wi-Fi отлично работает в Windows 11, однако, как сообщается, многие пользователи сталкивались с проблемами, из-за которых соединения WiFi не отображались на их панели задач.
Если вы также столкнулись с теми же проблемами, вы сможете решить их с помощью этого руководства. Все еще,
Эта проблема может возникать по разным причинам, включая, помимо прочего, проблемы с сетевым адаптером, поврежденные или поврежденные драйверы WiFi, а иногда и неправильную установку Windows. Однако, поскольку проблема, похоже, связана с программным обеспечением, ее легко решить самостоятельно, не выходя из дома.
При этом может быть более одной проблемы, представляющей проблему на вашем ПК, вам может потребоваться выполнить несколько исправлений, чтобы полностью устранить проблему с ее корней.
Но тогда все перечисленные здесь методы просты в использовании, понятны и просты в исполнении. Итак, давайте сначала начнем с методов, требующих наименьших усилий с вашей стороны, и перейдем к методам, требующим большего вмешательства.
1. Убедитесь, что режим полета отключен
В Windows 11 есть режим полета, который позволяет отключить все службы радиосвязи для вашего устройства, включая Wi-Fi, Bluetooth и сотовую связь, одним щелчком мыши в Центре уведомлений. Более того, на многих современных ПК также есть горячая клавиша для включения режима полета. Следовательно, убедитесь, что режим полета выключен, чтобы подключиться к WiFi.
Для этого сначала щелкните значок WiFi в крайней правой части панели задач, чтобы открыть всплывающее меню. В противном случае нажмите клавиши Windows+ на клавиатуре, чтобы открыть его. AЗатем во всплывающем меню щелкните значок «В самолете», чтобы отключить режим полета на вашем ПК. После отключения значок Wi-Fi в центре действий должен быть включен, и на него можно будет щелкнуть.
Кроме того, вы также можете отключить Wi-Fi в приложении «Настройки» на ПК с Windows. Чтобы отключить его таким образом, сначала перейдите в меню «Пуск» и щелкните значок «Настройки» в разделе «Закрепленные приложения», чтобы продолжить. В противном случае введите «Настройки» в меню, чтобы выполнить поиск. Кроме того, вы также можете нажать клавиши Windows+ Iвместе, чтобы открыть приложение на своем компьютере.
Затем в окне «Настройки» нажмите вкладку «Сеть и Интернет» на левой боковой панели, чтобы продолжить.
После этого в правой части окна найдите плитку «Режим полета» и нажмите тумблер, расположенный на дальнем правом краю плитки, чтобы перевести его в положение «Выкл.».
2. Включите адаптер WiFi из панели управления.
Существует вероятность того, что ваш WiFi-адаптер был отключен, и это является основной причиной того, что соединение WiFi не отображается на вашем ПК с Windows. К счастью, включить его очень просто.
Для этого сначала перейдите в меню «Пуск» и введите Control Panelпоиск. Затем в результатах поиска щелкните плитку «Панель управления», чтобы продолжить.
Кроме того, вы также можете нажать клавиши Windows+ Rна клавиатуре, чтобы вывести на экран утилиту «Выполнить команду». Затем введите Control в текстовом поле в окне и нажмите Enter на клавиатуре, чтобы открыть окно панели управления для продолжения.
Затем в окне панели управления щелкните раскрывающееся меню в правом верхнем углу окна и выберите категорию «большие значки», чтобы открыть сетку параметров.
После этого найдите и щелкните плитку «Центр управления сетями и общим доступом», чтобы продолжить.
Теперь, на следующем экране, нажмите на опцию «Изменить настройки адаптера» на левой боковой панели окна, чтобы продолжить. Это откроет отдельное окно на вашем экране.
После этого в отдельно открывшемся окне найдите адаптер «WiFi» и щелкните его правой кнопкой мыши, чтобы открыть контекстное меню. Затем нажмите «Включить» в списке, чтобы продолжить.
Теперь вы сможете видеть и выбирать входящие WiFi-соединения в Центре уведомлений вашего ПК.
3. Запустите средство устранения неполадок сетевого адаптера.
Одним из самых элементарных исправлений является запуск средства устранения неполадок Windows, средство устранения неполадок может определить большинство проблем без какого-либо вмешательства с вашей стороны, а также точно определить, а в некоторых случаях решить проблему для вашего удобства.
Для этого сначала перейдите в меню «Пуск» и щелкните значок плитки «Настройки» в разделе «Закрепленные приложения», чтобы продолжить. В противном случае введите «Настройки» в меню, чтобы выполнить поиск. Кроме того, вы также можете одновременно нажать клавиши Windows+ Iна клавиатуре, чтобы открыть приложение.
После этого в окне «Настройки» убедитесь, что вы выбрали вкладку «Система», расположенную на левой боковой панели, чтобы продолжить.
Затем в правой части окна прокрутите вниз, чтобы найти и щелкнуть плитку «Устранение неполадок», чтобы продолжить.
После этого на следующем экране найдите и щелкните плитку «Другое средство устранения неполадок», чтобы продолжить.
Теперь на следующем экране прокрутите вниз, чтобы найти плитку «Сетевой адаптер», присутствующую в разделе «Другое», и нажмите кнопку «Выполнить», расположенную на дальнем правом краю плитки, чтобы продолжить. Это откроет отдельное окно на вашем экране.
Затем в отдельно открытом окне щелкните, чтобы выбрать параметр «WiFi» из списка, и нажмите кнопку «Далее», чтобы продолжить и найти проблемы на вашем компьютере.
Теперь Windows обнаружит проблему и выдаст подробности о проблеме в том же окне.
4. Обновите драйвер WiFi
Обычно Windows сама управляет обновлениями драйверов на вашем ПК, однако может быть сценарий, когда Windows либо полностью пропускает обновление, либо помечает обновление как некритическое и оставляет его в разделе «Необязательные обновления» в обоих случаях., обновление драйвера может быть всем, что вам нужно, чтобы снова подключить компьютер к огромному Интернету.
Обновите драйвер WiFi из дополнительных обновлений.
Как упоминалось ранее, Windows может помечать некоторые обновления как некритические или требует вашего вмешательства для их установки на компьютер. Такие обновления попадают в раздел «Необязательные обновления», и для их установки на ПК требуется всего лишь одно нажатие кнопки.
Сначала перейдите в меню «Пуск» и щелкните значок «Настройки» в разделе «Закрепленные приложения», чтобы продолжить. В противном случае введите «Настройки» в меню, чтобы выполнить поиск. Кроме того, вы также можете одновременно нажать клавиши Windows+ Iна клавиатуре, чтобы открыть приложение.
После этого в окне «Настройки» щелкните вкладку «Обновление Windows» на левой боковой панели, чтобы продолжить.
Затем в правой части окна щелкните плитку «Дополнительные параметры» в разделе «Дополнительные параметры», чтобы продолжить.
Затем на следующем экране прокрутите вниз, чтобы найти и щелкнуть плитку «Необязательные обновления», представленную в разделе «Дополнительные параметры», чтобы продолжить.
Теперь на экране «Обновления параметров» щелкните плитку «Драйверы», чтобы развернуть раздел. После этого найдите элемент «WiFi» в списке и установите предыдущий флажок, чтобы выбрать его. Наконец, нажмите кнопку «Загрузить и установить» в правом нижнем углу раздела, чтобы начать загрузку.
Обновите драйвер WiFi из диспетчера устройств
Если вы не можете найти обновление для драйвера WiFi в разделе дополнительных обновлений, вы всегда можете обновить его из диспетчера устройств, который наряду с автоматическим поиском и загрузкой последней доступной версии драйвера позволяет также установить драйвер с помощью локально сохраненный установочный пакет.
Для этого сначала перейдите в меню «Пуск» и введите Device Managerпоиск. Затем в результатах поиска щелкните плитку «Диспетчер устройств», чтобы открыть ее.
Кроме того, вы можете одновременно нажать клавиши Windows+ Rна клавиатуре, чтобы вызвать утилиту «Выполнить команду». Затем введите devmgmt.mscи нажмите Enterна клавиатуре, чтобы открыть окно диспетчера устройств на вашем экране.
После этого в окне диспетчера устройств найдите и дважды щелкните параметр «Сетевые адаптеры», чтобы развернуть раздел. Затем в расширенном разделе найдите параметр «WiFi» в списке и щелкните его правой кнопкой мыши, чтобы открыть контекстное меню. Затем в контекстном меню найдите и нажмите «Обновить драйвер», чтобы продолжить. Это откроет отдельное окно на вашем экране.
Теперь в отдельно открытом окне нажмите «Автоматический поиск драйвера», чтобы позволить Windows найти последний доступный драйвер, загрузить и установить его на свой компьютер. В противном случае, если вы уже загрузили пакет драйверов, щелкните параметр «Выполнить поиск драйверов на моем компьютере», чтобы открыть окно проводника и выбрать пакет драйверов для обновления.
После того, как вы успешно обновили пакет драйверов вручную, перезагрузите компьютер, и ваш WiFi должен работать нормально, если проблема была в устаревшем драйвере.
5. Убедитесь, что служба WLAN включена
Когда ваше устройство загружается, вместе с ним запускаются несколько служб. Следовательно, если опция WiFi внезапно исчезла или стала серой на вашем устройстве, стоит убедиться, что служба, отвечающая за WiFi, работает правильно и должна включаться вместе с окнами.
Чтобы открыть список служб, сначала перейдите в меню «Пуск» и введите Servicesпоиск. Затем в результатах поиска щелкните плитку «Услуги», чтобы открыть ее.
Кроме того, вы также можете открыть службы с помощью команды «Выполнить». Для этого одновременно нажмите клавиши Windows+ Rна клавиатуре, чтобы вызвать утилиту «Выполнить команду». Затем введите services.mscтекстовое поле в окне и нажмите Enterна клавиатуре, чтобы открыть его.
Затем в окне «Службы» прокрутите вниз, чтобы найти и дважды щелкните службу «Автонастройка WLAN», чтобы открыть ее свойства. Это откроет отдельное окно на вашем экране.
Совет. В окне служб нажмите букву «W» на клавиатуре, чтобы сразу перейти к службам, начинающимся с алфавита. Затем продолжайте нажимать несколько раз, чтобы перейти к следующей службе, пока не найдете службу «Автонастройка WLAN».
Теперь из отдельно открытого окна на вкладке «Общие» перейдите к параметру «состояние службы» и убедитесь, что он отображает «Работает». В противном случае нажмите кнопку «Пуск» в нижней части окна, чтобы запустить службу.
После этого перейдите к параметру «Тип запуска» и щелкните раскрывающееся меню после него. Затем выберите параметр «Автоматически», чтобы служба запускалась автоматически при запуске Windows. После этого нажмите кнопку «Применить», чтобы сохранить изменения, и нажмите кнопку «ОК», чтобы закрыть окно.
Если служба была остановлена и вы включили ее вручную, перезагрузите компьютер из меню «Пуск», чтобы служба запустилась вместе с Windows и решила проблему с Wi-Fi, с которой вы столкнулись на своем компьютере.
6. Настройте параметры управления питанием
Если вы склонны использовать портативный компьютер, Windows предлагает несколько планов питания для эффективного использования доступной мощности вашего устройства и отключает некоторые функции, чтобы уменьшить расход заряда аккумулятора. Хотя это очень полезная функция, иногда план питания может также отключать службу Wi-Fi, когда она не используется активно. Таким образом, вполне возможно, что весь этот беспредел создан простой функцией и может сэкономить вам массу времени, просто отключив эту функцию из панели управления.
Чтобы изменить настройки плана питания, сначала перейдите в меню «Пуск» и введите Control Panelпоиск. Затем в результатах поиска щелкните плитку «Панель управления», чтобы открыть ее.
Кроме того, вы можете одновременно нажать клавиши Windows+ Rна клавиатуре, чтобы вызвать утилиту «Выполнить команду». Затем введите Control текстовое поле в окне и нажмите Enter на клавиатуре, чтобы открыть окно панели управления на вашем компьютере.
Теперь в окне панели управления щелкните раскрывающееся меню после параметра «Просмотр» и выберите параметр «Крупные значки», чтобы отобразить сетку каждого дополнительного параметра.
После этого найдите и щелкните плитку «Электропитание», чтобы продолжить.
Затем на экране «Управление электропитанием» нажмите кнопку «Изменить параметры плана» в разделе «Выбрать или настроить план электропитания».
На следующем экране щелкните параметр «Изменить дополнительные параметры питания», расположенный прямо под столбцами «Перевести компьютер в спящий режим» и «Отключить дисплей после», чтобы продолжить. Это откроет отдельное окно на вашем экране.
Теперь в отдельно открытом окне на вашем экране найдите и дважды щелкните «Настройки беспроводного адаптера», чтобы развернуть раздел. Затем нажмите на опцию «Режим энергосбережения», чтобы расширить раздел дальше. После этого нажмите на выпадающее меню после опции «От батареи» и выберите из списка пункт «Максимальная производительность».
Повторите то же самое с раскрывающимся меню после опции «При подключении». После этого нажмите «Применить», чтобы сохранить изменения, а затем нажмите кнопку «ОК», чтобы закрыть окно.
7. Сбросьте настройки сети на вашем ПК.
Если что-то до сих пор не работало в вашу пользу, теперь вам следует рассмотреть возможность полного сброса настроек сети. Сброс сетевых драйверов устранит все ошибки и проблемы, которые мешали работе в фоновом режиме и препятствовали нормальному использованию WiFi на вашем компьютере.
Чтобы сбросить настройки сети, сначала перейдите в меню «Пуск» и щелкните плитку значка «Настройки», представленную в разделе «Закрепленные приложения», чтобы продолжить. В противном случае введите Settings меню, чтобы выполнить поиск. Кроме того, вы также можете одновременно нажать клавиши Windows+ Iна клавиатуре, чтобы открыть приложение.
После этого в окне «Настройки» нажмите вкладку «Сеть и Интернет» на левой боковой панели, чтобы продолжить.
Затем в правой части окна прокрутите вниз, чтобы найти и щелкнуть плитку «Дополнительные параметры сети», чтобы продолжить.
Затем на экране «Дополнительные настройки сети» прокрутите, чтобы найти и щелкнуть плитку «Сброс сети», представленную в разделе «Дополнительные настройки».
Наконец, на следующем экране найдите плитку «Сброс сети» и нажмите кнопку «Сбросить сейчас», чтобы начать процесс. Это вернет все сетевые настройки к заводскому состоянию, а также удалит все сохраненные сети с вашего ПК с Windows.
После завершения процесса перезагрузите компьютер из меню «Пуск», чтобы проверить, можете ли вы просмотреть параметр WiFi на своем ПК с Windows.
8. Сбросьте TCP/IP, настройки брандмауэра и другие параметры с помощью командной строки.
Сброс всех сетевых компонентов, таких как настройки TCP/IP, очистка DNS, сброс настроек брандмауэра, продление аренды конфигурации IP вместе со сбросом сокета Windows, безусловно, поможет вам получать входящие передачи WiFi на вашем ПК с Windows.
Для этого перейдите в меню «Пуск» и введите «Терминал», чтобы выполнить поиск. Затем в результатах поиска щелкните правой кнопкой мыши плитку «Терминал» и выберите параметр «Запуск от имени администратора». На экране появится подсказка.
Теперь на вашем экране появится приглашение UAC (Контроль учетных записей). Если вы не вошли в систему с учетной записью администратора, введите учетные данные для нее, в противном случае нажмите кнопку «Да» в окне, чтобы продолжить.
Затем в окне терминала щелкните шеврон (стрелка загрузки), присутствующий на панели вкладок, и выберите параметр «Командная строка», чтобы открыть вкладку командной строки. Кроме того, вы также можете одновременно нажать клавиши Ctrl+ Shift+ 2на клавиатуре, чтобы открыть его.
Теперь на вкладке «Командная строка» введите или скопируйте+вставьте указанную ниже команду и нажмите Enter на клавиатуре, чтобы выполнить ее.
netsh int ip resetТочно так же введите или скопируйте+вставьте приведенные ниже команды одну за другой и нажимайте Enterна клавиатуре после ввода каждой из них, чтобы выполнить их по отдельности.
netsh advfirewall resetnetsh winsock resetipconfig /flushdnsipconfig /releaseip config /renewПосле выполнения перезагрузите компьютер из меню «Пуск». После перезагрузки проверьте, можете ли вы сейчас подключиться к WiFi.
9. Настройте свойства адаптера WiFi в диспетчере устройств.
Если вы используете портативный компьютер, в диспетчере устройств Windows есть параметр, который может отключать устройства для экономии энергии, когда это необходимо. Следовательно, стоит убедиться, что эта функция отключена на вашем компьютере, так как это займет всего несколько минут.
Сначала перейдите в меню «Пуск» и введите Device Managerего, чтобы выполнить поиск. Затем в результатах поиска щелкните плитку «Диспетчер устройств», чтобы продолжить.
Кроме того, вы также можете нажать клавиши Windows+ Rвместе, чтобы вызвать утилиту «Выполнить команду» на свой экран. Затем введите devmgmt.mscтекстовое поле на панели утилит и нажмите Enterна клавиатуре, чтобы открыть его.
Теперь на экране диспетчера устройств найдите параметр «Сетевые адаптеры» и дважды щелкните его, чтобы развернуть раздел. Затем в расширенном списке элементов найдите и щелкните правой кнопкой мыши элемент «WiFi», чтобы открыть контекстное меню. Наконец, нажмите «Свойства» в меню, чтобы продолжить. Это откроет отдельное окно на вашем экране.
Затем в окне свойств щелкните вкладку «Управление питанием», чтобы продолжить. После этого найдите «Разрешить компьютеру отключать это устройство для экономии энергии» и установите предыдущий флажок, чтобы отключить эту функцию на вашем ПК.
10. Передайте SSID вашего WiFi-маршрутизатора.
Если ваш компьютер не ловит конкретное соединение WiFi, но может отображать и принимать передачу из любой другой сети, проблема может быть не в вашем компьютере. SSID (имя сети) вашего маршрутизатора не может быть обнаружен новыми устройствами, поэтому вам нужно будет настроить этот параметр на панели управления маршрутизатора.
Чтобы изменить этот параметр, перейдите на веб-адрес 192.168.0.1 или 192.168.1.1, используя любой из предпочитаемых вами браузеров, используя устройство, которое уже подключено к сети. Обратите внимание, что веб-сайт не загрузится, если вы не подключены к тому же Wi-Fi-маршрутизатору, который вы хотите подключить по беспроводной или проводной сети. Затем, когда веб-сайт загружается, вам будет предложено ввести учетные данные для доступа к нему. Если вы никогда не входили в систему управления маршрутизатором, вы можете войти с именем пользователя и паролем по умолчанию, указанными на базовой части маршрутизатора.
Примечание. Существуют разные производители маршрутизаторов, и все они имеют разный интерфейс для настройки. Показанный здесь метод предназначен для маршрутизаторов TP-LINK.
Затем, когда панель управления маршрутизатором загружена, найдите и щелкните параметр «Беспроводная сеть», который часто находится на левой боковой панели веб-страницы.
Затем в правом разделе веб-страницы найдите раздел «Настройки беспроводной сети», а затем перейдите к параметру «Скрыть SSID». После этого установите флажок перед опцией, чтобы отключить ее. Наконец, нажмите на кнопку «Сохранить», чтобы
Теперь ваш маршрутизатор перезагрузится. После перезапуска снова проверьте, видно ли соединение WiFi на вашем компьютере для подключения.
Если у вас ничего не сработало, остается только перезагрузить компьютер. Однако обратите внимание, что перезагрузка ПК не обязательно означает, что вам придется что-то делать с вашими данными. Вы также можете перезагрузить компьютер, не затрагивая ваши личные файлы и папки, но в то же время восстановить заводские настройки компьютера.
Чтобы восстановить заводские настройки ПК с Windows 11, перейдите в меню «Пуск» и щелкните плитку «Настройки», чтобы продолжить. Или введите «Настройки» в меню, чтобы выполнить поиск. В противном случае нажмите вместе клавиши Windows+ Iна клавиатуре, чтобы открыть приложение.
Теперь убедитесь, что вы выбрали вкладку «Система» на левой боковой панели окна «Настройки».
После этого в правой части окна прокрутите вниз, чтобы найти и щелкнуть плитку «Восстановление», чтобы продолжить.
Затем на экране настроек «Восстановление» найдите плитку «Сбросить этот компьютер» и нажмите кнопку «Сбросить компьютер» в дальнем правом краю плитки, чтобы продолжить. Это откроет отдельное окно на вашем экране.
Теперь в отдельно открытом окне нажмите на плитку «Сохранить мои файлы», чтобы продолжить. Если вы хотите удалить все свои личные файлы при сбросе, нажмите «Удалить все».
На следующем экране вам нужно будет выбрать способ переустановки операционной системы на вашем компьютере. Поскольку может возникнуть проблема с копией, которая уже присутствует в вашей системе, рекомендуется щелкнуть маршрут «Облачная загрузка».
Примечание. «Облачная загрузка» требует активного подключения к Интернету и потребляет более 4 ГБ данных.
После этого Windows отобразит выбранные вами параметры. Если вы хотите что-то изменить, нажмите «Изменить настройки», чтобы продолжить.
Если вы решили изменить настройки, на следующем экране вы можете отказаться от восстановления приложений и настроек, щелкнув тумблер в разделе «Восстановить предустановленные приложения?». возможность перевести его в положение «Нет». Вы даже можете переключиться с облачной загрузки на локальную установку, щелкнув тумблер в разделе «Загрузить Windows?». возможность изменить метод установки. После настройки в соответствии с вашими предпочтениями нажмите кнопку «Подтвердить», чтобы продолжить.
После этого в главном окне нажмите кнопку «Далее», чтобы продолжить.
Если ваш компьютер был недавно обновлен, вы получите сообщение на экране о том, что вы не сможете выполнить откат после перезагрузки компьютера. Чтобы продолжить, нажмите кнопку «Далее».
После этого Windows перечислит все последствия перезагрузки компьютера для вашей системы. Внимательно прочитайте их и нажмите «Сброс», чтобы начать процесс сброса.
Итак, люди, надеюсь, с помощью этого руководства вы сможете решить проблему с отсутствием WiFi на вашем компьютере с Windows 11.
На чтение 9 мин Просмотров 30.9к.
Виталий Леонидович Черкасов
Системный администратор, инженер компьютерных систем.
Для соединения компьютера с интернетом необязательно использовать сетевой кабель, можно подключить компьютер к Wi-Fi. С помощью этой беспроводной технологии легко объединить в одну сеть не только компьютеры, но и ноутбуки, смартфоны, планшеты, другие мобильные устройства.
Содержание
- Варианты подключения без проводов
- Внешние адаптеры
- Внутренние адаптеры
- Замена материнской платы
- Подключение к сети в Windows
- Windows 7
- Windows 8
- Windows 10
- Подключение
- Возможные сложности
Варианты подключения без проводов
Существует два вида адаптеров для подсоединения ПК к Wi-Fi — внешний и внутренний. Если нет внутреннего адаптера, можно купить материнскую плату с Wi-Fi модулем. Расскажем обо всех способах сделать вайфай на компьютере.
Внешние адаптеры
Внешний Wi-Fi адаптер похож на флешку, иногда с маленькой антенной. Он подключается к USB-разъёму компьютера.
Приводим пошаговую инструкцию по подключению компьютера к сети вайфай.
- Вставить устройство в USB-разъем и подождать пока ОС компьютера обнаружит новое устройство.
- Вставить в дисковод диск, на котором находятся драйверы Wi-Fi модуля. При необходимости указать компьютеру, где находятся драйверы. Новейшее ПО для вашего оборудования можно скачать на сайте производителя. В таком случае указываем папку, в которую вы закачали драйверы.
- Когда все необходимое для работы ПО будет установлено, в правом нижнем углу на панели инструментов, рядом с часами появится значок Wi-Fi, напоминающий лесенку. Кликните по нему, чтобы выбрать нужную сеть.
Если вы до сих пор используете Windows XP, то значок Wi-Fi не появится. Чтобы подключить вайфай на стационарном компьютере, нужно войти в «Сетевые подключения», найти имя беспроводной сети SSID и ввести пароль.
Внутренние адаптеры
Кроме внешних модулей, существуют также и внутренние адаптеры. Они устанавливаются внутрь системного блока.
Это не самая простая задача для новичков, но если делать все внимательно и аккуратно, то с ней вполне можно справиться. Вот как можно установить Wi-Fi модуль на компьютер:
После того как установка внутреннего беспроводного модуля будет завершена, потребуется установить драйверы. Это делается так же, как и для внешнего адаптера. После этого в панели задач появится значок управления беспроводным соединением. Кликнув по нему, легко подключиться к требуемой сети, введя пароль.
Замена материнской платы
Чтобы подключить компьютер к беспроводной сети, можно приобрести материнскую плату с модулем Wi-Fi. Обычно такие адаптеры устанавливаются на элитных материнках, относящихся к высшему ценовому сегменту. Это дорогой вариант подключения, но при глобальной модернизации вашего персонального компьютера стоит иметь его в виду. Установка и настройка новой материнской платы — сложная процедура и лучше поручить её специалисту.
Последовательность действий при замене материнской платы:
- Отключаем ПК от электрической сети.
- Отсоединяем все устройства, которые были подключены к компьютеру (монитор, принтер, USB-устройства и другие).
- Снимаем обе боковые крышки.
- Вынимаем разъёмы, идущие от блока питания на материнскую плату.
- Вынимаем все внутренние устройства, которые были подключены к PCI и PCI Express разъёмам материнской платы (например, видеокарта).
- Откручиваем болтики, которыми крепится материнка к корпусу и вынимаем её.
- Снимаем заднюю панель разъёмов материнки.
- Устанавливаем панель, идущую в комплекте с новой материнкой.
- Устанавливаем новую материнскую плату и прикручиваем её к стойкам корпуса. При установке разъёмы материнки должны совпадать с отверстиями задней планки, а стойки, вкрученные в корпус, находиться строго под соответствующими монтажными отверстиями материнской платы.
- Прикручиваем материнскую плату к корпусу.
- Устанавливаем обратно все PCI и PCI Express устройства.
- Подключаем материнскую плату к блоку питания.
- Прикручиваем боковые крышки.
- Подсоединяем все внешние устройства.
- Включаем комп в электрическую сеть.
Затем, если была установлена похожая материнская плата, нужно установить драйвера на те устройства, которых не было в старой плате. Может также потребоваться включить Wi-Fi в настройках BIOS. Если была установлена материнка, предназначенная для другого чипсета, может потребоваться переустановка ОС.
Подключение к сети в Windows
После установки Wi-Fi устройства его нужно будет настроить. Расскажем, как подключить беспроводной интернет для различных операционных систем из семейства Windows.
Windows 7
Чтобы настроить беспроводное соединение в этой операционной системе, нужно войти в «Панель управления» и кликнуть по иконке «Сеть и интернет».
После этого следует зайти на вкладку «Центр управления сетями и общим доступом». В левом боковом меню надо выбрать строку «Изменение параметров адаптера».
Вы увидите окно со всеми сетевыми подключениями. В нем нужно выбрать беспроводное сетевое подключение и кликнуть по нему правой кнопкой мыши. В открывшемся меню выберите строку «Свойства». Уберите галочку с пункта «Протокол интернета версии 6 (TCP/IPv6)», если она там стоит, и отметьте строку «Протокол интернета версии 4 (TCP/IPv4)», если она не отмечена. Теперь зайдите в свойства интернета 4 версии.
В свойствах отметьте пункты «Получать IP-адрес автоматически» и «Получать адрес DNS-сервера автоматически», если они не отмечены.
После этого нужно вернуться в окно «Изменение параметров адаптера» и установить требуемое беспроводное соединение в состояние «подключено». Внизу справа на панели задач должен появиться значок беспроводного соединения. Кликнув по нему, нужно выбрать ваше соединение и ввести пароль.
Windows 8
В Windows 8 нужно в меню «Пуск» кликнуть по значку «Все приложения».
После этого найти строку «Панель управления» и кликнуть по ней.
Требуется войти в меню «Сеть и интернет». Дальнейшие действия по настройке беспроводного соединения выполняются так же, как и для Windows 7. Подключение к выбранному Wi-Fi соединению выполняется тоже аналогично.
Windows 10
В Windows 10, чтобы попасть в «Центр управления сетями и общим доступом», нужно выполнить следующую последовательность действий:
- Кликнуть правой кнопкой мыши по значку сети, расположенном на панели задач справа, возле часов и выбрать строку «открыть параметры сети и Интернет».
- В окне «Состояние» внизу есть пункт «Центр управления сетями и общим доступом», по которому нужно кликнуть.
После этого вы попадёте в «Центр управления сетями и общим доступом» и дальше можно действовать так же, как и в случае с Windows 7.
Подключение
Инструкция подходит для всех версий Windows, начиная с семерки. Алгоритм:
В трее нажимаем на значок wifi или глобуса левой кнопкой мыши, затем выбираем сеть и вводим пароль от нее. Для автоматического подключения ставим одноименную галочку. Надпись «Подключено, защищено» сообщает нам, что подключение прошло успешно и можно пользоваться интернетом.
Возможные сложности
Если вы выполнили все настройки, а интернет через Wi-Fi адаптер не работает, то можно выполнить следующие действия:
- Иногда роутер начинает работать нестабильно, в таком случае его рекомендуется выключить, подождать несколько секунд и включить снова.
- Если внешний адаптер работает со сбоями, попробуйте использовать другой порт USB.
- Неполадки могут также возникнуть из-за проблем с паролем. Проверьте, правильно ли вы вводите пароль, убедитесь, что раскладка клавиатуры соответствует требованиям (нельзя вводить пароль в русской раскладке, если вы задавали его на роутере в английской). Читайте, как узнать пароль от вайфая на компьютере. Если вы вводите пароль правильно, то можно попытаться поменять тип шифрования, заданный на роутере, например, если у вас установлен стандарт WEP или WPA, то можете поменять его на WPA.
- На роутере, возможно, включена фильтрация по МАС-адресам. Если ваше устройство попало в список запрещённых на маршрутизаторе, то его нужно удалить оттуда. Фильтрация может быть настроена так, что если устройство не внесено в список разрешённых, то его не получиться подключить. В этом случае добавьте своё устройство в разрешённые.
- Сложности с подключением могут возникнуть также из-за проблем с драйверами. В этом случае скачайте и установите самое новое программное обеспечение с сайта производителя Wi-Fi адаптера.
- Необходимо, чтобы компьютер находился в радиусе действия маршрутизатора. Расстояние, на котором компьютер может принимать сигнал, сильно уменьшается, когда встречает на своём пути железобетонные стены. В этом случае можно попытаться поменять место расположения маршрутизатора или установить WLAN-ретранслятор.
- На вашу Wi-Fi сеть могут негативно воздействовать помехи от бытовых электрических приборов, таких как микроволновая печь. Существует несколько путей решения этой проблемы. Во-первых, можно разместить источник помех подальше от роутера, или роутер переместить подальше от источника помех, чтобы он мог ловить сигнал. Во-вторых, можно выбрать другой канал передачи данных, чтобы компьютер принимал Wi-Fi. В-третьих, перейти с частоты 2,4 ГГц на более высокую — 5 ГГц.
Это не все возможные сложности, но здесь перечисленные самые распространённые.
На чтение 5 мин Просмотров 1.8к. Опубликовано 2 ноября 2022
Обновлено 6 ноября 2022
При частом использовании ноутбука или ПК, установке и удалении программ, неизбежны ошибки как в работе самих приложений, так всей операционной системы. Не является исключением и подключение к интернету, проблемы с которым на компьютере время от времени могут случаться. Сегодня рассмотрим вопрос, когда Windows 11 не видит сеть WiFi в настройках и из-за этого не может подключиться к интернету.
Windows 11 не видит сети — нет кнопки включения WiFi
Итак, вы обновили ОС до Windows 11, решили подключить ноутбук к интернету и обнаружили, что сети WiFi не видны. Более того, в настройках Windows 11 полностью отсутствует функция включения беспроводного сигнала — значка WiFi нет в панели быстрого запуска
В это же время отсутствует блок управления беспроводной связью в меню «Параметры — Сети и Интернет». При этом отображается надпись «Соединение отсутствует»
Подробно подобную проблему я разбирал в отношении Windows 10 — прочитайте данную инструкцию, и возможно найдете ответ на свой вопрос.
Самой частой причиной является выключенный wifi модуль или полное его отсутствие, что актуально на ПК. Вы могли просто забыть, что в вашем комптьютере дейсвительно отсутствует беспроводной адаптер. В этом случае нужно приобрести и установить данное устройство — либо подключить его в PCI слот на материнской плате, либо в USB порт в зависимости от типа.
Если же wifi точно есть — а это касается 100% всех современных ноутбуков, — то необходимо включить данный адаптер. Для этого на клавиатуре или корпусе может иметься отдельная клавиша.
Также включить беспроводной модуль можно из настроек системы Widnows 11. Для этого идем в меню «Пуск — Параметры — Сети и Интернет — Дополнительные параметры сети»
И жмем по кнопке «Включить» напротив «Беспроводного соединения»
Не установлены драйверы адаптера беспроводного интернета для Windows 11
Еще одной причиной того, что ноутбук или компьютер не видят WiFi сети и не могут подключиться к роутеру, могут быть неактуальные драйверы для беспроводного адаптера. После перехода на Widnows 11, возможно настройки сбились, и теперь данное устройстве не определяется в системе. Хотя физически присутствует на вашем ПК.
Для проверки и установки свежих драйверов на вай-фай модуль необходимо зайти в «Диспетчер устройств». Сделать это можно через встроенный в Windows 11 «Поиск»
В списке раскрываем ветку «Сетевые адаптеры» и ищем комплектующее, в названии которого присутствует слово «Wireless»
Кликаем по нему правой кнопкой мыши и выбираем «Обновить драйвер»
В том случае, если данного устройства вообще нет в данном окне, то с помощью программы «Aida64» узнаем модель своего модуля, загружаем для него драйверы на ноутбук или компьюбтер с официального сайта и устанавливаем в Windows 11 вручную. Также узнать производителя адаптера и найти драйверы можно через код VEN-DEV. Подробно об этом также было рассказано в одной из прошлых публикаций на сайте.
Также здесь же из диспетчера устройств можно дважды клтикнуть по сетевому адаптеру и зайти во вкладку «Управление электропитанием». Здесь нужно снять разрешение на отключение wifi при низком уровне заряда батареи.
Ошибка «Сети WiFi не найдены»
Более простая ошибка — когда настройки управления беспроводной связью имеется, но вместо списка доступных подключений мы видим надпись «Сети Wi-Fi не найдены»
В этом случае имеет смысл внести корректировки в настройки беспроводной сети как на самом компьютере, так и в кабинете роутера.
Скрытая сеть
Прежде всего убедитесь, что SSID вашей беспроводной сети не скрыта от глаз. Опция невидимого Wi-Fi присутствует в любом роутере и может использоваться для более надежной защиты от посторонних подключений. Если это так, то нужно:
- либо отключить функцию в самом роутере
- либо подключиться к невидимой сети непосредственно с ноутбука
Служба WLAN в системе Windows 11
За подключение Windows 11 к интернету отвечает так называемая служба WLAN. В том случае, если она работает неверно или вовсе отключена, то и беспроводные сети на компьютере или ноутбуки видны не будут. Нам необходимо проверить, чтобы она была активна или принудительно ее активировать.
Для этого в поиске Виндовс набираем «Службы» и запускаем найденное приложение
Здесь в колонке с названиями ищем «Службу автонастройки WLAN». Нам нужно, чтобы:
- В колонке «Состояние» было значение «Выполняется»
- В графе «Тип запуска» отображалось «Автоматический»
Если все так и есть, а Wi-Fi сети в Windows не видны, то щелкаем по строке правой кнопкой мыши и выбираем «Перезепустить»
Ширина беспроводного канала
Следующая настройка — ширина канала WiFi, которую можно выставить как в роутере, так и на ПК. В Windows 11 чтобы открыть даную функцию, нужно:
Найти через поиск «Диспетчер устройств» и запустить его
Далее ищем ветку «Сетевые устройства» и в ней находим WiFi адаптер. В его названии обычно фигурирует слово «Wireless». Жмем по нему правой кнопкой мыши, выбираем «Свойства»
И здесь по очереди выделяем в левой колонке параметры «Ширина канала 2.4 ГГц» и «Ширина канала 5 ГГц». Необходимо выставить тот же, что и в роутере.
На маршрутизаторе также требуется зайти в админку и поэкспериментировать со значениями, пока не найдете подходящее для всех устройств, которые вы подключаете к сети. Отдельная подробная инструкция по настройке данного параметра на руотере у нас уже есть на сайте
Регион
В конфигурации wifi важно использовать тот регион, который поддерживается и роутером, и беспроводным адаптером ноутбука или компьютера. От него зависит список участвующих в работе сети каналов, по которым будет осуществляться передача данных. Для его выбора необходимо здесь же в свойствах сетевого адаптера выбрать пункт «Country Region» и поставить «#5 (1-14)», чтобы для нас были доступны с первого по четырнадцатый канал
Видео инструкция
На закуску официальное руководство от Microsoft, что делать, если на Windwos 11 не работает подключнеие к интернету по wifi
Актуальные предложения:

Задать вопрос
- 10 лет занимается подключением и настройкой беспроводных систем
- Выпускник образовательного центра при МГТУ им. Баумана по специальностям «Сетевые операционные системы Wi-Fi», «Техническое обслуживание компьютеров», «IP-видеонаблюдение»
- Автор видеокурса «Все секреты Wi-Fi»
На чтение 7 мин Просмотров 27к. Опубликовано 14.07.2019
В работе беспроводной сети могут возникнуть проблемы, когда компьютер либо совсем не видит Вай-Фай, либо в перечне ближайших доступных сетей отсутствует лишь точка доступа конкретного пользователя. Причин этому может быть несколько, и устраняются они различными способами.
Содержание
- Первоначальные действия
- Дальнейшие действия
- Сложности в сети
- Проблема с роутером
- Проблема с программным обеспечением
- Неисправный адаптер
- Исправление неисправности при помощи службы автонастроек WLAN
- Другие методы устранения проблем
Первоначальные действия
Прежде всего, следует перезагрузить роутер или компьютер, на котором исчезла связь. Нужно убедиться в правильности введения пароля и отключении «Caps Lock». Если кодовое слово введено правильно, но компьютер не может подключиться, то неисправность вызвана другими причинами.
Если на компьютере не видны никакие точки доступа, то нужно убедиться в активности беспроводного адаптера. Для этого с клавиатуры набирается комбинация Fn+F3 (на разных моделях могут быть различные сочетания Fn+F2 или Fn+F5). Для эффективной работы комбинаций кнопок нужно позаботиться об установке драйверов на клавиатуру. Старые модели для возможности обнаружения сети Wi-Fi могут иметь специальную кнопку.
Дальнейшие действия
Если подключение к сети после произведенных выше манипуляций отсутствует, нужно определиться с конкретной причиной возникновения неполадок. Wi-Fi-соединение может пропасть после длительного активного состояния или из-за выполнения некоторых манипуляций с компьютерной аппаратурой. При возникновении неисправности со стороны операционной системы происходит подача сигналов об ошибке в виде сведений о том, что интернет-адаптер неактивен.
Для подключения Wi-Fi необходимо определить первоисточник проблемы, вызвавшей исчезновение интернет-соединения и предпринять действия по ее устранению.
Сложности в сети
Если интернет отсутствует даже при наличии установленных драйверов к клавиатуре и включённом модуле Вай-Фай, следует выполнить такие действия:
- Открыть «Панель управления».
- Перейти к пункту «Сети интернет».
- Нажать «Центр управления сетями и общим доступом» и слева выбрать «Изменения параметров адаптеров». Там будут перечислены все адаптеры.
- Перейти к пункту «Беспроводная сеть». Если там имеется значок серого цвета с надписью «Отключено», то в системном трее отсутствует знак Вай-Фай, поэтому не происходит никаких действий. Следует перевести его во включённое состояние (правым кликом мыши перейти к контекстному меню и выбрать «Включить»). Вай-Фай соединение станет активным.
В случае ошибки может помочь использование запуска «Диагностика сетей Windows» (нажать правой кнопкой мыши по «Беспроводной сети» и выбрать пункт «Диагностика»). Исправление ошибок в данном случае будет выполняться самой системой автоматически.
Проблема с роутером
Если проблема состоит в том, что конкретный роутер не раздаёт Wi-Fi, то потребуется выполнение следующих действий:
- В настройках роутера проверить работу Вай-Фай-адаптера. С этой целью нужно открыть веб-браузер, а в адресную строку ввести http://192.168.1.1 или http://192.168.0.1
При неудачной попытке могут помочь сведения в отношении IP-адреса и авторизации для захода на сайт, которые находятся на наклейке, расположенной с другой стороны корпуса роутера, либо на сайте изготовителя. - На странице роутера следует отыскать «Расширенные настройки» и перейти по вкладке «Wi-Fi и сетевые настройки». В роутерах фирмы TP-LINK следует перейти во вкладку «Беспроводной режим», а далее «Настройки беспроводного режима».
- Поставить галочку «Включить беспроводное соединение». Если такая отметка там уже имеется, а неисправность всё ещё присутствует, то остаётся выполнить смену рабочего канала роутера.
- Чтобы не пользоваться методом смены канала вслепую, можно использовать программу «inSSIDer for Home», осуществляющую анализ диапазона частот канала. Параметры американского стандарта функционирования Wi-Fi — 1-11 каналы. В большинстве своём устройства могут работать на данных каналах. Диапазон свободных каналов — с 11 по 13. Если настройки изменяются, их необходимо сохранить. Как правильно выбрать канал роутера, читайте подробнее тут.
- В роутерах Asus для отказа от шифрования используют настройку, называемую «Метод проверки подлинности». Тут нужно поменять на «Open System».
Сложность в подключении к Wi-Fi может возникнуть из-за длины ключа в поле «Предварительный ключ WPA». Если он превышает 20 символов, то роутер перестаёт работать с ключом такой длины. Предпочтительный размер ключа — не более 12-13 символов. Этот ключ ничто иное, как пароль для подключения ваших Wi-Fi устройств к сети Интернет.
Тут же можно выполнить обновление прошивки из раздела «Администрирование».
Проблема с программным обеспечением
При включённом «Восстановлении системы» в Windows, журнал будет содержать точки восстановления для отката системы. Можно сделать возврат операционной системы на дату с рабочей сетью и обнаруженными подключениями. Сделайте выбор состояния, нажмите «Далее» и действуйте в соответствии с инструкциями на экране вашего компьютера.
Wi-Fi пропадает во время обновления операционной системы. По этой причине после полученных обновлений переустанавливается программа (в том числе и для беспроводной связи). После этого компьютер сможет видеть всё необходимое.
Неисправный адаптер
Если все испробованные способы не помогли, и ПК не обнаруживает Вай-Фай сеть, то возможен выход из строя беспроводного адаптера. Он может перегореть при эксплуатации, так как нуждается в хорошем охлаждении. Сгоревшее приспособление не отображается в «Диспетчере устройств», данную проблему выдаст «Диагностика Windows». Потребуется ремонт либо замена адаптера.
Для удаления адаптера нужно выполнить следующие действия:
- Через «Панель управления» зайти в «Диспетчер устройств».
- Перейти к «Сетевым адаптерам». Для удаления беспроводного устройства нужно нажать на него правой кнопкой мыши и выбрать «Удалить устройство».
- После этого необходимо обновить конфигурацию оборудования, нажав правой кнопкой мыши на «Сетевые адаптеры» и выбрав соответствующий пункт из появившегося контекстного меню.
- После осуществления указанных действий поиск беспроводного устройства будет проходить в автоматическом режиме, а системой будет предложена установка необходимых драйверов. В результате возобновится подключение компьютера к сети.
- Если автоматический поиск драйверов не дал результата, можно посетить официальный сайт изготовителя компьютера либо поискать в составе его комплекта компакт-диск, содержащий работающий драйвер.
- Когда драйвер будет установлен, нужно включить модуль-Вай-Фай и проверить его рабочее состояние. Если все активировано, проблема исчезновения сети будет решена.
Если свойства адаптера содержат пункт «Включить», то он должен быть активирован. После этого информация об отсутствии Вай-Фай в сетевом подключении не будет появляться. В таком случае не потребуется удалять и восстанавливать устройство.
Исправление неисправности при помощи службы автонастроек WLAN
Службой автоматических настроек выполняется определение порядка действий в настройках, регулировании и работе локальных сетей. С помощью этой службы создаётся виртуальная точка доступа беспроводной сети, после чего компьютер применяется как роутер. Функционирование компьютерной техники может происходить без включения функции WLAN, при этом не будет раздачи Wi-Fi.
Запускается WLAN с помощью двух методов:
- С помощью «Панели управления». Открыть её, а далее:
- С помощью отключения опции в свойствах автоматических настроек (включение автонастройки доступно лишь с помощью параметров системы). С этой целью необходимо:
Другие методы устранения проблем
Если перед появлением неполадки Вай-Фай имел рабочее состояние, для устранения неполадок потребуется:
- отключить маршрутизатор на 20 секунд с дальнейшим подключением оборудования;
- устранить неисправности с интернет-соединением нажатием по перечёркнутому значку Вай-Фай (если причина поломки — ОС Windows);
- выполнить проверку включения беспроводного сетевого соединения в подразделе «Изменение параметра адаптера» из раздела «Центр управления сетями и общим доступом» в «Панели управления»;
- включить аппаратный переключатель Wi-Fi в оборудовании компьютера, если он находится в выключенном состоянии (процесс переключения может осуществляться при определённом сочетании кнопок).
Из перечисленных способов устранения неисправности, когда компьютер не видит Вай-Фай, пользователь наверняка сможет подобрать наиболее подходящий. Возможно, придется попробовать несколько методов, прежде чем проблема будет решена. В любом случае, у каждого способа несложный алгоритм, доступный даже новичкам и не способный нанести вред компьютеру.
Для того чтобы подключить компьютер к требуемой беспроводной сети и всемирной паутине, нам понадобятся 2 устройства, которые будут:
- Раздавать интернет, создавая тем самым эту сеть в месте его установки
- Принимать интернет на домашнем компьютере
Подключение и установка роутера
Главным центром, раздающим интернет, являться роутер (маршрутизатор). Прежде всего его необходимо правильно настроить, без этого шага сайты открываться не будут. Итак, что мы делаем:
- Располагаем роутер в квартире таким образом, чтобы наша сеть была доступна из любой точки квартиры. В обычной квартире подойдет практически любое удобное место (чтобы еще и не мешал), но если в последствии сигнал будет слабым, то придется переставять прибор.
- Включаем его в обычную розетку 220 вольт и включаем, нажав на специальную кнопку. (Смотрим инструкцию на конкретную модель при необходимости)
- В специальное гнездо подключаем сетевой кабель от вашего интернет-провайдера. Также убедитесь, что у вас есть логин и пароль от вашего оператора, ведь без этого наш роутер не сможет выйти в интернет и раздать его всем желающим. Его обычно дают при заключении договора на услуги интернета.
Первый этап выполнен, по его завершении мы имеем включенный роутер, который автоматически уже создает сеть и к нему можно подключиться, но для того чтобы стал возможным выход в интернет, в его настройках как минимум нужно указать тот самый логин и пароль от провайдера (например, Билайн, Дом.ru и др.) про который было написано выше.
Подключение вайфай адаптера к ПК
Хотя сейчас уже есть в продаже материнские платы со встроенным Wi-Fi адаптером, к которому подключается антенна, тем не менее на стационарном компьютере обычно нет никакого встроенного приемника cигнала wireless сети. Поэтому нам понадобиться специальный гаджет — вай фай адаптер с разъемом USB. Как правило, он может работать в сетях стандарта IEEE 802.11 b/g/n с ограничением скорости до 300 Мбит/с. Новые модели адаптеров рассчитаны на скорости до 1300 Мбит/с (технология 802.11ac).
Как и любое другое периферийное устройство, Wi-Fi адаптер нуждается в установке специального программного обеспечения и драйвера, которые должны идти в комплекте с ним. Их необходимо установить и после этого в Windows в специальной программе — Диспетчер устройств, наш приёмник должен появиться в разделе “Сетевые адаптеры”.
Когда через компьютер станет возможно выходить в интернет, будет не лишним на сайте производителя проверить наличие обновлений драйвера. И если оно есть, то скачать его и установить. Бывает также необходимо правой кнопкой мыши нажать на соответствующий адаптер в списке и произвести обновление вручную.
Ввод настроек для роутера
На следующем шаге нам нужно задать специальные настройки для нашего роутера. Для разных моделей данная процедура несколько отличается и чтобы всё правильно сделать нужно найти инструкцию от вашего роутера, в котором будет написано как можно зайти в него для конфигурирования. Возможен такой вариант:
- Открываем браузер
- В поле для ввода адреса сайта вбиваем что-то типа «192.168.0.1» без кавычек, могут быть и другие варианты «tplinklogin.net», «192.168.1.1» и нажимам Enter
- Откроется страничка в которой предложат ввести логин и пароль. Это логин и пароль для входа в роутер. Они обычно указаны или в той же инструкции или на коробке от роутера. Внимание! Не путать их с паролем и логином для доступа в интернет. Например, это может быть login: admin, passwod: admin или 1234. Вводим наши и нажимаем enter.
- Следуя инструкции, указываем в нужном месте настроек логин и пароль для доступа в интернет
- Указываем настройки для беспроводной сети. На этом этапе нужно придумать свой пароль, который будет использоваться для присоединения ПК и других устройств к Вай Фай
Например, для моделей Zyxel заходим во вкладку “Интернет”, находим параметр “PPPoE/VPN” и нажимаем на кнопку “Добавить соединение”.
В окне “Настройка соединения” убеждаемся, что данное соединение активировано и использовано для выхода в интернет. В качестве типа протокола необходимо указать PPPoE. В полях “Имя пользователя” и “Пароль” указываются данные, предоставляемые провайдером в договоре для подключения к интернету. Обычно IP адрес от провайдера выдается автоматически.
Если все сделано правильно, то во вкладке “Подключения” добавится соответствующий профиль доступа в веб пространство. После этого сетевой паутиной может пользоваться любое устройство, подключенное к точке доступа сети.
После настройки адаптера в Windows снизу-справа появиться соответствующий значок беспроводной сети, нажав на который можно найти нашу сеть и подключиться к ней введя пароль, созданный на предыдущем шаге.
Также следует отметить, что настройку можно выполнять и проводным способом подключив роутер к ПК сетевым проводом, идущим в комплекте. Сам процесс, описанный выше, при этом отличаться не будет.
Большинство маршрутизаторов поддерживают функцию WPS – быструю настройку беспроводного подключения. На самом адаптере есть специальная кнопка для этого.
Используя фирменное программное обеспечение для Wi-Fi адаптера, можно, активировав функцию WPS, легко подключиться к интернет-центру. Для этого всего лишь надо нажать кнопку на адаптере, а потом сразу же аналогичную кнопку WPS на точке доступа.
Некоторые проблемы подключения компьютера к вай фай
Иногда встречаются проблемы соединения компьютера с маршрутизатором. Список подключенных устройств находим в соответствующих параметрах роутера, например, в “Системном мониторе”. Здесь обращаем внимание на текущую скорость подключения.
Если быстрота соединения значительно отличается от заявленной в инструкции, то целесообразно ее увеличить. Это делается в подменю, которое отвечает за сеть Wi-Fi.
Работе WiFi могут мешать другие устройства, например, клавиатура или беспроводные наушники. Поэтому можно попытаться сменить номер канала, по которому передаются данные. Если компьютер находится далеко от точки доступа, то необходимо повысить мощность сигнала до 75 – 100 %.
Также можно максимально приблизить WiFi адаптер к роутеру при помощи USB удлинителя, который идет обычно в комплекте.
Для повышения скорости работы в сети Wi-Fi необходимо постоянно следить за обновлениями программного обеспечения самого интернет-центра, благо сейчас оно доступно напрямую через панель мониторинга, не заходя на сайт производителя.
Мобильные технологии полностью изменили нашу жизнь. С их внедрением встала необходимость в беспроводных сетях. Строго следуя инструкциям на интернет-центр и адаптер, можно добиться комфортной работы с любого телефона, планшета или компьютера. Персональный компьютер – стационарное устройство, поэтому для максимальной скорости подключения необходимо, чтобы подсоединенный к нему Wi-Fi приёмник имел достаточный уровень приема от интернет-центра.
Для начала обсудим, а для чего нам, собственно, нужен этот WiFi? Стоит ли его вообще подключать? И я вам отвечу, что стоит! WiFi в настоящее время решает сразу несколько проблем. Первая – это, разумеется, избавление от длинных и вечно запутывающихся, мешающихся под ногами проводов. Согласитесь, приятно, когда под ногами нет кучи проводов, которые постоянно мешают вам и вашим детям. Честно, я не знаю, чтобы делал без вай фая, сейчас моя доча в свои 9 месяцев так и норовит, что то отодрать.
Во-вторых, только благодаря WiFi в одной квартире теперь можно подключаться к интернету одновременно с нескольких устройств. Так, например, жена читает книгу через интернет на ноутбуке, когда я включил YouTube на своем и благополучно смотрю ролики, а другой компьютер в это время скачивает необходимые файлы. Также я очень часто использую WiFi для входа в интернет через планшет и сотовые телефоны. Согласитесь, удобно!
Всем всегда удобно, и это, безусловно, только плюс! Сегодня я хочу затронуть тему, которая интересна многим пользователям, ведь по умолчанию при покупке компьютера Wi-Fi адаптер не идет в комплекте. Назревает вопрос, что делать тогда? У него ведь нет встроенного WiFi адаптера, которым могут похвастаться все современные мобильные аппараты и ноутбуки.
В этой ситуации вам потребуется купить Wi-Fi адаптер. Они бывают двух типов, которые представлены ниже:
Внешние
WiFi
адаптеры.
На вид они выглядят как обычный USB-накопитель (в просто народе — флешка), но, как я уже сказал ранее, умеют принимать WiFi-сигнал. Купить такую вещь можно даже за 300-400 рублей, если хорошо поискать. Подключается к компьютеру через обычный USB-разъем, либо при помощи USB-кабеля (если хотите его разместить в каком-то конкретном месте), конец которого вставляется в вышеуказанный разъем, а второй конец предназначен для вставки флешек, или в нашем случае – WiFi приемников.
Внутренние
WiFi
адаптеры.
Чтобы подключить к компьютеру такое устройство, придется немного разобрать компьютер, но подключается он очень легко, чуть ниже расскажу подробнее.
Нам придется открывать системный блок и разместить его там. Такая разновидность приемников гораздо больше по размеру, чем те, которых мы обсуждали чуть выше.
Кстати, многие спрашивали, что хотят пересесть на вай фай, но боятся, что будут проблемы с интернетом или при скачивании файлов скорость будет ниже. Ответ – Нет. На Wi-Fi адаптерах написана их пропускная способность. Например, ваша скорость интернета 1 MB в секунду, а на Wi-Fi написано до 54 MB в секунду. Из этих цифр следует, что ваш интернет не будет тормозить, потому что пропускная способность адаптера на много выше.
Давайте сначала пойдем от легкого к более сложному, а именно разберемся, как подключить WiFi к компьютеру на примере внешнего приемника. Чтобы перейти непосредственно к самой процедуре подключения, для начала определимся с тем, что нам для этого потребуется, приемник сигнала, а также немного внимательности и максимум 20 минут свободного времени.
Первым делом подключаем наш приемник сигнала WiFi к компьютеру через USB. Помним о том, что я пользуюсь внешним, если у вас внутренний, то его необходимо подключить непосредственно к материнской палате в соответствующий разъем.
Как видите, он не совсем большой, как может некоторым показаться, при покупке через интернет. Чуть больше обычной флешки, хотя есть еще меньше.
Далее устанавливаем драйвера с диска, которые шли в комплекте. Я не буду заострять внимание на этом. Просто следуйте инструкциям мастера установки, которые будут появляться на экране монитора. Обычно, надо выбрать ваш адаптер, так как на диске могут находиться драйвера не только для вашего вай фая. Во время установки драйвера, может появиться предупреждение, в котором выбираете «Все равно установить этот драйвер».
Дальнейшие действия выполняете, руководствуясь мастером установки. Далее, далее и так далее;).
Чтобы обойти различные казусы, которые могут произойти при подключении к интернету, зайдите в «Изменение параметров адаптера» и отключите все активные подключения.
На скриншоте ниже, вы можете увидеть, что я пользуюсь вай фаем, которой встроен в ноутбук.
Нажимаю на единственное активное подключение «Беспроводное сетевое соединение» правой кнопкой мыши и выбираю «Отключить».
Теперь у меня нет интернета, но будем исправлять с помощью внешнего wi-fi адаптера. Кстати, моему wi-fi адаптеру не требуется диска, я просто его подключаю, и он сразу начинает работать.
Итак, подключаю его в USB разъем.
Сейчас мне надо немного подождать, после чего в трее меня оповестят, что он установлен и готов к работе. Чтобы убедиться что драйвер установился, нажмите правой кнопкой мыши по «Компьютер» и выберите «Свойства».
Выберите Диспетчер устройств.
В открывшимся окне, нажмите «Сетевые адаптеры», после чего появится список устройств. Как вы видите здесь есть мой Wi-Fi, модель D-lick Wirelless G DWA-110 USB. Значит установка прошла успешно, теперь можно пользоваться интернетом.
Теперь опять заходите в Сетевые подключения и проверяете, что действительно появилось еще одно соединение. И как видно на скриншоте ниже, я уже подключен к сети Stiker 2 и в данный момент у меня через это соединение поступает интернет.
Чтобы подключиться к какой-либо сети, нажмите на значок в трее и выберите нужную вам сеть.
Возможно, что во время или после установки драйверов, все будет не так как я говорил. Тогда перезагрузите компьютер и попробуйте снова.
Не мог закончить статью на этом, потому что стоит рассказать, как подключить Wi-Fi адаптер не USB-овый.
Вот так он выглядит у меня:
Открываем крышку системного блока, откручиваете антенну от адаптера (если она была прикручена) и подключаем его. Извините за бордель, который творится в нём, пользуюсь им не очень часто.
Когда подключили саму плату, теперь прикручиваем антенну на место.
В конечном итоге получится типа такого:
Включаете компьютер и устанавливаете драйвера.
Как видите, в основном, ничего очень уж такого сложного и страшного тут нет. Если кратко, то получается, что вся последовательность действий заключается в покупке WiFi адаптера, подключении его к компьютеру и установке драйверов. А уже потом подключаетесь к нужному сети вай фай и пользуетесь ей.
На сегодня это все. Я надеюсь, что помог вам разобраться в том, как подключить WiFi к компьютеру и больше у вас такого вопроса не возникнет. Спасибо за внимание и до новых встреч!
Большинство современных ноутбуков и других мобильных устройств оснащено приёмниками Wi-Fi, которые позволяют устанавливать соединение с беспроводными сетями. Однако это не всегда касается стационарных ПК, которые рассчитаны на проводное соединение в силу своих особенностей. Но многим пользователям жизненно важно подключить стационарный компьютер к Wi-Fi — это позволяет избавиться от прокладывания проводов при готовом ремонте, а также повысить удобство взаимодействия различных девайсов в одной сети.
Для этого вовсе не обязательно приобретать ПК со встроенным модулем беспроводной связи — достаточно установить дополнительный приёмник. Мы рассмотрим, что представляют собой Wi-Fi-адаптеры для компьютеров, какими могут быть их технические параметры, а также каким конкретно моделям стоит отдать предпочтение.
Любой стационарный компьютер можно усовершенствовать под Wi-Fi
Прежде всего, стоит определиться, с помощью какого именно интерфейса вы будете подключать адаптер к компьютеру. Наибольшей популярностью пользуется портативный приёмник со штекером USB. По размеру такие устройства не отличаются от крупных флешек, поэтому носить их можно даже в кармане либо на кольце для ключей. Адаптеры, использующие интерфейс USB, идеально подойдут людям, которые нередко пользуются различными компьютерами и ноутбуками, поскольку они рассчитаны на частое переподключение. Однако такой приёмник имеет очень серьёзный минус — модели с внешними антеннами встречаются крайне редко, поэтому радиус действия беспроводного подключения будет минимальным.
Также адаптер можно подключить к разъёму PCI Express, который располагается на материнской плате компьютера. Фактически такой приёмник представляет собой сетевую карту для компьютера с возможностью работы в обычной беспроводной сети. Интерфейс PCI Express обеспечивает лучшее энергоснабжение модуля, поэтому подключить ПК к Wi-Fi будет легко, даже если роутер находится достаточно далеко . Встраиваемые адаптеры обычно имеют внутренние либо внешние антенны большой мощности, поэтому никаких серьёзных проблем с качеством соединения у пользователя возникать не будет.
Для ноутбука или современного компьютера формата Net-top можно приобрести приёмник, который устанавливается в «слот расширения» PCMCIA либо его аналоги от различных производителей электронной техники. Такой адаптер Wi-Fi внешне представляет собой продолговатую карту, лишённую каких-либо выступов (как и модель со штекером USB, её можно носить в кармане). Однозначным плюсом интерфейса PCMCIA является возможность установки дополнительного модуля без перезагрузки компьютера, а также отсутствие выступающих частей, в отличие от адаптеров USB. Однако проблемы остаются прежними — встроенная антенна не может обеспечить стабильный приём информации на большом расстоянии от роутера.
Технические параметры
Большинство людей совершает ошибку, покупая приёмник Wi-Fi для стационарного компьютера. Они уверены, что все устройства без исключения используют стандартные параметры, поэтому существенных отличий между ними нет. Это абсолютно неверно, ведь адаптеры различаются по мощности сигнала, от которого зависит качество приёма на достаточно большом расстоянии. Нормальным показателем для современного дома и среднего офиса является мощность в 20 dBM. Если она ниже, с помощью такого устройства подключить ПК к сети Wi-Fi удастся только в малогабаритной квартире.
Важен и коэффициент усиления антенны — чем он выше, чем больший радиус приёма будет у компьютера. Однако ориентироваться на заоблачные значения не следует, поскольку такие адаптеры будут стоить дорого, к тому же, станут потреблять слишком много энергии. Чтобы подключить ПК к беспроводной сети через USB-приёмник , стоит выбрать модель с коэффициентом усиления 2 dBi, а для встраиваемого приспособления с внешней антенной нужно ориентироваться на показатель в 5 dBi.
Наконец, необходимо обратить пристальное внимание и на стандарты беспроводной связи, которые поддерживает адаптер. Сразу стоит отказаться от устройств, использующих протоколы подключения B либо G — они обеспечивают передачу данных со скоростью не выше 16 Мбит/с. Несмотря на откровенное устаревание таких стандартов связи, многие производители по-прежнему выпускают USB-приёмники, поддерживающие их. Приобретать подобные модели стоит только в одном случае — когда вы ищете дешёвое устройство, которым будете пользоваться очень редко.
Чтобы подключить компьютер к глобальной сети на достаточно высокой скорости, выберите адаптер стандарта N — его предельная пропускная способность достигает 300 Мбит/с. Практика показывает, что этого вполне достаточно для просмотра фильмов онлайн, загрузки мультимедийных файлов большого объёма, а также интернет-сёрфинга и прочих целей. И только если вы будете использовать ПК для работы с профессиональными приложениями либо для ультрасовременных онлайн-игр, вам потребуется купить приёмник стандарта AC, который может передавать за секунду до 10 гигабит. Искать USB-адаптеры, поддерживающие Wi-Fi AC, практически бесполезно — он достаточно дороги и обычно выпускаются в виде встраиваемых модулей.
Помните, что приобретать приёмник, который не соответствует стандарту Wi-Fi, используемому вашим роутером, бесполезно. Даже если вы купите новейшее устройство, использующее высокоскоростной протокол передачи данных, роутер типа G не позволит подключить компьютер к интернету со скоростью более 16 Мбит/с. Поэтому перед покупкой адаптера стоит взглянуть на характеристики существующей беспроводной сети.
Лучшие модели
Внешний приёмник
Чтобы подключить ПК к беспроводной сети, стоит выбрать приёмник D-Link DWA-127. В отличие от многочисленных аналогов, использующих интерфейс USB, он оснащён полноразмерной антенной, которая обеспечивает превосходное усиление сигнала. Благодаря этому, адаптер может работать на любом расстоянии от роутера без падения скорости передачи данных. Конечно, для USB-приёмника внешняя антенна является не только преимуществом, но и значительным минусом — носить его в кармане будет неудобно. Однако при подключении к стационарному ПК эта проблема вряд ли будет актуальной.
Адаптер, который поддерживает стандарт передачи данных N — разумное решение, учитывая его широкое распространение в современной электронике и ограниченную пропускную способность интерфейса версии USB 2.0. Его корпус содержит клавишу WPS, предназначенная для соединения с роутером в автоматическом режиме. Подобное устройство будет идеальным вариантом для современного компьютера, оснащённого достаточным количеством портов USB — оно обеспечивает стабильное соединение и не требует никаких усилий для установки.
Встроенная модель
Словосочетание «Дёшево и сердито» как нельзя лучше подходит для описания адаптера ASUS PCI-N10. Эта модель стоит приблизительно 800–1000 рублей, однако по своим параметрам не уступает аналогам с ценой, большей в 3–5 раз. Главное преимущество устройства заключается в использовании особой технологии, позволяющей устанавливать его в качестве виртуального роутера, к которому можно подключить другой компьютер либо мобильный девайс. Такую схему нередко применяют малые предприятия — для расширения радиуса приёма сети Wi-Fi используются не дорогостоящие роутеры, а адаптеры для стационарных компьютеров.
Устройство поддерживает стандарт передачи данных N и обеспечивает скорость соединения до 300 Мбит/с. Разъём PCI Express имеет достаточно большую пропускную способность, поэтому никаких задержек при просмотре мультимедийного контента онлайн не возникнет. Пользователь может подключить компьютер к беспроводной сети с применением любого типа шифрования данных. На задней панели адаптера расположена кнопка WPS, предназначенная для автоматизированного соединения с роутером.
Для ноутбуков
Конечно, большинство ноутбуков оснащается встроенными модулями связи Wi-Fi и не нуждается в установке дополнительного адаптера, но существуют и исключения. Их примером являются мобильные рабочие станции, а также специализированные мобильные компьютеры, которые рассчитаны на выполнение ограниченного круга функций. Специально для них была разработана PCMCIA-карта D-Link DWA-645, которая использует стандарт передачи данных N, обеспечивающий скорость подключения до 300 Мбит/с. Она имеет относительно невысокую стоимость — приблизительно 700–850 рублей, что делает её доступной каждому пользователю.
Пользователю D-Link DWA-645 доступно фирменное приложение, которое позволяет анализировать используемые сети Wi-Fi, определяя подключения с лучшей скоростью. Кроме того, с её помощью удаётся подобрать оптимальный канал беспроводной связи, его ширину и другие параметры для роутера. Технология RangeBooster N существенно увеличивает радиус стабильного приёма сигнала в сравнении с аналогичными устройствами. Мощность передатчика равна 17 dBM — это превосходный показатель для компактного приспособления, встраиваемого в ноутбук либо стационарный ПК. Адаптер можно порекомендовать всем, кто нуждается в устойчивом соединении с беспроводной сетью, но не хочет использовать приёмники с крупными антеннами, выступающими наружу.
Современные варианты
Для пользователей, которые высоко оценивают многофункциональность любого устройства, сейчас выпускаются комбинированные адаптеры. Они обеспечивают устойчивое беспроводное соединение, которое соответствует стандарту Wi-Fi и Bluetooth, а также поддерживают технологии Miralink, Apple AirPlay и многие другие. Кроме того, в магазинах нередко встречаются и адаптеры, рассчитанные на установление непосредственного соединения с мобильными устройствами без участия роутера — они создаются с применением технологии WiMax либо Wi-Fi Direct. Однако смысл в их приобретении могут найти только пользователи, владеющие несколькими мобильными девайсами, а также домашней электроникой, которая управляется с помощью беспроводной связи. В остальных случаях лучше отдать предпочтение описанным выше вариантам, поскольку они объединяют в себе такие преимущества, как практичность, экономичность и лёгкость установки.
Сегодня технологии Wi-Fi очень широко распространены как в области публичных интернет-сетей, так и для домашнего использования. У такого подключения к интернету масса достоинств. Поэтому хочется, чтобы к Wi-Fi можно было подключить абсолютно все устройства, в том числе и домашний компьютер без встроенного приемника Wi-Fi. В данной статье мы расскажем об основных способах, которые позволяют подключить Wi-Fi на стационарный компьютер.
Как подключить компьютер к Wi-Fi через внутренний приемник
Внутренний приемник представляет собой плату с антеннами. Для ее установки необходимо открыть системный блок и вставить ее в материнскую плату через интерфейс PCI. Никаких особенных познаний для этого иметь не нужно, ибо большого выбора, куда можно вставить плату внутреннего приемника Wi-Fi, в системном блоке нет. После установки платы нужно зайти в «Беспроводные сети» и подключиться к своей сети, используя пароль доступа, если ваша сеть безопасная.
Из преимуществ данного способа можно отметить скрытую установку приемника и надежность соединения приемника Wi-Fi с компьютером. Из недостатков — необходимость снимать кожух системного блока и боязнь все-таки вставить плату куда-то не туда.
Как подключить компьютер по Wi-Fi через внешний приемник
Подключить компьютер к Wi-Fi через внешний приемник так же легко, как открыть с помощью компьютера флэш-карту. Нужно просто вставить внешний приемник в USB-порт и установить драйвера приемника, которые находятся на CD в комплекте Wi-Fi приемника. После того, как все драйвера будут установлены, нужно зайти в «Беспроводные сети», найти свою Wi-Fi сеть и подключиться к ней, используя пароль, если таковой имеется.
Из достоинств этого метода можно выделить простоту установки и начала работы. Из недостатков — открытый способ установки. Если на задней части системного блока нет свободных USB-портов, то его придется установить, а это будет несколько неудобно.
Скорость работы Интернета на компьютере практически не зависит от силы приемника, а вот мощность сигнала может быть разной, но с длиной антенны это никак не связано. По цене и мощности приема сигнала внешний и внутренний приемники практически не различаются, поэтому, если вы захотите подключить домашний компьютер к интернету по Wi-Fi, то решающим фактором, скорее всего, окажется удобство установки и наличие достаточного количество USB-портов в вашем системном блоке.
Беспроводные сети набирают все большую популярность. Все чаще пользователи предпочитают использовать Wi-Fi не только для , планшетов, и другой мобильной техники, но и для подключения обычных стационарных компьютеров. В связи с этим возникает много вопросов о том, как подключить компьютер к Wi-Fi. В этом материале мы попробуем ответить на эти вопросы и рассмотрим несколько способов подключения обычного настольного компьютера к Wi-Fi сети.
Подключение компьютера к Wi-Fi с помощью внешнего адаптера
Для подключения компьютера к Wi-Fi вы можете использовать внешние Wi-Fi адаптеры. Такие адаптеры подключаются с помощью . Благодаря использованию USB для подключения такого Wi-Fi адаптера нет необходимости разбирать системный блок. Кроме этого внешние Wi-Fi адаптеры с подключением по USB можно использовать и с ноутбуками. Например, для того чтобы обеспечить большую скорость подключения или заменить неисправный .
Для примера рассмотрим Wi-Fi адаптер ASUS USB-AC56
. Данный адаптер очень похож на обычную флешку. С одной стороны адаптера расположен USB, а с второй гнездо для подключения Wi-Fi антенны.
Данный Wi-Fi адаптер поддерживает подключение согласно стандарту 802.11ac. Производитель заявляет максимальную скорость соединения до 867 Мбит/с. В реальных тестах данный адаптер показывает скорость передачи данных до 25 МБ/с, то есть до 200 Мбит/с.
Подключение компьютера к Wi-Fi с помощью внутреннего адаптер
Кроме внешних Wi-Fi адаптеров, для подключения компьютера к Wi-Fi сети можно использовать и внутренние адаптеры. Внутренние Wi-Fi адаптеры имеют несколько преимуществ по сравнению с их внешними аналогами:
- Внутренние адаптеры не занимают USB порт;
- При одинаковой цене внутренние адаптеры обеспечивают большую скорость подключения;
Для подключения к используются интерфейсы PCI или x1. Поэтому при покупке внутреннего Wi-Fi адаптера нужно убедиться, что ваша материнская плата поддерживает интерфейс, который использует выбранный вами адаптер. Иначе вы не сможете его подключить.
Для примера рассмотрим внутренний Wi-Fi адаптер ASUS PCE-AC68
. Данный Wi-Fi адаптер подключается к интерфейсу PCI Express x1. Всю его верхнюю часть закрывает большой радиатор, который защищает компоненты от перегрева.
На внешней панели адаптера есть три разъема для подключения Wi-Fi антен. Этот Wi-Fi адаптер поддерживает подключение согласно стандарту 802.11ac. Производитель заявляет максимальную скорость соединения до 1900 Мбит/с. В реальном тестировании скорость передачи данных, при использовании этого адаптера, достигает 93 МБ/с (или 744 мбит/с).
Подключение компьютера Wi-Fi с помощью замены материнской платы
Также существуют материнские платы с Wi-Fi адаптером. Так что, если вы не знаете, как подключить компьютер к Wi-Fi, то проблему можно решить заменой материнской платы.
К сожалению, встроенные Wi-Fi адаптеры сейчас есть только на компактных платах, а также на дорогих материнских платах ТОП-уровня. Поэтому замена окажется для вас самым дорогостоящим вариантом подключения компьютера к Wi-Fi. Кроме этого, замена материнской платы это дело довольно хлопотное. Поэтому данный вариант выглядит совершенно не интересным.

 справа от панели задач и убедитесь, что Wi-Fi включен. Если это не так, выберите его, чтобы включить. Кроме того, убедитесь, что режим «В самолете » отключен.
справа от панели задач и убедитесь, что Wi-Fi включен. Если это не так, выберите его, чтобы включить. Кроме того, убедитесь, что режим «В самолете » отключен.
 «, а затем выберите панель управления> Mobile> Windows Mobility Center.
«, а затем выберите панель управления> Mobile> Windows Mobility Center. . Если требуется ввести пароль администратора или подтвердить действие, введите пароль или предоставьте подтверждение.
. Если требуется ввести пароль администратора или подтвердить действие, введите пароль или предоставьте подтверждение.