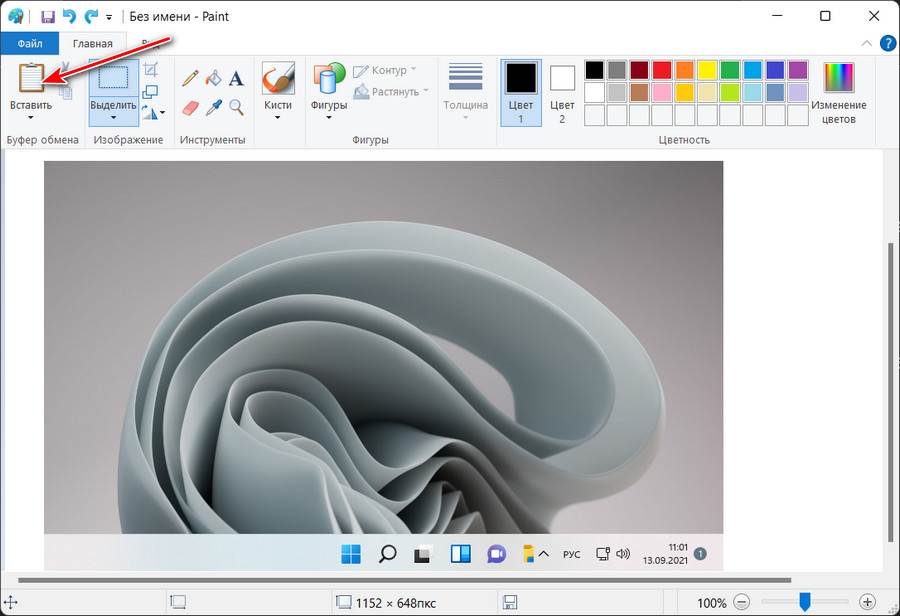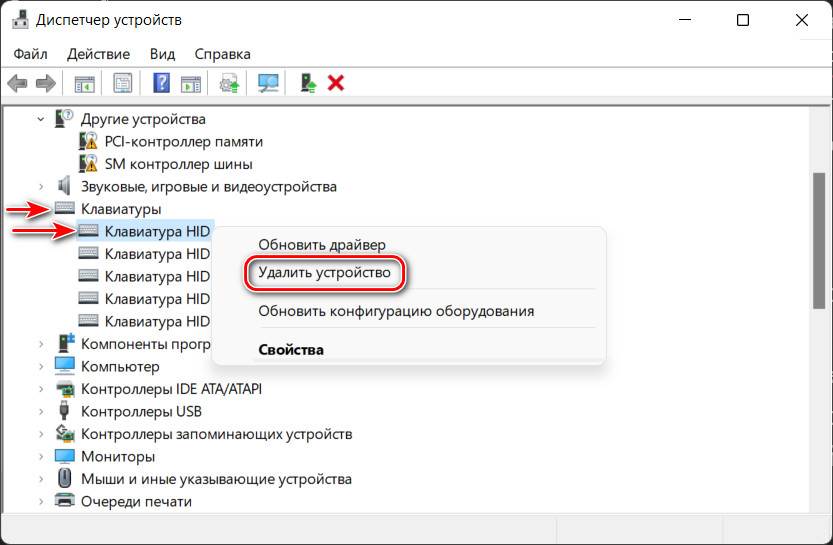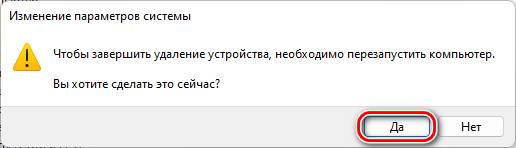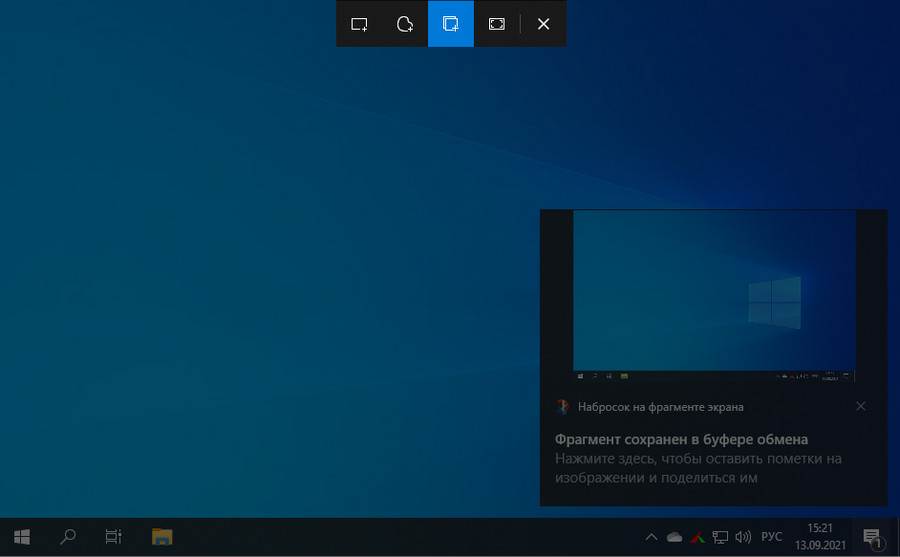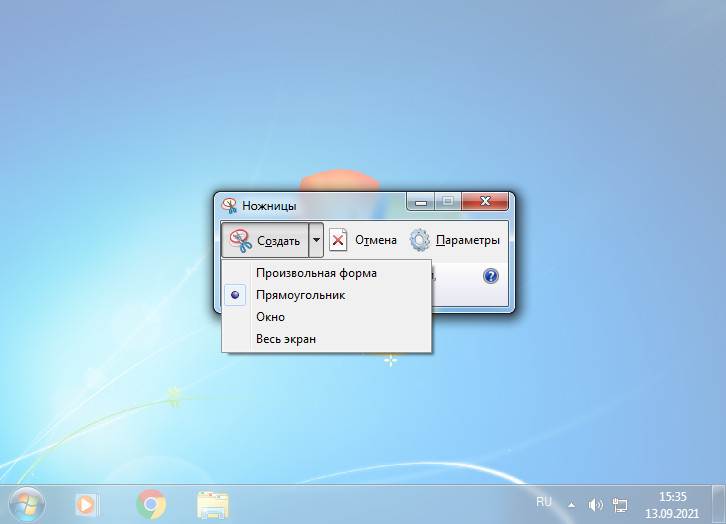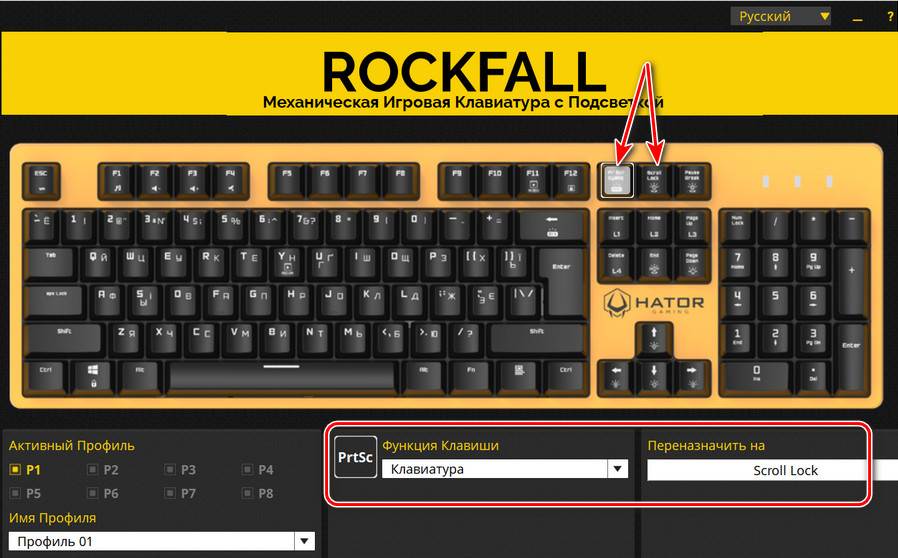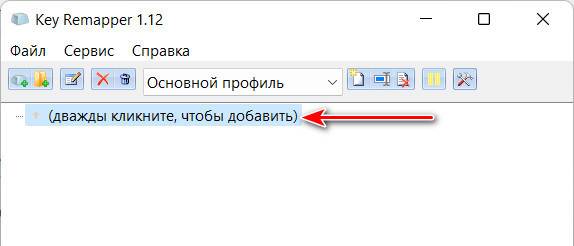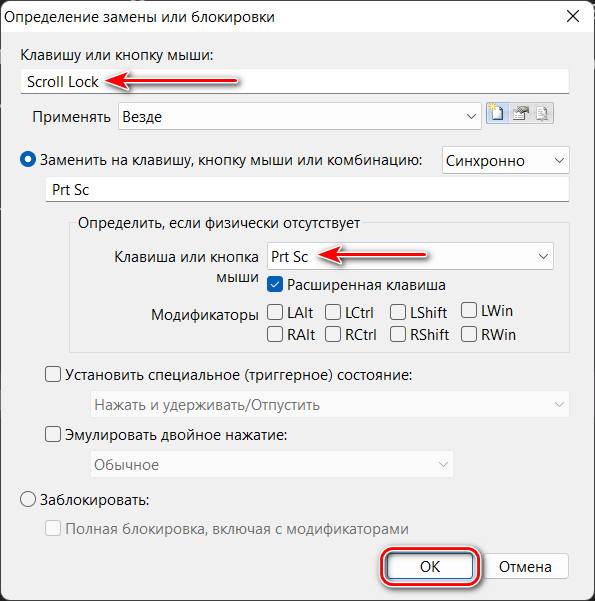В этой инструкции подробно о том, что делать, если не работает Print Screen на клавиатуре компьютера или ноутбука и чем это может быть вызвано. На всякий случай о том, для чего нужна эта клавиша: Как сделать скриншот в Windows 10.
- Важная информация про Print Screen для начинающих
- Print Screen не работает — как это исправить
- Дополнительная информация
Информация про клавишу Print Screen для начинающих пользователей
Иногда случается, что пользователь делает неверные выводы о работоспособности клавиши Print Screen (иногда бывает подписана как PrtScn или иным сокращением), ожидая от нее создания скриншота экрана на рабочем столе Windows 10, в папке «Изображения», открытия окна со снимком экрана или чего-то подобного. И, возможно, при наличии сторонних программ для создания скриншотов, когда-то эта клавиша действительно вела себя у этого пользователя именно таким образом.
В действительности, по умолчанию в Windows 10, 8.1 и Windows 7 нажатие клавиши Print Screen на клавиатуре создает скриншот в буфере обмена, то есть в оперативной памяти компьютера. Этот скриншот затем можно вставить (например, клавишами Ctrl+V) в документ, в графическом редакторе или где-то еще.
На чистой системе каких-либо визуальных сигналов при нажатии этой клавиши не появляется, новые файлы сами по себе не появляются. Это следует учитывать: ведь может оказаться, что клавиша работает, а вы просто ожидаете от неё не того, что она на самом деле должна делать.
Print Screen не работает — как это исправить
Далее по порядку перечислены действия, которые помогут разобраться, действительно ли проблема с самой клавишей Print Screen на клавиатуре или причина проблемы в чем-то другом:
- Если у вас Windows 10, попробуйте нажать клавиши Win + Print Screen (клавиша Win — клавиша с эмблемой Windows). Если при этом экран на короткое время потемнел, а скриншот был сохранен в системной папке Изображения — Снимки экрана, то с клавишей всё в порядке.
- Проверьте сочетание клавиш Alt + Print Screen (оно так же должно помещать снимок в буфер обмена, то есть после использования этого сочетания пробуем вставить изображение где-либо, например, в графическом редакторе).
- Если у вас ноутбук, проверьте, а срабатывает ли сочетание Fn + Print Screen (не забываем, что результат действия — снимок в буфере обмена, который следует попробовать вставить в графическом редакторе или в какой-либо программе для работы с документами). Иногда клавиша Print Screen выполняет более одного действия и для активации создания скриншота требуется удерживать Fn. Обратите внимание на еще один момент: иногда для работы Fn-сочетаний клавиш на ноутбуке нужно устанавливать дополнительное ПО от производителя, подробнее: Что делать, если не работает клавиша Fn на ноутбуке.
- На некоторых клавиатурах ПК клавиша Print Screen также может выполнять более одного действия. Например, на фото ниже — клавиатура Microsoft. Обратите внимание на синие и белые подписи, на клавише Print Screen это PrtScn и Insert. Когда переключатель справа в нижнем положении, клавиша срабатывает в соответствии с белой подписью, в верхнем — с синей. Что-то подобное может быть и на вашей клавиатуре.
- Если у вас какая-то особенная, обычно дорогая игровая или механическая клавиатура, проверьте: возможно на официальном сайте производителя есть специальные драйверы для неё, которые настраивают Windows специально для работы с этой клавиатурой.
- В случае, если на вашем компьютере есть какие-то, работающие в автоматическом режиме программы для очистки памяти, теоретически они могут очищать и буфер обмена, куда помещается скриншот. Попробуйте временно отключить такие программы и посмотреть, исправило ли это ситуацию.
- Если ни один из способов не помогает, но в наличии есть другая клавиатура, проверьте — а будет ли работать клавиша Print Screen на этой клавиатуре, если её подключить к этому же компьютеру.
- Учитывайте, что при воспроизведении видео на весь экран и в некоторых играх создание скриншотов клавишей Print Screen может не работать или же в буфере может оказываться черный экран.
Надеюсь, один из методов поможет вам. Если же нет, в следующем разделе описаны дополнительные методы создавать снимки экрана.
Дополнительная информация
В случае, если разобраться не удалось, напомню следующие моменты:
- В Windows 10 существует метод создания скриншотов с помощью сочетания клавиш Win+Shift+S
- Также в стандартных приложениях вы найдете программу «Ножницы» для удобного создания снимков экрана.
- Есть удобные сторонние платные и бесплатные программы для создания скриншотов и записи видео с экрана. Одна из очень простых, качественных и полностью бесплатных — ShareX.
Возможно, вам удалось решить проблему как-то иначе, в таком случае и я и читатели будут вам благодарны, если вы сможете поделиться своим решением в комментариях ниже.
Расположенная на ПК или ноутбуке клавиша PrtScr может перестать работать в любой момент. Тогда у вас не получится сделать снимок экрана. Из ситуации есть выход. Рассмотрим эту пошаговую инструкцию, где могут находиться альтернативные кнопки, и как включить кнопку Print Screen (PrtScr) на клавиатуре.
Содержание
- Не работает Print Screen, что делать в первую очередь
- Использование комбинации горячих клавиш для Print Screen
- Print Screen отключен другой клавишей
- Остановка фоновых программ если не работает Принтскрин
- Видеоинструкция
- Альтернативные клавиши для Принтскрин
- Обновление драйвера клавиатуры для возобновления работы Print Screen
- Настройка и обновление ОС Windows
- Если на ПК или ноутбуке не работает Принтскрин (PrtScr), первым делом перезагрузите компьютер. Иногда такое простое действие исправляет ситуацию.
- Следующим шагом проверьте, работает ли кнопка Print Screen. Используйте сочетание Fn+PrtScr и попробуйте добавить в любой документ скрин комбинацией Ctrl+V, например, в Paint.
Если не получается сделать снимок, значит функция клавиши Print Screen перестала быть включающей. По возможности подсоедините другую клавиатуру или скачайте специальное приложение для снимков экрана, например, бесплатную программу Lightshot.
Когда времени разбираться с вариантами нет, подключите экранную клавиатуру и выполните нужные снимки нажимая на клавишу Print Screen. Для этого:
- Зажмите Win+i и перейдите в “Специальные возможности”
- Перейдите в “Клавиатура” переведите ползунок в положение “Вкл” и нажмите “Print Screen”
Если предложенные методы неудобны, переходите к нижеописанным способам.
Использование комбинации горячих клавиш для Print Screen
Когда при нажатии на кнопку “PrtScr” Принтскрин не работает и Fn не помогает (поскольку может быть отключена на уровне BIOS) используйте сочетания горячих клавиш:
- Alt+Print Screen — добавляет в буфер обмена скрин активного в данный момент окна экрана
- Win+Print Screen — в этой раскладке экран моргнёт в момент снятия скрина, а картинка автоматически будет сохраняться в системном каталоге Изображений — папке Screenshots, расположенной на жёстком диске в папке пользователя, вида C:Usersваше имя.
- На ноуте задействуйте комбинацию Fn+Win+Print Screen.
Чтобы увидеть папку сохранения изображений, наберите Screenshots в поиске по ПК (внизу экрана слева).
Print Screen отключен другой клавишей
Если не работает Print Screen Windows 10, можно проверить статус кнопок F Mode или F Lock (встречается только на стационарных ПК).
Эти клавиши на Windows 10 активируют особые режимы набора. Нажмите на кнопки поочерёдно и проверьте работоспособность функции скриншота. Приём нередко помогает сделать скриншот экрана на компьютере.
Остановка фоновых программ если не работает Принтскрин
Ещё одна причина почему Print Screen не работает кроется в фоновых приложениях. Вот пример самых популярных:
- Snippet tool;
- OneDrive;
- Dropbox.
А также блокировать опцию Print Screen могут другие подобные программы — как широко известный Лайтшот/Lightshot. Упомянутое ПО задействует кнопку PrtScr для реализации своих задач и препятствует выполнению скриншота стандартным способом.
Проверьте, нет ли одного из вышеперечисленных приложений. Чтобы закрыть конкурирующую программу:
- Одновременно нажмите на кнопки Ctrl+Shift+Esc.
- Найдите строку с названием программы-конкурента.
- Скомандуйте “Снять задачу”.
- Закройте диалоговое окно Диспетчера и проверьте, заработала ли ваша кнопка Print Screen.
Кроме этого, вы можете деактивировать перехват кнопки в настройках самой программы вида Dropbox.
Видеоинструкция
Альтернативные клавиши для Принтскрин
Стандартная клавиша Print Screen не единственная, с помощью которой можно делать скриншоты. Вы можете переназначить для этой опции другую кнопку с помощью небольшого приложения Screen Print Platinum.
Скачайте официальную версию бесплатной программы Screen Print Platinum, запустите. Появится меню, в котором, чтобы настроить альтернативные варианты, надо выполнить следующие действия:
- Найдите вкладку Setup/Настройки,
- Включите функцию ScreenPrint — появится окно с выбором команды Hotkeys/Горячие клавиши
- Теперь поставьте галочки в чекбоксах Enable Hotkeys, Alt и Ctrl
- Подтвердите действие командой Save/Сохранить.
- В дальнейшем используйте для выполнения скриншота вместо кнопки PrtScr комбинацию Ctrl+Alt+P.
Другие приложения с аналогичным функционалом — KeyTweak/Key Remapper/ MapKeyboard.
Обновление драйвера клавиатуры для возобновления работы Print Screen
Ещё одной причиной, почему не работает кнопка Print Screen может выступать неактуальный клавиатурный драйвер. Обновите его:
- Нажмите комбинацию Win+X;
- В появившемся окне найдите “Диспетчер устройств”;
- Отобразится список устройств, где нужно 2 раза щёлкнуть по наименованию “Клавиатура”;
- Развернётся окошко очередной опции — установите курсор на надпись Стандартной клавиатуры PS/2, кликните правой клавишей мыши и, в открывшемся меню, скомандуйте Обновить драйвер;
- Последним шагом назначьте к выполнению команду Автоматического поиска обновлённых дайверов и подождите несколько минут, чтобы Windows выполнила апдейт.
Кроме этого, вы можете уточнить производителя вашей клавиатуры, зайти на его официальный сайт и подгрузить оттуда драйверы для вашей модели компьютерной клавиатуры.
Настройка и обновление ОС Windows
Иногда случается, что ОС Windows сигнализирует о необходимости обновления, но пользователь игнорирует призыв и откладывает процедуру. Если это совпало с моментом, когда подвела и не работает клавиша Print Screen, апдейт системы способен исправить ситуацию.
Выполните шаги:
- Нажмите комбинацию Win+I;
- Найдите заголовок “Обновлений и безопасности”;
- Активируйте одноимённую опцию;
- Запросите Проверку наличия обновлений.
Если система предложит апдейт, подтвердите согласие, нажав “Загрузки” и установки сейчас.
В статье мы разобрали несколько причин, почему не работает Принтскрин. Рассмотрели методы, как включить кнопку Print Screen на клавиатуре ПК и ноута. Если у вас возникли сложности, напишите об этом в комментариях или задайте мне вопрос, нажав на кнопку, мы вместе поищем способ решения нестандартной ситуации.

Специалист программирования компьютерных систем и устройств на базе ОС «Android»
Задать вопрос эксперту
Print Screen — это простое решение для пользователей, чтобы сделать скриншот экрана на рабочем столе Windows 10. Иногда бывает так, что кнопка «Print Screen» на вашей клавиатуре не работает и снимки экрана не создаются. Проблема может быть из-за драйвера клавиатуры или из-за сторонних программ. Давайте разберем, что делать и как исправить, когда кнопка Screen Printing не работает, и как без этой кнопки сделать скриншот.
Быстрые решения:
1. Попробуйте другие комбинации кнопок, чтобы сделать скриншот экрана. Далее перейдите по пути C:Пользователиимя пользователяизображенияСнимки экрана и проверьте, сохранились ли они. Также попробуйте нажать ниже сочетание кнопок, открыть Paint и вставить (Ctrl+V) снимок экрана.
- Win+PrtSc
- Ctrl+Win+PrtSc
- Ctrl+PrtSc
- Fn+PrtSc
2. Как сделать скриншот, когда кнопка Print Screen не работает? Просто! Зажмите Win+Shift+S и обведите область экрана. Обратитесь к руководству, если вам нужны дополнительные методы, чтобы сделать скриншот экрана на ПК или ноутбуке.
Как исправить, когда не работает кнопка Print Screen
1. Закрыть сторонние программы
Закрытие определенных программ, могут решить проблему. Дело в том, что некоторые программы встроенные функции по созданию скриншотов, которые могут мешать работе основной. Также, некоторые программы имеют специальные функции, которые наоборот запрещают создавать снимки экрана в целях безопасности.
Нажмите Ctrl+Shift+Esc, чтобы открыть диспетчер задач. Найдите все сторонние программы, которые вам не нужны и завершите их. В частности, такие программы как OneDrive, Dropbox или Snippet могут нарушать работу создания скриншота. В диспетчере задач перейдите во вкладку «Автозагрузка» и уберите все лишнее, после чего перезагрузите ПК и проверьте возможность создать снимок экрана.
2. Драйвер клавиатуры
Нажмите сочетание кнопок Win+R и введите devmgmt.msc, чтобы открыть диспетчер устройств. Далее нажмите сверху на вкладку «Вид» и установите галочку «Показать скрытые устройства«. Удалите все устройства, которые относятся к клавиатуре, будь-то полупрозрачные или обычные.
Далее выделите одним нажатием мышки графу «Клавиатуры» и сверху нажмите на вкладку «Действие» и «Обновить конфигурацию оборудования«. Далее щелкните по модели вашей клавиатуре правой кнопкой мыши и «Обновить драйвер«.
Смотрите еще:
- Как сделать видео из фотографий и музыки бесплатно в Windows 10
- Как легко обрезать Фото на ПК с Windows 10
- Запись Видео с экрана компьютера в Windows 10
- Как объединить видео в Windows 10
- Как обрезать видео в Windows 10 без сторонних программ
[ Telegram | Поддержать ]
«PrtScn» – это чрезвычайно удобная функция. Работаем ли мы с каким-либо бизнес-проектом или играем в компьютерную игру, нажатие на кнопку «PrtScn» позволяет получить в буфере обмена снимок экрана вашего ПК. Полученный скриншот можно отредактировать в каком-нибудь графическом редакторе типа «Paint», и далее использовать в необходимых нам целях. Но нажав однажды на клавишу «PrtScn», мы можем обнаружить, что данная функция не работает, и скриншот экрана не создаётся. Что же делать, если не работает принтскрин, и как исправить возникшую проблему? Давайте разбираться.
- Не работает принтскрин, что делать в первую очередь
- Использование комбинации горячих клавиш для принтскрина
- Проверка активации режима F Mode или F Lock
- Остановка фоновых программ, если не работает принтскрин
- Обновление драйвера клавиатуры для возобновления работы принтскрина
- Настройка и обновление ОС Виндовс
- Альтернативные клавиши для функции PrtScr
- Видео-инструкция
Не работает принтскрин, что делать в первую очередь
Как известно, нажатие на клавишу «PrtScr» (Print Screen) сохраняет растровое изображение текущего экрана в буфер обмена ОС Виндовс.
- Полученное таким образом изображение можно сохранить на диск с помощью графического редактора (например, «Paint»).
- Для этого достаточно запустить редактор Paint, и нажать там на клавиши Ctrl+V для вставки сохранённого в буфере изображения.
- Далее вы можете провести операции по его редактированию и сохранению в удобном графическом формате.
Что же делать для проверки работоспособности принтскрин? Нажмите на клавишу PrtScr, а затем запустите Paint, и нажмите там Ctrl+V. Если никакого изображения не появилось, значит функционал клавиши не активен, и необходимо приступать к выполнению советов, которые мы приведём ниже.
Читайте также: Что такое на клавиатуре Num Lock.
Использование комбинации горячих клавиш для принтскрина
Если простое нажатие на клавишу PrtScr не работает, вы можете попробовать следующие комбинации горячих клавиш:
| Сочетание клавиш: | Назначение: |
|---|---|
| Alt + PrintScreen | Скриншот текущего выбранного окна в буфер обмена. |
| Win + PrintScreen | Сделает скриншот и сохранит изображение в папке «Screenshots» профиля пользователя на жёстком диске. На ноутбуках эта комбинация работает с помощью одновременного нажатия на «Fn + Win + PrintScreen». |
| Fn + PrtScr | Для ноутбуков. |
Если данные комбинации не работают, и не получается сделать принтскрин, идём дальше.
Проверка активации режима F Mode или F Lock
Если на клавиатуре вашего ПК присутствует клавиша F Mode или F Lock, тогда отключение клавиши PrtScr может быть вызвано функционалом данных клавиш, активирующих специальные режимы набора. Нажмите на клавишу F Mode или F Lock для включения функционала принтскрин.
Остановка фоновых программ, если не работает принтскрин
Многие фоновые программы уровня «OneDrive», «Snippet tool», «Dropbox» и других могут задействовать клавишу PrtScr для своих задач, тем самым препятствуя использованию данной клавиши пользователем. И по этой причине принтскрин может не работать.
Рекомендуем закрыть данные программы, для чего выполните следующее:
- Одновременно нажмите на клавиши Ctrl + Shift + Esc для запуска Диспетчера задач;
- Найдите перечисленные нами инструменты в списке запущенных процессов. Кликните по такому процессу, затем нажмите на правую клавишу мыши, и в появившемся окне выберите «Снять задачу».
Завершите указанные процессы
Обновление драйвера клавиатуры для возобновления работы принтскрина
Устаревший или некорректный драйвер клавиатуры стать причиной того, что принтскрин не работает на вашем ПК. Решением проблемы может стать обновление драйвера клавиатуры.
Выполните следующее:
- Нажмите на клавиши Win+X, и появившемся контекстном меню выберите «Диспетчер устройств»;
- В перечне устройств найдите пункт «Клавиатуры», и, дважды кликнув на нём, разверните его;
Найдите пункт «Клавиатуру» - Наведите курсор на опцию «Стандартная клавиатура PS/2»;
- Нажмите правую клавишу мыши, и в появившемся меню выберите «Обновить драйвер»;
Выберите «Обновить драйвер» - Далее выберите «Автоматический поиск обновлённых драйверов» и подождите, пока ОС Виндовс не выполнит требуемый апдейт.
Если это не помогло, вы можете также перейти на сайт производителя вашей клавиатуры, и загрузить оттуда драйвера для клавиатуры вашего ПК.
Настройка и обновление ОС Виндовс
Также рекомендуем обновить вашу ОС Виндовс до самой актуальной версии, если принтскрин не работает. Что для этого нужно сделать: нажмите на Win+I, там нажмите на «Обновление и безопасность».
Далее кликните на «Проверка наличия обновлений».
Если таковые имеются, нажмите на «Загрузить и установить сейчас».
Альтернативные клавиши для функции PrtScr
В качестве альтернативы вы можете настроить другие клавиши для исполнения функции принтскрин.
Таким образом, если не действует Print Screen на компьютере, выполните следующее:
- Перейдите на softwarelabs.com и загрузите инструмент «Screen Print Platinum»;
- Установите программу на ПК и запустите её;
- Затем выберите в верхнем меню Setup (Настройка), и там активируйте опцию «ScreenPrint»;
- На следующем экране кликните внизу на «Hotkeys» (Горячие клавиши);
Опция «Hotkeys» в Screen Print Platinum - Далее поставьте галочку рядом с опцией «Enable Hotkeys», а также рядом с опциями «Ctrl» и «Alt»;
- Нажмите на «Save» внизу для сохранения настроек;
Данная программа закрепит за комбинацией Ctrl + Alt + P функцию клавиши PrtScr.
Останется нажать на Ctrl + Alt + P когда вы захотите сделать нужный вам скриншот.
Это полезно знать: Scroll Lock что это такое на клавиатуре.
Видео-инструкция
В данном видео рассмотрено, что делать, если на вашем ПК не работает клавиша принтскрин.
Привет, друг мой! Скорее всего вы читаете эти строчки, потому что у вас на компьютере или ноутбуке с операционной системой Windows перестала работать или изначально не работает клавиша «Принтскрин». Я сам столкнулся с этой проблемой и потратил почти пол дня, читая различные сайты и источники. Кто-то пишет откровенную чушь, а кто-то вообще не понимает, из-за чего она не работает.
Я решил собрать все возможные решения, которые могут вам помочь и описал их в статье ниже. И неважно какая операционная система у вас установлена – Windows (10, 11, 7, 8, XP). Ну и самое главное, не забываем, что надпись на кнопке может иметь разный вид сокращения: PrtSc, PS, PrtScr, PrtScn, PrntScrn, PrtSc, PtSc и т.д.
Обязательно ознакомьтесь и с этой статьей – как правильно делать скриншоты. Там есть способы, которые помогают сделать снимок экрана без кнопки «Принт Скрин».
Содержание
- Вспомогательная кнопка
- Действие клавиши «Print Screen»
- Игровая клавиатура
- Проверка клавиатуры
- Ничего не помогло, что делать?
- Задать вопрос автору статьи
Вспомогательная кнопка
Почему же не делается скриншот (снимок) экрана на компьютере? В 90% случаев кнопка PrtSc не работает, потому что она совмещена с другой клавишей, и имеет второстепенное действие. Такое обычно можно встретить на ноутбуках, и на некоторых урезанных, коротких клавиатурах. Посмотрите на скриншот ниже.
Здесь кнопка «PrtSc» совмещена с кнопкой «SysRq». То есть когда на неё нажимают, то исполняется программа клавиши «SysRc». Чтобы активировать вторую функцию клавиши, нужно дополнительно зажать вспомогательную кнопку Fn – в таком случае сделается скриншот.
Но и тут кнопки могут не сработать, потому что у вас не установлены дополнительные драйвера. К сожалению, некоторые производители клавиатур и ноутбуков требуют ставить дополнительно ПО. Если сочетание Fn + PrntSc не работает, тогда читаем инструкцию – что делать если клавиша Fn не работает.
ПРИМЕЧАНИЕ! Это касается всех комбинаций, в которых присутствует клавиша Print Screen. В очень редких случаях можно попробовать другое сочетание:
Alt + PrintScrn
Некоторые клавиатуры вообще имеют специальный переключатель, который включает режим кнопок – смотрите на картинку ниже.
На старых версиях клавиатур от компании Microsoft есть дополнительная кнопка «F Lock», которая блокирует функции данных клавиш. Если она у вас есть – просто нажмите на неё, выключив режим блокировки, а потом снова попытайтесь сделать скриншот.
Итак, кнопка Print Screen почему-то все равно не работает на клавиатуре, и прошлая глава вам не помогла. Попробуем пойти с другой стороны. Давайте для начала разберемся, как вообще работает эта кнопка. Почитав много комментариев на других источниках, я пришел к выводу, что некоторые пользователи ошибочно и неправильно понимают назначение этой клавиши.
Оно и понятно, так как никто и никогда нам это не объяснял. Смотрите, при нажатии по кнопке PrtScn скриншот экрана копируется в буфер-обмена. Не забываем, что на некоторых ноутбуках нужно дополнительно нажать на вторую кнопку:
Fn + PrntSc
Что такое буфер обмена? – это область в оперативной памяти. То есть при нажатии на кнопку визуально вы ничего не увидите. Чтобы скриншот появился, нужно открыть любую программу, работающую с изображениями (например, Paint) и сделать вставку из буфера обмена, нажав:
Ctrl + V
ПРИМЕЧАНИЕ! Кнопки зажимаются одновременно. На плюс (+) нажимать НЕ нужно – это просто символ для обозначения одновременного нажатия. На всякий случай мы разберем это в самом начале, так как дальше я буду частенько использовать его.
Чтобы скриншот появился сразу, дабы не использовать неудобный Paint, можно использовать сочетание:
+ PntSc
Тогда скриншот сохранится в папку «Этот компьютер» – «Изображения» – «Снимки экрана». Или проще использовать сторонние программы. Если вы об этом раньше не знали, то советую ознакомиться со статьей, ссылку на которую я оставил в самом начале.
Игровая клавиатура
В дорогих игровых клавиатурах обычно используются дополнительные драйвера и целое ПО. То есть просто подключить к компу клаву недостаточно. Нужно отдельно зайти на официальный сайт производителя вашей клавиатуры и найти для неё специальное программное обеспечение. Это касается всех клав фирм: A4Tech, ASUS, AULA, Canyon, Corsair, Dark Project, DEXP, Gembird, Harper, GP, HyperX, Jet.A, Lenovo, Logitech, Marvo, MSI, Oklick, Razer, Redragon, Sharkoon, Smartbuy, SteelSeries, SVEN, XPG (ADATA), Xtrfy, XET GAMING, Aceline, Acer, Cougar, Defender, Dialog, Elgato, ExeGate, Genius, HIPER, Keychron, KEYRON, Mad Catz, QUMO, Ritmix, Microsoft, Samsung, Setechi, TFN, Trust, Гарнизон.
Проверка клавиатуры
Если у вас механическая клавиатура, то попробуйте снять «Кей-кап» – просто потяните вверх, и он должен вылезти из паза. Посмотрите на то, чтобы сама плата не была повреждена, на ней не было пыли, грязи или следов чая с сахаром. Можно попробовать промыть грязь ватным диском со спиртом или перекисью водорода. Если это не поможет, попробуйте подключить к компьютеру другую клавиатуру и проверить клавишу там. Если кнопка работает, значит есть проблема у первой клавы.
Ничего не помогло, что делать?
Вот ряд советов, которые должны помочь:
- Попробуйте зайти в «Диспетчер устройств», нажав правой кнопкой мыши по кнопке «Пуск»). Удалите все устройства в разделе «Клавиатуры». После этого перезагрузите комп или нажмите по кнопке установки драйверов для оборудования.
- Установите драйвера на материнскую плату. ОЧЕНЬ ВАЖНО: нужно скачивать драйвера вручную с сайта производителя и не использовать «Диспетчер устройств». Это также касается варианта, если у вас игровая клава. Читаем – как правильно устанавливать драйвера.
- Проверьте целостность системных файлов – возможно, побита система.
- Если ранее кнопка работала, но после установки каких-то драйверов, программ и обновления – она перестала реагировать, то можно попробовать выполнить откат системы.
- Уберите все лишнее из автозагрузки.
- Если вы используете стороннюю программу, которая делает скриншоты – полностью удалите её, скачайте с официального сайта новую версию и установите повторно.
- Некоторые программы типа Яндекс.Диск, Google Диск, OneDrive, Dropbox перехватывают функцию снимка экрана. Выключите их в трее. Если это не поможет – попробуйте удалить эти программы.
- Проверьте системы антивирусной программой.
Я попытался описать все возможные причины, с которыми встречался на работе и дома. Вы можете писать свои вопросы и дополнения в комментариях ниже. На этом я и портал WiFiGiD.RU прощаемся с вами. Добра вам и вашим близким, берегите себя.

Скриншоты — неотъемлемая часть работы за компьютером, и каждому из нас иногда необходимо их делать. И совсем печально, когда Print Screen почему-то не срабатывает — хочется просто разбить клавиатуру. Однако, делу это не поможет… 👀
Можно, конечно, сфотографировать экран на телефон или фотоаппарат, однако, качество картинки будет хуже. Можно поступить еще более радикальней, как блондинка на картинке-превью слева (но это уж совсем смешно ☝).
В этой статье предложу несколько вариантов, как можно решить сию проблему более простыми и толковыми способами. Даже если у вас кнопка совсем «выдрана» с корнем и ее просто физически нет — всё равно, эта статья должна вам помочь!
Итак…
*
Что можно сделать при проблемах с Print Screen
👉 1) Для начала проверить спец. клавиши
На некоторых клавиатурах (видел только на ПК) встречается специальная клавиша F Lock. При ее нажатии — меняется значение некоторых спец. и функциональных клавиш. Если у вас есть подобная клавиша — попробуйте отключить ее…
Клавиша F Lock (чаще всего встречается на классической клавиатуре)
*
📌 Что касается ноутбуков, то у них часто все эти клавиши (F1 — F12, Print Screen, Pause и пр.) имеют двойное значение, которое можно задействовать с помощью клавиши Fn (иногда Alt). Таким образом, попробуйте нажать следующее сочетание клавиш:
- Fn+Print Screen (а затем откройте Paint и проверьте, вставится ли скрин);
- Alt+Print Screen
- Win+Print Screen (работает в Windows 10/11. Экран должен на долю секунды «моргнуть» — а скрин сохраниться в каталоге «Изображения»);
- Win+Fn+Print Screen
Fn+Esc — изменяют режим работы Fn
📌 Еще один момент заключается в том, что клавиша Fn может просто не работать! Например, ее можно отключить в BIOS (проверьте ее работу с другими функциональными клавишами).
👉 В помощь!
Основные причины проблем с клавишей Fn описаны в этой статье.
*
📌 Также обратите внимание, не устанавливали ли вы накануне каких-то программ, например, Яндекс-скриншоты (идет в комплекте к Яндекс-диску), OneDrive, Dropbox, Snipping tool и пр.
Дело в том, что они могут «перехватывать» создание скриншота для того, чтобы автоматически его сохранить на облачный диск. Если подобный софт есть — откройте его настройки (см. скрин ниже 👇) и отключите перехват клавиши Print Screen.
Яндекс-скриншоты
Яндекс диск — создать скриншот / Настройки
*
👉 2) Можно установить спец. утилиту для создания скринов
Я думаю, что со мной многие согласятся, что нажимать кнопку Print Screen, а затем открывать Paint (или другой редактор) — не всегда удобно и быстро.
Гораздо удобнее установить специальное приложение, в котором можно по одному клику создавать и сохранять скрин экрана сразу на диск (или автоматически его загружать в сеть или добавлять в редактор).
Причем, во всех программах для создания скринов (в 99%) — можно изменить кнопку для их создания! Я бы порекомендовал следующий софт: GreenShot, FastStone Capture, Snagit, PicPick, Light Shot.
👉 В помощь!
Найти лучшие программы для создания скриншотов можете в моей подборке.
Light Shot горячие клавиши
*
👉 3) Можно переназначить одну клавишу на другую
Если в предыдущем способе мы просто назначили «горячую» клавишу для одной программы, то в этом я предлагаю более радикальный — изменить глобально для всех программ и системы Print Screen, скажем, на Shift или Home. Здесь смотрите сами, какая клавиша вам больше бы подошла взамен неработающей.
👉 В помощь!
Инструкция по смене одной клавиши на другую.
*
Смена происходит достаточно быстро, достаточно запустить одну из утилит: Key Remapper, KeyTweak, MapKeyboard.
MapKeyboard: всего три действия для замены клавиши
*
👉 4) Вызвать экранную клавиатуру
Не все знают, что в Windows есть специальный центр, с интересными инструментами: экранной лупой, экранной клавиатурой (на нее можно нажимать мышкой) и пр.
👉 В помощь!
Как вызвать экранную клавиатуру в Windows
*
Располагается этот раздел по адресу:
Панель управления -> Специальные возможности -> Центр специальных возможностей
(чтобы открыть панель управления — нажмите Win+R, и введите команду control).
Панель управления — Специальные возможности — Центр специальных возможностей (Кликабельно)
Собственно, на экранной клавиатуре есть все кнопки, что и на обычной (физической). Можете кликать по нужной клавише и пользоваться ПК в обычном режиме…
Экранная клавиатура содержит все самые необходимые клавиши
*
👉 5) Попробовать почистить клавиатуру, если нет эффекта — заменить на новую
В большинстве случаев клавиши перестают срабатывать и начинают плохо работать из-за пыли, крошек и прочего мусора, который скапливается под ними. Почистить клавиатуру можно несколькими способами:
- просто перевернуть ее и постучать: все крошки и пыль вылетят из нее (если такое хотите сделать с ноутбуком — сначала отсоедините клавиатуру от устройства!);
- есть специальные клавиатурные пылесосы — они могут быстро собрать все лишнее под клавишами (можно использовать и обычный пылесос, кстати);
- в продаже есть специальные «лизуны» — чистильщики для клавиатур. Принцип работ у них простой: приклеиваете их к клавиатуре, они растекаются, а потом «отдираете» вместе с пылью и мусором.
Чистка пылесосом клавиатуры от крошек и пыли
Еще один «колхозный» дедовский способ чистки клавиатуры:
- снять клавиатуру (отключить от ПК);
- промыть ее в теплой воде с моющим средством (например, Fairy);
- хорошо просушить ее;
- собрать, подключить и попробовать в действии. Даже в самых печальных случаях (например, при залитии клавиатуры соком или кофе) — способ выручает! Правда, оговорюсь, все делаете на свой страх и риск, гарантий никаких не могу дать…
Если все вышеперечисленное не помогло — выход один, купить новую клавиатуру (дабы они не так уж и дорого стоят).
👉 В помощь!
Можно существенно сэкономить, если заказать клавиатуру в китайском онлайн-магазине.
*
Конструктивной критике и дополнениям, как всегда, рад…
Удачной работы!
👋
Первая публикация: 25.05.2018
Корректировка: 1.09.2021


Полезный софт:
-
- Видео-Монтаж
Отличное ПО для создания своих первых видеороликов (все действия идут по шагам!).
Видео сделает даже новичок!
-
- Ускоритель компьютера
Программа для очистки Windows от «мусора» (удаляет временные файлы, ускоряет систему, оптимизирует реестр).
В этой публикации, друзья, будем разбираться с таким вопросом – не работает кнопка Print Screen. Print Screen, она же PrtScn — это кнопка на клавиатуре ПК и ноутбуков, отвечающая за создание скриншотов системными средствами Windows. Нажав её, мы получаем в буфер обмена снимок всего экрана компьютера. А нажав её в сочетании с клавишей Alt, получаем в буфер обмена снимок только активного окна. Потом из буфера можем вставить изображение куда-угодно – в редактор изображений, офисную программу, заметки, напоминалки и прочие формы ввода данных, предусматривающие работу с графическими объектами. А в сочетании с клавишей Win кнопка PrintScreen в Windows начиная с версии 8 создаёт снимок всего экрана и сохраняет его в файл PNG по пути «Изображения → Снимки экрана» в пользовательском профиле на диске С. Удобнейшая вещь эта кнопка Print Screen, без неё активным пользователям никак. И давайте разбираться, что можно предпринять, если она не работает.
Итак, друзья, не работает кнопка Print Screen, не работает ни сама, ни в сочетании с Alt и Win. Первое, что можно попробовать, и это универсальное решение на случай множества различных системных и программных глюков – перезагрузить компьютер. Если вы долго не выключали ПК или ноутбук, а погружали его в сон, а также в прочих лайтовых случаях системных глюков перезагрузка может помочь.
Если вы ранее на этом компьютере не делали снимков экрана с помощью кнопки Print Screen, возможно, вам нужно жать её в сочетании с клавишей-модификатором Fn.
Так может быть на некоторых компьютерных устройствах. Жмите вместо Print Screen, Alt+ PrintScreen и Win+PrintScreen, соответственно, Fn+PrintScreen, Alt+Fn+PrintScreen и Win+Fn+PrintScreen.
Друзья, как упоминалось, кнопка Print Screen и сочетание Alt+PrintScreen в самой операционной системе Windows создают скриншот и отправляют его в буфер обмена, а Win+PrintScreen сохраняет снимок в файл. Но если вы работали с кнопкой Print Screen и сочетаниями с ней в сторонней программе для создания снимков экрана, эти клавиши могли использоваться этой программой для своих задач – создания снимка в файл или с отправкой в редактор, создания снимка разных областей экрана. И если в вашей программе для создания скриншотов произошёл какой-то сбой, из-за него кнопка Print Screen и комбинации с ней могут не работать. В таком случае выключите эту программу и попробуйте, работает ли системно кнопка Print Screen – нажмите её и вставьте снимок из буфера где-нибудь. Можно, например, в штатной рисовалке Windows – приложении Paint.
Может быть так, что клавиша Print Screen не работает привычным образом из-за других сторонних программ. Например, в системе в фоне работает какой-нибудь облачный клиент, который по кнопке PrtScn и её комбинациям сохраняет скриншоты в файлы на облаке. Другой пример: у вас может работать в фоне программа для переназначения клавиш с настройками переназначения именно клавиши Print Screen. Либо же если у вас продвинутая клавиатура, в фоне может работать её драйвер с настройками переназначения. Ещё пример: у вас может глючить в принципе любая стороння программа и вызывать сбой работы разных клавиш. Либо могут в фоне работать программы, перехватывающие содержимое буфера обмена, отчего вы потом не можете вставить скриншот из буфера после создания его клавишами Print Screen или Alt+PrintScreen. Закройте все фоновые программы в системном трее, отследите по диспетчеру задач работающие сторонние процессы и завершите их. И проверьте после этого, работает ли кнопка Print Screen. Если нет, протестируйте её в режиме чистой загрузки Windows.
И ещё, друзья, нюанс насчёт переназначения клавиш. Если у вас компьютерное устройство предусматривает функционирование Print Screen вместе с Fn, обратите внимание на эту клавишу. На некоторых ноутбуках она может быть отключена или переназначена в BIOS.
В некоторых случаях, чтобы все функциональные кнопки клавиатуры работали, на ПК или ноутбуке должны быть установлены и обновлены все необходимые драйверы. Для начала обновите драйверы на чипсет. Можете зайти на сайт вашей материнки или ноутбука, на их страницу поддержки и скачать оттуда актуальные версии драйверов чипсета. А можете воспользоваться программой автоматического обновления драйверов Snappy Driver Installer. Для ноутбука на его странице поддержки скачайте и установите все необходимые для него специфические драйверы и утилиты, в их числе могут быть те, что обеспечивают функционирование кнопки Fn. Если у вас продвинутая механическая или оптическая клавиатура, установите с её сайта, со страницы поддержки вашей модели драйвер, обеспечивающий корректное функционирование вашей клавиатуры.
Если у вас установлены все нужные для ноутбука и продвинутой клавиатуры драйверы и утилиты, попробуйте обновить их. Просто установите актуальные версии этих драйверов и утилит. Если всё равно не работает кнопка Print Screen, переустановите эти драйверы и утилиты. Возможно, они у вас числятся в списке установленных программ, в таком случае деинсталлируйте и инсталлируйте по новой. Ну и вариант переустановки драйвера для любой клавиатуры на любом устройстве – с помощью диспетчера задач Windows. Зайдите в него, раскройте список устройств клавиатуры, с помощью контекстного меню удалите все устройства в списке.
Далее диспетчер может попросить перезагрузку компьютера. Соглашаемся.
Если не попросит, перезагружаем сами компьютер. И проверяем, работает ли кнопка Print Screen. Если у вас USB-клавиатура, ещё можно попробовать переподключение к порту USB или даже к другому порту USB.
Если ничего не помогает, и всё равно не работает кнопка Print Screen, возможно, она аппаратно вышла из строя. Это же относится к кнопке Fn. Можете почистить клавиатуру от пыли, снять кнопку, убраться под ней. Если кнопка не заработает, в случае с дешёвой клавиатурой вариант один – выбросить её и купить новую. Если же у вас к ПК подключена дорогостоящая механическая или оптическая клавиатура, кнопку можно отремонтировать, заменив свитч или устранив иную неполадку. Эти дела, если вы сами не разбираетесь, можете поручить сервисному центру. Кстати, если у вас физически повредилась сама клавиша Print Screen, возможно, повредилось её крепление на посадочное место, вы сможете сами решить этот вопрос. Осмотрите упаковку из-под клавиатуры, у недешёвых механических и оптических клавиатур обычно в комплекте идут устройство для снятия клавиш и запасные клавиши.
В крайнем случае отдельные клавиши для дорогих клавиатур можно поспрашивать в компьютерных магазинах или заказать на AliExpress.
Что можно предпринять в качестве временного решения вышедшей из строя кнопке Print Screen? Если вы используете стороннюю программу для создания скриншотов, посмотрите её настройки, возможно, она предусматривает замену горячих клавиш. Если у вас Windows 10 или 11, работайте с современным системным приложением-скриншотером. В Windows 10 это приложение «Набросок на фрагменте экрана», а в Windows 11 – «Ножницы», это переработанная на современный лад классическая утилита «Ножницы», но, по сути, это то же приложение-скриншотер, что и в Windows 10. Оба они предусматривают запуск выбора областей создания снимка экрана из окна приложения и по клавишам Win+Shift+S. После они отправляют созданный снимок в буфер, а при необходимости снимок можно кликнуть в центре уведомлений и открыть в редакторе приложений.
В более ранних версиях Windows используйте классическую утилиту «Ножницы».
Можете также рассмотреть сторонние программы-скриншотеры, в частности, из рассмотренных на нашем сайте, таких программ много, при этом много годных. А если вам нужен мощный функциональный скриншотер, берите платную программу FastStone Capture.
Ну а если вам принципиально нужен простейший вариант создания снимков экрана, каким было нажатие кнопки Print Screen и её комбинаций, можете прибегнуть к переназначению этой кнопки на другую, например, рядом расположенную и редко используемую Scroll Lock. Драйверы продвинутых клавиатур обычно поддерживают переназначение кнопок клавиатуры, и если у вас такая клавиатура, исследуйте возможности её драйвера.
Если у вас обычная клавиатура, можете использовать любую Windows-программу для переназначения кнопок клавиатуры. Таких много, но толковую, без заморочек и с русифицированным интерфейсом я нашёл только среди условно-бесплатных – функциональную Key Remapper. В окне программки делам клик.
В верхнем поле жмём клавишу, на которую нужно переназначить неработающую Print Screen, в нашем случае это Scroll Lock. В поле посередине окна из выпадающего списка выбираем саму Print клавишу Screen (Prt Sc). Жмём «Ок».
И на этом всё.
Содержание
- Способ 1: Проверка клавиатуры
- Способ 2: Устранение программных проблем
- Как сделать скриншот без PrintScreen
- Программа для снятия скриншотов
- Инструментарий системы
- Вопросы и ответы
Время от времени пользователям Виндовс 10 требуется сделать скриншот «Рабочего стола» или того, что происходит на экране компьютера. Самый простой метод решения этой задачи – нажатие PrintScreen и последующая вставка скриншота в любой графический редактор (Adobe Photoshop, CorelDRAW или обычный встроенный Paint). Порой эта функция перестаёт работать – нажатие на клавишу не приносит результата. Сегодня мы рассмотрим варианты решения этой проблемы.
Способ 1: Проверка клавиатуры
Первым делом следует проверить, работоспособна ли клавиатура вообще. Методика следующая:
- На некоторых клавиатурах настольных компьютеров может присутствовать кнопка блокировки функциональных клавиш под названием F Lock. Обычно она встречается на устройствах от Microsoft старых моделей.
Нажатие F Lock блокирует в том числе и PrintScreen. Если вы являетесь владельцем девайса с такой возможностью, убедитесь, что Ф Лок не нажата.
- Если проблема наблюдается на ноутбуке, нажатие PrintScreen может быть завязано на комбинацию с Fn, которая присутствует в большинстве подобных устройств.
- Наиболее неприятной причиной дефекта является выход из строя самой клавиши – увы, но даже самая надёжная периферия подвержена поломкам. Обычно имеет смысл ремонтировать только дорогие механические клавиатуры, а офисные мембранные проще будет заменить или воспользоваться одним из альтернативных способов получения снимков, о чем мы расскажем в последней части статьи.
Способ 2: Устранение программных проблем
Порой причина, по которой PrintScreen не работает, кроется в самой операционной системе либо одном из установленных приложений.
- Проверьте, не установлен ли софт, который перехватывает системную функцию снятия скриншотов. К таковым относятся клиенты облачных хранилищ (Яндекс.Диск, Google Диск, OneDrive, Dropbox и подобные им), сторонние утилиты для получения снимков либо некоторые менеджеры буфера обмена (вроде Clipdiary). Попробуйте отключить эти программы и проверить, вернулась ли работоспособность PrintScreen. Также в большинстве из них присутствует настройка, которая отключает перехват функции.
- Рассматриваемая клавиша может быть отключена программно – например, если используются средства для переназначения, и на ПринтСкрин «повешена» какая-то другая функция. С работой в популярных приложениях для этой цели вы можете познакомиться в статье по ссылке далее.
Подробнее: Способы переназначения клавиш на Windows 10
- Также на работоспособность некоторых системных функций, в частности, работоспособности рассматриваемой функции, могут влиять вредоносные программы, так что не лишним будет проверить ОС на предмет заражения.
Урок: Борьба с компьютерными вирусами
Описанных шагов достаточно для восстановления работы PrintScreen в случае программного источника сбоя.
Как сделать скриншот без PrintScreen
Нажатие ПринтСкрин и вставка изображения в графический редактор – далеко не единственный вариант получения скриншотов в Виндовс 10. Рассмотрим возможные альтернативы.
Программа для снятия скриншотов
Выше мы уже упоминали, что приложения, перехватывающие сделанный снимок, могут быть причиной рассматриваемой проблемы. Этот же софт может быть и решением в случае неисправности нужной клавиши. В качестве примера рассмотрим Lightshot.
Скачать Lightshot
- Инсталлируйте программу на компьютер. Далее откройте системный трей, найдите в нём значок Lightshot, кликните по нему правой кнопкой мыши и выберите пункт «Сделать скриншот».
- Выделите требуемую область – поддерживается также весь экран, но выбрать его нужно самостоятельно. Затем обратите внимание на правый нижний угол, в нём появится панель инструментов. Кликните левой кнопкой мыши по значку дискеты или воспользуйтесь сочетанием Ctrl+S.
- Откроется диалоговое окно «Проводника», задайте в нём местоположение снимка, его имя и формат, после чего нажмите «Сохранить».
- Лайтшот также поддерживает задание горячих клавиш для снимка. Для этого вызовите меню приложения и выберите «Настройки».
Перейдите на вкладку «Горячие клавиши». Убедитесь, что опция «Основная горячая клавиша» активна, затем один раз кликните ЛКМ по строке с именем хоткея (по умолчанию это та же PrintScreen), после чего нажмите на клавиатуре альтернативу – например, F10. Для сохранения изменений нажмите «ОК».
Инструментарий системы
В «десятке» присутствует несколько альтернатив привычному ПринтСкрин, так что можно обойтись и без установки стороннего софта.
Системный скриншотер
В Виндовс 10 версии 1703 и новее присутствует встроенное средство получения скриншотов как всего экрана, так и его области. В редакции 1809 это средство получило обновление и называется теперь «Фрагмент и набросок». Использовать его можно следующим образом:
- Нажмите сочетание клавиш Win+Shift+S – экран компьютера затемнится, а курсор примет вид крестика. Для получения изображения всего рабочего пространства наведите курсор на панель инструментов вверху и кликните по кнопке «Вырезка во весь экран».
- Появится уведомление о том, что скриншот помещён в буфер обмена. Щёлкните по этому уведомлению.
- Откроется средство редактирования. Внесите в нём требуемые изменения (например, обрежьте кадр или закрасьте персональные данные), после чего воспользуйтесь кнопкой «Сохранить как», отмеченной на изображении далее.
Появится стандартный для Виндовс диалог сохранения файлов.

«Ножницы»
Пользователи, которые перешли на Windows 10 с седьмой версии ОС от Microsoft, будут рады узнать, что знакомый им инструмент «Ножницы» остался в этой редакции.
- Откройте «Поиск» и начните набирать в поле слово ножницы. Будет обнаружена соответствующая программа, кликните по ней для начала работы.
- Открываются «Ножницы» в виде небольшого плавающего окна. Нажмите на пункт «Режим» и выберите предпочитаемый вариант – например, для нашей цели это «Весь экран».
- После получения картинки можете изменить её во встроенном редакторе. Для сохранения изображения воспользуйтесь пунктами «Файл» – «Сохранить как».
Выберите опции сохранения и кликните по соответствующей кнопке.

«Игровой режим»
В свежих версиях Виндовс 10 предусмотрен специальный игровой режим, в котором можно сделать запись экрана или единичный снимок.
- Откройте игру или прикладную программу, скриншот которой хотите получить, и разверните на весь экран. Далее воспользуйтесь комбинацией Win+G – должен появиться интерфейс как на изображении ниже.
Воспользуйтесь кнопкой «Снимок экрана».
- Скриншот будет сделан автоматически и сохранён по адресу
Видео/Клипы. - Если «Игровой режим» не открывается, это может означать следующее:
- приложение/игра не поддерживаются этой возможностью;
- на целевом компьютере отсутствует приложение «Xbox», частью которого является «Игровой режим»;
- видеокарта не позволяет этой функции работать.
В первом случае ничего не остаётся, кроме как использовать альтернативы. Во втором стоит произвести сброс системы к заводским настройкам. Для устранения третьей причины рекомендуется переустановить драйвера GPU.
Мы рассмотрели причины, по которым может не работать клавиша PrintScreen и что нужно делать для устранения сбоя, а также подсказали альтернативные методы создания скриншота в Windows 10.
Еще статьи по данной теме:
Помогла ли Вам статья?
Клавиша «Print Screen» используется для создания скриншотов — снимков экрана. При нажатии этой клавиши изображение на экране копируется в буфер обмена, откуда его при помощи горячих клавиш «Ctrl» + «V» можно вставить в любую программу, например, в стандартное приложение Windows для работы с рисунками — «Paint». Сочетание клавиш «Alt» + «Print Screen» помещает в буфер обмена скриншот активного окна.
Также в Windows 10 используется комбинация клавиш «Windows» + «Print Screen» для сохранения скриншота всего экрана в виде файла в папке «Снимки экрана», расположенной в папке с именем пользователя и подпапке «Изображения». Обычно путь к папке со скриншотами выглядит так: C:ПользователиИмя_пользователяИзображенияСнимки экрана.
Но что делать, если клавиша «Print Screen» перестала работать? Ответы вы найдете в этой статье.
Используем специальные клавиши
Есть клавиатуры, на которых имеется специальная клавиша под названием «F Lock». При ее нажатии назначение некоторых клавиш меняется. Если у вас не работает клавиша «Print Screen», попробуйте отключить режим «F Lock».
Возможно, клавиша «F Lock» изменила назначение некоторых клавиш
Также на клавиатурах ноутбуков, а иногда и настольных ПК находится клавиша «Fn». Вполне возможно, что для создания скриншота вам нужно нажать не одну клавишу «Print Screen», а сочетание клавиш «Fn» + «Print Screen» (на отдельных ноутбуках «Alt» + «Fn» + «Print Screen»). Обратите внимание, что на некоторых клавиатурах название клавиши «Print Screen» может быть обозначено сокращенно — «Prt Sc».
Чтобы сделать скриншот на ноутбуке, попробуйте одновременно нажать «Fn» и «Prt Sc»
Если предыдущие советы не помогли, возможно, какие-то программы перехватывают нажатие клавиши «Print Screen». Это могут делать приложения для работы с облачными хранилищами, такие как «Яндекс.Диск».
При установке приложения «Яндекс.Диск» на компьютере появляется также программа «Скриншоты в Яндекс.Диске». Если вы не хотите использовать ее для создания скриншотов, откройте настройки программы. Для этого кликните правой кнопкой мыши по значку «Яндекс.Диска» в области уведомлений на панели задач (если значок скрыт, нажмите стрелку) и выберите команду «Настройки».
Открываем настройки «Яндекс.Диска»
В открывшемся окне переходим на вкладку «Скриншоты», снимаем флажок «Сочетания клавиш» и нажимаем кнопку «ОК».
Отключаем перехват нажатий клавиш программой «Скриншоты в Яндекс.Диске»
Используем для создания скриншота специальную утилиту
Еще один вариант решения проблемы с неработающей клавишей «Print Screen» — установить специально предназначенную для съемки скриншотов утилиту и настроить свои клавиши для их создания. Предлагаем воспользоваться простой и удобной бесплатной программой «Lightshot». Загрузите ее с официального сайта. После установки приложения в области уведомлений на панели задач появится значок с изображением пера. Чтобы открыть параметры программы, нажимаем на нем правой кнопкой мыши и выбираем команду «Настройки».
Открываем настройки «Lightshot»
Появится окно, в котором нас интересует вкладка «Горячие клавиши». Мы можем установить курсор в поле «Основная горячая клавиша» и нажать клавишу или сочетание клавиш, которые будут использоваться для съемки скриншотов. Таким образом, даже если клавиша «Print Screen» на клавиатуре вашего компьютера повреждена, вы все равно сможете делать скриншоты при помощи другой заданной вами клавиши или комбинации.
Здесь можно также назначить комбинацию клавиш для сохранения скриншота всего экрана в виде графического файла. После задания всех настроек нажимаем кнопку «ОК», чтобы сохранить изменения и закрыть окно.
Меняем горячие клавиши в программе «Lightshot»
Утилита «Lightshot» удобна еще и тем, что при нажатии выбранной для создания скриншота клавиши, мы можем выделить интересующую нас область экрана, добавлять к изображению текст, выделять определенные части рамками, рисовать линии и стрелки разных цветов, а затем скопировать скриншот в буфер обмена либо сохранить в виде графического файла в указанном нами месте с помощью специальных кнопок.
Кнопки для выполнения различных действий со скриншотом в «Lightshot»
Заключение
Итак, вы узнали, как исправить работу клавиши «Print Screen» в Windows 10. Первым делом проверьте специальные клавиши, если это не поможет, измените настройки приложения, перехватывающего нажатие клавиши «Print Screen». Но даже если эта клавиша вышла из строя, вы сможете назначить для создания скриншотов другую клавишу с помощью специальной утилиты.
Загрузка …
Post Views: 5 706
Не работает принтскрин — как это исправить?
Не работает принтскрин (print screen)? Не беда! В сегодняшней статье мы посмотрим с вами, что может вызывать такую проблему и как ее можно устранить.
Содержание
- Почему не работает принтскрин?
- Не работает принтскрин — как исправить?
- Решение №1 Задействование клавиши Fn
- Решение №2 Перезагрузка компьютера
- Решение №3 Обновление драйвера клавиатуры
- Решение №4 Отключение фоновых утилит
- Решение №5 Очистка клавиатуры
- Решение №6 Переключение клавиши F-lock
Почему не работает принтскрин?
Клавиша Print Screen может перестать выполнять возложенную на нее работу буквально в любой момент — и на это существует целая куча причин! Все, начиная от элементарного бага в ОС и заканчивая аппаратной поломкой клавиатуры.
Впрочем, чаще всего все сводится к несколько некорректным действиям пользователя. Нажимаем Print Screen, заходим в любой графический редактор, например, тот же Paint, и жмем комбинацию Ctrl+V, чтобы вставить захваченное изображение — что может быть проще?
Не работает принтскрин — как исправить?
Решение №1 Задействование клавиши Fn
Если вы пытаетесь создать скриншот на ноутбуке, то помимо клавиши Print Screen вам может потребоваться нажать также клавишу Fn. Проще говоря, жмем Fn+Print Screen — изображение всего экрана захвачено и помещено в буфер обмена.
Решение №2 Перезагрузка компьютера
Уверены, что делаете все правильно? Тогда попробуйте перезагрузить компьютер. Некоторые функции Windows, к сожалению, могут внезапно перестать работать — это задокументированное явление. Возможно, забаговал драйвер для клавиатуры. Так или иначе в таких ситуациях помогает обычная перезагрузка ПК.
Решение №3 Обновление драйвера клавиатуры
Раз уж мы затронули тему драйвера, клавиша Print Screen может перестать захватывать изображение, если драйвер для клавиатуры начал работать некорректно. Этот драйвер можно обновить либо переустановить. Попробуйте сделать следующее:
- нажмите Win+R;
- пропишите devmgmt.msc и нажмите Enter;
- раскройте раздел «Клавиатуры» и дважды кликните на подключенную к вашему ПК;
- в окошке свойств устройства перейдите во вкладку «Драйвер»;
- нажмите на кнопку «Обновить драйвер»;
- выберите опцию «Автоматический поиск обновленных драйверов».
Если Windows удастся найти новую версию драйвера для клавиатуры, то она ее установит. Если же у вас установлена актуальная версия драйвера, то пора заняться его переустановкой. Делается это вот так:
- откройте Диспетчер устройств и перейдите в свойства драйвера свой клавиатуры;
- кликните на кнопку «Удалить устройство»;
- подтвердите свое намерение, нажав на «Удалить» в новом диалоговом окошке;
- нажмите на «Обновить конфигурацию оборудования» (значок монитора и лупы), чтобы Windows обнаружила подключенную клавиатуру и автоматически установила для нее драйвер.
Пробуем создать скриншот. Клавиша принтскрин все еще не работает? Двигаемся дальше.
Решение №4 Отключение фоновых утилит
Некоторые утилиты, работающие на фоне Windows, могут блокировать функционал кнопки Print Screen. Иногда это происходит по ошибке, а иногда — целенаправленно. Отключите все ненужные вам программы на фоне, а затем еще раз попробуйте создать скриншот.
Решение №5 Очистка клавиатуры
А не думали ли вы о том, что ваша клавиатура слишком грязная и клавиша принтскрин просто-напросто залипла? Возможно, вы не так давно пролили на клавиатуру что-то сладкое. Так или иначе клавиатуру всегда можно аккуратно вскрыть и почистить ее от различных загрязнителей. Продолжительность подобной процедуры будет зависеть сугубо от состояния самой клавиатуры.
Решение №6 Переключение клавиши F-lock
Некоторые пользователи утверждают, что у них клавиша Print Screen заработала после нажатия на F-lock — кнопки, которая используется для переключения состояния функциональных клавиш (F1-F12). Поэкспериментируйте с F-lock, если такая имеется в наличии, и проверьте работоспособность Print Screen.
Все еще не работает принтскрин? Что же, тогда вам нужно раскошелиться на новую клавиатуру… либо использовать системные ножницы либо сторонние ПО для создания скриншотов.





























![Почему не работает Print Screen на компьютере и ноутбуке [Есть ответ]](https://wifigid.ru/wp-content/uploads/2022/05/01-9.jpg)
![Почему не работает Print Screen на компьютере и ноутбуке [Есть ответ]](https://wifigid.ru/wp-content/uploads/2022/05/2-9.jpg)
![Почему не работает Print Screen на компьютере и ноутбуке [Есть ответ]](https://wifigid.ru/wp-content/uploads/2022/05/4-8.jpg)
![Почему не работает Print Screen на компьютере и ноутбуке [Есть ответ]](https://wifigid.ru/wp-content/uploads/2022/05/6-8.jpg)
![Почему не работает Print Screen на компьютере и ноутбуке [Есть ответ]](https://wifigid.ru/wp-content/uploads/2022/05/1-9.jpg)
![Почему не работает Print Screen на компьютере и ноутбуке [Есть ответ]](https://wifigid.ru/wp-content/uploads/2022/05/3-8.jpg)
![Почему не работает Print Screen на компьютере и ноутбуке [Есть ответ]](https://wifigid.ru/wp-content/uploads/2022/05/5-8.jpg)