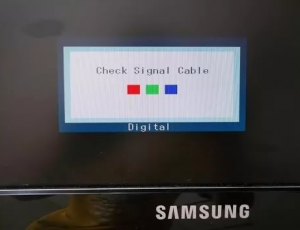Сегодняшняя заметка будет об одной достаточно популярной проблеме, столкнуться с которой можно как в случае каких-то серьезных поломок, так и из-за какой-нибудь ерунды…
Например, не так давно в одном соседнем офисе (с моим местом пребывания) две девушки решили передвинуть мебель (вместе с ПК, находившимися на них 👌). После сего действия, они столкнулись с тем, что монитор на одном из компьютеров не показывает изображение! Как оказалось потом, при перестановке у них немного отошел HDMI-кабель из разъема (хорошо хоть догадались выключить устройства, а не переносить их во включенном состоянии, иначе 📌HDMI мог и сгореть…).
Собственно, ниже приведу ряд простых действий, которые помогут вам диагностировать и найти причину отсутствующего изображения (по крайней мере, прежде чем обращаться в сервис, лучше самостоятельно исключить различную «мелочь»?!…).
Итак…
*
Содержание статьи
- 1 Что делать, если монитор ничего не показывает (черный экран)
- 1.1 ШАГ 1: проверка кабелей, разъемов, переключателей
- 1.2 ШАГ 2: диагностика монитора
- 1.3 ШАГ 3: есть ли другие порты на мониторе/видеокарте?
- 1.4 ШАГ 4: отключение «лишнего» оборудования, диагностика системного блока
- 1.5 ШАГ 5: сброс настроек BIOS/UEFI
→ Задать вопрос | дополнить
Что делать, если монитор ничего не показывает (черный экран)
ШАГ 1: проверка кабелей, разъемов, переключателей
И так, первое, на что рекомендую обратить внимание: а работает ли сам системный блок, слышен ли гул от кулеров, моргают ли светодиоды на корпусе?
Также осмотрите заднюю стенку системного блока — на ней есть доп. переключатель (обычно, он расположен рядом с разъемом под питание, см. скриншот ниже 👇). Разумеется, он должен быть в режиме «Включен».
Выключатель на блоке питания ПК
Если речь идет о ноутбуке: обязательно подключите к устройству блок питания. Если батарея старая — разряжаться она может в считанные мгновения (даже, если вы не работали за устройством).
📌 Если компьютер совсем не подает признаков жизни (не включается) — рекомендую ознакомиться с этим материалом: https://ocomp.info/ne-vklyuchaetsya-kompyuter.html
*
После, если системный блок всё же подал признаки жизни, проверьте кабель, которым подключен ваш монитор к нему (обычно это 📌HDMI, Display Port, VGA или DVI): нет ли на нем видимых повреждений?
Например, часто кабели могут скручиваться, ломаться, перегрызаться домашними питомцами и т.д.
Кабель перегнут (скручен)
Испорченный USB-кабель
*
Вообще, я бы порекомендовал:
- пере-подключить видео-кабель к ПК и монитору (нередко со временем разъемы и порты могут «расшатываться» и начать люфтить — а такое простое действие поможет исключить отсутствие соединения…);
- проверить работу устройства, использовав новый (заведомо исправный) видео-кабель (HDMI, VGA…). В редких случаях видимых повреждений у кабеля может не быть, однако, внутри медные жилки могут быть повреждены!
📌 Кстати!
Согласно стандарту POST, если видеокарта сгорела (например) и не отвечает на запросы материнской платы — то после включения ПК вместо изображения вы услышите один длинный и два коротких сигнала «бииип»… (прим.: в системном блоке установлен спец. спикер (динамик), который и будет «гудеть»).
*
ШАГ 2: диагностика монитора
Далее, чтобы я порекомендовал проверить — это сам монитор (особенно, в тех случаях, когда после включения устройства на нем абсолютно ничего не показывается, даже на долю секунды…).
Как это можно сделать:
- отсоединить его от системного блока и выключить. Далее снова включить его (не подсоединяя к системному блоку!) — если монитор в порядке, как правило, на нем должно появиться сообщение о том, что «кабель не подключен» («Signal cable not connected!»);
Signal cable not connected!
- разумеется, еще лучше подключить монитор к другому устройству, например, к ноутбуку. Делается это достаточно просто, в большинстве случаев достаточно 📌одного HDMI-кабеля;
Монитор подключен к ноутбуку — картинка и там и там одинакова/ Вывод: монитор исправен!
Кстати, системный блок (ноутбук) в целях диагностики также не лишним будет подключить к другому «экрану», например, к телевизору. О том, как это лучше сделать — 📌см. здесь.
*
И еще один момент!
У многих мониторов есть одна достаточно популярная «болячка»: выход из строя подсветки экрана. Попробуйте посветить фонариком или настольной лампой на экран (см. фото ниже 👇). Если сквозь «мглу» вы увидели привычный рабочий стол — то проблема с подсветкой. Ее ремонт, как правило, не слишком дорогой и достаточно быстро устранимый…
Сгорела подсветка экрана — изображение видно только при свечении настольной лампы на поверхность монитора
*
ШАГ 3: есть ли другие порты на мониторе/видеокарте?
Как правило, на большинстве мониторов и видеокарт есть как минимум 2-3 разных порта для получения/передачи видеосигнала. На сегодняшний день это HDMI, VGA, DVI и Display Port.
Так вот, в ряде случаев проблема возникает с одним из портов, но само устройство может быть вполне рабочим (например, на той же видеокарте мог сгореть HDMI порт, но быть исправным DVI).
Тем более, что в большинстве случаев подобная проверка ничего не стоит — т.к. в комплектации ко многим моделям мониторов идут сразу несколько кабелей (и даже переходников) …
📌 В помощь!
Разъемы мониторов (VGA, DVI, HDMI, Display Port, USB Type-C). Какой кабель и переходник нужен для подключения монитора к ноутбуку или ПК.
Монитор с VGA и DVI интерфейсами
HDMI, VGA, DVI
*
ШАГ 4: отключение «лишнего» оборудования, диагностика системного блока
В некоторых случаях «виновником» проблемы может стать неисправность какого-нибудь периферийного оборудования: еще один монитор, принтер, сканер и т.д. Даже «сбойная» плашка ОЗУ может стать причиной в неисправности…
В целях диагностики, порекомендовал бы проделать следующее:
- открыть крышку системного блока и 📌почистить его от пыли (в том числе слоты под ОЗУ и видеокарту);
Чистка радиатора и кулера от пыли
- далее снять все плашки ОЗУ и почистить их контакты резинкой (📌более подробно об этом). После, установить только одну планку памяти (на время диагностики);
Чистка контактов памяти резинкой и кисточкой
- отключить от материнской платы дисковод, переднюю панель с USB-разъемами, платы расширения (сетевые и звуковые карты, тюнеры, модемы и пр.), жесткие диски;
- далее подключить к системному блоку только монитор и питание (ни клавиатуру, ни мышку, ни принтеры и т.д. — подключать не нужно!);
- включить устройство и проверить работоспособность;
- если компьютер заработал: выключите его, и начните постепенно подключать всё, что мы ранее отключили (проверяя работоспособность ПК после каждого своего действия). Например, подключили еще одну планку ОЗУ — включили ПК, если все работает, снова выключили и подключили следующую «железку»…
*
Таким относительно простым образом, шаг за шагом, можно найти неисправность. Нередко, кстати, причина проблемы кроется в какой-нибудь передней панельке с USB-портами, в которых произошло короткое замыкание…
*
ШАГ 5: сброс настроек BIOS/UEFI
Ну и последнее…
Если вы замечаете, что при включении ПК на нем на мгновение появляется изображение с логотипом производителя, проходит инициализация, а потом, когда должна начать загружаться Windows — всё пропадает — попробуйте зайти в BIOS и сбросить настройки в дефолтные (по умолчанию).
Кстати, подобное поведение ПК может указывать и на проблему с HDD (но в предыдущем шаге, если вы отключали от мат. платы диск — она должна была бы быть выявлена…).
Также при этом, обычно, на экране появляются характерные ошибки…
reboot and select proper boot…
Чтобы не повторяться здесь, как выполнить подобную процедуру, приведу пару ссылок на свои предыдущие заметки (инструкции).
📌 В помощь!
1) Как войти в BIOS (UEFI) на компьютере или ноутбуке [инструкция] — https://ocomp.info/kak-voyti-v-bios.html
2) Как сбросить настройки BIOS — https://ocomp.info/kak-sbrosit-nastroyki-bios.html
*
На сим всё. Дополнения по теме приветствуются…
Удачи!
👋
Первая публикация: 13.10.2019
Корректировка заметки: 30.11.2021


Полезный софт:
-
- Видео-Монтаж
Отличное ПО для создания своих первых видеороликов (все действия идут по шагам!).
Видео сделает даже новичок!
-
- Ускоритель компьютера
Программа для очистки Windows от «мусора» (удаляет временные файлы, ускоряет систему, оптимизирует реестр).
Что делать, если не включается монитор
Часто причина неполадок кроется не в самом дисплее, а в компьютере. Проверьте каждый вариант и решите проблему своими силами.
1. Убедитесь в наличии питания
Прежде чем приступать к дальнейшей диагностике, нужно удостовериться, что монитор получает питание. На это указывает светодиод на передней панели, который должен гореть или мигать одним из цветов.
Если индикатор не светится, проверьте кнопки питания на мониторе и удлинителе: возможно, кто‑то или вы сами случайно нажали на них во время уборки и не заметили.
Если там всё в порядке, то причина может быть в кабеле. Со стороны вилки он фиксируется в розетке довольно чётко и надёжно, а вот в разъём питания монитора просто вставляется. Возможно, провод слегка сместился в гнезде и контакт нарушился.
Попробуйте чуть сильнее вставить его в разъём и проверить индикаторы. Неполадки могут быть и с самим кабелем. Чтобы исключить их, замените провод другим, например от блока питания компьютера — они подходят (если только это не модель с внешним адаптером).
2. Проверьте подключение видеокабеля
Убедитесь, что сигнальный провод тоже надёжно зафиксирован. HDMI и DisplayPort должны быть вставлены до конца, а VGA и DVI дополнительно закреплены винтами на штекерах. Затем то же самое проделайте с разъёмом на другом конце кабеля, который соединяется с компьютером.
По возможности попытайтесь заменить провод или подключитесь через другой коннектор. Например, если на видеокарте и мониторе есть несколько портов, воспользуйтесь DVI вместо VGA или HDMI. Либо наоборот.
Ещё кабель может быть попросту подключён не к той видеокарте. Такое случается, когда на материнской плате есть вывод для встроенной графики, но задействован при этом дискретный адаптер. Если недавно отсоединяли провод монитора, проверьте, правильно ли подключили его. Штекер должен быть вставлен в разъём, который находится внизу, отдельно от основной группы портов.
3. Переключите источник сигнала
В некоторых мониторах с несколькими портами есть функция переключения между источниками сигнала. Как в телевизорах. Правильное подсоединение может не обнаруживаться автоматически, и тогда изображения на экране, естественно, не будет.
Переключите источник сигнала с помощью кнопки Input или Source с изображением квадрата со стрелкой внутри. Подробную информацию об этой функции ищите в инструкции по эксплуатации.
4. Убедитесь в исправности монитора
Если ни один из предыдущих советов не помог, возможно, монитор сломан. Проще всего исключить это, проверив работу дисплея на другом компьютере. В идеале — вообще поменяться с кем‑нибудь мониторами на день.
Впрочем, есть и другой способ. Отсоедините от дисплея все провода, кроме кабеля питания, и включите. Если на экране появится сообщение об отсутствии сигнала или любая другая информация, значит, с монитором всё в порядке и проблема в компьютере.
Если же дисплей остаётся чёрным и никакие индикаторы на корпусе не горят, монитор придётся нести в мастерскую на ремонт.
5. Оцените надёжность контактов
Оперативная память, видеокарта и другие комплектующие устанавливаются в слоты на материнской плате. Если недавно меняли их, делали чистку или доставали из гнёзд по любой другой причине — есть вероятность, что компоненты вставлены не до конца. Из‑за плохого контакта вполне может отсутствовать изображение на мониторе.
Для проверки отключите кабель питания от компьютера, аккуратно снимите боковую крышку, отвернув винтики на торце задней панели. Осмотрите видеокарту и планки оперативной памяти. Убедитесь, что они вставлены без перекосов и до конца. Защёлки по бокам ОЗУ должны быть закрыты, а видеоадаптер — зафиксирован винтом к шасси корпуса.
6. Проверьте память
Компьютер может не включаться из‑за одного или нескольких проблемных модулей памяти. Обычно системный спикер издаёт несколько звуков, хотя и не всегда.
На обесточенном ПК снимите крышку. Для начала сделайте фото, чтобы вернуть память на место после экспериментов. Затем разведите в стороны защёлки по краям слотов ОЗУ и достаньте модули. Очистите контакты обычным канцелярским ластиком и протрите спиртом, если есть под рукой.
Поставьте память на место, подключите все кабели и проверьте, заработает ли компьютер. Если нет, то можно ещё попытаться извлечь все модули ОЗУ, оставить только один или поменять их местами в слотах, пробуя запустить ПК после каждой манипуляции.
Если на мониторе всё-таки появится изображение, то проблема определённо с памятью и нужно будет заменить дефектные модули на новые.
7. Протестируйте видеокарту
Разумеется, сгоревший видеоадаптер не может выводить никакую картинку и экран будет оставаться чёрным. Для проверки, соблюдая меры предосторожности, отключите внутренний кабель питания от видеокарты. Выкрутите её крепёжный винт, а затем немного отогните защёлку слота и аккуратно вытащите адаптер.
Очистите контакты карточки ластиком и спиртом, после чего установите её на место и, собрав всё в обратном порядке, попробуйте снова запустить компьютер.
Ещё один вариант — заменить видеокарту на другую, заведомо рабочую. Если это поможет и на мониторе появится картинка, придётся раскошелиться на новый видеоадаптер.
8. Проверьте блок питания
Если ничего не помогло, то, скорее всего, причина неполадок кроется в блоке питания. Проверить это можно только при наличии соответствующих навыков. Как минимум надо иметь под рукой мультиметр и уметь им пользоваться. Если уверены в своих силах, то действуйте так.
При снятой крышке корпуса найдите и отсоедините от материнской платы длинный разъём с самым большим количеством проводов, которые идут от блока питания. Разогните канцелярскую скрепку и замкните получившейся перемычкой контакт с зелёным кабелем и любой из контактов с чёрным проводом, чтобы сымитировать сигнал включения ПК.
| Оранжевый | +3,3 В |
| Красный | +5 В |
| Фиолетовый | +5 В |
| Жёлтый | +12 В |
| Синий | −12 В |
Далее переведите мультиметр в режим измерения постоянного напряжения. Прижмите чёрный щуп к любому контакту с чёрным кабелем, а затем поочерёдно касайтесь красным щупом контактов жёлтого, красного, оранжевого, фиолетового и синего проводов. Сравните значения с приведёнными в таблице выше.
Если напряжение отсутствует или отличается от эталонного более чем на 5%, вероятно, блок питания придётся отремонтировать или заменить. При наличии рабочего блока можно сразу попробовать установить его вместо штатного и посмотреть на результат.
Читайте также 💻🖥📀
- Как сбросить BIOS и реанимировать компьютер
- Что делать, если не работает мышка
- Как проверить монитор или телевизор на битые пиксели и избавиться от проблемы
- Что делать, если тормозит компьютер с Windows
- Как вдохнуть новую жизнь в старый компьютер
Почему не включается монитор при включении компьютера
Сегодня наш разговор пойдёт о такой тёмной и страшной проблеме, как тёмный экран, или почему не включается монитор? Итак, вы включили компьютер. Вы слышите привычный шум кулеров. Вы предвкушаете знакомые картинки загрузки, лого БИОСа но… Но ничего не видите. На экране компьютера ровно то же, что было и до его включения – то есть ничего!
Когда компьютер тормозит, или проблемы с Интернетом, или не запускается какая-то программа – тут хоть понятно, что что-то происходит, и худо-бедно, но машинка работает. Однако когда не наблюдается не только тормозов или любых других проблем, а не наблюдается вообще ничего, то тут, конечно, есть от чего испугаться. Но не стоит волноваться. Как показывает опыт, зачастую, чем страшнее выглядит проблема, тем проще её решение. И вот сейчас мы рассмотрим возможные причины, приведшие к этому казусу, и способы их устранения без обращения к специалистам.
Причины, из-за которых не включается монитор при включении компьютера
Некоторые причины настолько просты, что многие, прочтя их описание, подумают, что эти строки написал воспитатель младшей группы детского сада для своих подопечных, у которых почему-то не включается монитор. Но порядок есть порядок, и мы будем следовать ему, от простого к сложному, каким бы курьёзным это не казалось.
- Причина первая – монитор просто выключен.
- Причина вторая – шнур питания.
- Причина третья – кабель между монитором и компьютером.
- Причина четвёртая – неведомая, но похожая на статику. Возможно, предвещающая поход в сервис-центр.
- Причина пятая – винтик.
- Причина шестая – видеокарта.
- Причина седьмая – оперативная память.
- Причина восьмая – блок питания монитора.
Остальные неисправности, из-за которых может не включаться монитор при включении вашего компьютера уже находятся в компетенции узких специалистов, и про них мы не будем говорить.
Далее мы рассмотрим способы устранения этих причин. В большинстве случаев, это действительно может помочь вашему монитору снова включиться и пролить свет на клавиатуру. Поехали!
1. Монитор не включается, потому что он выключен
Как бы это ни звучало смешно, но не включается монитор, потому что он выключен. Каким образом такой, казалось бы, естественный факт оказался здесь, в списке проблем – тому есть основание.
У некоторых мониторов кнопка включения расположена не на передней панели, а внизу, на торце. То есть она смотрит «в пол», а не на зрителя. И, зачастую, владельцы компьютеров сами забывают про её существование. Купили, включили, а дальше монитор стоит в ждущем режиме, хоть годами, и сам включается, как только почувствует на входе сигнал. Вот эту кнопку нечаянно можно задеть, и тогда, естественно, монитор выключится. Стоит ли говорить, что решение такой «проблемы» предельно просто: надо найти эту кнопку и нажать.
Нашли и нажали. Ничего не изменилось. Идём дальше.
2. Шнур
Шнур. Не тот, который на сцене, а тот, который в пилоте. В смысле, не в том. который летает, а в том, который на полу лежит, попросту говоря, шнур, который воткнут в удлинитель. Здесь тоже ничего сложного. Из пилота шнур выпадает редко… да никогда вообще – там всё подогнано по европейским стандартам. Но он может выпасть из монитора, где, конечно, тоже всё подогнано по европейским стандартам, но есть один нюанс. В монитор этот шнур зачастую втыкается очень туго, поэтому при сборке компьютера его могли недовоткнуть, и, как следствие, он мог взять и выпасть, например, при перемещении монитора.
Решение и здесь предельно простое: прилагая достаточно большое, но разумное усилие, попытаться воткнуть шнур поглубже, чем он есть, и если он вдруг продвинется (на сантиметр, примерно), то это, скорее всего, и решит проблему — монитор включится сразу.
Попробовали. Не помогло. Ну что же, идём дальше.
3. Кабель между монитором и компьютером
Как и во втором случае, надо проверить, не вывалился ли кабель, соединяющий монитор и компьютер. В таком случае нам может казаться, что монитор не включился. А на самом деле монитор включился, но не получает сигнал от компьютера и просто показывает нам черный экран. Так что проверьте кабель.

Если это HDMI (с двумя, похожими на USB, но пошире, разъёмами на концах), то точно так же, надо просто эти разъёмы подоткнуть, как на системном блоке, так и на самом мониторе. Если же мы имеем дело с другими типами разъёмов (либо такие широкие и прямоугольные, с белой пластмассой – DVI, либо такие широкие и трапецеидальные, с синей пластмассой – VGA ), то надо не только подоткнуть их, но и затянуть имеющиеся на них винтики, чтобы больше никто ниоткуда выпасть не мог.
Непрофессионалы, собирая компьютер, иногда забывают подтянуть их (работает и ладно!), но рано или поздно кабель этот выпадает. А потом мы сидим и думаем, почему не включается монитор. Но вот мы подкрутили винтики. Надеюсь, монитор заработал. Нет? Идём дальше.
Причина 4-я. Мистическая. А может быть статическая.
Лечение: отсоединить от монитора ВСЕ кабели, а если есть звуковые шнуры, то и их тоже. И идти пить чай. А монитор пусть стоит, отключённый от всего, и думает о своём поведении. Иногда помогает.
Кстати, тот же способ часто действует и на системный блок, если он вдруг перестал запускаться – стоит и молчит, как рыба в пироге. Что там при этом происходит – неведомо. Возможно, куда-то «натекает» статическое электричество и блокирует какой-нибудь стартовый процесс, а когда мы изменяем гальваническую структуру системы, выдернув все провода, эта статика куда-нибудь «стекает», и всё исправляется. Также, возможно, такая проблема с таким же повторяющимся решением – это предвестник посещения сервис-центра. Но пойдём дальше. Попили чаю, проверили… не помогло? Не включается монитор? Тогда продолжаем.
5. Винтик видеокарты
Хоть выше мы назвали эту причину так просто: «винтик», на деле же она не так проста, как предыдущие. Здесь потребуются некоторые хозяйственно-мужские навыки, как-то: умение орудовать отвёрткой, бесстрашие перед электрическими устройствами и аккуратность.
Итак, выключаем компьютер, обязательно отключаем от сети питания, снимаем боковую крышку и строго оглядываем видеокарту. Этот пункт можно пропустить, если видеокарта интегрированная, то есть, не вставлена в компьютер отдельным блоком, а расположена прямо на материнской плате (или процессоре).
Ну а в остальных случаях надо, во-первых, убедиться, что она стоит ровно в своём слоте. А если есть подозрение, что она подвывалилась, то аккуратно, без чрезмерных усилий задвинуть её на место. Если она двинулась и встала ровно, то, надо подтянуть (а если его нет, то найти и вкрутить) винтик, соединяющий видеокарту с задней стенкой компьютера. Такой дефект также происходит от невнимательности или непрофессионализма того, кто эту карту устанавливал. Винтик там не хохмы ради предусмотрен…

Ладно. Подкрутили видеокарту. Опять не включается монитор! Идём дальше.
6. Сгорела видеокарта
Тут всё просто, потому что, если видеокарта сгорела, компьютер сигнализирует об этом. Делает он это при помощи спикера – динамика на материнской плате. Если раньше компьютер при загрузке издавал одиночный «пик», то когда видеокарта приказала долго жить, он, в зависимости от производителя материнки, пищать будет по разному. Но это не беспорядочные стоны больного электронного механизма, а чёткое сообщение о том, что с ним произошло.
Перевести эти сигналы в диагноз можно, прочитав нашу статью про звуковые сигналы БИОСа, но если не работает монитор, а компьютер чрезмерно распищался, то и переводить ничего не надо. Надо или поменять видеокарту (в крайнем случае, вынуть её и воткнуть монитор в интегрированную, если таковая имеется), или (внимание!) проверить оперативную память. Продолжаем.
7. Оперативная память (ОЗУ)
Сгорела оперативная память. Один из признаков этого, опять-таки, морзянка из спикера. Но так-как мы рассматриваем только те проблемы, которые можно при определённой сноровке выявить и устранить, не прибегая к услугам специалиста, то варианты звуковых сигналов описывать здесь не будем.
Не включается монитор, компьютер пищит – проверяем видеокарту, всё равно пищит – проверяем ОЗУ. И хватит с нас. Оперативка (ОЗУ) – это одна, две или больше узких и длинных планочки, воткнутых в материнскую плату, в узкие и длинные гнёзда, соответственно.

Наша задача – аккуратно, по очереди вынимать эти планочки и запускать компьютер после каждой такой манипуляции.
ВНИМАНИЕ! Следует обязательно запомнить, какая планочка стояла в каком слоте, потому что при сборке компьютера их расположение могло быть выбрано мастерами в зависимости от параметров ОЗУ, и изменение этой схемы может привести к ухудшению работы компьютера, или он вообще не запустится.
Если после изъятия одной из планок компьютер запустился, то попробуйте оставшуюся, «живую» память переставить на место первой. Если компьютер снова запустился, значит, виновата вынутая память. Если нет – то проблемы с её гнездом. Если решили самостоятельно покупать оперативную память, будьте очень внимательны к параметрам! Их там несколько, а не только ёмкость и тип. Ну ладно. Подёргали память, ничего не изменилось, и тогда для неспециалиста, но человека с руками последнее, что осталось, это вновь вернуться к монитору, потому что именно в нём может окопаться – последняя на сегодня причина.
8. Блок питания монитора
Последняя причина, по которой ваш монитор не включается — неисправность блока питания монитора. Её устранение – это, пожалуй, самое трудоёмкое действо из всех манипуляций, озвученных в этой статье (справится не каждый). Но зато самое простое по описанию.
Итак, разбираем монитор. Находим блок питания. Вытаскиваем, если надо. Если на плате есть предохранитель, то проверяем его. Далее смотрим на конденсаторы. Видим вздувшиеся. Выпаиваем. Впаиваем новые (понятно, что с соблюдением номиналов, но тот, кто добрался до этого пункта, и сам знает такие элементарные вещи). Вставляем всё на место. Собираем монитор. Подключаем. Включаем. Работает!
Ну, наконец-то монитор снова включается! Труды наши увенчались успехом. И к успеху приложилась награда – сэкономленная на сторонних специалистах, порой весьма ощутимая сумма!
На этом можно закончить мини-курс по реанимации изображения. Теперь вы знаете, почему иногда не включается монитор при включении компьютера, а также знаете, как решить эту проблему.
Монитор включается, все свободны
Если всё вышеперечисленное не помогло, и по-прежнему не включается монитор, то, перефразируя известный анекдот: это уже не проблема, это расходы. Но так-как цель нашей статьи – освещение сравнительно простых способов ремонта, доступных в домашних условиях, то мы считаем, что эта задача выполнена, а устранение более сложных неполадок – работа специалиста. Но это не тема данного обзора.
Максим aka WisH
Высшее образование по специальности «Информационные системы». Опыт работы системным администратором — 5 лет.
Задать вопрос
Компьютеры сейчас стоят дома у большинства людей. С их помощью работают, учатся или отдыхают, так что такое распространение не вызывает удивления. Только сам ПК является сложным устройством, в котором происходят сбои. Сегодня разберем, что делать, если нет сигнала на мониторе при включении компьютера. Без монитора компьютер бесполезен, так что покажем несколько способов решения проблемы.
Содержание
- Что это за ошибка отсутствия сигнала монитора
- Простые решения
- Включение и выключение устройств
- Есть ли электричество
- С дискретной на интегрированную видеокарту
- Проверка на другом оборудовании
- Поиск причины и что делать
- Визуальный осмотр кабеля и разъемов
- Смена типа подключения монитора
- Настройки экранного меню
- Обновление драйверов
- Сброс BIOS
- Осмотр внутренностей компьютера
- Если нет сигнала на втором мониторе
- Заключение
Что это за ошибка отсутствия сигнала монитора
Ошибка возникает при включении системного блока. После включения на системном блоке загораются нужные кнопки и индикаторы, слышен звук кулера, подаются сигналы через внутренний динамик. В общем, по внешнему виду компьютер запускается в обычном режиме. Это важное условие срабатывания этой ошибки, если проблема в системном блоке или сам компьютер не запускается, то решать проблему придется по-другому.
После запуска системного бока, смотрите на дисплей, если там пишет ошибки вида: «No signal», «Check signal cable» или что-то подобное, то это именно ошибка с передачей видеосигнала. Также может быть черный экран без всяких надписей, но такое случается реже.
Понажимайте на кнопки и посмотрите, реагирует ли компьютер. Загораются ли кнопки на клавиатуре, запустились ли какие-то ваши программы. Можно посмотреть наличие компьютера в сети через маршрутизатор, к которому он подключен.
Простые решения
Если компьютер работает, а на экране нет изображения или написана ошибка, то стоит сначала проверить простые способы решения проблемы. Причин для пропажи сигнала бывает несколько, сейчас постараемся перечислить наиболее частые проблемы и способы их решения. Бежать сразу за покупкой нового монитора не стоит, как и вызывать мастера. Причины сбоев часто банальны и их устраняют своими силами.
Прерываться сигнал от системного блока до монитора может по нескольким причинам. Основная причина подобных проблем кроется в кабеле или разъемах, так что их проверяйте в первую очередь. Расскажем о нескольких способах проверки и решения проблем с прерыванием сигнала. Большая часть проблем связана с неплотным прилеганием кабеля или с его порчей, попробуйте его заменить, если есть чем.
Включение и выключение устройств
Перезагрузка системного блока и отключение монитора – это первые операции, которые проводятся при возникновении проблемы. Несмотря на рабочее состояние обеих устройств, всегда есть шанс, что при первом запуске возникла ошибка. Попробуйте выключить компьютер, нажав на кнопку и подержав её. Монитор также выключите и включите нажатием на кнопку.
Есть ли электричество
Проверьте, есть ли питание на мониторе и в системном блоке. Если системный блок включился и шумит кулерами, то там все есть, а вот с некоторыми мониторами не все очевидно. Производители в последнее время любят делать индикаторы питания маленькими и незаметными, а также прячут их на корпусе. Найдите индикатор и посмотрите на него.
Даже если вам кажется, что все огоньки горят и все в порядке, то попробуйте воткнуть кабеля в разъемы плотнее. Известны случаи, когда электричества на зажигание индикатора хватало, а вот на полноценную работу монитора уже нет. В этом случае стоит перестраховаться и проверить все лишний раз.
С дискретной на интегрированную видеокарту
В случае, если у вас есть встроенная видеокарта и дискретная, то попробуйте переключиться между ними. С дискретной картой может возникнуть множество проблем: недостаток питания, плохой контакт с разъемом и выход карты из строя. Вам нужно проверить, вызывает ли проблемы карта с разъемом или кабель с монитором.
Если там еще и разные виды разъемов, то сможете убрать сразу несколько возможных проблем. Правда, в этом случае делать вывод о работоспособности самой карты не стоит, потому что проблемы из-за плохого контакта или кабеля возможны.
Проверка на другом оборудовании
Подключение компьютера к другому монитору является неплохим способом проверки. Также можно проверить и монитор, но мало у кого дома есть второй системный блок с нужными разъемами. Сам компьютер можно подключить к телевизору, ведь там есть набор современных разъемов.
Если сигнал на телевизор поступает, то попробуйте использовать тот же кабель, который использовали для соединения монитора и компьютера. Так у вас получится проверить работоспособность видеокарты и кабеля одновременно.
Если на телевизор сигнал поступает исправно, то придется сосредоточиться на проверке монитора.
Поиск причины и что делать
Если после выполнения всех простых действий монитор еще не видит компьютер, то не стоит расстраиваться. Первая часть статьи была рассчитана на самые распространенные сбои. Также применялись не самые времязатратные способы поиска и решения проблем. Если такие методы не подошли, то придется копнуть чуть глубже и потратить больше времени, но починить самостоятельно компьютер все еще можно.
Визуальный осмотр кабеля и разъемов
Сначала потребуется осмотреть кабели от монитора. Открутите их с обоих сторон, это относится и к кабелю питания и к тому, что проводит сигнал. Полностью достаньте их и внимательно осмотрите. На них не должно быть видно разрывов, разрезом, мест скруток. Даже если нет внешних повреждений, но есть следы сильного скручивания или залома, кабель может не работать.
После осмотра кабелей, посмотрите на разъемы на них и на компьютере с монитором. Если в разъемах много пыли или же вы видите окислившиеся или погнутые ножки, то это могло привести к неработоспособности кабеля. Пыль почистите с помощью спирта и тонкой палочки с ваткой на конце.
Постарайтесь не гнуть никаких ножек и выступающих деталей. Если что-то было уже загнуто, то постарайтесь аккуратно выправить, хотя такие разъемы лучше менять.
Смена типа подключения монитора
Обычно на мониторах есть несколько разъемов для подключения компьютера. Часто это VGA, HDMI или один из видов DVI. На компьютерах также редко бывает только один из таких выходов. Обычно провода поставляются в комплекте с монитором к каждому из его разъемов, так что попробуйте найти еще один кабель. Если он подойдет, то подключите монитор к системному блоку через него.
Таким способ получится исключить неработоспособность кабеля или разъема. Если от видеокарты по новому кабелю стали поступать данные, то сам по себе монитор и видеокарта рабочие. Нужно проверять первый кабель и первый вид разъемов. В любом случае, такой ремонт точно обойдется дешевле, чем замена любой из деталей. Если же разъемы на карте и мониторе не совпадают, то воспользуйтесь переходником, если его приобретение осмысленно. Некоторые переходники очень дорогие.
Настройки экранного меню
На большинстве мониторов можно настраивать параметры экрана через меню. Иногда есть только одна кнопка меню, в которой скрываются все доступные параметры, иногда на устройстве есть несколько кнопок для облегчения настроек. У каждого монитора, у которого больше одного разъема, есть такой пункт меню как «Source», «Input», «Input Source» или что-то подобное.
Найдите этот раздел и нажмите на него. Запустится или автоматическое определение источника сигнала или появится окно с предложением выбрать его. Укажите тот источник, по которому и идет сигнал. Обычно порты подписаны на самом мониторе, так что посмотрите как называется тот, к которому подключен компьютер. Иногда определение источника сбивается, из-за этого монитор не передает нужную картинку. Таким способом вы устраните эту проблему.
Обновление драйверов
Этот способ сработает, если вы смогли подключить компьютер хоть к чему-то. Вслепую установить драйвера практически невозможно. Проблемы с драйверами обычно сначала вызывают сбои в отрисовывании изображения, артефакты в видео и играх или замедление работы приложений, но не полное отключение. Тем не менее, теоретически такие случаи возможны, а значит стоит озаботиться установкой драйверов.
Драйвера для своей карты скачивайте с официального сайта производителя. Правильно вводите данные о своей операционной системе и не путайте разрядность. Скачайте и установить драйвера с рекомендуемыми параметрами. Посмотрите также на то, какие программы еще рекомендуется установить для их работы. Скачайте и установите все, что рекомендовано производителем. Можете использовать Driver Pack Solution для обновления сразу всех драйверов.
Сброс BIOS
Есть небольшой шанс того, что проблема возникла из-за материнской платы. Если какие-то настройки БИОСа слетели или были установлены неправильно, то питание на видео карту может не идти. Есть много возможностей устроить себе проблемы, если играться с БИОСом, но в нашем случае будет достаточно сбросить его до заводских настроек. Есть несколько способов для этого.
Сброс настроек BIOS Setup с помощью перемычки CLRTC на материнской плате. На материнской плате есть специальная перемычка, с помощью которой можно сбрасывать БИОС до заводского состояния. Она по умолчанию стоит в положении 1-2. Для обнуления BIOS Setup необходимо переставить перемычку в положение 2-3 примерно на 15 секунд.
Некоторые производители пошли немного дальше и создали кнопку, по нажатию на которую происходит сброс настроек. Это точно удобнее, чем возня с перемычками. Называется она CLR_CMOS.
Последний способ касается самой батарейки. Выключите компьютер и достаньте его из розетки. Аккуратно подцепите батарейку CMOS с помощью тонкой плоской отвертки и достаньте её. Нажмите на кнопку включения компьютера и подождите десяток секунд. Отпустите кнопку включения и подождите еще секунд 15 для надежности. Вставляйте батарейку обратно и включайте компьютер.
Осмотр внутренностей компьютера
Это последний способ, который обычно применяется, когда компьютер не запускается вообще. Иногда может помочь и при отсутствии сигнала на мониторе, так что стоит попробовать. Отключите компьютер от сети и снимите крышку. Внимательно посмотрите на материнскую плату и видеокарту. Ищите вздувшиеся конденсаторы.
Обычно из-за одного вздутого конденсатора ничего не ломается, все-таки у компьютера есть свои запасы прочности. Но, если уж его увидели, то возможно не работает и что-то еще, так что придется нести плату на диагностику. Если же все нормально, то проведите профилактическую обработку компьютера, раз уж все разобрали.
Достаньте видеокарту и оперативную память. Аккуратно протрите их контактные площадки ластиком, а потом спиртов. Вставьте их обратно. Достаньте провода из жесткого диска и других устройств и протрите сами провода и разъемы спиртов. Также поступите с разъемами на материнской плате. Можете сменить термопасту на процессоре, а вот разъем трогать не стоит.
Если нет сигнала на втором мониторе
Если нет сигнала на втором мониторе, то большая часть советов остается применима. Сначала попробуйте подключиться через другой кабель или разъем, потому что это наиболее часто возникающая проблема. Если это не помогло, то попробуйте сменить кабели питания. Установите самые новые драйвера для видеокарты и обновите все драйвера на компьютере вообще.
В операционной системе виндовс 10 зайдите в параметры экрана, а потом в «Дисплей» — «Несколько дисплеев» нажмите «Обнаружить», возможно это поможет «увидеть» второй монитор. Легче всего попасть в параметры экрана щелкнув правой кнопкой мыши по рабочему столу и выбрав нужный пункт. Есть возможность зайти через панель управления.
Таким же способом зайдите в параметры экрана на семерке. Нажмите «Найти», возможно, Windows удастся обнаружить второй подключенный монитор. Если у вас находит второй экран, но изображения на нем нет, то посмотрите параметры в пункте «Несколько дисплеев», чтобы там не было установлено «Показать только на 1» или «Показать только на 2».
Заключение
Если никакие способы из описанных не помогли, то своими силами справиться вряд ли получится. Если вам удалось выяснить, что не работает именно монитор или же именно видеокарта, то несите на диагностику только их. Выяснить какой элемент компьютера не работает, получится только его переключением с других устройств. Компьютер является слишком сложным устройством, чтобы его чинить дома и без специального оборудования.
Как видите, проблемы часто возникают с проводами или разъемами. Хорошо иметь дома запасной провод, чтобы сразу устранять подобные проблемы, но он есть мало у кого. Часто на некоторое время помогает чистка разъемов, но лучше купите недорогой кабель на замену. Если же смена кабеля, установка драйверов и сброс настроек не помогли, то остается только отдать свой компьютер в руки профессионалов.
Мы рассмотрим ряд причин, из-за которых экран может быть черным или пустым:
-
Неполадки подключения к монитору или экрану
-
Неполадки обновления драйвера видеоадаптера
-
Неполадки, связанные с недавними обновлениями системы и установленными программами
Давайте выполним действия по устранению неполадок и проверим оборудование и программное обеспечение. Шаги, описанные на этой странице, могут показаться сложными, но попробуйте выполнять их последовательно, один за другим, и скоро вам все станет понятно. Для многих шагов вы будете использовать безопасный режим, поскольку в этом режиме система Windows запускается с ограниченным набором файлов и драйверов, что дает возможность более точно определять источники неполадок. Можно подробнее ознакомиться с безопасным режимом или продолжить чтение: мы предоставим необходимые сведения, когда они вам понадобятся.
Примечание: Если система запрашивает ключ продукта и вам требуется помощь, чтобы его найти, см. статью Как найти ключ продукта Windows.
Нужна дополнительная помощь?
Сегодня мы расскажем что делать, если не включается монитор при запуске компьютера. Существуют совершенно разные причины, в связи с которыми пользователи сталкиваются с данной проблемой. Рассмотрим самые распространённые случаи и попытаемся эффективно исправить сложившуюся ситуацию.
- Первое, что нужно проверить
- Проверяем меню настроек дисплея
- Чистка системного блока от пыли
- Решение проблемы с драйверами
- Сброс конфигураций БИОС
- Неполадки с материнской платой
Почему не включается монитор при включении компьютера?
- Кабель монитора подключается не в тот разъём;
- Неисправен блок питания, переходник, соединительный кабель, конкретный порт или повреждены контакты;
- Отсутствие питания монитора из-за повреждения вилки или розетки;
- Появились проблемы с оперативной памятью или процессором;
- Физические повреждения аппаратной части вашего системника, например проблема в видеокарте (дискретной или встроенной);
- Монитор не работает или показывает черный экран из-за автоматически выставленных параметров БИОСа;
- Наличие серьёзного программного сбоя в операционной системе после обновления драйверов видеоадаптера и т.д.
Основные причины и решение проблем
Прежде, чем предпринимать какие-либо серьёзные манипуляции, следует убедиться, действительно ли дело в самом мониторе.
Чтобы проверить работоспособность монитора, можно нажать кнопку включения Power на персональном компьютере и удерживать её до тех пор, пока из системного блока перестанут доноситься шумы, а вентиляторы стихнут. Дальше снова включаем устройство. Если кулер гудит монитор не включается, но горит индикатор на самом ПК и из него доносятся характерные шумы и звуки — скорее-всего, ситуация возникла из-за проблем с подключением монитора.
Довольно часто при отсутствии вывода изображения, на экране появляется надпись «Нет сигнала» (No Signal), а значит — у вас отсутствует подключение монитора к системному блоку, но сам монитор исправен.
Проверьте соединяющий кабель VGA, DVI или HDMI. Возможно один из концов не плотно закреплён или вовсе не подключен к соответствующему гнезду. Возможно, после переподключения монитор заработает.
Не забудьте исключить проблемы с питанием и убедиться, что сетевой фильтр включен к электросети. При поступлении напряжения от розетки напрямую или через удлинитель, в нижней части экрана загорается лампочка или индикатор питания.
На некоторых мониторах и системниках имеется резервная клавиша включения. Зачастую находится сзади или сбоку корпуса. Не помешает удостовериться, что она переведена в активный режим On.
Одна из самых распространённых причин неработоспособности техники — плохие контакты. Потребуется банальная проверка мест подключения проводов к материнке / дискретной видеокарте и задней части дисплея. Также внимательно осмотрите провода на предмет целостности.
Не стоит исключать окисление контактов кабеля. Чтобы устранить дефект, отключите шнур и протрите оба его конца спиртом.
Кстати, возможны ситуации с неправильным типом передаваемого сигнала. Большинство видеоадаптеров предоставляют два порта для соединения кабелем монитора и компьютера. Белый — DVI, синий — VGA. Если ваш тип подключения DVI, можно попробовать сменить его на синий, затем наоборот.
Если ничего не помогло, попробуйте подключить другой монитор к компьютеру и посмотрите, появится ли картинка. Если на вашем телевизоре и ПК есть порт HDMI, для проверки легко использовать ТВ. Также всегда можно подключить монитор к другому компьютеру или ноутбуку при наличии нужного разъема. Может быть, что на старом ЖК экране повреждены лампы подсветки матрицы, встроенные светодиоды, шлейфы или он попросту перегорел. В таких случаях потребуется обратиться в сервис для замены неисправного компонента либо покупка нового монитора.
Выставлены неправильные настройки монитора
Если при запуске ПК монитор включается сразу, но затем гаснет, мигает или некорректно передаёт картинку, следует посмотреть его конфигурации. Бывает так, что кто-то изменил параметры.
- Нажмите кнопку Menu на мониторе;
- Проверьте основные настройки;
- Отрегулируйте показатели яркости, контраста и чёткости.
Если не знаете, где найти данные переключатели, поищите пользовательское руководство для ваей модели в интернете.
Очистка системника от пыли
Как известно, большое количество пыли и грязи регулярно оседает и накапливается внутри компьютерной техники. Если компьютер работает, а монитор не включается с первого раза, вполне возможно, что пришло время почистить «внутренности» своего «железного друга».
- Для начала нужно выключить ПК от электропитания и отсоединить соединительные провода. Таким образом вы устраните риск удариться током и исключите статическое напряжение внутри корпуса;
- После полного выключения возьмите отвёртку и откройте боковую крышку системного блока;
- Соберите пыль с внутренних составляющих;
Если используете пылесос, не касайтесь планок ОЗУ, материнки и т.д.
- Когда соберёте весь мусор, извлеките видеокарту;
- Аккуратно почистите контакты ластиком для карандашей, пыль уберите кистью.
Рекомендуется проводить чистку не только графического адаптера, но и прочих компонентов, среди которых: кулеры, оперативка, жёсткий диск, чипсет и даже пустые слоты.
- Когда закончите очистку, подключите модуль видеоадаптера назад, верните всё на свои места и запустите комп.
Некорректно установленные драйвера видеокарты
Довольно часто, некорректное обновление или установка драйверов видеокарты могут привести к проблемам при загрузке Виндовс и трудностям при выводе изображения на мониторе. К примеру, ОС запускается и зависает на приветственной заставке или вы видите чёрный экран. Вам придётся удалить либо переустановить текущее программное обеспечение.
Для диагностики и устранения неполадок, зайдите в систему в безопасном режиме. Можно сделать восстановление OS и вернуть старый драйвер видеокарты. После этого проверьте, нормально ли заработает ваш ПК.
Дополнительно проверьте операционку на вирусы. Существуют различные угрозы, влияющие на правильность работы дисплея на программном уровне. Помочь решить проблему сможет хороший антивирус.
Как сбросить настройки BIOS?
Когда на компьютере или ноутбуке имеется две видеокарты (интегрированная и внешняя), проблемы с монитором нередко возникают из-за неверных настроек БИОСа. То-есть, в конфигурациях автоматически установлено не то устройство. Пользователю необходимо вернуть параметры по умолчанию. Существует два способа сделать это.
Первый способ — функция Clear CMOS
- После отключения устройства от электропитания, находим джампер Clear CMOS на материнской плате (обычно находится возле батарейки, как выглядит показано на скриншоте);
- Требуется переставить перемычку на соседнее место;
- Нажмите кнопку Power, далее вставьте джампер на исходную позицию и включайте PC;
- После этого в БИОСе сбросится пароль и настройки.
Если вы не нашли перемычку, переходим к следующей инструкции.
Второй вариант — отсоединить батарейку
- Выключите компьютер и найдите на материнке батарейку;
- Вытащите её от планки и нажмите кнопку питания;
- Остаётся подождать от 30 до 180 минут;
- Теперь батарейку следует вставить обратно, подсоединить комп к электричеству и включить его;
- Система начнёт загружаться, на дисплее отображается сообщение «CMOS checksum error – Defaults loaded. Press F1: to continue»;
- Подтверждаем сброс настроек нажатием клавиши F1.
Что делать, если нарушена работоспособность материнской платы?
Является одной из наиболее серьёзных причин. Неважно, частичный ли это отказ работы или полноценная поломка, вы однозначно будете сталкиваться с неисправностью монитора и некорректным отображением картинки.
Можно проверить плату на предмет повреждения разъёмов, в которые подключается видеокарта, подсоединив другой графический адаптер. Для этого нужно разобрать системник и, сперва, провести подобный осмотр материнки. Если найдёте сломанные разъёмы — рекомендуется обратиться в сервисный центр.
Это же касается и ситуации, когда сгорел дисплей. Не обладая соответствующими знаниями и опытом, лучше всего вызвать специалиста. Кроме того, если вы не так давно покупали технику, у вас должен остаться гарантийный талон, а значит — можно воспользоваться услугами бесплатного ремонта или замены оборудования на новое.
Не включается монитор при запуске компьютера – причины
Не включаться экран компьютера может по самым разным причинам. И определить их можно по стадиям загрузки компьютера. Например, если загрузка останавливается на этапе включения экрана, то есть, он совсем не реагирует на подачу питания, значит, дело либо в серьёзном повреждении видеокарты, либо в неправильном подключении. Если загрузка доходит до стадии операционной системы, но дальше по какой-то причине дисплей отключается, то тут могут быть виноваты и драйверы, и видеокарта, и операционная система. Сбои в работе одного из них могут вызывать сбои и в работе экрана. Далее мы более подробно рассмотрим, почему может сбоить монитор, и что делать, если он не работает.
Что делать, если не включается монитор из-за проблем подключения или системного блока
Ну а теперь более подробно рассмотрим, почему может не запускаться монитор при включении компьютера, и что же с этим делать.
Не включается монитор при включении компьютера из-за отсутствия подключения к системному блоку или сети
При всей своей простоте, это самая распространённая причина, по которой экран может отказаться работать.
Классический кабель питания
Заключается она в банально не подключённом кабеле питания или отсутствии надёжного соединения с разъёмом видеокарты компьютера. Характеризуется проблема либо полным отсутствием признаков жизни, либо плашкой на экране, говорящей о том, что соединения с видеокартой нет. Этим объясняется, почему, когда включаешь компьютер, монитор не включается.
Для устранения неполадки нужно, прежде всего, проверить подключение к электросети. Затем следует посмотреть кабель, ведущий от экрана к системному блоку. Если кабель VGA или DVI, то обычно он содержит винты, с помощью которых сохраняется надёжность крепления. Необходимо убедиться в том, что они закручены и не ослабились. Другие виды кабелей обычно просто вставляются в разъём.
При включении компьютера монитор долго не включается из-за повреждения кабеля
Повреждение кабеля — самая непредсказуемая ситуация. Монитор может временами работать, временами − нет, в зависимости от положения кабеля, он не включается, и не горят лампочки. Также он может вообще не подавать признаков жизни или же включаться, спустя небольшой промежуток времени. Проверить, действительно ли дело в кабеле можно путём подключения другого кабеля. Собственными силами починить кабель вряд ли получится, особенно VGA или DVI, поэтому придётся менять его на новый.
Нет сигнала на мониторе при включении компьютера из-за повреждения разъёмов
Один из самых тяжёлых случаев. Если повредился разъём на самом мониторе или видеокарте, то тут уже ничего не поделаешь — придётся нести в сервис или покупать новый дисплей с картой.
Штекеры DVI и VGA имеют тоненькие контакты, и обращаться с ними надо аккуратно
Хорошо, если карта основная, и можно переключить экран на встроенную. А вот если это был единственный порт, да ещё и интегрированной карты, то тут однозначно — сервис.
Компьютер включается, но нет изображения на мониторе из-за аппаратных повреждений
Аппаратные проблемы внутри системного блока — серьёзная угроза. Собственно, сюда может входить куча неполадок, из-за которых монитор не будет включаться при загрузке компьютера. Даже неправильный монтаж процессора может повлиять на это. Но такая причина редкая, мы же рассмотрим наиболее частые проблемы.
Неисправность блока питания
Тут можно условно разделить беду на две части: блок питания ПК не работает совсем, или же он слишком слаб для видеокарты. В первом случае монитор при запуске ПК не включается совсем.
При замене видеокарты на новую не забудьте убедиться в достаточной мощности блока питания
Во втором компьютер может вести себя в целом непредсказуем — либо не включается совсем, либо перезагружается при загрузке системы, либо просто вылетает в «тяжёлых» играх. В любом случае исправить неисправность можно только полной заменой блока питания.
Проблемы с оперативной памятью
Чаще всего монитор не включается из-за проблем с памятью после сборки или чистки компьютера. В частности, после установки оперативной памяти в свой слот она может быть ненадёжно зафиксирована, в результате чего отсутствует контакт. Проявляется это неполной загрузкой системы.
Достаточно неполного защёлкивания, чтобы система не загрузилась
То есть, дело доходит до BIOS, который проводит самодиагностику, находит неисправность и не даёт стартовать системе в целом. Для исправления нужно просто проверить, правильно ли установлена планка памяти, или вытащить её и снова вставить до замыкания креплений.
Неполадки видеокарты
С видеокартой ситуация похожа на оперативную память. То есть, при недостаточной плотности соединения контактов БИОС точно также определит неисправность и не даст стартовать системе. Технология неисправности аналогичная — вытащить и снова установить видеокарту.
Компьютер не видит монитор из-за программных сбоев
Проблемы программного характера устранить легче всего, потому что здесь можно справиться своими силами. В этом виде неполадок чаще всего преобладают сбои в операционной системе.
Программные сбои устранить легче всего
Они могут быть разного характера — нарушение целостности драйверов, вирусы или же неправильно выставленные параметры экрана. Этим и можно объяснить, почему при включении компьютера не включается монитор. В любом случае вся категория таких проблем характеризуется загрузкой до системы. То есть, Windows может начать загружаться и тут же перейти в перезагрузку, отключиться или просто перестать отображать данные, при этом ПК будет продолжать функционировать.
Настройка монитора
Это редкость, но и сейчас можно встретить дисплеи, которые не поддерживают некоторые разрешения и частоты, на которых работает видеокарта.
Настройка экрана осуществляется средствами Windows
При установке экрана в один из неподдерживаемых режимов можно перезагрузиться и обнаружить, что экран, дойдя до этапа загрузки системы, попросту отключается. Восстановиться поможет режим безопасности операционной системы Windows, в который можно попасть обычно нажатием клавиши F8 при старте загрузки системы.
Примерно так выглядят варианты загрузки системы
Для начала стоит выставить наименьшее значение разрешения, чтобы попробовать запуститься наверняка. А уже потом, при загрузке, установить комфортное для себя. Также стоит посмотреть на настройки самого экрана, которые управляются непосредственно его кнопками. Может случиться и такое, что яркость экрана была выкручена на минимум.
Переустановка драйверов
Драйвер — это специальная программа, набор инструкций для операционной системы, чтобы она понимала, как правильно нужно обращаться с устройством. Разработкой драйверов занимается компания производитель оборудования.
Диспетчер устройств с открытыми видеоадаптерами
И если по какой-то причине произошёл сбой в драйвере видеокарты, то дисплей не будет продолжать работать на этапе загрузки системы. Устранить проблему поможет переустановка драйверов. Делается это довольно просто. Сначала надо перейти в безопасный режим. Это специальный набор настроек системы, при котором все установленные драйвера неактивны, и работа производится силами самой операционной системы. В этот режим можно загрузиться практически при любых неполадках. Да и система иногда сама предлагает это сделать, если работа ПК была завершена аварийно. Активировать режим принудительно можно, нажав F8 при старте операционной системы.
Находясь в безопасном режиме, надо перейти в «Диспетчер задач» и найти свою видеокарту. Обычно они находятся в разделе «Видеоадаптеры». Развернув пункт, можно увидеть список всех установленных в системе адаптеров. Здесь надо выбрать свою основную видеокарту, щёлкнуть по ней правой кнопкой и выбрать «Обновить драйверы».
Пункт «Обновить драйверы»
Система предложит поискать драйвера автоматически в интернете или же выбрать подготовленные драйвера на компьютере. Осталось просто указать файл и дождаться окончания установки. Если в комплекте имеется установочный диск, то всё гораздо проще — достаточно просто вставить его в привод и запустить «Автозапуск».
Затем просто установить драйвера, следуя предлагаемым действиям инсталлятора.
Переустановка операционной системы
Применять этот подход лучше всего, если уж совсем ничего не помогло. Установить операционную систему сейчас, наверное, могут даже дети. Естественно, в ходе процесса могут возникать различные нюансы и проблемы, которые приходится решать.
Если подробно описывать весь процесс установки системы со всеми нюансами, то объём её составит примерно как две этих статьи. Поэтому единственное, что можно посоветовать, если вы хотите переустановить систему, но боитесь потерять данные, то лучше довериться знающим людям.
При включении компьютера не работает монитор из-за собственной неисправности
Монитор может и сам перестать работать по независящим от нас причинам. Это может быть и скачок напряжения, и усталость материалов, или просто сбой какого-либо электронного компонента. Этим можно объяснить, почему не работает монитор, когда включаешь компьютер. В домашних условиях починить сломанный монитор вряд ли получится. Конечно, если вы сотрудник сервис-центра с опытом, то сможете справиться с ремонтом монитора и своими руками. Но большинство людей — простые пользователи. Поэтому остаётся лишь правильно диагностировать неполадку и передать устройство в сервисный центр.
Логично, что неисправностью экрана можно считать условия, когда он вообще «молчит». То есть, не горят индикаторы и нет изображения, а также монитор не включается ни с первого раза, ни с последующих. Установить, виноват ли в этом сам монитор, можно, по сути, двумя способами: проверить кабель питания и видеоданных. Вся проверка сводится к тому, чтобы найти аналогичный провод и протестировать его на нашем подозреваемом. Если вы знакомы с другими способами диагностики и устранения неполадок в мониторах, то можете поделиться ими в комментариях.
Добрый день, друзья. Я думаю, многие пользователи компьютеров сталкивались с таким явлением, как: — не включается монитор при включении компьютера, или, монитор включается, но нет изображения. Очень неприятная ситуация. Что интересно, решение этой проблемы может быть, как очень простым (отошел HDMI кабель), так и довольно сложным (проблемы с системной платой), или, что хуже всего, монитор на самом деле поломался.
Сломался монитор, или нет, проверить просто. Подключите его к другому ПК. Если он заработал, проблема в компьютере. Если нет, идём за новым монитором или отдаём поломанный в ремонт.
Кроме монитора, причина может быть, как в поломки узлов компьютера, так и в сбое системы Windows или BIOS. Если это ошибки системы, то, достаточно их исправить, или переустановить Windows, и монитор заработает! Но, давайте по порядку.
Отошел кабель подключения
Я применяю для подключения монитора к системному блоку (к дискретной видеокарте) HDMI кабель. У вас может быть VGA, DVI и так далее. Чаще всего, монитор не работает при включенном системном блоке, именно из-за того, что отсоединился контакт кабеля, идущего к системному блоку.
В этом случае, нужно просто пошевелить контакты кабеля, как на входе к монитору, так и на месте входа в системный блок. В 50% случаев, монитор заработает. Кроме этого, могут окислиться контакты. В этом случае, их необходимо аккуратно прочистить ваткой со спиртом (можно ластиком), чтобы снять зеленоватый налёт, если он у вас появился.
Также, если вы часто передвигаете монитор, слоты входа могут расшататься, и кабель будет недостаточно плотно прилегать к контактам. В этом случае, их нужно закрепить, пусть даже скотчем, лишь бы они плотно соединялись. Да и вообще, советую поменьше шевелить монитор, чтобы кабель не расшатывался и не выскакивал.
Кроме этого, не лишним будет попробовать подключить монитор через другой кабель. Очень может быть, что дело в нём.
Монитор не включается из-за отсутствия питания
Проблема. Очень часто причиной неработающего монитора служит неподключенный кабель питания. Да, причина весьма банальная, но будьте уверены очень распространенная. Неподключенный кабель питания можно легко не заметить, особенно в суматохе или в спешке. Кто-то случайно может задеть вилку кабеля, и она отойдет от розетки, либо по этой же причине кабель отойдет от монитора. Без питания монитор работать не будет, это понятно всем.
Решение. К счастью эта проблема легко устранима. Если питание на монитор поступает, то на нем должна светиться маленькая лампочка синего, желтого, зеленого или красного цвета (в зависимости от модели). Если лампочка не горит – обязательно проверяем кабель питания. Достаньте вилку из розетки, убедитесь в отсутствии постороннего мусора и вставьте обратно. Также отключите кабель от монитора и подключите заново, предварительно проверив разъем на отсутствия посторонних соринок.
Если к качеству подключения вопросов нет, можно попробовать использовать другой кабель питания. Возможен вариант, что старый просто поврежден. Если лампочка загорелась и монитор заработал – хорошо, можно спокойно пользоваться компьютером дальше. Если лампочка загорелась, но монитор по-прежнему неисправен – ситуация плоха как и в том случае если лампочка не загорелась вообще. Если проблема не решилась — читаем дальше.
Не работает блок питания
Обычно проявляется тогда, когда индикатор на экране загорается, а сам монитор нет. В таком случае, первым делом, нужно заглянуть на заднюю часть блока, и посмотреть, включена ли кнопка питания? Проблема банальная, но, возникает часто. Возможно, вы сами не заметили, как её отключили. Также, стоит обратить внимание, есть ли шум от кулера блока питания, или нет? Если его кулер (вентилятор) не шумит, блок поломан.
Кроме этого, возможно, вы вставили новую плату в системный блок, и его мощности стало банально не хватать на все его узлы. Например, современным видеокартам необходимо энергии на уровне до 200 Ватт. Процессорам – до 70 Ватт. Если у вас блок питания имеет мощность 300 Ватт, ему будет не хватать энергии.
Не стоит забывать, что энергия ещё нужна системной плате, жесткому диску, тому же монитору, оперативным платам и т.д.
Так вот, если проблема именно в блоке питания, то, при запуске компьютера, на экране монитора станут появляться надписи, которые появляются при полноценном включении, но, через несколько секунд, они исчезнут. В этом случае, поступаем очень просто – покупаем новый блок, и, желательно, чтобы его мощность была выше на 10% от суммарного потребления всех узлов компьютера (для запаса).
Диагностика и «лечение»
Дело в том, что бывают ситуации, когда система стартует не сразу, а долго «соображает». Но потом (спустя 2-3 минуты) картинка на экране появляется, загрузка продолжается. Поэтому, есть смысл немного подождать. Если на экране пишет «Нет сигнала» и ничего не происходит в течении нескольких минут, стоит перейти к активным действиям.
Не нужно сразу снимать крышку корпуса и глазами искать поломку. Нужно сначала сузить «круг подозреваемых»:
- Исключить монитор из перечня причин можно простым способом: подключите его к другому «системнику», ноутбуку. Если изображение появится – значит продолжаем искать неисправность внутри ПК.
- Нажмите кнопку питания на системном блоке. Вы слышали характерный писк, который был раньше во время нормального запуска ПК? Если ничего не было – значит проблема, однозначно, внутри компьютера.
- Проверьте шлейф, с помощью которого жесткий диск соединяется с чипсетом. Оба конца должны быть плотно вставлены в слоты. Заодно просмотрите кабель питания, подключенный к HDD.
- Обратите внимание на шум вентилятора, установленного на блоке питания. Он присутствует или нет? Если только тишина, никакого гула – значит БП нерабочий. Но есть и другая, очень банальная причина: кто-то отключил кабель питания от сети или вытащил его из компьютера. Если есть кнопка включения БП сзади на корпусе, её тоже стоит проверить.
- Если на материнской плате есть интегрированная видеокарта, попробуйте подключиться к ней. Вдруг монитор «оживет», значит дефект связан с дискретным видеоадаптером. Следует снять крышку и посмотреть, вращается ли кулер на нем (если он есть). Возможно, плата немного отошла или загрязнились контакты – аккуратно вытяните её из слота, прочистите контакты ватой, смоченной в спирте (или обычным ластиком). Не помогло? Значит графическая карта нуждается в ремонте / замене.
- Нередко монитор мигает или не работает во время запуска компьютера из-за планок оперативной памяти, установленных на материнской плате. Может одна из них «сгорела» или же чуть отошла, засорились контакты. Нужно вытащить, попробовать поменять планки местами, очистить их ластиком, как в случае с видеокартой (смотрите выше).
Уверен, что Вы смогли выявить и устранить неприятность. Монитор заработал? Поделитесь своей историей в комментариях. Если же перечисленные в инструкции шаги не помогли, вероятно, что придется нести компьютер на сервис, поскольку Вы имеете дело с аппаратной неисправностью. В домашних условиях, без наличия специального инструмента и опыта, лучше не предпринимать никаких действий.
Не работает оперативная плата
Довольно частое явление. Вполне возможно, оперативка просто немного отошла от слота, и из-за этого, не включается компьютер (монитор). Если у вас в системном блоке есть встроенный динамик, он обычно в таких случаях начинает пищать.
В этом случае, необходимо снять левую крышку (разумеется, при выключенном ПК), и вытащить одну из плат оперативной памяти (обычно их несколько). Для этого, аккуратно отжимаем зажимы вниз и снимаем её.
Далее, внимательно её осматриваем на предмет окисления. Если налёт нашелся, протираем оперативку спиртом. Затем, включаем компьютер без этой оперативки. Так пробуем с каждой. Компьютер включился без одной из плат? В этом случае, идём за новой, или пускай компьютер временно поработает с рабочими оперативными платами.
Если же плата одна, тщательно протираем её и слот, куда она входит. Затем, накрепко закрепляем нашу плату. После этого, пробуем запустить компьютер.
Также, может быть, что сломался сам слот подключения. Но, это уже проблемы материнской платы, их мы рассмотрим ниже.
Чтобы выяснить, рабочая ваша оперативка, или нет, нужно вставить её в другой компьютер, где стоят похожие карты памяти. Вам сразу станет понятно, рабочая она, или нет. Также есть специальные тесты для оперативных плат.
При включении компьютера не работает монитор из-за собственной неисправности
Монитор может и сам перестать работать по независящим от нас причинам. Это может быть и скачок напряжения, и усталость материалов, или просто сбой какого-либо электронного компонента. Этим можно объяснить, почему не работает монитор, когда включаешь компьютер. В домашних условиях починить сломанный монитор вряд ли получится. Конечно, если вы сотрудник сервис-центра с опытом, то сможете справиться с ремонтом монитора и своими руками. Но большинство людей — простые пользователи. Поэтому остаётся лишь правильно диагностировать неполадку и передать устройство в сервисный центр.
Логично, что неисправностью экрана можно считать условия, когда он вообще «молчит». То есть, не горят индикаторы и нет изображения, а также монитор не включается ни с первого раза, ни с последующих. Установить, виноват ли в этом сам монитор, можно, по сути, двумя способами: проверить кабель питания и видеоданных. Вся проверка сводится к тому, чтобы найти аналогичный провод и протестировать его на нашем подозреваемом. Если вы знакомы с другими способами диагностики и устранения неполадок в мониторах, то можете поделиться ими в комментариях.
Share Tweet Email Pin
Проблема с видеокартой
Если вы подозреваете видеокарту, то, необходимо открыть крышку системного блока, и аккуратно отключить видеокарту. При этом, прочистить слот соединения от пыли и окисления. Также, протрите аккуратно контакты самой карты (можно спиртом или ластиком). Вставьте её аккуратно обратно (если вы её немного сдвинете, монитор может не включиться), и, если монитор опять не заработает, нужно поступить по-другому.
В современных компьютерах обычно стоит две видеокарты. Обычная, в виде отдельной платы — дискретная, и встроенная в материнскую плату. Отдельная видеокарта нужна в основном для сложных графических программ и игр. Так вот, отсоединяем её, и подсоединяем графический кабель от монитора к разъёму встроенной. Если компьютер заработал нормально, временно пользуемся встроенной видеокартой, до покупки или починке старой (на рисунке вы видите выход от встроенной видеокарты к монитору). При этом, вам понадобится кабель VGА.
Кроме этого, если у вас две видеокарты, может произойти конфликт драйверов. В этом случае, убрать конфликт можно, отключив встроенную или дискретную через BIOS (разумеется, делать это должен специалист).
Очистка системника от пыли
Как известно, большое количество пыли и грязи регулярно оседает и накапливается внутри компьютерной техники. Если компьютер работает, а монитор не включается с первого раза, вполне возможно, что пришло время почистить «внутренности» своего «железного друга».
- Для начала нужно выключить ПК от электропитания и отсоединить соединительные провода. Таким образом вы устраните риск удариться током и исключите статическое напряжение внутри корпуса;
- После полного выключения возьмите отвёртку и откройте боковую крышку системного блока;
- Соберите пыль с внутренних составляющих;
Если используете пылесос, не касайтесь планок ОЗУ, материнки и т.д.
- Когда соберёте весь мусор, извлеките видеокарту;
- Аккуратно почистите контакты ластиком для карандашей, пыль уберите кистью.
Рекомендуется проводить чистку не только графического адаптера, но и прочих компонентов, среди которых: кулеры, оперативка, жёсткий диск, чипсет и даже пустые слоты.
- Когда закончите очистку, подключите модуль видеоадаптера назад, верните всё на свои места и запустите комп.
Шлейф отошел от жесткого диска
Внимательно осматриваем шлейф, идущий от жесткого диска к чипсету материнской платы. Концы шлейфа должны плотно держаться в слотах, без всяких колебаний. Если у вас слотов несколько (а на современных материнках их несколько), стоит переставить кабель в другие слоты, как системной платы, так и жесткого диска (это часто помогает).
Также, проблема может быть в самом шлейфе. Вставьте другой (он не дорогой) и проверьте, нормально загрузился компьютер, или нет?
Решение проблем технического плана
Чтобы решить проблемы технического плана, как убрать черный экран, разумно будет использовать следующий план действий:
- Требуется убедиться, что персональный компьютер включен. Для этого проверяется наличие работающих световых сигналов, звука работающего кулера. При этом не появляется курсор.
- Проверяется, подключены ли кабели соединения с системным блоком, кабели питания с монитором, и включена ли на мониторе кнопка.
- Если возникает черный экран при включении компьютера, то делается проверка места подключения кабеля к гнезду. При необходимости можно кабеля переподключить.
- Если в компьютере используется встроенная и внешняя видеокарта, то нужно проверить, к какому из этих устройств подключен монитор. Возможно, потребуется переключить шнур в другой разъем.
В ноутбуках почти всегда предусматривается выход, чтобы подключить внешний монитор. Если при запуске ноутбука слышится звук работы кулеров, что сопровождается черным экраном на компьютере, то вполне вероятно, что специально или по случайности запущен режим работы с внешними мониторами. На клавиатуре следует найти функциональные клавиши управления работой внешнего монитора и попробовать включить внутренний дисплей.
С помощью клавиши F7 включается/выключается внутренний экран, а кнопка F8 управляет комбинацией вывода на внутренний/внешний монитор ноутбука. Их нужно нажимать одновременно с функциональной клавишей, которая обычно обозначается Fn.
Разные режимы работы переключаются последовательным нажатием следующей комбинации клавиш: Fn и F8. Рассматривая вопрос, как убрать черный экран, можно попробовать данный метод, если внутренний монитор ноутбука был случайно отключен.
Если Вы уверены, что черный экран с курсором вызван именно техническими неполадками, а вышеописанные действия не помогли вам решить вопрос, сигнала по-прежнему нет, то стоит обратиться в компанию по ремонту или в сервисный центр. В данном случае вам вряд ли удастся самостоятельно устранить неисправность.
Сломалась системная плата
Это один из самых тяжёлых случаем, т.к. материнская плата является как каркасом, куда крепятся остальные узлы компьютера, так и его мозгом. Если вы решили собрать компьютер с нуля, начинать следует именно с материнки. Поэтому, при её поломке, компьютер нужно отнести к специалисту. Возможно, у неё сломался один из слотов (например, слот оперативки). Мастер его заменит, и проблема решена!
В худшем случае, вам придётся подыскивать похожую материнскую плату. Если же она старая, вполне возможно, вместе с новой, вам дополнительно придётся докупать и часть других плат компьютера. Например, с моим компьютером так и было. Вместе с системной платой, я практически полностью обновил компьютер!
Монитор не включается из-за проблем с настройками
Проблема. Неправильные настройки монитора могут стать реальной причиной его неработоспособности. Например, пользователь задает неподдерживаемое устройством разрешение экрана или частоту обновления. На некоторых мониторах неподдерживаемые настройки сбросятся автоматически, на некоторых эта проблема станет настоящей головной болью, так как устройство откажется включаться.
Решение. Эта проблема к счастью тоже решаемая. При неправильных настройках Вам нужно запустить компьютер в безопасном режиме и провести сброс настроек монитора, либо восстановление системы. Как запустить компьютер в безопасном режиме на Windows 8, Windows 7 и мы уже рассказывали.
После запуска безопасного режима переходим в меню «Пуск» и задаем «Восстановление системы».
Запускаем процесс восстановления и следуем всем инструкциям.
Сбой системы или других программ
Если вы плохо ухаживаете за своим компьютером (не очищаете реестр и временные файлы, много установили программ и прочее), то, он будет долго загружаться. Его время включения может затянуться до нескольких минут. В этом случае, нужно просто подождать, и, если компьютер нормально загрузился, начинать очищать систему, например, Ускорителем компьютера.
Кроме этого, в системе могут появиться ошибки, мешающие нормальной загрузке монитора. В таком случае, нужно запустить утилиту Chkdsk для устранения ошибок. Также, попробуйте просто восстановить систему из системной точки, если вы её успели создать в, то время, когда монитор запускался нормально. Или, восстановить систему из резервной копии, если вы её успели создать (Отличный вариант!).
Разумеется, всё это работает, если вам удалось хотя бы в безопасном режиме, но, запустить монитор. Если же при обычном запуске ПК монитор так и не включился, то, остаётся, только переустановить систему. В этом случае, это лучший способ. При этом, начнёт загружаться БИОС и монитор заработает.
Кроме этого, монитор может не запускаться из-за неправильно установленных драйверов. Но, загрузку на некоторое время монитор будет воспроизводить. Чтобы решить проблему, нужно перейти в безопасный режим и обновить драйвера.
Также, возможно, ваш компьютер просто подхватил вирусную программу, и она не даёт включить монитор. В этом случае, нужно в безопасном режиме просканировать ПК тем антивирусом, который у вас установлен, на наличие вредительских ПО. Когда вредитель будет удалён, монитор станет нормально запускаться.
Некорректно установленные драйвера видеокарты
Довольно часто, некорректное обновление или установка драйверов видеокарты могут привести к проблемам при загрузке Виндовс и трудностям при выводе изображения на мониторе. К примеру, ОС запускается и зависает на приветственной заставке или вы видите чёрный экран. Вам придётся удалить либо переустановить текущее программное обеспечение.
Для диагностики и устранения неполадок, зайдите в систему в безопасном режиме. Можно сделать восстановление OS и вернуть старый драйвер видеокарты. После этого проверьте, нормально ли заработает ваш ПК.
Дополнительно проверьте операционку на вирусы. Существуют различные угрозы, влияющие на правильность работы дисплея на программном уровне. Помочь решить проблему сможет хороший антивирус.
Неправильные настройки монитора
Ваш монитор может перестать работать, если вы внесли в его настройки определённые изменения. В этом случае, вам остаётся взять инструкцию к вашему монитору, и внимательно по ней всё настроить. Если у вашего монитора присутствует функция возврата к заводским настройкам монитора, стоит её активировать.
Вывод: — самой частой причиной, почему не включается монитор, является разомкнутый контакт. Обычно, в слотах входа в монитор и системный блок. Также, в приведённых выше платах. Проделав все перечисленные мной советы, 90%, что ваш монитор заработает. Если этого не произошло, то, остаётся только отнести и монитор, и системный блок, к специалисту.
А что вы делаете, если монитор включается и гаснет? Или не даёт картинку? Просьба поделиться в комментариях своим опытом. Успехов!
С уважением, Андрей Зимин 01.02.2019
Не включается монитор при запуске компьютера – причины
Не включаться экран компьютера может по самым разным причинам. И определить их можно по стадиям загрузки компьютера. Например, если загрузка останавливается на этапе включения экрана, то есть, он совсем не реагирует на подачу питания, значит, дело либо в серьёзном повреждении видеокарты, либо в неправильном подключении. Если загрузка доходит до стадии операционной системы, но дальше по какой-то причине дисплей отключается, то тут могут быть виноваты и драйверы, и видеокарта, и операционная система. Сбои в работе одного из них могут вызывать сбои и в работе экрана. Далее мы более подробно рассмотрим, почему может сбоить монитор, и что делать, если он не работает.
Сгорел монитор
Если не работает именно монитор, можно попытаться разобрать его. Однако крайне не рекомендуется заниматься этим незнающим людям, лучше отнесите в сервис или купите новый. Так уж повелось, что мониторы редко чинятся рядовыми пользователями, слишком сложный процесс.
По данному поводу у меня есть история, когда я учился в колледже на уроке программирования пошел дым сзади монитора. В то время я был не опытным и сразу побежал за преподавателем, чтобы сообщить об этом «радостном» событии. Он сидел в другом кабинете, когда влетел с таким известием, он спросил — а ты его отсоединил от питания. Ответ — Неа
Вы сталкивались с ситуацией, когда при включении компьютера монитор продолжает меланхолично демонстрировать черный экран? В большинстве ситуаций эта проблема и выеденного яйца не стоит, а иногда ее главным виновником оказывается вовсе не многострадальный монитор. Сегодня мы расскажем о главных причинах проблем с ним и поделимся способами их решения.
Содержание
- Проверьте, есть ли питание
- Проверьте видеокабель
- Проверьте, исправен ли сам монитор
- Исключите проблемы с оперативной памятью
- Проверьте видеокарту
- Проверьте блок питания
Проверьте, есть ли питание
Убедитесь в том, что на монитор подается питание. На это указывает горящий индикатор питания, обычно расположенный в нижней части передней панели устройства. Если светодиод не горит, проверьте, насколько надежно шнур питания вставлен в розетку и разъем на мониторе. Убедитесь, что сам провод не имеет физических повреждений. Ну и, конечно, не забудьте проверить кнопки включения монитора и удлинителя — возможно, одна из них была случайно нажата, например, во время уборки.
Если проблема не исчезает, попробуйте заменить кабель питания монитора и подключить его к другой розетке — она тоже могла выйти из строя. И последнее, но не менее важное — есть ли в доме электричество?
Проверьте видеокабель
Если индикатор питания горит, а монитор отказывается показывать хоть что-то кроме известного произведения Малевича, стоит проверить, насколько надежно он подключен к компьютеру. Проверьте целостность сигнального кабеля и то, насколько хорошо он вставлен в гнезда ПК и монитора. Причем VGA и DVI-кабели должны быть не просто вставлены в разъемы, а еще и закреплены там с помощью винтов на штекерах.
Если с проводом все хорошо, посмотрите к тому ли видеовыходу ПК он подключен. Это актуально, если в вашем компьютере имеется не только интегрированная, но и дискретная графика или несколько дискретных видеокарт. Совсем нелишним будет и проверить работоспособность видеовыхода ПК. Для этого попробуйте подключить монитор через другой разъем. Например, вместо HDMI можно попробовать VGA.
Еще один важный момент касается мониторов с несколькими разъемами для подключения ПК. В их меню обычно есть возможность переключения между разными источниками сигнала — убедитесь, что эта настройка не сбилась, и ваш монитор «смотрит» на нужный разъем.
Проверьте, исправен ли сам монитор
Для того чтобы проверить исправен ли монитор, не обязательно носить столь габаритный гаджет к другу или соседу. Все намного проще. Отключите от монитора все провода кроме кабеля питания. Через несколько секунд после этого исправный гаджет выдаст на экран предупреждение об отсутствии сигнала или другую информацию. Если же этого не происходит, скорее всего, проблема кроется именно в мониторе и вам не обойтись без поездки в сервисный центр. Хотя для успокоения совести вы все-таки можете попробовать вывести на него картинку с ноутбука или все-таки навестить соседа. Если же сообщение все-таки появляется, монитор исправен, и вам нужно перейти к проверке своего компьютера.
Исключите проблемы с оперативной памятью
Компьютер может отказаться работать из-за проблем с оперативной памятью. Проверить это достаточно легко. Отключите питание от ПК, снимите крышку системного блока, откройте защелки у слотов ОЗУ и аккуратно достаньте ее из разъемов.
После этого почистите контакты оперативной памяти с помощью обычного ластика. Но не спешите устанавливать все модули обратно. Для начала поставьте лишь один из них и попробуйте включить компьютер. Если он стартует, попробуйте переставить нашу «экспериментальную» планку в другой слот. Если ПК заработал, во всем виноват неисправный слот оперативной памяти. Если же компьютер не запускается при установке ОЗУ в один из слотов, проблема кроется в именно в нем. Компьютер в принципе отказывается запускаться? Повторите эту процедуру со вторым модулем памяти.
При проблеме с одним из модулей, вам достаточно купить еще одну планку оперативки (учтите, что она должна работать с оставшейся в строю в двухканальном режиме). В случае с неисправным слотом, придется посетить сервисный центр или купить новую системную плату, если цена ремонта слишком высока. Впрочем, есть и третий вариант. Многие материнские платы имеют не два, а четыре слота ОЗУ. И тут можно попробовать переставить оперативку в незадействованную ранее пару разъемов.
Проверьте видеокарту
Неисправная видеокарта, конечно же, не сможет выдать картинку на ваш монитор. Поэтому обесточьте компьютер, отключите шлейф дополнительного питания видеокарты, выкрутите крепежный винт и аккуратно достаньте видеокарту из слота. После этого почистите контакты видеокарты с помощью ластика, установите ее на место в обратном порядке и попробуйте включить компьютер.
Если проблема осталась, снова демонтируйте видеокарту и попробуйте установить на ее место гарантированно рабочий адаптер или просто переключите сигнальный кабель на интегрированную графику (при ее наличии). Проблема исчезла? Виной всему неисправный слот для видеокарты, шлейф питания или блок питания. Нет? Пора в магазин за новой видеокартой.
Проверьте блок питания
Эта статья рассчитана на обычных пользователей ПК, поэтому мы не будем говорить здесь о способах проверки блока питания с помощью мультиметра и других специализированных инструментов. Для проверки БП на бытовом уровне достаточно заменить его на гарантированно рабочий. Единственное условие здесь — донорский блок питания должен быть такой же, а еще лучше большей мощности.
Для этого обесточьте компьютер и снимите все шлейфы питания с материнской платы. При этом сам блок питания из корпуса можно не вынимать. Поставьте рядом с системным блоком донорский БП и подключите идущие от него шлейфы на место только что демонтированных. Включите этот блок питания в розетку, переключите его тумблер в положение «ON» и попробуйте запустить компьютер.
Будьте аккуратны при снятии шлейфов. Большинство из них имеют фиксаторы, которые нужно отжимать для их извлечения из слотов. Ну и, конечно, не прилагайте чрезмерные усилия, которые могут повредить материнскую плату.
Ну а дальше все просто. Если компьютер включился, значит, виновником проблемы стал блок питания. В зависимости от его цены, такой БП можно сдать в ремонт или купить новый. Причем последний вариант предпочтительнее, и мы советуем покупать блок питания большей мощности, чем установлен сейчас. Так сказать, на вырост. Если ни один из вышеописанных способов не помог, скорее всего, из строя вышла сама материнская плата компьютера.
Читайте также
- Как выбрать монитор для компьютера и наслаждаться «картинкой»
- Лучшие мониторы на все случаи жизни: рейтинг 2022 года

Из-за чего может не включаться монитор при работающем компьютере?
Компьютер работает, а монитор не включается. Как исправить?
Данный симптом является одним из самых распространенных. Причем случается он, как правило, абсолютно спонтанно и без каких – либо предпосылок. Вчера выключили ПК как обычно и все работало, а уже сегодня или через пару дней монитор не загорается, хотя системник вроде бы как работает.
В данной статье мы расскажем о пошаговой диагностике данной проблемы в домашних условиях, которую сможет выполнить практически любой пользователь самостоятельно.
С чего начать?
В первую очередь стоит проверить работоспособность монитора. Для этого его нужно включить, а провод, идущий к системному блоку отключить.
Кабель от монитора к системному блоку
На мониторе должна появится табличка о проверке кабеля или хотя бы какое – нибудь изображение. Если оно появляется и буквально через секунду две пропадает, то значит проблема с монитором.
Сообщение о не подключенном кабеле и отсутствии сигнала на мониторе
Если же табличка или изображение стабильно отображаются некоторое время, то значит с монитором все нормально. Можете снова подключить его к системнику.
Следующим шагом будет чистка контактов оперативной памяти. Для этого вам нужно вскрыть системный блок и найти в нем планку или планки оперативной памяти. Извлекаете ее и стеркой протираете контакты, затем вставляете на место. Если их несколько, то вставляете по одной, каждый раз пробуя включить компьютер.
Одна из возможных причин – плохой контакт оперативной памяти
Также стоит вытащить батарейку на материнской плате на пару минут для сброса настроек BIOS.
Извлечение батарейки
При вскрытии системного блока обратите внимание на конденсаторы материнской платы. Нет ли среди них вздувшихся, которые могут послужить источником проблемы.
Одна из причин – вздувшийся конденсатор
Если манипуляции с оперативной памятью не дали результата, и вздувшихся конденсаторов нет, то попробуйте извлечь видеокарту и протереть контактную дорожку также как и в случае с оперативной памятью. В идеале взять у друзей или знакомых заведомо рабочую видеокарту и попробовать включить компьютер с ней.
Установка/снятие видеокарты
Также обратите внимание нет ли у вас встроенной видеокарты в материнскую плату. Если есть – попробуйте подключить монитор к ней и запустить компьютер.
Неисправный блок питания также является потенциальной причиной подобной проблемы, когда компьютер вроде бы как работает, а монитор не включается.
4 пиновый конектор питания процессора
Поэтому первым делом проверяете 4-ех контактный разъем дополнительного питания процессора на предмет обугливания и оплавления.
В идеале опять же одолжить у кого – нибудь заведомо рабочий блок и попробовать включить ПК с ним.
Также стоит отключить все жесткие диски и DVD приводы и попробовать включить ПК без них.
Если при наличии спикера компьютер не издает никаких звуковых сигналов и вы попробовали сделать все вышеописанное, то значит что с большой долей вероятности вышла из стоя материнская плата и потребуется ее замена.
Лучшая благодарность автору — репост к себе на страничку: