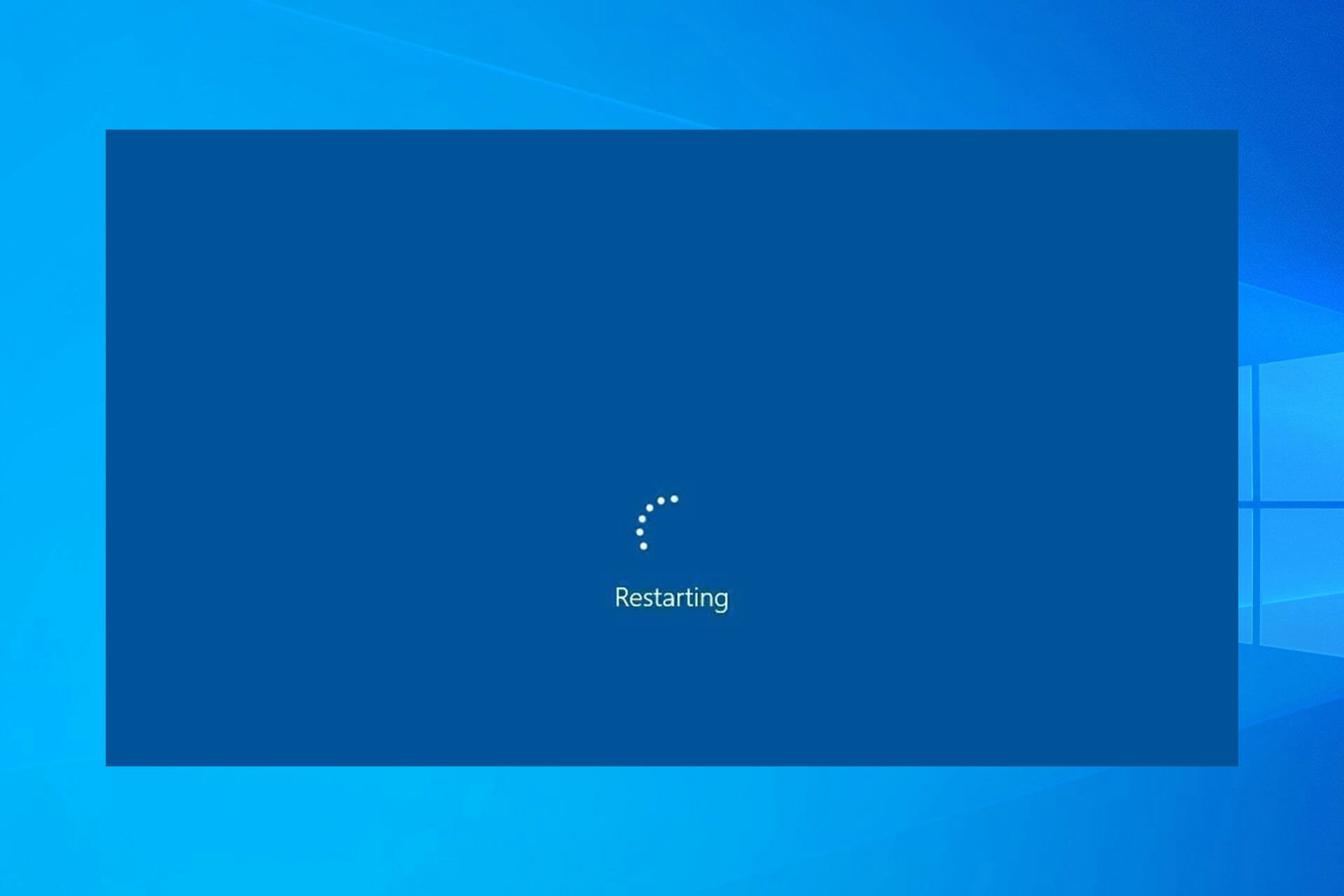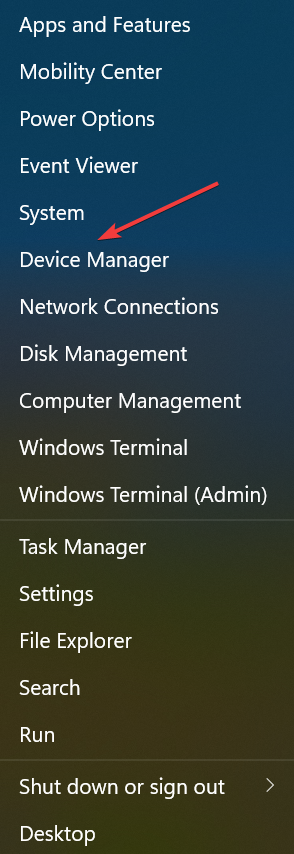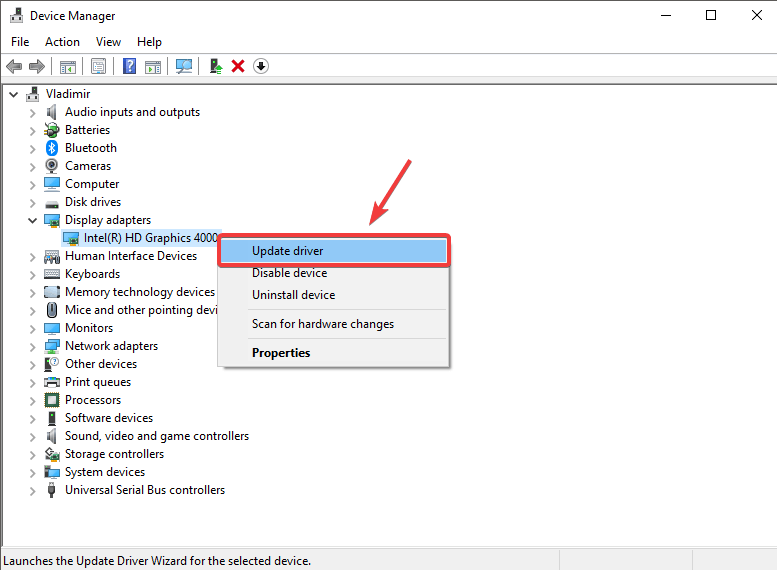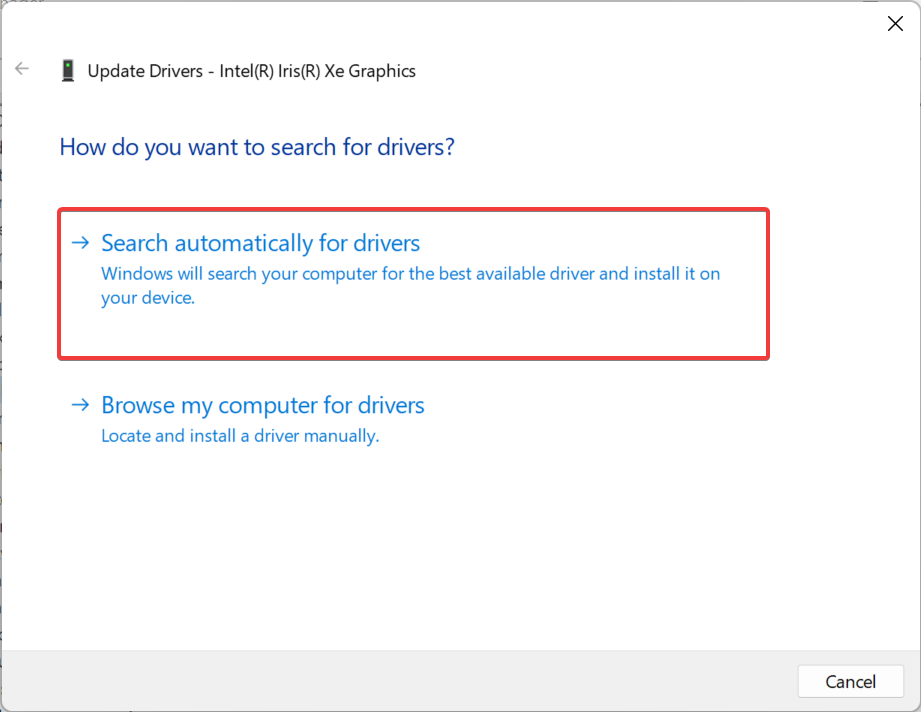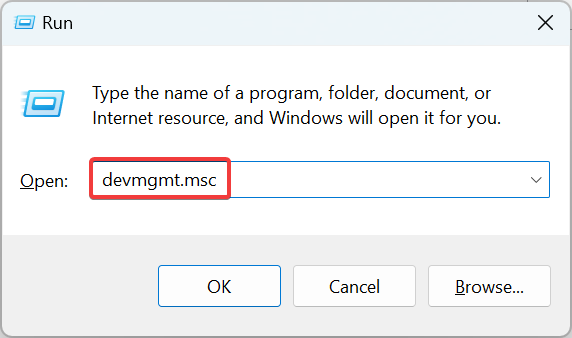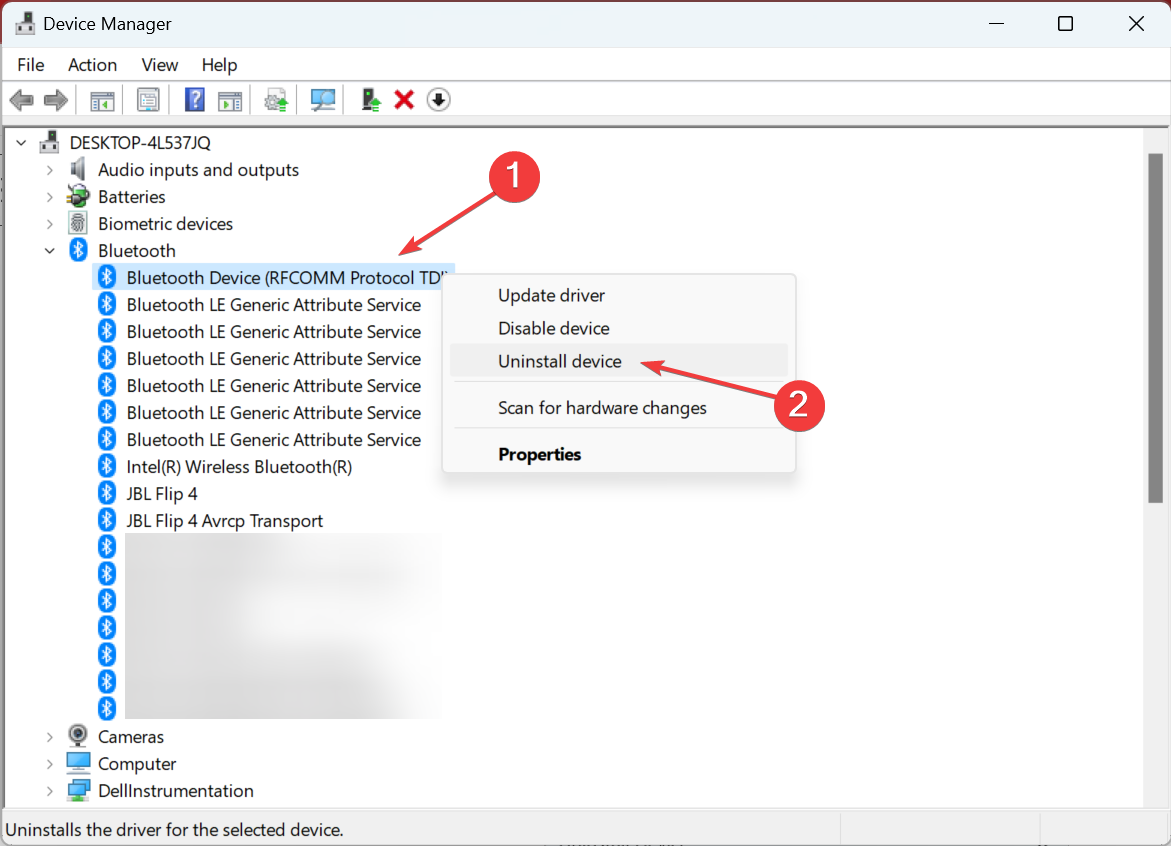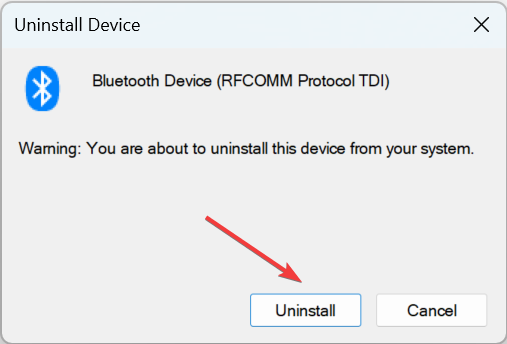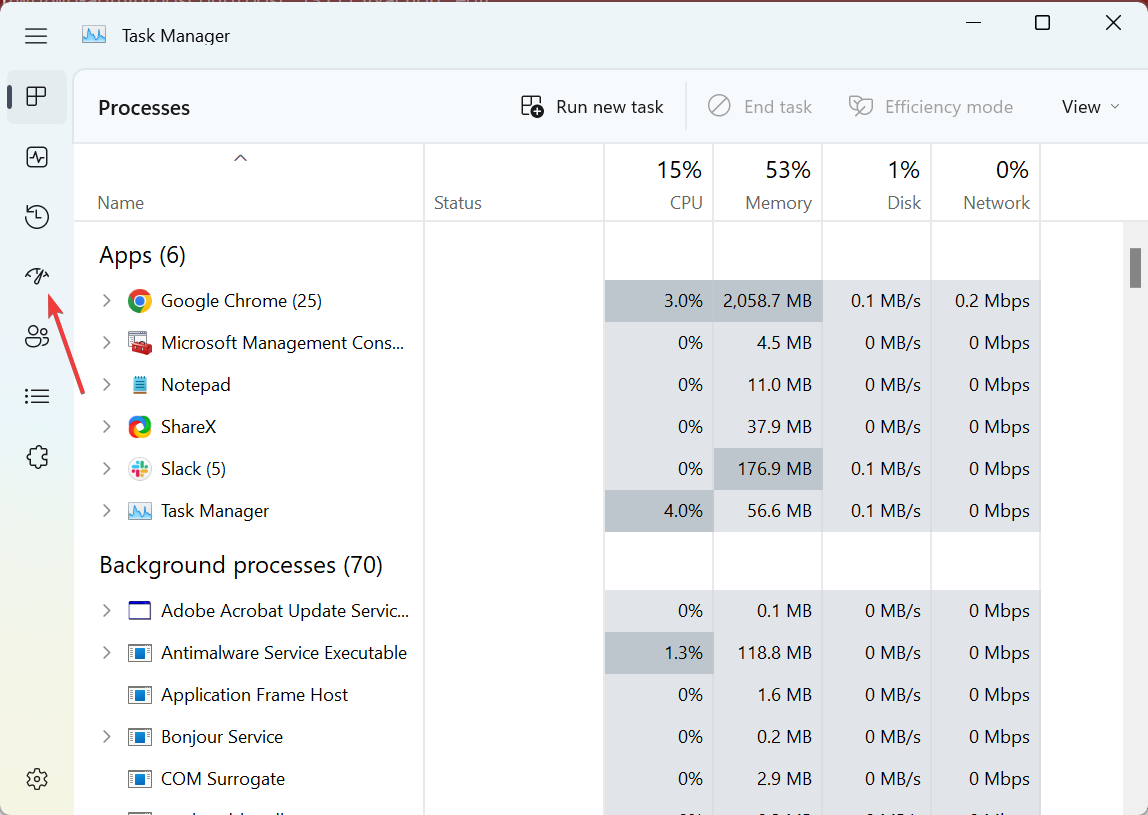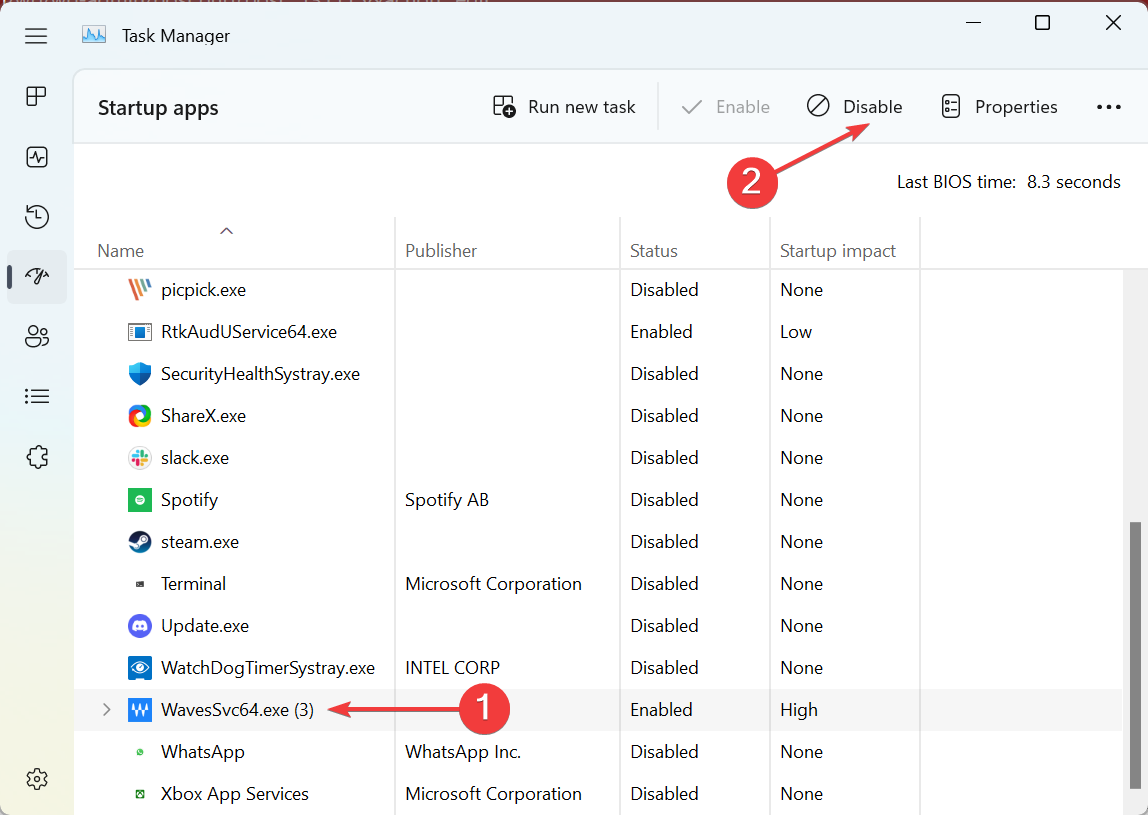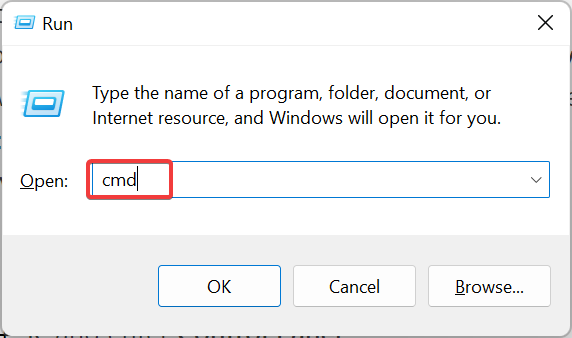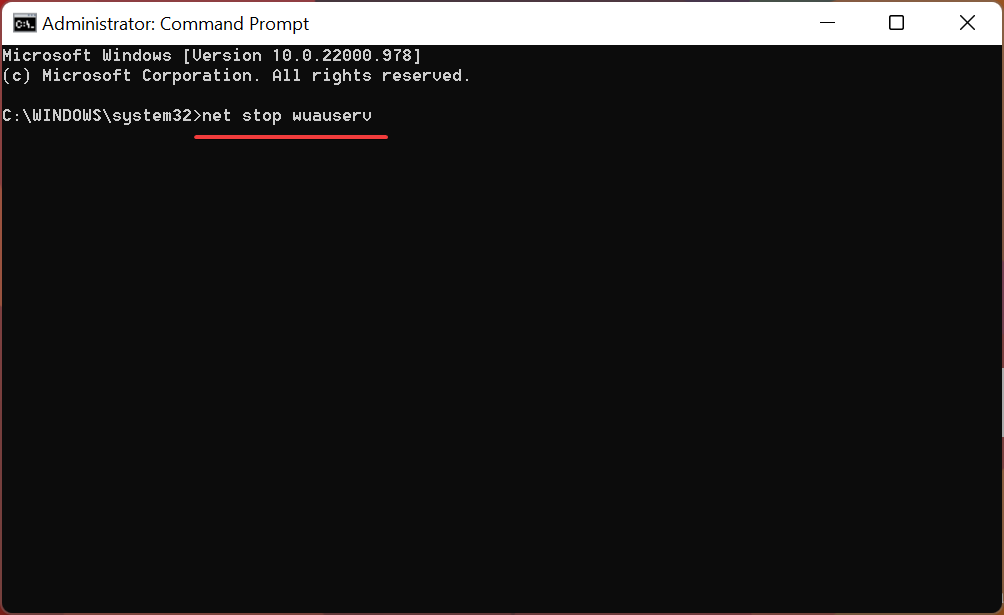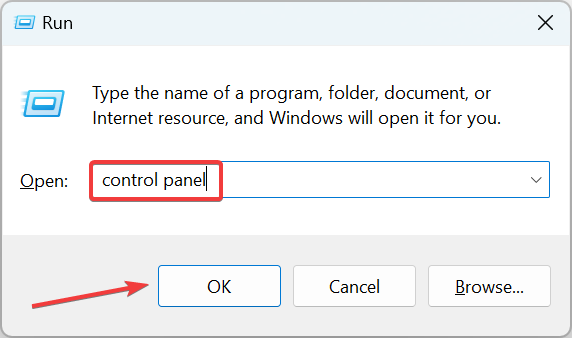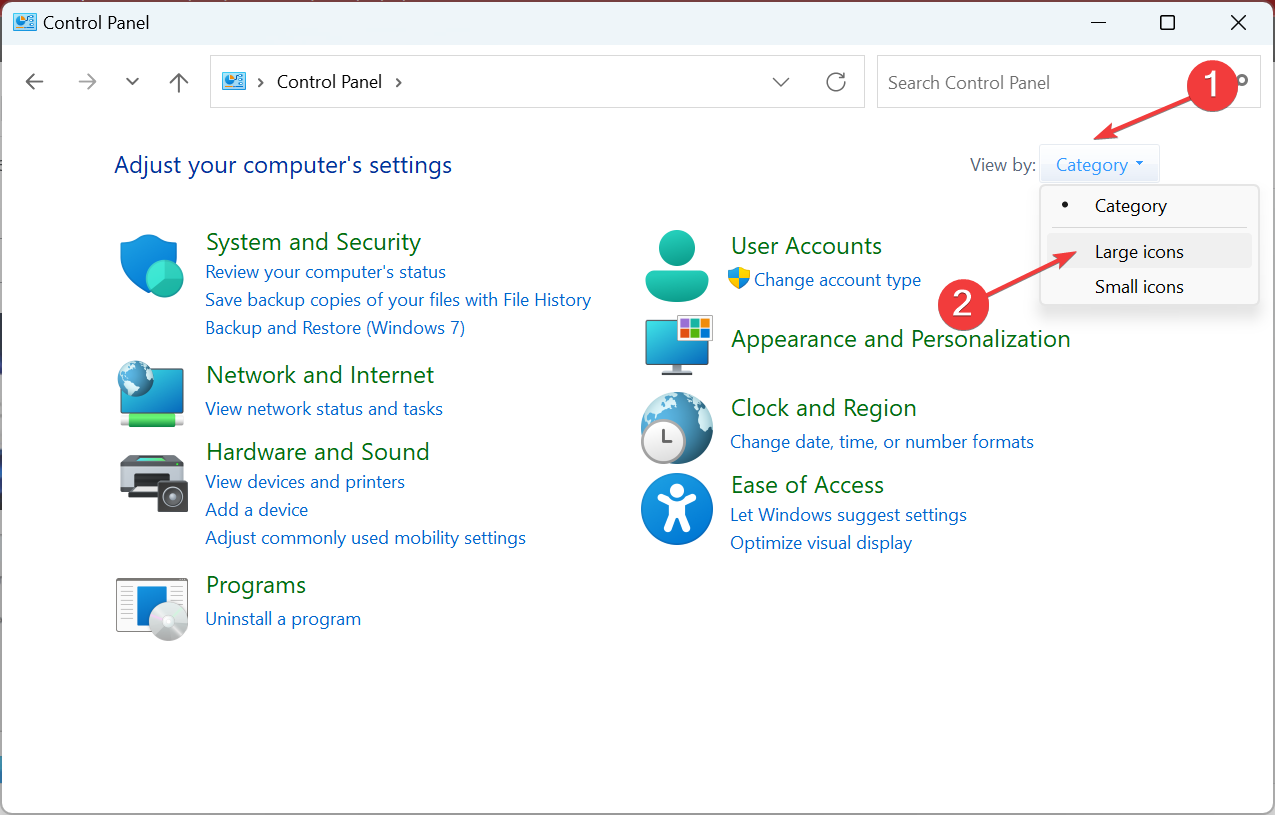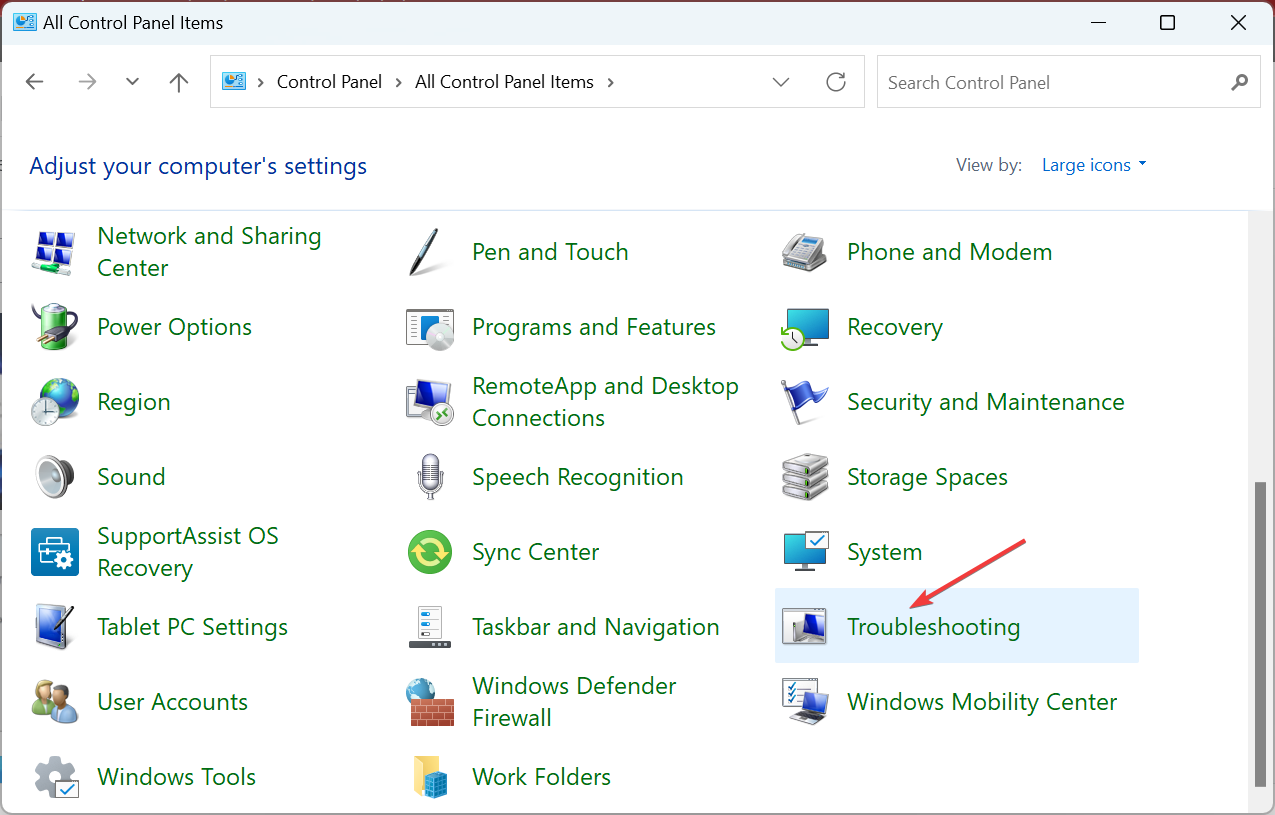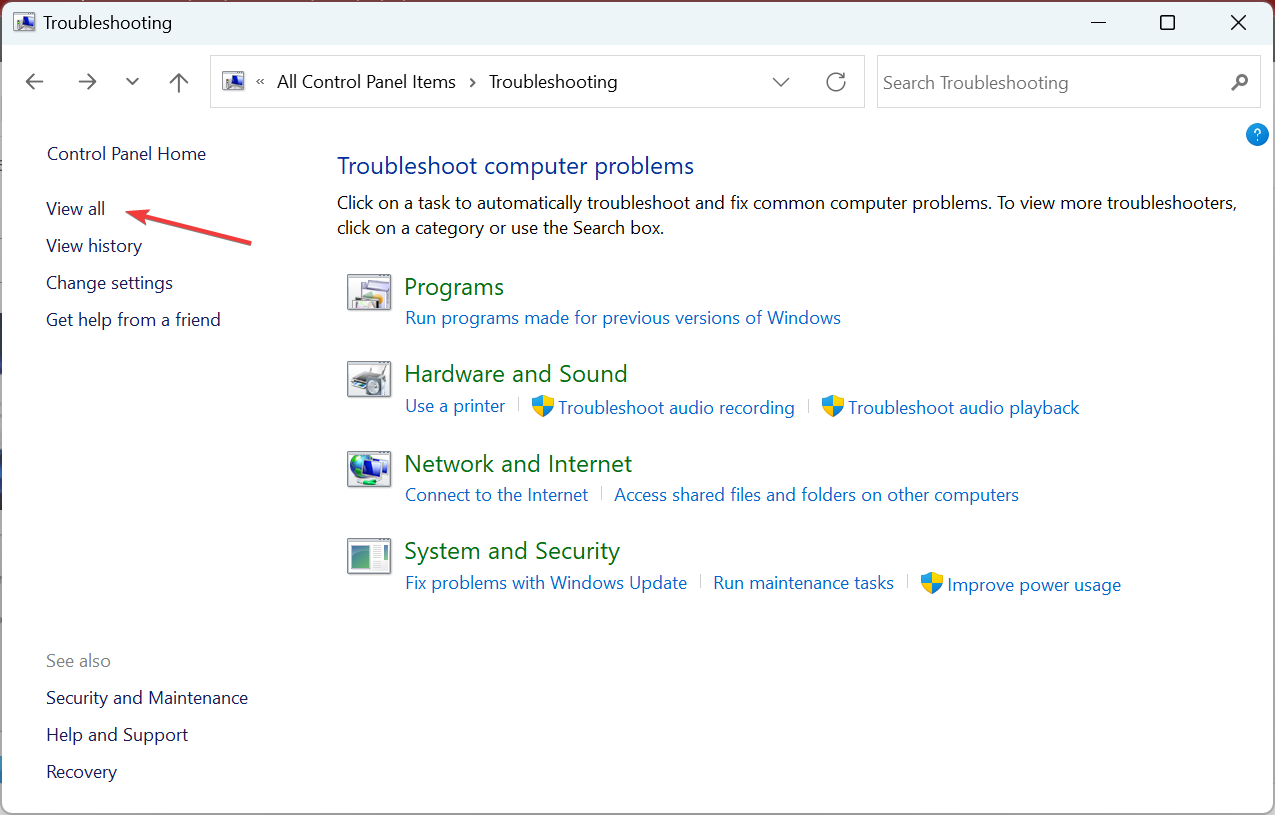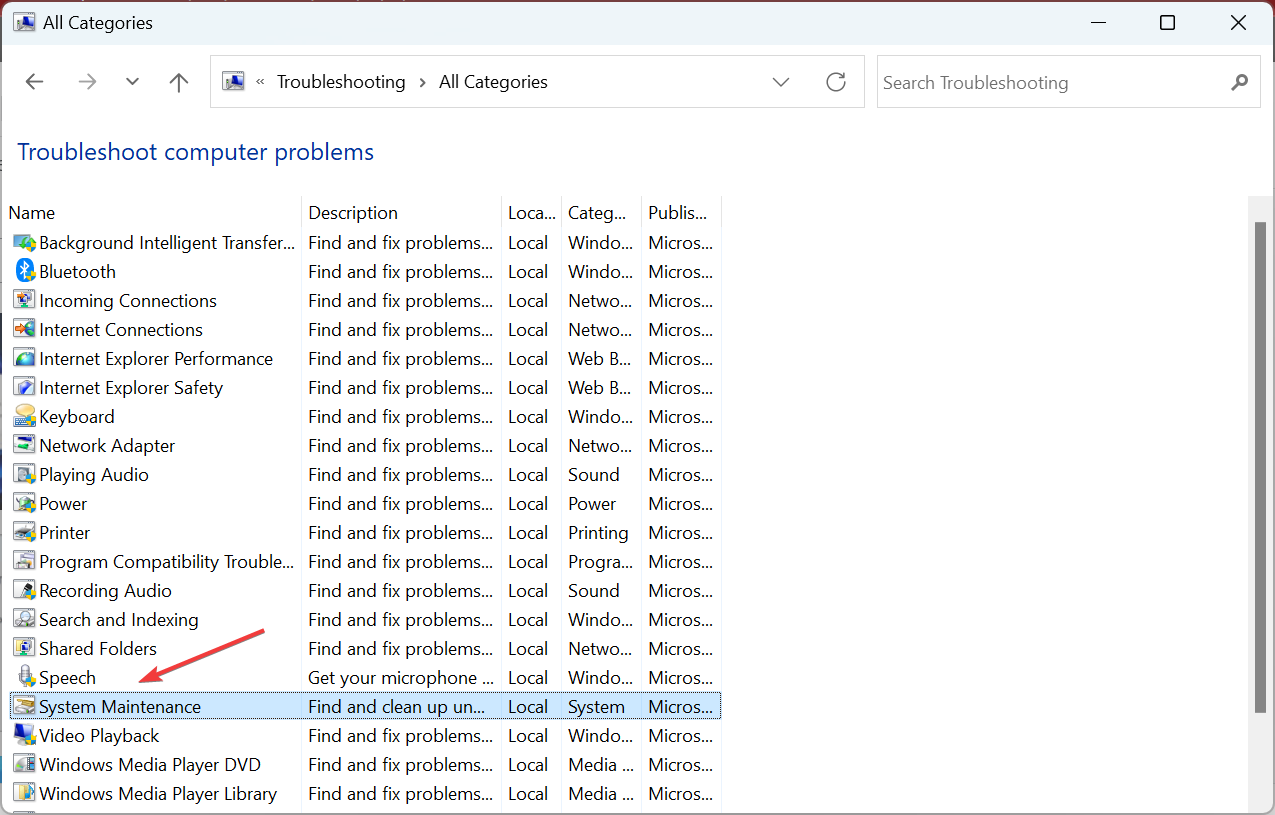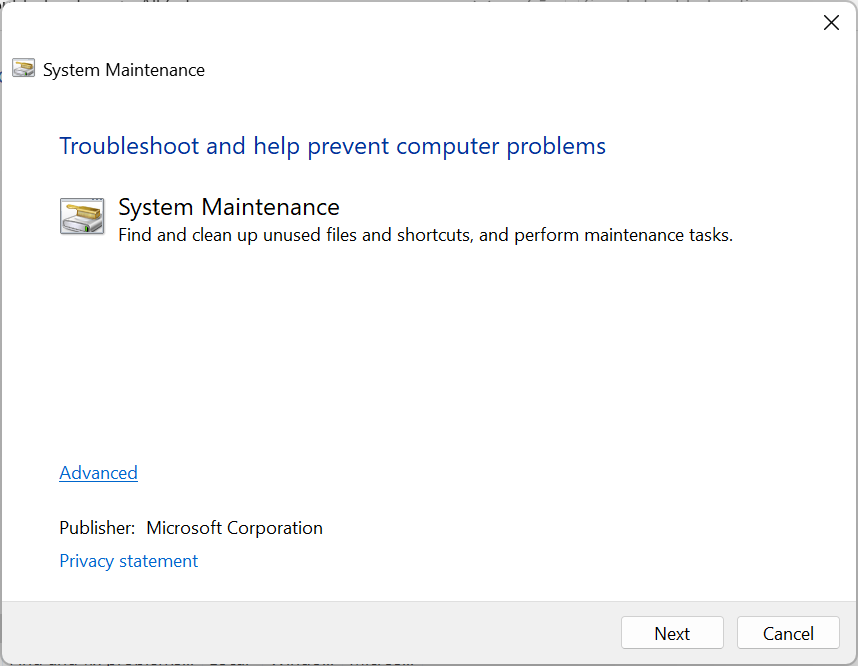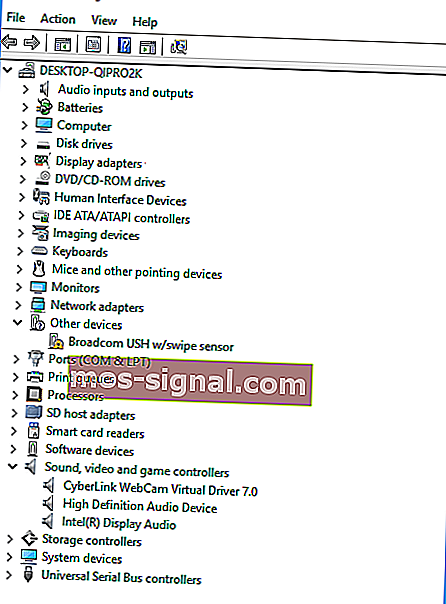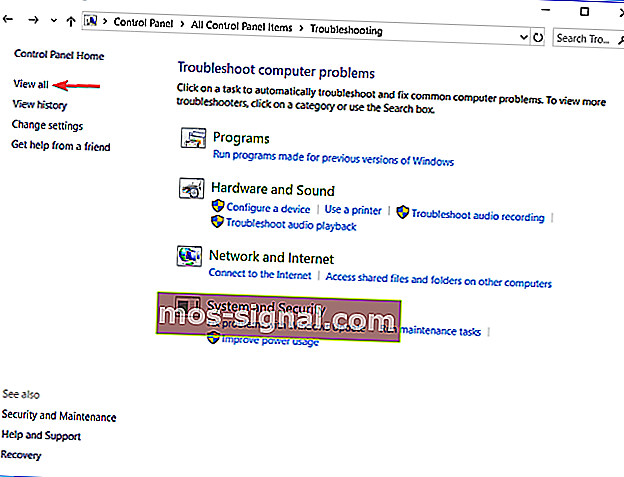На чтение 6 мин. Просмотров 42.9k. Опубликовано 03.09.2019
Перезагрузка устройства с Windows 10 должна быть интуитивно понятной задачей. Однако по определенным причинам процесс перезагрузки/перезапуска может вызвать некоторые проблемы.
Точнее, это может быть медленная загрузка или, что еще хуже, процесс перезапуска зависает. Таким образом, компьютер будет зависать в последовательности перезагрузки на длительный период времени. В некоторых ситуациях перезапуск завершается через несколько минут, в то время как в других процесс может занять несколько часов.
Конечно, при перезагрузке Windows 10 требуется применение специальных решений для устранения неполадок. Только таким образом вы можете остановить последовательность перезапуска и возобновить процесс загрузки Windows 10, и вот способы исправить это.
Содержание
- Что я могу сделать, если Windows 10 зависает при перезагрузке?
- 1. Принудительно отключите систему Windows 10
- 2. Перезагрузка без подключения периферии
- 3. Завершить неотвечающие процессы
- 4. Запустите средство устранения неполадок Windows 10.
Что я могу сделать, если Windows 10 зависает при перезагрузке?
- Выключите питание вашей системы Windows 10
- Перезагрузка без подключения периферии
- Завершить неотвечающие процессы
- Инициировать средство устранения неполадок Windows 10
1. Принудительно отключите систему Windows 10
Перезапуск может зависнуть по многим причинам. Однако в большинстве случаев проблема может быть решена автоматически, если инициируется новый перезапуск.
Но сначала необходимо выключить компьютер, чтобы снова запустить процесс перезагрузки. Теперь это можно сделать легко, следуя интуитивно понятному решению: просто нажмите и удерживайте кнопку питания не менее 6 секунд – или столько времени, сколько требуется для выключения компьютера.
Мы знаем, что это то, что вы, возможно, уже применили, но, поверьте нам, самые простые решения – это те, которые обычно не применяются.
2. Перезагрузка без подключения периферии
Также может быть конфликт водителя. Вскоре драйверы, принадлежащие разным аппаратным средствам, могут войти в конфликтное состояние, что может вызвать проблему зависания при перезапуске. Поэтому используйте линии сверху и выключите систему Windows 10.
Затем отключите все периферийные устройства, такие как: внешний жесткий диск, дополнительный SSD, телефон, USB-накопитель и т. Д. Компьютер должен использовать только клавиатуру и мышь.
В конце повторите попытку перезагрузить устройство. Если сейчас все работает, подключите периферийные устройства.
Кроме того, рассмотрите возможность обновления драйверов для этих компонентов оборудования, если это возможно – вам также следует обновить/переустановить все драйверы, которые в данный момент отображаются в диспетчере устройств. Таким образом, вы можете исправить любую возможную неисправность, связанную с процессом перезапуска.
Кроме того, если ваш компьютер случайно перезагружается, решите проблемы, выполнив простые шаги, описанные в этом руководстве.
Чтобы завершить операцию обновления/переустановки драйверов, выполните следующие действия.
- Запустите консоль поиска Windows 10, щелкнув значок Cortana (находится рядом с кнопкой «Пуск» в Windows).
- В поле поиска введите диспетчер устройств и нажмите на первый результат.
-
Теперь окно «Диспетчер устройств» будет отображаться в вашей системе Windows 10.
- Из списка, который будет отображаться доступ к каждому установленному драйверу.
- Щелкните правой кнопкой мыши на этих записях и выберите «обновить»; Вы также можете выбрать «удалить», чтобы потом переустанавливать драйверы.
- Когда закончите, перезагрузите компьютер.
Знаете ли вы, что большинство пользователей Windows 10 имеют устаревшие драйверы? Будьте на шаг впереди, используя это руководство.
Обновляйте драйверы, чтобы ваша система работала правильно. Мы рекомендуем вам скачать этот инструмент обновления драйверов (на 100% безопасный и протестированный нами), чтобы сделать это автоматически. Таким образом, вы предотвратите потерю файлов и даже необратимое повреждение вашего компьютера.
Отказ от ответственности : некоторые функции этого инструмента не являются бесплатными.
3. Завершить неотвечающие процессы
Причиной, по которой перезапуск выполняется вечно, может быть не отвечающий процесс, выполняющийся в фоновом режиме.
Например, система Windows пытается применить новое обновление, но что-то перестает работать должным образом во время операции перезапуска; или начато сканирование системы, но что-то работает как надо, и сканирование прекращается.
В этой ситуации вы будете ждать вечно, чтобы войти в свой ПК с Windows 10. Итак, вам нужно завершить неотвечающие процессы, выполнив следующие действия:
- На экране загрузки Windows 10 нажмите Ctrl + Alt + Del.
- Последовательность перезапуска будет прервана, и вместо этого должно отобразиться окно Диспетчер задач .
-
Оттуда выберите «Завершить задачу» для каждого процесса, который не является жизненно важным для операции запуска.
- Закройте окна диспетчера задач, когда вы закончите.
- Теперь все должно работать без проблем.
Если вы хотите остановить все процессы в Windows 10, ознакомьтесь с этим руководством, чтобы узнать, как это сделать.
Диспетчер задач не работает в Windows 10? Исправьте это сразу, сделав несколько быстрых шагов.
Если проблема существует, потому что обновление не может быть применено, вы можете перезапустить операцию обновления следующим образом:
- После принудительной перезагрузки компьютера перейдите в левый нижний угол и щелкните правой кнопкой мыши кнопку запуска Windows.
-
Выберите Командная строка (Администратор).
- В окне cmd введите « net stop wuauserv » и нажмите Enter – процессы, связанные с обновлением, теперь будут остановлены.
- Вернитесь в окно cmd и введите: cd% systemroot% , затем ren SoftwareDistribution SD.old и net start wuauserv .
- Теперь процесс обновления будет перезапущен.
Если у вас возникли проблемы с доступом к командной строке от имени администратора, вам лучше ознакомиться с этим руководством.
4. Запустите средство устранения неполадок Windows 10.
- Откройте поле поиска Windows 10 – щелкните значок Cortana.
- В поле поиска введите Устранение неполадок и выберите первый отображаемый результат.
-
Вы должны принести окно панели управления.
- На левой панели нажмите Показать все .
- Появится список программ устранения неполадок Windows 10.
-
Нажмите Обслуживание системы .
- При появлении запроса выберите Применить ремонт автоматически.
- Следуйте инструкциям на экране и завершите процесс устранения неполадок.
- Когда закончите, перезагрузите компьютер с Windows 10.
Если средство устранения неполадок не загружается должным образом или вы столкнулись с ошибкой, обратитесь к этой статье, чтобы найти исправление.
Не удается открыть панель управления в Windows 10? Ознакомьтесь с этим пошаговым руководством, чтобы найти решение.
Если проблема не устранена, выполните те же действия и запустите средство устранения неполадок питания.
Кроме того, вы также можете запустить проверку системных файлов, выполнив команду sfc/scannow из окна командной строки с повышенными правами.
Если команда не работает или процесс останавливается без выполнения, мы написали полное руководство, которое поможет вам справиться с проблемами сканирования.
Выводы
Перечисленные выше методы должны исправить проблемы с перезагрузкой Windows 10. Если вам известны другие решения для устранения неполадок, которые могут решить эту проблему, поделитесь ими с нашими читателями в поле для комментариев ниже.
Кроме того, оставьте там любые другие вопросы, которые могут у вас возникнуть, и мы обязательно рассмотрим.
Check expert recommended solutions to get things running
by Andrew Wafer
Andrew is not just trying to bring you closer to Windows, but he’s truly interested in this platform. He just happens to be passionate about sharing that knowledge… read more
Published on October 21, 2022
Reviewed by
Vlad Turiceanu
Passionate about technology, Windows, and everything that has a power button, he spent most of his time developing new skills and learning more about the tech world. Coming… read more
- Restarting your Windows device should be an intuitive task. However, due to specific reasons, this process might encounter some problems.
- Some users recommend force-shutting down the PC, and it, indeed, worked for many.
- Disabling startup apps, disconnecting problematic peripherals, removing overclocking, and keeping overheating in check are other methods that helped users.
XINSTALL BY CLICKING THE DOWNLOAD FILE
This software will repair common computer errors, protect you from file loss, malware, hardware failure and optimize your PC for maximum performance. Fix PC issues and remove viruses now in 3 easy steps:
- Download Restoro PC Repair Tool that comes with Patented Technologies (patent available here).
- Click Start Scan to find Windows issues that could be causing PC problems.
- Click Repair All to fix issues affecting your computer’s security and performance
- Restoro has been downloaded by 0 readers this month.
Issues can arise when you turn on the computer, problems like a slow boot, or sometimes, the entire computer freezes. But the worst is when the computer keeps restarting randomly, which we will fix here.
In some situations, the restart process is completed after a few minutes, while in others, the process may take hours.
Why is my computer restarting so long?
Here are some of the reasons why your desktop/laptop is stuck on restarting:
- Problems with the background processes – The background processes can often be unresponsive or conflict with the restart process, leading to this error.
- Issues with driver or installed programs – If a particular driver or program is not loading or triggering errors, the computer may restart.
- Pending updates, which the computer is trying to install – A computer restarts to install an update, but if the process runs into a bug, the computer will enter a restart/reboot loop.
- Misconfigured startup settings – Issues with the startup settings or conflicting services configured to start at boot may lead to the PC getting stuck on restarting.
- Malfunctioning RAM – RAM is one of the most critical pieces of hardware, and problems with it can cause restart errors.
The answer to Why is my laptop taking so long to restart? can be any of the above.
Why does my computer keep restarting randomly?
There are several reasons why your computer keeps restarting randomly, and the most common ones are:
- Overheating – A computer automatically restarts when a certain temperature (depends on the BIOS settings but usually in the 70-100 °C range) is reached to prevent damage to components, so it’s imperative that you check for overheating.
- Power failure or fluctuations – If the computer (desktop) doesn’t have a stable power supply, it will keep restarting randomly.
- Issues with the hardware – If the RAM or CPU fails, the computer will restart without any indication.
- A problematic app, process, or driver causing the restart – Any of the three can trigger a restart, so you will have to check for each.
- Bug in the installed version of the OS – Many users reported the problem after updating the OS, which arises due to a bug in the last installed version. You could either wait for a new version or revert to the previous stable release.
Why does my computer keeps restarting before Windows loads?
If the computers keep restarting before Windows loads and the logo can be displayed, it’s likely a sign of hardware failure or issues with the MBR (Master Boot Record).
To identify a hardware failure, verify the various components, especially the RAM and CPU, along with the connections. Besides, a corrupt BIOS is just as likely to get a Dell computer stuck on restarting.
What do I do if my PC is stuck on restarting?
- Why is my computer restarting so long?
- What do I do if my PC is stuck on restarting?
- 1. Update the outdated drivers
- 2. Reinstall the corrupt drivers
- 3. Disable startup apps
- 4. Check the RAM
- 5. Restart the stuck update
- 6. Run the troubleshooter
- 7. Update the BIOS
Before we head to the slightly more complex solutions, let’s try a few quick methods and see if it helps fix things when the computer keeps restarting randomly.
- Turn off the computer using the power button and then turn it on. In many cases, it was a one-off thing, and force restarting the computer did the trick.
- Remove the external peripherals connected to the computer, as these could cause a power surge or drop.
- Check for overheating. Often, it goes unnoticed on desktops since the CPU may not be directly visible. Find out how to reduce overheating.
- Make sure the CPU fan is running. You can also manually control the CPU fan and configure it to run at a higher speed for enhanced heat dissipation.
- Remove any overclocking if your CPU isn’t capable of withstanding the currently set voltage.
If none of these work, let’s head to the other solutions:
1. Update the outdated drivers
- If the computer is taking forever to restart, press Windows + X and choose Device Manager.
- Select a category to see the names of devices under it.
- Now, right-click on the one you believe is causing the problem and select Update driver.
- Select Search automatically for drivers and wait for Windows to automatically locate the best driver on the computer and install it.
Similarly, update the drivers for other devices listed here. Again, there might be a driver conflict involved, so make sure to use the keyboard and mouse while the update process is underway to fix your computer if it keeps restarting randomly.
Drivers that belong to different hardware might enter into a conflict state, and that might cause the restart freeze issue, which can be done either manually, or with the help of third-party software.
Some of the most common Windows errors and bugs are a result of old or incompatible drivers. The lack of an up-to-date system can lead to lag, system errors or even BSoDs.
To avoid these types of problems, you can use an automatic tool that will find, download, and install the right driver version on your Windows PC in just a couple of clicks, and we strongly recommend DriverFix. Here’s how to do it:
- Download and install DriverFix.
- Launch the application.
- Wait for DriverFix to detect all your faulty drivers.
- The software will now show you all the drivers that have issues, and you just need to select the ones you’d liked fixed.
- Wait for DriverFix to download and install the newest drivers.
- Restart your PC for the changes to take effect.

DriverFix
Drivers will no longer create any problems if you download and use this powerful software today.
Disclaimer: this program needs to be upgraded from the free version in order to perform some specific actions.
2. Reinstall the corrupt drivers
- Press Windows + R to open Run, type devmgmt.msc in the text field, and hit Enter.
- If you see any device with a warning sign at the corner of its icon, right-click on it, and select Uninstall device.
- Click Uninstall in the confirmation prompt in order to fix the laptop taking forever to restart issue.
Once done, verify whether the computer keeps restarting randomly or the problem is fixed. In case it’s the former, head to the following method.
3. Disable startup apps
- If the laptop is restarting for a long time, press Ctrl + Shift + Esc to launch the Task Manager, and select the Startup apps tab from the left.
- Locate the programs that read Enabled under the Status column, select them, and click on Disable.
While disabling startup apps, keep two things in mind. First, disable all third-party apps that appear in the list. Second, if any critical program or process is listed and enabled, keep it that way. This should fix the Windows 10 is stuck on restarting issue.
4. Check the RAM
A problematic RAM can often cause the computer is stuck on restarting screen problem, and the underlying cause here could be related to either hardware or software. So first, turn off the computer, remove all the memory sticks, clean them gently to remove any carbon deposits, and then reseat them firmly.
Some PC issues are hard to tackle, especially when it comes to corrupted repositories or missing Windows files. If you are having troubles fixing an error, your system may be partially broken.
We recommend installing Restoro, a tool that will scan your machine and identify what the fault is.
Click here to download and start repairing.
Run the built-in Windows Memory Diagnostics tool if this doesn’t solve things. It helps identify issues with the RAM and automatically fixes things.

For a more detailed investigation of RAM issues, you could run Memtest86+, an open-source tool that runs many tests on the memory sticks, even individually, and lists each problem.
If the RAM is faulty, replacing it should get things running if the computer keeps restarting randomly.
- FIX: Your PC ran into a problem and needs to restart
- What to do if Windows 10/11 is not restarting
- Fix: Your PC ran into a problem and needs to restart
- Full Fix: Windows 10 Boot Loop After Update
- System Thread Exception not Handled ntfs.sys [Fixed]
5. Restart the stuck update
- Press Windows + R to open Run, type cmd, and press Ctrl + Shift + Enter to open Command Prompt with administrative privileges.
- Click Yes in the UAC prompt.
- Type the following command and press Enter:
net stop wuauserv - Now, input the following commands and press Enter after each:
cd %systemroot%ren SoftwareDistribution SD.oldnet start wuauserv
If the computer is stuck restarting during/after update, reinitiating the process should do the trick.
6. Run the troubleshooter
1. Press Windows + R to open the Run dialog box, enter Control Panel in it, and then click on OK.
2. Click on the View by dropdown menu and select Large icons from the list.
3. Choose Troubleshooting.
4. Select View all from the left.
5. Click on System Maintenance.
6. Follow the other on-screen prompts to complete the process.
7. Once done, verify if the computer keeps restarting randomly. If yes, try the next solution.
If your computer is stuck restarting, you should try using the Windows Troubleshooter. All Windows PCs have a built-in Troubleshooter that can detect and fix problems on your PC and it’s likely to solve your problem.
7. Update the BIOS
If nothing so far has worked, and the Dell/HP/etc.. laptop is stuck on restarting, you should update the BIOS.
This is an intricate and critical process, so we recommend you practice extra caution and follow the steps as it is. For more help updating the BIOS, read the instructions on the OEM’s website.
The methods listed above should fix things when the computer keeps restarting randomly. Also, you may try reinstalling Windows if you are sure it’s a software-related issue.
Besides, find out how to boost a Windows PC’s performance.
If you know other troubleshooting solutions that might address this issue, share them with our readers in the comments below.
Newsletter
Check expert recommended solutions to get things running
by Andrew Wafer
Andrew is not just trying to bring you closer to Windows, but he’s truly interested in this platform. He just happens to be passionate about sharing that knowledge… read more
Published on October 21, 2022
Reviewed by
Vlad Turiceanu
Passionate about technology, Windows, and everything that has a power button, he spent most of his time developing new skills and learning more about the tech world. Coming… read more
- Restarting your Windows device should be an intuitive task. However, due to specific reasons, this process might encounter some problems.
- Some users recommend force-shutting down the PC, and it, indeed, worked for many.
- Disabling startup apps, disconnecting problematic peripherals, removing overclocking, and keeping overheating in check are other methods that helped users.
XINSTALL BY CLICKING THE DOWNLOAD FILE
This software will repair common computer errors, protect you from file loss, malware, hardware failure and optimize your PC for maximum performance. Fix PC issues and remove viruses now in 3 easy steps:
- Download Restoro PC Repair Tool that comes with Patented Technologies (patent available here).
- Click Start Scan to find Windows issues that could be causing PC problems.
- Click Repair All to fix issues affecting your computer’s security and performance
- Restoro has been downloaded by 0 readers this month.
Issues can arise when you turn on the computer, problems like a slow boot, or sometimes, the entire computer freezes. But the worst is when the computer keeps restarting randomly, which we will fix here.
In some situations, the restart process is completed after a few minutes, while in others, the process may take hours.
Why is my computer restarting so long?
Here are some of the reasons why your desktop/laptop is stuck on restarting:
- Problems with the background processes – The background processes can often be unresponsive or conflict with the restart process, leading to this error.
- Issues with driver or installed programs – If a particular driver or program is not loading or triggering errors, the computer may restart.
- Pending updates, which the computer is trying to install – A computer restarts to install an update, but if the process runs into a bug, the computer will enter a restart/reboot loop.
- Misconfigured startup settings – Issues with the startup settings or conflicting services configured to start at boot may lead to the PC getting stuck on restarting.
- Malfunctioning RAM – RAM is one of the most critical pieces of hardware, and problems with it can cause restart errors.
The answer to Why is my laptop taking so long to restart? can be any of the above.
Why does my computer keep restarting randomly?
There are several reasons why your computer keeps restarting randomly, and the most common ones are:
- Overheating – A computer automatically restarts when a certain temperature (depends on the BIOS settings but usually in the 70-100 °C range) is reached to prevent damage to components, so it’s imperative that you check for overheating.
- Power failure or fluctuations – If the computer (desktop) doesn’t have a stable power supply, it will keep restarting randomly.
- Issues with the hardware – If the RAM or CPU fails, the computer will restart without any indication.
- A problematic app, process, or driver causing the restart – Any of the three can trigger a restart, so you will have to check for each.
- Bug in the installed version of the OS – Many users reported the problem after updating the OS, which arises due to a bug in the last installed version. You could either wait for a new version or revert to the previous stable release.
Why does my computer keeps restarting before Windows loads?
If the computers keep restarting before Windows loads and the logo can be displayed, it’s likely a sign of hardware failure or issues with the MBR (Master Boot Record).
To identify a hardware failure, verify the various components, especially the RAM and CPU, along with the connections. Besides, a corrupt BIOS is just as likely to get a Dell computer stuck on restarting.
What do I do if my PC is stuck on restarting?
- Why is my computer restarting so long?
- What do I do if my PC is stuck on restarting?
- 1. Update the outdated drivers
- 2. Reinstall the corrupt drivers
- 3. Disable startup apps
- 4. Check the RAM
- 5. Restart the stuck update
- 6. Run the troubleshooter
- 7. Update the BIOS
Before we head to the slightly more complex solutions, let’s try a few quick methods and see if it helps fix things when the computer keeps restarting randomly.
- Turn off the computer using the power button and then turn it on. In many cases, it was a one-off thing, and force restarting the computer did the trick.
- Remove the external peripherals connected to the computer, as these could cause a power surge or drop.
- Check for overheating. Often, it goes unnoticed on desktops since the CPU may not be directly visible. Find out how to reduce overheating.
- Make sure the CPU fan is running. You can also manually control the CPU fan and configure it to run at a higher speed for enhanced heat dissipation.
- Remove any overclocking if your CPU isn’t capable of withstanding the currently set voltage.
If none of these work, let’s head to the other solutions:
1. Update the outdated drivers
- If the computer is taking forever to restart, press Windows + X and choose Device Manager.
- Select a category to see the names of devices under it.
- Now, right-click on the one you believe is causing the problem and select Update driver.
- Select Search automatically for drivers and wait for Windows to automatically locate the best driver on the computer and install it.
Similarly, update the drivers for other devices listed here. Again, there might be a driver conflict involved, so make sure to use the keyboard and mouse while the update process is underway to fix your computer if it keeps restarting randomly.
Drivers that belong to different hardware might enter into a conflict state, and that might cause the restart freeze issue, which can be done either manually, or with the help of third-party software.
Some of the most common Windows errors and bugs are a result of old or incompatible drivers. The lack of an up-to-date system can lead to lag, system errors or even BSoDs.
To avoid these types of problems, you can use an automatic tool that will find, download, and install the right driver version on your Windows PC in just a couple of clicks, and we strongly recommend DriverFix. Here’s how to do it:
- Download and install DriverFix.
- Launch the application.
- Wait for DriverFix to detect all your faulty drivers.
- The software will now show you all the drivers that have issues, and you just need to select the ones you’d liked fixed.
- Wait for DriverFix to download and install the newest drivers.
- Restart your PC for the changes to take effect.

DriverFix
Drivers will no longer create any problems if you download and use this powerful software today.
Disclaimer: this program needs to be upgraded from the free version in order to perform some specific actions.
2. Reinstall the corrupt drivers
- Press Windows + R to open Run, type devmgmt.msc in the text field, and hit Enter.
- If you see any device with a warning sign at the corner of its icon, right-click on it, and select Uninstall device.
- Click Uninstall in the confirmation prompt in order to fix the laptop taking forever to restart issue.
Once done, verify whether the computer keeps restarting randomly or the problem is fixed. In case it’s the former, head to the following method.
3. Disable startup apps
- If the laptop is restarting for a long time, press Ctrl + Shift + Esc to launch the Task Manager, and select the Startup apps tab from the left.
- Locate the programs that read Enabled under the Status column, select them, and click on Disable.
While disabling startup apps, keep two things in mind. First, disable all third-party apps that appear in the list. Second, if any critical program or process is listed and enabled, keep it that way. This should fix the Windows 10 is stuck on restarting issue.
4. Check the RAM
A problematic RAM can often cause the computer is stuck on restarting screen problem, and the underlying cause here could be related to either hardware or software. So first, turn off the computer, remove all the memory sticks, clean them gently to remove any carbon deposits, and then reseat them firmly.
Some PC issues are hard to tackle, especially when it comes to corrupted repositories or missing Windows files. If you are having troubles fixing an error, your system may be partially broken.
We recommend installing Restoro, a tool that will scan your machine and identify what the fault is.
Click here to download and start repairing.
Run the built-in Windows Memory Diagnostics tool if this doesn’t solve things. It helps identify issues with the RAM and automatically fixes things.

For a more detailed investigation of RAM issues, you could run Memtest86+, an open-source tool that runs many tests on the memory sticks, even individually, and lists each problem.
If the RAM is faulty, replacing it should get things running if the computer keeps restarting randomly.
- FIX: Your PC ran into a problem and needs to restart
- What to do if Windows 10/11 is not restarting
- Fix: Your PC ran into a problem and needs to restart
- Full Fix: Windows 10 Boot Loop After Update
- System Thread Exception not Handled ntfs.sys [Fixed]
5. Restart the stuck update
- Press Windows + R to open Run, type cmd, and press Ctrl + Shift + Enter to open Command Prompt with administrative privileges.
- Click Yes in the UAC prompt.
- Type the following command and press Enter:
net stop wuauserv - Now, input the following commands and press Enter after each:
cd %systemroot%ren SoftwareDistribution SD.oldnet start wuauserv
If the computer is stuck restarting during/after update, reinitiating the process should do the trick.
6. Run the troubleshooter
1. Press Windows + R to open the Run dialog box, enter Control Panel in it, and then click on OK.
2. Click on the View by dropdown menu and select Large icons from the list.
3. Choose Troubleshooting.
4. Select View all from the left.
5. Click on System Maintenance.
6. Follow the other on-screen prompts to complete the process.
7. Once done, verify if the computer keeps restarting randomly. If yes, try the next solution.
If your computer is stuck restarting, you should try using the Windows Troubleshooter. All Windows PCs have a built-in Troubleshooter that can detect and fix problems on your PC and it’s likely to solve your problem.
7. Update the BIOS
If nothing so far has worked, and the Dell/HP/etc.. laptop is stuck on restarting, you should update the BIOS.
This is an intricate and critical process, so we recommend you practice extra caution and follow the steps as it is. For more help updating the BIOS, read the instructions on the OEM’s website.
The methods listed above should fix things when the computer keeps restarting randomly. Also, you may try reinstalling Windows if you are sure it’s a software-related issue.
Besides, find out how to boost a Windows PC’s performance.
If you know other troubleshooting solutions that might address this issue, share them with our readers in the comments below.
Newsletter
Ваш компьютер с Windows завис при перезагрузке? Или он попал в бесконечный цикл перезагрузки? Если это так, есть несколько возможных решений для устранения неполадок, которые вы можете попробовать.
Ваш ПК с Windows обычно зависает на экране «Перезагрузка», когда система или другие действия, такие как Центр обновления Windows, мешают процессу перезагрузки.
К счастью, исправить зависание компьютера с Windows при перезагрузке обычно довольно просто. Однако в редких случаях Windows может попасть в порочный цикл перезапуска, который требует расширенного устранения неполадок.
Сначала попробуйте эти три исправления
Выполните три приведенных ниже исправления, чтобы исправить зависание ПК с Windows при перезапуске. Если ни один из них не работает, перейдите к остальным предложениям и решениям в этом руководстве по устранению неполадок.
1. Подождите
Как правило, рекомендуется подождать некоторое время, чтобы убедиться, что Windows перезагрузится самостоятельно. Например, если вы перезагрузите компьютер после обновления Windows, на экране «Перезагрузка» могут появиться длительные задержки, поскольку операционная система завершает обновление. Если вы уже дали своему компьютеру 15 или более минут, но он все еще зависает, выполните следующие шаги по устранению неполадок.
2. Удалите внешние устройства и периферийные устройства
Фоновые процессы, связанные с периферийными устройствами компьютера, такими как внешние жесткие диски и USB-принтеры, могут иногда давать сбои и мешать завершению работы или перезапуску Windows.
Попробуйте отключить все ненужные проводные устройства от настольного компьютера или ноутбука и посмотрите, изменится ли это. Если компьютер использует Ethernet для онлайн-подключения, отсоедините сетевой кабель.
3. Аппаратно перезагрузите компьютер
Ваш следующий план действий включает полную перезагрузку.
Предупреждение. Полный сброс может повредить Windows или личные файлы, особенно если он работал над чем-то в фоновом режиме, например, завершая обновление. Прежде чем выполнять полный сброс, подождите не менее 15 минут, чтобы убедиться, что Windows зависает на экране «Перезагрузка».
Чтобы выполнить полный сброс, начните с удерживания кнопки питания на настольном компьютере или ноутбуке в течение 5-10 секунд, пока экран не погаснет. Некоторые ноутбуки требуют удержания дополнительных кнопок для выключения. Проверьте правильность комбинации клавиш в руководстве пользователя или онлайн-документации.
Необязательно: если вы используете настольное устройство, вы все равно можете отсоединить кабель питания от корпуса процессора после выключения компьютера. Затем подождите до 10 секунд и снова подключите его.
После выключения нажмите кнопку питания на компьютере, чтобы снова загрузить его. Если были какие-либо незавершенные системные обновления, вам, возможно, придется подождать, пока Windows завершит их, прежде чем вы сможете снова войти в область рабочего стола.
Используйте среду восстановления Windows, чтобы исправить зависание ПК при перезагрузке
В редких случаях принудительная перезагрузка ПК, застрявшего на экране перезагрузки, приведет к бесконечному циклу загрузки или приведет к ошибкам «Синий экран смерти» (BSOD). Если вы обновляли свой компьютер, вы также могли застрять на экране готовности «Подготовка компьютера».
Чтобы продолжить устранение неполадок ПК с Windows 10 или 11, застрявшего в цикле перезагрузки, необходимо войти в среду восстановления Windows (WinRE) от Microsoft. Для этого трижды перезагрузите компьютер при появлении логотипа Windows или используйте загрузочную флешку. Затем выберите «Устранение неполадок» > «Дополнительные параметры».
4. Выполните восстановление при загрузке
Дайте Windows указание диагностировать и исправить проблемы с запуском, приводящие к зацикливанию перезагрузки. Это полностью автоматически, поэтому вам не нужно ничего делать, кроме как выбрать параметр «Восстановление при загрузке» в WinRE.
Если восстановление при запуске не работает, перезагрузите среду восстановления Windows и перейдите к следующему исправлению.
5. Запустите средство проверки системных файлов и утилиту проверки диска.
Используйте консоль командной строки для запуска средства проверки системных файлов и утилиты проверки диска. Это устраняет проблемы со стабильностью операционной системы и устраняет ошибки диска на жестком диске или SSD.
Выберите «Командная строка» в WinRE, введите приведенную ниже команду и нажмите Enter, чтобы запустить средство проверки системных файлов:
sfc /scannow /offbootdir=C: /offwindir=D:Windows
После того, как средство проверки системных файлов завершит сканирование вашего компьютера, введите chkdsk D: /R, чтобы вызвать утилиту проверки диска.
6. Удалите новые обновления
Выберите «Удалить обновления» в WinRE и выберите между параметрами «Удалить последнее исправление» и «Удалить последнее обновление функции», чтобы удалить самое последнее обновление качества или функции, которое может привести к зависанию Windows в цикле перезагрузки.
7. Выполните восстановление системы
Если на вашем компьютере настроено восстановление системы, выберите «Восстановление системы» в WinRE и откатите свой компьютер до того времени, когда ваш компьютер работал без проблем.
Используйте безопасный режим, чтобы исправить зависание ПК при перезагрузке
Если ваш компьютер по-прежнему зависает при перезагрузке, попробуйте выполнить дополнительные действия по устранению неполадок в безопасном режиме. В среде восстановления Windows выберите «Параметры запуска» > «Перезагрузить», чтобы загрузить Windows 10/11 в безопасном режиме.
8. Сброс Центра обновления Windows
Сброс Центра обновления Windows устраняет циклы перезагрузки, вызванные незавершенными системными обновлениями. Для этого:
- Нажмите клавишу Windows + R, чтобы открыть окно «Выполнить». Затем введите cmd.exe и нажмите Ctrl + Shift + Enter, чтобы запустить консоль командной строки с повышенными привилегиями.
- Введите net stop wuaauserv и нажмите Enter, чтобы остановить службу Центра обновления Windows.
- Выполните следующие команды ниже, чтобы переименовать каталог, в котором хранятся временные данные Центра обновления Windows:
cd %systemroot%ren softwaredistribution sd.old
- Запустите команду net start wuaauserv, чтобы перезапустить службу Центра обновления Windows.
- Выйдите из командной строки.
9. Запустите средство устранения неполадок обслуживания системы.
Принуждение Windows к выполнению обслуживания системы через панель управления — еще одно исправление, которое может помочь решить проблемы с компьютером, который постоянно перезагружается. Для этого вы должны:
- Нажмите Windows + S, введите Панель управления и нажмите Enter.
- Перейдите в Система и безопасность > Система и безопасность > Обслуживание.
- Выберите «Начать обслуживание» и следуйте всем инструкциям на экране.
10. Отключить быстрый запуск
Быстрый запуск — это параметр управления питанием, который ускоряет работу компьютера при перезагрузке после холодного выключения. Однако это может создавать различные проблемы при запуске. Чтобы отключить быстрый запуск:
- Откройте панель управления и выберите «Оборудование и звук» > «Электропитание» > «Изменить назначение кнопок питания ».
- Выберите Изменить доступные в данный момент настройки.
- Отключите Быстрый запуск (рекомендуется) и выберите Сохранить изменения.
11. Откатить драйверы устройств
Вы недавно обновляли драйвер устройства? Это может иметь какое-то отношение к проблемам с перезагрузкой вашего компьютера, поэтому подумайте о том, чтобы вернуться к более старой версии драйвера. Для этого:
- Щелкните правой кнопкой мыши кнопку «Пуск» и выберите «Диспетчер устройств».
- Щелкните правой кнопкой мыши драйвер устройства — например, видеокарту — и выберите «Свойства».
- Перейдите на вкладку «Драйвер» и выберите «Откатить драйвер».
12. Проверьте наличие вредоносных программ
Серьезное заражение вредоносным ПО может быть еще одной причиной, препятствующей запуску вашего компьютера. Выполните тщательную проверку на наличие компьютерных вирусов, используя известный инструмент для удаления вредоносных программ, такой как Malwarebytes.
В качестве альтернативы выполните автономную проверку на наличие вирусов с помощью Защитника Windows. Для этого:
- Нажмите Windows + S, введите Безопасность Windows и нажмите Enter.
- Выберите «Защита от вирусов и угроз» на боковой панели «Безопасность Windows».
- Выберите параметры сканирования.
- Установите переключатель рядом с автономным сканированием Microsoft Defender.
- Выберите Сканировать сейчас.
- Подождите, пока Защитник Windows перезагрузится и просканирует ваш компьютер на наличие вредоносного программного обеспечения.
13. Чистая загрузка Windows
Чистая загрузка Windows помогает изолировать проблемы, вызванные конфликтами между сторонними службами и запускаемыми программами. Чтобы выполнить чистую загрузку:
- Откройте окно «Выполнить», введите services.msc и нажмите «ОК».
- Установите флажок «Скрыть все службы Microsoft» и выберите «Отключить все» > «ОК».
- Нажмите Ctrl + Alt + Esc, чтобы открыть диспетчер задач.
- Перейдите на вкладку «Автозагрузка» и отключите все процессы, не связанные с Microsoft.
- Перезагрузите компьютер и проверьте, нормально ли он загружается.
Если это поможет, вы должны повторно активировать сторонние службы и процессы запуска, пока не определите причину проблемы с перезапуском.
Исправлена проблема с зависанием Windows при перезапуске
Обычно для исправления зависшей перезагрузки Windows 11 или 10 требуется не что иное, как жесткая перезагрузка компьютера. Если операционная система продолжает зацикливаться на перезагрузке, поможет дополнительное устранение неполадок в WinRE и безопасном режиме.
Однако, если ни одно из приведенных выше исправлений в этом руководстве не помогает, проверьте, не требуется ли BIOS/UEFI вашего ПК для обновления или сброса до заводских настроек, и переустановите Windows с нуля.
Windows 10 зависает при перезагрузке как навсегда? Не волнуйтесь — часто это совсем несложно…
Вот 6 исправлений, которые помогли другим пользователям решить проблему Windows 10 зависает при перезагрузке вопрос. Просто двигайтесь вниз по списку, пока проблема не будет решена.
- Отключите ВСЕ внешние устройства от вашего компьютера
- Отключить быстрый запуск
- Восстановите пакет распространения программного обеспечения
- Обновите драйверы вашего устройства
- Отключить геолокацию, криптографию и выборочный запуск
- Обновите свой BIOS
Исправление 1: отключите ВСЕ внешние устройства от компьютера.
Иногда внешние устройства являются причиной, препятствующей нормальной загрузке. Таким образом, вы можете попробовать отключить ВСЕ из них, чтобы увидеть, исправит ли это Windows 10 зависает при перезагрузке проблема. Если да, то отлично! Если проблема не исчезнет, перейдите к Исправить 2 , ниже.
Исправление 2: отключить быстрый запуск
Если вы не можете запустить Windows 10 прямо сейчас, введите Безопасный режим чтобы выполнить следующие исправления для устранения неполадок.
Быстрый запуск это функция в Windows 10, которая помогает нашему компьютеру быстрее перезагружаться. Но это также может помешать процессу выключения и перезапуска, поэтому Windows 10 зависает при перезагрузке проблема.
Вот как отключить Быстрый запуск :
- На клавиатуре нажмите клавиша с логотипом Windows и р одновременно, затем скопируйте и вставьте powercfg.cpl в поле и щелкните Хорошо .
- Нажмите Выберите, что делают кнопки питания .
- Нажмите Изменить настройки, которые в настоящее время недоступны .
- Убедись коробка до Включите быстрый запуск (рекомендуется) является не отмечен , затем щелкните Сохранить изменения и закройте окно.
- Перезагрузите компьютер, чтобы изменения вступили в силу.
- Проверьте свой компьютер, чтобы убедиться, что он по-прежнему зависает при перезагрузке. Если проблема не исчезнет, попробуйте Исправить 3 , ниже.
Исправление 3: восстановление пакета распространения программного обеспечения
Также можно попробовать отключить Центр обновления Windows сначала, а затем перезапустите службу, чтобы увидеть, решает ли она Windows 10 зависает при перезагрузке проблема.
Вот как восстановить пакет распространения программного обеспечения:
- На клавиатуре нажмите Windows logo key и введите cmd . Затем щелкните правой кнопкой мыши на Командная строка и нажмите Запустить от имени администратора .
- Тип следующие команды и нажмите Войти после каждого:
чистая остановка wuauserv
cd% systemroot%
ren SoftwareDistribution SD.old
чистый старт wuauserv - Перезагрузите компьютер, чтобы изменения вступили в силу.
- Проверьте свой компьютер, чтобы увидеть, решена ли проблема. Если да, то отлично! Если он все еще остается, попробуйте Исправить 4 , ниже.
Исправление 4. Обновите драйверы вашего устройства.
Эта проблема может возникнуть, если вы используете неправильные или устаревшие драйверы устройств. Поэтому вам следует обновить драйверы вашего устройства, чтобы увидеть, решит ли это вашу проблему. Если у вас нет времени, терпения или навыков для обновления драйвера вручную, вы можете сделать это автоматически с помощью Водитель Easy .
Driver Easy автоматически распознает вашу систему и найдет для нее подходящие драйверы. Вам не нужно точно знать, в какой системе работает ваш компьютер, вам не нужно беспокоиться о неправильном драйвере, который вы будете загружать, и вам не нужно беспокоиться об ошибке при установке. Driver Easy справится со всем этим.
Вы можете автоматически обновлять драйверы с помощью СВОБОДНЫЙ или Pro версия Driver Easy. Но с версией Pro требуется всего 2 шага (и вы получаете полную поддержку и 30-дневную гарантию возврата денег):
1) Скачать и установите Driver Easy.
2) Запустите Driver Easy и нажмите Сканировать сейчас кнопка. Затем Driver Easy просканирует ваш компьютер и обнаружит проблемы с драйверами.
3) Нажмите Обновить все для автоматической загрузки и установки правильной версии ВСЕ драйверы, которые отсутствуют или устарели в вашей системе (для этого требуется Pro версия — вам будет предложено выполнить обновление, когда вы нажмете «Обновить все»).
4) Перезагрузите компьютер, чтобы изменения вступили в силу.
5) Проверьте свой компьютер, чтобы убедиться, что он все еще не зависает при перезагрузке. Если проблема не исчезнет, перейдите к Исправить 5 , ниже.
Исправление 5: отключение геолокации, криптографии и выборочного запуска
- На клавиатуре нажмите клавиша с логотипом Windows и р одновременно, затем скопируйте и вставьте msconfig в коробку и нажмите Войти .
- в генеральный вкладку, щелкните значок Диагностический запуск кнопка. Затем нажмите Применять > Хорошо .
- На клавиатуре нажмите клавиша с логотипом Windows и р одновременно, затем скопируйте и вставьте services.msc в поле и щелкните Хорошо .
- Прокрутите вниз и дважды щелкните Криптографические услуги .
- Нажмите Стоп . Затем на Тип запуска , Выбрать Отключено . Нажмите Применять > Хорошо .
- Назад к Сервисы окно, найдите и дважды щелкните Служба геолокации .
- Нажмите Стоп . Затем на Тип запуска , Выбрать Отключено . Нажмите Применять > Хорошо .
- Перезагрузите компьютер и проверьте, устранена ли проблема. Если нет, переходите к Исправить 6 , ниже.
Исправление 6. Обновите BIOS
BIOS ( Базовая система ввода вывода ) выполняет инициализацию оборудования и запускает процессы во время загрузки вашего компьютера. Итак, мы можем попробовать обновить наш BIOS чтобы увидеть, решит ли он нашу проблему с экраном, застрявшим при перезапуске компьютера.
Важный : Неправильное обновление BIOS может привести к потере данных или даже более серьезным проблемам. Поэтому будьте осторожны или обратитесь за профессиональной помощью в Процесс обновления BIOS .
- На клавиатуре нажмите клавиша с логотипом Windows и р одновременно, затем скопируйте и вставьте msinfo32 в коробку и нажмите Войти .
- В информация в Версия / дата BIOS и зайдите на официальный сайт производителя.
- Проверьте Служба поддержки (или же Скачать ) и найдите последнее обновление BIOS.
- Загрузите файл и установите его правильно.
- Убедитесь, что на этот раз ваш компьютер перезагружается правильно.
Надеюсь, вы успешно устранили проблему зависания Windows 10 при перезапуске. Если у вас есть идеи, предложения или вопросы, оставьте нам комментарий ниже. Спасибо за прочтение!
Содержание
- ПК с Windows 10 зависает при перезагрузке? Вот 4 способа это исправить
- Что я могу сделать, если Windows 10 зависает при перезагрузке?
- 1. Принудительно отключите систему Windows 10
- 2. Перезагрузка без подключения периферии
- 3. Завершить неотвечающие процессы
- 4. Запустите средство устранения неполадок Windows 10.
- Зависает Windows 10 и не реагирует: что делать?
- На что обратить внимание при зависании Windows 10
- Проверьте состояние диска
- Посмотрите, есть ли процессы с высокой нагрузкой на ЦП
- Сбой в работе проводника
- Проверьте работу ОЗУ
- Обратите внимание на автозагрузку и авто-обновления
- Проблема в драйверах?!
- Пару слов о «быстром» запуске и электропитании
- Windows 10 зависает при перезапуске [ИСПРАВЛЕНО]
- 6 Исправления для Windows 10 зависает при перезагрузке
- Исправление 1: отключите все внешние устройства от вашего компьютера
- Исправление 2: отключить быстрый запуск
- Исправление 3: восстановление пакета распространения программного обеспечения
- Исправление 4: обновить все доступные драйверы
- Исправление 5: отключить геолокацию, криптографический и выборочный запуск
- Исправить 6: обновить BIOS
- Почему Windows 10 зависает и как с этим бороться
- Почему компьютер или ноутбук зависает намертво и как это исправить
- Вирусы и вредоносное ПО
- Перегрев
- Неполадки с ОЗУ
- Видео: как проверить оперативную память в Windows 10
- Нестабильность HDD
- Видео: как дефрагментировать жёсткие диски в Windows 10
- Неверная настройка BIOS
- Службы Windows
- Видео: как отключить ненужные службы в Windows 10
- Проблемы из-за установленных программ и приложений
- Почему зависает только «Проводник»и как это исправить
- Видео: как проверить целостность системных файлов в Windows 10
- Почему зависают отдельные приложения
- Видео: как запустить программу в режиме совместимости с Windows 10
- Как закрыть зависшее приложение
- Видео: как завершить работу приложения через «Командную строку»
- Причины, по которым мышь зависает на экране, и способы их устранения
ПК с Windows 10 зависает при перезагрузке? Вот 4 способа это исправить
Перезагрузка устройства с Windows 10 должна быть интуитивно понятной задачей. Однако по определенным причинам процесс перезагрузки/перезапуска может вызвать некоторые проблемы.
Точнее, это может быть медленная загрузка или, что еще хуже, процесс перезапуска зависает. Таким образом, компьютер будет зависать в последовательности перезагрузки на длительный период времени. В некоторых ситуациях перезапуск завершается через несколько минут, в то время как в других процесс может занять несколько часов.
Конечно, при перезагрузке Windows 10 требуется применение специальных решений для устранения неполадок. Только таким образом вы можете остановить последовательность перезапуска и возобновить процесс загрузки Windows 10, и вот способы исправить это.
Что я могу сделать, если Windows 10 зависает при перезагрузке?
1. Принудительно отключите систему Windows 10
Перезапуск может зависнуть по многим причинам. Однако в большинстве случаев проблема может быть решена автоматически, если инициируется новый перезапуск.
Но сначала необходимо выключить компьютер, чтобы снова запустить процесс перезагрузки. Теперь это можно сделать легко, следуя интуитивно понятному решению: просто нажмите и удерживайте кнопку питания не менее 6 секунд – или столько времени, сколько требуется для выключения компьютера.
Мы знаем, что это то, что вы, возможно, уже применили, но, поверьте нам, самые простые решения – это те, которые обычно не применяются.
2. Перезагрузка без подключения периферии
Также может быть конфликт водителя. Вскоре драйверы, принадлежащие разным аппаратным средствам, могут войти в конфликтное состояние, что может вызвать проблему зависания при перезапуске. Поэтому используйте линии сверху и выключите систему Windows 10.
Затем отключите все периферийные устройства, такие как: внешний жесткий диск, дополнительный SSD, телефон, USB-накопитель и т. Д. Компьютер должен использовать только клавиатуру и мышь.
В конце повторите попытку перезагрузить устройство. Если сейчас все работает, подключите периферийные устройства.
Кроме того, рассмотрите возможность обновления драйверов для этих компонентов оборудования, если это возможно – вам также следует обновить/переустановить все драйверы, которые в данный момент отображаются в диспетчере устройств. Таким образом, вы можете исправить любую возможную неисправность, связанную с процессом перезапуска.
Кроме того, если ваш компьютер случайно перезагружается, решите проблемы, выполнив простые шаги, описанные в этом руководстве.
Чтобы завершить операцию обновления/переустановки драйверов, выполните следующие действия.
Знаете ли вы, что большинство пользователей Windows 10 имеют устаревшие драйверы? Будьте на шаг впереди, используя это руководство.
Обновляйте драйверы, чтобы ваша система работала правильно. Мы рекомендуем вам скачать этот инструмент обновления драйверов (на 100% безопасный и протестированный нами), чтобы сделать это автоматически. Таким образом, вы предотвратите потерю файлов и даже необратимое повреждение вашего компьютера.
Отказ от ответственности : некоторые функции этого инструмента не являются бесплатными.
3. Завершить неотвечающие процессы
Причиной, по которой перезапуск выполняется вечно, может быть не отвечающий процесс, выполняющийся в фоновом режиме.
Например, система Windows пытается применить новое обновление, но что-то перестает работать должным образом во время операции перезапуска; или начато сканирование системы, но что-то работает как надо, и сканирование прекращается.
В этой ситуации вы будете ждать вечно, чтобы войти в свой ПК с Windows 10. Итак, вам нужно завершить неотвечающие процессы, выполнив следующие действия:
Если вы хотите остановить все процессы в Windows 10, ознакомьтесь с этим руководством, чтобы узнать, как это сделать.
Диспетчер задач не работает в Windows 10? Исправьте это сразу, сделав несколько быстрых шагов.
Если проблема существует, потому что обновление не может быть применено, вы можете перезапустить операцию обновления следующим образом:
Если у вас возникли проблемы с доступом к командной строке от имени администратора, вам лучше ознакомиться с этим руководством.
4. Запустите средство устранения неполадок Windows 10.
Если средство устранения неполадок не загружается должным образом или вы столкнулись с ошибкой, обратитесь к этой статье, чтобы найти исправление.
Не удается открыть панель управления в Windows 10? Ознакомьтесь с этим пошаговым руководством, чтобы найти решение.
Если проблема не устранена, выполните те же действия и запустите средство устранения неполадок питания.
Кроме того, вы также можете запустить проверку системных файлов, выполнив команду sfc/scannow из окна командной строки с повышенными правами.
Если команда не работает или процесс останавливается без выполнения, мы написали полное руководство, которое поможет вам справиться с проблемами сканирования.
Выводы
Перечисленные выше методы должны исправить проблемы с перезагрузкой Windows 10. Если вам известны другие решения для устранения неполадок, которые могут решить эту проблему, поделитесь ими с нашими читателями в поле для комментариев ниже.
Кроме того, оставьте там любые другие вопросы, которые могут у вас возникнуть, и мы обязательно рассмотрим.
Источник
Зависает Windows 10 и не реагирует: что делать?

Вообще, проблема зависания ПК (по-моему) никуда не пропадала вот уже последние лет 20 (несмотря на все обновления, новые системы, программы и т.д.).
И, казалось бы, с выходом Windows 10 стабильность должна была повыситься. Но нет, в этом плане 10-ка зависает не реже, чем Windows 7 (на мой субъективный взгляд 👀).
В этой статье я бы хотел привести наиболее популярные причины этой проблемы (которые известны), и что можно с ними сделать. Думаю, информация будет полезна широкому кругу пользователей. 👌
Кстати, также порекомендую для «уменьшения» кол-ва тормозов провести оптимизацию и чистку системы от «мусора» (битых и старых файлов, ошибочных записей в реестре и т.д.).
Windows 10 не реагирует на нажатия, кажется, подвисла. Что можно сделать?
На что обратить внимание при зависании Windows 10
Проверьте состояние диска
Хочу сразу же отметить и в своей первой рекомендации обратить внимание на диск. Дело в том, что Windows 10 очень «рьяно» нагружает жесткий диск: при своих обновлениях, при загрузке системы, при проверке каких-то файлов и пр.
И очень часто в эти моменты может «намертво» зависнуть (на сайте Microsoft повально идут жалобы на работу ОС с HDD).
В помощь!
👉 Диагностика и проверка диска за 5 мин. для начинающих (быстрый тест в новой Victoria 5).
Поэтому, если у вас ранее таких проблем не было, и они появились сразу после установки (или обновления) ОС Windows 10 — скорее всего проблема связана как раз с этим.
Вообще, по моим наблюдениям, довольно часто компьютер перестает зависать при переходе со старого HDD на новый SSD (или по крайней мере, зависаний становится значительно меньше). На скрине ниже, кстати, показана разница в скорости между SSD и HDD (👇).
Тест скорости накопителей SSD (NVMe, SATA), HDD
Например, не так давно на одном ноутбуке (который по 2-3 минуты загружался, и потом еще минуту «тормозил» и подвисал) установили SSD — стал загружаться за 15 сек., к работе можно приступать сразу же. 👌
Видимо, чтобы не говорили разработчики, система очень активно работает с накопителем и из-за этого все эти «подвисания».
👉 Кстати!
Если при подвисаниях слышно, как трещит, щелкает, и хрустит жесткий диск — возможно проблема касается не только ПО.
В этом случае порекомендую посмотреть показания SMART диска, а также не лишним будет проверить диск на бэды и ошибки (возможно, компьютер «мертво» виснет как раз из-за того, что диск стал сыпаться и скоро придет в негодность. Такое поведение ПК, кстати, один из первых признаков этого. ).
Посмотрите, есть ли процессы с высокой нагрузкой на ЦП
В большинстве случаев, прежде чем зависнуть, компьютер сначала начинает «жутко» тормозить ( прим. : при внезапных зависаниях проверьте в первую очередь состояние HDD, ОЗУ). Нередко, когда причиной становится какая-то определенная программа или процесс.
Чтобы ее вычислить, попробуйте открыть диспетчер задач (прим.: нажмите сочетание Ctrl+Shift+Esc ) и отсортируйте программы в зависимости от их нагрузки на ЦП, жесткий диск.
Работа в этой утилите идентична классическому диспетчеру задач: только здесь представлено гораздо больше процессов для просмотра.
Process Explorer главное окно
Если вы обнаружите какой-то конкретный процесс, то гораздо эффективнее воспользоваться спец. инструкциями по решению данной проблемы (Google в помощь). На моем блоге, например, есть решение подобной проблемы с Svchost и System.exe.
👉 Кстати!
Если у вас компьютер зависает через определенное время после включения (например, включили, запустили какую-нибудь игру и минут через 10-15 происходит зависание), то обратите внимание на температуру основных компонентов: процессора, видеокарты, HDD. Узнать их температуру поможет вот эта статья.
Сбой в работе проводника
Хотелось бы отметить еще один момент, не так уж редко многие пользователи считают, что компьютер завис «намертво», а между тем — дело в том, что завис «только» проводник, и, если его перезапустить — можно работать дальше.
Проверьте работу ОЗУ
При проблемах с планками ОЗУ (оперативная память) наиболее характерное «поведение» ПК : он зависает внезапно, может проработать 5 мин., может час-два, а затем зависнет так, что не двигается даже курсор.
Причем, после перезагрузки может продолжить нормальную работу как ни в чем не бывало. Еще одна черта: зависать будет при запуске любых ОС и программ.
В общем-то, если ваш ПК/ноутбук ведет себя подобным образом, рекомендую провести тестирование памяти. О том, как это сделать, расскажет одна моя прошлая инструкция, ссылка на нее ниже.
Если в процессе тестирования будут найдены ошибки, попробуйте 👉 почистить системный блок, затем вынуть планки ОЗУ из слотов и продуть их также от пыли.
Контакты на планках рекомендуется почистить ластиком (аккуратно) и остатки смахнуть кисточкой. Может дать очень хороший эффект на старых ПК, где контакты уже несколько закислились, имеют тусклый коричневатый оттенок (в идеале должны иметь желтый оттенок).
Чистка контактов памяти резинкой и кисточкой
Чаще всего «проблема» кроется в какой-то одной планке (слоте). Найти его можно, чаще всего, только экспериментально.
Обратите внимание на автозагрузку и авто-обновления
Если у вас не SSD-диск, то я порекомендую очень внимательно «процедить» (убрать все лишнее) из автозагрузки.
Windows 10 очень часто тормозит и подвисает при включении ПК и загрузки системы, а каждая «лишняя» программа в автозагрузке создает и без того большую нагрузку.
О том, как удалить все лишнее из автозагрузки, расскажет вот эта статья.
Также не лишним будет отключить автоматические обновления: они могут очень несвоевременно начать обновлять систему (например, когда вам очень нужен ПК), да и также создают большую нагрузку.
Кстати, если в Windows 7 это можно было легко настраивать режим обновления в панели управления, сейчас обновления по «нормальному» не отключить (приходиться «изобретать велосипед»).
Как можно отключить автоматические обновления в 10-ке — несколько советов
Примечание : однако, я не рекомендую совсем отказываться от обновлений (я лишь порекомендовал отключить их автоматический вариант).
Проблема в драйверах?!
Не могу в этой статье не отметить и работу драйверов.
Вообще, Windows 10 достаточно «умная» система и по умолчанию (при установке) сразу же находит и ставит в систему драйвера для большинства оборудования (на видеокарту, звуковую и сетевую карты и т.д.). Все бы ничего, но есть пару «но»:
В диспетчере обратите внимание на устройства, напротив которых горит желтый восклицательный знак (сигнализирует об отсутствующем драйвере).
Пару слов о «быстром» запуске и электропитании
Чтобы ее выключить, откройте 👉 панель управления Windows, раздел » Система и безопасность/Электропитание «.
Далее перейдите во вкладку » Действие кнопок питания » (см. скриншот ниже 👇).
Действия кнопок питания
Отключаем быстрый запуск
В целом по проблеме, считаю, что «есть» какая-то недоработка в самой ОС Windows 10 (ведь в «семерке» такой «хорошей работы» не было). Может быть поэтому Microsoft временами так частит с обновлениями.
Источник
Windows 10 зависает при перезапуске [ИСПРАВЛЕНО]
Windows 10 зависает при перезагрузке как навсегда? Ты не одинок. К счастью, хорошая новость — это можно исправить!
6 Исправления для Windows 10 зависает при перезагрузке
Просто пройдите вниз по списку, пока Windows 10 зависает при перезагрузке проблема решена:
Исправление 1: отключите все внешние устройства от вашего компьютера
Иногда внешние устройства являются причиной, препятствующей нормальной загрузке. Таким образом, вы можете попробовать отключить все из них, чтобы увидеть, если это исправляет Windows 10 зависает при перезагрузке проблема. Если да, то отлично! Но если ваш компьютер продолжает перезагружаться, перейдите к Исправить 2, ниже.
Исправление 2: отключить быстрый запуск
Быстрый запуск это функция в Windows 10, которая помогает нашему компьютеру быстрее перезагружаться. Но это также может помешать выключению перезапустите процесс, следовательно, Windows 10 зависает при перезагрузке проблема.
Вот как отключить Быстрый запуск:
и R одновременно, затем скопируйте вставить powercfg.cpl в поле и нажмите Хорошо.
Исправление 3: восстановление пакета распространения программного обеспечения
Вы также можете попробовать отключить Центр обновления Windows сначала, а затем перезапустите службу, чтобы увидеть, если она решает Windows 10 зависает при перезагрузке проблема. Для этого:
Исправление 4: обновить все доступные драйверы
Поврежденный / устаревший / отсутствующий драйвер вполне может быть еще одной причиной, вызвавшей проблему с зависанием при перезагрузке Windows 10. Может быть трудно определить, кто из нас нарушает нашу систему, поэтому мы должны обновить ВСЕ доступные драйверы, чтобы помочь разрешить ситуацию.
Если у вас нет времени, терпения или навыков работы с компьютером для обновления драйверов вручную, вы можете сделать это автоматически с Водитель Легко. Вам не нужно точно знать, на какой системе работает ваш компьютер, вам не нужно рисковать загрузкой и установкой неправильного драйвера, и вам не нужно беспокоиться об ошибках при установке.
Вы можете обновить ваши драйверы автоматически либо Свобода или же Pro версия Водителя Легко. Но в версии Pro это займет всего 2 клика (и вы получите полную поддержку и 30-дневную гарантию возврата денег):
Если проблема все еще остается после использования Водитель Легко, не стесняйтесь обращаться в нашу службу поддержки по адресу support@drivereasy.com. Обязательно приложите URL этой статьи при необходимости для более оперативного и эффективного руководства.
Исправление 5: отключить геолокацию, криптографический и выборочный запуск
Исправить 6: обновить BIOS
BIOS (Базовая система ввода вывода) Выполняет инициализацию оборудования и запускает процессы во время процесса загрузки вашего компьютера. Таким образом, мы можем попробовать обновить наш BIOS чтобы выяснить, решает ли это нашу проблему с зависанием компьютера при перезагрузке экрана.
Важный: Неправильное обновление BIOS может привести к потере данных или даже более серьезным проблемам. Поэтому, пожалуйста, будьте осторожны или обратитесь за профессиональной помощью в Процесс обновления BIOS.
Вот и все — 6 исправлений для проблемы с зависанием при перезагрузке Windows 10. Надеюсь, что это поможет, и не стесняйтесь комментировать ниже, если у вас есть какие-либо дополнительные вопросы или идеи, чтобы поделиться с нами. ��
Источник
Почему Windows 10 зависает и как с этим бороться
Каждый из нас при работе с операционной системой сталкивался с ситуацией зависания компьютера, когда система перестаёт воспринимать команды пользователя или реагирует на них, но очень медленно. Это следствие одной или нескольких ошибок, возникших во время работы. В большинстве случаев ситуацию можно исправить в несколько кликов.
Почему компьютер или ноутбук зависает намертво и как это исправить
Сразу стоит сказать, что причин, по которым Windows может внезапно начать тормозить и зависать, очень много. Условно их можно разделить на две группы: программные и аппаратные. К программным можно отнести влияние на систему вирусов, работу служб и приложений. Аппаратные — это неисправности оборудования, перегревы, плохие контакты шин и прочее.
Вирусы и вредоносное ПО
Следует разделять понятия вирусов и вредоносного ПО.
Вирусы — это программные коды, которые созданы для нанесения вреда файловой системе, уничтожения данных и дестабилизирования работы ОС. Вредоносное ПО — это обычные программы, которые чрезмерно нагружают оперативную память и процессор компьютера.
При этом сложно сказать, что наносит компьютеру больше вреда. С вирусами довольно успешно борются программы-защитники, если не забывать вовремя обновлять приложения. Но антивирусы практически бесполезны против вредоносного ПО, так как вы сами устанавливаете те или иные приложения и соглашаетесь с условиями пользования. Тем самым вы можете запустить скрипт майнинга на своём компьютере, зарабатывая криптовалюту другим людям, или же открыть доступ для пересылки огромного количества данных.
Вредоносное ПО и вирусы могут существенно снизить производительность компьютера
Лучшей защитой от вирусов и вредоносного ПО является профилактика:
Перегрев
Современные технологии чипов работают таким образом, что, выполняя вычислительные процессы, маленькие чипы и транзисторы нагреваются. Поэтому в компьютере должна быть хорошая охлаждающая система. Термопаста (вещество с большой теплоотдачей, регулирующее температуру между чипом и радиатором) должна быть жидкой и не высохшей. Сухая паста теряет свои свойства и только вредит устройству. Рекомендованный срок работы заводского регулятора составляет не более двух лет.
Перегрев может существенно снизить производительность компьютера, так как чипы, нагреваясь, теряют свои возможности к вычислению. К этому может привести не только высыхание термопасты, но также засорение системного блока излишней пылью. Плохая вентиляция тоже может стать причиной нагрева отдельных комплектующих компьютера.
Бороться с перегревом персонального компьютера довольно просто. Для этого достаточно хорошо продуть системный блок и прочистить радиаторы от пыли. При этом необходимо использовать только мягкие кисточки или ватные палочки, чтобы не повредить контакты.
Перегрев комплектующих компьютера значительно снижает его производительность
Что касается смены термопасты и прочистки ноутбуков, то лучше обратиться к специалисту в сервисный центр. Дело в том, что детали небольших устройств вплотную подогнаны друг к другу, потому запросто могут сломаться, если применить слишком много силы.
Перегрев может случиться даже с очищенным от пыли компьютером. Например, когда вы запускаете очень энергоёмкий процесс, который требует большой производительности процессора и видеокарты. В этом случае борьба с перегревом может быть успешной только при помощи хотя бы временного выключения приложения.
Крайне редко в причины перегрева компьютера можно записать скачки напряжения. Если ваша электросеть поддаётся резкому изменению силы тока, рекомендуется использовать ИБП (источник бесперебойного питания). Это устройство поможет нормализовать ток в сети и сохранит компьютер от повреждений, которые могут быть вызваны скачками напряжения.
Неполадки с ОЗУ
ОЗУ (оперативное запоминающее устройство) является мостом между пользователем и процессором. Зачастую проблемы планок оперативной памяти приводят к полному зависанию компьютера или появлению синего экрана смерти с выводом соответствующей ошибки. Если негативное воздействие минимально, оно может привести к медленной работе ПК.
Для запуска проверки оперативной памяти:
При помощи окна «Выполнить» запускаем проверку ОЗУ
Программа проверки ОЗУ требует перезагрузки для своей работы
Обязательно дожидаемся полного сканирования памяти, как бы долго этот процесс ни шёл.
Стоит отметить, что данное сканирование сможет исправить только мелкие неисправности оперативной памяти. Если же проблема более глубокая, отчёт показывает, что ошибка не исправлена, то необходимо просканировать каждую планку отдельно в разных гнёздах материнской платы. Таким образом вы сможете определить, какая деталь неисправна, и заменить её.
Видео: как проверить оперативную память в Windows 10
Нестабильность HDD
Жёсткий диск является наиболее подвижной деталью ПК. Неудивительно, что порядка половины всех «поломок» компьютеров связывают именно с этим устройством. Перепады напряжения, проблемы, возникающие во время перезагрузки, ошибки, вызванные программными сбоями и вирусами, могут навредить скорости работы винчестера. Это, в свою очередь, замедлит операционную систему и приведёт к зависаниям.
Есть два основных процесса отладки работы жёсткого диска:
Дефрагментация — это процесс «склейки» файлов, которые записаны на винчестере в раздробленном виде. При этом значительно сокращается время на поиск всех частей файлов оперативной памятью.
Через контекстное меню открываем «Свойства» раздела диска
Запуск дефрагментации раздела находится во вкладке «Сервис»
Выбираем раздел и нажимаем кнопку «Оптимизировать»
Чтобы проверить винчестер на наличие ошибок, вновь откройте вкладку «Сервис» в свойствах раздела HDD.
Во вкладке «Сервис» запускаем проверку диска на наличие ошибок
Этот способ позволяет искать ошибки, не перезагружая компьютер и не прекращая его работу.
Ещё один редкий случай, когда причиной зависания компьютера можно назвать жёсткий диск, — переполненный системный раздел. К несчастью, для продуктивной работы ОС необходимо много свободного места для записи временных файлов, кэширования и других процессов. Если вы видите, что системный раздел переполнен, срочно освободите место:
Видео: как дефрагментировать жёсткие диски в Windows 10
Неверная настройка BIOS
BIOS — уникальная настройка параметров и устройств компьютера. Крайне не рекомендуется что-либо менять в этом меню ПК. Вмешательство в настройки BIOS запросто может отключить мышь, клавиатуру, видеокарту и прочие устройства. А это может повлечь за собой серьёзные последствия, в том числе и зависание операционной системы.
Если вы заметили, что компьютер начал плохо работать после того, как в настройки BIOS были внесены изменения, сделайте сброс параметров:
Службы Windows
Службы Windows — это программы, которые отвечают за работоспособность системы в целом.
Без служб мы не сможем пользоваться интернетом, клавиатурой, даже дисплей может перестать работать. В то же время некоторая их часть отвечает за факсы, телеметрию, принтеры и другие устройства, которые могут быть даже не подключены к компьютеру.
Даже если устройство не подключено к компьютеру, службы продолжают работать и потреблять оперативную память, поэтому стоит их отключить. Нужно только знать, какие из них необходимы для работы системы, а какие только отягощают компьютер.
При помощи окна «Выполнить» открываем «Службы»
Тип запуска «Отключена» не позволит службе запуститься
Список служб, которые можно отключить, не опасаясь за безопасность системы:
Видео: как отключить ненужные службы в Windows 10
Проблемы из-за установленных программ и приложений
По аналогии со службами большое количество установленных программ даёт нагрузку на оперативную память и винчестер.
Некоторые программы могут работать условно и даже полностью скрытно. При этом вы даже не будете знать, что приложение запущено и выполняет некие действия.
Рекомендуется удалять подозрительные приложения, которые установились без вашего ведома, к примеру, как сопутствующая программа к нужному вам продукту:
Через апплет «Программы и компоненты» удобно удалять ненужные программы
Также рекомендуется удалить все ненужные программы из автозапуска (процесс активации приложений во время включения компьютера):
Через контестное меню панели задач открываем «Диспетчер задач»
Во вкладке «Автозагрузка» можно запретить приложениям автоматически включаться вместе с компьютером
После этого приложение не будет включаться вместе с компьютером и перестанет нагружать ресурсы ПК.
Почему зависает только «Проводник»и как это исправить
«Проводник» — это одна из основных программ Windows. Он отвечает за навигацию в файловой системе, работу некоторых утилит и связывает всю систему воедино. Если же по каким-либо причинам «Проводник» начинает зависать при полной работоспособности ОС, это значит, что его файлы повреждены. Причиной тому могут быть программные сбои или вирусы, поэтому необходимо запустить проверку системы на наличие кодов-вредителей.
Решение проблемы зависания «Проводника» заключается в восстановлении системных библиотек:
Команда sfc /scannow запускает проверку системных файлов
На улучшение работы «Проводника» косвенным образом влияют:
Оптимизация этих сфер работы компьютера может положительно сказаться на «Проводнике».
Видео: как проверить целостность системных файлов в Windows 10
Почему зависают отдельные приложения
Существует кластер проблем, который в «десятке» связан с зависаниями отдельных приложений. Основная причина тому — несовместимость программы и операционной системы. Не стоит исключать также и повреждение файлов программы (проблема, аналогичная неполадкам с «Проводником»). Конечно, в этом случае проблему решит деинсталляция с последующей установкой программы.
Проблемы с совместимостью настолько часты, что разработчики добавили соответствующее решение в контекстное меню приложений и ярлыков:
Через контестное меню приложения можно запустить исправление проблем совместимости
Мастер по устранению проблем с совместимостью может устранить причины зависания приложения
Видео: как запустить программу в режиме совместимости с Windows 10
Как закрыть зависшее приложение
Если приложение зависло, оно будет только мешать компьютеру проводить вычислительную работу. Поэтому программу необходимо закрыть и перезапустить, если она вам нужна.
Самым радикальным способом для завершения зависшего процесса является перезагрузка компьютера. К этой мере рекомендуется прибегать только в самых тяжёлых ситуациях, когда из-за зависшего приложения компьютер не может работать нормально. Остальные способы куда более гуманные.
«Диспетчер задач» показывает информацию по запущенным процессам
Также закрыть процесс можно при помощи «Командной строки».
Через терминал «Командной строки» просматриваем запущенные процессы
Видео: как завершить работу приложения через «Командную строку»
Причины, по которым мышь зависает на экране, и способы их устранения
Курсор мыши — это важный и удобный инструмент ввода команд в компьютер. Его зависание может причинять большие неудобства при работе с ПК. Условно причины зависания можно поделить на две категории:
При диагностике зависаний при работе мыши первым делом пробуем подключить мышь к другому порту, если такое возможно. Вероятно, курсор заработает нормально, а в негодность пришёл разъем. Если проблема не исчезла, двигаемся дальше.
Необходимо проверить программные причины, в том числе драйвер устройства. Возможно, он повреждён или обновился неудачно. В этом случае необходимо провести обновление ещё раз:
Через «Диспетчер устройств» обновляем драйвер зависающего девайса
Некоторые компьютерные мыши не могут работать корректно только со стандартным драйвером из библиотек Microsoft. Вполне возможно, что вам нужно скачать особое программное обеспечение на сайте производителя, установить его и настроить под собственное пользование.
Некоторым мышам необходимо особое программное обеспечение для тонкой настройки устройства
Проверяем настройки мыши в «Панели управления».
В «Панели управления» выбираем апплет «Мышь»
В свойствах указателя настраиваем скорость перемещения курсора по экрану
Если все описанные выше манипуляции не помогли, скорее всего, причина зависания аппаратная, заключается в проводе или микросхеме устройства. Рекомендуется обратиться к мастеру для ремонта или заменить устройство.
Если мышь беспроводная, проверьте заряд батареи. Аккумуляторы могли разрядиться и требуют подпитки или замены.
Зависания ОС Windows любой версии — это обыденное дело. Каждый механизм подвержен небольшим повреждениям и «заеданиям». Но если определить причину неполадки, то устранить её сейчас и не допустить в будущем очень просто.
Источник
- Перезагрузка устройства с Windows 10 должна быть интуитивно понятной задачей. Однако по определенным причинам этот процесс может столкнуться с некоторыми проблемами.
- Конечно, когда перезапуск Windows 10 зависает, необходимо применять специальные решения для устранения неполадок.
- Взгляните на наш Центр Windows 10, чтобы получить полные инструкции, новости и обновления о Windows 10.
- Посетите наш раздел Исправления, чтобы найти полезные руководства от надежных технических экспертов.
Иногда в процессе перезагрузки вашего ПК с Windows 10 могут возникнуть проблемы, такие как медленная загрузка или, что еще хуже, он зависает. Таким образом, компьютер будет зависать в последовательности перезагрузки в течение длительного периода времени.
В некоторых ситуациях перезапуск завершается через несколько минут, а в других процесс может занять часы.
Чтобы помочь вам решить эту проблему, мы подготовили список наиболее применимых решений. Если вам сложно решить возникшую проблему, обязательно ознакомьтесь с ними ниже.
1. Перезагрузите без подключения периферийных устройств.
- Нажмите клавишу Windows + X и выберите Диспетчер устройств .
- Выберите категорию, чтобы увидеть названия устройств, затем щелкните правой кнопкой мыши по тому, которое хотите обновить.
- Выберите Обновить драйвер .
- Вы также можете выбрать « Удалить» , чтобы потом переустановить драйверы.
- Перезагрузите компьютер.
Возможно, это конфликт драйверов. ПК должен использовать только клавиатуру и мышь.
Реки D, принадлежащие разному оборудованию, могут войти в состояние конфликта, что может вызвать проблему зависания перезапуска.
Отключите все периферийные устройства, такие как внешний жесткий диск, дополнительный твердотельный накопитель, телефон и т. Д., И повторите попытку перезагрузить компьютер. Если теперь все работает нормально, повторно подключите периферийные устройства.
Кроме того, обновите драйверы для этих аппаратных компонентов и все драйверы, которые в настоящее время отображаются в диспетчере устройств.
Таким образом можно исправить любую возможную неисправность, связанную с процессом перезапуска.
Имейте в виду, что обновление драйверов — это сложная процедура. Если вы не будете осторожны, вы можете повредить свою систему, загрузив неправильные версии драйверов.
Мы рекомендуем вам загрузить DriverFix (100% безопасный и протестированный нами), чтобы сделать это автоматически. Эта замечательная программа ищет новые драйверы для вашего оборудования и загружает для вас обновления.
Он сканирует вашу систему и перечисляет все существующие и, возможно, отсутствующие драйверы. Инструмент также определяет, есть ли уже новая версия для текущих записей. При необходимости их можно обновить непосредственно с помощью этой программы.
DriverFix
Обновляйте драйверы, чтобы ваша система могла правильно работать с программным обеспечением DriverFix. Бесплатная пробная версия Посетить сайт
2. Принудительно выключите систему Windows 10.
Перезагрузка может зависнуть по многим причинам. Однако в большинстве случаев проблема может быть устранена автоматически, если будет инициирован новый перезапуск.
Но сначала компьютер нужно выключить, чтобы снова запустить процесс перезагрузки.
Теперь это можно сделать легко, следуя интуитивно понятному решению: просто нажмите и удерживайте кнопку питания не менее 6 секунд — или столько, сколько потребуется для выключения компьютера.
3. Завершите неотвечающие процессы.
- На экране загрузки Windows 10 нажмите Ctrl + Alt + Del, чтобы открыть Диспетчер задач.
- Выберите Завершить задачу для каждого процесса, который не важен для операции запуска.
- Закройте диспетчер задач.
Причина, по которой перезапуск длится вечно, может быть в том, что процесс не отвечает в фоновом режиме.
Например, система Windows пытается применить новое обновление, но что-то перестает правильно работать во время операции перезапуска.
Если проблема связана с невозможностью применения обновления, вы можете перезапустить операцию обновления следующим образом:
- Нажмите Windows + R, чтобы открыть Выполнить .
- Тип CMD , и нажмите Ctrl + Shift + Enter , чтобы открыть администратор командной строки .
- Введите net stop wuauserv и нажмите Enter.
- Введите следующие команды и нажимайте Enter после каждой из них:
cd %systemroot%ren SoftwareDistribution SD.oldnet start wuauserv - Процесс обновления будет перезапущен.
Не можете получить доступ к командной строке от имени администратора? Ознакомьтесь с этим руководством поближе.
4. Запустите средство устранения неполадок Windows 10.
- Нажмите клавишу Windows + R и войдите в Панель управления.
- Щелкните Просмотр по в правом углу и выберите Крупные значки.
- Выберите Устранение неполадок.
- Перейдите на левую панель и нажмите Просмотреть все.
- Щелкните « Обслуживание системы» .
- Выберите Применить ремонт автоматически .
- Следуйте другим подсказкам на экране.
- Перезагрузите компьютер.
Если у вас возникли проблемы с открытием панели управления, вы можете легко решить ее, следуя нашему пошаговому руководству.
Перечисленные выше методы должны решить проблемы перезагрузки Windows 10. Если вам известны другие решения по устранению неполадок, которые могут решить эту проблему, поделитесь ими с нашими читателями в поле для комментариев ниже.
Примечание редактора: этот пост был первоначально опубликован в апреле 2019 года и с тех пор был переработан и обновлен в сентябре 2020 года для обеспечения свежести, точности и полноты.
Пользователи Windows 10 часто сталкиваются с такой проблемой, когда компьютер зависает при загрузке в течение определенного времени. Бегающие точки по кругу, символизирующие запуск системы, отображаются на экране в течение 4-5 минут.
Такое «поведение» ОС вызвано по ряду причин. Узнаем подробнее, что делать при зависании компьютера при перезагрузке.
Содержание
- 1 Отключение быстрого запуска
- 2 Отключение служб местоположения, криптографии и выборочного запуска
- 3 Обновление драйверов
- 4 Отключение всех внешних USB устройств от компьютера
- 5 Удаление содержимого папки SoftwareDistribution
- 6 Проблемные приложения
- 7 Отключение брандмауэра и антивируса
- 8 Отключение сети
- 9 Установка ожидающих обновлений
Отключение быстрого запуска
Быстрый запуск Windows 10 работает по принципу гибридного режима сна. При выключении система сохраняет ядро и загруженные драйвера в файл гибернации на системном диске, а при запуске компьютера загружает из него сохраненное состояние ОС в память.
Эта функция позволяет ускорить загрузку Windows 10, но может вызвать и проблемы, когда зависает в цикле перезагрузки. Кроме того, обновления также не могут быть установлены должным образом, поскольку требуют от компьютера полной перезагрузки. Для отключения функции выполните следующие шаги:
В окне «Выполнить», которое вызывается сочетанием клавиш Win + R, впишите команду control panel и кликните на «ОК» для входа в Панель управления.
Переключите просмотр на крупные значки и перейдите в раздел «Электропитание».
На левой панели кликните на ссылку «Действие кнопки питания». В следующем экране щелкните на опцию «Изменение параметров, которые сейчас не доступны», требующая администраторских прав.
Теперь перейдите к нижней части экрана и снимите флажок «Включить быстрый запуск». Сохраните изменения и выйдите.
Перезагрузите компьютер. Проверьте, зависает ли Windows 10 в ходе загрузки.
Отключение служб местоположения, криптографии и выборочного запуска
Избавиться от зависания Windows при загрузке можно путем отключения службы криптографии и местоположения.
Служба определения местоположения позволяет отследить расположение компьютера. Она также позволяет сайту или внешней программе определить ваше местоположение.
Службы криптографии разрешают установку новых приложений, а также подтверждают подпись файлов Windows в различных программах.
Откройте окно «Выполнить» сочетанием клавиш Win + R, впишите команду msconfig и подтвердите ее запуск на «ОК».
Перейдите на вкладку «Общие» и установите флажок на опцию «Диагностический запуск».
Нажмите «Применить» и выйдите из окна.
Откройте службы командой services.msc из окна интерпретатора (Win + R).
Прокрутите список, пока не найдете службы криптографии. Двойным щелчком откройте Свойства и нажмите на кнопку «Остановить». Разверните выпадающий список типа запуска и установите значение «Отключена». Нажмите «ОК» для сохранения настроек и закройте окно.
Теперь разверните меню Пуск, кликните на значок шестеренки для входа в Параметры. Откройте раздел Конфиденциальность, на левой панели перейдите на вкладку «Расположение» и отключите службу определения местоположения.
Перезапустите ПК. Проверьте, зависает ли система при загрузке. Если эти действия не принести никаких улучшений, то можете вернуть внесенные изменения.
Обновление драйверов
Устаревшие или несовместимые драйвера также часто вызывают проблему с зависанием при загрузке. После обновления Windows 10 драйвера могут быть установлены неправильно. Попробуйте их обновить автоматически. Также можно установить их вручную после загрузки последних версий из сайта поставщика.
Разверните меню Пуск правым щелчком мыши и выберите Диспетчер устройств.
Здесь будут отражены все устройства, установлены на компьютере. Обновите каждое, включая видеокарту, сетевой адаптер, звуковую карту, модем и прочее.
Например, чтобы обновить драйвер видеокарты, разверните вкладку «Видеоадаптеры». Щелкните правой кнопкой мыши на нем, выберите «Обновить».
На следующем экране выберите первый вариант (автоматический поиск).
Если таким образом не удалось обновить, предварительно скачайте последнюю версию ПО из сайта поставщика видеокарты и установите. Если пакет драйверов без исполняемого файла (.exe), распакуйте его в любую папку, а потом укажите ее при ручном обновлении (второй вариант).
Обновите драйвера для всех устройств и проверьте, исправлена ли проблема.
Отключение всех внешних USB устройств от компьютера
Попробуйте отключить все внешние устройства и посмотрите, как это повлияет на загрузку системы. Вполне возможно, что эти устройства отказываются отвечать на запросы компьютера при загрузке, в итоге Windows зависает.
Отключите все периферийные устройства, такие как принтеры, консоли и прочее.
Удаление содержимого папки SoftwareDistribution
Если некоторые системные файлы повреждены, то система также может зависнуть при загрузке. Поврежденные файлы возникают по ряду причин. Иногда одно приложение конфликтует с другим, и неправильные записи могут повредить файлы. Выполните следующие шаги:
Загрузите компьютер в безопасный режим. Для этого откройте меню Пуск, нажмите на кнопку Питания. Удерживая Shift, кликните на кнопку «Перезагрузка». Когда откроется окно выбора действия перейдите по пути: Поиск и устранения неисправности — Дополнительные параметры – Параметры загрузки, затем нажмите F4.
Затем в строке системного поиска наберите «командная строка», под найденным результатом кликните на ссылку «Запуск от имени администратора».
В консоли выполните команду:
net stop wuauserv
Эта команда остановит процесс обновления, запущенный в фоновом режиме.
Теперь выполните команду cd %systemroot%, которая переместит в каталог установки Windows.
Наберите ren SoftwareDistribution SD.old, которая переименует папку SoftwareDistribution в SD.old. Когда компьютер не найдет SoftwareDistribution, то будет вынужден создать новую.
Теперь введите команду net start wuauserv, которая запустит службу обновления. После перезагрузки ПК и посмотрите, зависает ли он при загрузке.
Проблемные приложения
Проверьте, есть ли какие-то приложения, которые зависают и их невозможно правильно закрыть. Или может быть зависания системы возникли после установки последних программ.
Откройте Панель управления командой control panel из окна «Выполнить» (Win + R). Перейдите в раздел «Программы и компоненты».
Отсортируйте список по дате и удалите последние программы.
После перезапустите компьютер. Проверьте, исправлена ли проблема.
Отключение брандмауэра и антивируса
Попробуйте отключить Брандмауэр и посмотрите, как это отражается на процессе загрузки. Брандмауэр Windows отслеживает входящие и исходящие интернет-пакеты. Он также блокирует соединения или приложения от установки, если они не соответствуют его критериям.
Откройте Панель управления командой control panel из окна интерпретатора (Win + R), перейдите в Брандмауэр. На левой панели кликните на опцию «Включение и отключение Брандмауэра».
Установите флажок на опцию «Отключить …» на обеих вкладках домашней и общественных сетях. Сохраните изменения и выйдите. Проверьте, зависает ли ОС при загрузке.
Отключение сети
Зависание при загрузке могут вызвать подключение по локальной сети или Wi-Fi. Попробуйте их отключить и проверить, не зависает ли ПК во время загрузки.
Нажмите на значок сети, расположенный в нижней правой части экрана.
Теперь отключите WiFi и сеть соответственно.
Установка ожидающих обновлений
Попробуйте обновить систему до последней версии. Windows выпускает важные обновления, нацеленные на исправление ошибок.
Откройте строку системного поиска, наберите «Центр обновления WIndows». Под найденным результатом нажмите на пункт «Открыть».
Кликните на кнопку «Проверить наличие обновлений». После обнаружения ожидающих будет выполнена их автоматическая установка.
После проверьте, исправлена ли проблема при загрузке системы.
Примечание: Если компьютер зависает в ходе загрузки, удерживайте кнопку питания в течение нескольких секунд, чтобы его выключить. Если не удается выключить, то отсоедините кабель питания. При использовании ноутбука извлеките аккумулятор и подождите пату минут, прежде чем подключить его обратно.
На чтение 5 мин. Просмотров 919 Опубликовано 28.10.2021
10
Windows 10 застряла при перезапуске как навсегда? Не волнуйтесь – часто это совсем несложно исправить…
Содержание
- 6 исправлений для Windows 10, зависание при перезапуске
- Исправление 1: отключите ВСЕ внешние устройства от вашего компьютера
- Fix 2: Disable Fast Startup
- Исправление 3: восстановление пакета распространения программного обеспечения
- Исправление 4: Обновите драйверы вашего устройства
- Исправление 5. Отключите геолокацию, шифрование и выборочный запуск
- Fix 6: Обновите BIOS
6 исправлений для Windows 10, зависание при перезапуске
Здесь 6 исправлений, которые помогли другим пользователям решить проблему Windows 10, зависание при перезапуске . Просто двигайтесь вниз по списку, пока проблема не будет решена.
- Отключите ВСЕ внешние устройства от вашего компьютера
- Отключить быстрый запуск
- Восстановить пакет распространения программного обеспечения
- Обновите драйверы устройства.
- Отключить геолокацию, шифрование и выборочный запуск
- Обновите BIOS
Исправление 1: отключите ВСЕ внешние устройства от вашего компьютера
Иногда внешние устройства являются причиной, препятствующей нормальной загрузке . Таким образом, вы можете попробовать отключить ВСЕ из них, чтобы увидеть, устранит ли это проблему Windows 10, застрявшую при перезапуске . Если да, то отлично! Если проблема не исчезла, перейдите к Fix 2 ниже.
Fix 2: Disable Fast Startup
Если вы не можете запустить Windows 10 прямо сейчас, войдите в Безопасный режим , чтобы выполнить следующие исправления для устранения неполадок.
Быстрый запуск – это функция в Windows 10, которая помогает нашему компьютеру быстрее перезагружаться. Но это также может помешать процессу выключения и перезапуска, поэтому проблема Windows 10 зависла при перезапуске .
Вот как отключить Быстрый запуск :
- На клавиатуре нажмите кнопку Клавиша с логотипом Windows и R одновременно, затем скопируйте и вставьте powercfg.cpl в поле и нажмите OK .
- Нажмите Выберите, что делают кнопки питания .
- Нажмите Изменить настройки, которые в настоящее время недоступны .
- Убедитесь, что поле перед Включить быстрый запуск (рекомендуется) не не отмечено , затем нажмите Сохраните изменения и закройте окно.
- Перезагрузите компьютер, чтобы изменения вступили в силу.
- Проверьте свой компьютер, чтобы убедиться, что он по-прежнему зависает при перезагрузке. Если проблема не исчезнет, попробуйте Исправление 3 ниже..
Исправление 3: восстановление пакета распространения программного обеспечения
Вы также можете попробовать отключить Центр обновления Windows , а затем перезапустите службу, чтобы проверить, решает ли она проблему Windows 10, зависшую при перезапуске .
Вот как восстановить пакет распространения программного обеспечения:
- На клавиатуре нажмите клавишу с логотипом Windows и введите cmd . Затем щелкните правой кнопкой мыши Командную строку и выберите Запуск от имени администратора .
- Введите следующие команды и нажимайте Enter после каждой:
net stop wuauserv
cd% systemroot%
ren SoftwareDistribution SD.old
net start wuauserv - Перезагрузите компьютер, чтобы изменения вступили в силу.
- Проверьте свой компьютер, чтобы увидеть, решена ли проблема. Если да, то отлично! Если он все еще остается, попробуйте Исправление 4 , описанное ниже.
Исправление 4: Обновите драйверы вашего устройства
Эта проблема может возникнуть, если вы используете неправильные или устаревшие драйверы устройств. Поэтому вам следует обновить драйверы устройства, чтобы увидеть, решит ли это вашу проблему. Если у вас нет времени, терпения или навыков для обновления драйвера вручную, вы можете сделать это автоматически с помощью Driver Easy .
Driver Easy автоматически распознает вашей системе и найдите для нее подходящие драйверы. Вам не нужно точно знать, в какой системе работает ваш компьютер, вам не нужно беспокоиться о неправильном драйвере, который вы будете загружать, и вам не нужно беспокоиться об ошибке при установке. Driver Easy справится со всем этим.
Вы можете автоматически обновлять драйверы с помощью БЕСПЛАТНО или Профессиональная версия Driver Easy. Но с версией Pro требуется всего 2 шага (и вы получаете полную поддержку и 30-дневную гарантию возврата денег):
1) Загрузите и установите драйвер Легко.
2) Запустите Driver Easy и нажмите кнопку Сканировать сейчас . Затем Driver Easy просканирует ваш компьютер и обнаружит все проблемные драйверы.

3) Нажмите Обновить все , чтобы автоматически загрузить и установить правильную версию ВСЕХ драйверов, которые отсутствуют или устарели в вашей системе (для этого требуется версия Pro – вам будет предложено выполнить обновление, когда вы нажмете «Обновить все»).

4) Перезагрузите компьютер, чтобы изменения вступили в силу.
5) Убедитесь, что компьютер по-прежнему зависает при перезагрузке. Если проблема не исчезнет, перейдите к Исправление 5 ниже..
Исправление 5. Отключите геолокацию, шифрование и выборочный запуск
- На клавиатуре , одновременно нажмите клавишу с логотипом Windows и R , затем скопируйте и вставьте msconfig в поле и нажмите Введите .
- В Общие нажмите кнопку Запуск диагностики . Затем нажмите Применить > OK .
- На клавиатуре одновременно нажмите клавишу с логотипом Windows и R , затем скопируйте и вставьте services.msc в поле и нажмите OK .
- Прокрутите вниз и дважды щелкните Криптографические службы .
- Нажмите Стоп . Затем в разделе Тип запуска выберите Отключено . Нажмите Применить > OK .
- Вернитесь в окно Services , найдите и дважды щелкните Службу геолокации .
- Нажмите Остановить . Затем в разделе Тип запуска выберите Отключено . Нажмите Применить > OK .
- Перезагрузите компьютер и проверьте, устранена ли проблема. Если нет, перейдите к Fix 6 ниже.
Fix 6: Обновите BIOS
BIOS ( Базовая система ввода/вывода ) выполняет инициализацию оборудования и запускает процессы во время загрузки вашего компьютера. Итак, мы можем попробовать обновить наш BIOS , чтобы увидеть, решит ли он проблему с зависанием компьютера при перезапуске экрана.
Важно . Неправильное обновление BIOS может привести к потере данных или даже более серьезным проблемам. Поэтому будьте осторожны или обратитесь за профессиональной помощью в процессе обновления BIOS .
- На клавиатуре одновременно нажмите клавишу с логотипом Windows и R , затем скопируйте & вставьте msinfo32 в поле и нажмите Enter .
- В информацию в Версия/Дата BIOS и перейдите на официальный сайт производителя.
- Зайдите в раздел Поддержка (или Загрузить ) и найдите последнее обновление BIOS..
- Загрузите файл и установите его правильно.
- Убедитесь, что на этот раз ваш компьютер перезагружается правильно.
Надеюсь, вы успешно устранили проблему, из-за которой Windows 10 зависала при перезапуске. сейчас. Если у вас есть идеи, предложения или вопросы, оставьте нам комментарий ниже. Спасибо за прочтение!