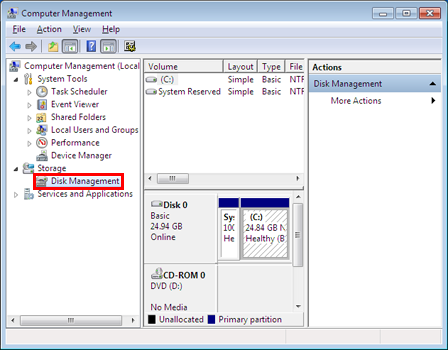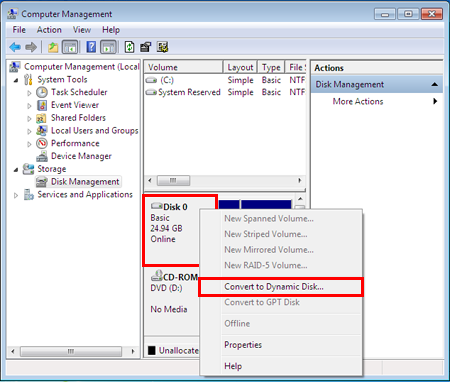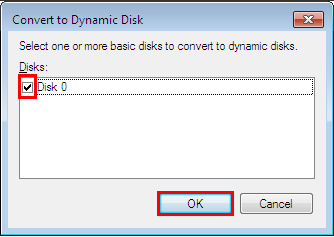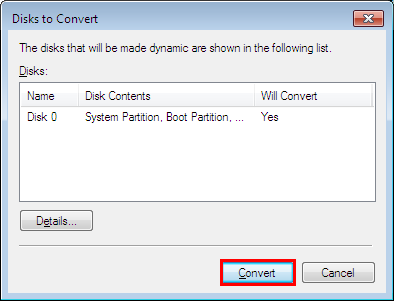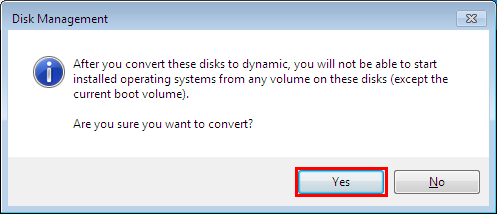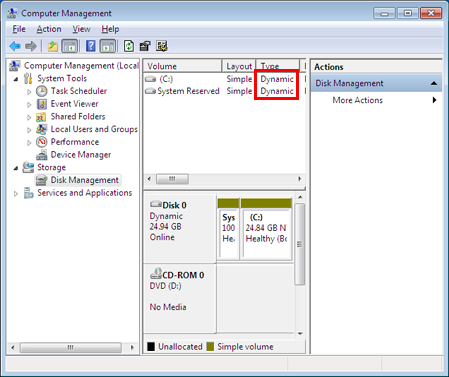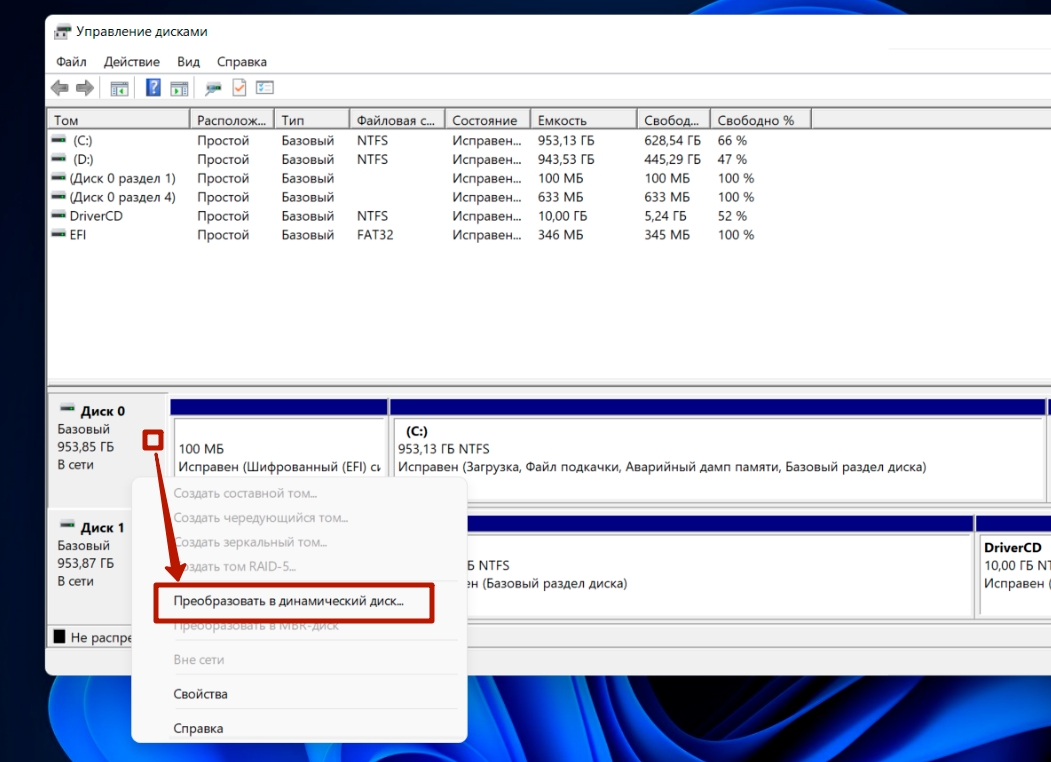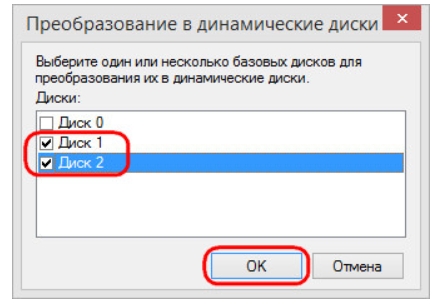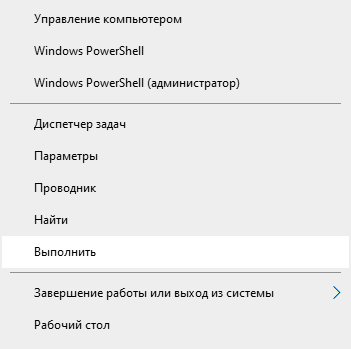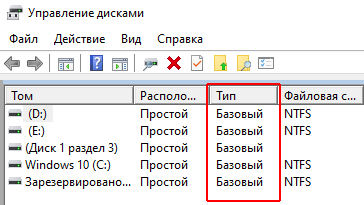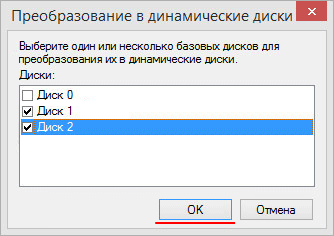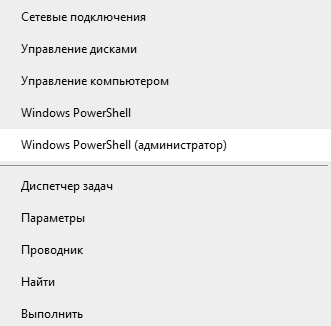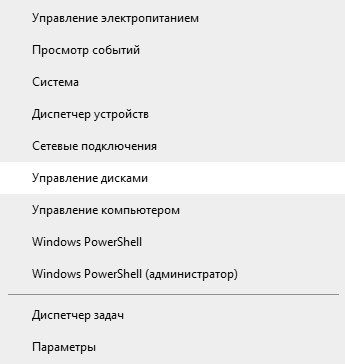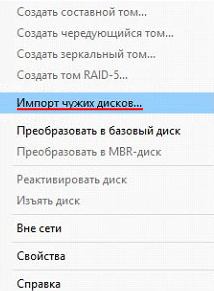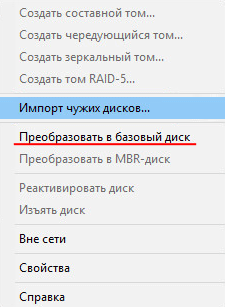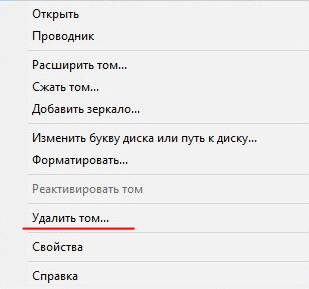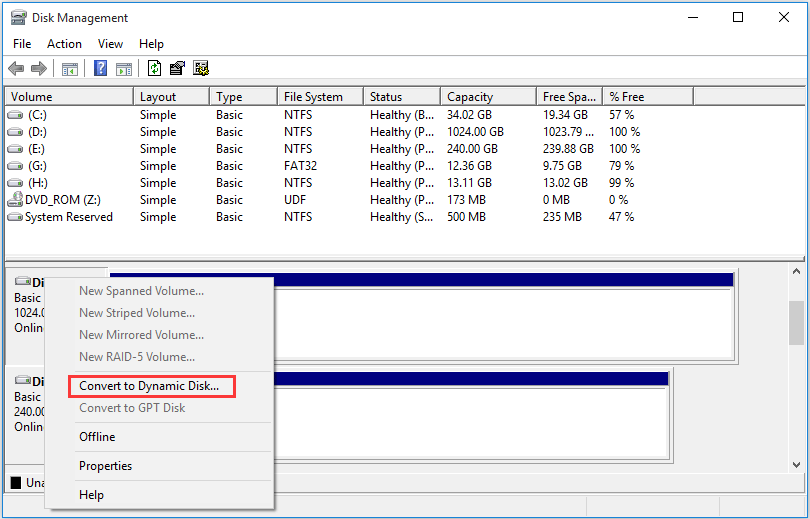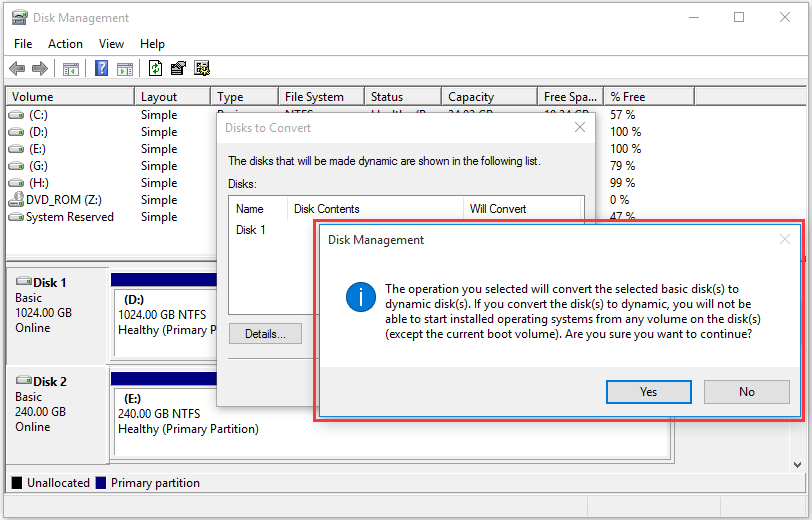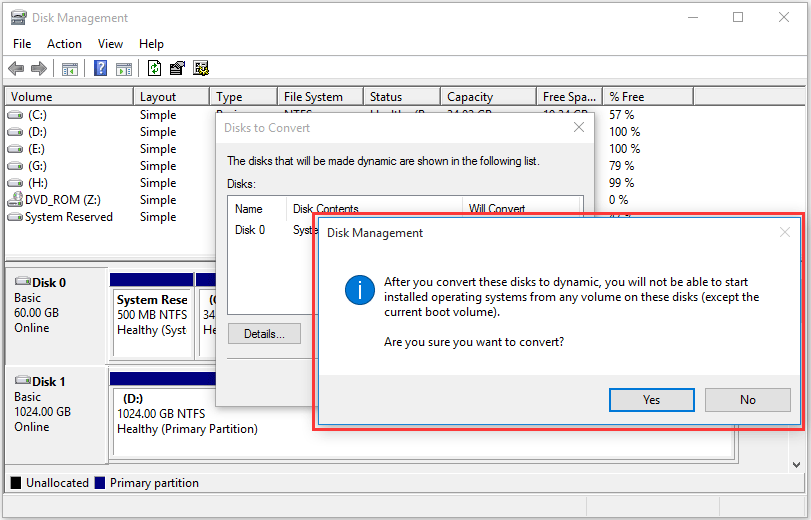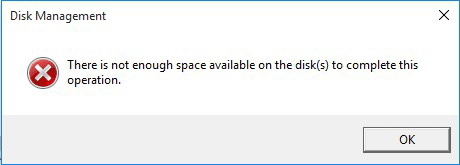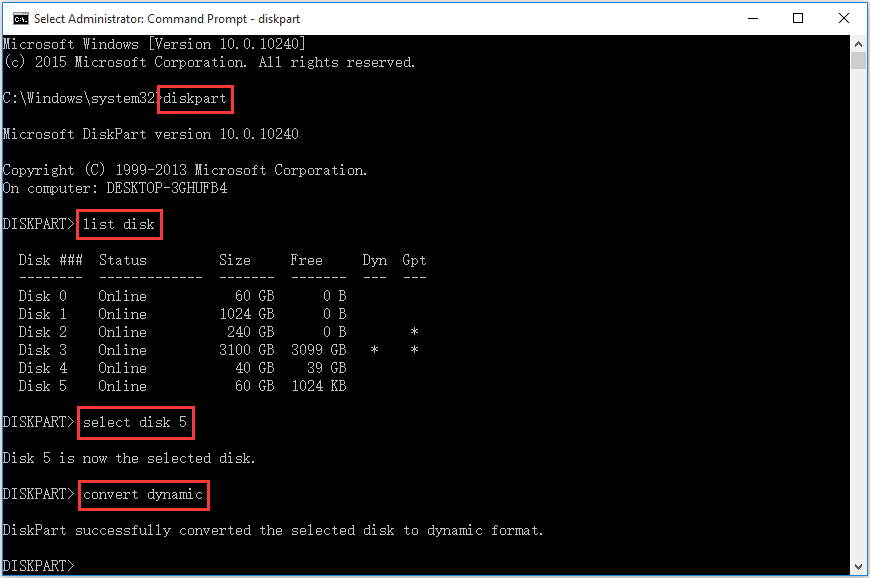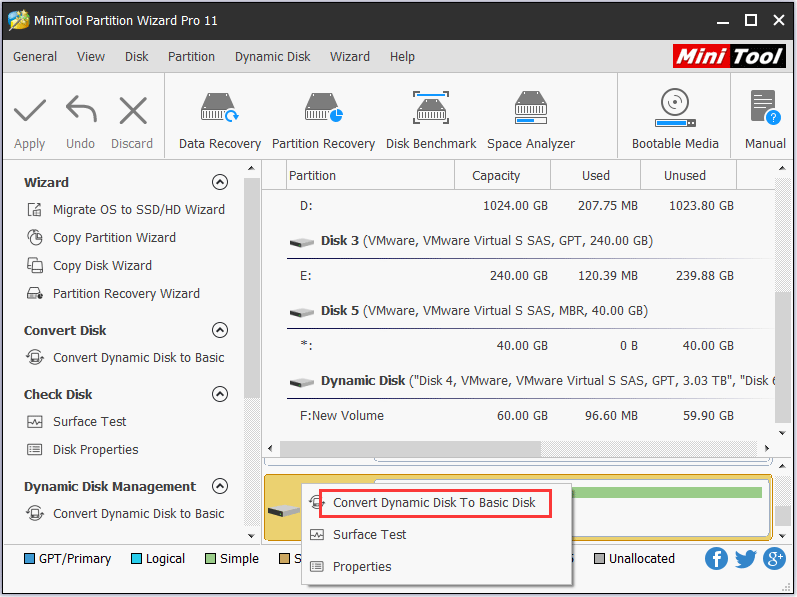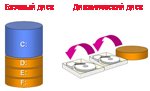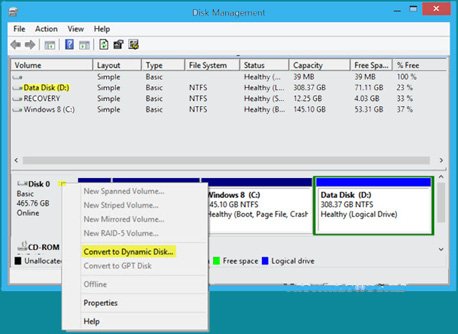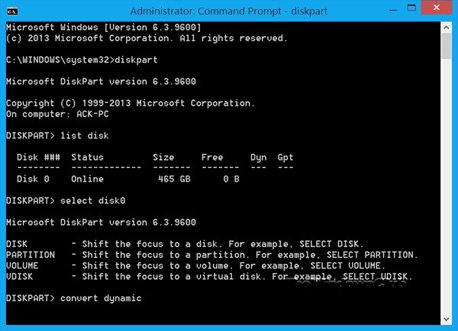Windows 7 Enterprise Windows 7 Home Basic Windows 7 Home Premium Windows 7 Professional Windows 7 Starter Windows 7 Ultimate Еще…Меньше
Аннотация
В этой статье описаны действия по преобразованию базового диска в динамический диск в Windows 7.
ПРИМЕЧАНИЕ. При преобразовании диска в динамическое хранилище windows 7 может прочитать его, но в других операционных системах это может не происходить. Этот процесс отвечится. Чтобы изменить формат диска и вернуться к основам, необходимо снова создать разделы на диске. Следует также учесть, что некоторые портативные компьютеры не поддерживают динамические диски. Настоятельно рекомендуется выполнить полную резервную копию жесткого диска перед внесением каких-либо изменений в разделы. Сведения о процедурах см. в статье о резервном копировании данных на компьютере с Windows.
Решение
Чтобы преобразовать основной диск в динамический, выполните следующие действия:
-
Нажмите кнопку »
«, щелкните правойкнопкой мыши «Компьютер» и выберите «Управление».
.
запроса пароля администратора или подтверждения, введите пароль или подведите
подтверждение.
-
В окне «Управление компьютером» выберите «Управление дисками».
-
В нижней части окна щелкните правой кнопкой мыши диск, который нужно преобразовать. Затем нажмите кнопку «Преобразовать в динамический диск».
-
Выберите диск, который нужно преобразовать, и нажмите кнопку «ОК».
-
Convert.
-
Появится предупреждение и нажмите кнопку «Да».
-
Ожидайте в конце процесса. Теперь ваши диски являются динамическими.
Дополнительная информация
Дополнительные сведения о динамическом и базовом хранилище см. в следующей статье: «Динамическое и базовое хранилище в Windows 2000″Ваше мнение очень важно: отправьте свое мнение об этих статьях в поле комментария
внизу. Вы поможете нам улучшить его содержимое. Большое спасибо!
Нужна дополнительная помощь?
Друзья, привет. Знаете ли вы, что в среде Windows есть нативная поддержка программного RAID? Его реализация, как, впрочем, и многого чего иного (благо, не всего), сотворённого компанией Microsoft, оставляет желать лучшего. Но за неимением возможности организовать аппаратный RAID сгодятся и наработки компании. Программный RAID Windows – это штатная технология динамических дисков. Это старая технология, она появилась ещё на борту Windows 2000. Поставляется в серверных редакциях системы, а также в пользовательских от Pro и выше. Что это за технология, где и как её применять, какие у неё особенности, плюсы/минусы?
Когда мы подключаем жёсткие диски к компьютеру и инициализируем их в среде Windows, все они автоматически получают тип базовых. И лишь при необходимости этот исходный тип мы можем сменить на динамический. Последний даёт преимущества, которых лишён базовый тип:
• Формирование разделов на базе нескольких носителей;
• Задействование программного RAID для файлохранилищ;
• Зеркалирование самой Виндовс.
Динамические диски:
• Задействуются на дисках со стилем разметки как MBR, так и GPT;
• Предусматривают создание разделов с файловыми системами NTFS и exFAT;
• На MBR-дисках не делят разделы на основные и логические, у них свои типы разделов в зависимости от их функциональности;
• Предусматривают запуск не более одной Виндовс, её установка на другие разделы невозможна.
Использование технологии возможно в штатной консоли «Управление дисками». Для её запуска в любой из версий системы жмём Win+R, вводим:
diskmgmt.msc
Преобразовать диск из базового в динамический можно вне зависимости от наличия на нём разметки и хранимой информации. На жёстком вызываем контекстное меню, кликаем функцию преобразования.
Если носителей подключено несколько (а так должно быть, иначе в применении технологии нет смысла), можем все их выбрать, чтобы преобразовать за раз.
И всё – диск преобразуется в динамический тип. Далее уже можем с помощью контекстного меню консоли распределять дисковое пространство как нам заблагорассудится. А заблагорассудиться нам может следующее.
А теперь, друзья, к сути. Какие возможности нам открывают динамические диски?
Простой том
Базовая операция – это создание обычного пользовательского раздела.
Функция «Создать простой том», вызываемая в контекстном меню на нераспределённом пространстве – это создание типичного несистемного раздела. Точно такого же, какие мы формируем на базовых дисках. Простой том не несёт какой-то специфической функциональности, он обычно используется для создания разделов из остатков дискового пространства, которое не вошло в состав RAID-массива.
Чтобы сформировать простой том, необходимо проследовать шагам мастера и задать необходимые параметры раздела:
• Выбрать размер;
• Выбрать букву, файловую систему, обязательно установить галочку быстрого форматирования (иначе история затянется надолго);
• И нажать «Готово».
Простой том в консоли отображается грязно-салатовым цветом.
Составной том
Составной том – это возможность объединить несколько жёстких в единый раздел. К примеру, у вас есть два SSD-шника — один на 60 Гб, другой, скажем, на 64 Гб. Они не используются под Windows, и вы хотите хранить на них свою медиатеку или какие-то проекты. Вы можете объединить их в один раздел и получить цельных 124 Гб пространства. В контекстном меню любого из SSD-шников выбираете «Создать составной том».
Кликаете в графе «Доступны» второй SSD-шник. При необходимости можете выделить под составной том не всё пространство второго носителя, а лишь часть, указав выделяемый объём в последней графе внизу. Затем жмёте кнопку «Добавить».
И, опять же, следуете шагам мастера создания тома по типу того, как показано в предыдущем подпункте статьи. В итоге в консоли обнаружим два динамических диска фиолетового цвета с одной на двоих буквой и суммарным объёмом.
Для составного тома действует общепринятое правило записи данных: сначала они записываются в начало раздела, т.е. на первый диск, а по мере его заполнения продвигаются дальше, на другой диск. Составной том можем сформировать не более чем из 32-х носителей.
Чередующийся том
Чередующийся том – это программный RAID 0, массив из двух жёстких, создаваемый для получения удвоенной производительности при чтении и записи данных. Последние разбиваются и пишутся на разные диски. И потом также с них обоих считываются. На любом из жёстких вызываем контекстное меню, выбираем «Создать чередующийся том».
В графе «Доступны» указываем второй диск, жмём «Добавить». И проходим стандартную процедуру создания раздела с помощью пошагового мастера консоли.
Чередующийся том имеет бирюзовый окрас. Если массив создан из носителей информации разного объёма, остаток дискового пространства одного из них можем определить в простой том. Или путём создания составного тома присоединить его к разделу на третьем носителе.
Зеркальный том
Зеркальный том — это программный RAID 1, массив из двух жёстких, создаваемый во избежание потери данных при выходе из строя одного из дисков. Все данные одномоментно в полном объёме записываются на два носителя. В контекстном меню основного жёсткого жмём «Создать зеркальный том».
В графе «Доступны» кликаем второй диск, жмём «Добавить». И проходим этапы мастера создания раздела.
Зеркальный раздел в консоли отображается вишнёвым цветом. Остатки дискового пространства носителя большего объёма, как и в предыдущем случае, можем использовать для создания простых или составных томов.
Если один из жёстких выходит из строя, мы не бегаем по сервисным центрам, не платим сумасшедшие деньги за восстановление бесценных фото, важных документов или проектов. Мы просто отключаем вышедший из строя носитель и выбрасываем его. При этом все наши данные будут в целости и сохранности на другом носителе. Без зеркальной пары он превратится в простой том. Но, подключив к компьютеру новый носитель, мы снова сможем создать зеркальный том. Для этого в контекстном меню на оставшемся устройстве кликаем «Добавить зеркало» и проходим те же этапы, что и при изначальном создании зеркального тома.
По этому же принципу можем добавлять зеркала для существующих файлохранилищ – без потери разметки и данных.
RAID-5
RAID-5 – это, соответственно, программный RAID 5, создаваемый как минимум из трёх носителей массив с целью и отказоустойчивости, и увеличения производительности. Его можно использовать только в серверных Windows.
Зеркалирование можно применять не только для создания отказоустойчивых разделов для хранения пользовательских данных, но также и для самой Windows. В критической ситуации, когда жёсткий выйдет из строя, мы получим свои файлы в целости и сохранности. Но, плюс к этому, ещё и сбережём рабочую настроенную систему. Преобразовываем базовый диск с установленной Виндовс в динамический.
Проходим все этапы этой операции.
Диск преобразовался, теперь вызываем контекстное меню на разделе системы. Нажимаем «Добавить зеркало».
Выбираем жёсткий, который будет играть роль зеркала. Далее кликаем «Добавить зеркальный том».
И видим, что системный раздел теперь обозначен вишнёвым цветом зеркального тома. Теперь только нужно дождаться синхронизации носителей – по сути, клонирования структуры и данных на зеркало.
Но в динамический тип диск полностью преобразуется, если только мы дело имеем со стилем разметки MBR. Только в таком случае зеркало станет точным клоном исходного носителя. На GPT-дисках технические разделы – восстановления и загрузочный EFI – не будут клонированы на зеркало. Клонируется только раздел С.
Как только зеркало синхронизируется, Windows станет запускаться с меню загрузчика, в котором сможем получить доступ и к основной системе, и к зеркальной. Чтобы войти в последнюю, нужно в меню загрузки указать систему, значащуюся как вторичный плекс.
Если полностью выйдет из строя основой диск EFI-системы, он, естественно, унесёт с собой в небытие и загрузочный EFI-раздел. В таком случае зеркальную Windows можно будет попытаться завести с помощью Live-диск by Sergei Strelec. И перед переустановкой извлечь из системы нужные данные – файлы, настройки, ключи активации платного ПО и т.п. Ну или вообще с помощью того же Live-диска Стрельца предпринять попытки по реанимации Windows – конвертировать диск в базовый без потери данных, создать EFI-раздел и пересоздать загрузчик по принципу, описанному в этой статье.
Windows может преобразовывать диски из базового типа в динамический с сохранением их разметки и содержимого. А вот с обратным направлением будем иметь головную боль: оно работает, если только жёсткий полностью неразмечен. Чтобы не терять данные, придётся прибегнуть к помощи стороннего софта – например, AOMEI Dynamic Disk Manager, AOMEI Dynamic Disk Converter или Acronis Disk Director.
Из плюсов технологии динамических дисков – собственно, всё описанное выше. Повторимся, это альтернатива аппаратному RAID, не требующая реализации его на борту материнской платы или покупки отдельного RAID-контроллера. Но, увы, недостатков у этой технологии хоть отбавляй:
• Она, как упоминалось, недоступна в Windows Home и криво, с ошибками работает в сборках Embedded;
• Динамический тип жёстких не видится редакциями Windows Home;
• Может выдавать ошибки, если имя компьютера на кириллице, а не на латинице;
• Как упоминалось, невозможность запуска более одной операционной системы;
• Последняя дольше переустанавливается, чем на базовых дисках;
• Наиболее востребованная функция зеркалирования файлохранилищ имеет более современную альтернативу из числа того же родного функционала Windows — возможность создания пула и дисковых пространств с использованием отказоустойчивой файловой системы ReFS;
• Программный RAID обеспечивается ресурсами компьютера, а не отдельным железом, как при аппаратном RAID;
• Подключение динамических дисков к другому Windows-компьютеру даже с редакцией системы выше Pro всё равно требует дополнительных действий, чтобы мы могли иметь доступ к информации носителя.
Если жёсткий динамического типа переставить на другой ПК, на последнем необходимо запустить «Управление дисками». Затем вызвать на динамическом диске контекстное меню и нажать «Импорт чужих дисков».
Следуем дальнейшим инструкциям и подтверждаем такой импорт.
И только после этого сможем увидеть содержимое носителя и оперировать данными.
Друзья, приветствую вас на портале WiFiGid! Эта короткая статья будет посвящена динамическим дискам в Windows. Сразу скажу, что формат подачи постарается остаться исключительно «для новичков», никакой научности здесь ожидать не стоит.
Содержание
- Что такое динамический диск
- Как сделать динамический диск
- Что делать с динамическим диском?
- Как преобразовать динамический диск в базовый
- Задать вопрос автору статьи
Что такое динамический диск
Базово все диски в Windows получают тип «базовый». Это привычные нам во всем разделы – место четко задано и не меняется, один раздел привязан к одному физическому диску (на котором может быть несколько разделов), все файлы, включая Windows, хранятся в единственном экземпляре.
На серверных системах зачастую организуют другой тип хранения данных – в RAID-массивах. Там можно несколько физических дисков объединить в один расширяемый раздел или, наоборот, зеркалировать хранение той же операционной системы или данных на несколько разделов в нескольких копиях.
Так как обычная Windows все-таки предназначена для обычного пользователя, то большой необходимости в аппаратных RAID-массивах здесь нет, но в Windows добавили возможность программной симуляции этого режима, который по сути и называется «динамический диск».
Подведем итоги:
- Можно объединять в разделы несколько физических хранилищ (например, для целей большого файлового хранилища, хотя для этого есть лучшие решения).
- Можно изменять размер на лету (в рамках имеющегося физического пространства).
- Можно зеркалировать данные и Windows.
- Из базового раздела сделать динамический с полным сохранением данных легко. Обратный процесс здесь тягомотен и требует использования сторонних программ (например, те же Acronis Disk Director или AOMEI Dynamic Disk Manager).
- Нельзя установить несколько операционных систем.
- Динамические диски не поддерживаются редакциями Windows Home.
Как сделать динамический диск
Процесс переделки базового диска в динамический легко протекает через стандартную утилиту Windows «Управление дисками».
- Открываем «Управление дисками». Универсальный способ – открываем «Выполнить» ( + R) и запускаем команду diskmgmt.msc. Можно воспользоваться и стандартным поиском Windows. Оставляю это на вас, так как перебирать все версии Windows здесь не хотелось бы (проводили операцию на Windows 7, Windows 8, Windows 10, Windows 11).
- В «Управлении дисками» щелкаем правой кнопкой по самому диску (не разделу) и выбираем пункт «Преобразовать в динамический диск».
- Если у вас несколько дисков (как у меня), утилита сразу предложит преобразовать их все сразу. Просто отмечаем галочкой нужные.
Все, диск преобразуется в динамический.
Для опытных. Если хотите использовать командную строку: активируем утилиту diskpart, выбираем наш том, выполняем команду convert dynamic.
Что делать с динамическим диском?
Цели использования уже были обозначены выше, здесь бы хотелось разобрать уже конкретные решения. Если у вас только один динамический диск (а зачем он вам нужен) – есть возможность создания только простого тома с функциями базового диска. А вот если дисков было несколько, то и функций здесь больше:
Обратите внимание, что после создания динамического диска обычно создается раздел или нераспределенная область (в случае пустого диска). Щелкаем правой кнопкой мыши уже по РАЗДЕЛУ или этой нераспределенной области и получаем вот это меню.
- Простой том. Ничем не отличается от разделов базового диска, разве что можно будет менять их размер на лету без использования сторонних программ.
- Составной том. Если вы хотите объединить несколько физических дисков в один большой логический раздел.
- Чередующийся том. Аналог RAID-0. Ваши данные при записи и чтении чередуются на несколько указанных дисков для увеличения производительности. Например, ваши ДВА диска имеют скорость чтения в 2 Гб/с, тогда при их объединении в этот один раздел скорость вырастит уже до 4 Гб/с в идеальных условиях.
- Зеркальный том. Программный аналог RAID-1. Записанные данные просто дублируются на несколько дисков. Т.е. если какой-то файл где-то повредится, то он успешно восстановится со второго диска. То же самое можно провернуть и над самой Windows.
- RAID-5. Отправляю вас за этим в википедию. На двух дисках здесь не построишь экспериментов.
Показывать сами процессы создания разделов здесь не вижу смысла, т.к. при выборе соответствующего раздела появляется понятный мастер настройки с выбором разделов или дисков. Дополню, что не обязательно использовать все место динамического диска на один раздел – можете также создавать любое разумное число разделов и делать их разными типами.
Если вы вдруг переставите свой динамический диск в другой компьютер, в «Управлении дисками» он будет отображаться как пустой, поэтому нужно будет щелкнуть правой кнопкой мыши по нему и выбрать «Импорт чужих дисков».
Как преобразовать динамический диск в базовый
Как уже писал выше, это не простой процесс. Т.е. если данные не важны, то можно сделать так:
- Через «Управление дисками» удаляем все разделы на динамическом диске (щелкаем по разделу и выбираем «Удалить том»).
- Как только все разделы будут удалены, появится возможность «Преобразовать в базовый диск» (щелкаем правой кнопкой мыши по диску).
Но можно использовать и альтернативные программы (Acronis Disk Director или AOMEI Dynamic Disk Manager).
В этой статье мы разберемся как преобразовать динамический чужой диск в базовый в операционной системе Windows.
Содержание
- Что такое динамические диски в Windows?
- Преимущества и недостатки использования динамических дисков
- Как преобразовать диск в динамический при помощи «Управление дисками»?
- Как конвертировать диск в динамический использую командную строку или «Windows PowerShell»?
- Какие операции можно проводить с динамическими дисками?
- Почему накопитель отображается как «динамический чужой диск» в Windows?
- Как преобразовать динамический чужой диск в базовый без потери данных?
Что такое динамические диски в Windows?
Динамические диски Windows – это фирменная технология Microsoft, позволяющая объединять несколько физических дисков в один логический том, создавать логические тома из частей разных дисков, либо создавать логические тома, размер которых больше чем размер одного диска используя часть дискового пространства другого диска.
Чтобы лучше понять принцип работы динамических исков представим себе два диска по 100 ГБ. Если нам нужно будет создать раздел размером 120 ГБ, то при использовании их как базовых дисков мы не сможем это сделать, так как мы будем ограничены физическим объемом накопителя. Однако, если мы преобразуем эти диски в динамические – мы получим 200 ГБ (2 х 100 ГБ) памяти, которые сможем разделить как нам угодно. К примеру, теперь мы можем создать логический том на 120 ГБ, поскольку мы ограничены уже не дисковым пространством одного диска, а всей группы динамических дисков. Схематически это можно отобразить так:
В качестве другого примера можно снова представить себе также два диска по 100 ГБ (2 х 100 ГБ = 200 ГБ), только на первом свободно 50 ГБ, а на втором 25 ГБ. Если диски динамические – мы запросто можем объединить свободное пространство дисков в один том и получить 75 ГБ памяти. В результате получится один динамический диск на 50 ГБ, второй на 75 ГБ и третий на 75 ГБ (50 ГБ + 75 ГБ + 75 ГБ = 200 ГБ). То есть, как уже упоминалось выше – пользователь распределить общее дисковое пространство, а не пространство одного диска.
Стоит также отметить, что эта же технология (динамические диски) применяется в Windows для создания программных RAID массивов, только в несколько модифицированном виде. О том, что такое RAID массивы вы можете ознакомится в статье «RAID массивы – что это такое, типы уровней и как использовать?»
В операционной системе Linux существует некий аналог динамических дисков под названием LVM (Logical Volume Manager). Больше информации касательно LVM вы можете найти в статье «Сравнение и разница между RAID lvm и mdadm»
Преимущества и недостатки использования динамических дисков
Операционная система Windows по умолчанию работает со всеми дисками как с базовыми. Однако у вас всегда есть возможность преобразовать любой диск в динамический используя встроенные возможности операционной системы.
Но перед тем, как использовать динамические диски важно разобраться с их преимуществами и недостатками в сравнении с базовыми. Таким образом пользователь будет знать с чем ему придется столкнуться при использовании динамических дисков, а значит выбор использовать или не использовать эту технологию будет более обоснованным.
Среди главных преимуществ динамических дисков стоит выделить следующие:
- возможность создавать тома, размер которых превышает физический размер одного диска;
- возможность объединять блоки памяти, размещенные на разных физических дисках в один том;
- возможность гибкого изменения размера раздела на диске (к примеру, можно подключить дополнительный диск и добавить его пространство к уже существующему динамическому диску);
Несмотря на то, что динамические диске позволяют невероятно гибко работать с дисковым пространством, у них также есть и недостатки:
- полностью отсутствует возможность установки нескольких операционных систем на динамические диски. Если вы попытаетесь установить вторую операционную систему на динамический диск – вы увидите сообщение о необходимости конвертации диска в базовый;
- невозможность получить доступ к динамическим дискам на старых версиях ОС Windows. Поддержка динамических дисков начинается с версии Windows Vista и выше;
- если раздел размещен на двух физических дисках, то при отказе любого из них теряется вся информация;
- при переносе динамического диска на ругой компьютер нужно подключить к нему все диски, из которых состоял динамический диск. В противном случае информация будет недоступной;
- если динамический диск размещен на нескольких физических – скорость работы будет заметно ниже, чем в базовых дисках. Это обусловлено особенностями планирования запросов;
- если вы сделаете системный диск динамическим – вы автоматически потеряете возможность обновления или переустановки операционной системы, поскольку Windows инсталлятор не умеет с ними работать;
- Home версии Windows не умеют работать с динамическими дисками;
Как видите, недостатков динамические диски имеют тоже немало. Поэтому, перед тем, как использовать эту технологию тщательно все взвесьте. Это позволит вам избежать многих проблем в будущем.
Как преобразовать диск в динамический при помощи «Управление дисками»?
Если вы проанализировали все преимущества и недостатки динамических дисков и решили их использовать – вы можете преобразовать базовый диск в динамический практически в несколько шагов:
Шаг 1: Щелкните правой кнопкой мыши по «Пуск» и выберите пункт «Выполнить». Эту же операцию можно выполнить воспользовавшись комбинацией клавиш «Win + R»
Шаг 2: В открывшемся окне введите команду «diskmgmt.msc» и нажмите «Enter» для подтверждения.
Перед вами откроется системная утилита под названием «Управление дисками». В колонке «Тип» напротив каждого диска будет написано какой это диск – динамический или базовый.
Шаг 3: Щелкните правой кнопкой мышки по квадратику диска, который хотите конвертировать в динамический и выберите «Преобразовать в динамический диск…»
Шаг 4: Выберите носители, из которых будет состоять ваш новый динамический диск и нажмите кнопку «ОК»
После нажатия кнопки «ОК» выбранные диски будут преобразованы в динамические и теперь вы можете распределить дисковое пространство по своему усмотрению.
Как конвертировать диск в динамический использую командную строку или «Windows PowerShell»?
Для преобразования базовых дисков в динамические можно также использовать командную строку или среду Windows PowerShell.
Стоит отметить, что вся процедура конвертации состоит из нескольких команд, поэтому даже если вы не знакомы с командной строкой, у вас не должно возникнуть проблем с конвертацией диска в динамический.
Итак, для того, чтобы конвертировать базовый диск в динамический следует:
Шаг 1: Щелкните правой кнопкой мыши по «Пуск» и выберите «Windows PowerShell (администратор)»
Шаг 2: Откроется среда Windows PowerShell. Выполните следующие команды (нажимая после каждой «Enter» для ее выполнения):
- diskpart – эта команда запускает утилиту diskpart, которая используется для работы с дисками;
- list disk – для отображения дисков, подключенных к компьютеру;
- select disk N – эта команда выбирает диск для дальнейшей работы. Замените N номером диска, который будет конвертирован в динамический;
- convert dynamic — для конвертирования выбранного диска в динамический;
- exit – для выхода из утилиты diskpart;
Эти команды следует выполнить для всех дисков, которые вы хотите преобразовать в динамические.
Какие операции можно проводить с динамическими дисками?
После того, как вы преобразовали нужные диски в динамические нужно решить, что с ними делать дальше. Щелкните правой кнопкой мыши на динамическом диске, с которым хотите работать. Вы увидите следующие варианты:
- Создать простой том – эта команда создает самый обычный том. Чаще всего простой том создают для того, чтобы использовать дисковое пространство, которое осталось после создания RAID массива;
- Создать составной том – при помощи этого пункта будет создан обычный JBOD. То есть несколько дисков будут объединены в один раздел без какой-либо устойчивости;
- Создать чередующийся том – стоит использовать если вы хотите создать массив RAID 0. Данные в таком массиве будут записываться одновременно на все выбранные диски. Устойчивость не предусмотрена. Более детально вы можете прочесть в статье «RAID 0 преимущества и недостатки»;
- Создать зеркальный том – эта опция создаст программный массив RAID 1. То есть каждый из выбранных дисков будет хранить копию всей записываемой информации. Более детально вы можете прочесть в статье «RAID 1 как создать, преимущества и недостатки»;
- Создать том RAID-5 – это программный RAID 5. То есть используется технология чередования, плюс рассчитывается контрольная сумма для каждого из дисков, которая используется в случае выхода накопителя из строя. Больше информации о RAID 5 вы можете найти в статье «Как создать программный RAID 5»;
Следующие шаги выглядят одинаково, независимо от выбранного варианта:
Шаг 1: Перед вами откроется мастер работы с дисками. Мы выбрали «Создать простой том», соответственно перед нами откроется «Мастер создания простых томов». Нажмите «Далее»
Шаг 2: Укажите размер будущего тома. По умолчанию система автоматически установит максимально доступный размер. Нажмите «Далее»
Шаг 3: Назначьте букву диска. Вы можете выбрать из списка, либо оставить ту, которую вам предложит система. После этого снова нажмите «Далее»
Шаг 4: Выберите тип файловой системы. По умолчанию Windows предлагает использовать NTFS. Нажмите «Далее»
Шаг 5: Теперь осталось только проверить все параметры и если все ок – нажмите кнопку «Готово»
После этого, будет создан выбранный вами тип динамического диска. Он будет отображаться в проводнике Windows, и вы сможете проводить с ним те же операции, что и с обычным диском.
Почему накопитель отображается как «динамический чужой диск» в Windows?
Достаточно часто пользователи могут наблюдать ситуацию, когда накопитель перестает отображаться в проводнике, а в «Управление дисками» он отображается как «Динамический, чужой». Наиболее часто это наблюдается после установки второй операционной системы или переустановки Windows. Немного реже – после сервисного обслуживания компьютера.
В первых двух случаях причиной является то, что новая система не знает, как правильно работать с динамическим массивом. Тут все дело в том, что динамические диски создаются средствами операционной системы, которая помнит, как с ними работать. В новой системе не будет информации, например, о том, на каком диске находится нулевой блок, с которого должно начаться чтение, порядок дисков в динамическом диске или RAID массиве и т.д.
В третьем случае причиной может быть недожатый кабель подключения (если конечно проводилось обслуживание аппаратной части (чистка от пыли, замена термопасты и т.д.), а не программной).
Стоит также отметить, что если диск нормально работал в операционной системе, и вдруг, ни с того, ни с сего динамический диск отображается как «чужой» — причиной может быть физическая поломка. В такой ситуации рекомендуется послушать не издает ли накопитель странных звуков (клацанье, потрескивание и т.д.). Также можно проверить диск на наличие битых секторов. О том, как это сделать читайте в статье: «Как проверить и исправить ошибки на жестком или SSD диске?»
Вы легко можете попробовать импортировать чужой динамический диск в вашу операционную систему, однако в этом случае можно потерять данные. Поэтому, если на нем нет важной информации – выполните ряд простых шагов:
Шаг 1: Щелкните правой кнопкой мыши по «Пуск» и выберите «Управление дисками»
Шаг 2: Перед вами откроется окно утилиты «Управление дисками». Найдите диск, который хотите преобразовать в базовый, щелкните на нем правой кнопкой мыши и выберите «Импорт чужих дисков»
После этого откроется список всех дисков, входящих в динамический диск, которые будут импортированы в систему. Проверьте все ли нужные диски выбраны и нажмите кнопку «ОК»
После этого начнется импортирование дисков, по завершении которого они будут отображаться в проводнике Windows, а в утилите «Управление дисками» их статус будет отображаться как «Исправен»
К сожалению, вышеописанная операция не всегда заканчивается успехом. В такой ситуации лучше попробовать преобразовать диск обратно в базовый. Но тут стоит помнить, что все данные на дисках будут уничтожены.
Итак, чтобы преобразовать динамический диск в базовый повторите первых два шага, описанных выше, только вместо пункта «Импорт чужих дисков» выберите «Преобразовать в базовый диск»
Теперь все диски, входящие в динамический диск будут преобразованы в базовые.
Если и этот вариант не помог, можно подключите каждый диско по отдельности и выберите «Удалить том»
Все данные тома удалятся, после чего он снова станет базовым.
Как преобразовать динамический чужой диск в базовый без потери данных?
Все вышеописанные методы преобразования динамического диска в базовый так или иначе ведут к потере данных. Но что делать, если на динамическом диске хранятся данные, стоимость которых исчисляется тысячами долларов, либо они имеют особую ценность для их владельца, и вдруг операционная система перестала работать, а после переустановки системы диск отображается как «Динамический, чужой»?
В такой ситуации ни в коем случае не конвертируйте его в базовый и не пытайтесь его импортировать, так как вероятность потери данных очень высока.
Лучше всего сразу же воспользуйтесь RS RAID Retrieve – лучшим RAID реконструктором, который умеет извлекать данные с динамических дисков.
Программа обладает интуитивно понятным интерфейсом, благодаря чему вам не обязательно иметь глубокие знания ПК чтобы успешно извлечь данные из «Динамического чужого диска».
Кроме того, встроенный RAID конструктор умеет автоматически определять все параметры динамического диска, например, тип RAID, который использовался, начальный блок для считывания информации, порядок дисков и т.д
От вас требуется только несколько кликов мышкой.
Итак, для того, чтобы извлечь данные с динамического чужого диска, подключите сначала все накопители из которых состоял динамический диск компьютеру, а затем выполните несколько простых шагов:
Шаг 1: Скачайте и установите RS RAID Retrieve. Запустите приложение после установки. Перед вами откроется встроенный «RAID конструктор«. Нажмите «Далее«
[donload_raid]
Шаг 2: Выберите тип добавления RAID массива для сканирования. RS RAID Retrieve предлагает на выбор три варианта:
- Автоматический режим – позволяет просто указать диски, из которых состоял массив, и программа автоматически определит их порядок, тип массива и остальные параметры;
- Поиск по производителю – эту опцию следует выбрать, если вам известен производитель вашего RAID контроллера. Эта опция также автоматическая и не требует каких-либо знаний о структуре RAID массива. Наличие данных о производителе позволяют сократить время на построение массива, соответственно она быстрее предыдущей;
- Создание вручную – эту опцию стоит использовать если вы знаете какой тип RAID массива вы используете. В этом случае вы можете указать все параметры, которые вам известны, а те, которых вы не знаете – программа определит автоматически.
После того, как выберите подходящий вариант – нажмите «Далее«
Шаг 3: Выберите диски, из которых состоял ваш динамический диск и нажмите «Далее«. После этого начнется процесс обнаружения конфигураций массива. После его завершения нажмите «Готово«
Шаг 4: После того, как конструктор соберет динамический диск — он будет отображаться как обыкновенный накопитель. Дважды щелкните на нем. Перед вами откроется Мастер восстановления файлов. Нажмите «Далее«
Шаг 5: RS RAID Retrieve предложит просканировать ваш динамический диск на наличие файлов для восстановления. Вам будет доступно две опции: быстрое сканирование и полный анализ массива. Выберите нужный вариант. Затем укажите тип файловой системы, которая использовалась на вашем диске. Если эта информация вам не известна — отметьте галочкой все доступные варианты как на скриншоте. Стоит отметить, что RS RAID Retrieve поддерживает ВСЕ современные файловые системы.
Когда все настроено — нажмите «Далее«
Шаг 6: Начнется процесс сканирования динамического диска. Когда он закончится вы увидите прежнюю структуру файлов и папок. Найдите необходимые файлы, щелкните на них правой кнопкой мыши и выберите «Восстановить«
Шаг 7: Укажите место куда будут записаны восстановленные файлы. Это может быть жесткий диск, ZIP-архив или FTP-сервер. Нажмите «Далее«
После нажатия кнопки «Далее» программа начнет процесс восстановления. Когда он завершится — выбранные файлы будут в указанном месте.
После того, как данные находятся в безопасном месте вы можете конвертировать ваш динамический диск в базовый используя любой из методов, описанных в предыдущем пункте этой статьи.
Часто задаваемые вопросы
Динамические диски Windows – это фирменная технология Microsoft, позволяющая объединять несколько физических дисков в один логический том, создавать логические тома из частей разных дисков, либо создавать логические тома, размер которых больше чем размер одного диска используя часть дискового пространства другого диска.
Среди главных преимуществ динамических дисков можно выделить возможность создавать тома, размер которых превышает физический размер одного диска, объединять блоки памяти, размещенные на разных физических дисках в один том и т.д. Более детально читайте на нашем сайте.
Да. RS RAID Retrieve обладает современными алгоритмами, благодаря которым программа автоматически определит все параметры вашего динамического диска и построит его заново, благодаря чему вы сможете извлечь важную информацию.
Воспользуйтесь программой RS RAID Retrieve. Благодаря наличию полностью автоматического режима вы можете извлечь данные практически в несколько кликов. Процесс конвертации и извлечения данных детально описан на нашем сайте.
Вы можете воспользоваться утилитой «Управление дисками», либо использовать для этого командную строку или Windows PowerShell. Процесс преобразования детально описан на нашем сайте.
При установке Windows на жесткий диск или твердотельный накопитель операционная система по умолчанию настраивает этот носитель как базовый диск. То же самое происходит при добавлении нового накопителя. Тем не менее, Windows предлагает возможность настроить диск как динамический. Но, каковы различия между базовым и динамическим диском и каковы преимущества одной и другой конфигурации?
Попробуйте нажать комбинацию клавиш Win + R, затем введите diskmgmt.msc и нажмите Enter.
Для каждого раздела, созданного в каждом блоке хранения, в столбце «Тип» появится индикация «Основной» или «Динамический», о чём это говорит?
Базовые диски существуют со времен MS-DOS: большинство пользователей могут без проблем работать с дисками этого типа и не испытывают необходимости конвертировать их в динамические диски. Например, с базовым диском можно создать один том, который будет использовать всю (или почти всю, потому что Windows по умолчанию создает зарезервированный раздел для системы) емкость устройства.
Что такое динамический диск и каковы его преимущества
Со времен Windows 2000 пользователи могли настраивать накопители как динамические диски. Тома, сконфигурированные таким образом (можно переключать с базовых на динамические и наоборот), позволяют вносить изменения, которые не допускаются при использовании базовых дисков, например, неограниченное изменение размера уже созданного тома.
Кроме того, динамические тома могут не быть смежными: поэтому изменение размера тома может касаться томов, которые не занимают последовательный блок в окне «Управление дисками».
Большая пластичность динамических дисков объясняется тем, что в этом случае мы работаем не напрямую над конфигурацией отдельных разделов, а над томами внутри них: поэтому можно сделать тома больше или меньше по своему вкусу, настроить тома с помощью схемы RAID, изменить пространство, назначенное каждому из них.
Главный недостаток, связанный с использованием динамических дисков, кроется в отсутствии поддержки мультизагрузочной конфигурации: вы не можете установить несколько операционных систем на одном диске. При попытке установить любую версию и редакцию Windows на динамический диск, вы получите следующее сообщение об ошибке: «Невозможно установить Windows (… ) Раздел содержит один или несколько динамических томов, которые не поддерживаются для установки».
Снова используя Управление дисками (diskmgmt.msc), проверьте, что диск, на котором вы хотите установить Windows в конфигурации мультизагрузки, настроен как базовый диск (с указанием «Базовый» в столбце «Тип»), а не как динамический диск.
Конвертировать базовый диск в динамический
Чтобы переключиться с базового на динамический диск, просто откройте окно «Управление дисками», которое вы видели ранее, затем щелкните правой кнопкой мыши на словах «Диск 0», «Диск 1» и т.д.
При выборе Преобразовать в динамический диск появится понятная процедура, которая поможет пользователю выполнить преобразование за несколько секунд и без потери каких-либо данных.
Прежде чем продолжить, необходимо принять во внимание важный аспект: динамический диск может быть преобразован обратно в базовый диск, но перед продолжением необходимо удалить ранее использованные тома (потеря данных, если не будет сделано их резервное копирование).
Преобразовать базовый диск в динамический из командной строки
Для преобразования базового диска в динамический с помощью командной строки или PowerShell необходимо сначала открыть окно с правами администратора и ввести следующие команды:
diskpart list disk
Вы получите список дисков , подключенных к системе. С помощью select disk N (заменив «N» на номер диска, подлежащего преобразованию в динамический диск), вы можете выбрать его.
Выполнив команду detail disk, вы получите техническую информацию о конфигурации ранее выбранного диска.
На этом этапе, используя команду convert dynamic, вы можете запустить процесс преобразования в динамический диск.
Чтобы перейти с динамического диска на базовый диск, сначала необходимо удалить имеющиеся динамические тома с последующей потерей данных (delete volume), а затем использовать команду базового преобразования convert basic.
Поэтому, прежде чем перейти с базового диска на динамический, желательно подумать о реальной необходимости выполнения этой операции: это очень полезно, например, когда структура томов должна часто изменяться. Если, с другой стороны, вы планировали установить несколько версий Windows на одну и ту же машину, было бы хорошо воздержаться от преобразования базового диска в динамический, поскольку возврат к базовому диску может занять некоторое время и быть довольно сложным.
When necessary, you might need to convert basic disk to dynamic disk for further use. However, do you know how to convert to dynamic disk without data loss? Now, you can read this post to get two available ways.
About Basic Disk and Dynamic Disk
Are you familiar with basic disk and dynamic disk? Generally speaking, basic disk and dynamic disk are 2 types of hard disks.
A basic disk uses a partition table to manage all basic partitions on the hard disk, and it is used by the Microsoft MS-DOS operating system and all Windows operating system versions. And a dynamic disk is supported in Windows 2000 and the later operating systems.
Dynamic disk doesn’t use a partition table to track all dynamic volumes. Instead, it uses a hidden database, Logical Disk Manager, to track information about dynamic volumes on the hard disk.
Tip: Windows XP doesn’t support mirrored volume and RAID-5 volume.
Here, you can read this post: What Are Basic and Dynamic Disks? Features for Dynamic/Basic Disks to learn more useful information about them.
Compared with basic disk, dynamic disk provides features that basic disk doesn’t have, such as the ability to create volumes that span multiple disks (spanned and striped volumes) and the ability to create fault-tolerant volumes (mirrored and RAID-5 volumes).
Sometimes, you may want to convert basic disk to dynamic disk to enjoy these features. But, do you know how to convert basic disk to dynamic disk without data loss?
In the next section, we will show you two dynamic disk converters to do this job.
How to Convert Basic Disk to Dynamic Disk
Dynamic disks and dynamic volumes rely on the Logical Disk Manager (LDM), Virtual Disk Service (VDS) and their associated features. And it is these features that enable you to convert basic disk to dynamic disk without data loss by using the Windows snap-in Disk Management and diskpart command line.
Way 1: Convert to Dynamic Disk Using Disk Management
Take Windows 10 as an example.
Step 1: Right-click on the Windows button on the computer, and choose Disk Management from the popup menu. Then, you will enter the Disk Management interface directly.
Step 2: Right-click the target basic disk, and select Convert to Dynamic Disk from the pop-out window. Then you need to follow the wizards to continue the convert process.
At the end of the operation, you will receive two kinds of warnings accordingly.
Warning 1: If the target baisc disk just contains data partition, you will get a warning as follows.
Warning 2: If the target basic disk contains a system partition, you will get a warning as follows.
Both these two warnings tell you that you are unable to start installed operating systems from any volume on this disk except the current boot one. So the basic disk is not recommended to be converted to dynamic disk if you are planning to run dual or multi Windows well.
Perhaps, you may encounter unable to install Windows 7 on dynamic disk issue. To solve this problem, you can get some solutions from this post: Is It Possible to Install Windows 7 on Dynamic Disk?
Besides, you can even encounter the following error:
Don’t worry. This post will tell you how to solve this issue perfectly: Solved — There Is Not Enough Space Available on the Disk(s) to Complete This Operation.
Click to Tweet
Way 2: Convert to Dynamic Disk Using Diskpart
Take disk 5 on Windows 10 as an example.
Step 1: Right-click the Windows icon and select Command Prompt (Admin) from the popup list. Then, you will receive a User Account Control interface where you need to press the Yes button to enter the Command Prompt interface successfully.
Step 2: Type the following command one by one and press the Enter key after each command line:
- diskpart
- list disk
- select disk 5
- convert dynamic
Unlike Disk Management, this way will not show you the warnings. But, you still can’t use this way to convert the system disk to dynamic disk and you will receive the following message:
Virtual Disk Service error:
There is not enough usable space for this operation.
Click to Tweet
Added Content: Convert Dynamic Disk to Basic Disk
Convert to Basic Disk with Disk Management or Diskpart
Both Disk Management and Diskpart can convert basic disk to dynamic disk without data loss. However, the reverse conversion will cause data loss if you are still using these two snap-in dynamic disk converters because you have to delete all volumes on the target dynamic disk first.
For Windows XP and the earlier versions, you still need to select the target dynamic disk and choose Convert to Basic Disk manually. While, in the later Windows versions, the dynamic disk will be converted to basic disk automatically once you delete all volumes on it.
Convert to Basic Disk without Data Loss with MiniTool Partition Wizard
Anyhow, data loss is a big trouble. But a third-party partition manager can achieve converting dynamic disk to basic disk without data loss. MiniTool Partition Wizard is a good choice.
MiniTool Partition Wizard, a professional partition manager, is designed to partition and repartition hard disks, as well make some powerful conversions including Convert Dynamic Disk to Basic Disk, and more.
The Free Edition of this software doesn’t support to manage dynamic disks, and you should choose the Professional Edition or a more advanced edition to convert dynamic disk to basic disk.
Buy Now
Bottom Line
The inter-conversions between basic disk and dynamic disk can have no data loss as long as you select a right tool. All in all, you can convert basic disk to dynamic disk without data loss with Windows snap-in Disk Management or diskpart. And then you are able to convert dynamic disk to basic disk with all data are kept well by using MiniTool Partition Wizard if it is necessary.
If you are facing some issues when using this software, you can contact us by sending an email to [email protected]. And you can also let us know in the following comment.
Convert to Dynamic Disk FAQ
What is a dynamic disk?
The dynamic disk is supported in Windows 2000 and the later Windows operating systems. It uses a hidden database, Logical Disk Manager, to track all dynamic volumes. Unlike the basic disk, the partition types in a dynamic disk include simple volume, spanned volume, striped volume, and mirrored volume.
What happens if I convert to dynamic disk?
You can use the Windows snap-in tool, Disk Management, to convert the basic disk to dynamic disk without data loss. But, you can’t use this tool to revert the change without data loss. You need to delete all partitions on the dynamic disk and then the disk will be automatically converted to basic. If you want to convert the dynamic disk to basic, you can choose to use a third-party partition manager: MiniTool Partition Wizard. Its Convert Dynamic Disk to Basic Disk feature is the one you should use.
Can you convert a dynamic disk back to a basic disk?
You can use MiniTool Partition Wizard to convert a dynamic disk to a basic disk without data loss:
- Download and install this software on your computer.
- Open the software.
- Select the target dynamic disk.
- Click Convert Dynamic Disk to Basic from the left action panel.
- Preview the conversion effect and click Apply to keep the change.
Should I use MBR or GPT?
- If the capacity of your hard disk is larger than 2TB, GPT is a better choice because MBR can only manage the disk up to 2TB.
- If you want to create more than 4 primary partitions on the hard disk, you can also choose to use GPT since it supports up to 128 primary partitions.
- If you are using a UEFI-based computer, you also need to use GPT because Windows can only boot from the GPT disk on a UEFI-based computer.
When necessary, you might need to convert basic disk to dynamic disk for further use. However, do you know how to convert to dynamic disk without data loss? Now, you can read this post to get two available ways.
About Basic Disk and Dynamic Disk
Are you familiar with basic disk and dynamic disk? Generally speaking, basic disk and dynamic disk are 2 types of hard disks.
A basic disk uses a partition table to manage all basic partitions on the hard disk, and it is used by the Microsoft MS-DOS operating system and all Windows operating system versions. And a dynamic disk is supported in Windows 2000 and the later operating systems.
Dynamic disk doesn’t use a partition table to track all dynamic volumes. Instead, it uses a hidden database, Logical Disk Manager, to track information about dynamic volumes on the hard disk.
Tip: Windows XP doesn’t support mirrored volume and RAID-5 volume.
Here, you can read this post: What Are Basic and Dynamic Disks? Features for Dynamic/Basic Disks to learn more useful information about them.
Compared with basic disk, dynamic disk provides features that basic disk doesn’t have, such as the ability to create volumes that span multiple disks (spanned and striped volumes) and the ability to create fault-tolerant volumes (mirrored and RAID-5 volumes).
Sometimes, you may want to convert basic disk to dynamic disk to enjoy these features. But, do you know how to convert basic disk to dynamic disk without data loss?
In the next section, we will show you two dynamic disk converters to do this job.
How to Convert Basic Disk to Dynamic Disk
Dynamic disks and dynamic volumes rely on the Logical Disk Manager (LDM), Virtual Disk Service (VDS) and their associated features. And it is these features that enable you to convert basic disk to dynamic disk without data loss by using the Windows snap-in Disk Management and diskpart command line.
Way 1: Convert to Dynamic Disk Using Disk Management
Take Windows 10 as an example.
Step 1: Right-click on the Windows button on the computer, and choose Disk Management from the popup menu. Then, you will enter the Disk Management interface directly.
Step 2: Right-click the target basic disk, and select Convert to Dynamic Disk from the pop-out window. Then you need to follow the wizards to continue the convert process.
At the end of the operation, you will receive two kinds of warnings accordingly.
Warning 1: If the target baisc disk just contains data partition, you will get a warning as follows.
Warning 2: If the target basic disk contains a system partition, you will get a warning as follows.
Both these two warnings tell you that you are unable to start installed operating systems from any volume on this disk except the current boot one. So the basic disk is not recommended to be converted to dynamic disk if you are planning to run dual or multi Windows well.
Perhaps, you may encounter unable to install Windows 7 on dynamic disk issue. To solve this problem, you can get some solutions from this post: Is It Possible to Install Windows 7 on Dynamic Disk?
Besides, you can even encounter the following error:
Don’t worry. This post will tell you how to solve this issue perfectly: Solved — There Is Not Enough Space Available on the Disk(s) to Complete This Operation.
Click to Tweet
Way 2: Convert to Dynamic Disk Using Diskpart
Take disk 5 on Windows 10 as an example.
Step 1: Right-click the Windows icon and select Command Prompt (Admin) from the popup list. Then, you will receive a User Account Control interface where you need to press the Yes button to enter the Command Prompt interface successfully.
Step 2: Type the following command one by one and press the Enter key after each command line:
- diskpart
- list disk
- select disk 5
- convert dynamic
Unlike Disk Management, this way will not show you the warnings. But, you still can’t use this way to convert the system disk to dynamic disk and you will receive the following message:
Virtual Disk Service error:
There is not enough usable space for this operation.
Click to Tweet
Added Content: Convert Dynamic Disk to Basic Disk
Convert to Basic Disk with Disk Management or Diskpart
Both Disk Management and Diskpart can convert basic disk to dynamic disk without data loss. However, the reverse conversion will cause data loss if you are still using these two snap-in dynamic disk converters because you have to delete all volumes on the target dynamic disk first.
For Windows XP and the earlier versions, you still need to select the target dynamic disk and choose Convert to Basic Disk manually. While, in the later Windows versions, the dynamic disk will be converted to basic disk automatically once you delete all volumes on it.
Convert to Basic Disk without Data Loss with MiniTool Partition Wizard
Anyhow, data loss is a big trouble. But a third-party partition manager can achieve converting dynamic disk to basic disk without data loss. MiniTool Partition Wizard is a good choice.
MiniTool Partition Wizard, a professional partition manager, is designed to partition and repartition hard disks, as well make some powerful conversions including Convert Dynamic Disk to Basic Disk, and more.
The Free Edition of this software doesn’t support to manage dynamic disks, and you should choose the Professional Edition or a more advanced edition to convert dynamic disk to basic disk.
Buy Now
Bottom Line
The inter-conversions between basic disk and dynamic disk can have no data loss as long as you select a right tool. All in all, you can convert basic disk to dynamic disk without data loss with Windows snap-in Disk Management or diskpart. And then you are able to convert dynamic disk to basic disk with all data are kept well by using MiniTool Partition Wizard if it is necessary.
If you are facing some issues when using this software, you can contact us by sending an email to [email protected]. And you can also let us know in the following comment.
Convert to Dynamic Disk FAQ
What is a dynamic disk?
The dynamic disk is supported in Windows 2000 and the later Windows operating systems. It uses a hidden database, Logical Disk Manager, to track all dynamic volumes. Unlike the basic disk, the partition types in a dynamic disk include simple volume, spanned volume, striped volume, and mirrored volume.
What happens if I convert to dynamic disk?
You can use the Windows snap-in tool, Disk Management, to convert the basic disk to dynamic disk without data loss. But, you can’t use this tool to revert the change without data loss. You need to delete all partitions on the dynamic disk and then the disk will be automatically converted to basic. If you want to convert the dynamic disk to basic, you can choose to use a third-party partition manager: MiniTool Partition Wizard. Its Convert Dynamic Disk to Basic Disk feature is the one you should use.
Can you convert a dynamic disk back to a basic disk?
You can use MiniTool Partition Wizard to convert a dynamic disk to a basic disk without data loss:
- Download and install this software on your computer.
- Open the software.
- Select the target dynamic disk.
- Click Convert Dynamic Disk to Basic from the left action panel.
- Preview the conversion effect and click Apply to keep the change.
Should I use MBR or GPT?
- If the capacity of your hard disk is larger than 2TB, GPT is a better choice because MBR can only manage the disk up to 2TB.
- If you want to create more than 4 primary partitions on the hard disk, you can also choose to use GPT since it supports up to 128 primary partitions.
- If you are using a UEFI-based computer, you also need to use GPT because Windows can only boot from the GPT disk on a UEFI-based computer.
В системе Windows подключенные жесткие диски по умолчанию при инициализации получают тип базовых дисков. Базовые, они же основные диски совместимы со всеми версиями Windows. Это обычные диски, на которых создаются основные (первичные) и логические разделы. Тип базового диска определен для большинства носителей информации в составе компьютерных устройств пользователей.
Но, будучи более распространенными, базовые диски предлагают меньшую функциональность, нежели другой тип дисков – динамические, гибкие и настраиваемые диски. Что такое динамические диски, каковы их возможности, плюсы и минусы, как создаются разделы на таких дисках с помощью средств Windows – эти вопросы рассмотрим ниже.
1. О динамических дисках
Динамические диски – это заимствованная по лицензии компанией Microsoft технология, она поставляется вместе с Windows, начиная с версии 2000, и являет собой программную реализацию RAID-массивов. Технология не поддерживается в редакциях Windows Home.
Технология динамических дисков являет собой дополнительные возможности по распределению пространства жестких дисков с целью удобства работы с данными, обеспечения их сохранности, а также увеличения производительности компьютера за счет объединения скорости разных дисков. Динамические диски предлагают возможности, не поддерживаемые дисками с базовым типом, это такие возможности как:
- увеличение размера разделов за счет места на всем диске, а не только при условии существования примыкающего свободного места (нераспределенного пространства);
- поддержка разделов, создаваемых из объема нескольких жестких дисков;
- поддержка основных RAID-конфигураций.
В числе преимуществ этой технологии – большая степень надежности, чем при использовании дешевых RAID-контроллеров. Но только если речь идет о дешевых RAID-контроллерах с их недостатками типа ошибок работы драйверов или вероятности потери данных. Полноценным дорогостоящим RAID-контроллерам технология в составе Windows, естественно, уступает. В плане снятия нагрузки с процессора, в принципе, любой аппаратный RAID-массив будет более эффективным, нежели реализуемый с помощью программных средств. Но дорогостоящие RAID-контроллеры и свои задачи будут выполнять за счет собственных ресурсов, и предложат более широкий функционал, и обеспечат отказоустойчивость.
Динамические диски обладают и прочими минусами. К ним невозможно получить доступ с устройств на базе ранних версий системы (начиная с Windows XP Home и ниже). На динамические диски допускается установка только одной системы Windows, существование другой Windows на другом разделе невозможно.
В процессе переустановки Windows (ее современных версий 7, 8.1 и 10) для форматирования и выбора в качестве системного будет доступен лишь единственный раздел динамического диска – тот раздел, на котором ранее, до момента переустановки находилась Windows.
Процесс переустановки Windows на динамическом диске может затянуться по времени. Нередко из-за того, что новая система видит динамический диск как диск с ошибками, она запускает службу Chkdsk для сканирования и исправления ошибок. С навязчивой активностью Chkdsk также сталкиваются пользователи, подключившиеся к компьютеру динамический диск, снятый с другого компьютера. Чтобы наверняка избежать проблем с переустановкой Windows на динамическом диске, его можно перед этим процессом преобразовать в базовый. А после переустановки системы – совершить обратный процесс по преобразованию диска в динамический.
Разделы на динамических дисках, как и на базовых, при создании по умолчанию настроены на форматирование в файловую систему NTFS. Максимальный размер раздела на динамических MBR-дисках – 2 Тб, а на динамических GPT-дисках – 18 Тб. Для динамических дисков не существует понятий основных и логических разделов, как для дисков базового типа. У разделов динамических дисков своя специфика, и она не связана с ограничениями по числу создаваемых разделов. А что касается числа возможных разделов, то никаких ограничений для дисков динамического типа нет.
2. Преобразование базовых дисков в динамические
Преобразовывать диски из базовых в динамические можно средствами самой Windows, с помощью утилиты diskmgmt.msc (управление дисками). Во всех версиях Windows она вызывается нажатием клавиш Win+R (запуск окошка «Выполнить») и вводом:
diskmgmt.msc
А версии Windows 8.1 и 10 ссылкой ее запуска оборудованы еще и в меню по нажатию клавиш Win+X.
Любой из дисков компьютера можно преобразовать из базового в динамический. Такое преобразование осуществляется двумя способами. Первый способ – это преобразование вручную, когда на диске вызывается контекстное меню и задействуется опция «Преобразовать в динамический диск».
Выбрав этот способ, затем нужно либо оставить только текущий диск, либо выставить галочки на всех подключенных дисках для пакетного преобразования.
Далее нажимаем кнопку «Преобразовать».
Подтверждаем решение в окошке с уведомлением о том, что другие Windows на других разделах диска теперь не смогут запускаться.
Все, после этих действий диск превратится в динамический.
Другой способ преобразования диска в динамический – это запуск операций динамического диска. А таковые предусматриваются и на базовом диске, лишь бы он был с нераспределенным пространством. В таком случае динамический тип оперируемый диск получает по умолчанию.
С обратным процессом – преобразованием динамического диска в базовый – ситуация обстоит сложнее. Так, динамические диски с нераспределенным пространством в базовые превращаются легко: для этого необходимо на диске вызвать контекстное меню и задействовать опцию «Преобразовать в базовый диск».
Кроме этого, при удалении разделов на динамическом диске он автоматически преобразовывается в базовый. А вот если на динамическом диске уже имеется структура разделов, превратить его в базовый средствами Windows не получится. Но такая возможность имеется в Acronis Disk Director – функциональной программе для работы с дисковым пространством. Программа может преобразовывать динамические диски в базовые без потери хранящихся на таких дисках файлов.
3. Создание разделов на динамических дисках средствами Windows
Какова специфика разделов (томов), формируемых на динамических дисках? Как создаются тома динамического диска?
3.1. Простой том
Простой том динамического диска – это обычный раздел, такой же, как создаваемый на базовом диске. Он может быть создан из свободного места только на одном носителе. Для его создания на свободном месте динамического диска необходимо вызвать контекстное меню, затем выбрать «Создать простой том» и пройти шаги мастера.
3.2. Составной том
Составной том создается из объема нескольких жестких дисков. К созданию составных томов прибегают при необходимости формирования одного большого раздела из нескольких жестких дисков, например, из старых HDD с объемом в 80 Гб. Максимум жестких дисков, из пространства которых может быть сформирован составной том – 32. При перемещении данных на составной том файлы записываются последовательно – сначала на один жесткий диск, затем на другой, потом на третий и т.д. Составной том уязвим: при поломке одного жесткого диска, пользовательские файлы могут быть утеряны даже при том, что другие диски будут работоспособными. В составном томе все взаимосвязано, и без одного из звеньев цепи – одного из дисков – раздел попросту перестанет существовать.
Чтобы сформировать составной том, на свободном месте одного из дисков нужно вызвать контекстное меню и кликнуть «Создать составной том».
Все основные параметры раздела задаются в окне выбора дисков. В графе «Доступны» выбираем доступные жесткие диски и переносим их в графу «Выбраны» кнопкой «Добавить». Внизу для любого из добавленных дисков можем установить конкретный размер, выделяемый для составного тома, если отводится не все место на диске.
Далее проходим шаги мастера по назначению буквы и файловой системы раздела.
И по завершении жмем «Готово». После чего увидим созданный составной том, разместившийся на нескольких дисках.
3.3. Чередующийся том
Чередующийся том (конфигурация RAID 0) создается из двух и более жестких дисков и заполняется данными не последовательно, как предусмотрено обустройством составного тома, а параллельно. Данные одномоментно записываются на все диски и также одномоментно считываются со всех дисков, что позволяет увеличить скорость проведения операций. Правда, скорость доступа к данным в любом случае будет определяться возможностями более медленного из дисков. Чередующийся том, как и составной, не может похвастаться отказоустойчивостью. Если выйдет из строя один из дисков, доступ к файлам чередующегося тома будет невозможен.
Создается чередующийся том в контекстном меню на свободном месте диска, опция для выбора – соответственно, «Создать чередующийся том».
В окошке выбора дисков кнопкой «Добавить» добавляем к имеющемуся диску другой диск из числа доступных. Объем выделяемого дисками пространства должен быть одинаковым. Размер чередующегося тома будет автоматически определен объемом доступного свободного места на одном из дисков.
Дальнейшие шаги по созданию чередующегося тома такие же, как описаны для составного тома.
3.4. Зеркальный том
Зеркальный том (конфигурация RAID 1) – это возможность создания средствами Windows отказоустойчивого массива из двух дисков. Эта конфигурация предназначена сугубо для обеспечения сохранности информации, она не добавляет компьютеру производительности за счет суммарной скорости чтения и записи дисков. Данные записываются на один диск и тут же дублируются на диск второй. И если один из дисков выйдет из строя, вся накопленная пользовательская информация будет оставаться в целости и сохранности на втором диске.
Чтобы создать зеркальный том, на свободном месте вызываем контекстное меню, выбираем «Создать зеркальный том».
В окне выбора дисков с помощью кнопки «Добавить» к одному из дисков присоединяем другой диск. Размер зеркального тома будет автоматически определен свободным пространством одного из дисков. При необходимости размер тома можно установить вручную.
После этапа выбора дисков далее проходятся шаги мастера, описанные для составного тома.
3.5. Том RAID-5
Том RAID-5 – это, как видим из названия, программная реализация конфигурации RAID 5. Создание такого тома возможно в серверных редакциях Windows.
Отличного Вам дня!
Преобразование базового диска в динамический диск.
Как таковых, существует два типа компьютерных жёстких дисков: основной и динамический диск. Базовые диски являются часто используемые носители с Windows. Они содержат разделы — основные разделы и логические диски, которые, как правило, отформатированы с файловой системой. Динамические диски предоставляют возможность создавать отказоустойчивые тома, могут даже занимать несколько дисков — базовые диски не могут. Мы можем легко преобразовать базовый диск в динамический на нашей ОС Windows XP, 2003, 2008, Windows 7, Windows 8 операционных системах, но довольно сложно преобразовать динамический диск в базовый. Почему это так происходит? Это происходит потому, что Windows disk manager не поддерживает преобразование динамического диска, который содержит объем(ы) или раздел(ы) в базовом диске, и это только позволит вам конвертировать те диски, которые не содержат томов или разделов.
Динамические диски и базовые диски
Базовый диск: некий физический диск, с которым можно работать в MS-DOS (Microsoft Disk Operating System) и всех операционных системах на базе Windows. Он может содержать до 4 основных разделов или 3 основных разделов и 1 дополнительный раздел, который содержит несколько логических разделов.
Динамический диск: это тоже своего рода диск, функция которого аналогична основному разделу на базовом диске. Однако, он может разбиваться и обмениваться данными между дисками. Например, динамический диск, на самом деле может состоять из места хранения, которое разделено на два диска. Кроме того, на динамический диск можно копировать данные между дисками в случае некоторого повреждения диска. Эта функция нуждается в больших дисках, но она более надежная.
Операционная система Windows поддерживает два типа дисков: базовый диск и динамический диск. Базовые диски применяются для управления данными на дисках, используя для этого основные разделы, дополнительные разделы и логические разделы; в то время как концепция динамического диска была введена компанией Microsoft, начиная с Windows 2000, и она добавлена в «Управление дисками». Dynamic disk storage использует объем дисков, с преимуществами, такими как возможность создания томов, и занимающих устройств на нескольких дисках. Поэтому, всё большее число пользователей хотят использовать динамический диск вместо обычного одного, и ищут методы для того, чтобы преобразовать их в базовые диски в динамические. Однако, поскольку некоторые операционные системы Windows (Windows NT, MS-DOS и все операционные системы Microsoft Home Edition, Vista Home Basic Edition, Windows 7 Home Basic Edition…) не поддерживают динамический диск, на в некоторых ситуациях, вы должны преобразовать динамический диск в базовый. К сожалению, Windows не предоставляет службы для таких потребностей. Однако, пользователи, чтобы сделать это преобразование, могут воспользоваться программами сторонних производителей, таких как AOMEI Partition Assistant. С помощью AOMEI Partition Assistant, вы можете легко преобразовать динамический диск в базовый диск без потери данных, и точно так же мы могли бы также легко преобразовать базовый диск в динамический, либо с помощью окна встроенной оснастки «Управление дисками » или partition assistant.
Большинство домашних персональных компьютерах настраиваются с помощью базовых дисков, однако ИТ-специалисты, как правило, предпочитают использовать динамические диски, так как они предлагают больше функциональных возможностей и повышают надежность и производительность. Пока что домашние версии операционной системы Windows поддерживают базовые диски Enterprise/Pro/Ultimate в различных версиях операционной системы Windows, а также поддерживают и динамические диски. В Microsoft перечисляются операции, которые можно выполнять на каждом из этих типов.
Работы которые могут быть выполнены на базовых и динамических дисках:
- Проверьте свойства диска, раздел «Свойства » и «Свойства тома».
- Установление назначения буквы диска для тома диска или разделов.
- Поддержка обоих разделов MBR и GPT стилей.
- Преобразование базового диска в динамический диск или динамического диска в базовый диск.
Операции, которые могут выполняться только на динамических дисках:
- Создание и удаление простых, составных, чередующихся, зеркальных и RAID-5 томов.
- Делать расширения для простого или составного тома.
- Удалять зеркало из зеркального тома.
- Сделать перерыв зеркального тома в двух томах.
- Сделать ремонт зеркального тома или тома RAID-5.
- Возможность активирования отсутствующего или отключенного диска.
Преобразование базового диска в динамический диск
Прежде чем начать этот процесс, вы должны знать, что в результате этой операции вы можете потерять данные, поэтому крайне важно, чтобы вы сначала сделали резервную копию данных на внешний жесткий диск. Итак, приступим, только если вы знаете, что вы делаете и будьте осторожны.
Если вы используете базовый диск в качестве хранилища теневых копий, для того чтобы избежать потери данных и вы намерены преобразовать базовый диск в динамический диск, важно принять следующие меры предосторожности. Если диск не имеет загрузочный том, где хранятся исходные файлы, перед преобразованием диска необходимо сначала отключить и снять объем, содержащий исходные файлы, содержащего теневые копии на динамический диск. Вы должны довести объем, содержащий исходные файлы обратно в течение 20 минут, в противном случае, вы потеряете данные, хранящиеся в существующих теневых копиях. Если теневые копии находятся на загрузочном томе, вы можете преобразовать диск в динамический, не теряя теневые копии.
С помощью пользовательского интерфейса
Для преобразования в Windows 8.1 откройте меню WinX и выберите пункт «Управление дисками». Щёлкните правой кнопкой мыши на диске и выберите пункт » Преобразовать в динамический диск». Вам будет предложено ещё раз проверить диск и нажать на кнопку «Преобразовать в дальнейшем». Начнется процесс, и диск будет преобразован в динамический диск.
С помощью командной строки
Откройте командную строку с повышенными привилегиями введите diskpart и нажмите Enter.
Далее, введите list disk. Запишите номер диска, который вы хотите преобразовать в динамический.
Теперь введите тип select diskn и нажмите Enter.
Введите следующий тип convert dynamic и нажмите Enter.
Преобразовать динамический диск в базовый диск
С помощью управления дисками
С помощью Disk Management — чтобы преобразовать динамический диск в базовый диск, щёлкните правой кнопкой мышки на томе, который вы хотите преобразовать в базовый диск, и для каждого тома на диске выберите команду Delete Volume. Когда все тома на диске будут удалены, щелкните правой кнопкой мыши на диск и выберите «Преобразовать в базовый диск». Начнётся операция преобразования.
С помощью CMD
Откройте командную строку и введите diskpart и нажмите Enter.
Введите следующий тип list disk и запишите номер диска, диск, который вы хотите преобразовать в базовый. Теперь введите данные и нажмите клавишу Enter, одну за другой:
- Введите тип select disk <disknumber>.
- Введите тип detail disk <disknumber>.
- Для каждого тома на диске, введите тип select volume= <номер тома> и затем введите delete volume.
- Введите тип select disk <disknumber>. Укажите номер диска, который требуется преобразовать в базовый диск.
Наконец, введите тип convert basic и нажмите Enter. Начнётся операция преобразования.
Помните, что прежде чем выполнить любую из этих операций, всегда необходимо делать резервную копию. А также никогда не преобразовывайте базовый диск, содержащий операционную систему динамического диска, так как это может сделать систему незагружаемой.
- Распечатать
Оцените статью:
- 5
- 4
- 3
- 2
- 1
(9 голосов, среднее: 3.9 из 5)
Поделитесь с друзьями!
В этой статье сравниваются базовый диск и динамический диск, а также показано, как преобразовать базовый диск в динамический диск и динамический диск в базовый диск, используя Управление дисками и CMD/diskpart, без потери данных в Windows 10/8/7.
Содержание
- Базовый диск и динамический диск
- Конвертировать базовый диск в динамический диск
- Конвертировать динамический диск в базовый диск
Базовый диск и динамический диск
Существует два типа жестких дисков компьютера: базовые диски и динамические диски. Базовые диски – это наиболее часто используемые носители с Windows. Они содержат такие разделы, как первичные разделы и логические диски, которые обычно отформатированы в файловой системе. Динамические диски предлагают возможность создания отказоустойчивых томов, которые могут даже охватывать несколько дисков, чего не могут базовые диски.
Большинство домашних персональных компьютеров настроены с использованием базовых дисков. Тем не менее, ИТ-специалисты обычно предпочитают использовать динамические диски, поскольку они предлагают больше функциональности и повышенную надежность и производительность. В то время как домашние выпуски Windows поддерживают базовые диски, версии операционной системы Windows Enterprise/Pro/Ultimate также поддерживают динамические диски.
Microsoft перечислила операции, которые могут быть выполнены для каждого из этих типов.
Операции, которые можно выполнять как на базовом, так и на динамическом диске:
- Проверьте свойства диска, разделов и томов
- Установка буквенных обозначений дисков для томов или разделов диска
- Поддержка стилей разделов MBR и GPT.
- Преобразовать базовый диск в динамический диск или динамический диск в базовый диск.
Операции, которые можно выполнять только на динамических дисках:
- Создать и удалить простой, составной, чередующийся RAID-5 и зеркальный том.
- Расширьте простой или составной объем.
- Снимите зеркало с зеркального тома
- Разбейте зеркальный том на два тома.
- Ремонт зеркальных или RAID-5 томов.
- Реактивируйте отсутствующий или автономный диск.
Конвертировать базовый диск в динамический диск
Перед тем, как начать этот процесс, вы должны знать, что в результате этой операции может произойти потеря данных, поэтому крайне важно сначала сделать резервную копию своих данных на внешнем жестком диске. Поэтому действуйте, только если вы знаете, что делаете, и будьте осторожны .
Если вы используете базовый диск в качестве области хранения для теневых копий и собираетесь преобразовать диск в динамический диск, важно принять следующие меры предосторожности, чтобы избежать потери данных. Если диск не является загрузочным томом и отличается от того, в котором находятся исходные файлы, необходимо сначала отключить и отключить том, содержащий исходные файлы, прежде чем преобразовывать диск, содержащий теневые копии, в динамический диск. Вы должны вернуть том, содержащий исходные файлы, в оперативный режим в течение 20 минут, в противном случае вы потеряете данные, хранящиеся в существующих теневых копиях. Если теневые копии находятся на загрузочном томе, вы можете преобразовать диск в динамический, не теряя теневые копии, утверждает Microsoft.
Использование пользовательского интерфейса

В Windows 8.1 откройте меню WinX и выберите «Управление дисками». Щелкните правой кнопкой мыши на диске и выберите «Преобразовать в динамический диск». Вам будет предложено еще раз подтвердить диск и нажать кнопку «Конвертировать» позже. Процесс начнется, и диск будет преобразован в динамический диск.
Использование командной строки

Откройте командную строку с повышенными привилегиями, введите diskpart и нажмите Enter.
Затем введите список дисков . Запишите номер диска, который вы хотите преобразовать в динамический.
Теперь введите выберите diskn и нажмите Enter.
Затем введите преобразовать динамический и нажмите Enter.
Читать . Как создать зеркальный том для мгновенного резервного копирования на жесткий диск в Windows 10.
Конвертировать динамический диск в базовый диск
Использование управления дисками
Чтобы изменить динамический диск на базовый диск, с помощью оснастки «Управление дисками» щелкните правой кнопкой мыши каждый том, который вы хотите преобразовать в базовый диск, и выберите «Удалить том» для каждого тома на диске. После удаления всех томов на диске щелкните правой кнопкой мыши диск и выберите «Преобразовать в базовый диск». Операция начнется.
Использование CMD
Откройте командную строку с повышенными привилегиями, введите diskpart и нажмите Enter.
Затем введите list disk и запишите номер диска, который вы хотите преобразовать в основной. Теперь введите каждый из них и нажмите Enter, один за другим:
- Введите выберите диск .
- Введите подробный диск .
- Для каждого тома на диске введите выберите том = , а затем введите удалить том.
- Введите выберите диск . Укажите номер диска, который вы хотите преобразовать в базовый диск.
Наконец, введите convert basic и нажмите Enter. Операция начнется.
Не забудьте всегда выполнять резервное копирование перед выполнением любой из этих операций. А также никогда конвертируйте базовый диск, содержащий вашу операционную систему, в динамический диск, так как это может сделать вашу систему не загружаемой.

 «, щелкните правойкнопкой мыши «Компьютер» и выберите «Управление».
«, щелкните правойкнопкой мыши «Компьютер» и выберите «Управление».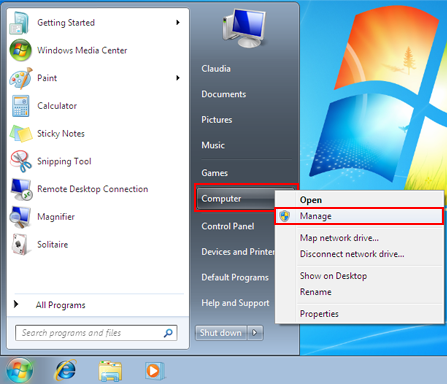 .
. запроса пароля администратора или подтверждения, введите пароль или подведите
запроса пароля администратора или подтверждения, введите пароль или подведите