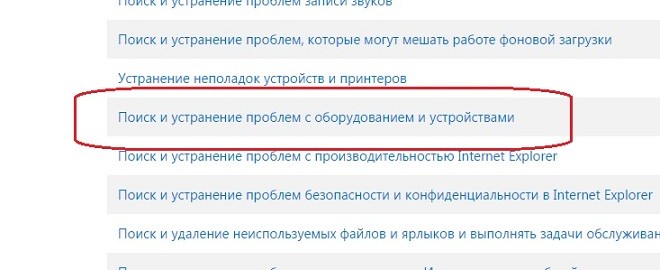Содержание
- 1 Разбор проблемы
- 2 Вариации решения
- 2.1 Смена порта
- 2.2 Решение программным способом
- 2.3 Изменение параметров реестра
- 3 Windows 8 не видит DVD привод: Видео
Разбор проблемы
Подобные ситуации, при которых Windows 8 не видит дисковод, происходят всегда по одной и той же причине – излишняя привередливость операционной системы.
Несмотря на всю свою оптимизацию, тонкую настройку и автоматическое исправление практически любых проблем с работоспособностью ОС, рамки ее зоны комфорта были сужены до невозможности.
Если что-либо из аппаратных составляющих подключено не к тому разъему, к которому она привыкла, система упорно отказывается видеть эту аппаратную составляющую.
Именно так и происходит с приводом. Хорошо, если это стационарный ПК, где можно просто поменять местами точки входа или попросту вставить в свободный порт. А если это ноутбук, где все настроено на конкретную компоновку?
В таком случае придется либо обращаться в сервисный центр, либо разбираться самому, либо просить помочь кого-либо из понимающих в этом деле знакомых. В любом случае Microsoft здорово намудрила и создала реальные проблемы тем самым пользователям, кому она так сильно стремилась облегчить жизнь.
Как бы там ни было, а разбираться с этими неполадками можно и нужно. Так что давайте приступим.
Вариации решения
Есть несколько вариантов решения данной проблемы. Более того, даже один и тот же способ можно осуществить различными методами. Описывать их все не имеет смысла, так как некоторые из них требуют серьезных знаний как в принципах аппаратной, так и программной работы компьютера. Но упомянуть о них все же стоит.
Итак, ситуацию можно решить такими способами:
- Внесением изменений в реестр.
- Переназначением определения последовательности контроллеров.
- Изменением адреса контроллера.
- Переустановкой драйвера порта на специально настроенный или вовсе написанный самостоятельно.
- Перемещением порта подключенного устройства на другой свободный.
- Выполнением рекомендуемых технической поддержкой действий.
Так как для большинства пользователей вышеупомянутые варианты не всегда могут быть выполнимы, то здесь будут рассмотрены всего два наиболее простых и доступных каждому способа. Также будет косвенно описан ранее лишь упомянутый вариант. С него мы, пожалуй, и начнем.
Смена порта
Этот способ подходит только для владельцев стационарных персональных компьютеров. Для этого нужно полностью выключить системный блок и обесточить все подключенные к нему устройства. Затем нужно снять левую боковую панель (если смотреть спереди). После чего найти привод, проследить в его тылу два кабеля, где один из которых будет отвечать за питание, а второй за обмен информацией между устройством и системой.
Интересующий нас провод будет, скорее всего, широким и красным, а если его аккуратно вытащить, то форма соединения будет иметь форму кириллической буквы «Г» с несколько удлиненной вертикальной чертой. Стоит учесть, что расположена буква «Г» будет в горизонтальной перспективе.
Затем останется вставить его обратно в привод, проследить, где он сочленяется с материнской платой и аккуратно вытащить из разъема. Затем найти такой же свободный порт и вставить штекер в него. Если же свободного порта не будет, что возможно, но весьма маловероятно, то его стоит поменять местами с жестким диском. Для этого потребуется выполнить описанные ранее действия, но только в отношении жесткого диска.
Решение программным способом
Этот вариант подходит как для владельцев ПК, так и для обладателей ноутбуков. Если при обновлении или установке Windows 8 «пропал» DVD-привод, а возможности сменить порт вручную не имеется, то потребуется сделать следующее.
Зайти сюда и нажать «Запустить сейчас».
Приложение запустится и само начнет исправлять ситуацию.
Тогда зачем такие сложности со сменой портов, спросите вы, если можно просто в пару кликов все решить? Не тут-то было. В отличие от предыдущего метода, который решает подобную проблему в 99,9999% из 100%, этот способ срабатывает всего в 2-3 случаях из 10. Это связано опять же с «особой» структурой мышления системы.
Чтобы проверить, удалось ли утилите решить проблему, следует перезагрузить устройство и зайти в «Компьютер». В случае успеха дисковод будет отображен и полностью функционален.
Если же ничего не изменилось, то нужно воспользоваться вторым вариантом.
Изменение параметров реестра
Его можно произвести несколькими методами, но здесь будет описан наиболее простой и удобный.
Первым делом нужно нажать сочетание клавиш [Win]+[X] и выбрать в появившемся контекстном меню «Командная строка (администратор)».
По нажатию будет выведено небольшое окно, выполненное в черно-белой гамме.
Здесь нужно будет ввести следующее:
«reg.exe add “HKLMSystemCurrentControlSetServicesatapiController0” /f /v EnumDevice1 /t REG_DWORD /d 0x00000001».
Разумеется, без первых скобок. Вводить нужно очень внимательно и аккуратно, так как можно сделать систему неработоспособной вовсе. Разумнее будет перестраховаться и проверить несколько раз.
Удостоверившись в правильности ввода, нажмите [Enter]. После чего нужно перезагрузить систему и наслаждаться результатами проделанного, так как привод будет отображаться и полностью функционировать.
Windows 8 не видит DVD привод: Видео
Похожие статьи
Skip to content
На чтение 4 мин. Просмотров 1.3k. Опубликовано 03.09.2019
Содержание
- Как я могу исправить проблемы привода CD-ROM?
- Как исправить проблемы с приводом CD-ROM в Windows 10, 8.1
- 1. Исправьте отсутствующий привод CD-ROM с помощью командной строки
- 2. Запустите средство устранения неполадок оборудования и устройства.
- 3. Удалите драйверы CD/DVD ROM
- 4. Переустановите IDE ATA/ATAPI контроллеры.
Как я могу исправить проблемы привода CD-ROM?
- Исправьте отсутствующий привод CD-ROM с помощью командной строки
- Запустите средство устранения неполадок с оборудованием и устройством
- Удалите драйверы CD/DVD ROM
- установите контроллеры IDE ATA/ATAPI
После обновления с Windows XP или Windows 7 до Windows 8.1 или Windows 10 у вас могут возникнуть некоторые проблемы с приводом CD-ROM. Обычно в этом случае компакт-диск не поврежден, но операционная система Windows 10, Windows 8.1 не может его обнаружить.

Если в проводнике отсутствует дисковод компакт-дисков, то при попытке вставить компакт-диск он не распознает его. В этом случае вам нужно посмотреть, сможете ли вы обнаружить привод CD-ROM из BIOS вашего ПК. Если вы можете, следуйте приведенным ниже инструкциям или подробным объяснениям того, как исправить проблемы с компакт-диском в операционных системах Windows 10, Windows 8.1.
Как исправить проблемы с приводом CD-ROM в Windows 10, 8.1
1. Исправьте отсутствующий привод CD-ROM с помощью командной строки
- Переместите курсор мыши в левый угол экрана.
- Нажмите (щелкните правой кнопкой мыши) в меню «Пуск».
- Нам нужно будет запустить «Командная строка от имени администратора».
- Введите в стартовом меню «cmd», а затем нажмите и удерживайте кнопки «Ctrl», «Shift» и «Enter» (это запустит командную строку от имени администратора).
- В окне командной строки необходимо ввести следующую команду: reg.exe добавить «HKLMSystemCurrentControlSetServicesatapiController0»/f/v EnumDevice1/t REG_DWORD/d 0x00000001
- После того, как вы ввели команду точно так, как показано выше, нажмите «Enter» на клавиатуре.
- Перезагрузите компьютер с Windows 10, 8.1.
- Вернитесь в Проводник и посмотрите, правильно ли отображается ваш CD-ROM.
- СВЯЗАННЫЕ: Исправлено: CD-ROM не работает в Windows 10
2. Запустите средство устранения неполадок оборудования и устройства.
- Нажмите и удерживайте кнопку «Окно» и кнопку «R».
- Введите в появившемся окне «Панель управления»
- Теперь в поле поиска, представленном в «Панели управления», введите «Устранение неполадок»
- Нажмите (щелкните левой кнопкой мыши) на «Оборудование и звук» в окне устранения неполадок.
-
Нажмите (щелкните левой кнопкой мыши) на «Оборудование и устройства».
- Пусть Windows 10, 8.1 завершит проверку.
- Перезагрузите компьютер и проверьте, отображается ли ваш привод CD-ROM в проводнике.
В Windows 10 вы можете запустить средство устранения неполадок оборудования и устройств со страницы настроек, как показано на снимке экрана ниже.

3. Удалите драйверы CD/DVD ROM
- Нажмите и удерживайте кнопки «Windows» и «R».
- Введите в окне, которое показывает «devmgmt.msc»
- Перейдите к драйверам CD/DVD ROM слева и раскройте его
- Нажмите (щелкните левой кнопкой мыши) на драйверах.
- Нажмите (левой кнопкой мыши) на «Свойства»
-
Нажмите (щелкните левой кнопкой мыши) вкладку с надписью «Удалить»
- Нажмите (щелкните левой кнопкой мыши) на «ОК»
- Загрузите с сайта производителя драйвер для вашего компакт-диска.
- После загрузки драйвера щелкните (щелкните правой кнопкой мыши) исполняемый файл этого драйвера.
- Нажмите (щелкните левой кнопкой мыши) на «Свойства» и перейдите на вкладку с надписью «Совместимость»
- Установите флажок «Запустить эту программу в режиме совместимости» и выберите Windows 7.
- Нажмите (левой кнопкой мыши) на «ОК», а затем попробуйте установить эту программу, но запустив ее с опцией «Запуск от имени администратора».
- СВЯЗАННЫЕ: Исправлено: мой привод CD/DVD не может читать любые DVD, но читает CD
4. Переустановите IDE ATA/ATAPI контроллеры.
Если проблема не устранена, попробуйте удалить драйверы ATA/ATAPI. Затем вы переустановите их и убедитесь, что этот обходной путь решил вашу проблему.
- Перейдите в дисководы DVD/CD-ROM и привод контроллера IDE ATA/ATAPI в диспетчере устройств.
-
Нажмите правой кнопкой мыши на каждом диске, указанном в разделе IDE ATA/ATAPI контроллеры>, выберите Удалить .
- Перейти к действию> Сканировать на наличие аппаратных изменений
- Перезагрузите компьютер, чтобы переустановить драйверы ATA/ATAPI.
Это несколько вариантов, которые вы можете использовать для исправления проблем с обнаружением вашего CD-ROM. Если у вас есть какие-либо вопросы по этому вопросу, сообщите нам об этом в комментариях ниже. Какое из перечисленных выше решений поможет вам решить проблему?
Всех приветствую! Сегодня у нас запись с рубрики Компьютер и «Железо«. На почту уже не первый раз приходит вопрос: «Пропал сд ром в windows 8, как его восстановить». Сегодня мы узнаем как это сделать — реанимировать ваш сд-ром на программном уровне.
У нас уже есть запись о проблеме железа в windows Настройка кабеля HDMI в Windows 7 и выше, сегодня рассмотрим еще одну проблемку — система не видит CDDVD-ROM. Не видит cd rom. Итак!
Данная проблема возникает не часто, но, всё-таки, возникает. И когда это происходит, то пользователь, мягко говоря, начинает нервничать. А кому охота палить миллиард нервных клеток?!
Как правило, виной всему является неправильная (по-умному — некорректная) установка эмулятора, которым вы пользуетесь (всякие там Daemon Tools, Alcohol и тд). То бишь, вы пытаетесь произвести какие-либо действия, но система не находит сам CDDVD-ROM, хотя, фактически, он у вас стоит на своем месте. Но не беда, друзья: проблема решается очень просто.
Наводим курсор на «Пуск» — «Выполнить». В поле «Открыть» пишем команду regedit и кликаем на «Ок». Вы попадаете в «Редактор реестра». Пройдите по ветке-ключу: HKEY_LOCAL_MACHINE — SYSTEM — CurrentControlSet — Control — Class. В этом разделе прокрутите ролик мышки и отыщите строчку {4D36E965-E325-11CE-BFC1-08002BE10318}. Будьте предельно внимательны, ибо вам необходима именно эта строчка и никакая другая! Поэтому лучше запишите наименование этой строчки на бумажку и внимательно сличайте все символы, чтобы не ошибиться!
Нашли? Отлично! Теперь вам необходимо кликнуть на неё. Открыв эту строчку, справа вы увидите параметры. Удалите вот эти два: UpperFilters и LowerFilters. Закройте «Редактор реестра» и перезагрузите ваш компьютер. После перезагрузке проверяйте работу: всё должно стать на свои места и дисковод будет работать. Вот так можно решить эту проблему, ну а если вы не уверены в своих действиях, то лучше конечно обратиться в сервис, например — Компьютерная помощь тут специалисты быстро решат любую вашу компьютерную проблему.
А на закуску у нас отличное, новенькое видео — выставка робототехники
На этом всё. Удачи и до встречи в новых статьях!
Компьютер не видит дисковод
Автор:
Обновлено: 09.10.2022
Дисковод – это действительно неотъемлемая часть персонального компьютера. Данное устройство используется не только для чтения оптических дисков, но и для записи на них различной информации. Со временем актуальность и частота использования подобных девайсов в значительной мере снижается, что вызвано развитием более современных и удобных технологий. Однако не стоит списывать дисководы со счетов, ведь и по сей день они используются для решения самых разных проблем.
Компьютер не видит дисковод
Содержание
- По какой причине не отображается дисковод?
- Решение проблемы через удаление фильтров в реестре
- Исправление проблемы путем настроек параметров в реестре
- Настройки отображения дисковода при помощи «BIOS»
- Настройка ПО для отображения дисковода – драйверов
- Видео — Пропал CD-ROM (DVD-ROM) не отображается. Решение проблемы
- Видео — Windows 8, 8.1, 10 не видит дисковод (CD-DVD)
По какой причине не отображается дисковод?
Главная и самая распространенная проблема, которая возникает с такими устройствами, – их «невидимость» в системе. Если пользователь столкнулся с подобной проблемой, то в проводнике он не сможет найти соответствующей иконки, отображающей DVD или CD привод. Случается это в основном из-за неполадок, возникающих в самой операционной системе. К примеру, данная проблема является одним из частых спутников компьютеров с «Windows Seven».
Самые частые причины:
- в реестре системы
происходит сбой, который приводит к повреждению записи об отображении в проводнике имеющегося оптического привода;
Повреждение записей в «Редакторе реестра» могут влиять на отображение оптического привода в системе
- также данная неполадка может быть вызвана и повреждением шлейфа, который соединяет дисковод с материнской платой. В таком случае без финансовых затрат владельца компьютера не обойтись, ведь придется приобретать новый работоспособный шлейф;
Повреждение шлейфа, подключенного к дисководу и материнской плате, может влиять на отображение дисковода в системе
- еще одной распространенной причиной вышеупомянутой неполадки могут быть некорректные настройки «BIOS». И для того, чтобы устранить неполадку, придется изменить некоторые параметры в настройках «BIOS».
Некорректные настройки «BIOS» могут влиять на отображение дисковода в системе
Решение проблемы через удаление фильтров в реестре
Чаще всего сбой в реестре и «невидимость» оптического привода в проводнике происходит после нового обновления операционной системы. Особенно это актуально для Windows Seven, 8 и 10.
В существующий и настроенный реестр новое обновление вносит собственные коррективы – фильтры. Именно они и блокируют возможность отображения дисковода. Кроме того, такие фильтры имеют возможность удалять ключи и параметры, служащие для отображения вышеупомянутого устройства.
Для решения подобной проблемы пользователю потребуется:
Шаг 1. Запустить на компьютере процесс «Выполнить» при помощи комбинирования клавиш «Win»+«R».
Шаг 2. В появившейся области следует активировать область для ввода символов и написать «regedit». После этого жмем «ОК».
Пишем в поле команду «regedit», жмем «ОК»
Шаг 3. В открывшейся программе необходимо перейти в «Правка» и в выпадающем списке отыскать опцию «Найти…». Также можно воспользоваться комбинацией клавиш «Ctrl»+«F».
Переходим в меню «Правка», в выпадающем списке кликаем по опции «Найти…»
Шаг 4. Перед пользователем откроется окно для поиска, в котором необходимо прописать «{4D36E965-E325-11CE-BFC1-08002BE10318}», активировать значение «Имена разделов» и нажать на иконку «Найти далее».
Пишем «{4D36E965-E325-11CE-BFC1-08002BE10318}», отмечаем пункт «Имена разделов», нажимаем на иконку «Найти далее»
Шаг 5. Если по завершению поиска будет найден файл с названием «{4D36E965-E325-11CE-BFC1-08002BE10318}», то юзеру потребуется в этой папке удалить файлы под названием «Upper Filters» и «Lower filters», которые отображаются в правой части окна. Для удаления кликните правой кнопкой мыши по файлу, затем левым щелчком мыши по опции «Удалить».
Кликаем правой кнопкой мышки по файлу «Lower filters», левой кнопкой по опции «Удалить»
Шаг 6. В случае, если в списке будет найден файл с названием и расширением «UpperFilters.bak», то нет необходимости удалять его.
Важно! Все действия с внесением изменений в реестр необходимо проводить в учетной записи, которая обладает правами администратора. Кроме того, поиск и удаление вышеупомянутых фильтров нужно продолжать во всех разделах до тех пор, пока их и вовсе не останется. По завершению процедуры потребуется перезапустить ПК.
Исправление проблемы путем настроек параметров в реестре
Для добавления параметров в реестр пользователю следует:
Шаг 1. Запустить на компьютере процесс «Выполнить» при помощи комбинирования клавиш «Win»+«R».
Шаг 2. В появившейся области следует активировать область для ввода символов и вписать «regedit». После этого жмем «ОК».
Пишем в поле команду «regedit», жмем «ОК»
Шаг 3. В открывшейся программе необходимо перейти в следующую ветку: «HKEY_LOCAL_MACHINE»-«SYSTEM»-«CurrentControlSet»-«Services»-«atapi».
Открываем поочередно папки, следуя ветке «HKEY_LOCAL_MACHINE»-«SYSTEM»-«CurrentControlSet»-«Services»-«atapi»
Шаг 4. Нажать правой кнопкой мыши на папку «atapi» и создать совершенно новый раздел.
Нажимаем правой кнопкой мыши на папку «atapi», далее левой кнопкой мышки по опции «Создать», затем «Раздел»
Шаг 5. Новообразованному разделу необходимо присвоить имя «Controller0».
Задаем имя новому разделу «Controller0»
Шаг 6. Открыть раздел и по правой части рабочей области нажать правой кнопкой мыши. Переходим в «Создать» и выбираем «Параметр DWORD (32 бит)».
В правой части окна нажимаем правой кнопкой мыши, далее левой кнопкой по «Создать», выбираем «Параметр DWORD (32 бит)»
Шаг 7. Созданный параметр именуем «EnumDevice1» и при помощи двойного нажатия на него запускаем свойства. В них необходимо выставить значение «1», после чего сохранить изменения иконкой «ОК».
Задаем имя параметру «EnumDevice1», раскрываем его двойным левым кликом мышки, выставляем значение 1, нажимаем «ОК»
Шаг 8. Проводим перезагрузку своего устройства.
Настройки отображения дисковода при помощи «BIOS»
Для того, чтобы исправить проблему отсутствия отображения в проводнике, можно также воспользоваться «БИОСом», так как отключение его именно в данной программе является частой практикой среди пользователей.
Для этого необходимо:
Шаг 1. Запустить «ПК» и, не дожидаясь прогрузки «ОС» устройства, нажать кнопку запуска «BIOS». На разных девайсах это могут быть разные кнопки. В основном использовать необходимо клавиши от «F2» до «F12».
Шаг 2. В зависимости от версии запущенной программы, названия вкладок и наименования дисководов могут отличаться. Чаще всего для того, чтобы открыть необходимые настройки, нужно перейти во вкладку «Advanced» или «Advanced BIOS Feature».
С помощью боковых стрелок курсора клавиатуры переходим в пункт меню «Advanced»
С помощью стрелок вверх-вниз переходим в пункт «Advanced BIOS Features», нажимаем «Enter»
Шаг 3. Найти пункт «SATA-Device». Он также может иметь другое название – «USB-Device», «IDE-Device». Когда необходимый пункт будет найден, нужно выставить его значение на «Enabled».
На заметку! Иногда вместо «Enabled» нужно выставить «Device 0/1».
Выставляем значение «Device 01»
Шаг 4. «BIOS» можно закрывать с сохранением внесенных изменений клавишей «F10».
Настройка ПО для отображения дисковода – драйверов
Драйверы необходимы для того, чтобы создавать полноценное взаимодействие операционной системы и установленного аппаратного обеспечения. Однако может случиться такое, что драйвер либо устарел, либо остановил свою деятельность. Если пользователь убедился, что проблема с дисководом не исходит из «БИОСА», повреждения шлейфа или проблем с реестром, то дело именно в драйверах.
Для решения такой задачи нужно:
Шаг 1. На рабочем столе нажать правой клавишей по значку «Этот компьютер» («Мой компьютер») и перейти во вкладку «Управление».
Нажимаем правой клавишей мышки по значку «Этот компьютер», переходим во вкладку «Управление»
Шаг 2. Перейти в подраздел «Диспетчер устройств» и отобразить полное содержимое ветки «DVD и CD-ROM дисководы».
Переходим в подраздел «Диспетчер устройств», двойным кликом мышки раскрываем содержимое ветки «DVD и CD-ROM дисководы»
Шаг 3. Найти устройства, возле иконок которых имеется значок стрелочки, направленной вниз. Это значит, что драйвер устройства не задействован. В таком случае его необходимо активировать нажатием правой клавиши мыши и выбором пункта «Задействовать».
На устройстве со знаком стрелочки вниз кликаем правой кнопкой мышки, затем левой по строке «Задействовать»
Шаг 4. При обнаружении желтой иконки с восклицательным знаком возле устройства юзеру потребуется нажать правой кнопкой на девайс и запустить пункт «Свойства».
Нажимаем правой кнопкой на девайс, на котором желтая иконка с восклицательным знаком, запускаем пункт «Свойства»
Шаг 5. В появившемся окне активировать вкладку «Драйвер» и нажать кнопку «Удалить».
Активируем вкладку «Драйвер», нажимаем кнопку «Удалить»
Шаг 6. Появится область, в которой необходимо дать подтверждение на проводимые действия, а именно кликнуть «ОК».
Нажимаем «ОК»
Шаг 7. После этого потребуется найти на верхней панели «Управления компьютером» знак компьютера с увеличительным стеклом и запустить соответствующий процесс «Обновить конфигурацию оборудования».
На верхней панели «Управления компьютером» кликаем на знак компьютера с увеличительным стеклом
Шаг 8. После этого дисковод должен отобразиться в списке устройств. Если этого не произошло, то рекомендуется перезапустить сам ПК.
Для того, чтобы обновить драйверы, юзеру нужно:
Шаг 1. На рабочем столе нажать правой клавишей на ярлыке «Этот компьютер», и перейти во вкладку «Управление».
Нажимаем правой клавишей мышки по значку «Этот компьютер», переходим во вкладку «Управление»
Шаг 2. Перейти в подраздел «Диспетчер устройств» и отобразить полное содержимое ветки «DVD и CD-ROM дисководы».
Переходим в подраздел «Диспетчер устройств», двойным кликом мышки раскрываем содержимое ветки «DVD и CD-ROM дисководы»
Шаг 3. Выбрать необходимое устройство, нажать на него правой кнопкой мыши и выбрать пункт «Обновить драйверы…».
Нажимаем на устройство правой кнопкой мыши, выбираем пункт «Обновить драйверы…»
Шаг 4. В появившемся окне выбираем «Автоматический поиск обновленных драйверов». Операционная система сама произведет поиск актуального программного обеспечения для полноценной работы дисковых приводов.
Выбираем «Автоматический поиск обновленных драйверов»
Помимо вышеописанных проблем дисковод может просто-напросто выйти из строя из-за долгих лет использования. Если ни одна из инструкций не помогла решить возникшую проблему, рекомендуется обратиться за квалифицированной помощью в один из сервисных центров в вашем населенном пункте.
Видео — Пропал CD-ROM (DVD-ROM) не отображается. Решение проблемы
Видео — Windows 8, 8.1, 10 не видит дисковод (CD-DVD)
Рекомендуем похожие статьи
Содержание
- Пропал дисковод: нет буквы для привода
- Пропал дисковод: проверьте реестр Windows
- Попробуем маленький и быстрый твик
- Пропал привод: попробуйте ремонтные утилиты
- Пропал привод: проверьте Диспетчер устройств
- Пропал привод: проверьте, присвоена ли ему буква?
- Пропал DVD-привод в Windows 8
- Разбор проблемы
- Вариации решения
- Смена порта
- Решение программным способом
- Изменение параметров реестра
- Windows 8 не видит DVD привод: Видео
- Компьютер не видит дисковод
- По какой причине не отображается дисковод?
- Решение проблемы через удаление фильтров в реестре
- Исправление проблемы путем настроек параметров в реестре
- Настройки отображения дисковода при помощи «BIOS»
- Настройка ПО для отображения дисковода – драйверов
- Видео — Пропал CD-ROM (DVD-ROM) не отображается. Решение проблемы
- Видео — Windows 8, 8.1, 10 не видит дисковод (CD-DVD)
- ОС Windows 8 не видит дисковод (CDDVD-ROM исчез: как вернуть «зрение» системе)
- А на закуску у нас отличное, новенькое видео — выставка робототехники
Пропал дисковод: нет буквы для привода
Приветствую в блоге решений поломок и неисправностей Windows, сегодня разберёмся с проблемой, когда в один прекрасный день вы обнаруживаете, что в Windows пропал дисковод. Дисковод есть, а буквы и самого устройства — нет. Перед тем, как принять решение о его замене, попробуйте проверить следующие простые шаги.
Пропал дисковод: проверьте реестр Windows
Самое частое решение проблемы. Помогает не всегда, но попробуйте. Наиболее предлагаемое решение от техподдержки Microsoft связано с тем, что в работу оптического дисковода неумело вмешиваются программы для записи самих болванок. Фильтры, применяемые программами, вполне вероятно могут вступить в конфликт с программным обеспечением Windows, потесняя драйверы материнской платы. Фильтры — есть ни что иное как отдельные драйверы, которые используются для сочленения самого привода и драйверов основных устройств компьютера (низкоуровневые фильтры — Low Filters) или драйверами материнской платы и самим приложением для прожига дисков (высокоуровневые фильтры — Upper Filters). Так вот, если программы уже нет, а фильтры установлены, это типичный случай проблемы почему из системы пропал диск. Чтобы проверить это, нам нужно запустить редактор реестра. В реестре Windows нам нужна вот эта ветка:
Найдите раздел . Их много и каждый отвечает за своё устройство. Нам нужен тот, у кого справа характерная запись в значении строкового параметра:
Если обнаружите такие параметры, удаляйте:
Также поступайте и с другими значениями с именами LowFilters и UpperFilters. По удалению перезагрузите систему. Однако, если в реестре замечен параметр UpperFilters.bak, его лучше не трогать.
Попробуем маленький и быстрый твик
Если вы обладатель Windows 7 и позднее, запустите консоль команд cmd от имени администратора и введите вот эту команду:
откройте в новой вкладке, чтобы увеличить
Перезагрузитесь и проверьте.
Пропал привод: попробуйте ремонтные утилиты
Следующий вариант — прибегнуть к готовым решениям от Microsoft. В предлагаемых ссылках можете скачать небольшие программы для своей версии Windows, которые, однако, занимаются тем же самым, что и в предыдущем абзаце, но без ручной правки реестра. На предлагаемой странице техподдержки Microsoft для скачивания доступно множество ремонтных утилит. Наша вот эта:
Вам остаётся только выполнять указания менеджера по устранению неполадок.
Пропал привод: проверьте Диспетчер устройств
В строке Выполнить наберите команду devmgmt.msc и найдите пункт с установленными устройствами для чтения оптических дисков. Проверьте, там не должно быть ничего с значками жёлтого треугольника. Его присутствие означает, что драйвер устройства установлен неправильно и не может работать с приводом. В Свойствах привода во вкладке Общие вместо записи о нормальной работоспособности устройства может появиться сообщение об ошибке запуска с кодом 19 или 32 в зависимости от версии Windows. Но даже если все устройства в Диспетчере отображаются обычным порядком, но привод всё равно не виден, просто удалите его из системы, а затем перезагрузитесь. После загрузки система автоматически найдёт привод и доустановит к нему драйвера:
такие манипуляции лучше проводить в безопасном режиме
Пропал привод: проверьте, присвоена ли ему буква?
Эта проблема характерна скорее для присоединяемых устройств по USB. Однако проверьте, верно ли Проводник прокладывает к устройству путь. В строке Выполнить наберите команду diskmgmt.msc. В окне Управления дисками отыщите графическую схему подключённых в сеансе Windows томов и отыщите привод:
Если нет, через меню правой кнопки мыши присвойте букву на свой выбор. И сразу проверьте, появился привод в списке дисков компьютера.
Источник
Пропал DVD-привод в Windows 8

Разбор проблемы
Подобные ситуации, при которых Windows 8 не видит дисковод, происходят всегда по одной и той же причине – излишняя привередливость операционной системы.
Несмотря на всю свою оптимизацию, тонкую настройку и автоматическое исправление практически любых проблем с работоспособностью ОС, рамки ее зоны комфорта были сужены до невозможности.
Если что-либо из аппаратных составляющих подключено не к тому разъему, к которому она привыкла, система упорно отказывается видеть эту аппаратную составляющую.
Именно так и происходит с приводом. Хорошо, если это стационарный ПК, где можно просто поменять местами точки входа или попросту вставить в свободный порт. А если это ноутбук, где все настроено на конкретную компоновку?
В таком случае придется либо обращаться в сервисный центр, либо разбираться самому, либо просить помочь кого-либо из понимающих в этом деле знакомых. В любом случае Microsoft здорово намудрила и создала реальные проблемы тем самым пользователям, кому она так сильно стремилась облегчить жизнь.
Как бы там ни было, а разбираться с этими неполадками можно и нужно. Так что давайте приступим.
Вариации решения
Есть несколько вариантов решения данной проблемы. Более того, даже один и тот же способ можно осуществить различными методами. Описывать их все не имеет смысла, так как некоторые из них требуют серьезных знаний как в принципах аппаратной, так и программной работы компьютера. Но упомянуть о них все же стоит.
Итак, ситуацию можно решить такими способами:
Так как для большинства пользователей вышеупомянутые варианты не всегда могут быть выполнимы, то здесь будут рассмотрены всего два наиболее простых и доступных каждому способа. Также будет косвенно описан ранее лишь упомянутый вариант. С него мы, пожалуй, и начнем.
Смена порта
Этот способ подходит только для владельцев стационарных персональных компьютеров. Для этого нужно полностью выключить системный блок и обесточить все подключенные к нему устройства. Затем нужно снять левую боковую панель (если смотреть спереди). После чего найти привод, проследить в его тылу два кабеля, где один из которых будет отвечать за питание, а второй за обмен информацией между устройством и системой.
Интересующий нас провод будет, скорее всего, широким и красным, а если его аккуратно вытащить, то форма соединения будет иметь форму кириллической буквы «Г» с несколько удлиненной вертикальной чертой. Стоит учесть, что расположена буква «Г» будет в горизонтальной перспективе.
Затем останется вставить его обратно в привод, проследить, где он сочленяется с материнской платой и аккуратно вытащить из разъема. Затем найти такой же свободный порт и вставить штекер в него. Если же свободного порта не будет, что возможно, но весьма маловероятно, то его стоит поменять местами с жестким диском. Для этого потребуется выполнить описанные ранее действия, но только в отношении жесткого диска.
Решение программным способом
Этот вариант подходит как для владельцев ПК, так и для обладателей ноутбуков. Если при обновлении или установке Windows 8 «пропал» DVD-привод, а возможности сменить порт вручную не имеется, то потребуется сделать следующее.
Зайти сюда и нажать «Запустить сейчас».
Приложение запустится и само начнет исправлять ситуацию.
Тогда зачем такие сложности со сменой портов, спросите вы, если можно просто в пару кликов все решить? Не тут-то было. В отличие от предыдущего метода, который решает подобную проблему в 99,9999% из 100%, этот способ срабатывает всего в 2-3 случаях из 10. Это связано опять же с «особой» структурой мышления системы.
Чтобы проверить, удалось ли утилите решить проблему, следует перезагрузить устройство и зайти в «Компьютер». В случае успеха дисковод будет отображен и полностью функционален.
Если же ничего не изменилось, то нужно воспользоваться вторым вариантом.
Изменение параметров реестра
Его можно произвести несколькими методами, но здесь будет описан наиболее простой и удобный.
Первым делом нужно нажать сочетание клавиш [Win]+[X] и выбрать в появившемся контекстном меню «Командная строка (администратор)».
По нажатию будет выведено небольшое окно, выполненное в черно-белой гамме.
Здесь нужно будет ввести следующее:
«reg.exe add “HKLMSystemCurrentControlSetServicesatapiController0” /f /v EnumDevice1 /t REG_DWORD /d 0x00000001».
Разумеется, без первых скобок. Вводить нужно очень внимательно и аккуратно, так как можно сделать систему неработоспособной вовсе. Разумнее будет перестраховаться и проверить несколько раз.
Удостоверившись в правильности ввода, нажмите [Enter]. После чего нужно перезагрузить систему и наслаждаться результатами проделанного, так как привод будет отображаться и полностью функционировать.
Windows 8 не видит DVD привод: Видео
Источник
Компьютер не видит дисковод
Дисковод – это действительно неотъемлемая часть персонального компьютера. Данное устройство используется не только для чтения оптических дисков, но и для записи на них различной информации. Со временем актуальность и частота использования подобных девайсов в значительной мере снижается, что вызвано развитием более современных и удобных технологий. Однако не стоит списывать дисководы со счетов, ведь и по сей день они используются для решения самых разных проблем.
По какой причине не отображается дисковод?
Главная и самая распространенная проблема, которая возникает с такими устройствами, – их «невидимость» в системе. Если пользователь столкнулся с подобной проблемой, то в проводнике он не сможет найти соответствующей иконки, отображающей DVD или CD привод. Случается это в основном из-за неполадок, возникающих в самой операционной системе. К примеру, данная проблема является одним из частых спутников компьютеров с «Windows Seven».
Самые частые причины:
Решение проблемы через удаление фильтров в реестре
Чаще всего сбой в реестре и «невидимость» оптического привода в проводнике происходит после нового обновления операционной системы. Особенно это актуально для Windows Seven, 8 и 10.
В существующий и настроенный реестр новое обновление вносит собственные коррективы – фильтры. Именно они и блокируют возможность отображения дисковода. Кроме того, такие фильтры имеют возможность удалять ключи и параметры, служащие для отображения вышеупомянутого устройства.
Для решения подобной проблемы пользователю потребуется:
Шаг 1. Запустить на компьютере процесс «Выполнить» при помощи комбинирования клавиш «Win»+«R».
Шаг 2. В появившейся области следует активировать область для ввода символов и написать «regedit». После этого жмем «ОК».
Шаг 3. В открывшейся программе необходимо перейти в «Правка» и в выпадающем списке отыскать опцию «Найти…». Также можно воспользоваться комбинацией клавиш «Ctrl»+«F».
Шаг 4. Перед пользователем откроется окно для поиска, в котором необходимо прописать «<4d36e965-e325-11ce-bfc1-08002be10318>», активировать значение «Имена разделов» и нажать на иконку «Найти далее».
Шаг 5. Если по завершению поиска будет найден файл с названием «<4d36e965-e325-11ce-bfc1-08002be10318>», то юзеру потребуется в этой папке удалить файлы под названием «Upper Filters» и «Lower filters», которые отображаются в правой части окна. Для удаления кликните правой кнопкой мыши по файлу, затем левым щелчком мыши по опции «Удалить».
Шаг 6. В случае, если в списке будет найден файл с названием и расширением «UpperFilters.bak», то нет необходимости удалять его.
Важно! Все действия с внесением изменений в реестр необходимо проводить в учетной записи, которая обладает правами администратора. Кроме того, поиск и удаление вышеупомянутых фильтров нужно продолжать во всех разделах до тех пор, пока их и вовсе не останется. По завершению процедуры потребуется перезапустить ПК.
Исправление проблемы путем настроек параметров в реестре
Для добавления параметров в реестр пользователю следует:
Шаг 1. Запустить на компьютере процесс «Выполнить» при помощи комбинирования клавиш «Win»+«R».
Шаг 2. В появившейся области следует активировать область для ввода символов и вписать «regedit». После этого жмем «ОК».
Шаг 3. В открывшейся программе необходимо перейти в следующую ветку: «HKEY_LOCAL_MACHINE»-«SYSTEM»-«CurrentControlSet»-«Services»-«atapi».
Шаг 4. Нажать правой кнопкой мыши на папку «atapi» и создать совершенно новый раздел.
Шаг 5. Новообразованному разделу необходимо присвоить имя «Controller0».
Шаг 6. Открыть раздел и по правой части рабочей области нажать правой кнопкой мыши. Переходим в «Создать» и выбираем «Параметр DWORD (32 бит)».
Шаг 7. Созданный параметр именуем «EnumDevice1» и при помощи двойного нажатия на него запускаем свойства. В них необходимо выставить значение «1», после чего сохранить изменения иконкой «ОК».
Шаг 8. Проводим перезагрузку своего устройства.
Настройки отображения дисковода при помощи «BIOS»
Для того, чтобы исправить проблему отсутствия отображения в проводнике, можно также воспользоваться «БИОСом», так как отключение его именно в данной программе является частой практикой среди пользователей.
Для этого необходимо:
Шаг 1. Запустить «ПК» и, не дожидаясь прогрузки «ОС» устройства, нажать кнопку запуска «BIOS». На разных девайсах это могут быть разные кнопки. В основном использовать необходимо клавиши от «F2» до «F12».
Шаг 2. В зависимости от версии запущенной программы, названия вкладок и наименования дисководов могут отличаться. Чаще всего для того, чтобы открыть необходимые настройки, нужно перейти во вкладку «Advanced» или «Advanced BIOS Feature».
Шаг 3. Найти пункт «SATA-Device». Он также может иметь другое название – «USB-Device», «IDE-Device». Когда необходимый пункт будет найден, нужно выставить его значение на «Enabled».
На заметку! Иногда вместо «Enabled» нужно выставить «Device 0/1».
Шаг 4. «BIOS» можно закрывать с сохранением внесенных изменений клавишей «F10».
Настройка ПО для отображения дисковода – драйверов
Драйверы необходимы для того, чтобы создавать полноценное взаимодействие операционной системы и установленного аппаратного обеспечения. Однако может случиться такое, что драйвер либо устарел, либо остановил свою деятельность. Если пользователь убедился, что проблема с дисководом не исходит из «БИОСА», повреждения шлейфа или проблем с реестром, то дело именно в драйверах.
Для решения такой задачи нужно:
Шаг 1. На рабочем столе нажать правой клавишей по значку «Этот компьютер» («Мой компьютер») и перейти во вкладку «Управление».
Шаг 2. Перейти в подраздел «Диспетчер устройств» и отобразить полное содержимое ветки «DVD и CD-ROM дисководы».
Шаг 3. Найти устройства, возле иконок которых имеется значок стрелочки, направленной вниз. Это значит, что драйвер устройства не задействован. В таком случае его необходимо активировать нажатием правой клавиши мыши и выбором пункта «Задействовать».
Шаг 4. При обнаружении желтой иконки с восклицательным знаком возле устройства юзеру потребуется нажать правой кнопкой на девайс и запустить пункт «Свойства».
Шаг 5. В появившемся окне активировать вкладку «Драйвер» и нажать кнопку «Удалить».
Шаг 6. Появится область, в которой необходимо дать подтверждение на проводимые действия, а именно кликнуть «ОК».
Шаг 7. После этого потребуется найти на верхней панели «Управления компьютером» знак компьютера с увеличительным стеклом и запустить соответствующий процесс «Обновить конфигурацию оборудования».
Шаг 8. После этого дисковод должен отобразиться в списке устройств. Если этого не произошло, то рекомендуется перезапустить сам ПК.
Для того, чтобы обновить драйверы, юзеру нужно:
Шаг 1. На рабочем столе нажать правой клавишей на ярлыке «Этот компьютер», и перейти во вкладку «Управление».
Шаг 2. Перейти в подраздел «Диспетчер устройств» и отобразить полное содержимое ветки «DVD и CD-ROM дисководы».
Шаг 3. Выбрать необходимое устройство, нажать на него правой кнопкой мыши и выбрать пункт «Обновить драйверы…».
Шаг 4. В появившемся окне выбираем «Автоматический поиск обновленных драйверов». Операционная система сама произведет поиск актуального программного обеспечения для полноценной работы дисковых приводов.
Помимо вышеописанных проблем дисковод может просто-напросто выйти из строя из-за долгих лет использования. Если ни одна из инструкций не помогла решить возникшую проблему, рекомендуется обратиться за квалифицированной помощью в один из сервисных центров в вашем населенном пункте.
Видео — Пропал CD-ROM (DVD-ROM) не отображается. Решение проблемы
Видео — Windows 8, 8.1, 10 не видит дисковод (CD-DVD)
Понравилась статья?
Сохраните, чтобы не потерять!
Источник
ОС Windows 8 не видит дисковод (CDDVD-ROM исчез: как вернуть «зрение» системе)
Всех приветствую! Сегодня у нас запись с рубрики Компьютер и «Железо«. На почту уже не первый раз приходит вопрос: «Пропал сд ром в windows 8, как его восстановить». Сегодня мы узнаем как это сделать — реанимировать ваш сд-ром на программном уровне.
У нас уже есть запись о проблеме железа в windows Настройка кабеля HDMI в Windows 7 и выше, сегодня рассмотрим еще одну проблемку — система не видит CDDVD-ROM. Не видит cd rom. Итак!
Данная проблема возникает не часто, но, всё-таки, возникает. И когда это происходит, то пользователь, мягко говоря, начинает нервничать. А кому охота палить миллиард нервных клеток?!
Как правило, виной всему является неправильная (по-умному — некорректная) установка эмулятора, которым вы пользуетесь (всякие там Daemon Tools, Alcohol и тд). То бишь, вы пытаетесь произвести какие-либо действия, но система не находит сам CDDVD-ROM, хотя, фактически, он у вас стоит на своем месте. Но не беда, друзья: проблема решается очень просто.
Наводим курсор на «Пуск» — «Выполнить». В поле «Открыть» пишем команду regedit и кликаем на «Ок». Вы попадаете в «Редактор реестра». Пройдите по ветке-ключу: HKEY_LOCAL_MACHINE — SYSTEM — CurrentControlSet — Control — Class. В этом разделе прокрутите ролик мышки и отыщите строчку <4d36e965-e325-11ce-bfc1-08002be10318>. Будьте предельно внимательны, ибо вам необходима именно эта строчка и никакая другая! Поэтому лучше запишите наименование этой строчки на бумажку и внимательно сличайте все символы, чтобы не ошибиться!
Нашли? Отлично! Теперь вам необходимо кликнуть на неё. Открыв эту строчку, справа вы увидите параметры. Удалите вот эти два: UpperFilters и LowerFilters. Закройте «Редактор реестра» и перезагрузите ваш компьютер. После перезагрузке проверяйте работу: всё должно стать на свои места и дисковод будет работать. Вот так можно решить эту проблему, ну а если вы не уверены в своих действиях, то лучше конечно обратиться в сервис, например — Компьютерная помощь тут специалисты быстро решат любую вашу компьютерную проблему.
А на закуску у нас отличное, новенькое видео — выставка робототехники
На этом всё. Удачи и до встречи в новых статьях!
Источник
|
0 / 0 / 0 Регистрация: 06.12.2014 Сообщений: 2 |
|
|
1 |
|
|
06.12.2014, 22:51. Показов 3829. Ответов 1
ребят помогите значек рома в моем копьютере пропал ,в диспетчере устройств он есть, пишет работает нормально ,но ни в управлениях дисками ни в моем компьютере нету, как открыть дисковвод я хз. ноут lenovo b50-30 ,может я конечно глупый и просто не додумался как открыть дисковвод(
__________________
0 |
|
110 / 94 / 19 Регистрация: 09.01.2013 Сообщений: 371 |
|
|
07.12.2014, 00:22 |
2 |
|
Обычно значек DVD привода пропадает по вине программ, использующих эмуляцию виртуальных дисков (Alcohol. Nero), создающих в реестре параметры — UpperFilters и LowerFilters (или один из них).
0 |
Содержание
- Система не определяет дисковод
- Причина 1: Ошибки при подключении
- Причина 2: Некорректные настройки БИОС
- Причина 3: Отсутствующие или устаревшие драйвера
- Причина 4: Отсутствующие или неверные ключи реестра
- Причина 5: Физические неисправности
- Причина 6: Вирусы
- Заключение
- Вопросы и ответы
Несмотря на то что CD и DVD-диски как носители информации безнадежно устарели, в некоторых случаях требуется их использование. Для чтения данных с этих дисков требуется CD или DVD-ROM, и как нетрудно догадаться, его необходимо подключить к компьютеру. Вот здесь у некоторых пользователей и могут возникнуть проблемы в виде невозможности определения дисковода системой. В это статье разберем способы устранения этой неполадки.
Система не определяет дисковод
Причины возникновения проблемы с определением CD или DVD-ROM можно условно разделить на программные и аппаратные. К первым относятся неполадки драйверов, настройки БИОС а также возможные вирусные атаки. Ко вторым – физические неисправности и невнимательность пользователя при подключении устройства к ПК.
Причина 1: Ошибки при подключении
Подключение дисковода к материнской плате осуществляется с помощью шлейфа для передачи данных. Это может быть кабель SATA или IDE (в более старых моделях).
Для нормальной работы устройству также требуется питание, которое обеспечивает кабель, идущий от БП. Здесь также возможны два варианта – SATA или molex. При подключении кабелей необходимо обратить внимание на надежность соединения, так как именно это наиболее распространенная причина «невидимого» дисковода.
Если ваш привод уже в преклонном возрасте и имеет тип разъемов IDE, то на шлейфе данных (не питания) может «висеть» два таких устройства. Поскольку они подключаются к одному порту на материнской плате, системе необходимо явно указать на отличия в устройствах – «master» или «slave». Делается это с помощью специальных перемычек. Если один привод обладает свойством «master», то другой в обязательном порядке нужно подключать как «slave».
Подробнее: Зачем нужна перемычка на жестком диске
Причина 2: Некорректные настройки БИОС
Ситуации, когда дисковод за ненадобностью был отключен в BIOS материнской платы, встречаются довольно часто. Для его включения необходимо посетить раздел настроек обнаружения носителей и приводов и найти там соответствующий пункт.
Подробнее: Подключаем дисковод в BIOS
Если с поиском нужного раздела или пункта возникли проблемы, то последним средством будет сброс настроек БИОС к дефолтному состоянию.
Подробнее: Сбрасываем настройки BIOS
Причина 3: Отсутствующие или устаревшие драйвера
Основной причиной неполадок, связанных с программной частью, являются драйвера, которые позволяют ОС взаимодействовать с аппаратным обеспечением. Если мы говорим, что устройство отключено, то имеем в виду остановку драйвера.
После проверки правильности и надежности подключения дисковода к «материнке» и настройки параметров БИОС следует обратиться к системным средствам управления параметрами.
- Кликаем по значку компьютера на рабочем столе и переходим к пункту «Управление».
- Идем в раздел «Диспетчер устройств» и открываем ветку с DVD и CD-ROM дисководами.
Запуск драйвера
Здесь необходимо обратить внимание на значки рядом с устройствами. Если там стоит стрелка, как на скриншоте, значит, привод отключен. Включить его можно, кликнув ПКМ по названию и выбрав пункт «Задействовать».
Перезагрузка драйвера
В том случае, если возле привода виден желтый значок, значит, это явная проблема с программным обеспечением. Стандартные драйвера для приводов уже встроены в операционную систему и такой сигнал говорит о том, что они работают некорректно или повреждены. Перезапустить драйвер можно следующим образом:
- Кликаем ПКМ по устройству и переходим к его свойствам.
- Идем на вкладку «Драйвер» и жмем на кнопку «Удалить». Последует системное предупреждение, с условиями которого нужно согласиться.
- Далее находим значок компьютера с лупой в верхней части окна («Обновить конфигурацию оборудования») и нажимаем на него.
- Привод снова появится в списке устройств. Если этого не произошло, перезагрузите машину.
Обновление
Если указанные выше действия не привели к устранению проблемы, то стоит попробовать обновить драйвер в автоматическом режиме.
- Нажимаем правой кнопкой мыши на привод и выбираем «Обновить драйверы».
- Кликаем по верхнему варианту – «Автоматический поиск».
- Система просканирует репозитории в сети и отыщет необходимые файлы, после чего самостоятельно установит их на компьютер.
Перезагрузка контроллеров
Еще одна причина – некорректная работа драйверов контроллеров SATA и (или) IDE. Перезагрузка и обновление выполняется точно так же, как и в примере с приводом: открываем ветку с IDE ATA/ATAPI контроллерами и удаляем все устройства по приведенной выше схеме, после чего можно обновить конфигурацию оборудования, а лучше выполнить перезагрузку.
ПО для материнской платы
Последний вариант – обновить драйвер чипсета или весь пакет программного обеспечения материнской платы.
Подробнее: Узнаем, какие драйвера нужно установить на компьютер
Причина 4: Отсутствующие или неверные ключи реестра
Эта проблема обычно возникает после очередного обновления Windows. В реестр вносятся фильтры, блокирующие использование оптических приводов, или, наоборот, удаляются необходимые для их работы ключи. Все операции, которые будут описаны ниже, нужно выполнять из-под учетной записи администратора.
Удаление параметров
- Запускаем редактор системного реестра с помощью ввода соответствующей команды в меню «Выполнить» (Win+R).
regedit - Идем в меню «Правка» и нажимаем на пункт «Найти».
- В поле поиска вводим такое значение (можно скопировать и вставить):
{4D36E965-E325-11CE-BFC1-08002BE10318}Оставляем галку только возле пункта «Имена разделов», а затем жмем «Найти далее».
- Будет найден раздел реестра с этим названием, в котором необходимо удалить следующие ключи:
UpperFilters
LowerFiltersЕсли в списке имеется ключ с именем, указанным ниже, то его не трогаем.
UpperFilters.bak - После удаления (или отсутствия) ключей в первом разделе продолжаем поиск клавишей F3. Делаем это до тех пор, пока в реестре не останется указанных ключей. После завершения процедуры перезагружаем ПК.
Если параметры UpperFilters и LowerFilters не найдены или проблема не решена, то переходим к следующему способу.
Добавление параметров
- Идем в ветку
HKEY_LOCAL_MACHINESYSTEMCurrentControlSetServicesatapi - Кликаем ПКМ по разделу (папке) и выбираем «Создать – Раздел».
- Даем новому элементу имя
Controller0
- Далее кликаем ПКМ по пустому месту в правом блоке и создаем параметр DWORD (32bit).
- Называем его
EnumDevice1Затем двойным кликом открываем свойства и меняем значение на «1». Жмем ОК.
- Перезагружаем машину, чтобы настройки вступили в силу.
Причина 5: Физические неисправности
Суть данной причины заключается в поломке как самого привода, так и порта, к которому он подключен в данный момент. Проверить работоспособность дисковода можно только путем сравнения его с другим, заведомо исправным. Для этого придется отыскать другое устройство и подключить его к ПК. Исправность портов проверяется проще: достаточно подключить привод к другому аналогичному разъему на материнской плате.
Бывают и редкие случаи поломок внутри БП, на той линии, к которой подключен ROM. Попробуйте подвести питание другим выходящим из блока кабелем, если он имеется в наличии.
Причина 6: Вирусы
Многие пользователи думают, что вредоносные программы могут только удалять файлы, воровать личные данные или шифровать систему с последующим вымогательством. Это не так. Помимо прочего, вирусы способны посредством внедрения в драйвера или их повреждения влиять на работу аппаратной части компьютера. Это выражается в том числе и в невозможности определения приводов.
Проверить операционную систему на наличие вредителей и, при необходимости, избавиться от них можно с помощью специализированных программ, бесплатно распространяемых разработчиками популярных антивирусов. Еще один способ — обратиться за помощью к волонтерам, обитающим на профильных ресурсах.
Подробнее: Борьба с компьютерными вирусами
Заключение
Это все рекомендации, которые можно дать при возникновении неполадок, связанных с невозможностью обнаружения системой привода для лазерных дисков. Если вам ничего не помогло, то, вероятнее всего, дисковод вышел из строя или системные компоненты, отвечающие за работу таких устройств, повреждены настолько, что поможет только переустановка ОС. Если такого желания или возможности нет, то советуем присмотреться к внешним USB приводам – с ними возникает гораздо меньше проблем.
CD/DVD диски уже устарели и не пользуются такой популярностью, как раньше, но есть люди, которые по-прежнему используют оптические носители информации для записи данных или переносят нужные данные со старых дисков на флеш и SD накопители. Иногда происходит так, что компьютер не видит подключенный CD/DVD привод. В первую очередь следует выяснить причину, по которой дисковод перестал работать.
Причины
Неисправность может происходить по нескольким причинам, самыми распространенными из которых являются:
- ошибки при подключении дисковода;
- неправильная настройка BIOS;
- неполадки с драйверами;
- некорректные записи в реестре;
- физические повреждения дисковода;
- заражения вирусами.
Ошибки при подключении дисковода
Проблема, при которой Windows 7, 8, 10 не видит DVD привод из-за некорректного подключения, является аппаратной и зависит от исправности самого дисковода, шлейфов или контактов на приводе или материнской плате. Кабель, с помощью которого устройство подключается к плате бывает нескольких видов: SATA и более старый IDE, а шлейф для питания тянется прямиком из блока питания и тоже может быть типа SATA или molex.
При подключении DVD привода следует обращать внимание на контакты подключения, вытирать их от пыли и надёжно соединять привод. Возможны проблемы и с кабелями питания. В этом случае необходимо проверить их на работоспособность и заменить в случае неисправности.
В случае подобных ошибок даже диспетчер устройств не увидит дисковод.
Неправильная настройка BIOS
Компьютер или ноутбук может не видеть дисковод, если он отключен программно в настройках BIOS материнской платы компьютера. Чтобы включить его, необходимо посетить микропрограмму и выполнить все необходимые настройки. БИОС может отличаться от компьютера к компьютеру.
Для того чтобы войти в BIOS, не дожидаясь загрузки ОС, нажмите клавишу Delete, F2 или F12. Возможны и другие клавиши. Нужные настройки, в зависимости от версии программы и модели привода, могут находятся на вкладках «Main», «Advanced», «Advanced BIOS Feature» или «Standard CMOS Setup» в пунктах «SATA-Device», «IDE-Device» или «USB-Device».
Выбрав необходимый пункт, убедитесь, что напротив него стоит значение «Enable» или название привода. Если это не так, то выделите стрелками нужный параметр и измените его, нажав Enter. После всех манипуляций выберите пункт «Save&Exit» или нажмите клавишу F10 для выхода из программы с сохранением изменений.
Неполадки с драйверами
Основная программная проблема, связанная с обнаружением дисковода появляется при устаревших или отсутствующих драйверах. Проверить их можно, выполнив следующее:
- Перейти в Панель управления или напрямую в Диспетчер устройств из меню Пуск.
- В Диспетчере устройств выбрать и раскрыть ветку DVD и CD-ROM дисководов.
- Исходя из иконок приводов можно понять их состояние. Если около картинки нарисована стрелка, то дисковод отключен. Включить его можно, нажав правой кнопкой мыши по приводу и выбрав пункт «Задействовать» или «Включить».
Если на иконке драйвера появляется желтый треугольник с восклицательным знаком, то это означает, что в нем возникла проблема и скорее всего именно поэтому не работает DVD привод. Для решения нужно:
- Перейти в меню «Свойства», выбрав соответствующий пункт в контекстном меню.
- Перейти во вкладку «Драйвер» и нажать на кнопку «Удалить», согласившись с удалением неисправного драйвера.
- Обновляем конфигурацию драйверов с помощью системной утилиты, нажав на значок с лупой:
- Привод должен появиться без ошибок. Если этого не случилось сразу, то перезагрузите компьютер или ноутбук и проверьте еще раз.
Для корректной работы также необходимы обновления, поэтому если предыдущие пункты не помогли, нужно обновить драйвера. Сделать это можно, выбрав в контекстном меню не работающего девайса пункт «Обновить драйверы». После этого следует выбрать автоматический поиск необходимого программного оборудования в интернете. Компьютер сам загрузит и установит все файлы.
Часто дисковод не отображается в системе из-за сбоев в работе котроллеров, через которые диски подключаются к блоку питания и материнской плате. Чтобы проверить их программную работоспособность, откройте ветку IDE ATA/ATAPI контроллеров в том же Диспетчере устройств. После этого удаляйте все найденные контроллеры. Затем нужно выполнить перезагрузку.
Некорректные записи в реестре
Следующей причиной нерабочего дисковода является нарушение целостности реестра Windows, связанное как с обновлениями самой системы, так и с действием сторонних программ, удаляющих или заменяющих ключи, ответственные за корректную работу устройства. Для того, чтобы разобраться с этим, нужно:
- Зайти в систему с правами администратора.
- Запустить редактор реестра из приложения «Выполнить». Для этого после нажатия сочетания клавиш Win+R необходимо ввести в поле «regedit».
- Перейти в меню «Правка» и выбрать пункт «Найти». В строку необходимо ввести или скопировать значение: {4D36E965-E325-11CE-BFC1-08002BE10318}. В чекбоксе оставить галочку только на пункте «Имена разделов» и нажать поиск.
- В найденном разделе отыскать ключи с именами UpperFilters и LowerFilters. Удалить их. Если кроме них найдется ключ bak, то проигнорировать его.
- Продолжаем поиск с помощью клавиши F3 и удаляем соответствующие ключи в других найденных разделах.
Физические повреждения дисковода
Дисковод или его порты тоже могут выходить из строя путем износа или других механических повреждений. Починить его может только мастер, специализирующийся на этом. Простой пользователь может проверить работоспособность привода, заменив его на новый. В случае если новый будет работать, то проблема скрыта в самом дисководе. Порты проверяются еще быстрее. Их достаточно подключить к другим аналогичным разъемам на материнской плате. Наиболее редкими бывают поломки со стороны БП в тех местах, которые ответственны за питание.
Вирусы
Самый редкий вариант, но его нельзя исключать. Вирусы и вредоносное ПО может не только удалять или воровать файлы, но и внедряться в драйвера, создавая помехи нормальному функционированию устройств. Избавиться от них помогут специализированные программы и стандартный брандмауэр Windows. Большинство пробных или урезанных версий таких антивирусов распространяются бесплатно.


![Cочетание клавиш [Win]+[X] Cочетание клавиш [Win]+[X]](https://res.cloudinary.com/dc1efqruo/image/upload/h_177,w_300/v1507325906/winx_dycwa6.jpg)