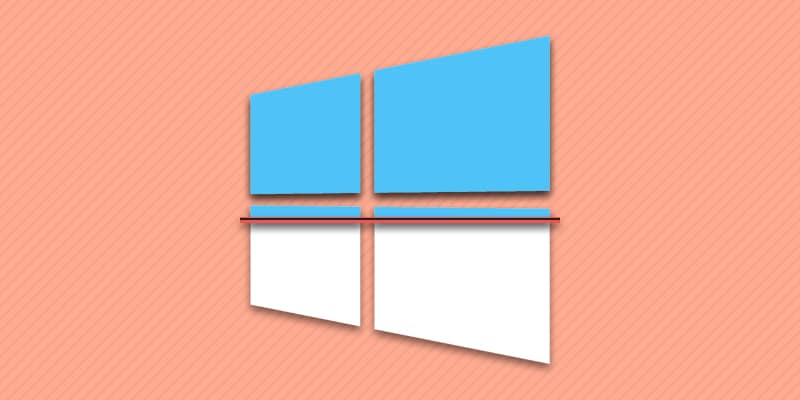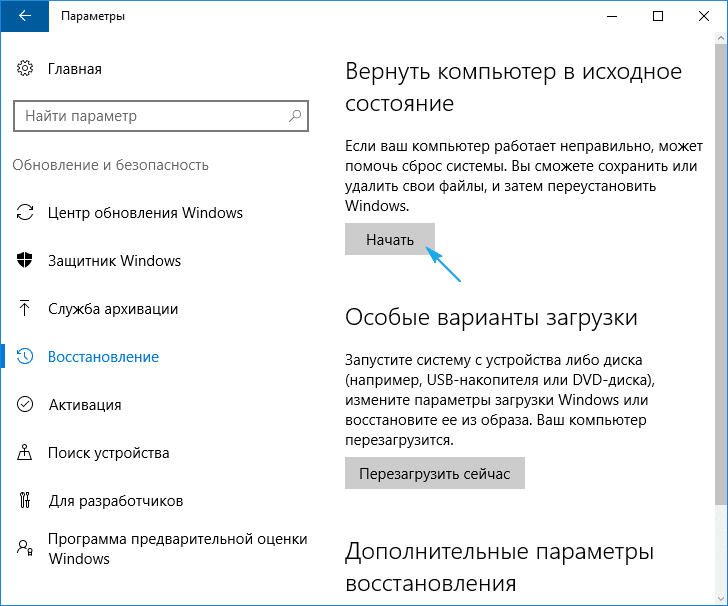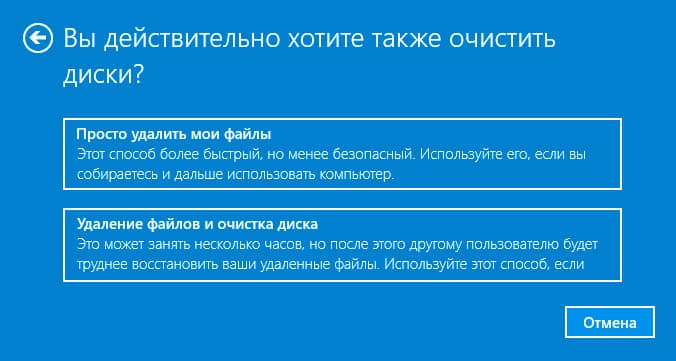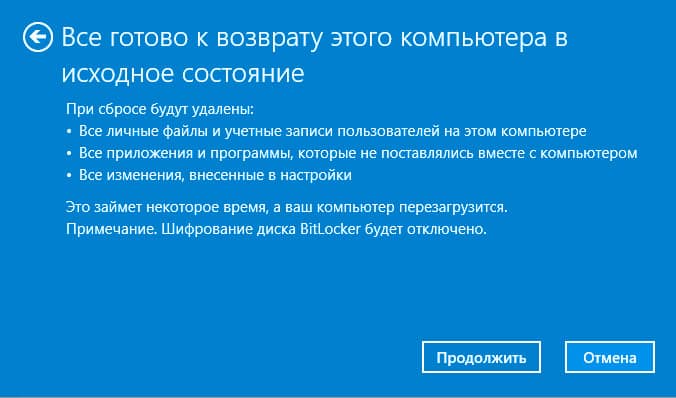Содержание
- Если сбросить виндовс 10 до заводских настроек пропадут ли все и вирусы
- Сброс Windows 10. Откат к заводским настройкам
- Стоит ли восстанавливать Windows 10?
- Сброс Windows 10 с сохранением файлов
- Удалит ли вирусы переустановка Windows 10?
- Удаляет ли переустановка Windows все вирусы?
- Сброс Windows 10 избавит от вирусов?
- Удалит ли переустановка Windows 10 вирусы Reddit?
- Избавляется ли восстановление системы от вирусов?
- Избавится ли от вирусов замена жесткого диска?
- Сброс заводских настроек удаляет все данные?
- Может ли шпионское ПО выжить после сброса настроек?
- Как удалить вирусы со своего компьютера?
- Сброс заводских настроек сделает мой компьютер быстрее?
- Очистит ли чистая установка все диски?
- Сброс настроек Iphone удаляет вирусы?
- Что я потеряю, если сделаю восстановление системы?
- Как мне избавиться от вируса?
- Как узнать, есть ли на вашем компьютере вирус Windows 10?
- Windows 10: Как исправить «При возврате компьютера в исходное состояние произошла ошибка»
- Проблема переустановки Windows 10
- Как исправить «При возврате компьютера в исходное состояние произошла ошибка»
- Сброс Windows 10 до заводских настроек
- Сброс Windows 10 до заводских настроек
- Когда следует выполнять сброс
- Преимущества сброса в сравнении с установкой новой Windows
- Инструкция как сбросить Windows 10 до заводских настроек
- Инструкция как сбросить настройки, когда система не запускается
- Вывод
- Сбрасываем Windows 10 до заводских настроек
- Сброс из-под рабочей операционной системы
- Переустановка системы через Refresh Windows Tool
- Сброс Windows 10, когда она не загружается
- Очистка Windows.old
- Проблемы и советы
- Сбрасываем Windows 10 Mobile
- Заключение
- Видео по теме
Если сбросить виндовс 10 до заводских настроек пропадут ли все и вирусы
Сброс Windows 10. Откат к заводским настройкам
Как и любая другая операционная система, Windows 10 иногда начинает работать медленнее и с большим числом ошибок, чем это было раньше. Как оптимизировать «десятку» мы рассмотрели в отдельной статье. Здесь же пошагово (а для большей понятности даже с картинками) выполним сброс нашей ОС к заводским настройкам, с которыми система поставляется пользователю по умолчанию. Речь идёт не только и даже не столько о возвращении первоначального оформления, сколько о сбросе внутренних параметров, которые со временем могли быть изменены различными сомнительными программами и нами самими. По сути в процессе отката происходит полная переустановка Windows 10 с сохранением личных файлов или без оного.
Стоит ли восстанавливать Windows 10?
Сброс Windows 10 с сохранением файлов
После этого появляется окно подготовки к сбросу, в котором создатели операционной системы уверяют нас, что этот процесс не займёт много времени. Это и правда так.
После этого появляется окно с предупреждением, к которому многие окажутся не совсем готовы. Оказывается, во время отката Windows 10 к заводскому состоянию файлы-то сохранены будут, а вот все сторонние программы будут удалены (это касается даже пакета Microsoft Office, если он установлен). В окне сообщения предлагается список этих самых расширений (его можно прокручивать колёсиком мыши), которые придётся заново устанавливать после сброса.
Думается, на этом шаге часть пользователей всё-таки решится сохранить свою важные файлы на съёмных носителях и установить «десятку» начисто, поняв, что проблем после отката будет немногим меньше (а может и больше), чем после чистой установки операционной системы. Тут самое время упомянуть, что свежая установка Windows 10 по времени будет проходить чуть медленнее, чем сброс к заводским настройкам. Может всё-таки продолжим откат?
Для тех, кто несмотря на сомнения всё-таки решает продолжать сброс Windows 10 к заводскому состоянию, продолжаем рассказ. Нажимаем «Далее» и уже в следующем окне окончательно подтверждаем своё решение, кликнув кнопку «Сброс».
Начинается процесс возвращения компьютера в исходное состояние. Сначала несколько минут идёт подготовка, во время которой процесс всё ещё можно отменить, а затем компьютер перезагружается и начинается собственно сброс операционной системы к заводским настройкам.
Пока идёт восстановление, отметим, что со временем какие-то детали процесса восстановления Windows 10 до изначального состояния могут поменяться и начать выглядеть по-другому. Не нужно пугаться, если что-то идёт не совсем так, как изображено на наших картинках. «Десятка» тем и отличается, что постоянно совершенствуется и в том числе обновляется внешне. Главное, чтобы суть происходящего оставалась той же.
Процесс сброса в зависимости от параметров компьютера продолжится ещё до 15-20 минут* на фоне чёрного экрана, затем ПК перезагрузится и уже на синем фоне начнётся установка Windows 10. Займёт она минут 10* максимум до ближайшей перезагрузки.
Затем появится привычное окно входа в систему и начнётся установка обновлений. Оно вряд ли займёт больше, чем несколько минут.
Наконец перед нами появляется привычный рабочий стол Windows 10. На нём не только сохранены все наши документы, но даже заботливо расположен ярлык «Удалённые приложения» со списком всех программ, которые в процессе сброса до изначальных настроек исчезли из операционной системы. Некоторые из них даже оформлены в виде ссылки на официальный сайт, где можно их заново скачать и установить.
Источник
Удалит ли вирусы переустановка Windows 10?
Полная чистая переустановка отличается от варианта «Сбросить настройки компьютера» в Windows 10 и 8 или от раздела или диска для восстановления, созданного производителем для Windows 7. … Переустановка Windows также может спасти компьютер, зараженный вредоносным ПО или пораженный синими экранами и другие системные проблемы, вызванные проблемами программного обеспечения.
Удаляет ли переустановка Windows все вирусы?
Чистая установка — не самое интересное занятие, однако это единственный гарантированный способ избавиться от вирусов, шпионского и вредоносного ПО. Это довольно просто: когда вы выполняете чистую установку, вы удаляете все на своем жестком диске. Поэтому вирусов больше нет.
Сброс Windows 10 избавит от вирусов?
Восстановление заводских настроек, также называемое сбросом Windows или переформатированием и переустановкой, уничтожит все данные, хранящиеся на жестком диске компьютера, и все вирусы, кроме самых сложных. Вирусы не могут повредить сам компьютер, а заводские сбросы помогут выяснить, где прячутся вирусы.
Удалит ли переустановка Windows 10 вирусы Reddit?
Переустановка Windows с заведомо исправного установочного носителя даст вам чистую копию Windows без каких-либо вредоносных программ. Вредоносные программы в других местах, таких как прошивка жесткого диска, теоретически возможны, но в основном зарезервированы для фантастики.
Избавляется ли восстановление системы от вирусов?
Для большей части, да. Большинство вирусов находятся только в ОС, и восстановление системы может их удалить. … Если вы выполняете восстановление системы до точки восстановления системы до того, как вы получили вирус, все новые программы и файлы будут удалены, включая этот вирус. Если вы не знаете, когда у вас есть вирус, вам следует использовать метод проб и ошибок.
Избавится ли от вирусов замена жесткого диска?
Если ваш компьютер заражен вирусом, форматирование или стирание жесткого диска и запуск заново часто удаляют любой вирус. Однако, если были сделаны резервные копии вашего компьютера и были созданы резервные копии вируса, ваш компьютер может быть повторно заражен, если он не защищен антивирусной программой.
Сброс заводских настроек удаляет все данные?
Factory Reset НЕ удаляет все данные
Когда вы выполняете сброс настроек телефона Android до заводских настроек, даже если ваша телефонная система становится новой, но некоторая старая личная информация не удаляется.
Может ли шпионское ПО выжить после сброса настроек?
Перезагрузите ваше устройство.
Если вы очень обеспокоены и хотите убедиться, что ваш телефон защищен от шпионского ПО, сделайте резервную копию своих данных (фотографий, контактов и т. Д.), А затем используйте функцию «Заводские настройки» телефона, чтобы очистить все приложения и настройки. Подобное шпионское ПО не выдержит перезагрузки.
Как удалить вирусы со своего компьютера?
Если на вашем компьютере есть вирус, следующие десять простых шагов помогут вам избавиться от него:
Сброс заводских настроек сделает мой компьютер быстрее?
Очистка всего устройства и сброс до заводского состояния может восстановить его работоспособность, но эта процедура занимает много времени и требует переустановки всех программ и данных. Некоторые менее интенсивные шаги могут помочь восстановить некоторую скорость вашего компьютера без необходимости восстановления заводских настроек.
Очистит ли чистая установка все диски?
Помните, что чистая установка Windows сотрет все с диска, на котором установлена Windows. Когда мы говорим все, мы имеем в виду все. Вам нужно будет создать резервную копию всего, что вы хотите сохранить, прежде чем вы начнете этот процесс! Вы можете создавать резервные копии своих файлов в Интернете или использовать автономный инструмент резервного копирования.
Сброс настроек Iphone удаляет вирусы?
Сброс к заводским настройкам удалит все вредоносные программы, заражающие ОС, но не удаляет имплантированные вредоносные программы на аппаратном и микропрограммном обеспечении. Выполнение сброса к заводским настройкам в основном просто стирает операционную систему с телефона, а затем повторно загружает новую копию ОС и переустанавливает ее.
Что я потеряю, если сделаю восстановление системы?
Восстановление системы удаляет файлы? Восстановление системы, по определению, восстановит только ваши системные файлы и настройки. Он не оказывает никакого влияния на любые документы, изображения, видео, командные файлы или другие личные данные, хранящиеся на жестких дисках. Вам не нужно беспокоиться о потенциально удаленных файлах.
Как мне избавиться от вируса?
Как удалить вирусы и другое вредоносное ПО с вашего Android-устройства
Как узнать, есть ли на вашем компьютере вирус Windows 10?
В Windows 10 откройте меню «Пуск», введите «Безопасность» и щелкните ярлык «Безопасность Windows», чтобы открыть его. Вы также можете перейти в Настройки> Обновление и безопасность> Безопасность Windows> Открыть безопасность Windows. Чтобы выполнить сканирование на наличие вредоносных программ, нажмите «Защита от вирусов и угроз».
Источник
Windows 10: Как исправить «При возврате компьютера в исходное состояние произошла ошибка»
В Windows 10 функция «Вернуть компьютер в исходное состояние» позволяет сбросить систему на заводские настройки устройства с помощью локальной переустановки Windows или «Загрузки из облака». Это помогает исправить общие проблемы работы операционной системы, такие как проблемы с производительностью, чрезмерное использование памяти, неожиданный разряд батареи и многие другие.
Проблема переустановки Windows 10
Однако, если на компьютере установлено обновление Windows 10 May 2020 Update (версия 2004), и вы пытаетесь использовать функцию восстановления, вы можете получить сообщение об ошибке, которая не позволит завершить сброс:
«При возврате компьютера в исходное состояние произошла ошибка. Изменения не внесены»
Согласно сайту поддержки Microsoft, проблема существует лишь с некоторыми конфигурациями оборудования, которая приводит к сбою функции на устройствах, запущенных на Windows 10, версия 2004.
Если вы имеете дело с этой известной проблемой, компания рекомендует пользователям использовать инструмент командной строки Deployment Image Servicing and Management (DISM) с командной строкой и интерпретатором команд (Command Prompt) для исправления работы функции «Вернуть компьютер в исходное состояние». DISM – это инструмент, встроенный в Windows 10, который позволяет администраторам подготавливать, изменять и восстанавливать образы системы, включая Windows Recovery Environment, Windows Setup и Windows PE (WinPE), но любой может использовать его для исправления общих системных проблем.
В этой инструкции для Windows 10 мы расскажем, как компания Microsoft рекомендуетисправить проблемы с функцией сброса настроек на заводские.
Как исправить «При возврате компьютера в исходное состояние произошла ошибка»
Для восстановления функции «Вернуть компьютер в исходное состояние» в Windows 10, версия 2004 выполните следующие действия:
После того, как вы выполните все шаги, вы сможете воспользоваться функцией «Вернуть компьютер в исходное состояние» для сброса настроек устройства на заводские установки по умолчанию.
Несмотря на то, что обновления May 2020 Update и October 2020 Update имеют одну общую базу операционной системы с идентичным набором системных файлов, по имеющейся информации, проблема касается только компьютеров, работающих под управлением версии 2004.
Источник
Сброс Windows 10 до заводских настроек
Последнее обновление: 07/05/2022
Когда операционная система Windows 10 начинает сбоить, снижается производительность или появляются не удаляемые вирусы, пользователь тут же переустанавливает систему. Куда проще выполнить сброс Windows 10 до заводских настроек, что требует меньше времени и ресурсов. Что такое сброс настроек, какое преимущество в сравнении с инсталляцией новой системы, а так же ответы на другие вопросы, вы найдете в данной статье.
Сброс Windows 10 до заводских настроек
Под сбросом или возвратом начальных настроек Windows 10, понимают возвращение системы в исходное состояние, аналогичное тому, что и при первом запуске системы. Для этого используется резервная копия системы, расположенная в скрытом разделе HDD/SSD диска, либо в папке на одном из локальных дисков.
Когда следует выполнять сброс
Показания для сброса настроек следующие:
Преимущества сброса в сравнении с установкой новой Windows
Инструкция как сбросить Windows 10 до заводских настроек
Инструкция как сбросить настройки, когда система не запускается
Часто ОС Windows не запускается или зависает в процессе сброса. Тогда чтобы вернуть Windows в исходное состояние воспользуйтесь данной инструкцией.
Важно!
Иногда, в процессе выполнения сброса, появляется уведомление о наличии проблемы восстановления. Вероятно, имеется ошибка, связанная с фалами восстановления – удалены, повреждены или изменены. Если при наличии ошибки удастся вернуть систему в исходное состояние, проверьте работоспособность HDD/SSD накопителя.
В ноутбуках, для открытия режима восстановления, чаще не требуется носитель с ОС, поскольку резервная копия хранится в скрытом разделе или на одном из локальных дисков накопителя. Для входа в режим восстановления, используется кнопка Fx-Fxx, где х и хх – цифры клавиш. У каждого производителя используется собственная кнопка или сочетание кнопок.
Помимо сброса до заводского состояния, вы можете воспользоваться резервной копией, созданной ранее. Актуально на случай, когда требуется чистая система с готовым набором программ и установок, что позволит меньше затратит время на настройку системы.
Вывод
Функция сброса Windows 10 до заводских настроек – простой и надежный способ восстановить нормальную работоспособность системы, без необходимости чистой установки. Это позволяет заметно сэкономить время на последующую установку драйверов, программ и настройку системы для эргономичной эксплуатации.
Если вы заметили сбой или другие неполадки с Windows 10, воспользуйтесь первой инструкцией по возвращению Windows в исходное состояние. Если система не запускается, вам понадобится установочный диск, для запуска режима восстановления, и вторая инструкция по сбросу Windows до заводских настроек. Если у вас ноутбук, то для сброса настроек, воспользуйтесь инструкцией из отдельной статьи.
Если у вас остались вопросы, то в блоке ниже «Комментарии пользователей» вы можете задать вопрос автору, оставить замечание или поделиться своим опытом. Мы постараемся ответить.
Источник
Сбрасываем Windows 10 до заводских настроек
В предложенной статье-инструкции рассмотрено, как сбросить Windows 10 до заводских настроек через интерфейс операционной системы, при помощи новой утилиты Refresh Windows Tool, в режиме предварительной загрузки и возможные неполадки в процессе сброса.
Восстановить Windows 10 значительно проще, чем любую из ее предшественниц из-за новой концепции хранения файла-образа для восстановления операционной системы. Он хранится в сжатом виде на системном томе, и для реанимации «десятки» в большинстве случаев не требуются загрузочные носители с дистрибутивом ОС.
Откат «десятки» к исходному состоянию выполняется, когда она перестала нормально функционировать, и все остальные методы реанимации системы, такие как контрольные точки и восстановление системных файлов, не работают. Сброс подразумевает под собой автоматическую инсталляцию Windows 10 на тот же раздел, где она находится, но с возможностью оставить все личные файлы: настройки приложений, документы, загрузки, сохраненные игры и прочие файлы пользователя. Установленные программы при этом не сохраняются, их придется инсталлировать заново. Если файлы настроек для них остались, необходимость в конфигурировании приложений исчезает, что экономит много времени.
Сброс из-под рабочей операционной системы
Первый и самый простой для пользователя способ вернуть Десятый Виндовс к функционирующему состоянию — выполнить откат через его интерфейс.
Вариант подходит только для случаев, когда компьютер хотя бы включается и позволяет вызвать меню Параметры.
Рассмотрим последовательность действий:
Клик запустит цепочку процессов, завершение которых ознаменуется автоматически установленной Windows 10.
При остановке на методе с сохранением персональных документов они поместятся в каталог Windows.old. При необходимости эту папку можно удалить посредством инструмента очистки диска.
Переустановка системы через Refresh Windows Tool
Пользователям, которые установили на компьютер билд под редакцией 1607, выпущенный в начале августа 2016 года, доступен еще один способ переустановить «десятку» с сохранением файлов или без. Он актуален для ситуаций, когда первый метод не сработал или его использование завершается неудачей. Последовательность совершаемых действий будет такой:
В итоге произойдет сброс ОС Windows 10 до стандартных, заводских, настроек.
Сброс Windows 10, когда она не загружается
При отсутствии возможности попасть в Параметры, Виндовс не загружается, сбросить операционную систему можно только при помощи диска восстановления или флешки. Для этого необходимо выполнить такие действия:
Очистка Windows.old
После того, как сброс настроек Windows 10 осуществился, желательно избавиться от резервной копии ранее используемой операционной системы, если все необходимые файлы пользователя вытащены из каталога Windows.old. Приступим к решению этой задачи:
Спустя какие-то секунды на диске появится один, а то и более десятка гигабайт свободного пространства.
Проблемы и советы
Прежде чем решаться на такой шаг, следует убедиться, что альтернативные способы вернуть Windows 10 к жизни неработоспособны.
Обязательно надо попробовать загрузиться в безопасном режиме, что откроет возможность решить проблему.
При помощи дополнительных параметров можно выполнить откат к предыдущим состояниям системы, если соответствующая опция включена и созданы точки восстановления.
Проверка целостности файлов и сканирование накопителя на присутствие на нем поврежденных секторов также могут помочь в решении проблемы.
Сбрасываем Windows 10 Mobile
Как и компьютерная версия Windows 10, Mobile также не избавлена важного недостатка: практически каждое обновление системы не только старые проблемы решает и закрывает существующие бреши, но и создает новые. Порой после обновления операционной системы телефона он перестает нормально работать, надоедая пользователю зависаниями приложений, всевозможными ошибками, глюками и невозможностью воспользоваться телефоном в ответственный момент.
Windows 10 Mobile хоть и давно вышла в массы, избавиться от множества важных недостатков ей удастся еще нескоро, а вероятность превращения телефона в кирпич, нуждающийся в перепрошивке, не радует никого.
Если работа телефона на базе «десятки» не удовлетворяет, то вместо повторной прошивки устройства рекомендуется сбрасывать настройки операционной системы, а если не спасет и это, то сбрасывать и саму мобильную Windows 10. Делается это путем выполнения следующей инструкции.
Сначала делаем резервную копию девайса для случая, если возникнут проблемы во время сброса настроек:
Теперь непосредственно перейдем к сбросу настроек:
Если устройство бесперспективно зависло, то выполняем сброс иным способом:
Теперь можно приступать к настройке смартфона.
Заключение
В этой статье было рассмотрено несколько способов сброса Windows 10 до заводских настроек. Каждый пользователь может выбрать тот вариант, который больше подходит в его ситуации. А также было предложено решение для смартфонов, на которых установлена Windows 10 Mobile.
Видео по теме
Источник
Начав с чистой копии операционной системы, вы можете удалить вредоносное ПО, уничтожить вредоносное ПО и исправить другие системные проблемы. … Переустановка Windows также может спасти компьютер, зараженный вредоносным ПО или имеющий синие экраны и другие системные проблемы, вызванные проблемами программного обеспечения.
Раздел восстановления — это часть жесткого диска, на котором хранятся заводские настройки вашего устройства. В редких случаях он может быть заражен вредоносным ПО. Следовательно, сброс к заводским настройкам не приведет к удалению вируса.
Удаляет ли переустановка Windows все вирусы?
Исправьте любую инфекцию, переустановив Windows
При переустановке Windows ваши системные файлы будут стерты и заменены заведомо исправными с установочного диска Windows. … Некоторые методы переустановки Windows не стирают ваши личные файлы, но всегда полезно быть в безопасности.
Будет ли переустановка Windows удалить трояна?
По большей части да, почти все существующие вредоносные программы заражают обычные файлы на вашем ПК, и полная переустановка операционной системы либо заменит эти файлы (если они являются системными файлами Windows), либо удалит все существующие «ловушки», которые заставляли Windows загружать сторонние вредоносные файлы.
Удалит ли переустановка Windows 10 вирусы Reddit?
Переустановка Windows с заведомо исправного установочного носителя даст вам чистую копию Windows без каких-либо вредоносных программ. Вредоносное ПО в других местах, таких как прошивка жесткого диска, теоретически возможно, но в основном зарезервировано для фантастики.
Сброс ПК избавляет от вирусов?
Восстановление заводских настроек, также называемое сбросом Windows или переформатированием и переустановкой, уничтожит все данные, хранящиеся на жестком диске компьютера, и все вирусы, кроме самых сложных. Вирусы не могут повредить сам компьютер, а заводские сбросы помогут выяснить, где прячутся вирусы.
Удаляет ли восстановление системы вирусы?
Для большей части, да. Большинство вирусов находятся только в ОС, и восстановление системы может их удалить. … Если вы выполняете восстановление системы до точки восстановления до того, как вы получили вирус, все новые программы и файлы будут удалены, включая этот вирус. Если вы не знаете, когда у вас есть вирус, вам следует использовать метод проб и ошибок.
Избавится ли от вирусов замена жесткого диска?
Само по себе новое оборудование не может избавиться от вирусов или «очистить» систему, если это не новый жесткий диск и на нем не была переустановлена Windows. … Новое оборудование само по себе не может избавиться от вирусов или «очистить» систему, если только это не новый жесткий диск и на нем не была переустановлена Windows.
Как избавиться от вируса в безопасном режиме Windows 10?
# 1 Удалить вирус
- Шаг 1. Войдите в безопасный режим. Удерживая нажатой клавишу Shift, перезагрузите компьютер, открыв меню Windows, щелкнув значок питания и нажав «Перезагрузить». …
- Шаг 2: Удалите временные файлы. …
- Шаг 3. Загрузите антивирусный сканер. …
- Шаг 4. Запустите сканирование на вирусы.
18 ян. 2021 г.
Каков единственно верный способ уничтожить любую возможность заражения вирусом?
Когда вы заражены вирусом, то, что действительно помогает, — это переформатировать жесткий диск и любой другой носитель, содержащий зараженные файлы, а затем начать с чистого листа. Это единственный верный способ уничтожить любую возможность заражения вирусом.
Защищена ли Windows 10 от вирусов?
Windows 10 включает Windows Security, которая обеспечивает новейшую антивирусную защиту. Ваше устройство будет активно защищено с момента запуска Windows 10. Безопасность Windows постоянно сканирует на наличие вредоносных программ (вредоносных программ), вирусов и угроз безопасности.
Сброс заводских настроек сделает мой компьютер быстрее?
Очистка всего этого устройства и сброс до заводского состояния может восстановить его работоспособность, но эта процедура занимает много времени и требует переустановки всех программ и данных. Некоторые менее интенсивные шаги могут помочь восстановить некоторую скорость вашего компьютера без необходимости восстановления заводских настроек.
Очистит ли чистая установка все диски?
Помните, что чистая установка Windows сотрет все с диска, на котором установлена Windows. Когда мы говорим все, мы имеем в виду все. Вам нужно будет создать резервную копию всего, что вы хотите сохранить, прежде чем вы начнете этот процесс! Вы можете создавать резервные копии своих файлов в Интернете или использовать автономный инструмент резервного копирования.
Сброс iPhone удаляет вирусы?
Ни один вирус не может выжить на iPhone после восстановления заводских настроек, поэтому вам следует отнести телефон в магазин Apple для обслуживания.
Вирусы и другие вредоносные программы — это печальная реальность современности. Если ваш телефон или компьютер стал их жертвой, одним из рекомендуемых решений является сброс настроек к заводским. Но сделает ли это ваше устройство снова безопасным?
Прежде чем мы обсудим, полезен ли сброс настроек в случае заражения вредоносным ПО, полезно понять, что влечет за собой сброс настроек на устройстве.
Что такое сброс до заводских настроек?
Сброс к заводским настройкам — это опция, присутствующая во многих современных электронных устройствах, включая компьютеры и смартфоны, которая позволяет вернуть операционную систему (ОС) и драйверы устройства в исходное состояние. Он также возвращает все настройки в состояние по умолчанию и удаляет все программы или файлы, которые не поставлялись с устройством. Тем не менее, в случае компьютеров у вас есть возможность сохранить файлы. Но если вы выполняете перезагрузку системы для удаления вирусов, вам следует удалить все после резервного копирования любых важных файлов.
Интересно, что прозвище сброса к заводским настройкам предполагает, что ваше устройство вернется в то же состояние, когда оно было отправлено вам или когда вы его купили. Но это не всегда технически верно, особенно в случае телефонов и планшетов с обновленной операционной системой.
Например, предположим, что вы пытаетесь восстановить заводские настройки на телефоне или планшете с обновленной ОС. В этом случае ваше устройство вернется к новой установке текущей ОС на устройстве, а не к исходной операционной системе. Но это будет работать так же для любого заражения вредоносным ПО, как и фактический сброс настроек к заводским.
Помогает ли сброс к заводским настройкам при удалении вирусов?
Вы можете избавиться практически от всех вирусов и других вредоносных программ, выполнив сброс настроек. Возвращая ОС в исходное состояние, функция сброса к заводским настройкам невольно удаляет все зараженные программы или файлы на вашем устройстве. Это ядерный вариант, но он работает, за исключением очень редких случаев.
С каждым годом вирусы становятся все изощреннее, а киберпреступники находят новые способы заражения ничего не подозревающих устройств. Таким образом, вы можете столкнуться с троянами и руткитами, которые могут выжить после сброса настроек, но это относительно редко. Один из таких троянов — xHelper — появился в 2019 году. Он был нацелен на устройства Android и успешно пережил сброс настроек. К счастью, к 2020 году ребята из MalwareBytes смогли найти способ его удалить.
Что делать, если вирус возвращается после сброса настроек?
Если ваше устройство было заражено вредоносным ПО, которое продолжает возвращаться даже после сброса настроек, возможно, вы имеете дело с одним из следующих сценариев:
- Ваша резервная копия заражена, и как только вы попытаетесь восстановить ее на только что перезагруженном устройстве, вредоносная программа перейдет на ваше устройство и повторно заразит его.
- Другая возможность заключается в том, что вредоносное ПО проникло в раздел восстановления вашего устройства. Это место в памяти вашего устройства, в котором хранится чистый образ системы для сброса до заводских настроек. Поэтому, если сам раздел восстановления заражен, сброс к заводским настройкам не принесет вам много пользы.
- Руткиты и буткиты также могут быть причиной заражения вашего устройства. К сожалению, они заведомо сложны и могут избежать обнаружения и удаления с помощью сброса настроек.
- Некоторые современные вредоносные программы иногда также могут скрываться в периферийных устройствах вашей системы, таких как адаптеры Wi-Fi и веб-камеры. Многие современные периферийные устройства имеют встроенное хранилище для хранения пользовательских настроек, и вредоносное ПО может использовать его для хранения своей копии. Таким образом, даже если вы перезагрузите свое устройство, они могут вернуться с периферийного устройства на ваше устройство.
К счастью, все это относительно редко. Но если вы имеете дело с одним из таких вредоносных программ, есть несколько вещей, которые вы можете попробовать, или, если вы не очень разбираетесь в технике, вы можете обратиться к эксперту, например, к специалисту по компьютерам.
Одна из первых вещей, которую вы можете попробовать при работе с вредоносными программами, которые продолжают выживать после сброса к заводским настройкам, — это просканировать диск, на котором хранится ваша резервная копия. Вы можете подключить его к другому компьютеру с хорошим антивирусным программным обеспечением и просканировать его. Вы также можете использовать загрузочный диск, чтобы тщательно проверить ваше устройство, включая раздел восстановления, чтобы убедиться, что там не скрывается ничего гнусного.
Если оба не работают, вы можете полностью стереть SSD или жесткий диск вашего компьютера и выполнить чистую установку после уничтожения всех разделов.
Хотя эти методы полезны для компьютеров, лучше всего обратиться к производителю вашего устройства, если вредоносное ПО находится на вашем мобильном устройстве, а сброс настроек не помогает. Отсутствие root-доступа на мобильных устройствах затрудняет выполнение каких-либо действий, кроме сброса настроек к заводским. Производитель вашего устройства, скорее всего, сможет полностью стереть хранилище и установить новый образ ОС, чтобы устранить заражение.
Как избежать повторного заражения вирусами
Как говорится, профилактика лучше лечения. Поэтому, если вам удалось предотвратить заражение вредоносным ПО, выполнив сброс к заводским настройкам, рекомендуется обезопасить свое устройство, чтобы избежать заражения вирусами в будущем. Один из лучших и самых простых способов добиться этого — постоянно обновлять операционную систему и приложения вашего устройства с помощью последних обновлений.
Также рекомендуется устанавливать приложения и программы только из надежных источников, предпочтительно из официальных магазинов приложений. Не попадайтесь в ловушку бесплатных игр или бесплатных приложений и не устанавливайте что-то из непроверенного источника. Однако всегда оставайтесь начеку, поскольку известно, что даже приложения из проверенных источников «загружают» вирусы, предлагая пользователям загружать вредоносные обновления из внешних источников.
Как правило, избегайте переходов по незнакомым ссылкам или открытия подозрительных вложений в сообщениях чата или электронных письмах.
Хотя все современные операционные системы имеют встроенную защиту от вредоносных программ, вы также можете установить Malwarebytes, чтобы дополнить программу безопасности вашей ОС. Он доступен для всех популярных операционных систем. Кроме того, вы можете ознакомиться с нашим руководством по лучшему антивирусному программному обеспечению для получения дополнительных рекомендаций.
Последнее средство
Сброс к заводским настройкам — это мощный инструмент, который может быть полезен как ядерный вариант, если ваш компьютер или смартфон заражен вредоносным ПО. Но его следует использовать только в крайнем случае, потому что вам придется настраивать все заново, что отнимает много времени. В конце концов, хорошая кибергигиена и основные меры безопасности могут иметь большое значение для жизни без вредоносных программ.
При сбросе Windows 10 на заводские настройки удаляться ли вирусы?

27.03.2019
Скорее всего нет

27.03.2019
Заново поставить проще

27.03.2019
А как же! Для того откат и делается.

27.03.2019
С какого перепугу?

27.03.2019
Возможно. Всё зависит от того как и куда они прописались…
Проверьте системный раздел утилитой. Перед запуском проверки в параметрах отметьте системный раздел.
https://www.kaspersky.ru/…moval-tool

27.03.2019
Сброс до заводских слишком долго проходит, проще с нуля поставить, и быстрее

27.03.2019
Не факт, тогда лучше уж переустанвить с форматированим раздела, так надёжней, а восстановление к заводским настройкам, примерно тоже что и переустановка…

27.03.2019
Скорее нет если этот виндовс у тебя уже долго

27.03.2019
Файловые вирусы ни куда не исчезнут.
Есть ещё вирусы в скрытых разделах зашифрованных файловых системах, потом каким-то механизмомо они собираются в что-то рабочее и начинают действовать.
Разделы эти до неприличия малы, по несколько мегабайт всего. Их можно увидеть лишь через спец ПО.
Узнайте о вирусах больше, и не занимайтесь самолечением.

27.03.2019
Нет.
просто- нет.

27.03.2019
Активное заражение будет остановлено.

27.03.2019
Смотря где находится вирус — в большинстве случаев должно помочь

28.03.2019
А что за вирус не все

28.03.2019
При переустановки, все вирусы исчезнут

28.03.2019
Могут только при переустановке и низкоуровневом форматировании!
А при сбросе — не думаю!
На смартфоне удаляются — проверено лично!

28.03.2019
Лучше проверь папку temp или зайди в диспетчер задач и удали эти процессы, которые нагружают твой цп. Ну или в папке темп temp удали все файлы, там и иногда скрываются вирусы.

28.03.2019
Надо полностью переустановить виндовс с форматирование диска

29.03.2019
Вирусы не удалятся (лол) они находятся на hdd а биос на мат. Плате

29.03.2019
При сбросе очистится автозагрузка, вирусы действовать не будут, но храниться могут.

30.03.2019
Оперативку и жесткий диск выкинь, и не будет вирусов
- Проблема с откатом на заводские настройки в Windows 10 Сделал откат на заводские настройки в Windows 10. После отката и настройки языков и инета он начинает искать обновления. Ищет уже около 30 минут. Что делать?
- Восстанавливаю заводские настройки на винде 10 Все прошло нормально, началась загрузка винды. Возникла ошибка и загрузка прервалась. Вроде восстановила загрузку. Сейчас все зависело на 64-х%, постоянно перезагружается, даже командную строку открыть не успеваю. Подскажите что делать, желательно с подробным пояснением.
- Можно ли вернуть заводские настройки windows 10 без диска или флешки? Через биос Лимит по коментам, поэтому дополню так Синий экран смерти. Написано неизвестная критическая ошибка (код 0xc0000001). Утром драйвера вроде обновлялись. Потом перезагрузился и все.
- Вернул пк на виндовс 10 на заводские настройки и тут ошибка Вышла надпись выберете операционную систему и написано 2 раза windows 10 на томе 3и точно такое же второе окно если я выберу 1 окно произойдёт загрузка и опять выйдет это окно если нажму на 2 окно комп перезапуститься пойдёт загрузка и снова это окно что делать?
Добавить комментарий
Содержание
- Что будет если сбросить компьютер до заводских настроек windows 10
- Сброс Windows 10. Откат к заводским настройкам
- Стоит ли восстанавливать Windows 10?
- Сброс Windows 10 с сохранением файлов
- Сброс Windows 10 до заводских настроек. В исходное состояние системы
- Сброс системы через настройки Windows 10
- Функция «Начать заново» в Windows 10
- Сброс через Refresh Windows Tool (если версия ниже 1703 Creators Update)
- Сброс Windows 10 когда система не загружается (через BIOS)
- Как сбросить систему компьютера, ноутбука или мобильного устройства с Windows 10
- Для чего нужно сбрасывать систему
- Выполнение сброса
- При помощи меню «Параметры»
- Как протекает процесс
- При помощи сторонней утилиты
- При помощи меню восстановления (если доступ к системе отсутствует)
- Видео: сброс настроек Windows 10
- Сброс ноутбуков
- Samsung
- Видео: восстановление заводского Windows 7/8/10 на ноутбуках Samsung
- Toshiba
- Откат телефона и планшета на Windows
- При помощи настроек
- При помощи комбинации клавиш
- Видео: сброс мобильного устройства с Windows
- Сбрасываем Windows 10 до заводских настроек
- Сброс из-под рабочей операционной системы
- Переустановка системы через Refresh Windows Tool
- Сброс Windows 10, когда она не загружается
- Очистка Windows.old
- Проблемы и советы
- Сбрасываем Windows 10 Mobile
- Заключение
- Видео по теме
Что будет если сбросить компьютер до заводских настроек windows 10
Сброс Windows 10. Откат к заводским настройкам
Как и любая другая операционная система, Windows 10 иногда начинает работать медленнее и с большим числом ошибок, чем это было раньше. Как оптимизировать «десятку» мы рассмотрели в отдельной статье. Здесь же пошагово (а для большей понятности даже с картинками) выполним сброс нашей ОС к заводским настройкам, с которыми система поставляется пользователю по умолчанию. Речь идёт не только и даже не столько о возвращении первоначального оформления, сколько о сбросе внутренних параметров, которые со временем могли быть изменены различными сомнительными программами и нами самими. По сути в процессе отката происходит полная переустановка Windows 10 с сохранением личных файлов или без оного.
Стоит ли восстанавливать Windows 10?
Сброс Windows 10 с сохранением файлов
После этого появляется окно подготовки к сбросу, в котором создатели операционной системы уверяют нас, что этот процесс не займёт много времени. Это и правда так.
После этого появляется окно с предупреждением, к которому многие окажутся не совсем готовы. Оказывается, во время отката Windows 10 к заводскому состоянию файлы-то сохранены будут, а вот все сторонние программы будут удалены (это касается даже пакета Microsoft Office, если он установлен). В окне сообщения предлагается список этих самых расширений (его можно прокручивать колёсиком мыши), которые придётся заново устанавливать после сброса.
Думается, на этом шаге часть пользователей всё-таки решится сохранить свою важные файлы на съёмных носителях и установить «десятку» начисто, поняв, что проблем после отката будет немногим меньше (а может и больше), чем после чистой установки операционной системы. Тут самое время упомянуть, что свежая установка Windows 10 по времени будет проходить чуть медленнее, чем сброс к заводским настройкам. Может всё-таки продолжим откат?
Для тех, кто несмотря на сомнения всё-таки решает продолжать сброс Windows 10 к заводскому состоянию, продолжаем рассказ. Нажимаем «Далее» и уже в следующем окне окончательно подтверждаем своё решение, кликнув кнопку «Сброс».
Начинается процесс возвращения компьютера в исходное состояние. Сначала несколько минут идёт подготовка, во время которой процесс всё ещё можно отменить, а затем компьютер перезагружается и начинается собственно сброс операционной системы к заводским настройкам.
Пока идёт восстановление, отметим, что со временем какие-то детали процесса восстановления Windows 10 до изначального состояния могут поменяться и начать выглядеть по-другому. Не нужно пугаться, если что-то идёт не совсем так, как изображено на наших картинках. «Десятка» тем и отличается, что постоянно совершенствуется и в том числе обновляется внешне. Главное, чтобы суть происходящего оставалась той же.
Процесс сброса в зависимости от параметров компьютера продолжится ещё до 15-20 минут* на фоне чёрного экрана, затем ПК перезагрузится и уже на синем фоне начнётся установка Windows 10. Займёт она минут 10* максимум до ближайшей перезагрузки.
Затем появится привычное окно входа в систему и начнётся установка обновлений. Оно вряд ли займёт больше, чем несколько минут.
Наконец перед нами появляется привычный рабочий стол Windows 10. На нём не только сохранены все наши документы, но даже заботливо расположен ярлык «Удалённые приложения» со списком всех программ, которые в процессе сброса до изначальных настроек исчезли из операционной системы. Некоторые из них даже оформлены в виде ссылки на официальный сайт, где можно их заново скачать и установить.
Источник
Сброс Windows 10 до заводских настроек. В исходное состояние системы
В этой статье мы подробно рассмотрим несколько способов, которыми можно сделать сброс Windows 10. Это позволит нам восстановить заводские настройки, выполнив автоматическую переустановку Windows 10, и вернуть наш ноутбук, или компьютер в исходное состояние. После этой процедуры система будет как «новая», как будто вы ее только что установили. В процессе восстановления заводских настроек, есть возможность сохранить личные файлы (которые хранятся на системном диске), или удалить их. Настройки операционной системы будут сброшены, а установленные пользователем программы будут удалены. Выполнить сброс Windows 10 можно как из-под системы (причем, несколькими способами), так и с загрузочного диска, или флешки. Когда система не загружается.
Если вы зашли на эту страницу, то скорее всего Windows 10 на вашем компьютере, или ноутбуке отказывается запускаться. В таком случае, я советую вам сначала загрузить Windows 10 в безопасном режиме, и попытаться исправить проблему, которая мешает запуску системы. Так же можете попробовать сделать откат системы к точке восстановления. В любом случае, вы всегда можете выполнить чистую установку Windows 10 с флешки, или диска. Если у вас ноутбук, то советую выполнять установку системы по этой инструкции. В ней я подробно показывал процесс установки именно на ноутбуке.
Сама функция, которая позволяет сделать сброс и вернуть компьютер в исходное состояние больше всего подходит не для решения проблем с запуском системы, а именно для быстрой переустановки операционной системы. Когда из-за каких-то настроек, программ, или драйверов компьютер работает нестабильно, начал зависать, тормозить и т. д. Это легкий способ получить чистую систему без сложного процесса переустановки.
Сброс системы через настройки Windows 10
Это самый просто и обычный способ, который я советую использовать в первую очередь. Только при условии, что компьютер включается, и у вас есть возможность зайти в настройки системы. Если система не загружается, то нужно использовать загрузочный диск. Если у вас такой случай, то прокрутите эту страницу ниже, и смотрите соответствующий раздел.
Откройте Пуск и перейдите в «Параметры», нажав на значок в виде шестеренки. Откройте раздел «Обновление и безопасность».
Перейдите на вкладку «Восстановление». Там вы увидите раздел «Вернуть компьютер в исходное состояние». Нажмите на кнопку «Начать».
Появится окно, в котором нужно выбрать один из двух вариантов: сохранить мои файлы, или удалить все.
Но скорее всего вам нужно выбрать пункт » Сохранить мои файлы».
Останется только подтвердить действие, нажав на кнопку «Сброс».
Дальше остается просто ждать. Компьютер в процессе может перезагружаться, это нормально. Я у себя уже дела сброс настроек Windows 10 с сохранением личных файлов. Получил полностью чистую систему. На рабочем столе остались только мои файлы. Все программы были уделены, а настройки восстановлены к заводским.
Кстати, если вы сделали возврат к исходному состоянию с сохранением личных файлов, то на системном диске (как правило, это диск C) останется папка Windows.old, в которой будет старая система. Если она вам не нужна, то можете удалить ее с помощью функции «Очистка диска». Занимает она не мало места на диске. Подробнее в инструкции: как удалить папку Windows.old.
Функция «Начать заново» в Windows 10
Такая функция появилась в версии 1703 Creators Update. Если у вас Windows 10 обновляется, и установлено это обновление, то вы без проблем сможете выполнить автоматическую, чистую установку Windows 10. Снова же, через параметры самой системы.
Открываем «Параметры», переходим в раздел «Обновление и безопасность» и на вкладку «Восстановление». Нажмите на ссылку «Узнайте, как начать заново с чистой установкой Windows».
Появится окно с вопросом «Вы хотите переключить приложения?». Нажмите «Да». И в новом окне, в разделе «Начать заново» нажмите на кнопку «Начало работы».
Дальше мы увидим небольшое описание функции. Сообщение о том, что все сторонние приложения и программы будут удалены. А так же будут сохранены все личные файлы и некоторые настройки Windows. Ну и в зависимости от самого компьютера, процесс восстановления может занять более 20 минут.
В следующем окне можно посмотреть список всех установленных программ, которые будут удалены в процессе сброса. Для удобства, система этот список сохранит в файл и оставит его на рабочем столе. Чтобы вы потом смогли по этому списку заново установить необходимые программы.
Остается только нажать на кнопку «Начало» и ожидать. Если у вас ноутбук, то обязательно подключите к нему питание.
Так же, на системном диске будет папка Windows.old со старой системой. Если все хорошо, и вы не планируете делать откат системы, то удалите папку Windows.old.
Нужно нажать правой кнопкой мыши на диск C и выбрать «Свойства». Дальше нажать на кнопку «Очистка диска». Выделить галочкой пункт «Предыдущие установки Windows», и нажать «Ok».
Можете продолжать пользоваться своим компьютером, или ноутбуком.
Сброс через Refresh Windows Tool (если версия ниже 1703 Creators Update)
Этот способ пригодится в том случае, когда при попытке сделать сброс настроек Windows 10 первым способ из этой статьи появляется ошибка «Проблема при возврате ПК в исходное состояние. Изменение не внесены», или «Не удалось найти среду восстановления».
Как и в способе описанном выше, в параметрах, в разделе «Обновление и безопасность» – «Восстановление» нужно нажать на «Узнайте, как начать заново с чистой установкой Windows».
Только откроется не функция «Начать заново», а страничка в браузере, откуда нужно скачать программу Refresh Windows Tool. Нажав на кнопку «Скачать средство сейчас».
Сохраните программу на компьютер и запустите ее. В первом окне нужно принять лицензионное соглашение.
Дальше нужно выбрать один из двух вариантов: «Сохранить только мои личные файлы», или «Ничего не сохранять». Нажимаем на кнопку «Начать» и ждем, пока закончится процесс возврата Windows 10 к заводскому состоянию.
Обратите внимание, что Refresh Windows Tool будет скачивать с интернета образ Windows 10. Который весит примерно 3 Гб.
Как и в двух описанных выше способах, на системном диске скорее всего будет создана папка Windows.old, которую желательно удалить. Так как она может занимать очень много места. Как удалить ее, я писал выше.
Сброс Windows 10 когда система не загружается (через BIOS)
Выше я написал «через BIOS», но это не совсем так. На самом деле, с помощью меню БИОС настройки системы никак не сбросить. Просто многие пользователи именно так называют способ восстановить систему, если она по какой-то причине перестала запускаться. Этот способ можно использовать в том случае, когда нет возможности зайти в настройки Windows 10 и запустить переустановку.
Нам понадобится:
Дальше нужно загрузить компьютер, или ноутбук с загрузочного диска (флешки) и зайти в режим восстановления системы. Может пригодится статья: как загрузиться с флешки или с диска.
Сразу после загрузки с диска нужно выбрать язык и перейти в «Восстановление системы».
Дальше переходим в «Поиск и устранение неисправностей».
И выбираем «Вернуть компьютер в исходное состояние».
Дальше все по стандартной схеме:
После подтверждения начнется процесс восстановлении вашего компьютера к исходному состоянию. Просто ждем. Компьютер может перезагружаться.
Если вы выставляли загрузку с диска (USB-накопителя) в BIOS, а не через Boot Menu, то когда компьютер будет перезагружаться, и на экране появится надпись «Press any key to boot from DVD» ничего не нажимайте. Чтобы загрузка пошла с жесткого диска, или SSD, а не загрузочного накопителя.
Вроде о всех нюансах написал. Если у вас остались какие-то вопросы, то задавайте их в комментариях. Всего хорошего!
Источник
Как сбросить систему компьютера, ноутбука или мобильного устройства с Windows 10
После нескольких месяцев или лет использования операционной системы Windows 10 можно столкнуться с тем, что она начнёт работать хуже: зависать, медлить и выдавать ошибки. Есть разные способы для устранения определённых типов проблем. Но есть универсальный метод — сброс.
Для чего нужно сбрасывать систему
Производительность операционной системы снижается из-за того, что в ней скапливается большое количество ненужных файлов и процессов. Устанавливая сторонние программы, изначально не входившие в состав Windows, вы создаёте некоторые элементы и сервисы, необходимые для их работы. Но после удаления этих приложений не все данные, связанные с ними, стираются — система засоряется.
Конечно, Windows пытается предотвратить появление мусора, вредоносных утилит и прочего софта, мешающего ей. Но чем дольше она работает, тем больше нагрузка, соответственно, шанс появления критических проблем выше.
Сброс настроек — это процесс, позволяющий откатить все параметры и файлы системы в исходное состояние, сохранив при этом файлы пользователя. Получив чистую Windows, вы как будто установите новую операционную систему, так как настройки, совершённые вами и выполняющимися программами, сбросятся до заводских значений. Ваши же файлы (музыка, картинки, видео, документы и прочие) останутся невредимы, хотя все программы будут удалены.
К сбросу стоит прибегать в том случае, если решить проблему откатом системы к точке восстановления не получается, или тогда, когда нужно быстро и без особых усилий получить свежую операционную систему.
Выполнение сброса
В Windows 10 предусмотрено несколько встроенных методов, позволяющих выполнить сброс. Компания Microsoft выпустила также отдельную утилиту, выполняющую этот процесс. Сброс можно выполнить как из системы, войдя в свою учётную запись, так и другим способом, не требующим доступа к Windows (он пригодится, когда система не запускается).
При помощи меню «Параметры»
В Windows 10 появилось новое меню, позволяющее работать с настройками системы — «Параметры». Используя его, можно начать сброс:
Как протекает процесс
Сброс может длиться от пары минут до нескольких часов — в зависимости от производительности и загруженности компьютера. Система будет несколько раз перезагружаться. Ни в коем случае не прерывайте процедуру, иначе могут возникнуть серьёзные ошибки. В процессе сброса может показаться, что система зависла, но дайте ей немного время (полчаса-час), а только по его истечении заканчивайте процедуру принудительно.
При помощи сторонней утилиты
Компания Microsoft выпустила стороннюю утилиту под названием RefreshWindowsTool, с помощью которой можно выполнить тот же самый сброс.
При помощи меню восстановления (если доступ к системе отсутствует)
Если вы можете включить систему, то лучше использовать два вышеперечисленных метода, так как они быстрее и проще. Но если возможности войти в Windows нет, придётся прибегнуть к этому способу. Для выполнения процедуры вам потребуется один рабочий компьютер, так как с его помощью необходимо создать установочный носитель Windows. Нужен он для того, чтобы попасть в меню восстановления.
Видео: сброс настроек Windows 10
Сброс ноутбуков
Методы, описанные в разделе «Выполнение сброса», подходят для всех компьютеров и ноутбуков, работающих под Windows 10. Но обладатели ноутбуков имеют некоторое преимущество — большинство компаний вшивают в свои устройства дополнительные способы сброса. Нижеописанные действия помогут вам воспользоваться особыми методами. Разные фирмы используют немного отличающиеся программы сброса.
Перед тем как выполнять сброс на ноутбуках Asus, необходимо деактивировать режим быстрого включения. Сделать это можно в настройках BIOS
Процедура сброса на ноутбуках ничем не отличается от того же процесса на стационарных компьютерах: длится он от пары минут до нескольких часов, в течение которых система несколько раз перегружается и иногда уведомляет пользователя о том, на сколько процентов завершён сброс.
Выключите ноутбук и на первом этапе включения нажмите клавишу F11 — запустится программа восстановления. Укажите, стоит ли сохранять ваши данные, а также примите все условия сброса. Запустите процесс, дождитесь его окончания и получите чистую систему.
Выключите ноутбук и на первом этапе его включения зажмите одновременно Alt и F10 (возможно, придётся нажать несколько раз). Вас попросят ввести пароль: если вы его не меняли вручную, то введите стандартный — 000000. После того как доступ будет получен, кликните по кнопке Factory reset, тем самым запустив сброс, и дождитесь окончания процедуры.
Samsung
Для сброса Windows 10 на ноутбуках Samsung нужно выполнить следующие шаги:
Видео: восстановление заводского Windows 7/8/10 на ноутбуках Samsung
Toshiba
Выключите ноутбук, зажмите клавишу «0» (ноль) на клавиатуре и начните включение системы. Отпускать клавишу можно в тот момент, когда вы услышите сигнал, издаваемый компьютером. Начнётся процедура сброса, дождитесь её завершения.
Откат телефона и планшета на Windows
Обладатели Windows Phone с Windows 10 также могут выполнить сброс операционной системы. Есть два способа: через настройки, когда доступ к системе телефона или планшета есть, или при помощи специальной комбинации, работающей даже тогда, когда устройство выключено и не может загрузиться.
При помощи настроек
Перед началом операции убедитесь, что заряд устройства выше 50%. Если это не так, сначала выполните зарядку, а только потом переходите к нижеописанным шагам.
Процедура на мобильных устройствах обычно осуществляется за 10–20 минут, но может продлиться дольше, если телефон или планшет слабый или перегружен.
При помощи комбинации клавиш
Для сброса устройства с не отвечающим экраном можно выполнить принудительные команды. Зажмите на 10–15 секунд клавиши увеличения звука и блокировки экрана. Как только устройство начнёт вибрировать, зажмите кнопку уменьшения звука и не отпускайте её, пока не увидите восклицательный знак. После этого последовательно зажмите следующие кнопки: увеличение громкости, снижение громкости, блокировка экрана, снижение громкости. Учтите, нажать их необходимо последовательно, а не одновременно. Если все вышеописанные действия выполнены верно, начнётся процесс сброса.
Видео: сброс мобильного устройства с Windows
Сброс необходимо выполнять для того, чтобы получить чистую систему, но при этом сохранить собственные данные. Запустить сброс можно через системные настройки, программу от Microsoft или меню восстановления. На ноутбуках присутствуют специальные программы от производителей. Мобильное устройство сбрасывается через встроенные настройки или меню экстренного восстановления.
Источник
Сбрасываем Windows 10 до заводских настроек
В предложенной статье-инструкции рассмотрено, как сбросить Windows 10 до заводских настроек через интерфейс операционной системы, при помощи новой утилиты Refresh Windows Tool, в режиме предварительной загрузки и возможные неполадки в процессе сброса.
Восстановить Windows 10 значительно проще, чем любую из ее предшественниц из-за новой концепции хранения файла-образа для восстановления операционной системы. Он хранится в сжатом виде на системном томе, и для реанимации «десятки» в большинстве случаев не требуются загрузочные носители с дистрибутивом ОС.
Откат «десятки» к исходному состоянию выполняется, когда она перестала нормально функционировать, и все остальные методы реанимации системы, такие как контрольные точки и восстановление системных файлов, не работают. Сброс подразумевает под собой автоматическую инсталляцию Windows 10 на тот же раздел, где она находится, но с возможностью оставить все личные файлы: настройки приложений, документы, загрузки, сохраненные игры и прочие файлы пользователя. Установленные программы при этом не сохраняются, их придется инсталлировать заново. Если файлы настроек для них остались, необходимость в конфигурировании приложений исчезает, что экономит много времени.
Сброс из-под рабочей операционной системы
Первый и самый простой для пользователя способ вернуть Десятый Виндовс к функционирующему состоянию — выполнить откат через его интерфейс.
Вариант подходит только для случаев, когда компьютер хотя бы включается и позволяет вызвать меню Параметры.
Рассмотрим последовательность действий:
Клик запустит цепочку процессов, завершение которых ознаменуется автоматически установленной Windows 10.
При остановке на методе с сохранением персональных документов они поместятся в каталог Windows.old. При необходимости эту папку можно удалить посредством инструмента очистки диска.
Переустановка системы через Refresh Windows Tool
Пользователям, которые установили на компьютер билд под редакцией 1607, выпущенный в начале августа 2016 года, доступен еще один способ переустановить «десятку» с сохранением файлов или без. Он актуален для ситуаций, когда первый метод не сработал или его использование завершается неудачей. Последовательность совершаемых действий будет такой:
В итоге произойдет сброс ОС Windows 10 до стандартных, заводских, настроек.
Сброс Windows 10, когда она не загружается
При отсутствии возможности попасть в Параметры, Виндовс не загружается, сбросить операционную систему можно только при помощи диска восстановления или флешки. Для этого необходимо выполнить такие действия:
Очистка Windows.old
После того, как сброс настроек Windows 10 осуществился, желательно избавиться от резервной копии ранее используемой операционной системы, если все необходимые файлы пользователя вытащены из каталога Windows.old. Приступим к решению этой задачи:
Спустя какие-то секунды на диске появится один, а то и более десятка гигабайт свободного пространства.
Проблемы и советы
Прежде чем решаться на такой шаг, следует убедиться, что альтернативные способы вернуть Windows 10 к жизни неработоспособны.
Обязательно надо попробовать загрузиться в безопасном режиме, что откроет возможность решить проблему.
При помощи дополнительных параметров можно выполнить откат к предыдущим состояниям системы, если соответствующая опция включена и созданы точки восстановления.
Проверка целостности файлов и сканирование накопителя на присутствие на нем поврежденных секторов также могут помочь в решении проблемы.
Сбрасываем Windows 10 Mobile
Как и компьютерная версия Windows 10, Mobile также не избавлена важного недостатка: практически каждое обновление системы не только старые проблемы решает и закрывает существующие бреши, но и создает новые. Порой после обновления операционной системы телефона он перестает нормально работать, надоедая пользователю зависаниями приложений, всевозможными ошибками, глюками и невозможностью воспользоваться телефоном в ответственный момент.
Windows 10 Mobile хоть и давно вышла в массы, избавиться от множества важных недостатков ей удастся еще нескоро, а вероятность превращения телефона в кирпич, нуждающийся в перепрошивке, не радует никого.
Если работа телефона на базе «десятки» не удовлетворяет, то вместо повторной прошивки устройства рекомендуется сбрасывать настройки операционной системы, а если не спасет и это, то сбрасывать и саму мобильную Windows 10. Делается это путем выполнения следующей инструкции.
Сначала делаем резервную копию девайса для случая, если возникнут проблемы во время сброса настроек:
Теперь непосредственно перейдем к сбросу настроек:
Если устройство бесперспективно зависло, то выполняем сброс иным способом:
Теперь можно приступать к настройке смартфона.
Заключение
В этой статье было рассмотрено несколько способов сброса Windows 10 до заводских настроек. Каждый пользователь может выбрать тот вариант, который больше подходит в его ситуации. А также было предложено решение для смартфонов, на которых установлена Windows 10 Mobile.
Видео по теме
Источник
Здравствуйте админ! Ещё летом установил себе на ноутбук Windows 10, а сейчас ОС работает нестабильно и с ошибками, а вчера совсем не загрузилась, выдала синий экран с каким-то кодом. Читал на одном блоге, что можно не переустанавливать Windows 10 заново, а просто вернуть её к исходному состоянию с сохранением установленных программ и личных файлов, сделать это можно, даже если система не загружается. У вас нет такой статьи?
Привет всем! Да, всё правильно, если ваша Windows 10 работает нестабильно или вовсе не загружается, то можно вернуть её к исходному состоянию, но только с сохранением личных файлов (все программы будут удалены). Друзья, я считаю, что данный способ практически ничем не отличается от обычной установки Windows 10 заново, разница лишь в том, что не нужно загружать компьютер с установочного диска Windows 10. После возвращения Windows 10 к исходному состоянию практически все ваши настройки будут сброшены на изначальные, а программы удалены, единственное, драйвера останутся на месте и все ваши файлы в пользовательском профиле C:ПользователиВаше имя пользователя: Документы, Изображения, Контакты, Музыка — останутся в целости и сохранности, но опять же, файлы, находящиеся на рабочем столе будут удалены.
При откате к заводским настройкам происходит тоже самое, что и при возвращению Windows 10 к исходному состоянию, то есть состояние операционной системы приводится к изначальному состоянию, а это значит, что если у вас установлена Windows 8.1 или Windows 10, то скрытые разделы с заводскими настройками можно удалить. Но я бы это посоветовал в первую очередь опытным пользователям. Начинающим пользователям, скрытые разделы с заводскими настройками можно и оставить, ведь 20 Гб при современных объёмах жёстких дисков для ноутбуков: 750 Гб — 1 Тб, это не так уж и много и теперь у вас будет две стопроцентные возможности наверняка восстановить ноутбук после тяжёлого сбоя.
И ещё, вдруг вы надумаете продавать ноутбук, а новому хозяину скрытые разделы будут нужны.
Вернуть Windows 10 к исходному состоянию можно прямо в работающей Windows 10. Если же ваш компьютер не загружается, значит нужно загрузиться с установочного диска или флешки Win 10 в среду восстановления системы и запустить возврат Windows 10 к исходному состоянию из среды восстановления. Давайте разберём оба варианта.
- Примечание: Неискушённый читатель может спросить — А откуда Windows 10 берёт свои файлы для возвращения к исходному состоянию, ведь установочный диск DVD с Windows 10 теперь при восстановлении не нужен? Ответ — Операционная система Windows 10 берёт файлы для отката в папке WinSxS, данная папка представляет из себя хранилище системных файлов Windows и находится по адресу C:WindowsWinSxS.
Возврат Windows 10 к исходному состоянию прямо в работающей системе
Жмём правой мышью на меню «Пуск» и выбираем «Выполнить».
Вводим в поле ввода команду systemreset
Если выбрать вариант с сохранением файлов, то как я уже заметил, все ваши данные в пользовательских папках не удалятся.
Если хотите заново переустановить Windows 10, выберите «Удалить всё».
Я выберу «Сохранить мои файлы»
Windows 10 показывает список программ, которые будут удалены из вашей операционной системы (практически весь установленный софт).
«Далее»
Жмём «Сброс»
Происходит перезагрузка.
Начинается процесс возвращения компьютера в исходное состояние с тремя перезагрузками.
Загружается Windows 10, в которую нужно будет устанавливать программы заново.
На рабочем столе находится файл «Удалённые приложения» со списком программ, которые были удалены.
Файлы в пользовательских папках не удалены.
Возврат Windows 10 к исходному состоянию в случае, если система не загружается
Загружаемся с установочного диска или флешки с Windows 10.
«Далее»
«Восстановление системы»
В меню «Выбор действия» выбираем «Поиск и устранение неисправностей»
«Вернуть компьютер в исходное состояние».
«Сохранить мои файлы»
«Windows 10»
Жмём на кнопку «Вернуть в исходное состояние»
Начинается уже знакомый вам процесс возвращения компьютера в исходное состояние.
Статьи по этой теме:
- Возвращение Windows 10 к исходному состоянию в случае, если операционная система не загружается
- Обновление Windows 10 с сохранением установленных программ и личных файлов