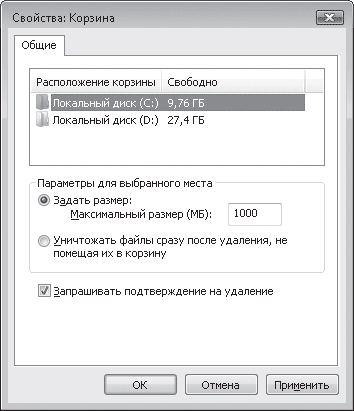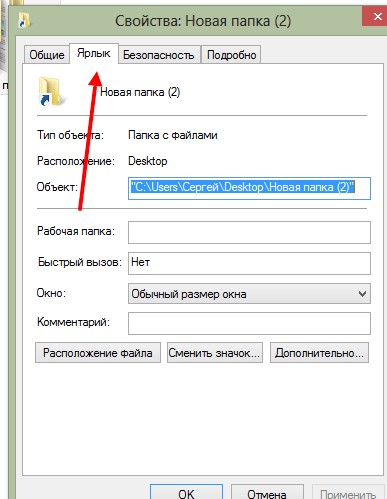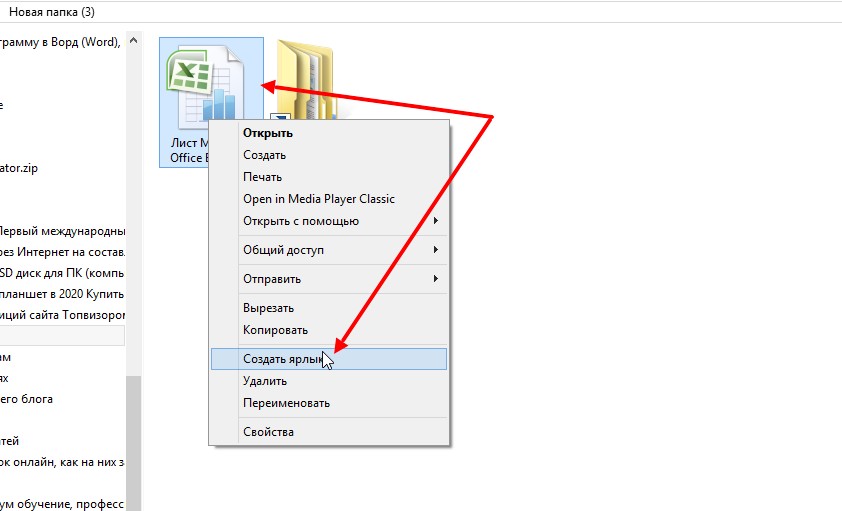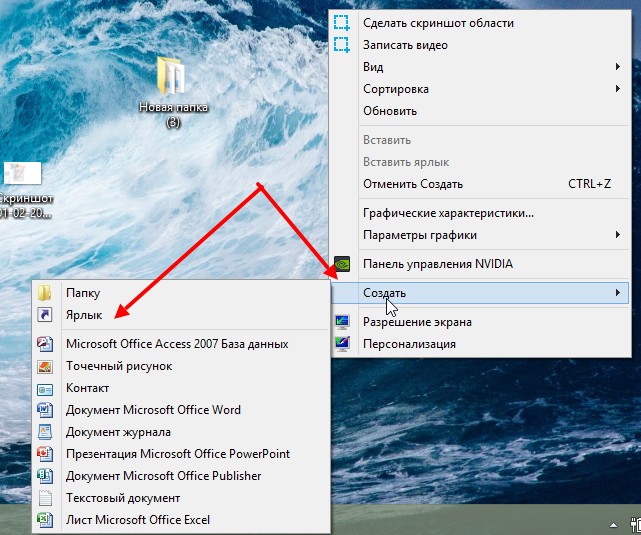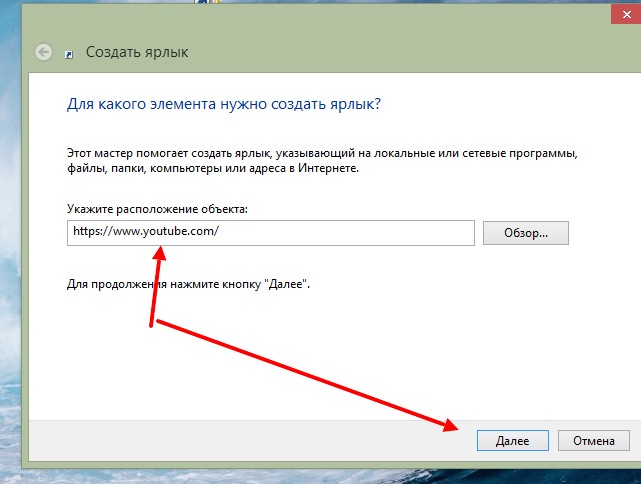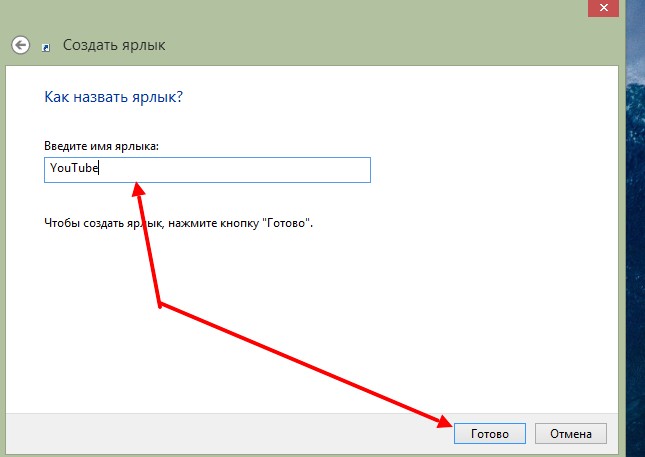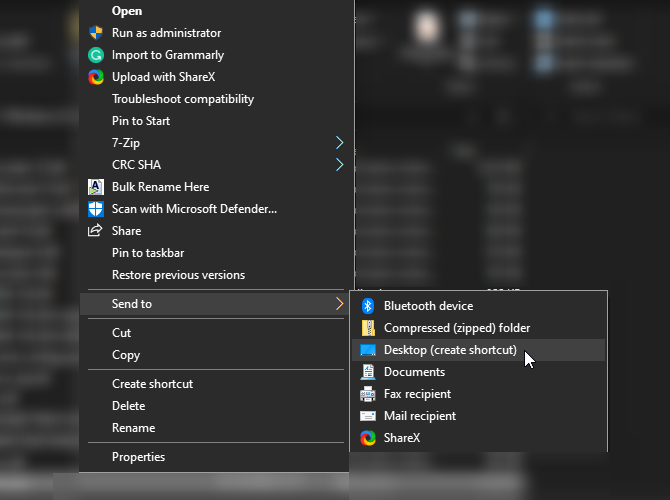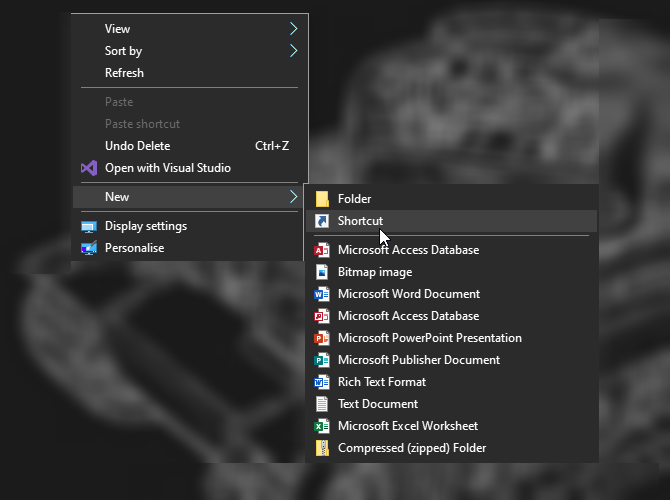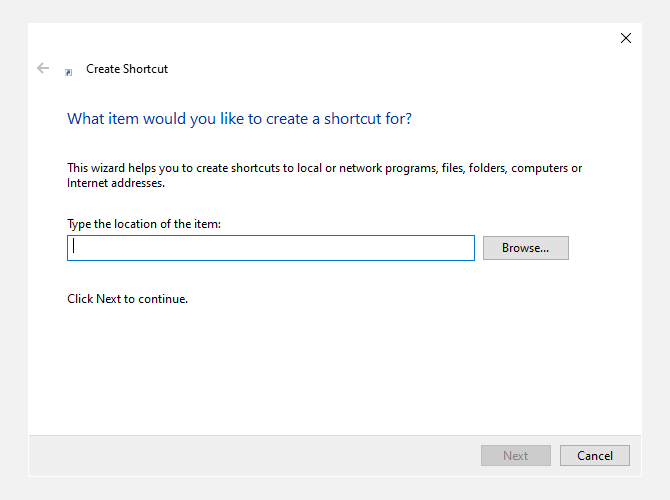WINDOWS
позволяет пользователю управлять
работой ПК с помощью графического
интерфейса. При этом все ресурсы
ПК (диски, периферия, папки, файлы и т.д.)
и органы управления представлены
на экране монитора графическими
объектами. Особенностью
работы в Windows
является то, что, кроме программ,
документов, папок, основной экран и
папки могут содержать также ссылки на
объект.
Это позволяет сделать объект (файл,
программу) доступным из разных приложений
без того, чтобы иметь копию этого объекта
в каждом из этих средств.
Это обеспечивает, с одной стороны, более
удобный интерфейс, с другой стороны —
дает возможность избежать различных
версий объекта. Так, файл документа
(например, делового письма) может быть
представлен значком на Рабочем
столе, но хранится, например, в каталоге
ПИСЬМА. Вызвать этот файл можно
двойным щелчком на его значке на Рабочем
столе. При этом Windows
использует информацию, содержащуюся в
специальном файле связи, отыскивает и
открывает этот документ, где бы он ни
находился. Такая организация работы
с объектами обеспечивает комфортный
интерфейс и дает широкие возможности
при работе с часто используемыми
объектами.
Контекстное
меню объекта. Вызов
контекстного меню конкретного объекта
производится щелчком правой кнопки
мыши на его пиктограмме.
Контекстные
меню содержат команды, наиболее часто
употребляющиеся при работе с объектом.
Специальные контекстные меню появляются
также при нажатии правой кнопки мыши в
случае, когда указатель находится в
пустой области
Рабочего стола или Панели задач. Последним
в контекстном меню объекта значится
пункт Свойства.
При его активации
выводится лист свойств данного объекта,
который не только дает исчерпывающую
информацию о нем, но и позволяет эти
самые свойства изменять.
Выделение
объектов. Для
выполнения любых действий с файлами/папками
их необходимо выделить.
Выделить один файл/папку можно щелчком
клавиши мыши на имени файла или папки.
Выделение нескольких файлов/папок,
стоящих рядом —
нажатием и удержанием клавиши Shift
с последующим выделением
файлов щелчком мыши. Если
файлы разбросаны, то они последовательно
выделяются при
нажатой клавише Ctrl,
то есть по формуле Ctrl+щелчок.
Для выделения всех файлов/папок
можно, выбрав пункт меню Выделить
все.
Создание
новой папки. Для
создания новой папки сначала необходимо
выбрать папку, в которую
следует
вложить создаваемую папку. Активизировать
в меню Файл
пункт Создать,
а затем пункт Папка.
В окне появляется новая папка с именем,
Новая,
после чего следует ввести правильное
имя папки
и нажать клавишу Enter.
Аналогичное действие можно
производить и другим способом с
использованием контекстного
меню родительской
папки: выберите пункт Создать,
далее так же, как при использовании
строки меню.
Копирование файлов/папок.
Операции
копирования в Windows
выполняются в следующей последовательности:
выбрать файл или папку (откуда копируем),
активизировать пункт меню
Копировать
из меню Правка
или нажать Ctrl+C.
Затем выбрать папку (куда
копируем), активизировать пункт меню
Вставить
или нажать Ctrl+V.
Для
копирования на дискету активизировать
команду Отправить
из меню Файл
и выбрать размер гибкого диска.
Операцию копирования можно
также выполнить, используя панели
исходной
и конечной папок или контекстное меню
копируемого файла (группы
файлов). Заметим, во всех вышеописанных
действиях используется буфер
обмена. Копирование
легко выполняется с помощью мыши: нажмите
левую клавишу, удерживая
ее, перетащите мышкой объект из источника
в приемник
(куда копируем).
Перемещение
файлов/папок. Для
перемещения объекта его выделяют,
активизируют пункт Вырезать
строки
меню Правка
или контекстного меню объекта,
устанавливают мышь на место
вставки и выбирают команду Вставить
снова из строки меню или контекстного
меню.
Это можно сделать и с помощью одноименных
кнопок панели инструментов. Переместить
файлы/папки
можно и при помощи горячих клавиш:
«вырезать» — Ctrl+X,
и «вставить» — Ctrl+V.
Кроме
того, можно открыть два окна в папке Мой
Компьютер (окно-источник
и окно-приемник) и перетаскиванием
мышкой переместить нужные файлы
или папки из источника в приемник.
Результат этого действия зависит от
типа объекта и выбранного места. В
частности, перетаскивание файла к значку
принтера
позволяет вывести этот файл на печать.
Отметим,
что таким образом можно переместить
объект только в пределах данного
диска. При перетаскивании таким способом
объекта на другой диск он будет
скопирован. Чтобы переместить объект
на другой диск с помощью мыши, необходимо
при перетаскивании мышью удерживать
нажатой клавишу Shift.
Создание
ярлыка. Ярлык
удобно использовать для быстрого доступа
к объекту. Для создания ярлыка необходимо:
выделить файл/папку, выбрать в меню Файл
команду Создать
ярлык
или воспользоваться правой кнопкой
мыши. При задании нового ярлыка
выводится диалоговое окно со строкой
для записи команд пуска заданного
приложения. Опция Обзор позволяет найти
пиктограмму нужного приложения
в процессе путешествия по файловой
системе ПК.
Если
при перетаскивании объекта удерживать
не левую, а правую кнопку мыши,
на экране появится меню с набором
возможных действий, из которых выберите
Создать ярлык.
Чтобы
создать ярлыки на Рабочем столе, выделите
объект (файл, программу,
папку, принтер или компьютер), для
которого необходимо создать ярлык.
Выберите в меню Файл команду Создать
ярлык. Перетащите ярлык на Рабочий
стол с помощью мыши.
Чтобы
изменить параметры ярлыка (например,
размер открываемого окна или
сочетание клавиш для его открытия),
откройте с помощью правой кнопки мыши
контекстное меню ярлыка и выберите в
нем команду Свойства
и вкладку Ярлык.
Чтобы
удалить ярлык, перетащите его в Корзину.
На сам объект удаление ярлыка не влияет.
Удаление
папок/файлов. Существует
несколько способов удаления объектов:
командой Удалить
из меню
Файл,
кнопкой Удаление
на панели инструментов, клавишей Delete
или перемещением значка в Корзину.
Что же
происходит при перемещении или удалении
объектов? Если объект «был перемещен
в другое место или удален, то при первом
обращении к ярлыку Windows
начинает поиск нужного объекта. В этом
случае будет предложен файл,
наиболее близкий к нужному по времени
создания. Если файл не подходит, то можно
отказаться от его использования.
Переименование
папок/файлов. Для
того чтобы переименовать объект, выделите
его и выполните команду Переименовать
из меню Файл.
Затем в отведенном месте ввести новое
имя объекта. Те же действия можно
выполнить с помощью контекстного меню
объекта.
Соседние файлы в предмете [НЕСОРТИРОВАННОЕ]
- #
- #
- #
- #
- #
- #
- #
- #
- #
- #
- #
Shortcuts are a convenient solution for quick access to folders you use frequently, but if you’ve gone overboard or installed a lot of new programs recently, your desktop can quickly become cluttered. Fortunately, you can remove shortcuts easily without removing the original folder or program linked to it. Deleting them is like deleting anything else on your computer in most cases. Even if you run into issues, using admin privileges will likely enable you to delete the file.
Shortcut Basics
The key reason that deleting a shortcut won’t delete the folder is that the shortcut icon is not the folder. It’s a redirect for your click to save you time, like a signpost that tells your computer where you mean to go when you click on it. If you remove the signpost, you don’t remove the destination – it might just take a bit more work to find it.
You can recognize a shortcut from the icon, which contains a small arrow in a box in the corner to show that it’s a shortcut. It is possible to change the shortcut arrow icon in Windows 10 and other versions by editing the registry explains How-To Geek, but unless you’ve already done this, you will have the default symbol. Your files are never saved directly to your desktop unless you intentionally download them there.
Deleting a Shortcut on Windows
With this in mind, deleting a shortcut is as simple as deleting anything else from your computer, as described by Computer Hope. First, highlight the icon you want to remove by clicking on it. From here, you can either press “Delete,” right-click the icon and choose “Delete” from the options that appear, or click and drag the icon to your recycle bin. These approaches work equally well for both folder and program shortcuts, so you can use whichever one feels most natural.
If you can’t delete a shortcut from your desktop in Windows 10, it might be because the program was created with administrator privileges, and you can only delete it as an admin. Log in as an admin, and you’ll be able to delete it using the same method as above.
Deleting a Standard Windows Shortcut
Shortcuts on Windows for things like “This PC,” “Network” and “Recycle Bin” are added in a different way than most icons, as Digital Citizen details. Right-click an empty space on your desktop and go to “Personalize” and choose “Themes” from the options on the left of the window. Scroll down on this tab and click the option that says “Desktop icon settings.”
This action takes you to “Desktop Icon Settings,” which has a list of the main standard Windows shortcuts with checkboxes at the side. Check or uncheck any of the options to add or delete the icon corresponding to them. If you already have the icon on your desktop, you can use the approaches listed above to remove them too.
Deleting a Shortcut on Mac
Deleting a shortcut on Mac works like using the click-and-drag method on Windows, as explained by VisiHow. Hover over the icon you want to remove, click on it, hold the button down (or keep your finger on the touchpad), and then drag the icon to the bottom of the screen, releasing it over the “Trash” icon.
If your other Mac desktop icons are invisible, this is likely because they’re not set to be displayed, according to TeachThought. Go to “Finder” and then “Preferences,” and you’ll be presented with a list under “Show these items on the desktop.” Check the options – hard discs or external discs, for example – to display on the desktop or uncheck them to remove them from the desktop.
Shortcuts are a convenient solution for quick access to folders you use frequently, but if you’ve gone overboard or installed a lot of new programs recently, your desktop can quickly become cluttered. Fortunately, you can remove shortcuts easily without removing the original folder or program linked to it. Deleting them is like deleting anything else on your computer in most cases. Even if you run into issues, using admin privileges will likely enable you to delete the file.
Shortcut Basics
The key reason that deleting a shortcut won’t delete the folder is that the shortcut icon is not the folder. It’s a redirect for your click to save you time, like a signpost that tells your computer where you mean to go when you click on it. If you remove the signpost, you don’t remove the destination – it might just take a bit more work to find it.
You can recognize a shortcut from the icon, which contains a small arrow in a box in the corner to show that it’s a shortcut. It is possible to change the shortcut arrow icon in Windows 10 and other versions by editing the registry explains How-To Geek, but unless you’ve already done this, you will have the default symbol. Your files are never saved directly to your desktop unless you intentionally download them there.
Deleting a Shortcut on Windows
With this in mind, deleting a shortcut is as simple as deleting anything else from your computer, as described by Computer Hope. First, highlight the icon you want to remove by clicking on it. From here, you can either press “Delete,” right-click the icon and choose “Delete” from the options that appear, or click and drag the icon to your recycle bin. These approaches work equally well for both folder and program shortcuts, so you can use whichever one feels most natural.
If you can’t delete a shortcut from your desktop in Windows 10, it might be because the program was created with administrator privileges, and you can only delete it as an admin. Log in as an admin, and you’ll be able to delete it using the same method as above.
Deleting a Standard Windows Shortcut
Shortcuts on Windows for things like “This PC,” “Network” and “Recycle Bin” are added in a different way than most icons, as Digital Citizen details. Right-click an empty space on your desktop and go to “Personalize” and choose “Themes” from the options on the left of the window. Scroll down on this tab and click the option that says “Desktop icon settings.”
This action takes you to “Desktop Icon Settings,” which has a list of the main standard Windows shortcuts with checkboxes at the side. Check or uncheck any of the options to add or delete the icon corresponding to them. If you already have the icon on your desktop, you can use the approaches listed above to remove them too.
Deleting a Shortcut on Mac
Deleting a shortcut on Mac works like using the click-and-drag method on Windows, as explained by VisiHow. Hover over the icon you want to remove, click on it, hold the button down (or keep your finger on the touchpad), and then drag the icon to the bottom of the screen, releasing it over the “Trash” icon.
If your other Mac desktop icons are invisible, this is likely because they’re not set to be displayed, according to TeachThought. Go to “Finder” and then “Preferences,” and you’ll be presented with a list under “Show these items on the desktop.” Check the options – hard discs or external discs, for example – to display on the desktop or uncheck them to remove them from the desktop.
Удаление объектов
Удаление объектов
Любой ненужный объект (файл, папку, ярлык) можно удалить, чтобы освободить пространство на диске и очистить Рабочий стол или любую другую папку от лишних значков. Этому вопросу посвящен видеоролик «Урок 3.9. Удаление объектов».
Все удаленные объекты помещаются в специальную папку Корзина, значок которой расположен на Рабочем столе (это единственный значок, который можно видеть на Рабочем столе сразу после установки Windows), и при необходимости могут быть восстановлены на прежнее место. После удаления из Корзины объект уже не подлежит восстановлению.
Существует несколько способов удаления объекта.
• Щелкните правой кнопкой мыши на значке и выполните команду Удалить из контекстного меню.
• Выделите ненужный значок и нажмите клавишу Delete.
• Перетащите файл или папку на значок Корзины на Рабочем столе (наиболее удобный способ удаления объектов с Рабочего стола).
Перед тем как переместить объект в Корзину, система уточнит у вас, действительно ли вы хотите удалить файл или папку. Для подтверждения нужно нажать кнопку Да в появившемся диалоговом окне (рис. 3.18).
Рис. 3.18. Запрос о подтверждении удаления файла
Имейте в виду, что вместе с папкой удаляется и все ее содержимое.
Если возникнет необходимость восстановить удаленный объект на прежнее место, нужно открыть Корзину, дважды щелкнув на ее значке на Рабочем столе, найти значок удаленного объекта, щелкнуть на нем кнопкой мыши, а затем нажать кнопку Восстановить объект на панели инструментов (или же выполнить команду Восстановить из контекстного меню объекта).
Для перемещения файла или папки в новую директорию воспользуйтесь командой Вырезать из контекстного меню, а затем с помощью команды вставки поместите объект в новую папку.
Под Корзину резервируется определенная часть дискового пространства. Если в ней накопилось большое количество объемных файлов и папок, для освобождения места на диске следует периодически чистить Корзину. Для безвозвратного удаления всех объектов нажмите кнопку Очистить корзину на панели инструментов или выполните одноименную команду контекстного меню рабочей области. Если общий объем файлов в Корзине окажется больше ее объема, наиболее старые файлы будут удалены автоматически. В Корзину нельзя поместить файл, размер которого превышает объем Корзины, он удаляется безвозвратно. Соответствующее предупреждение появляется при удалении подобных файлов.
Размер Корзины в каждом разделе жесткого диска можно регулировать самостоятельно. Для этого щелкните правой кнопкой мыши на значке Корзины на Рабочем столе и выполните команду Свойства. В открывшемся окне (рис. 3.19) выделите нужный раздел диска и в поле Максимальный размер (МБ) введите нужное значение.
Рис. 3.19. Окно настройки свойств Корзины
В этом же окне есть настройка, отвечающая за отключение Корзины: уничтожение файлов без их предварительного помещения в Корзину. Пользоваться ею следует лишь в том случае, если экономия места на диске для вас принципиальна.
Сняв флажок Запрашивать подтверждение на удаление, файлы будут перемещаться в Корзину без появления окна, изображенного на рис. 3.18. Чтобы избежать случайного удаления файлов, не следует снимать данный флажок. Лучше воспользуйтесь сочетанием клавиш Shift+Delete для безвозвратного удаления ненужных объектов.
Если вы работаете со съемными носителями, помните о том, что удаленные с них файлы в Корзину не помещаются.
Данный текст является ознакомительным фрагментом.
Читайте также
14.4.6. Удаление вершины дерева и удаление дерева: tdelete() и tdestroy()
14.4.6. Удаление вершины дерева и удаление дерева: tdelete() и tdestroy()
Наконец, вы можете удалить элементы из дерева и, на системах GLIBC, удалить само дерево целиком:void *tdelete(const void *key, void **rootp,int (*compare)(const void*, const void*));/* Расширение GLIBC, в POSIX нет: */void tdestroy(void *root, void (*free_node)(void *nodep));Аргументы
Защита объектов ядра и приватных объектов
Защита объектов ядра и приватных объектов
Многие объекты, такие как процессы, потоки или мьютексы, являются объектами ядра (kernel objects). Для получения и установки дескрипторов безопасности ядра используются функции GetKernelObjectsSecurity и SetKernelObjectsSecurity, аналогичные функциям защиты
Добавление и удаление объектов на файловой системе sysfs
Добавление и удаление объектов на файловой системе sysfs
Инициализированные объекты kobject автоматически не экспортируются через файловую систему sysfs. Для того чтобы сделать объект видимым через sysfs, необходимо использовать функцию kobject_add().int kobject_add(struct kobject *kobj);Положение
Удаление объектов
Удаление объектов
Любой ненужный объект (файл, папку, ярлык) можно удалить, чтобы освободить пространство на диске и очистить Рабочий стол или любую другую папку от лишних значков. Этому вопросу посвящен видеоролик «Урок 3.9. Удаление объектов».Все удаленные объекты
Удаление и восстановление объектов
Удаление и восстановление объектов
Команда ERASE осуществляет удаление (стирание) объектов. Она вызывается из падающего меню Modify ? Erase или щелчком на пиктограмме Erase на панели инструментов Modify.Запросы команды ERASE:
Select objects: – выбрать объекты
Select objects: – нажать клавишу Enter для
Удаление объектов базы данных
Удаление объектов базы данных
В SQL Server для удаления объектов используется команда DROP. Удаленный с ее помощью объект исчезает безвозвратно, причем удаляется не только структура объекта, но и его содержимое.Для удаления объекта с помощью программы Enterprise Manager, например
Урок № 98. Удаление помеченных объектов
Урок № 98. Удаление помеченных объектов
Как известно, процедура удаления ненужной информации из любого программного продукта требует повышенного внимания и осторожности, т. к. процесс этот зачастую необратим, а последствия могут быть достаточно серьезными. В связи с
Добавление и удаление объектов из набора
Добавление и удаление объектов из набора
Выбирая новые объекты каким-либо способом в ответ на приглашение Select objects:, мы добавляем их к уже выделенным. Так происходит, пока не будет нажата клавиша Enter. Однако кроме добавления объектов в набор выделения мы можем исключить
7.2. Удаление объектов из контейнера
7.2. Удаление объектов из контейнера
ПроблемаТребуется удалить объекты из контейнера.РешениеДля удаления одного или диапазона элементов используйте метод контейнера erase или один из стандартных алгоритмов. Пример 7.2 показывает пару различных способов удаления элементов
Удаление и восстановление объектов
Удаление и восстановление объектов
Команда ERASE осуществляет удаление (стирание) объектов. Она вызывается из падающего меню Modify ? Erase или щелчком на пиктограмме Erase на панели инструментов Modify.Запросы команды ERASE:Select objects: – выбрать объектыSelect objects: – выбрать объектыSelect
Добавление и удаление объектов
Добавление и удаление объектов
Ну хорошо, со стандартными плашками-надписями мы уже наигрались. А что делать, если их нам, по каким-то таинственным причинам, не хватает? Как добавить в нашу «рыбу» новую надпись, картинку, объект? Давайте начнем с надписи. Чтобы создать
Удаление и восстановление объектов
Удаление и восстановление объектов
Команда ERASE осуществляет удаление (стирание) объектов. Она вызывается из падающего меню Modify ? Erase или щелчком на пиктограмме Erase на панели инструментов Modify.Запросы команды
Добавление и удаление объектов из набора
Добавление и удаление объектов из набора
Выбирая новые объекты каким-либо способом в ответ на приглашение Select objects:, мы добавляем их к выделенным объектам. Так происходит, пока не будет нажата клавиша Enter. Однако, кроме добавления объектов в набор выделения, мы можем и
Удаление и восстановление объектов
Удаление и восстановление объектов
Команда ERASE осуществляет удаление (стирание) объектов. Она вызывается из падающего меню Modify ? Erase или щелчком на пиктограмме Erase на панели инструментов Modify.Запросы команды ERASE:Select objects: – выбрать объектыSelect objects: – выбрать объектыSelect
Пример. Удаление объектов
Пример. Удаление объектов
Удалить из рисунка две нижние окружности и окружность в центре (рис. 11.2).
Рис. 11.2. Удаление объектовЗапустите команду ЕRASE, вызвав ее из падающего меню Modify ? Erase или щелчком на пиктограмме Erase на панели инструментов Modify.Ответьте на запросы:_ERASESelect
Содержание
- Каким способом убрать ярлыки с рабочего стола в Windows 10
- Как убрать значки с Рабочего стола Windows — 1 способ
- Как найти спрятанное приложение?
- Как вернуть значки на рабочий стол Windows
- Как удалить значки с Рабочего стола — 2 способ
- Убираем ярлыки
- Способ 1: Удаление
- Способ 2: Программы
- Способ 3: Системные инструменты
- Заключение
- Как снова отобразить значки на Рабочем столе, используя групповые политики
- Альтернативный вариант удаления
- Как убрать системные значки с Рабочего стола
- Каким способом убрать ярлыки с рабочего стола в Windows 10
- Контекстное меню — убираем все иконки
- Удаление
- Быстрый вызов приложений
- Вариант №1
- Вариант №2
- Как убрать ярлык с рабочего стола Windows 10?
- Как удалить ненужные ярлыки с рабочего стола?
- Как удалить ярлык с рабочего стола Windows 10?
- Как убрать значок ярлыка?
- Как удалить ярлык с рабочего стола макбук?
- Как удалить ярлык с рабочего стола Если он не удаляется?
- Как удалить значок с экрана на телефоне?
- Как удалить ярлык в гугле?
- Как удалить ярлыки в меню Пуск?
- Как удалить файлы с рабочего стола?
- Как убрать стрелки с ярлыков на рабочем столе?
- Как убрать ярлык с файла?
- Каким способом убрать ярлыки с рабочего стола в Windows 10
- Контекстное меню — убираем все иконки
- Удаление
- Быстрый вызов приложений
- Вариант №1
- Вариант №2
- Убрать системные ярлыки
- Боремся с не удаляемыми ярлыками
- Как убрать ярлык с рабочего стола Windows 10?
- Как удалить ненужные ярлыки с рабочего стола?
- Как удалить ярлык с рабочего стола Windows 10?
- Как убрать значок ярлыка?
- Как удалить ярлык с рабочего стола макбук?
- Как удалить ярлык с рабочего стола Если он не удаляется?
- Как удалить значок с экрана на телефоне?
- Как удалить ярлык в гугле?
- Как удалить ярлыки в меню Пуск?
- Как удалить файлы с рабочего стола?
- Как убрать стрелки с ярлыков на рабочем столе?
- Как убрать ярлык с файла?
Каким способом убрать ярлыки с рабочего стола в Windows 10



Удалив ненужные элементы можно расчистить стол.
В какой-то момент вы можете остаться недовольными своим захламлённым рабочим столом. Конечно, совсем не впечатляет, когда все значки перекрывают фоновый рисунок рабочего стола. К тому же такое изобилие ярлыков вряд ли будет содействовать быстрой и комфортной работе. Среди этих значков будет нелегко найти тот, который непосредственно нужен в конкретный момент.
По этой причине мы рекомендуем вам почистить рабочее пространство, убрать все ненужные значки. Если вы пока что не владеете информацией относительно того, как удалить неиспользуемые ярлыки, мы вам подскажем. Немного сложнее осуществляется удаление значков, при вызове контекстного меню у которых отсутствует заветное слово «Удалить». Однако и такая ситуация разрешима, достаточно ознакомиться с информацией, как удалить с рабочего стола неудаляемый ярлык.
Как убрать значки с Рабочего стола Windows — 1 способ
Сейчас мы попробуем убрать значки с рабочего стола в Windows 10. Подобным способом можно убрать значки с рабочего стола в Windows 7, Windows 8, Windows 8.1.
Для того, чтобы очистить Рабочий стол Windows от всех элементов, проделайте следующее:
С Рабочего стола Windows исчезнут все элементы (значки, ярлыки, папки, файлы), которые там находились.










Как найти спрятанное приложение?
Убрав приложение из поиска Siri, вы не исключаете его из обычного поиска Spotlight. А как иначе вы найдете спрятанный софт?
Активируйте поиск свайпом вниз от середины экрана и напишите название приложения. Найдите его в результатах поиска.
Получается, любой может найти скрытое приложение? Да, это так. Стандартные способы могут лишь убрать иконки программ с экрана. Для более серьезной защиты используйте пароль, отпечаток пальца или FaceID на вашем iPhone.
В тему: В этой статье рассказываем, как скрыть фото в iPhone.
Как вернуть значки на рабочий стол Windows
Большинству пользователей будет не очень комфортно работать на девственно чистом экране компьютера. Для того, чтобы вернуть прежнее удобство, необходимо снова включить отображение значков, ярлыков и других элементов на Рабочем столе.
Все значки, ярлыки и файлы вернутся на прежнее место.
Вам также может быть интересно:
Как удалить значки с Рабочего стола — 2 способ
Рассматриваемый способ работает только в старших версиях операционной системы Windows: Windows Профессиональная (Professional) и Windows Корпоративная (Enterprise), в которых имеется системный инструмент — Локальная групповая политика. Пользователи домашних версий Windows могут воспользоваться первым способом, описанным в этой статье.
Для отключения отображения значков рабочего стола, выполните следующие действия:
В результате изменения параметра локальной групповой политики, с Рабочего стола Windows уберутся значки, ярлыки, папки, файлы, другие элементы. Во время работы программ, если это определено в настройках приложений, файлы будут сохранятся на рабочем столе, но их не будет видно. Пользователь может открыть Проводник для просмотра значков или файлов, находящихся на Рабочем столе, но не отображающихся на экране компьютера.
Убираем ярлыки
Убрать значки ярлыков с десктопа можно несколькими способами, все зависит от желаемого результата.
Способ 1: Удаление
Данный способ подразумевает обычное удаление ярлыков с рабочего стола.
- Файлы можно перетащить в «Корзину».
Кликнуть ПКМ и выбрать соответствующий пункт в меню.
Способ 2: Программы
Существует категория программ, позволяющих группировать элементы, в том числе и ярлыки, благодаря чему можно иметь быстрый доступ к приложениям, файлам и системным настройкам. Такой функционал имеет, например, True Launch Bar.
- После скачивания и установки программы необходимо кликнуть ПКМ по панели задач, открыть меню «Панели»и выбрать нужный пункт.
После этого возле кнопки «Пуск» появится инструмент TLB.

Для помещения ярлыка в данную область нужно просто его туда перетащить.
Способ 3: Системные инструменты
Операционная система обладает похожей на TLB функцией. Она также позволяет создать пользовательскую панель с ярлыками.
- Первым делом помещаем ярлыки в отдельную директорию в любом месте диска. Их можно отсортировать по категориям или другим удобным способом и расположить в разных подпапках.

Нажимаем правой кнопкой мыши по панели задач, и находим пункт, позволяющий создать новую панель.

Выбираем нашу папку и жмем на соответствующую кнопку.

Готово, ярлыки сгруппированы, теперь нет необходимости хранить их на рабочем столе. Как вы уже, наверное, догадались, таким образом можно получать доступ к любым данным на диске.
Заключение
Теперь вы знаете, как убрать значки ярлыков с рабочего стола Windows. Два последних способа весьма схожи между собой, но TLB дает больше возможностей по настройке меню и позволяет создавать пользовательские панели. Вместе с тем системные средства помогают решить задачу без лишних манипуляций по скачиванию, установке и изучению функций сторонней программы.
Отблагодарите автора, поделитесь статьей в социальных сетях.
Как снова отобразить значки на Рабочем столе, используя групповые политики
После удаления значков с Рабочего стола в Редакторе локальной групповой политики, нам придется снова изменить настройки политики в конфигурации пользователя, чтобы вернуть все элементы на прежнее место.
Все элементы, находившиеся на Рабочем столе, снова станут видимыми.
Альтернативный вариант удаления
Если вы панически боитесь заходить в реестр и осуществлять там редактирование, тогда сначала попробуйте иной способ, как удалить неудаляемый ярлык.
Выполните перезагрузку компьютера, а в момент запуска операционной системы выберите вариант загрузки в безопасном режиме. В большинстве случаев такой вариант срабатывает и вам удаётся решить проблему, когда не удаляется никакими иными способами ярлык.
Если вы стремитесь удалить то, что автоматически устанавливается самой операционной системой, например, «Корзина», тогда предлагаем вам иной вариант действий.
Зайдите в меню «Пуск», выберите команду «Выполнить», в появившуюся строку введите «gpedit.msc».
После таких ваших действий откроется редактор пользователя, в левой части открытого окна вы легко найдёте параметр «Конфигурация пользователя». Кликните по нему и следуйте далее, переходя сначала в «Административные шаблоны», а затем в параметр «Рабочий стол».
Теперь переведите взгляд на правую часть окна, там вы обнаружите предложение об удалении значка, в частности, корзины. Остаётся вам дважды кликнуть по нему, а затем установить галочку в чекбоксе рядом с параметром «Включить». Вот теперь вы без труда сможете удалить и этот ярлык.
Итак, если у вас не удаляются ярлыки с рабочего стола, ознакомьтесь с рекомендациями опытных пользователей, следуя алгоритму, осуществите практические действия, и вы поймёте, что на самом деле всё так просто выполняется.
Как убрать системные значки с Рабочего стола
В некоторых случаях, нужно убрать с Рабочего стола только некоторые или все системные значки (иконки), не затрагивая остальные ярлыки или файлы с папками, находящиеся там, в данный момент времени. Эту проблему можно решить, после применения изменений в параметрах значков Рабочего стола Windows.
В операционной системе Windows 10 выполните несколько последовательных шагов:
В операционных системах Windows 7, Windows 8, Windows 8.1 проделайте следующее:
Источник
Каким способом убрать ярлыки с рабочего стола в Windows 10
Рабочий стол предоставляет быстрый доступ к часто используемым приложениям и файлам. На нем хранятся не только ярлыки, но и каталоги и документы. Со временем на десктопе накапливается много объектов, часть из которых стоит удалить. Рассмотрим, как убрать ярлыки с рабочего стола Windows 10 в том числе, чтобы он остался чистым.
Выбор способа удаления ярлыков зависит от преследуемых целей. Они скрываются, удаляются, группируются, переносятся на панель задач или в плавающую панель с помощью стороннего программного обеспечения.
Контекстное меню — убираем все иконки
Простейший способ сделать рабочий стол кристально чистым — скрыть значки, и другое содержимое. Ярлыки, каталоги с файлами никуда не исчезнут, они перестанут отображаться.
Увидеть содержимое каталога Desktop можно по адресу %UserProfile%Desktop или shell:desktop в Проводнике.
Часть иконок, отображаемых на десктопе, в каталоге может отсутствовать. Это пиктограммы, которые показываются для всех учетных записей операционной системы. Они находятся в директории %Public%/Desktop.
Удаление
Стереть ненужные объекты можно несколькими способами:
1. Кликните правой клавишей по ненужному объекту и сотрите его соответствующей командой.
2. Перетащите иконку в Корзину и подтвердите операцию.
3. Выделяйте их и жмите Del для перемещения в Корзину или Shift + Del для безвозвратного удаления.
Быстрый вызов приложений
Как же быстро запускать программы, если рабочий стол пустой? Перед очисткой можно:
Вариант №1
В первом случае откройте контекстное меню объекта и выберите «Закрепить на начальном экране».
Вариант №2
1. Поместите ярлыки в отдельный каталог.
2. Откройте контекстное меню панели инструментов, выберите «Панели» — «Создать…»;
3. Укажите папку с ярлыками и откройте ее.
Если содержимое рабочего стола не отображается, в качестве источника для создания новой панели может служить каталог Desktop в папке %UserProfile%.
В поддиректориях можно создать папки для группировки иконок по категориям: интернет, офисные программы и т. д.
Источник
Как убрать ярлык с рабочего стола Windows 10?
Как удалить ненужные ярлыки с рабочего стола?
Самый простой способ удалить ненужную иконку с рабочего стола – отправить ее в системную корзину:
Как удалить ярлык с рабочего стола Windows 10?
Как убрать значки с Рабочего стола Windows — 1 способ
Как убрать значок ярлыка?
Для Windows 10 можно сделать автоматический перезапуск в диспетчере задач, для этого открываем диспетчер задач через контекстное меню панели задач. На вкладке «Процессы» ищем «Проводник«, жмём правой клавишей мыши по нему и выбираем «Перезапустить«. После перезапуска стрелки с ярлыков исчезнут.
Как удалить ярлык с рабочего стола макбук?
На Mac перетяните объект в Корзину в Dock или выберите его и нажмите сочетание клавиш Command-Delete.
Как удалить ярлык с рабочего стола Если он не удаляется?
Итак, удалить ярлык с рабочего стола на компьютере или ноутбуке под управлением Windows можно следующими способами:
Как удалить значок с экрана на телефоне?
Данное действие в большинстве случаев выполняется одинаковой последовательностью, а именно:
Как удалить ярлык в гугле?
Запустите Google Chrome и наведите указатель мыши на одно из значков ярлыков. Нажмите кнопку с тремя точками под названием «Редактировать ярлык». В появившемся всплывающем окне нажмите кнопку «Удалить», чтобы удалить значок ярлыка со страницы новой вкладки.
Как удалить ярлыки в меню Пуск?
Для удаления значка классического приложения отображающегося в меню «Пуск» достаточно удалить его ярлык, находящийся в одной из двух папок: «C:UsersAppDataRoamingMicrosoftWindowsStart MenuPrograms», «C:ProgramDataMicrosoftWindowsStart MenuPrograms».
Как удалить файлы с рабочего стола?
Впрочем, в Windows 7 есть и «прямое» удаление, при использовании которого происходит уничтожение объектов, а не перемещение их в «Корзину». Для его применения нужно выделить в «Проводнике» нужные файлы и папки, нажать на сочетание кнопок Shift+Del и подтвердить в открывшемся диалоговом окне свое желание.
Как убрать стрелки с ярлыков на рабочем столе?
Кликните по параметру 29 правой кнопкой мыши, выберите пункт контекстного меню «Изменить» и:
Как убрать ярлык с файла?
Щелкните правой кнопкой мыши ярлык, который следует удалить, выберите команду Удалить и нажмите кнопку Да. Примечание: Удаление ярлыка не влияет на другие объекты. Исходный элемент сохраняется.
Используйте Dock на Mac
Безвозвратное удаление файлов без возможности восстановления в OS X
Заходим в меню Finder > Настройки > Показывать на рабочем столе > Снять галочку жесткие диски.
Источник
Каким способом убрать ярлыки с рабочего стола в Windows 10
Рабочий стол предоставляет быстрый доступ к часто используемым приложениям и файлам. На нем хранятся не только ярлыки, но и каталоги и документы. Со временем на десктопе накапливается много объектов, часть из которых стоит удалить. Рассмотрим, как убрать ярлыки с рабочего стола Windows 10 в том числе, чтобы он остался чистым.
Выбор способа удаления ярлыков зависит от преследуемых целей. Они скрываются, удаляются, группируются, переносятся на панель задач или в плавающую панель с помощью стороннего программного обеспечения.
Контекстное меню — убираем все иконки
Простейший способ сделать рабочий стол кристально чистым — скрыть значки, и другое содержимое. Ярлыки, каталоги с файлами никуда не исчезнут, они перестанут отображаться.
В контекстном меню десктопа выберите «Вид» и снимите флажок возле «Отображать значки рабочего стола». Для их показа верните флажок обратно.
Увидеть содержимое каталога Desktop можно по адресу %UserProfile%Desktop или shell:desktop в Проводнике.
Часть иконок, отображаемых на десктопе, в каталоге может отсутствовать. Это пиктограммы, которые показываются для всех учетных записей операционной системы. Они находятся в директории %Public%/Desktop.
Удаление
Стереть ненужные объекты можно несколькими способами:
1. Кликните правой клавишей по ненужному объекту и сотрите его соответствующей командой.
2. Перетащите иконку в Корзину и подтвердите операцию.
3. Выделяйте их и жмите Del для перемещения в Корзину или Shift + Del для безвозвратного удаления.
При наличии десятков ярлыков следует прибегнуть к помощи многофункциональных утилит, в состав которых входит модуль для удаления ярлыков.
Быстрый вызов приложений
Как же быстро запускать программы, если рабочий стол пустой? Перед очисткой можно:
Вариант №1
В первом случае откройте контекстное меню объекта и выберите «Закрепить на начальном экране».
Вариант №2
1. Поместите ярлыки в отдельный каталог.
2. Откройте контекстное меню панели инструментов, выберите «Панели» — «Создать…»;
3. Укажите папку с ярлыками и откройте ее.
Если содержимое рабочего стола не отображается, в качестве источника для создания новой панели может служить каталог Desktop в папке %UserProfile%.
Размер панели изменяется: зажмите левую клавишу на вертикальной линии возле ее названия и перетащите в нужную сторону. Кликом по иконке с двумя стрелочками развернете список со всеми объектами директории.
В поддиректориях можно создать папки для группировки иконок по категориям: интернет, офисные программы и т. д.
Убрать системные ярлыки
По умолчанию в Windows 10 на рабочем столе расположены каталоги Этот компьютер, Корзина, причем рассмотренными способами их не убрать. Делается это через Параметры.
1. Зажмите клавиши Win + I и выберите «Персонализация».

2. В списке справа перейдите в подраздел «Темы».
3. В правой части окна пролистайте вниз и щелкните по ссылке «Параметры значков рабочего стола».

4. Уберите флажки возле ненужных иконок и сохраните изменения.
Боремся с не удаляемыми ярлыками
Встречаются и такие ситуации, когда объекты не удаляются. Простейший выход — перезагрузка компьютера в безопасном режиме, когда запускаются только самые необходимые для функционирования операционной системы службы и драйверы.
1. Откройте Пуск и щелкните «Выключение».
2. Зажмите Shift и кликните «Перезагрузка».
После перезапуска появится окно выбора действий.
3. Кликните «Поиск и устранение…».
4. Затем — «Дополнительные параметры».
5. Внизу щелкните по ссылке «Просмотреть другие…»
6. Жмите цифру 4 для запуска Windows 10 в безопасном режиме.
Иногда помогает простой перезапуск системы или выход из учетной записи.
Кто не ищет легких путей, может попробовать избавиться от такого объекта при помощи Unlocker и его альтернатив или через редактор реестра. При помощи названных выше приложений создаются красочные всплывающие панели с анимацией, группировкой иконок и рядом иных фишек.
Источник
Как убрать ярлык с рабочего стола Windows 10?
Как удалить ненужные ярлыки с рабочего стола?
Самый простой способ удалить ненужную иконку с рабочего стола – отправить ее в системную корзину:
Как удалить ярлык с рабочего стола Windows 10?
Как убрать значки с Рабочего стола Windows — 1 способ
Как убрать значок ярлыка?
Для Windows 10 можно сделать автоматический перезапуск в диспетчере задач, для этого открываем диспетчер задач через контекстное меню панели задач. На вкладке «Процессы» ищем «Проводник«, жмём правой клавишей мыши по нему и выбираем «Перезапустить«. После перезапуска стрелки с ярлыков исчезнут.
Как удалить ярлык с рабочего стола макбук?
На Mac перетяните объект в Корзину в Dock или выберите его и нажмите сочетание клавиш Command-Delete.
Как удалить ярлык с рабочего стола Если он не удаляется?
Итак, удалить ярлык с рабочего стола на компьютере или ноутбуке под управлением Windows можно следующими способами:
Как удалить значок с экрана на телефоне?
Данное действие в большинстве случаев выполняется одинаковой последовательностью, а именно:
Как удалить ярлык в гугле?
Запустите Google Chrome и наведите указатель мыши на одно из значков ярлыков. Нажмите кнопку с тремя точками под названием «Редактировать ярлык». В появившемся всплывающем окне нажмите кнопку «Удалить», чтобы удалить значок ярлыка со страницы новой вкладки.
Как удалить ярлыки в меню Пуск?
Для удаления значка классического приложения отображающегося в меню «Пуск» достаточно удалить его ярлык, находящийся в одной из двух папок: «C:UsersAppDataRoamingMicrosoftWindowsStart MenuPrograms», «C:ProgramDataMicrosoftWindowsStart MenuPrograms».
Как удалить файлы с рабочего стола?
Впрочем, в Windows 7 есть и «прямое» удаление, при использовании которого происходит уничтожение объектов, а не перемещение их в «Корзину». Для его применения нужно выделить в «Проводнике» нужные файлы и папки, нажать на сочетание кнопок Shift+Del и подтвердить в открывшемся диалоговом окне свое желание.
Как убрать стрелки с ярлыков на рабочем столе?
Кликните по параметру 29 правой кнопкой мыши, выберите пункт контекстного меню «Изменить» и:
Как убрать ярлык с файла?
Щелкните правой кнопкой мыши ярлык, который следует удалить, выберите команду Удалить и нажмите кнопку Да. Примечание: Удаление ярлыка не влияет на другие объекты. Исходный элемент сохраняется.
Используйте Dock на Mac
Безвозвратное удаление файлов без возможности восстановления в OS X
Заходим в меню Finder > Настройки > Показывать на рабочем столе > Снять галочку жесткие диски.
Источник
Содержание
- Что такое ярлык и как его создать
- Как выглядит
- Что открывает
- Как создать
- Что такое ярлык, как создать ярлык на рабочем столе
- Зачем создавать ярлыки на рабочем столе
- Какие ярлыки можно создавать
- Создание ярлыка
- Урок 23. Ярлыки на рабочем столе компьютера. Что это такое?
- Ярлыки на рабочем столе компьютера
- Что такое ярлык
- Чем ярлык отличается от файла и папки
- Можно ли ярлыки на рабочем столе перемещать или удалять
- Как узнать, как называется программа, на которую ссылается ярлык, и где она находится
- Как можно изменить значок ярлыка
- Ярлык в компьютере это что? Даем пошаговое определение
- Ярлык в компьютере это что?
- Зачем создавать ярлыки на рабочем столе компьютера
- Как создавать ярлык в компьютере
- Как создать ярлык Интернета
- Как удалить ярлык
- Заключение
- Что такое ярлыки на рабочем столе и как они работают?
Что такое ярлык и как его создать
Ярлык — это такая иконка, которая предназначена для запуска файла, папки или страницы из интернета.
Допустим, на Локальном диске D есть каталог «Музыка». В нем множество категорий с названиями музыкальных групп и исполнителей, среди которых есть ваш любимый коллектив. Это означает, что каждый раз, когда вы захотите послушать любимую группу, придется перейти в Компьютер, потом в Локальный диск D, затем в каталог «Музыка» и искать любимую группу.
Для того чтобы получать нужную информацию быстрее, и придуманы ярлыки. Мы можем поставить на каталог с любимой музыкой специальную иконку на Рабочий стол. И когда кликнем по ней, Windows получит команду, что нужно зайти в то место, где находится эта папка, и открыть ее. То есть, когда вы откроете такой значок, система выполнит ряд команд: зайти в Компьютер, затем в D, перейти в «Музыка» и открыть каталог с любимой группой.
Ярлык – это не сам объект! Это просто команда для системы. И если мы удалим такой значок, файл или папка, на которую он ссылается, всё равно останется.
Как выглядит
На таком значке, внизу, нарисована стрелочка:

На обычном файле или папке этой стрелочки нет:

Если вы видите стрелочку на иконке, знайте, что это ярлык. Удалив его, объект по-прежнему останется на ПК. А если запишете его на флешку или диск, то он не откроется на другом компьютере. Потому что ярлык — это ничто, пустое место.
Кстати, сама иконка может быть и без стрелочки. На некоторых ПК такое встречается. Определить, что это ярлык можно так: щелкнуть по нему правой клавишей мышки, выбрать пункт «Свойства». Появится окошко, в верхней части которого будет соответствующая вкладка.
Что открывает
Чтобы узнать, где находится объект под иконкой, сначала кликните на пустой области один раз левой клавишей мыши. Далее наведите курсор на иконку и задержите на несколько секунд. Появится маленькое окошко, которое показывает, где именно находится объект.
Если вдруг, когда вы задерживаете курсор, ничего не появляется, нажмите по нему правой кнопкой мыши и выберите пункт «Свойства». В закладке «Ярлык» написано, где именно находится объект.
Как создать
Для того чтобы отправить нужный файл (папку) в качестве значка на Рабочий стол, щелкните по нему правой кнопкой мыши. Откроется список, из которого нужно выбрать «Отправить», а затем «Рабочий стол (создать ярлык)».
На Рабочем столе, то есть на экране, появится новая иконка, которая будет запускать этот файл (папку).
Или его можно создать через копирование. Щелкнуть по объекту правой клавишей мыши и выбрать «Копировать». Затем перейти в то место, куда его нужно добавить. Кликнуть правой по пустой области и выбрать «Вставить ярлык».
Источник
Что такое ярлык, как создать ярлык на рабочем столе
Чем ярлык отличается от простых файлов и папок, что такое ярлык? Для ответа на эти вопросы, сначала вспомним, что мы делаем, когда нам нужно открыть какую-то программу, папку или файл. Мы ищем значок этого элемента и кликаем по нему. Например, чтобы открыть папку «корзина», мы щелкаем по соответствующему значку: 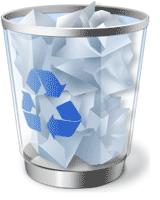
Такие значки со стрелками называются ярлыками.
Ярлык — это файл для быстрого открытия программы, папки или документа.
Это не сама программа, а ссылка для ее запуска.
Когда вы нажимаете на ярлык, то говорите компьютеру «открой мне эту программу». Компьютер смотрит ссылку, на которую ведёт ярлык, и открывает.
Программа может храниться в одном месте на компьютере, а ярлык — в другом. Если удалить ярлык, то исчезнет сама иконка, а программа останется там, где была установлена.
Зачем создавать ярлыки на рабочем столе
1. Для быстрого запуска программ.
Рабочий стол появляется первым при запуске, его не нужно искать, достаточно свернуть окна и мы уже видим фоновый рисунок со значками программ и файлов. Их можно запустить сразу, не открывая других папок. Намного быстрее создать ярлык браузера и хранить его на рабочем столе, чем каждый раз искать программу в меню «пуск».
2. Для чистоты и порядка.
Часто мы сохраняем все новые файлы сразу на рабочий стол. Но чем больше документов, тем сложнее отыскать то, что нужно и скоро рабочий стол будет захламлен:
Если сохранять всё на рабочий стол, найти что-то будет сложно
Сохраняйте файлы в отдельные папки, а ярлыки этих папок храните на рабочем столе для быстрого запуска.
3. Для сохранности документов
Создавайте ярлыки на системном диске, обычно это диск C, а сами документы храните на другом диске. На системном диске лучше не хранить личные файлы,
Если вы решите переустановить windows, то придется стереть всё с системного диска. При этом с других дисков ничего удалять не придется. Поэтому важные документы хранят на одном диске, а на диске C — программы и операционную систему.
Рабочий стол — это не просто картинка, на которой лежат значки программ и файлов. Рабочий стол — это папка, которая хранит файлы. Только с красивым фоном и всегда на виду. Папка рабочего стола хранится на системном диске.
Как открыть папку «Рабочий стол»
Если у вас несколько дисков, создавайте на рабочем столе ярлыки, а важные документы храните на другом диске.
Какие ярлыки можно создавать
Так как ярлык — это ссылка на документ или программу в виде иконки, то ярлык может быть любым. Ярлык текстового документа, папки, игры, программы, exel-таблички, фильма и даже сайта.
Создание ярлыка
Два самых простых способов создания ярлыка: с помощью мыши или с помощью мыши и клавиатуры. Метод с клавиатурой быстрее.
Источник
Урок 23. Ярлыки на рабочем столе компьютера. Что это такое?
Ярлыки на рабочем столе компьютера. Что это такое? Чем они отличаются от папок и файлов? Как создать ярлык на рабочем столе, и что будет, если его удалить? Можно ли изменить значок ярлыка? На все эти вопросы вы найдете ответы в этом уроке.
Работая в операционной системе Windows 10, вы наверняка заметили, что тратите слишком много времени на то, чтобы открыть меню Пуск, найти необходимую папку или программу, открыть эту папку или запустить программу, и вернуться обратно на рабочий стол. А ведь всё это можно делать гораздо быстрее и проще. Достаточно создать ярлык и поместить его на рабочий стол.
Ярлыки на рабочем столе компьютера
Что такое ярлык
Ярлык – это всего лишь значок, ссылающийся на программу или файл, поэтому он не забирает ресурсы системы и не влияет на производительность компьютера. Ярлык, в отличие от папки или файла, очень мало «весит». Поэтому гораздо безопаснее и удобнее держать ярлыки на рабочем столе, а не папки.
Чем ярлык отличается от файла и папки
У ярлыка в левом нижнем углу есть маленькая стрелочка. Если этой стрелки нет, значит, вы работаете с исходником.
Если вы скопируете на флешку ярлык, то на другом компьютере он не откроется, т.к. это не файл, а всего лишь ярлык. Многие начинающие пользователи компьютера не знают разницу между ярлыком и файлом, и не понимают, почему это происходит.
Для того, чтобы не открывать без конца меню Пуск и не искать в нем необходимую папку или программу, можно создать ярлыки на рабочем столе. Для этого необходимо сделать следующее:
Можно просто выделить левой кнопкой мыши любой значок папки или диска, и не отпуская кнопки мыши, перетащить его на Рабочий стол.
Можно ли ярлыки на рабочем столе перемещать или удалять
Как узнать, как называется программа, на которую ссылается ярлык, и где она находится
Как можно изменить значок ярлыка
Вы можете изменить значок ярлыка. Для этого необходимо кликнуть по нему правой кнопкой мыши, выбрать в выпадающем меню пункт Свойства, перейти на вкладку Ярлык, и нажать ниже кнопку Сменить значок.
Выбираете любой значок и сохраняете всё.
Вот таким образом можно создать ярлыки на рабочем столе всех необходимых вам папок и программ.
Источник
Ярлык в компьютере это что? Даем пошаговое определение
В статье мы рассмотрим вопрос, ярлык в компьютере это? Также разберем на практике, как создаются ярлыки в Windows и удаляются.
Ярлык в компьютере это что?
Здравствуйте, читатели! Ярлык в компьютере это ссылка для быстрого доступа к тому или иному файлу в Windows. Вы наверное видели на рабочем столе компьютера папки, которые обозначались со стрелками внизу, так вот это ярлыки (Скрин 1).
Иногда, это стрелка не отображается на папке. Поэтому, чтобы определить ярлык это или нет, нажимаете по нему правой кнопкой мыши, далее «Свойства» (Скрин 2).
В свойствах ярлыка вы сможете увидеть раздел «Ярлык». Если он присутствует, значит эту папку можно назвать ярлыком.
Ярлыки бывают различного типа – например, ярлык ведущий к пути какой-либо папке на компьютере или ярлыки ведущие на страницы в Интернете.
Зачем создавать ярлыки на рабочем столе компьютера
Во время работы за компьютером, пользователям приходится постоянно создавать какие-то папки с различными файлами. Это могут быть папки с музыкой, документами, архивами, играми и многое другое.
Но не всегда до них можно быстро «добраться». К примеру, вам необходимо открыть какую-нибудь игру, а вы прежде чем это сделать открываете например, диск/D, далее корневую папку с игрой и только потом ее запускаете.
Конечно, это долгий процесс поиска файла. Но его можно ускорить, с помощью ярлыков, которые достаточно быстро создаются на рабочем столе компьютера. Именно для этого и нужны ярлыки в компьютере, чтобы быстро найти файл или папку с файлами.
О том, как его создать, мы поговорим ниже в статье.
Как создавать ярлык в компьютере
На компьютере ярлыки создаются достаточно просто. Для этого мы будем использовать несколько способов:
Итак, приступим. Первый вариант создания ярлыка в компьютере наиболее простой. Наводим курсор компьютерной мыши на папку, далее, переносим ее удерживая мышкой и в это время нажимаем на клавиатуре горячую клавишу – «Alt», после чего ее отпускаем. После этого ярлык на рабочем столе компьютера будет успешно создан.
Следующий вариант создания ярлыка – с помощью компьютерной мыши. Для этого мы снова наводим на папку мышкой, далее, нажимаем правую кнопку мыши и выбираем из ее меню – «Создать ярлык» (Скрин 3).
Далее вы заметите, как ярлык этой папки появится в вашем компьютере или на его рабочем столе.
Как создать ярлык Интернета
Если вам нужно создать папку, которая бы вела на отдельную страницу в Интернете, это сделать легко с использованием ярлыка. Нажимаете по рабочему столу компьютера правой кнопкой мыши далее, выбираете из меню пункт – «Ярлык» (Скрин 4).
Допустим я хочу сделать быстрый ярлык, ссылка которого будет вести на Ютуб. Копирую его адрес в Интернете и вставляю в указанное поле (Скрин 5).
Затем нажимаю кнопку «Далее», после нажатия которой, появится еще одно окно, где вы можете написать имя ярлыка. К примеру, YouTube (Скрин 6).
После этого нужно нажать на кнопку «Готово», чтобы создать данный ярлык. Для того чтобы перейти на Ютуб через этот ярлык, нужно нажать по нему два раза компьютерной мышкой.
Как удалить ярлык
Удаляются ярлыки в компьютере нажатием одной кнопки – «Удалить». Итак, чтобы ее вызвать, нажимаем по ярлыку правой кнопкой мыши, далее «Удалить». Затем откроется окно в котором нужно подтвердить удаление ярлыка нажатием кнопки «Да».
Вы можете удалить ярлык другим способом – перенести его в корзину. Для этого зажмите его мышкой и переносите в корзину. После чего он удалиться навсегда.
Также можно использовать при удалении ярлыка горячую клавишу «Delete». После того, как вы на него нажмете и выделите ярлык компьютерной мышкой, просто подтвердите процесс удаления ярлыка.
Заключение
Итак, в статье мы рассмотрели ответ на вопрос, ярлык в компьютере это? Разобрали процессы создания ярлыка и его удаление. Теперь вы можете быстро создавать ярлыки в компьютере и больше не тратить свое время на поиски файлов в Windows.
Надеюсь эта статья была полезной для новичков. Если у вас еще остались вопросы, задавайте их в комментариях.
Источник
Что такое ярлыки на рабочем столе и как они работают?
Вы когда-нибудь задумывались, как работают ярлыки на рабочем столе? Кажется, что они работают иначе, чем другие файлы на вашем компьютере, и на то есть веская причина; это уникальные файлы, которые действуют иначе, чем любые другие.
Давайте разберемся, что делает ярлыки особенными и как они работают.
Ярлык — это набор инструкций, которые говорят компьютеру открыть файл на компьютере. Когда вы активируете ярлык, он передает эти инструкции компьютеру, затем находит файл и запускает его.
У файлов на вашем компьютере есть особые «дома», где они живут. Если вы когда-нибудь копались в папке Program Files на своем компьютере, вы уже видели эти дома.
Обычно, когда программа размещается на вашем компьютере, она устанавливает все файлы и данные, необходимые для запуска, в своей папке. Если вы вытащите программу из папки, она не сможет найти файлы, необходимые для запуска, и выдает ошибку.
Таким образом, если вы хотите запустить программу, вы должны зайти в ее домашний каталог в операционной системе и запустить исполняемый файл (.exe), который ее запускает. На заре компьютеров вам приходилось делать это вручную каждый раз, когда вы хотели запустить новую программу. Это потребовало большого количества щелчков по каталогам папок, чтобы попасть туда, где вы хотите быть.
Однако ярлыки значительно упрощают этот процесс. Это связки инструкций, которые выполняют всю очистку каталогов и запуск исполняемых файлов за вас. Когда вы дважды щелкаете по одному из них, он автоматически переходит туда, где находится программа, и запускает ее за вас.
Они не очень умны, потому что, если вы переместите программу из папки, ярлык не обновится. Однако, поскольку программы, как правило, остаются в одном месте, ярлыки на самом деле не нуждаются в обновлении.
В каком-то смысле это похоже на то, что вы хотите поехать к другу, но никогда не можете вспомнить, как туда добраться. Каждый раз, когда вы едете, вам нужно вручную проверять карту и решать, в какую сторону вам повернуть.
С другой стороны, ярлык похож на то, как если бы вы ввели адрес своего друга в GPS и позволили ему направить вас к дому вашего друга. Вам не нужно беспокоиться о том, где живет ваш друг и какие дороги ведут к нему; вы следуете инструкциям.
На самом деле, если вы хотите расширить эту метафору, ярлык — это как ввод адреса вашего друга в GPS, и ваша машина автоматически едет туда без вашей помощи. Вам не нужно ничего делать; просто позвольте машине довести вас до конца.
Стирает ли удаление ярлыка программу?
Возможно, вы заметили, что программа по-прежнему находится на вашем компьютере даже после удаления ярлыка. Некоторые люди ошибочно считают, что удаление ярлыка эквивалентно удалению программы, но это не так.
Ярлык не является основной частью программы. Все это набор инструкций, которые сообщают вашему компьютеру, где запустить целевую программу. Когда вы удаляете инструкции, это никак не влияет на основную программу.
В нашей аналогии с автомобилем это все равно, что стереть адрес вашего друга из GPS вашего волшебного беспилотного автомобиля. Удаление адреса из памяти вашего автомобиля не означает, что дом вашего друга уничтожен.
Фактически, если вы удалили адрес из GPS, вы все равно можете добраться до дома своего друга. Вы можете либо поехать туда самостоятельно, либо повторно ввести адрес в GPS.
Таким же образом вы все равно можете получить доступ к программе, если удалили ее ярлык. Вы либо просматриваете файловую систему своего компьютера до места, где установлена программа, либо можете создать другой ярлык.
Чтобы избавиться от программы, вам необходимо удалить ее из Windows 10. Хороший деинсталлятор также удалит ярлык, но иногда он остается. Если вы попытаетесь запустить его, появится сообщение об ошибке, поэтому не стесняйтесь удалять ярлык после удаления программы.
Как создать ярлык в Windows 10
Если вы хотите создать ярлык для программы, вы можете легко сделать это в Windows 10.
Прежде всего, вам нужно перейти в каталог программного обеспечения, для которого вы хотите создать ярлык. Теперь вам нужно найти исполняемый файл, запускающий программу; это будет EXE-файл.
Найдя его, щелкните его правой кнопкой мыши и выберите Отправить на> Рабочий стол (создать ярлык). Это немного сбивает с толку, потому что на самом деле вы никуда не отправляете исполняемый файл. Вместо этого вы создаете ярлык, который ведет к исполняемому файлу.
После того, как вы нажмете эту опцию, вы увидите ярлык на рабочем столе.
Вы также можете создать ярлык, щелкнув правой кнопкой мыши место на рабочем столе или в проводнике Windows. В контекстном меню выберите Создать> Ярлык.
Теперь вы можете либо скопировать и вставить каталог для файла, который хотите открыть, либо найти его, используя кнопку справа.
Создание ярлыка на рабочем столе в macOS — аналогичный процесс.
Как узнать, куда идет ярлык в Windows 10
Иногда вам нужно получить доступ к папке, в которой установлено программное обеспечение. Например, некоторые программы и игры будут иметь файл конфигурации в своей папке, в которой вы можете настроить работу программы.
К сожалению, из-за того, что мы так привыкли работать с ярлыками, легко установить программу, даже не зная, где именно находятся файлы программы. К счастью, есть способ узнать это, не копаясь в каталоге вашего компьютера.
Помните, как ярлыки представляют собой небольшие связки инструкций о том, где находится программа? Мы можем использовать эту информацию, чтобы узнать, где установлена программа, без необходимости запускать ее на компьютере.
Для этого в Windows 10 щелкните ярлык правой кнопкой мыши, затем щелкните Откройте расположение файла. Затем ваш компьютер перейдет к файлу в соответствии с его инструкциями, но не запустит программу. Вместо этого он откроет папку, в которой прибыл, чтобы вы могли увидеть, что там находится.
Настройка рабочего стола с помощью ярлыков
Теперь вы знаете, как работают ярлыки и как создавать свои собственные, теперь вы можете создавать множество ярлыков для программ, которые вам нужны в повседневной жизни.
Если вы хотите дополнительно настроить свой рабочий стол, вы можете добавить к нему красивую тему. Тема — отличный способ персонализировать ваш компьютер и сделать его по-настоящему вашим.
Источник

Аналогично можно обращаться с ярлыками в Windows 7: пользоваться ими для быстрого доступа к файлам, папкам, программам на своем компьютере.
Содержание статьи:
- Что такое ярлык
- Как отличить ярлык от обычного значка?
- Свойства ярлыка Windows 7: тип, размер и расположение ярлыка
- Как создать ярлык: первый способ
- Как создать ярлык: второй способ
- Как создать ярлык Mail.ru на Рабочем столе?
- Как дать ярлыку другое название (переименовать)?
- Как удалить ярлык?
- Значки для ярлыков Windows 7
- Не открываются ярлыки Windows 7
Перейдем к первому пункту.
Что такое ярлык
Не стоит переживать или расстраиваться в случае, если возникла какая-то проблема с ярлыками, например, они пропали или, кликая по ним, не получается открыть файл или программу. При проблемах с ярлыками файлы, папки и программы, для которых были созданы ярлыки Win 7, как правило, остаются в целости и сохранности.
Ярлык – это всего лишь ссылка на файл программы, поэтому его можно свободно перемещать, копировать и удалять, не причиняя вреда самой программе.
Как отличить ярлык от обычного значка?
По умолчанию ярлык имеет то же имя, что и тот объект, на который он указывает. Объектом может быть программа, папка или файл. Получается, что по имени обычно нельзя отличить ярлык программы от самой программы.
Как же понять, когда перед нами ярлык, а когда сам объект? Тем более, что ярлык можно смело удалять. А удалять сам объект стоит, только хорошенько подумав.
Рис. 1 Значок ярлыка отличается от значка объекта наличием стрелки перехода.
Отличить ярлык от объекта можно по значкам.
Значок ярлыка, как правило, имеет стрелку перехода в левом нижнем углу (рис. 1). А у значка объекта такая стрелка отсутствует. На рис. 1 приведены примеры трех значков:
- Значок ярлыка для программы Яндекс.Диска (есть стрелка перехода, значит, это ярлык для программы Яндекс.Диска),
- Значок ярлыка для программы Skype (есть стрелка перехода, поэтому это ярлык для программы Skype),
- Значок Корзины (нет стрелки перехода, это не ярлык).
Свойства ярлыка Windows 7: тип, размер и расположение ярлыка
Если кликнуть по любому ярлыку ПКМ (правой кнопкой мыши), откроется окно «Свойства». Кликаем по вкладке «Общие» (цифра 01 на рис. 2), и смотрим общие свойства ярлыка.
Рис. 2 Тип файла, расположение и размер файла ярлыка для программы Skype
Файл ярлыка имеет расширение (или тип, формат) .lnk (цифра 1 на рис. 2).
Ярлыки занимают мало места. На рис. 2 видно, что размер файла ярлыка 2-4 Кб.
Также на рис. 2 можно увидеть расположение ярлыка. Видно, что ярлык для программы Skype расположен на Рабочем столе, а точнее, здесь — C:UsersPublicDesktop (цифра 2 на рис. 2).
Как создать ярлык: первый способ
Ярлыки полезны тем, что их можно расположить в удобном месте, например, на Рабочем столе. Кликнув по ярлыку на Рабочем столе, можно быстро открыть нужную программу, файл или папку. Ниже рассмотрим два способа, как можно создать ярлык для какой-либо программы, либо файла или папки.
1) Нужно найти на своем компьютере объект (программу, файл или папку), для которого нужно создать ярлык — цифра 1 на рис. 3.
Рис. 3 Как создать ярлык в папке и перетащить его на Рабочий стол
2) Теперь надо кликнуть ПКМ (Правой Кнопкой Мыши) по объекту (по программе, по файлу или по папке), которому нужен ярлык.
3) Появится меню, в котором следует выбрать команду «Создать ярлык» — цифра 2 на рис. 3. На этом все, новенький ярлык появится в том же месте, в той же папке, где находится наш объект.
4) Хранить ярлык вместе с объектом в одной и той же папке нет смысла. Поэтому следует перетащить ярлык в требуемое место, например, на Рабочий стол.
Для этого с помощью одной из трех кнопок в правом верхнем углу окна (цифра 3 на рис. 3) следует уменьшить окно так, чтобы был виден Рабочий стол.
Потом нужно подвести курсор мыши к ярлыку, нажать на ЛКМ (Левую Кнопку Мыши) и, не отпуская ее, тащить ярлык на Рабочий стол (цифра 4 на рис. 3). Перетащив ярлык в нужное место, можно отпустить кнопку мыши.
Как создать ярлык: второй способ
Создаем ярлык Windows 7 прямо с Рабочего стола. Для кого-то это будет проще первого способа, а для кого-то – сложнее.
1) Щелкните на свободном месте Рабочего стола ПКМ (правой кнопкой мыши) (цифра 1 на рис. 4).
Рис. 4 Создаем ярлык на Рабочем столе
2) Выберите в появившемся меню команду «Создать» (цифра 2 на рис. 4), а затем «Ярлык» (цифра 3 на рис. 4).
Появится окно «Создать ярлык» (рис. 5):
Рис. 5 Ищем папку, где находится объект, для которого создается ярлык
3) Нужно заполнить поле «Укажите расположение объекта». Для этого следует найти объект (программу или файл, папку), для которого создается ярлык. Для этого можно кликнуть по кнопке «Обзор» (рис. 5). Появится окно «Обзор файлов и папок», где надо найти необходимую программу или документ и кликнуть по ней. Поле «Укажите расположение объекта» будет заполнено, после чего кликаем по «ОК».
4) Появится новое окно, где можно ввести имя ярлыка или согласиться с предложенным именем , после чего следует щелкнуть по кнопке «Готово».
5) Теперь можно поискать новенький ярлык со стрелкой в левом углу на Рабочем столе своего компьютера.
Как создать ярлык Mail.ru на Рабочем столе?
Ярлыки можно создавать не только для файлов или для программ, которые находятся на жестком диске вашего компьютера. Ярлык можно создать и для сайта, расположенного в интернете.
Рассмотрим еще раз приведенное выше создание ярлыка на Рабочем столе на конкретном примере — ярлык (значок) Mail.ru на Рабочем столе.
1) Кликаем ПКМ (правой кнопкой мыши) по свободному месту на Рабочем столе.
2) В появившемся контекстном меню выбираем «Ярлык» — «Создать» (рис. 4).
3) Выскакивает окно «Создать ярлык» (рис. 5).
4) В этом окне вводим http://mail.ru/ (рис. 5.1).
5) Жмем «Далее».
Рис. 5.1. Как создать ярлык Майл ру?
6) Появится окно «Создать ярлык», в котором надо ввести имя ярлыка. На рис. 5.2 у меня введено имя «Mail.ru», но можно ввести любое другое имя, в том числе, на русском языке, кириллицей.
Рис. 5.2. Вводим имя для ярлыка на Рабочем столе
7) Клик по «Готово», идем на Рабочий стол смотреть новый ярлык с тем именем, которое мы только что задали.
Как дать ярлыку другое название (переименовать)?
Переименовывать ярлык можно неограниченное количество раз. Чтобы переименовать ярлык, нужно щелкнуть по нему ПКМ (Правой Кнопкой Мыши). Появится меню, в котором кликаем по команде «Переименовать» (цифра 1 на рис. 6).
Рис. 6 Как переименовать или удалить ярлык
После этого поле, в котором находится имя ярлыка, станет доступным для редактирования. С помощью клавиатуры вводим новое имя ярлыка или редактируем старое имя.
Как удалить ярлык?
1-ый способ. Выделить ярлык и нажать на клавишу Delete.
2-ой способ. Кликнуть по ярлыку ПКМ (Правой Кнопкой Мыши). Появится меню, в котором щелкнуть по команде «Удалить» (цифра 2 на рис. 6).
В 1-ом и во 2-ом способе, чтобы избежать недоразумений при удалении ярлыка, операционная система Windows попросит подтверждения вашего решения относительно удаления ярлыка: «Переместить этот ярлык в корзину?» (рис. 7)
Рис. 7 Подтверждаем удаление ярлыка в Корзину
Если нажать на кнопку «Да», ярлык будет удален в Корзину.
Если Корзина не очищалась пользователем, тогда ярлык можно вернуть из Корзины обратно, на его прежнее место. Для этого надо будет зайти в Корзину, кликнуть по ранее удаленному ярлыку правой кнопкой мыши. Появится меню, в котором надо щелкнуть по команде «Восстановить». Ярлык восстановится в той папке и в том месте, откуда он был удален.
Значки для ярлыков Windows 7
Значки ярлыков можно менять на другие. Как это сделать?
Рис. 8 Как сменить значок ярлыка
- Чтобы изменить значок ярлыка, следует щелкнуть по нему правой кнопкой мыши.
- В появившемся меню кликните команду Свойства,
- откройте вкладку Ярлык (цифра 1 на рис. 8),
- щелкните кнопку «Сменить значок» (цифра 2 на рис. 8).
Появится окно «Смена значка», в котором можно выбрать значок из представленного набора значков. Выберите значок, выделите его кликом мыши и нажмите OK. Значок будет изменен на выбранный, новый значок.
Не открываются ярлыки Windows 7
Внешний вид ярлыка (цвет, размер, наличие или отсутствие стрелки в левом углу значка ярлыка) никак не влияет на его работу. Тем более, что внешний вид ярлыков можно настроить по своему вкусу.
А что влияет на работоспособность ярлыков? Вирусы, неудачные обновления Windows, неосмотрительные действия пользователя.
К необдуманным действиям пользователя относится, например, перемещение программы в другую папку. Как вариант: пользователь наводил порядок на компьютере, переместил программу и забыл. Тогда ярлык к программе, перенесенной в другую папку, сразу перестанет работать. Причина проста — старое расположение файла не работает, стоит заменить его на новое.
Что можно сделать, если ярлык перестал работать?
- Проверить компьютер на вирусы.
- Можно откатить операционную систему к рабочей версии, если были сделаны точки восстановления системы.
- Недолго думая, можно попробовать удалить ярлык. Предварительно стоит убедиться, что удаляется действительно ярлык, а не сама программа, для которой был создан ярлык. После чего создать новый ярлык. Это проще, чем проверять свойства ярлыка, искать там причину и устранять ее.
- Проверить свойства ярлыка. Эту причину рассмотрим ниже подробнее.
Как можно починить (исправить) ярлык?
Если в Свойствах ярлыка указано расположение программы отличное от её реального расположения на компьютере, то, конечно, ярлык работать не будет.
Где это найти? ПКМ по ярлыку – Свойства – Вкладка «Ярлык» – кнопка «Расположение файла» (цифра 5 на рис. 8). Если после клика по этой кнопке, файл будет не найден, тогда стоит посмотреть на путь в окошке «Объект» (цифра 6 на рис. 8). Сравнить этот путь с действительным расположением файла на компьютере и при необходимости исправить его, тем более, что поле, обозначенное цифрой 6 на рис. 8, доступно для редактирования.
Упражнения по компьютерной грамотности:
- Найти фото (или программу) на своем компьютере и создать для фото ярлык на Рабочем столе. Кликнуть по ярлыку на Рабочем столе, убедиться, что он работает.
- Удалить этот ярлык. Открыть Корзину на своем компьютере и восстановить ярлык на Рабочем столе.
P.S. Статья закончилась, а компьютерная грамотность продолжается:
Значки рабочего стола Windows XP
Антивирус Майкрософт для Виндовс 7
Обновления операционной системы Windows 7
Область уведомлений Windows 7
Экранная лупа Windows 7 для удобного просмотра элементов на экране
Получайте актуальные статьи по компьютерной грамотности прямо на ваш почтовый ящик.
Уже более 3.000 подписчиков
.
Важно: необходимо подтвердить свою подписку! В своей почте откройте письмо для активации и кликните по указанной там ссылке. Если письма нет, проверьте папку Спам.
Вы когда-нибудь задумывались, как работают ярлыки на рабочем столе? Кажется, что они работают иначе, чем другие файлы на вашем компьютере, и на то есть веская причина; это уникальные файлы, которые действуют иначе, чем любые другие.
Давайте разберемся, что делает ярлыки особенными и как они работают.
Что такое ярлык?
Ярлык — это набор инструкций, которые говорят компьютеру открыть файл на компьютере. Когда вы активируете ярлык, он передает эти инструкции компьютеру, затем находит файл и запускает его.
У файлов на вашем компьютере есть особые «дома», где они живут. Если вы когда-нибудь копались в папке Program Files на своем компьютере, вы уже видели эти дома.
Обычно, когда программа размещается на вашем компьютере, она устанавливает все файлы и данные, необходимые для запуска, в своей папке. Если вы вытащите программу из папки, она не сможет найти файлы, необходимые для запуска, и выдает ошибку.
Таким образом, если вы хотите запустить программу, вы должны зайти в ее домашний каталог в операционной системе и запустить исполняемый файл (.exe), который ее запускает. На заре компьютеров вам приходилось делать это вручную каждый раз, когда вы хотели запустить новую программу. Это потребовало большого количества щелчков по каталогам папок, чтобы попасть туда, где вы хотите быть.
Однако ярлыки значительно упрощают этот процесс. Это связки инструкций, которые выполняют всю очистку каталогов и запуск исполняемых файлов за вас. Когда вы дважды щелкаете по одному из них, он автоматически переходит туда, где находится программа, и запускает ее за вас.
Они не очень умны, потому что, если вы переместите программу из папки, ярлык не обновится. Однако, поскольку программы, как правило, остаются в одном месте, ярлыки на самом деле не нуждаются в обновлении.
В каком-то смысле это похоже на то, что вы хотите поехать к другу, но никогда не можете вспомнить, как туда добраться. Каждый раз, когда вы едете, вам нужно вручную проверять карту и решать, в какую сторону вам повернуть.
С другой стороны, ярлык похож на то, как если бы вы ввели адрес своего друга в GPS и позволили ему направить вас к дому вашего друга. Вам не нужно беспокоиться о том, где живет ваш друг и какие дороги ведут к нему; вы следуете инструкциям.
На самом деле, если вы хотите расширить эту метафору, ярлык — это как ввод адреса вашего друга в GPS, и ваша машина автоматически едет туда без вашей помощи. Вам не нужно ничего делать; просто позвольте машине довести вас до конца.
Стирает ли удаление ярлыка программу?
Возможно, вы заметили, что программа по-прежнему находится на вашем компьютере даже после удаления ярлыка. Некоторые люди ошибочно считают, что удаление ярлыка эквивалентно удалению программы, но это не так.
Ярлык не является основной частью программы. Все это набор инструкций, которые сообщают вашему компьютеру, где запустить целевую программу. Когда вы удаляете инструкции, это никак не влияет на основную программу.
В нашей аналогии с автомобилем это все равно, что стереть адрес вашего друга из GPS вашего волшебного беспилотного автомобиля. Удаление адреса из памяти вашего автомобиля не означает, что дом вашего друга уничтожен.
Фактически, если вы удалили адрес из GPS, вы все равно можете добраться до дома своего друга. Вы можете либо поехать туда самостоятельно, либо повторно ввести адрес в GPS.
Таким же образом вы все равно можете получить доступ к программе, если удалили ее ярлык. Вы либо просматриваете файловую систему своего компьютера до места, где установлена программа, либо можете создать другой ярлык.
Чтобы избавиться от программы, вам необходимо удалить ее из Windows 10. Хороший деинсталлятор также удалит ярлык, но иногда он остается. Если вы попытаетесь запустить его, появится сообщение об ошибке, поэтому не стесняйтесь удалять ярлык после удаления программы.
Как создать ярлык в Windows 10
Если вы хотите создать ярлык для программы, вы можете легко сделать это в Windows 10.
Прежде всего, вам нужно перейти в каталог программного обеспечения, для которого вы хотите создать ярлык. Теперь вам нужно найти исполняемый файл, запускающий программу; это будет EXE-файл.
Найдя его, щелкните его правой кнопкой мыши и выберите Отправить на> Рабочий стол (создать ярлык). Это немного сбивает с толку, потому что на самом деле вы никуда не отправляете исполняемый файл. Вместо этого вы создаете ярлык, который ведет к исполняемому файлу.
После того, как вы нажмете эту опцию, вы увидите ярлык на рабочем столе.
Вы также можете создать ярлык, щелкнув правой кнопкой мыши место на рабочем столе или в проводнике Windows. В контекстном меню выберите Создать> Ярлык.
Теперь вы можете либо скопировать и вставить каталог для файла, который хотите открыть, либо найти его, используя кнопку справа.
Создание ярлыка на рабочем столе в macOS — аналогичный процесс.
Как узнать, куда идет ярлык в Windows 10
Иногда вам нужно получить доступ к папке, в которой установлено программное обеспечение. Например, некоторые программы и игры будут иметь файл конфигурации в своей папке, в которой вы можете настроить работу программы.
К сожалению, из-за того, что мы так привыкли работать с ярлыками, легко установить программу, даже не зная, где именно находятся файлы программы. К счастью, есть способ узнать это, не копаясь в каталоге вашего компьютера.
Помните, как ярлыки представляют собой небольшие связки инструкций о том, где находится программа? Мы можем использовать эту информацию, чтобы узнать, где установлена программа, без необходимости запускать ее на компьютере.
Для этого в Windows 10 щелкните ярлык правой кнопкой мыши, затем щелкните Откройте расположение файла. Затем ваш компьютер перейдет к файлу в соответствии с его инструкциями, но не запустит программу. Вместо этого он откроет папку, в которой прибыл, чтобы вы могли увидеть, что там находится.
Настройка рабочего стола с помощью ярлыков
Теперь вы знаете, как работают ярлыки и как создавать свои собственные, теперь вы можете создавать множество ярлыков для программ, которые вам нужны в повседневной жизни.
Если вы хотите дополнительно настроить свой рабочий стол, вы можете добавить к нему красивую тему. Тема — отличный способ персонализировать ваш компьютер и сделать его по-настоящему вашим.