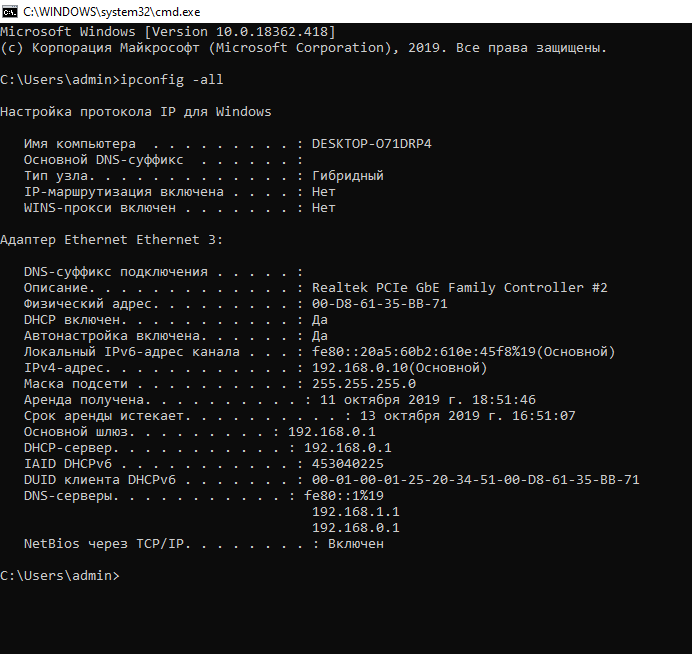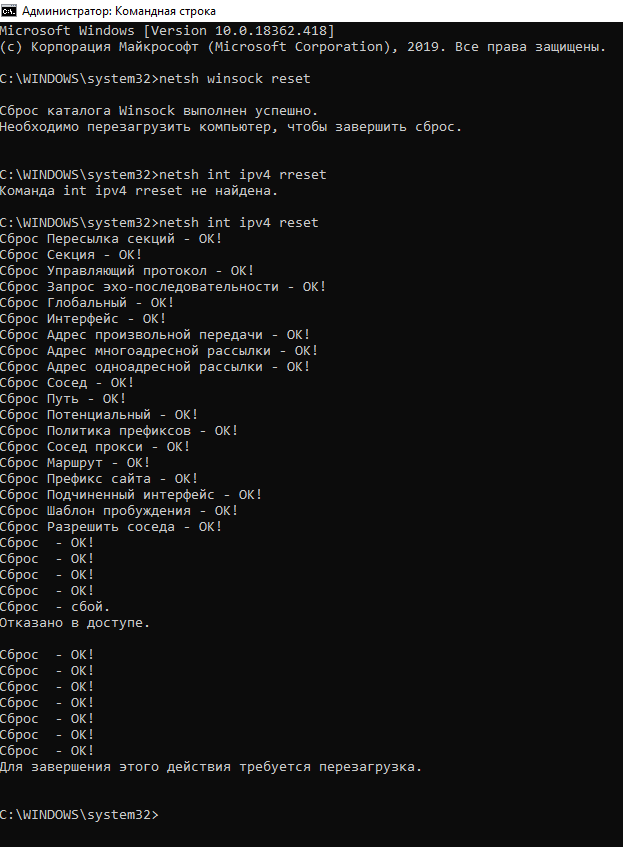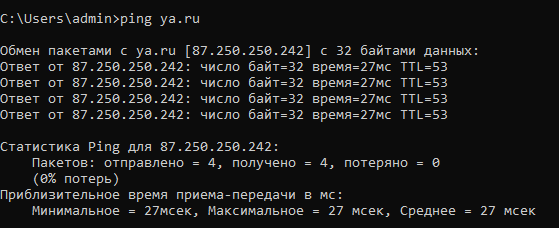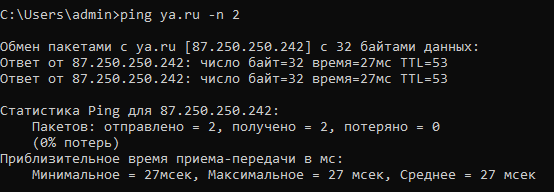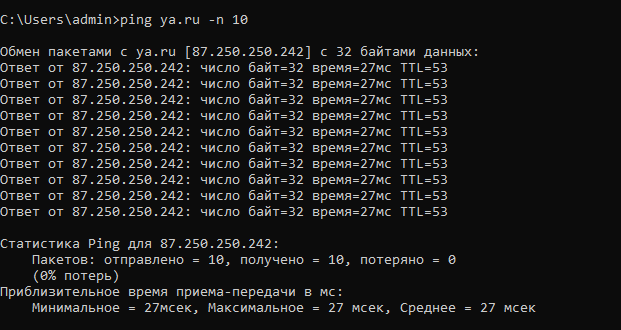Читайте руководство по устранению различных проблем сетевых подключений в Windows. Пять универсальных способов.Вы также можете изучить нашу более раннюю статью «Руководство по устранению проблем подключения к Интернету», в которой мы постарались рассмотреть другой спектр проблем при подключении к сети Интернет.
Суть проблемы
Понятие Интернет на сегодняшний день очень прочно вошло в нашу жизнь, и большинство людей используют его полноценно и повсеместно. В Интернете люди проходят обучение и получают знания; посещают выставки и библиотеки; общаются посредством социальных сетей и видео коммуникаторов («Skype», «Viber» и т.д.); разрабатывают проекты; передают и получают информацию, письма и документы; узнают и делятся новостями; просматривают фильмы и слушают музыку и многое другое. Неудивительно, что возможность выхода в Интернет поддерживают много различных устройств: персональные компьютеры, ноутбуки, смартфоны, планшеты. Все они обеспечивают соединение с Интернетом разными способами: при помощи кабеля, посредством «Wi-Fi соединения» или используя возможности мобильного доступа через услуги операторов мобильной связи.
Иногда устройства сочетают в себе разные способы подключения к Интернету, например, ноутбук может подключаться напрямую кабелем и при помощи «Wi-Fi соединения», смартфон имеет «Wi-Fi» подключение и мобильный Интернет. Но иногда возникают разные неполадки с соединением, такие как отсутствие подключения, ограниченное соединение, отсутствие возможности доступа к сетевым дискам или просмотра веб-сайтов и т. д. В таком случае вы сталкиваетесь с проблемами при подключении к сети Интернет или по локальной сети в «Windows». Или получаете уведомления об ошибках, содержащие коды таких ошибок. Бывает, что не работает соединение «Ethernet» или функция «Wi-Fi» вашего ноутбука, или произошел сбой в настройках соединения. Такая ситуация сильно огорчает и вы пытаетесь самостоятельно найти выход из положения.
В этой статье мы постараемся рассказать вам о различных неполадках при подключении к Интернету и способах их устранения для разных видов сетевых и интернет-подключений в операционной системе «Windows». Большинство методов, приведенных в этой статье, будут работать во всех версиях «Windows», но некоторые из них будут доступны только для определенных операционных систем.
Мы попытаемся перечислить основные возможные решения, чтобы исправить проблемы, связанные с сетью и подключением к Интернету в «Windows». Вы должны попробовать эти решения один за другим. И одно из них, возможно, сможет помочь вам в поиске и устранении возникших неполадок.
СПОСОБ 1: Запустите встроенный инструмент устранения неполадок сети
Первое, что вы должны попробовать, чтобы устранить проблемы с сетевым подключением – это активировать встроенный инструмент для устранения неполадок и сетевых проблем в «Windows». Этот инструмент автоматически диагностирует и находит причину неисправности, и пытается исправить проблему, если это возможно.
Чтобы запустить инструмент устранения неполадок, щелкните правой кнопкой мыши значок «Сеть», расположенный в области уведомлений на «Панели задач» и выберите во всплывающем меню раздел «Диагностика неполадок».
Будет запущен процесс обнаружения проблем, результат которого вы увидите в окне «Диагностика сетей Windows».
Подождите несколько секунд, за это время инструмент произведет диагностику сетей, выполнит поиск неисправностей, проведет проверку возможности подключения к сети Интернет, найдет причину проблемы и покажет способы ее устранения.
В большинстве случаев этот встроенный инструмент обнаружения проблем полностью устраняет неполадки и восстанавливает Интернет-соединение. В крайнем случае, он укажет вам на существующую неисправность и подскажет вариант ее решения.
СПОСОБ 2: Используйте функцию «Сброс сети» (только для Windows 10)
Иногда встроенный инструмент устранения неполадок (описанный в методе 1) не может устранить проблемы с подключением. Тогда вам необходимо вручную сбросить настройки сетевого подключения и сетевые адаптеры.
И если вы используете операционную систему «Windows 10», вы можете использовать встроенную функцию «Сброс сети» для автоматического сброса настроек сетевых адаптеров и сетевых компонентов. Эта функция сначала удаляет все установленные сетевые адаптеры, а затем переустанавливает их. Она также устанавливает другие сетевые компоненты в исходные настройки.
Функция «Сброс сети» была добавлена в «Windows 10» в версию обновления «Windows 10 Anniversary Update» (версия 1607). Эта функция была разработана, чтобы помочь пользователям в решении проблем подключения после обновления операционной системы к «Windows 10» с предыдущей версии «Windows». Она также прекрасно может помочь пользователям в устранении проблем с сетевым подключением, которые у них могут возникнуть позже при дальнейшем использовании.
Чтобы получить доступ к функции «Сброс сети», вам просто нужно выполнить следующие действия:
-
Откройте приложение «Параметры» одним из трех способов по вашему выбору:
Способ 1: Правой кнопкой мыши нажмите на кнопке «Пуск» или используйте сочетание клавиш «Windows + X» и выберите во всплывающем меню раздел «Параметры».
Способ 2: Нажмите кнопку «Пуск» на «Панели задач» и выберите знак шестеренки в нижнем левом углу всплывающего меню.
Способ 3: Самый простой способ, нажмите сочетание клавиш «Windows + I» вместе и откройте окно «Параметры».
Теперь перейдите в раздел «Сеть и Интернет» (показан на рисунке выше) и во вкладке «Состояние» в правой панели окна опустите бегунок вниз и выберите ссылку «Сброс сети».
Примечание: В качестве альтернативы, если вы являетесь приверженцем вызова меню из командной строки, то можете воспользоваться вторым способом: нажмите вместе сочетание клавиш «Windows + R», в открывшемся окне «Выполнить» введите в поле командной строки «ms-settings:network-status» и нажмите «ОК» для подтверждения. Выберите ссылку «Сброс сети», как показано на рисунке выше.
На экране появится сообщение о том, что опция «Сброса сети» удалит и переустановит все сетевые адаптеры, а также восстановит все сетевые компоненты по умолчанию. Нажмите кнопку «Сбросить сейчас», чтобы запустить функцию сброса сети.
Появится подтверждающее сообщение «Вы действительно хотите сбросить параметры сети?». Нажмите кнопку «Да», чтобы подтвердить выбранное действие.
-
Функция «Сброс сети» выполнит переустановку сетевых адаптеров и настроек, а также полностью перезагрузит ваш компьютер, чтобы внесенные изменения вступили в силу.
Примечание 1: После использования функции «Сброса сети» вам может потребоваться переустановка и настройка другого сетевого программного обеспечения, такого как клиентское программное обеспечение «VPN» или виртуальных коммутаторов, например «Hyper-V» (если вы используете программное обеспечение для виртуализации сети).
Примечание 2: Функция «Сброса сети» автоматически устанавливает все известные сетевые подключения в режим общедоступной сети. Это делается для того, чтобы сделать ваш компьютер более безопасным, так как в режиме общедоступной сети, ваш компьютер не может быть обнаружен на других компьютерах и устройствах в сети. Вам придётся заново выполнить настройки для подключения своего персонального компьютера к домашней группе (сети, которой вы доверяете), чтобы обмениваться файлами или иметь доступ к принтеру.
СПОСОБ 3: Назначить IP-адрес и DNS вручную
После обновления предыдущих версий «Windows» к последней операционной системе «Windows 10», у вас может возникнуть проблема с доступом в Интернет. Иногда это может быть следствием проблем вашего поставщика услуг Интернет, и надо подождать несколько минут, или обратиться в службу поддержки поставщика. Однако если доступ к сети Интернет не возобновиться, то вам необходимо проверить, а включены ли все необходимые протоколы в свойствах подключения. Откройте окно «Сетевые подключения», этого можно добиться несколькими способами:
Самый простой и самый быстрый способ, нажмите сочетание клавиш вместе «Windows + R», в окне «Выполнить» введите в поле командной строки «ncpa.cpl».
В окне «Сетевые подключения» откроется список подключений. Нажмите на том подключении, которое вы используете для выхода в Интернет, правой кнопкой мыши и выберите пункт «Свойства».
Обратите внимание на раздел «Отмеченные компоненты используются этим подключением». В нем должна быть отмечена флажком ячейка протокола подключения «IP версии 4 (TCP/IPv4)». В противном случае вам необходимо включить ее, установив в ячейке флажок. Если у вас протоколы включены, а доступ в Интернет не появился, то попробуйте настроить данный протокол вручную. Нажмите кнопку «Свойства» и перейдите в следующее окно настроек.
Поставьте флажок в ячейке «Использовать следующий IP-адрес» и заполните поля «IP-адреса» и «DNS-серверов». Параметры для ввода вы можете узнать, обратившись в службу поддержки своего поставщика Интернет-услуг. Нажмите кнопку «ОК», чтобы сохранить внесенные изменения.
Теперь проблема с доступом в Интернет должна исчезнуть.
Полную версию статьи со всеми дополнительными видео уроками читайте в нашем блоге…
Данный материал является частной записью члена сообщества Club.CNews.
Редакция CNews не несет ответственности за его содержание.
Восстановление подключения к Интернету с помощью диагностики сети Windows
- Щелкните правой кнопкой мыши подключение. …
- Нажмите винду. …
- Щелкните правой кнопкой мыши значок подключения на панели задач рабочего стола.
- Выберите Устранение неполадок.
- Щелкните правой кнопкой мыши значок беспроводной сети Windows на панели задач компьютера.
- Выберите «Восстановить».
Как мне устранить неполадки сетевого подключения в Windows 7?
Использование средства устранения неполадок сети и Интернета в Windows 7
- Нажмите Пуск, а затем введите сеть и общий доступ в поле поиска. …
- Щелкните Устранение неполадок. …
- Щелкните Подключения к Интернету, чтобы проверить подключение к Интернету. …
- Следуйте инструкциям, чтобы проверить наличие проблем.
- Если проблема решена, все готово.
Как запустить диагностику в Windows 7?
Вы также можете запустить диагностику системы из инструмента Windows 7 Performance Monitor и получить мгновенный отчет о проблемах с производительностью системы и возможных проблемах. На левой панели разверните папки Отчеты> Система> Диагностика системы. Выберите ПК, для которого вы хотите получить диагностический отчет.
Как запустить службу политики диагностики в Windows 7?
Следуй этим шагам:
- На клавиатуре нажмите клавишу с логотипом Windows и R (одновременно), чтобы вызвать команду «Выполнить».
- Типа услуги. …
- Найдите службу политики диагностики, щелкните ее правой кнопкой мыши и выберите «Пуск». Если «Пуск» выделен серым цветом, нажмите «Перезагрузить».
Как запустить сетевую диагностику?
Откройте Windows Network Diagnostics. В Windows есть инструмент под названием Windows Network Diagnostics, который позволяет пользователям устранять проблемы с подключением. Перейдите в Настройки Windows> Сеть и Интернет> Статус. В разделе «Изменить параметры сети» нажмите «Средство устранения неполадок сети».
Как вы диагностируете сеть?
Как устранить неполадки в сети
- Проверьте оборудование. Когда вы начинаете процесс устранения неполадок, проверьте все свое оборудование, чтобы убедиться, что оно правильно подключено, включено и работает. …
- Используйте ipconfig. …
- Используйте ping и tracert. …
- Выполните проверку DNS. …
- Свяжитесь с интернет-провайдером. …
- Проверьте защиту от вирусов и вредоносных программ. …
- Просмотрите журналы базы данных.
23 центов 2019 г.
Как мне исправить Windows 7, подключенную, но не имеющую доступа в Интернет?
Как исправить ошибки «Нет доступа в Интернет»
- Подтвердите, что другие устройства не могут подключиться.
- Перезагрузите компьютер.
- Перезагрузите модем и роутер.
- Запустите средство устранения неполадок сети Windows.
- Проверьте настройки своего IP-адреса.
- Проверьте статус вашего интернет-провайдера.
- Попробуйте выполнить несколько команд командной строки.
- Отключите программное обеспечение безопасности.
3 мар. 2021 г.
Как исправить проблемы с Windows 7?
Выберите «Пуск» → «Панель управления» и щелкните ссылку «Система и безопасность». В разделе «Центр поддержки» щелкните ссылку «Найти и исправить проблемы (устранение неполадок)». Вы видите экран устранения неполадок. Убедитесь, что установлен флажок Получить самые свежие средства устранения неполадок.
Как сбросить настройки Интернета в Windows 7?
Windows 7 и Vista
- Нажмите «Пуск» и введите «команда» в поле поиска. Щелкните правой кнопкой мыши командную строку и выберите «Запуск от имени администратора».
- Введите следующие команды, нажимая Enter после каждой команды: netsh int ip reset reset. текст. Сброс WinSock Netsh. сброс netsh advfirewall.
- Перезагрузите компьютер.
28 окт. 2007 г.
Как я могу проверить работоспособность моего компьютера с Windows 7?
Как получить отчет о состоянии вашего ПК с Windows 7
- Откройте панель управления.
- Нажмите «Система и безопасность».
- В разделе «Система» выберите «Проверить индекс производительности Windows».
- На левой панели установите флажок «Дополнительные инструменты».
- На странице «Дополнительные инструменты» нажмите «Создать отчет о работоспособности системы» (требуются учетные данные администратора).
25 ночей. 2020 г.
Что такое диагностический запуск?
Диагностический запуск позволяет Windows автоматически включать определенные службы и драйверы при запуске. Это золотая середина между безопасным режимом и обычным запуском. Введите msconfig в поиск Windows, затем откройте Конфигурация системы. На вкладке «Общие» выберите «Запуск диагностики» и нажмите «ОК».
Как запустить диагностику памяти?
Использование средства диагностики памяти
- Нажмите клавиши Windows + R.
- В окнах «Выполнить» введите mdsched.exe и нажмите Enter.
- Нажмите «Перезагрузить сейчас» и проверьте наличие проблем (рекомендуется). Примечание. Прежде чем продолжить, запишите шаги 4–8. Ваш компьютер перезагрузится, и вы не сможете использовать мышь в средстве диагностики памяти.
Как решить диагностическую проблему?
Процесс решения диагностических проблем определяется как умственные (скрытые, ненаблюдаемые) действия, которые выявляют причину (ы) нежелательного состояния и лежат в основе решения диагностической проблемы (например, Durning et al.
Как запустить службу политики диагностики?
Вот как можно включить службу политики диагностики.
- Откройте «Выполнить», нажав сочетание клавиш Windows + R.
- Входные услуги. msc ‘в текстовом поле «Выполнить» и нажмите кнопку ОК.
- Дважды щелкните «Служба политики диагностики», чтобы открыть окно, показанное непосредственно ниже.
8 апр. 2018 г.
Безопасно ли отключать службу диагностической политики?
Отключение службы политики диагностики Windows позволяет избежать некоторых операций ввода-вывода в файловой системе и может уменьшить рост виртуального диска мгновенного клона или связанного клона. Не отключайте службу политики диагностики Windows, если вашим пользователям требуются средства диагностики на их рабочих столах.
Перейти к содержанию
На чтение 1 мин Опубликовано 21.01.2017
Привет! Мы продолжаем разбирать операционную систему Windows 10! Сегодня вы узнаете как устранить сетевые неполадки на компьютере Windows 10. Вы сможете сделать диагностику и устранить проблемы с сетью. Данная функция будет полезна всем у кого возникли проблемы с интернетом или сетью wi-fi. Чтобы запустить средство устранения сетевых неполадок, в нижнем левом углу экрана откройте меню «Пуск». В открывшемся окне нажмите на значок или вкладку «Параметры».
Далее, на странице «Параметры» нажмите на вкладку «Сеть и Интернет».
Далее, на странице «Сеть и Интернет», на вкладке «Состояние», нажмите на вкладку — Средство устранения сетевых неполадок.
Далее, у вас откроется окно «Диагностика сетей Windows». Начнётся поиск проблем. Дождитесь окончания диагностики сетей.
Далее, вам покажут возможный для вас тип проблемы с сетью. Выберите подходящий для вас вариант и нажмите по данной вкладке. Далее следуйте инструкции. Проблемы с сетью у всех могут быть разные, всё зависит от вашего индивидуального случая.
Средство устранения сетевых неполадок поможет вам найти и устранить проблемы с интернетом.
Остались вопросы? Напиши комментарий! Удачи!
Диагностика сети в Windows с помощью командной строки позволяет проанализировать и устранить множество проблем с сетевыми соединениями и Интернетом. Следует заметить, что у многих команд нет эквивалентов в графической среде!
Инструкция
Итак, запускаем командную строку. Быстро вызвать ее можно через поиск в Windows7/8/8.1/10 по фразе cmd или сочетанием клавиш Win+R->cmd в Windows XP.
За запуск диагностики отвечает команда ipconfig. Набираем ipconfig /all и нажимаем Enter.
Pдесь можем увидеть, что компьютер подключен к сети интернет через локальный кабель
- IP ПК – 192.168.0.10
- IP Шлюза (роутера) – 192.168.0.1
- DHCP Сервер – именно он дает ip-адрес ПК в сети.
- DNS сервер — адреса серверов, которые преобразуют имена хостов в IP-адреса.
Обратите внимание на шлюз и маску подсети. Если ваш шлюз имеет вид 192.168.0.1, а маска подсети 255.255.255.0, то ip-адрес должен быть в виде 192.168.0.*, где * любое число от 0 до 255 (сейчас во всех роутерах отсчет выдаваемых ip-адресов начинается с 100).
Если ваш ip адрес имеет нестандартный вид (типа 168.98.45.10), это значит, что ваш компьютер принимает неправильные данные от dhcp сервера.
Для этого надо сбросить параметры ip-адресов следующими командами (следующие команды надо вводить через командную строку от имени администратора):
Командная строка от имени администратора
Обычная командная строка (от имени пользователя)
- ipconfig /release – для сброса всех автоматических настроек.
- ipconfig /renew – чтобы получить автоматические настройки.
- netsh winsock reset – сброс параметров ip адресов (всех).
- netsh int ipv4 reset – сброс параметров ipv4.
После выполнения данных команд, командная строка будет выглядеть так.
CMD после выполнения команд
Чтобы проверить работоспособность сети, потребуется ввести следующие команды:
- ping 192.168.0.1 – отправка пакетов на роутер (вид может отличаться в зависимости от ip-адреса роутера).
- ping ya.ru – отправка пакетов на адрес ya.ru
Отправка пакетов
Если четырех стандартных пакетов вам мало, то после ping ya.ru допишите –t. В таком случае пакеты будут отправляться, пока вы не закроете командную строку. Вместо t можно указать и определенное количество пакетов (например, -45)
ping ya.ru
ping ya.ru -n 2 (отправка 2 пакетов)
ping ya.ru -n 10 (отправка 10 пакетов). Потерь нет…
С помощью такой диагностики можно определить виновника неполадок с сетью.
Всем пока!
Post Views: 287
Содержание
- Введение
- Как и где открыть компонент «Центр управления сетями и общим доступом»?
- Что значит сетевое расположение компьютера?
- Что такое карта сети?
- Как посмотреть список доступных сетевых адаптеров (сетевых подключений) в windows 7? Переименование сетевого адаптера.
- Как посмотреть MAC адрес сетевой карты в windows 7?
1.
Команды диагностики
| Команда | Назначение | Формат запуска | Пример |
| ipconfig | Показывает настройки сетевых интерфейсов | ipconfig /all | |
| netstat | Показывает таблицу маршрутов | netstat -nr | |
| nslookup | Обращается к DNS-серверу (если не указывать, то берётся из настроек Windows) для преобразования DNS-имени компьютера в его IP-адрес или наоборот | nslookup DNS-имя_или_IP-адрес IP-адрес_DNS-сервера | nslookup vo47.ru nslookup ya.ru 193.106.108.67 |
| ping | Проверяет наличие связи с другим компьютером и быстроту ответа. Не является средством для измерения скорости соединения. | ping DNS-имя_или_IP-адрес | ping www.vo47.ru ping 193.106.108.97 |
| tracert | То же, что и ping, но с выводом информации для всех промежуточных узлов | tracert -d DNS-имя_или_IP-адрес | tracert -d cs47.ru |
| pathping | То же, что и tracert, но в более подробном виде и с указанием процента потерь | pathping DNS-имя_или_IP-адрес | pathping vk.com |
Введение.
Приобретая операционную систему
Windows 7
, пользователь должен быть готов к тому, что рано или поздно перед ним встанет задача настойки сети в операционной системе. Для некоторых эта задача не представляет собой ничего сложного. Как правило, установка и настройка сети в Windows 7 – это следующий шаг сразу после установки Windows 7 (
если вы еще не установили Windows 7 и не совсем уверены в необходимых шагах, то вам следует ознакомиться с этим разделом: установка Windows 7
).
Этап настройки сети необходим для следующих за установкой шагов:
- загрузки из сети Интернет актуальных дистрибутивов антивирусных программ;
- загрузка последних версий видеопроигрывателя, веб браузера;
- при необходимости загрузка из сети драйверов для некоторых устройств вашего компьютера (если они не были скачаны и установлены автоматически, или если установочные диски отсутствуют);
- использование приставки XBOX;
- обмен документами и быстрый доступ к общим ресурсам нескольких компьютеров или ноутбуков. В этом случае, чтобы пользоваться Интернетом, необходимо настроить проводную или беспроводную сеть. Как правило, какой-то один компьютер или ноутбук служит своеобразным раздатчиком интернета для всех остальных единиц компьютерной техники
.
Настроить сеть можно с помощью Панели управления. Там же при необходимости можно произвести подключение к локальной или всемирной сети. Все параметры подключения можно найти в соответствующем разделе Панели управления. Большинство пользователей утверждает, что если следовать инструкциям и не заниматься ненужными экспериментами, то подключение происходит быстро и легко. Windows 7 по своим параметрам подключения сети мало чем отличается от более ранней, но очень популярной и распространенной во всем мире ОС Windows XP
. Например, настройка IP- адресов в Windows 7 почти ничем не отличается от их настройки в Windows XP. Точно так же обстоит дело с MAC-адресами и масками подсети. Все эти параметры настройки остались прежними, они давно знакомы пользователям. Некоторые изменения коснулись разве что интерфейса Панели управления и ее пунктов, с помощью которых производится обращение к параметрам сети. Все остальное без существенных изменений. Это еще один несомненный плюс Windows 7. Пользователи, которые до этого использовали Windows XP, довольно легко смогут разобраться в новой операционной системе. Как правило, настройка локальной сети в таких популярных операционных системах, как Windows Vista, Windows 7, Windows Server 2008/2008 R2, начинается c такого компонента для конфигурации сетевых свойств, как «
Центр управления сетями и общим доступом
».
Это средство для конфигурирования свойств позволяет пользователю выбирать сетевое размещение, настраивать общий доступ к принтерам и файлам и просматривать карту сети. Можно также следить за состоянием всех ваших сетевых подключений. Это очень удобно и практично.
↑ Вернуть
2.
⇡#Единый центр для устранения неполадок
Средства для диагностики и устранения неполадок присутствовали и в предыдущих версиях ОС от Microsoft, но лишь в Windows 7 они были собраны в едином интерфейсе. Теперь для того, чтобы исправить возникшие в процессе работы проблемы можно обратиться к разделу «Устранение неполадок» (Troubleshooting) панели управления.
Все средства для устранения неполадок разделены на несколько категорий: те, которые относятся к программному обеспечению, к подключенным к компьютеру устройствам, к настройке сети и организации совместного доступа к файлам и папкам, к использованию принтеров, к работе со звуком, к оформлению рабочего стола, к средствам оптимизации работы системы и к запуску задач обслуживания. Все эти средства организованы в виде мастеров, которые пытаются найти проблемы, а затем предлагают пользователю пути их решения.
«Устранение неполадок» — это еще один инструмент новой ОС, который дает возможность среднестатистическому пользователю самостоятельно разобраться с проблемами, на решение которых ранее требовалась помощь опытных коллег.
Отметим, что с недавнего времени возможностями средства «Устранение неполадок» могут воспользоваться не только те, кто уже перешел на Windows 7. Буквально на прошлой неделе корпорация Microsoft начала бета-тестирование нового онлайнового сервиса Fix it Center, который основан на этих инструментах для диагностики. Fix it Center доступен не только для Windows 7, но и для платформ Windows XP SP3, Windows XP Pro (64-bit) SP2, Windows Vista, Windows 7, Windows Server 2003 SP2, Windows Server 2008 и Windows Server 2008 R2.
Сервис предлагает загрузить и запустить на компьютере небольшое приложение, которое автоматически определит наличие на компьютере тех или иных проблем и попытается решить их.
Кроме этого, во время установки этой программы можно бесплатно создать учетную запись на сервисе Fix it Center Online. Благодаря этому можно будет управлять всеми компьютерами, которые находятся в вашем распоряжении, из единого центра. Учетная запись на Fix it Center Online будет полезна и в том случае, если программе не удастся справиться с какой-либо проблемой. В этом случае сотрудник службы технической поддержки Microsoft сможет посредством информации, которая хранится в учетной записи, получить представление об аппаратном обеспечении вашего ПК, о возникшей проблеме и о том, какие шаги уже предпринимались для ее решения.
В общей сложности, Fix it Center предлагает около трехсот исправлений. Так, с его помощью можно решить проблемы, связанные с работоспособностью Internet Explorer (в процессе тестирования на нашем ПК программа обнаружила и удалила Yahoo! Toolbar из браузера), с невозможностью записи или чтения компакт-дисков, с отсутствием звука, невозможностью печати документов и т.д.
Запуская мастер устранения неполадок, можно предоставить программе полную свободу действий (в этом случае она сама исправит найденные ошибки) или же получить отчет об обнаруженных неполадках, после чего самостоятельно решить, какие из них нужно исправлять.
В программе ведется статистика всех результатов сканирования, а также всех исправленных ошибок.
Как и где открыть компонент «Центр управления сетями и общим доступом».
Прежде чем воспользоваться полным функционалом для создания параметров сети, необходимо его найти и открыть. Одно из следующих действий на ваш выбор поможет правильно открыть активное окно «
Центр управления сетями и общим доступом
»:
- Кнопка «Пуск
» → открываем «
Меню
» → в поле для поиска вводим «
Центр управления
» → в найденных результатах необходимо открыть приложение «Центр управления сетями и общим доступом»; - Правой или левой кнопкой мыши в области уведомлений (правый нижний угол возле часов) можно нажать на значок «Сеть
» → после чего из контекстного меню выбрать необходимую вам команду «Центр управления сетями и общим доступом»; - Кнопка «Пуск
» → открывается меню → наводим указатель на элемент «
Сеть
» →нажимаем на нем правой кнопкой мыши → из появившегося контекстного меню выбираем «Свойства; - Кнопка «Пуск
» → в меню выбираем и открываем «
Панель управления
» →из списка компонентов предоставленных в панели управления нужно выбрать категорию «
Сеть и интернет
» → перейти по ссылке «Центр управления сетями и общим доступом»;
Как видите, если быть внимательным и все читать, то с поиском компонента «Центр управления сетями и общим доступом», никаких проблем возникнуть не должно. Следует отметить, что для расширения диапазонов используемых IP-адресов в Windows 7, кроме существовавшего ранее протокола IPv4 был добавлен новый – IPv6. Правда, провайдеры его еще не задействовали, и когда это произойдет на данный момент неизвестно. Скорее всего, создатели Windows 7 играли на опережение.
3.
Команда «ping» для проверки интернета
При работе во всемирной сети компьютер пользователя отправляет в нее пакеты. То же самое делают остальные участники. Важно, чтобы отправляемые пакеты достигали цели, а не терялись по дороге. Другой – время, за которое они попадают на тот сайт, куда были отправлены.
Итак, проверить, есть ли подключение к интернету, можно способами, описанными в статье. В частности, для проверки качества соединения существуют различные утилиты. Одни из них – сложные в использовании, другие – относительно простые. Удобно использовать для проверки утилиты, работающие в командной строке. Для их использования достаточно вызвать командную консоль, ввести нужную команду и нажать клавишу Enter.
В результате на экран будут выданы результаты диагностики. Для этой цели применяется команда «ping».
Важно! Это относительно простой способ того, как проверить наличие подключения к интернету и его качество.
Одним из способов запустить командную консоль является следующий:
- Нажать на клавишу «Пуск», расположенную в нижнем левом углу экрана.
- В поле для поиска вводят строку «cmd».
- В списке найденных файлов будет указан «cmd.exe». По нему нужно кликнуть левой клавишей мышки.
В результате будет запущена командная строка.
В ней нужно набрать команду, например, такую – «ping yandex.ru -n 10». Вместо «yandex.ru» можно попробовать набрать адрес любого другого сайта. После запуска компьютер отошлет 10 пакетов указанному сайту и получит обратно столько же.
Будет выдан результат проверки, в котором будет указано, сколько пакетов отправлено и сколько получено. Также будет измерено время, в течение которого происходила передача.
Что значит сетевое расположение компьютера.
Разобраться в том, что такое «
Сетевое расположение
», нужно еще до начала работы с этим важным компонентом. Для всех компьютеров этот параметр задается автоматически при первом подключении к выбранной сети. Это касается также брандмауэра и параметров безопасности выбранной для подключения сети. Все они тоже настраиваются автоматически во время первого подключения компьютера или ноутбука к сети. Операционная система Windows 7 поддерживает несколько активных профилей одновременно. Это позволяет с наибольшей безопасностью использовать несколько сетевых адаптеров, которые могут быть подключены к различным сетям. К слову сказать, Windows Vista использует для всех сетевых подключений самый строгий профиль брандмауэра. Возможно, поэтому Vista не так популярна, как Windows 7.
Можно назвать четыре основных типа сетевого расположения
:
| Первый тип – это домашняя сеть. Уже из самого названия становится ясно, что это сетевое расположение предназначено для компьютера, которым пользуются в домашних условиях. Используется также в сетях, в которых все пользователи хорошо знают друг друга. Такие компьютеры могут не только создавать, но и присоединяться к домашним группам. Как правило, для удобства пользователей при использовании домашних сетей обнаружение сетей включается автоматически. Домашние сети обеспечивают всем компьютерам качественный доступ к сети. |
| Второй тип – это сеть предприятия или организации. Этот тип сетевого расположения также позволяет отыскивать сеть автоматически. Отличие от домашней сети заключается в том, что в сети предприятия невозможно присоединять или создавать компьютер к домашней группе. Сеть предназначена исключительно для профессиональной деятельности на предприятии, в организации или в офисе. Этот тип называется сокращенно (SOHO), то есть используется в сети малого офиса. |
| Третий тип – это общественная сеть. Кафе, аэропорты, вокзалы и другие общественные места — именно здесь компьютерами используется сетевое расположение третьего типа. По умолчанию в этом расположении отключена возможность присоединяться к домашним группам. Также отключено сетевое обнаружение. Без преувеличения можно сказать, что это наиболее строгое расположение. |
| Четвертый тип – это доменная сеть. Доменный тип расположения сети почти ничем не отличается от рабочей сети. За исключением того момента, что в доменном типе конфигурация сетевого обнаружения и брандмауэра Windows определяются групповой политикой. Это касается и сетевой карты. Для того чтобы существующая сеть получила автоматически тип сетевого размещения «Домен», компьютер всего лишь должен быть присоединен к домену Active Directory. Только в этом случае сеть может стать доменной. |
4.
Причины, связанные с оборудованием:
- поврежден или плохо обжат сетевой кабель;
- превышена длина сегмента кабеля между узлами сети (более 100 метров);
- сетевые устройства неправильно скоммутированы;
- не работает или неправильно настроен сетевой шлюз (устройство, через которое компьютер подключается к Интернету);
- кабель не подключен к сетевой карте компьютера;
- сетевая карта неисправна или не установлена (отсутствует драйвер);
- вблизи кабеля, компьютера или другого сетевого устройства (роутера, свитча) находится источник электромагнитных помех.
Причины, связанные с настройками:
- не запущены сетевые службы Windows;
- изменена конфигурация Winsock (Winsock — это структуры Windows, которые управляют доступом приложений к сетевым сервисам);
- неправильно указаны параметры подключения;
- сетевой адаптер отключается для экономии энергии;
- связь заблокирована неверными настройками защитных программ (файервола или брандмауэра Windows);
- подключение к сети (или только к Интернету) ограничено администратором;
- Windows заражена вредоносными программами, которые блокируют доступ к Интернету.
Если подключение ограничено для отдельных приложений, к примеру, только для браузера:
- приложение выходит в Интернет через прокси-сервер, который недоступен;
- приложение заблокировано брандмауэром Windows, файерволом или администратором компьютера;
- в контексте приложения работают вредоносные скрипты.
Карта сети.
Для того чтобы увидеть расположение всех устройств, входящих в конкретную локальную сеть, применяется карта сети. Это графическое представление входящих в сеть устройств и схема, по которой они подключены друг к другу. Карту сети можно увидеть все в том же окне «Центр управления сетями и общим доступом». Правда, здесь отображается только локальная часть сетевой карты. Ее компоновка напрямую зависит от имеющихся сетевых подключений. В левом верхнем углу можно увидеть отображение компьютера, на котором выполняется создание карты. Слева можно увидеть отображение остальных компьютеров входящих в подсеть.
Рисунок 3. Пример карты сети.
Просматривать карту сети можно в любое время. Правда, только для таких расположений, как «Домашняя сеть» и «Сеть предприятия». Если у пользователя возникнет любопытство просмотреть карты для расположений «Доменная сеть» или «Общественная сеть», то он увидит сообщение, что сетевое сообщение по умолчанию отключено администратором. Сетевой администратор может включить сопоставление с помощью групповой политики.
В Windows 7 за работу карты сети отвечают не один, а два компонента. Это Link Layer
(Link Layer Topology Discover Mapper – LLTD Mapper). Именно этот важный компонент запрашивает в сети устройства для их включения в карту.
↑ Вернуть
5.
Защита Wi-Fi сетей.
Когда Вы создаете свою Wi-Fi сеть, пред вами может встать вопрос — какой использовать тип безопасности. Вы можете выбрать WEP, WPA-Personal, WPA2-Personal, WPA-Enterprise или WPA2-Enterprise. Поскольку все они — комбинация букв и чисел, хорошо бы узнать, что действительно каждый означает. Есть искушение выбрать основной тип шифрования, такой как WEP, потому что он позволяет использование коротких легко запоминающихся паролей. Но короткий пароль небезопасен. Чем выше уровень шифрования, тем более сложные требования к паролю по умолчанию.
Достаточно сказать, что WEP, WPA, и WPA2 далеко не безопасны, особенно в деловом пространстве, и вполне по зубам опытным и решительным хакерам. Хотя, если Ваш маршрутизатор не предлагает дополнительные опции безопасности, например, шифрование AES или сервер аутентификации RADIUS — Вы полностью никогда не защититесь.
Каждый новый добавленный к сети Wi-Fi тип безопасного шифрования и аутентификации делает пароль длиннее с более строгими требованиями. Самый простой вводится в компьютер только однажды; но более сложный требует постоянного ввода.
Что Вы имеете в своей сети? Насколько важны Ваши файлы и документы? Вы — действительно цель для хакера? Большинство энтузиастов и специалистов по ИТ, имеют в своих сетях те же самые типы файлов, что и любой потребитель, но в них есть и деловые файлы. Однако только если Вы храните в своей сети особенно важные данные (например, работаете в наукоемкой отрасли или для правительственного учреждения), Вы вероятная цель для хакера. Хотя прошлые годы показали, что хищение правительственных данных, намного более вероятно изнутри чем снаружи.
Даже если вы никогда не будете целью для хакера, все же лучше использовать сбалансированный параметр. Для домашних пользователей рекомендуется WPA2 шифрование. Минимальная длина пароля в нем чуть длиннее легкой для запоминания, но профессионалы по безопасности всегда рекомендуют иметь длинные пароли. Да и никто ведь вам не мешает записать свой пароль на бумажке, маловероятно, что кто-то физически ворвется к вам в здание, чтобы получить доступ к Вашей Wi-Fi сети. А WEP и WPA просто не дают достаточной безопасности.
Сетевые подключения.
В окне «
Сетевые подключения
» можно увидеть весь набор данных, которые необходимы пользователю для подключения компьютера к интернету, локальной сети или любому другому компьютеру из домашней сети. Эти данные доступны для обозрения только после установки всех необходимых драйверов для каждого сетевого адаптера на Windows 7 и после автоматической конфигурации всех сетевых подключений на конкретном локальном компьютере или ноутбуке.
Существует несколько простых и доступных способов, с помощью которых можно легко и быстро открыть окно «Сетевые подключения
»:
- Открываем окно «Центр управления сетями и общим доступом
» и переходим по ссылке «
Изменение параметров адаптера
» (см. рисунок 4);
- Нажимаем кнопку «Пуск» и, когда откроется меню, в поле поиска вводим «Просмотр сетевых подключений». В найденных результатах выбираем приложение «Просмотр сетевых подключений» (очень удобный способ
); - Можно также воспользоваться классической комбинацией клавиш Win+R
. В результате чего откроется диалог «Выполнить». В поле «Открыть», которое находится в диалоговом окне «Выполнить», необходимо ввести следующую команду:
ncpa.cpl
или
control netconnection
. Сделав это нужно нажать кнопку «ОК».
↑ Вернуть
5.1
Переименование сетевого адаптера.
Разработчики Windows 7 позаботились о том, что операционная система по умолчанию сама назначает всем сетевым подключениям имена «Подключение по локальной сети» или еще один вариант — «Подключение к беспроводной сети». Если на компьютере у пользователя более одного сетевого подключения, система присваивает подключению еще и номер. Существует три способа для переименования названия любого из созданных вами подключений.
- Первый способ. Выбираем сетевое подключение и нажимаем на кнопку «Переименование подключения», расположенную на панели инструментов. После ввода нового имени нажимаем клавишу Enter
; - Второй способ. С помощью клавиши F2
: нажимаем, вводим новое имя и сохраняем с помощью все той же клавиши
Enter
; - Третий способ. Для переименования выбранного из списка сетевого подключения нажимаем на него правой кнопкой мыши, выбираем из появившегося контекстного меню команду «Переименовать», переименовываем и сохраняем изменения при помощи знакомой уже клавиши Enter
;
↑ Вернуть
6.
Общий доступ
Настройка этих сетевых параметров отвечает за доступ к компьютеру из сети. Чтобы сюда попасть надо в разделе Сеть и Интернет выбрать свой адаптер (WiFi или Ethernet) и кликнуть на значок «Изменение расширенных параметров общего доступа». Откроется вот это окно:
Здесь Вы можете видит настройки сетевых параметров доступа для нескольких профилей: Частная, Гостевая или все сети. Выбираете тот, у которого в конце стоит пометка (текущий профиль). Первым идёт Сетевое обнаружение. Он отвечает за то, видно ли Ваш ПК из сети или нет. Если Вы подключены к локальной сети дома или на работе, то лучше его оставить включенным. А вот когда комп подключен к сети Интернет напрямую, то для избежания угроз и атак, обнаружение лучше отключить. Следующим идёт Общий доступ к Файлам и принтерам. Если он включен, то к принтеру, который подсоединён к Вашему ПК, сможет подключиться и использовать любой желающий. Для домашней сети это не играет роли, а вот в корпоративной или общественной лучше будет его отключить. Последний параметры — Подключение домашней группы. Он отвечает за гостевой доступ из сети к компьютеру. Если Вы разрешаете Windows управлять подключениями, то доступ будет осуществляться через учётную запись Гость. В домашней сети это удобнее. Для других — лучше использовать учётные записи пользователей, чтобы кто угодно не смог к Вам зайти. Сохраняем изменения.
Это основные сетевые параметры Windows 10, отвечающие за работу сети и подключение компьютера к Интернету.
Состояние сети.
Кроме возможности переименовать подключение, в этом окне можно также узнать о состоянии сети. Используя это окно, которое так и называется «Состояние сети», в любое время можно не только просмотреть любые данные о сети подключения, но и узнать такие детали, как MAC-адрес, IP-адрес и много другой полезной и интересной информации. Существуют провайдеры, которые открывают пользователям доступ в Интернет, используя MAC-адрес сетевой карты. Если по каким-то причинам произошла смена сетевой карты или замена всего компьютера, то MAC–адрес тоже изменится, и доступ в интернет прекратится. Для нового подключения к интернету необходимо произвести установку необходимый физический адрес (MAC–адрес).
6.1
Как посмотреть MAC адрес сетевой карты в windows 7?
Чтобы посмотреть текущий MAC-адрес
, а также полную информацию о подключении, вам нужно щелкнуть правой клавишей мыши по подключению к локальной сети, после чего выбрать пункт «Состояние» в открывшемся контекстном меню (см. рисунок 7).
↑ Вернуть
6.2
Как поменять MAC адрес сетевой карты в windows 7?
Для того чтобы сменить текущий MAC-адрес
, вам нужно щелкнуть на кнопке «
Настройки
» возле названия конкретной сетевой карты и найти в открывшемся окне вкладки «Дополнительно» параметр
Network Address
(см. рисунок 8). По умолчанию в Windows 7 установлен заводской MAC-адрес сетевой карты. Для того чтобы изменить его, необходимо переключиться на опцию «Значение» и ввести нужный адрес.
↑ Вернуть
7.
Восстанавливаем работу кабельной сети
Устраняем неполадки оборудования
Если связь отсутствует полностью, периодически пропадает или теряет данные, начните проверку с сетевого кабеля. Убедитесь в целостности его изоляции и отсутствии изломов. Проверьте качество крепления коннекторов.
Если вы настраиваете подключение первично, убедитесь, что кабель правильно обжат (проводники подключены к нужным контактам коннектора). Ниже приведены схемы обжима:
- для соединения компьютер-устройство (свитч или роутер);
- для соединения компьютер-компьютер.
Проверка актуальна только тогда, когда вы обжимали кабель самостоятельно. Кабели, купленные в магазине уже с коннекторами, бывают нерабочими достаточно редко.
Следом проверьте, правильно ли скоммутирована сеть. Подключение к Интернету может быть прямым (кабель провайдера подсоединен к сетевой карте компьютера) или через шлюз (роутер или другой компьютер). Способ коммутации и настройки доступа можно узнать в техподдержке провайдера.
При соединении через роутер важно не перепутать гнезда подключения: в гнездо «INTERNET» или «WAN» вставляется кабель провайдера, а к гнездам «LAN» подключаются сетевые карты компьютеров.
Если связи по-прежнему нет, проверьте, установлен ли в Windows сетевой драйвер.
- Откройте диспетчер устройств — в Winows 8 он вызывается из контекстного меню кнопки Виндовс (Пуск).
- Разверните список «Сетевые адаптеры» и проверьте, находится ли в нем карта Ethernet. Если она определяется как неизвестное устройство, зайдите на сайт ее производителя, используя другое подключение к Интернету, загрузите и установите драйвер.
После этого откройте свойства карты через контекстное меню в диспетчере устройств
и убедитесь, что она работает нормально.
Следом откройте вкладку «Управление электропитанием» и снимите флажок с пункта «Разрешить отключение для экономии энергии», иначе связь будет прерываться.
Если после установки сетевого драйвера подключение всё еще ограничено, проверьте, не находятся ли вблизи компьютера, роутера или места прокладки сетевого кабеля устройства, создающие помехи: радиотелефоны, мощные силовые линии, микроволновые печи. Попробуйте отдалить сетевое оборудование от таких мест.
Диагностика сети.
Если возникла ситуация, когда в работе вашего сетевого подключения возникли непредвиденные ошибки или сбои, то устранить их можно с помощью диагностики подключения. Средство диагностики можно найти в окне «Сетевые подключения». Выбираем окно «
Устранение неполадок
», которое, анализируя состояние подключения, предлагает на выбор возможные неисправности и способы устранения неполадок. Чтобы начать диагностику, нужно нажать правой кнопкой мыши на сетевое подключение и в контекстном меню выбрать команду «Диагностика».
Второй способ начать проверку параметров сетевого подключения – выбрать нужную сеть и нажать на кнопку «Диагностика подключений». Кнопку можно увидеть на панели инструментов. В открывшемся диалоговом окне для диагностики подключения достаточно следовать действиям мастера по устранению ошибок и неполадок. Ничего сложного.
↑ Вернуть
8.
Проверить соединение компьютера с маршрутизатором
Такое соединение может быть сделано двумя способами:
- с использованием сетевого кабеля;
- в качестве беспроводного соединения.
Ошибка «Адаптер подключение по локальной сети отключен»: что это такое и как исправить
Нужно посмотреть, подключен ли кабель, нет ли на нем перегибов или разрывов. Чтобы проверить наличие беспроводного подключения, удобно, если имеются другие устройства, подключенные к WiFi-сети, создаваемой роутером. Нужно посмотреть, имеется ли интернет у них. Если это так, то роутер исправно выполняет свои функции. В таком случае наиболее вероятной причиной возникшей проблемы являются неправильные сетевые настройки.
Важно! Рекомендуется перезагрузить компьютер и роутер. В некоторых случаях из-за этого неполадки могут исчезнуть.
Еще один способ того, как узнать есть ли интернет, состоит в том, чтобы отсоединить сетевой кабель от маршрутизатора и включить его в разъем компьютера. Если ранее интернета не было, а потом он появился, то это говорит о том, что нужно обратить внимание на маршрутизатор.
Отключение сетевого устройства (сетевого адаптера).
Иногда возникают ситуации, когда проблемы с сетевым подключением решаются не с помощью мастера по устранению ошибок, а простым отключением сетевого адаптера от компьютера. Это легко можно сделать, выполнив одно из нижеприведенных действий:
- Выбрать сетевое подключение и нажать на кнопку «Отключение сетевого устройства», расположенную на панели инструментов;
- Нажать правой кнопкой мыши на сетевое подключение и в появившемся контекстном меню выбрать команду «Отключить»;
Оба способа действенные и приведут вас к желаемому результату. Устройство будет отключено.
↑ Вернуть
Проверяем сетевые настройки Windows
Используем средство диагностики сетей
Инструмент «Диагностика неполадок» позволяет выявлять и устранять причины различных сетевых сбоев Winows 8. Чтобы его запустить, щелкните по иконке «Сеть» в системном трее и выберите одноименный пункт.
Если неполадка не будет автоматически устранена, средство диагностики укажет, что ее вызвало.
В таком случае причину придется искать и исправлять другими способами.
Запускаем службы
В том, что подключение к Интернету ограничено или отсутствует, бывает виноват сбой сетевых служб Виндовс. Чтобы проверить их работу, откройте приложение управления службами:
- в контекстном меню кнопки Windows (Пуск) кликните пункт «Выполнить»;
- введите в поле «Открыть» приложения «Выполнить» команду services.msc
и нажмите ОК. Приложение запустится.
В программе управления службами проверьте работу следующих компонентов:
- DHCP-клиент;
- DNS-клиент;
- Служба интерфейса сохранения сети;
- Служба настройки сети.
Если эти службы Windows не запущены, подключение создаваться не будет или будет ограничено только локальной сетью — без доступа к Интернету.
Для настройки автозапуска сетевых служб вместе с Windows откройте свойства каждой из них (через контекстное меню).
Выберите из списка «Тип запуска» параметр «Автоматически». Чтобы немедленно запустить службу, нажмите одноименную кнопку в разделе окна «Состояние».
Сбрасываем настройки Winsock и протокола TCP/IP
Эта операция восстанавливает состояние сетевых структур — разделов реестра Windows 8, где хранится конфигурация Winsock. Для сброса используется консольная утилита Windows — netshell.exe. Соответственно, запускается она через командную строку (от администратора).
Чтобы сбросить Winsock и протокол TCP/IP, поочередно выполните в консоли две инструкции: netsh winsock reset
и
netsh int ip reset.
После этого перезапустите компьютер.
Исправляем ошибки настроек подключения
Для проверки параметров соединения войдите в контекстное меню кнопки Windows (Пуск) и откройте папку «Сетевые подключения».
Правым кликом откройте контекстное меню соединения и щелкните пункт «Состояние».
В следующем окошке будут отображены основные параметры подключения:
- Протокол DHCP (назначает соединению IP-адрес и другие настройки для работы в сетях TCP/IP) — включен или нет;
- Адрес IPv4 — если он начинается с 169.254 (диапазон адресов APIPA), значит, соединение не получает валидный IP от DHCP-сервера. Такое подключение всегда будет ограничено и не получит доступа к Интернету.
- Маска подсети — назначается автоматически в зависимости от группы IP.
- Шлюз по умолчанию — IP сетевого устройства, используемого в качестве шлюза для этого соединения.
- DNS-сервер — адрес сервера, сопоставляющего доменные имена IP-адресам хостов.
Чтобы перейти к настройкам, нажмите в окне «Состояние» кнопку «Свойства». В следующем окне отметьте в списке компонентов «IP версии 4» и снова нажмите «Свойства».
Если подключение не получает IP и другие настройки автоматически, пропишите их вручную. Если компьютер подключен к Интернету напрямую (без шлюза), узнайте параметры у провайдера. При подключении через шлюз (роутер) в качестве IP назначается один из адресов локального диапазона, к которому шлюз относится. К примеру, если адрес роутера начинается на 192.168.1, адрес подключения должен начинаться на эти же цифры.
В поле «Основной шлюз» указывается IP роутера.
Информацию по отключению стороннего файервола можно узнать из справки к нему.
Устраняем другие проблемы
Подключение в корпоративной сети, которое ограничено администратором, нет смысла пытаться перенастроить — всё равно не получится. А если оно ограничено дома, и это точно не дело рук ваших близких, не исключено, что в системе завелся вирус. По этой же причине доступ в сеть может быть закрыт и для отдельных приложений. Чтобы решить проблему, просканируйте систему антивирусом и еще раз проверьте сетевые настройки.
Если сбой возникает только в одном приложении — проверьте настройки доступа к сети в нём самом и правила ограничения для него в брандмауэре Windows. Если источник проблемы не найден — переустановите программу.
Перед тем как писать «у меня ни чего не работает», постарайтесь выяснить, что конкретно у вас не работает.
В случае если вы решили оставить сообщение на форуме/вконтакте, учтите, что сообщение не считается официальным обращением в службу технической поддержки, контакты службы ТП находятся на главной странице сайта.
Пожалуйста, прочитайте перед написанием хотя бы несколько сообщений темы на последней странице — возможно, что проблема эта уже решена или её уже решают!
Диагностические команды:
*Выполняются в предварительно открытом окне «командной строки». (Пуск -> Все программы -> Стандартные -> Командная строка) Для Windows Vista/7: Win+R ===> cmd ===> Enter Для Windows NT/2000/XP/VISTA: «Пуск» — «Выполнить» — «cmd» Для Windows 95/98: «Пуск» — «Выполнить» — «command».
Копирование текста: правой кнопкой на этом окне — «правка» — «выделить» и «правка» — «копировать».
ipconfig /all nslookup ping [адрес хоста(например, ya.ru) ] [-n 20] pathping [адрес хоста] tracert [адрес хоста]
ipconfig /all показывает настройки сетевых интерфейсов. Всё, что там указано, необходимо сверить с памяткой пользователя (если памятка старая, то сверить с теми данными, которые были выданы технической поддержкой). Как настраиваеться подключение смотрите на сайте
ping [-t] показывает время ответа от указаного хоста. Большие задержки косвенно могут служить индикатором медленного ресурса (загруженого канала, слабого железа ресурса и тому подобных проблем). Ключ [-t] служит для выполнения команды до того, как пользователь не прервёт её нажатием «Ctrl+C». По умолчанию, без этого ключа, ping выполнится только четыре раза, чего не всегда достаточно.
pathping Показывает время ответа и количество пропавших пакетов на всём протяжении маршрута до хоста.
tracert Для графического отображения проблем можно скачать из локальной сети программу PingPlotter
nslookup Проверить работу DNS.
Алгоритм проверки: Ошибка «Сетевой кабель не подключен»
1. Проверить подключение кабеля в сетевой карте 2. Проверить целостность кабель до щитка. 3. Позвонить в Тех. поддержку.
Сетевой кабель подключен, но входящих пакетов нет.
1. Проверить подключение кабеля в сетевой карте (можно вынуть и вставить кабель в гнездо). 2. Отключить все брандмауэры (файерволы), если они у вас есть. 3. Пропинговать шлюз (адрес взять из настроек соединения или из сведений о соединении в панели управления). 4. Позвонить в Тех. поддержку.
Сетевой кабель подключен, входящие пакеты есть, но не зайти на внтуренние сервисы:
1. Отключить все брандмауэры (файерволы), если они у вас есть. 2. Проверить работу DNS (nslookup ). 3. Проверить связь с этими серверами (ping ) 4. Проверить связь с центральными серверами. (ping online.vo, ping 192.168.0.250, ping адрес_вашего_шлюза) 5. Проверить настройки браузера 5.1. Internet Explorer -> меню «Сервис» -> «Свойства Обозревателя» -> «Соединение» -> «Настройка Сети» -> проверить, отключена ли галка «использовать прокси-сервер» 6. Позвонить в Тех. поддержку.
Проверка DNS:
Команда nslookup cервер должна вернуть ip-адрес этого сервера. Например, команда «nslookup vo47.ru» должен вернуть адрес «193.106.108.68»