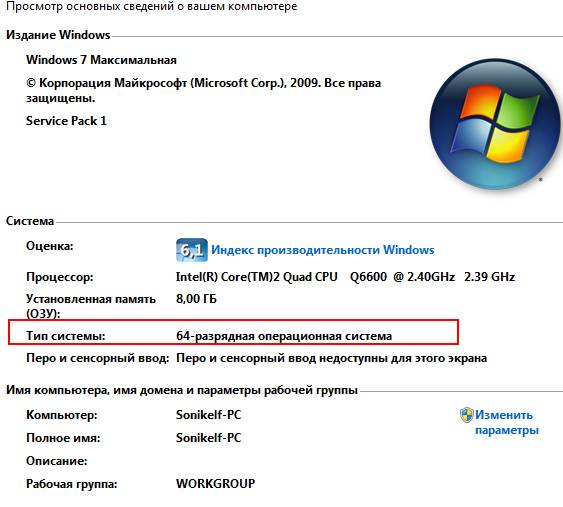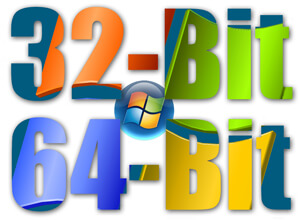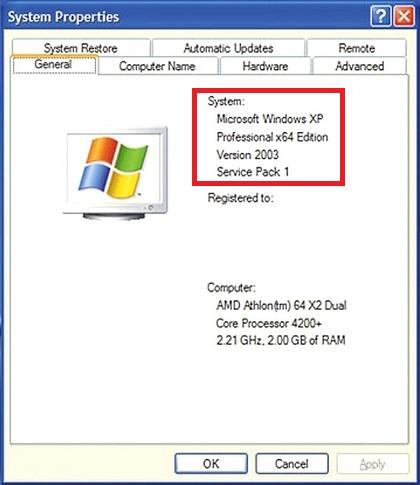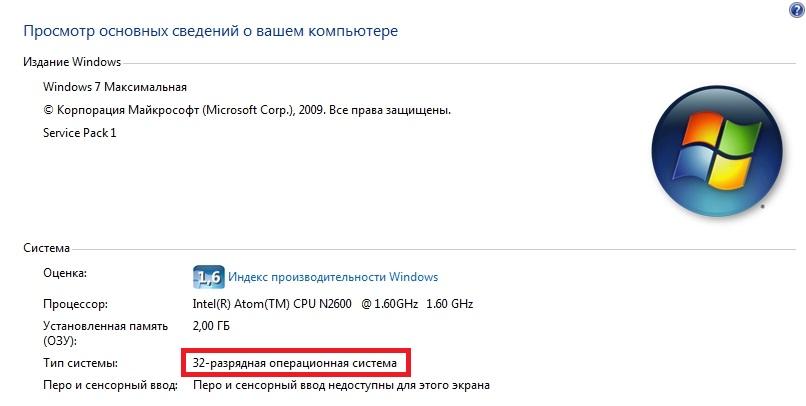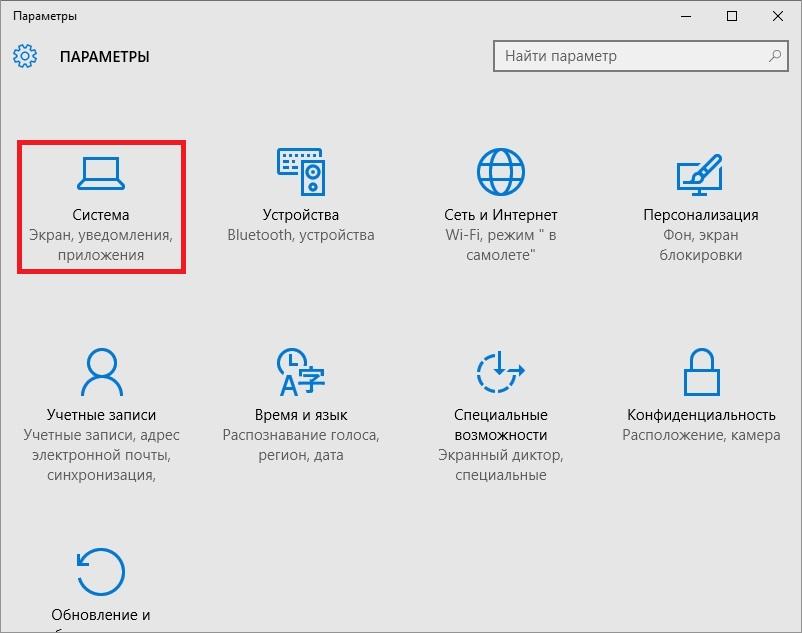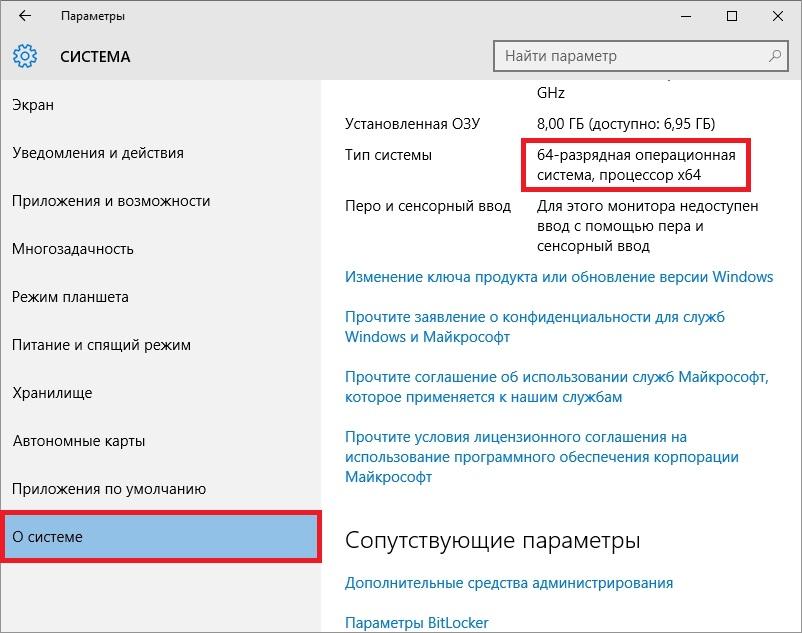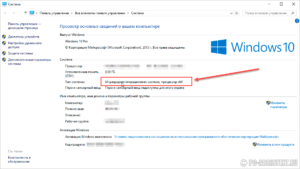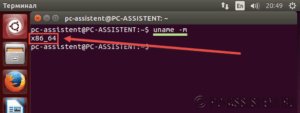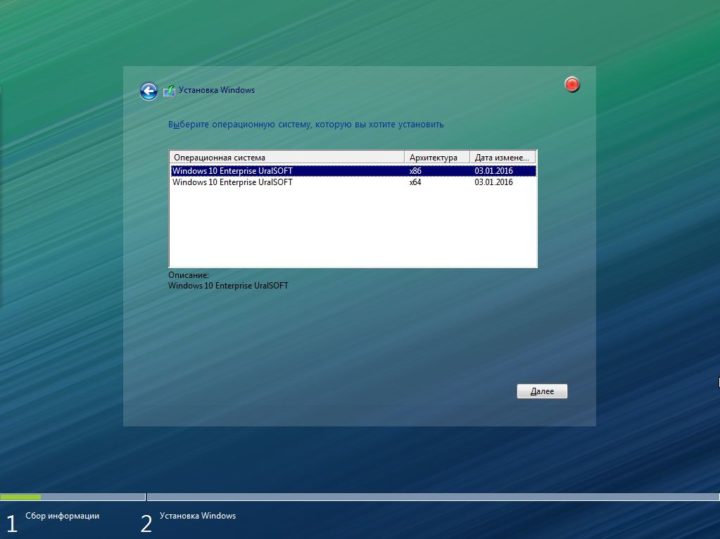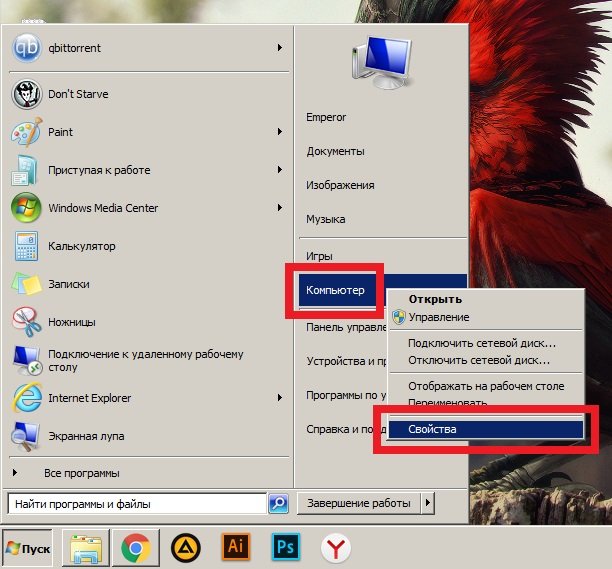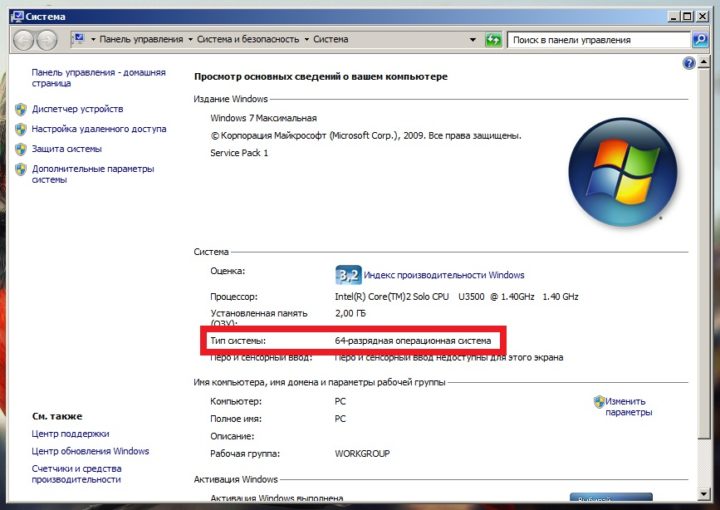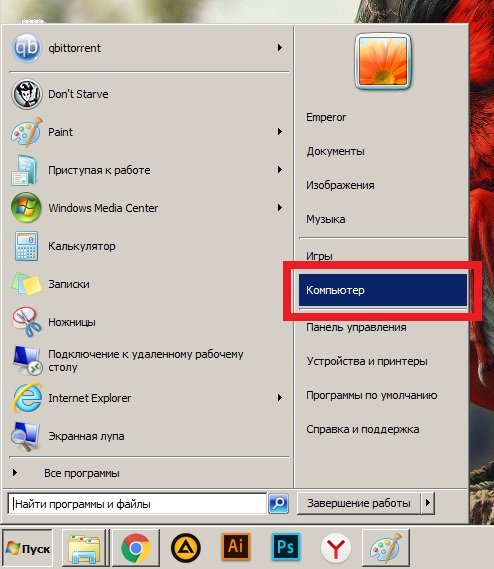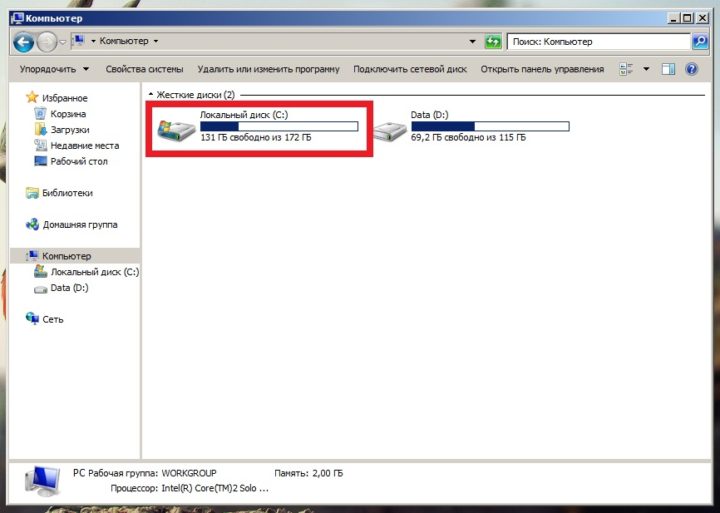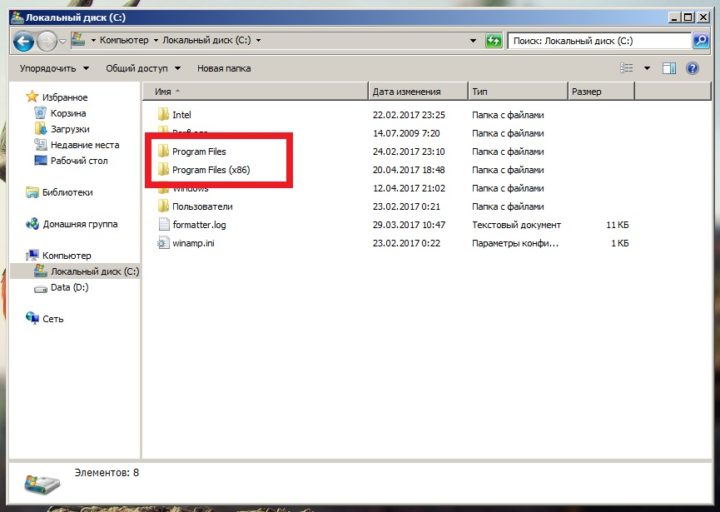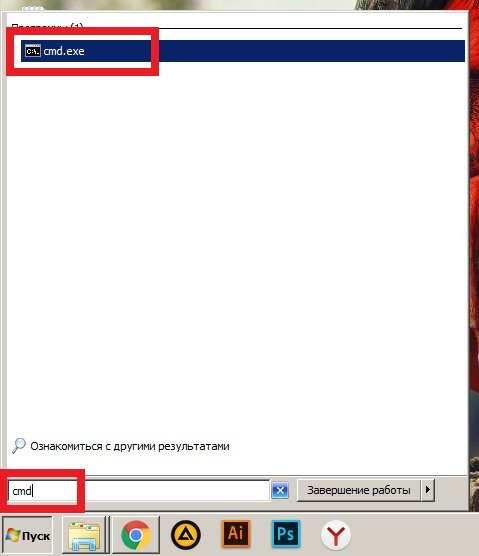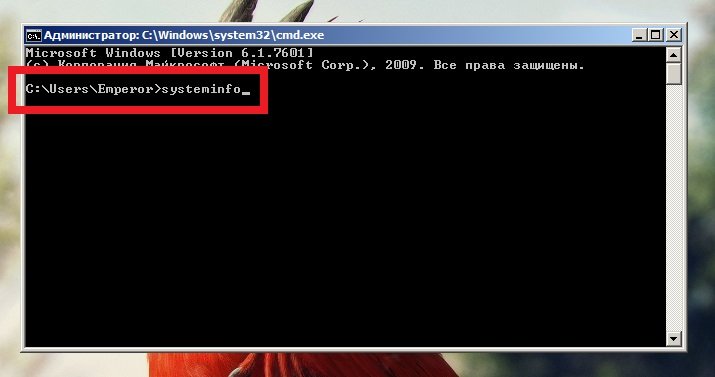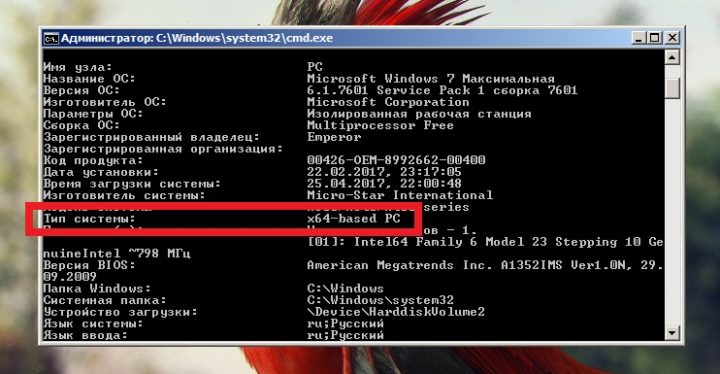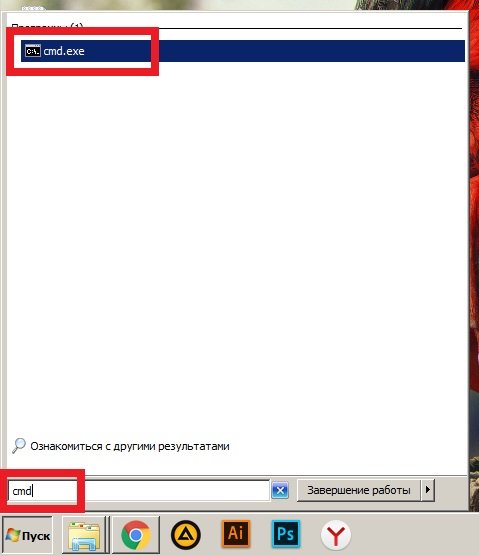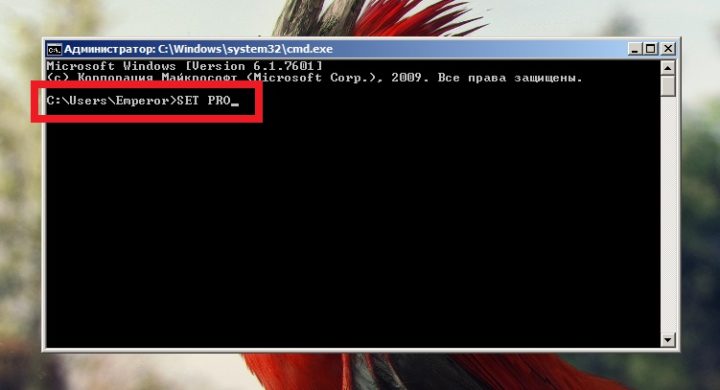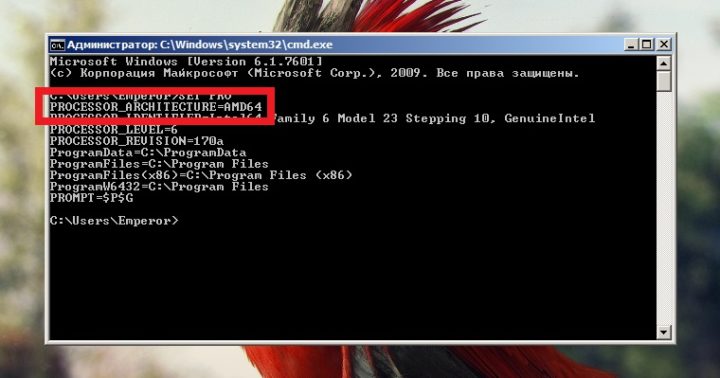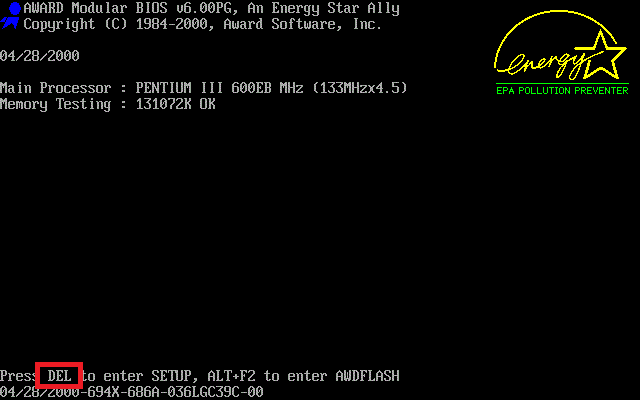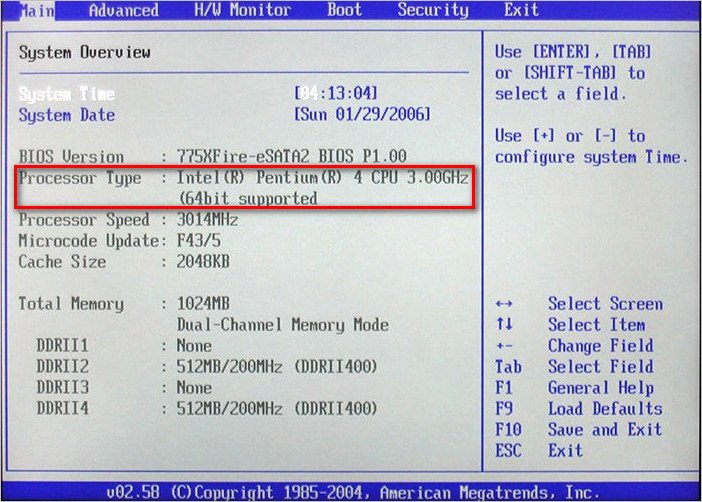Приветствую, дорогие друзья. Сегодня поговорим, как Вы поняли из заголовка, про разрядность Windows.
Не столь многие пользователи компьютера слышали, что Windows имеет некую разрядность — x32, x64 и x86 и еще меньше пользователей реально знают что это, где это взятьсменить и зачем оно надо. С этими разрядностями связано даже некоторое число мифов.
Пройдясь на днях по интернету я заметил интересную вещь — хоть сколько-нибудь внятной информации по этому вопросу довольно мало, что собственно и подтолкнуло меня к написанию этой статьи.
Поехали.
-
Вводная про разрядность Windows
-
Стоит ли менять шило на мыло и наоборот?
-
Какую разрядность Windows выбрать и почему
-
Как узнать разрядность Windows
-
Послесловие
Вводная про разрядность Windows
Начну, пожалуй, с того, что разрядностей у Windows на сегодняшний день пока две: 32-бит и 64-бит, т.е. дистрибутивы делятся на x32 и x64 соответственно. Что же до x86 — это не более чем обозначение 32-х битной версии (т.е. если Вы увидите x86, то знайте что речь идет о x32). Зачем два названия решительно не понятно, но знайте, что если Вы не устанавливали специально 64-битную операционную систему, то Ваша Windows имеет 32-х битную разрядность.
Однако, на всякий случай, посмотреть разрядность в системе можно простейшим способом: находим ярлык»Мой компьютер«, жмем по нему правой кнопкой мышки и выбираем пункт свойства (скриншот ниже актуален для Windows 7, в случае с Windows XP окно будет немного другим, но смысл тот же):
Давайте разберемся, чем же отличаются дистрибутивы и разрядность Windows x32 от Windows x64 и стоит ли вообще переходить на 64-бита.
Примечание: не только система, но и программы (и драйвера) имеют разрядность, т.е, бывают 32-битные и 64-битные, а посему, следуя тексту ниже, могут видеть и использовать либо ограниченное количество памяти, либо всю.
к содержанию ↑
Стоит ли менять шило на мыло и наоборот?
Основное и едва ли не единственное отличие x64 от x32 в том, что версия x64 может работать с памятью вплоть до 32 Гбайт и запускать одновременно и 64-битные, и 32-битные приложения, тогда как традиционная x32 способна адресовать лишь до 4 Гбайт памяти, запускать только 32-битные программы для которых доступно только 3 Гбайт (говоря проще, даже если в компьютере 4 Гбайт (и более) памяти, то 32-битная система будет отображать и работать лишь с 3-мя, а остальная память будет попросту простаивать, ибо ни система, ни программы, попросту её не увидят).
У версии x64 ситуация иная: для 32-битных приложений доступны все 4 (и более) Гбайт , а для 64-битных приложений вообще вся оперативная память, которая физически установлена в компьютере. Повторюсь, что 64-битная система может запускать и те и другие приложения, но не наоборот.
В общих чертах вот так. Остальное — куча технических и не очень подробностей, которые в общем-то не очень то нужно знать, а посему я попросту приведу некоторые итоги, которые объяснят почему стоитне стоит (решать всё равно Вам) переходить на x64.
к содержанию ↑
Какую разрядность Windows выбрать и почему
Поехали. Все «за» и «против» перехода на разрядность Windows x64:
- 64-битная версия Windows, формально выглядит и ощущается точно так же, как и обычная 32-битная, т.е. никаких особенных новшеств и бонусов в ней нет, однако, люди с многоядерными процессорами могут ощутить прирост производительности при использовании такой системы и 64-битных приложений в ней (что, впрочем, актуально далеко не для всех и не всегда);
- x64 способна видеть и работать с оперативной памятью 4 и более Гбайт. А вот x32 видит только 3 Гбайта, даже если физически планок оперативной памяти стоит больше. Т.е, люди, которые имеют в компьютере большой запас памяти получат больше производительности на 64-битной системе и меньше проблем с недостатком оперативной памяти;
- Не для всех компьютеров и железа в нем, производители выпустили 64-разрядные версии драйверов, что может стать проблемой при переходе на такую систему. Проверяйте наличие драйверов на сайте производителей мат.платы, видеокарты и тп, возможно, что Вы просто не сможете мигрировать с 32-разрядной системы;
- Большинство x32 приложений прекрасно работают в x64 системах, но не наоборот;
- Формально смысл перехода, в основном, заключается в количестве памяти на борту компьютера. Если меньше 4 Гбайт, то переходить смысла почти нет. Если больше (или хочется поставить больше), то стоит. Естественно, что для большинства систем, приложений и игр актуально правило «Чем больше памяти — тем лучше». Почему? Читайте в моей статье «Практика использования 8 гб оперативной памяти + WD VelociRaptor в RAID 0»
- Моё мнение — однозначно x64, ибо большое количество памяти и, бывает, улучшенная производительность для многоядерников, определенно рулит.
Кратенько как-то так.
к содержанию ↑
Как узнать разрядность Windows
Я уже выше говорил как глянуть разрядность, однако, на всякий случай, скажу еще один способ (актуален для Windows XP):
- Нажмите «Пуск — Выполнить.»
- Наберите в открывшемся окне: winmsd.exe и нажмите кнопку OК.
- В области сведений в столбце «Элемент» найдите пункт «Тип«. Если система 32-разрядная, то пункт «Тип» будет иметь значение «Компьютер на базе X86«. Если система 64-разрядная, то пункт «Тип» будет иметь значение «Компьютер на базе Itanium«.
Это был вариант для тех, у кого способом выше, разрядность не определяется или не указана.
к содержанию ↑
Послесловие
Как-то так. Надеюсь, что теперь Вы знаете про разрядность Windows, если не всё, то куда больше, чем раньше.
Вообще я сторонник прогресса, а все явно идет к полному переходу на x64 системы и приложения. И это хорошо, ибо чем больше памяти и чем она шустрее, наряду с процессором, тем выше производительность и комфортней работать.
Пожалуй, вот так. Если есть еще вопросы пишите в комментариях 
PS: Мои статьи на тему шустрости x64-системы вот: «Заметки о x64. Часть 1» и вот: «Заметки о x64. Часть 2».
Разрядность системы — что это такое и как ее узнать
Опубликовано 16.05.2022
Содержание:
- 1 На что влияет разрядность системы Windows
- 1.1 Чем отличается Windows 32-bit от 64-bit
- 1.2 Условие для изменения разрядности системы
- 1.3 Как узнать архитектуру процессора в Windows 10
- 2 Плюсы и минусы 64-битной системы
- 3 Как изменить разрядность системы с 32 на 64 бит
- 4 Обратные действия — как перейти с 64 на 32 бита
- 5 Заключение
У операционной системы Windows существует 2 варианта разрядности: 32 бит (архитектура x86) и 64 бит (архитектура x64). Вторая версия более продуктивна при обработке значительных объемов информации, причем тяжелые программы тратят на вычисления меньше времени, чем в 32-битной ОС. Соответственно, система функционирует гораздо быстрее, даже если одновременно запущено несколько приложений. В нашей статье мы расскажем об особенностях каждой разрядности и объясним, как изменить одну на другую.
Чем отличается Windows 32-bit от 64-bit
64-битная система работает более эффективно. Кроме этого, отличительными чертами двух версий разрядности являются:
- Поддержка конкретного объема ОЗУ. Если на «Виндовс» 32-bit установить оперативную память размером 8, 16 ГБ или более, то система в любом случае задействует только 4 ГБ (точнее, 3 с «хвостиком»). 1 ГБ из них займет ОС, 1 ГБ — видеоадаптер, и 2 ГБ остается для работы компьютера. 64-битная Windows таких проблем не испытывает. Она способна функционировать с ОЗУ размером до 16 ТБ, используя полностью весь объем.
- Работа софта. В x64 функционируют приложения как 32-bit, так и 64-bit, в x86 — только 32-bit. Большинство программного обеспечения Windows поддерживает 32-битную разрядность, а многие производители стали выпускать софт для обеих версий. Но все равно на компьютер эффективнее устанавливать то ПО, которое соответствует конкретной архитектуре.
- Скорость функционирования ЦП. Если вы используете компьютер для просмотра почты, интернет-серфинга или печати документов, то можете обойтись разрядностью 32-bit. Сложные же инструменты видеомонтажа или ресурсоемкие игры смогут полноценно работать только на 64-битной системе.
Многие пользователи, учитывая все преимущества, стремятся изменить разрядность ОС с 32 на 64-bit. Но для этого необходимо соблюсти одно условие.
Условие для изменения разрядности системы
Для изменения разрядности системы необходимо, чтобы процессор конкретного компьютера поддерживал инструкции 64-bit. Если ЦП имеет архитектуру x64, то на ПК возможно установить как 32-, так и 64-битную «Виндовс». В случае, когда процессор обладает архитектурой x86, пользователь способен инсталлировать только версию 32-bit.

Как узнать архитектуру процессора в Windows 10
Чтобы узнать разрядность установленной операционной системы, воспользуемся настройками самой ОС или сторонним софтом (AIDA64, CPU-Z). Кликаем ПКМ по кнопке «Пуск» и выбираем «Система».

Как видим, процессор поддерживает 64-битные инструкции, а на компьютере установлена 64-разрядная Windows.
Плюсы и минусы 64-битной системы
Перед тем, как решить, какую разрядность системы ставить на компьютере, необходимо оценить возможности «железа» и преимущества и недостатки обеих версий.
К плюсам 64-битной ОС относятся:
- Повышенная скорость работы Windows и программного обеспечения.
- Использование всего объема ОЗУ (в отличие от 32-битной системы, которая задействует размер чуть менее 4 ГБ).
- Увеличенная производительность процессора.
Также «Виндовс» 64-bit обладает и некоторыми минусами. Система и ПО потребляют больше оперативной памяти. Поэтому, если 64-битную ОС установить на старое «железо» и ОЗУ меньше 4 ГБ, то она будет функционировать гораздо медленнее, чем 32-битная. Также для устаревшего оборудования необходимо найти x64-драйвера, благодаря которым ПО сможет работать в новой разрядности (а это достаточно трудная задача). Иначе для решения проблем с функционированием приложений придется запускать виртуальную машину с ОС 32-bit, искать драйвера, поддерживающие обе версии разрядности или проводить апгрейд оборудования. Еще один важный момент — при переходе на 64-битную Windows необходимо установить соответствующее архитектуре антивирусное ПО, иначе в систему быстро проникнут различные вредоносные коды. Но все же, как показывает практика, ОС 64-bit пользователи предпочитают устанавливать гораздо чаще, чем 32-bit, т. к. преимущества перевешивают все имеющиеся недостатки.
Как изменить разрядность системы с 32 на 64 бит
Чтобы изменить разрядность системы, Windows необходимо полностью переустановить с форматированием системного диска. Для этого создайте загрузочную флешку и инсталлируйте ОС:
- Перед запуском ОС войдите в BIOS и установите в качестве средства загрузки USB-носитель. Сохранитесь и выйдите из «БИОС».
- Произведите установку «Виндовс» по подсказкам системы.
- По завершении манипуляций инсталлируйте драйвера.
Новая версия операционной системы должна быть той же самой, что и установленная на компьютере ранее. Например, с Windows 10 Pro x86 возможно перейти на Windows Pro x64. Инсталлируя ОС, обратите внимание, что перед началом процесса необходимо указать желаемую разрядность, ведь сейчас популярны мультиобразы системы. Также выберите тип установки: выборочная (для опытных) в «десятке» или «восьмерке» либо полная с доппараметрами в «семерке». Если все сделаете правильно, то вскоре начнете работать на 64-битной ОС.
Обратные действия — как перейти с 64 на 32 бита
Рассмотрим обратные действия, когда ваше железо по причине устаревания не «тянет» 64-bit. Делайте все, что описано в пункте выше, но при выборе системы укажите 32-битную разрядность. Инсталлируйте Windows, перекиньте обратно на системный диск все файлы (если перед переустановкой вы их копировали на внешний носитель), переустановите нужные программы и обновите драйвера под приложения 32-bit.
Заключение
В переустановке операционной системы нет ничего сложного. Достаточно внимательно следовать предлагаемым инструкциям, четко выполняя все действия. Если у вас возникли затруднения, обратитесь за помощью к специалистам «АйТи Спектр». Мы поможем изменить разрядность системы и обновить драйвера для приложений, а также предложим услуги по администрированию серверов.
Наверняка каждый пользователь компьютера, когда-либо выполнявший установку/переустановку операционной системы Windows, сталкивался с необходимостью выбора разрядности. В данной статье мы подробно разберем, что это такое, на что может влиять в работе с компьютером, а также приведем все «за и против» при выборе разрядности ОС.
Что такое разрядность?
Термин «разрядность» применяется не к операционной системе или какому-либо программному обеспечению, а к электронно-вычислительному устройству либо шине, при помощи которой осуществляется передача информации между разными функциональными модулями компьютера.
Минуя сложные информационные и электронно-вычислительные термины, разрядность можно охарактеризовать как способность устройства или шины одновременно обрабатывать (принимать, отправлять) определенное количество бит за один такт (условно — 1 Гц). Если брать в пример 32-разрядный центральный процессор (ЦП), то он способен обрабатывать до 32 бит информации за один тактовый сигнал. 64-разрядные устройства обрабатывают за то же количество времени в два раза больше бит и так далее.
Если речь идет о разрядности операционной системы или любого программного обеспечения, здесь имеется в виду их способность работать с 32-х или 64-х битными процессорами. Например, Windows x64 не получится запустить на 32-х разрядном ЦП.
Однако все современные процессоры, использующиеся на персональных компьютерах, имеют 64-битную разрядность. Это позволяет устанавливать на них как 32-х, так и 64-х разрядные операционные системы. Для возможности запуска на x64 процессорах 32-битных ОС в первых предусмотрена специальная функция, имитирующая работу устройства в 32-битной разрядности. Tсли мыслить логически, максимальная производительность ЦП урезается вдвое.
Что означает разрядность x86?
Зачастую при описании разрядности операционных систем, каких-либо программ или электронно-вычислительных устройств вместо «x32» или «x64» указывается «x86». На самом деле, под «x86» подразумевается 32-битная разрядность. «x86» — это всего лишь одно из названий архитектуры 32-разрядных процессора. Это название было придумано компанией Intel. Оно образовано из последних двух цифр (86), которые присутствовали в наименовании всех ранних процессоров Intel — i286, i486 и т.д.
Как узнать разрядность моей Windows?
Определить разрядность установленной на компьютере операционной системы Windows можно множеством способов. Чтобы сделать это штатными средствами Windows, следуйт инструкции:
- Откройте «Проводник Windows» (комбинация клавиш «Win + E»).
- В левой части окна нажмите правой кнопкой мыши на элемент «Мой компьютер» или «Этот компьютер», затем выберите пункт меню «Свойства».
- Откроется окно «Просмотр основных сведений о вашем компьютере».
- В разделе «Система» напротив пункта «Тип системы» и будет указана разрядность установленной Windows:
- Также разрядность Windows можно легко определить при помощи специальных утилит идентификации компонентов компьютера и программного обеспечения. Одна из наиболее популярных программ этого типа — «AIDA64»:
- Скачайте, установите и запустите приложение.
- После запуска программы в левой части окна откройте раздел «Операционная система».
- В центральной части окна в разделе «Тип ядра ОС» будет указана разрядность операционной системы в виде «Multiprocessor Free (32-bit)» или «Multiprocessor Free (64-bit)», т.е. 32-битная или 64-битная ОС, соответственно.
Отличия между Windows x86 и x64
Из всего вышесказанного следует вывод, что 64-разрядные электронно-вычислительные устройства и программное обеспечение более производителей, чем 32-разрядные. И в этом основное преимущество 64-битных ревизий операционных систем Windows. Однако максимальная производительность x64 может быть достигнута только на тех компьютерах, которые отвечают минимальным требованиям, предъявляемым к процессору и оперативной памяти:
- Процессор, как минимум, с 2 ядрами. Насчет тактовой частоты — чем больше, тем лучше.
- Объем оперативной памяти 4 Гб и более.
Конечно, для запуска на компьютере 64-битной Windows будет достаточно одноядерного процессора с тактовой частотой в 1Ггц и оперативной памяти размером в 1 ГБ (и даже меньше, все зависит от версии операционной системы — 7, 8 или 10). Однако этих параметров окажется маловато для того, чтобы можно было «выжать» из системы всю ее производительность.
Если ПК не соответствует этим требованиям, то переход с 32-битной Windows на 64-битную не будет иметь смысла. Ситуация с производительностью, скорее всего, даже ухудшится — компьютер будет выполнять обыденные задачи медленнее.
Основное отличие — максимальный объем оперативной памяти
Основная причина перехода пользователей на использование 64-разрядных операционных систем Windows — это способность последних работать с объемом оперативной памяти более 4 Гб. Да, 32-битные ОС попросту не распознают объем ОЗУ больше этого значения.
Пользователей 32-разрядных систем будет ожидать неприятный сюрприз, когда они решат увеличить производительность своего компьютера, докупив дополнительные планки оперативной памяти. Если суммарный объем ОЗУ превысит отметку в 4 Гб, то эти «лишние» гигабайты системой будут попросту урезаны.
Количество установленного и доступного для использования объема оперативной памяти легко проверить штатными средствами Windows:
- Откройте окно «Просмотр основных сведений о вашем компьютере», как это было описано в главе об определении разрядности Windows данной статьи.
- В разделе «Система» в центральной части окна найдите пункт «Установленная память (ОЗУ)».
- Напротив этой надписи будет указан общий объем оперативной памяти. Если она превышает 4 Гб, то соответствующее сообщение будет отображено в скобках сразу после суммарного объема ОЗУ — «(4,00 Гб доступно)».
- В Windows 7 это выглядит следующим образом:
Т.е. каким бы не являлся объем установленной в компьютер оперативной памяти, в 32-разрядных версиях операционных систем Windows всегда будет доступно лишь 4 Гб.
Когда стоит переходить на Windows x64?
Переходить на использование 64-битных версий Windows, несомненно, стоит при необходимости увеличения производительности компьютера путем установки дополнительного объема оперативной памяти. Причем это можно сделать даже в случае, если в компьютере установлен одноядерный процессор. Ведь не терять же столь значительный объем ОЗУ.
Однако возможность использования на компьютере оперативной памяти более 4 Гб — не единственная причина перехода на 64-битную Windows. Это также может потребоваться для запуска программ или компьютерных игр, специально разработанных для использования в 64-битных операционных системах (их запуск в 32-битной среде невозможен). Для этого необязательно иметь на компьютере внушительный объем ОЗУ или многоядерный процессор, т.к. далеко не все 64-битные программы требуют наличия высоких компьютерных мощностей.
При переходе на 64-битную верию Windows нужно иметь в виду, что могут возникнуть проблемы с драйверами устройств. Не все производители выпускают программное обеспечение для своего оборудования, предназначенное для работы в 64-битной среде.
При установке Windows у многих возникает вопрос, какую версию ставить — 32 или 64 бита? Рассмотрим отличия версии 32 и 64-разрядной системы, какая из них лучше, можно ли изменить версию после установки.
Главное отличие 32 битной системы — она не поддерживает оперативную память больше 4 Гб. 64-битные версии Windows поддерживают до 192 Гб оперативки. Тут есть несколько оговорок: не все материнские платы позволяют использовать такой большой объем оперативной памяти и на Home версиях Windows стоит ограничение в 16 Гб.
Иногда еще при установке ОС можно увидеть обозначения x64 и x86. x64 — это 64-разрядные версии ОС, x86 — 32-разрядные. Все современные процессоры поддерживают обе архитектуры — x64 или x86.
Из минусов 64-битной системы можно назвать более высокий расход оперативной памяти. Поэтому нет смысла ставить её на старые компьютеры. К тому же, она может просто не поддерживаться процессором.
Еще одно отличие — на 32 и 64 бита часто идут отдельные версии программ. Прирост производительности у 64-битных версий программ до 20%. В то же время, при запуске 32-битных приложений на 64-битной системе наблюдается незначительное падение в 2-3% скорости работы из-за подсистемы WoW64, которая эмулирует 32-битное окружение.
Если у вас более-менее современный компьютер и оперативной памяти стоит 4 Гб или больше — смело ставьте 64-битную версию. Если оперативной памяти менее 4 Гб и не планируется расширять — ставьте 32-бита.
Как определить версию Windows
Узнать, какая сейчас стоит версия ОС можно с помощью свойств компьютера.
Правой кнопкой нажмите на «Мой компьютер» и откройте его Свойства. На Windows XP информация об операционной системе будет на вкладке «Общее», на Windows 7, 8 и 10 окно выглядит немного по-другому, но информация о системе там есть.
Как определить поддержку 64-бит процессором
Узнать, поддерживает ли процессор 64-бит можно с помощью бесплатной программы Speccy https://www.piriform.com/speccy/download.
Откройте Speccy и посмотрите информацию о центральном процессоре.
В строке «Инструкции» найдите упоминание 64-бит. Например, если там встречается:
- Intel 64,
- x64,
- AA-64,
- AMD 64,
- EM64T.
Значит ваш процессор поддерживает 64-битные команды. Даже некоторые процессоры с архитектурой x86 умеют понимать 64-битные команды.
Еще один способ без установки программ — узнайте название своего процессора (например в Диспетчере устройств, его можно открыть нажав Win+R и введя команду devmgmt.msc) и поищите его спецификацию через поисковик: архитектуру и набор команд.
Как перейти с 32 на 64 битную ОС
Если вы обнаружили, что у вас стоит более 4 Гб оперативки или хотите расширить её, можно обновить систему. Для этого скачайте образ установки Windows и сделайте загрузочную флешку, или запустите установку через Daemon Tools.
Запустите установщик ОС и при выборе настроек установки, чтобы сохранить старые данные выбирайте пункты:
- Получение важных обновлений для установки — Не загружать.
- Выберите операционную систему, которую следует установить — версию x64.
- Выберите тип установки — Обновление.
Вопрос от пользователя
Здравствуйте.
Подскажите, как можно узнать сколько бит 32 или 64 в моей версии Windows 7. Когда устанавливали мне ОС — сказали 64 бита, а сейчас не могу установить антивирус (скачал как раз 64 битную версию).
Пробовал посмотреть в свойствах компьютера, но там вообще нет данных: просто ZverDVD — Windows. Есть ли еще работающие способы?
Доброго дня.
Судя по всему у вас стоит какая-то сборка Windows от различных «умельцев» (вообще, я ярый противник всех этих сборок, всегда лучше работать с лицензией 👌). Подозреваю, что проблема с отображением свойств — это еще не самая большая, с которой вы можете столкнуться…
В этой статье приведу несколько способов, которые помогут определить разрядность вашей Windows (т.е. сколько бит 32 или 64).
Примечание: обычно 32 битные системы помечаются — как x86, а 64 битные системы — как x64.
*
Определение разрядности ОС Windows (32 или 64 бит)
👉 Способ №1: свойства системы
Самый простой способ определения — это посмотреть свойства системы. Для этого зайдите в панель управления Windows по адресу:
Панель управленияСистема и безопасностьСистема
В строке «Тип системы» — увидите тип вашей ОС (в данном случае, на скрине ниже 👇, система 64 битная, помечается, как x64).
64 битная версия Windows
Я так понимаю, что пользователь, задававший вопрос таким способом не смог узнать разрядность ОС, поэтому сразу перехожу еще к нескольким.
*
👉 Способ №2: через командную строку
Сначала необходимо открыть командную строчку. Привожу универсальный способ для всех ОС:
- нажать Win+R;
- в появившемся окне ввести CMD и нажать кнопку Enter.
cmd — запуск командной строки
В командной строке введите команду systeminfo и нажмите Enter.
Через некоторое мгновение увидите достаточно много информации о вашем ПК и Windows, в том числе будет указан и тип системы (см. скрин ниже, 64 бита).
Просмотр разрядности системы в командной строке
*
👉 Способ №3: через спец. утилиты
Сейчас довольно много разнообразных утилит для мониторинга состояния ПК, ОС, ее чистки, обслуживания и пр. В них часто можно узнать всю подноготную о вашей Windows.
У меня на блоге, кстати, есть такая статья, ссылка ниже (рекомендую).
👍 В помощь!
Утилиты для просмотра характеристик ПК — см. мою подборку
Одна из бесплатных и довольно популярный утилит просмотра характеристик компьютера — это Speccy. Именно ее и рекомендую использовать — в ней есть большинство информации о Windows, температуре основных компонентов ПК, информация о процессоре, видеокарте и т.д. (все, что только может пригодится обычному пользователю).
В частности, чтобы узнать сколько битная ваша ОС — достаточно ее запустить, когда программа загрузится — первая строчка ответит вам на этот вопрос.
Speccy / 64 битная система
*
Особенности x64, x32 систем, стоит ли переходит с 32-битной системы на 64?
Многие ошибочно полагают, что если на коробке написано (или в описании) «64» — значит система по определению лучше (ностальгия: вспомнились картриджи к Dendy, когда писали «999 игр в одном картридже», а по факту 5…).
Рассмотрим ниже основные особенности (я оформлю их в виде пунктов, а уж каждый для себя решит сам, стоит ли ему переходить на другую ОС Windows).
- Самое главное отличие (для рядового пользователя, если не лезть в «глубь») — это то, что x64 система видит более 3 ГБ оперативной памяти (32-битные— максимум 3 ГБ)! Т.е. логично вытекает: если у вас ОЗУ 4 ГБ или более, есть смысл перейти на x64 систему — чтобы были задействованы все мощности ПК и повысить быстродействие системы в целом;
- Если вы работаете с редким софтом (например, который писался конкретно под вас, вашу компанию) — перед переходом на новую ОС, проверьте будут ли эти программы работать. То же самое относится к антивирусам (благо, все производители выпускают свои программы под разные системы), виртуальным дисководам, архиваторам и еще целому ряду программ;
- Есть смысл перейти на 64-битную систему, если вы работаете с графическими редакторами, такими как Adobe Photoshop, Adobe Illustrator и пр. Разнообразные фильтры, загрузка картинок и пр. задачи — происходят быстрее и эффективнее (к тому же программа может задействовать весь объем ОЗУ, в 32-битной версии Windows, почему-то, действует какое-то «искусственное» ограничение);
- Если часто что-то сжимаете архиваторами (особенно, большие архивы в несколько гигабайт) — x64 система позволит архиватору быстрее сжимать/разжимать файлы;
- Также есть смысл перейти на x64 ОС — если пользуетесь большими офисными пакетами для редактирования большого числа документов (сейчас не беру в расчет обычные текстовые файлы);
- Для бухгалтеров при работе с 1С — также имеет смысл перейти на x64 Windows, т.к. 1С будет более эффективнее расходовать память, меньше тормозить.
Обновление 2020 г.
Вообще, сейчас почти все современные ноутбуки и ПК идут как минимум с 8 ГБ ОЗУ. Поэтому, на сегодняшний день для большинства пользователей выбор-то очевиден…
А всё-таки, как быстро бежит время. Еще несколько лет назад 3-4 ГБ ОЗУ считалось самым топом, а теперь и 16-32 ГБ никого не удивляет…
В остальных случаях, гнаться за цифрой «64» (если у вас нет 4+ГБ ОЗУ) — нет вообще никакого смысла. Существенного плюса в производительности не получите (как бы не было обратного эффекта ☝).
Кстати, первые x64 Windows не отличались большой стабильностью, программы часто вылетали с ошибками, ОС уходила в «синие экраны». Сейчас, в общем-то, об этом можно забыть и не говорить…
*
На этой ноте статью завершаю…
Всем удачи!
👋
Первая публикация: 14.02.2017
Корректировка: 5.01.2020


Полезный софт:
-
- Видео-Монтаж
Отличное ПО для создания своих первых видеороликов (все действия идут по шагам!).
Видео сделает даже новичок!
-
- Ускоритель компьютера
Программа для очистки Windows от «мусора» (удаляет временные файлы, ускоряет систему, оптимизирует реестр).
Содержание
- 64 разрядная windows 7 или 32 бита, x64 и x86 в чем разница?
- Что значит x64 и x86 в чем разница
- Как узнать какая у меня разрядность системы?
- Какая разница и что это дает?
- Windows x86 или x64 в чем разница
- Отличие x86 от x64
- Если подытожить
- Каковы отличия Windows 7 x64 от x86?
- Что лучше Windows 32 или Windows 64
- Выясним в чем разница между 32-х и 64-х разрядной Windows
- Какая из ОС 32 и 64 битных версий лучше
- Определяем версию разрядности ОС в разных версиях Windows
- Определяем тип разрядности процессора
- Разберемся с версиями Windows при покупке
- Поддержка новых ОС для старых процессоров
- Подводим итог
- Видео по теме
- В чем различия архитектуры платформ x86 и x64?
64 разрядная windows 7 или 32 бита, x64 и x86 в чем разница?
Что значит x64 и x86 в чем разница
32-разрядные и 64-разрядные версии Windows эти цифры означают архитектуру процессора, чем выше разрядность тем больше оперативной памяти может использовать Ваша ОС, иногда 32 обозначают как x86, то есть в любом случае x64 более современная архитектура так как имеет 64 битную разрядность, а x86 архитектура имеет всего 32 битную разрядность.
Как узнать какая у меня разрядность системы?
В свойствах компьютера или при помощи программы Securable (_https://www.grc.com/securable.htm), также с помощью нее можно узнать поддерживает ли ваш процессор 64 разрядную операционную систему.
Какая разница и что это дает?
Шестидесяти четырех битная система может увидеть и работать с большем объемом памяти, 32 она же уже x86 устаревшая архитектура процессора работает лишь с 3 гигабайтами, до нее была 8, 16 битные системы, все мы наверно помним 8 битную Денди (не с очень то красивой графикой) и 16 битную Sega mega drive (по красочней чем на денди графикой), ну а потом уже Sony Playstation 32, тогда еще появилась Nintendo 64 но особой популярностью, 64 разрядность не пользовалась, так как на тот момент не писались в таком масштабе программы и драйвера под нее. Но на сегодняшней момент все изменилось, и производители стали активно разрабатывать приложения и драйвера, под эту систему, а почему именно сейчас?, а не тогда когда появилась Windows XP 64 не пользующаяся особой популярностью по причине отсутствия приложений и поддержки драйверов различными устройствами, а все потому что не было необходимости для обычного пользователя, так как нам хватало и той оперативной памяти с которой могла работать 32 разрядная ОС, это максимальных 3 Gb.
Так что пришло время, поднялись требования программ к ресурсам системы. Не цифры разрядности дают прирост производительности, а объем оперативной памяти и как программа может этот объем использовать, та как сама по себе разрядность не дает скорости, если вы установили себе 64 ОС и установили программу поддерживающую эту разрядность, сам факт этого не даст значительного прироста, а вот работа программы с вашей ОП уже может значительно ускорить работу программы, как это происходит, все дело в том что программы до этого использовали в качестве буфера, на виртуальном жестком диске, и обращение к этому дампу значительно медленнее чем обращение к оперативной памяти, сейчас же идея приложения заключается в использование места под дамп именно в оперативной памяти компьютера, тем самым уменьшить время на затраты при обращении к нему.
Вот я надеюсь хоть как то смог мало мальски для неопытных людей разобрать что к чему в этих цифрах. Так что можно подвести вывод, если вы офисный сотрудник и у вас кроме офисных программ больше ничего не установлено то вам вообще все равно что использовать, но лучше 32, так как у вас будет не так много папок Programm files ))), объясню все дело в в том что если вы установите себе 64 битную ОС то при установке приложений 32 битных вы получите вторую папку Programm files (x86) так как все программы хранятся отдельно по разрядности. По этому для офиса или использования в домашних условиях для не продвинутых пользователей и не геймеров я бы рекомендовал 32.
Если вы уже ПРОюзер и Игроман то 64 система это для вас, так как на сегодняшний момент играм требуется уже больше оперативной памяти чем 3 Гб, да и профессиональные программы как фотошоп или видео редакторы уже могут использовать в своих целях большой объем оперативной памяти.
Источник
Windows x86 или x64 в чем разница
Какая разница между Windows x32 и Windows x64 битной системой
Всем привет сегодня расскажу какая разница между Windows x32 и Windows x64 битной системой. Перед установкой новой операционной системы, у многих пользователей часто возникает вопрос, какую версию выбрать и в чем отличие Windows x32 от Windows x64. Начнем с того, что определим, что же такое разрядность системы. Сайт Майкрософт дает следующее объяснение: термины 32-разрядный и 64-разрядный относятся к способу обработки информации процессором компьютера. 32-разрядная и 64-разрядная версии Windows разработаны для использования в компьютерах с 32-разрядными и 64-разрядными процессорами соответственно.
Отличие x86 от x64
64-разрядные версии Windows могут использовать больше памяти, чем 32-разрядные версии Windows. Это помогает минимизировать время, затрачиваемое на обработку процессов в памяти, путем хранения большего количества этих в оперативной памяти (ОЗУ), а не на жестком диске. Это, в свою очередь, может увеличить общую производительность системы. Грубо говоря, 32-х разрядная система видит чуть меньше 4 гб оперативной памяти, больше она увидеть не в состоянии. 64-х разрядная система такого ограничения не имеет. Однако, за более высокую производительность приходится расплачиваться меньшим количеством программ для 64-разрядных операционных систем. Кстати, если для сканера, принтера, звуковой карты или любого другого устройства нет 64-битного драйвера, то вы не сможете использовать его в 64-битном окружении. Хотя сейчас все производители комплектующих и программного обеспечения стараются адаптировать свои продукты для обеих версий систем.
Если установлена 32-разрядная версия Windows, можно выполнить обновление только до 32-разрядной версии Windows. Аналогично, если установлена 64-разрядная версия Windows, обновление возможно только до 64-разрядной версии Windows.
Если подытожить
Думаю у вас теперь нет вопроса, что выбрать x64 или x86, за сим мы закончим данную заметку и продолжим изучать, другие функции и характеристики системы.
Источник
Каковы отличия Windows 7 x64 от x86?
Так как же правильно выбрать разрядность ОС?
Для начала хочу установить некоторые соответствия:
x86 – это архитектура соответствующая 32-битной разрядности.
x64 – это архитектура соответствующая 64-битной разрядности.
Главным образом на выбор влияют два факта:
1. Разрядность процессора
2. Размер оперативной памяти
Разрядность процессора – это величина, которая определяет размер машинного слова, то есть количество информации, которой процессор обменивается информацией с оперативной памятью.
В наши дни первым фактором можно приниберечь, т. к. все современные процессоры способны одинаково работать, как в 32-х, так и в 64-х битном режиме. Ещё раз подчёркиваю, что никакой разницы нет.
Что касается оперативной памяти, то в этом и заключается вся суть. Дело в том, что каждая ячейка (8 бит = 1 байт) ОЗУ имеет адрес и в 32-х битной системе он записывается в виде двоичного кода длиной в 32 символа. Из простых математических преобразований получаем 2^32=4294967296 байт = 4 ГБ. То есть, в 32-битной системе, ячейки памяти условно расположенные за пределом 4ГБ просто не получат адреса и не будут использоваться. Если использовать 64-х битную систему, то размер адресуемой памяти 2^64= 18446744073709551616. Разница, как говорится, видна не вооружённым взглядом.
Из этого всего следует вывод, что в об щем случае ключевым фактором является размер ОЗУ: меньше 4 ГБ стоит выбрать 32-разрядную, больше или равно 4 ГБ – 64-разрядную.
На счет мифа, что x64 работает быстрее, чем x86, то это не совсем так. Прирост будет наблюдаться только в оптимизированных под x64 приложениях где-то на 3-5%, но не забывайте, что, возможно, некоторые 32-битные приложения просто не запустятся.
Отсюда можно сделать вывод, что «х86 не поддерживает более 4гб ОЗУ» как раз ключевой фактор, так что не парься)
Источник
Что лучше Windows 32 или Windows 64
Купив новый ноутбук или собрав стационарный ПК без предустановленной операционной системы, многие задаются вопросом — какую версию Windows установить, 32-х или 64-х разрядную. Чтобы решить эту задачу мы подготовили материал, в котором объясним нашим читателям, в чем разница между 32-х и 64-х разрядными операционными системами Windows, и какая из них лучше. Кроме этого мы покажем на примерах, как определить разрядность Windows и в каких случаях нужно устанавливать 32-х или 64-х операционную систему.
Выясним в чем разница между 32-х и 64-х разрядной Windows
Сейчас существуют две процессорные архитектуры, которые используются в ОС Windows, а именно x86 и x64. Каждая из процессорных архитектур определяет длину типов данных и адресов, которые поддерживаются в операционной системе. То есть разница между 32-х и 64-х разрядной Windows кроется в объеме оперативной памяти, которую можно использовать в ОС. Например, в 32-х разрядной системе вы сможете использовать только 4 Гб ОЗУ, а в 64-х битной системе до 192 Гб ОЗУ.
В наше время практически все процессоры, выпускаемые компаниями AMD и Intel, поддерживают x86 и x64 архитектуру. Поэтому в большинстве случаев независимо от того какой битности версию Windows вы поставите, она будет работать, используя x86 и x64 инструкции современного процессора. Но если дело касается старого компьютера с процессом со старой архитектурой x86, в котором есть набор команд x64, то установить 64 битную ОС на нем получится, но имеет ли это смысл. Например, возьмем старый ноутбук Samsung R60, на котором установлен процессор с архитектурой x86 Intel Celeron 520 с набором команд EM64T.
Этот одноядерный чип имеет поддержку только 2 Гб оперативной памяти. Также он поддерживает x64 архитектуру, но нет никакого смысла ставить на ноутбук с этим чипом 64 разрядную ОС, так как она предназначена для x64 процессоров, которые поддерживают большой объем памяти.
На данный момент 32 разрядные версии Windows остаются достаточно популярными, так как еще есть очень много старых ПК, у которых объем ОЗУ не превышает 4 Гб. Кроме этого, на большую популярность повлияла ОС Windows XP. Если вспомнить выпуск XP в далеком 2001 году, то можно узнать, что она поставлялась только в 32 битной версии. А уже в 2005 году XP получила поддержку процессорной архитектуры x64 и вышла в 64 битной версии. С 2001 года XP оставалась самой популярной ОС в мире, поэтому драйверы и программы писались к ней только 32 битные.
Какая из ОС 32 и 64 битных версий лучше
Чтобы пользователь сделал правильный выбор, и в будущем ему бы не пришлось менять ОС, мы рассмотрим пример сборки стационарного компьютера с небольшим объемом оперативной памяти. Например, пользователь решил сэкономить на оперативной памяти и собрал систему на такой базе:
Из примера видно, что пользователь сэкономил на памяти для того, чтобы в будущем ее расширить. На такую систему можно установить как 32-х, так и 64-х разрядную Windows. Если вы установите на такую конфигурацию, например, Windows 7 32 битной версии, и вы в будущем захотите добавить в нее ОЗУ, то у вас возникнут с этим проблемы. Проблема будет заключена в том, что ваша Windows 7 просто не увидит добавленную оперативную память, а расширить ее на материнской плате ASRock FM2A88X PRO3+ можно до 16 Гб. В такой ситуации, чтобы система увидела всю ОЗУ, вам придется менять операционную систему с 32 битной на 64 битную. Поэтому ответить на вопрос, какая лучше ОС для этой конфигурации легко и это однозначно Windows 7 64 bit.
Определяем версию разрядности ОС в разных версиях Windows
Первой для примера мы возьмем ОС Windows XP. Чтобы определить ее разрядность первым делом нужно перейти в меню «Пуск» и перейти к свойствам компьютера, как это показано на изображении ниже.
На изображении видно, что установлена операционная система «Microsoft Windows XP Professional». Эта надпись означает, что систем 32 битная. Для 64 битной ОС, вы увидели бы надпись «Microsoft Windows XP Professional x64 Edition» как показано на изображении ниже.
Для определения разрядности в Windows 7 нам следует перейти так же, как и в предыдущем примере, к свойствам компьютера. Для этого зайдем в меню «Пуск» и перейдем к свойствам компьютера, как это показано на изображении ниже.
После этих действий появится окно, в котором можно узнать свойства системы.
В этом окне нас интересует надпись «Тип системы: 32-разрядная операционная система». Из этой надписи понятно, какая операционная система Windows 7 установлена на ПК.
Для определения разрядности в Windows 10 нужно перейти в меню «Пуск» на вкладку параметры.
В открывшихся параметрах нужно перейти в раздел «Система». В разделе «Система» нужно перейти к пункту «О системе».
Из рисунка выше видно, что в нашем случае установлена 64 битная операционная система.
Как видно из примера разрядность разных версий Windows определить достаточно легко. Если что-то не получилось, попробуйте изучить более подробную статью о том как узнать какая версия Windows установлена.
Определяем тип разрядности процессора
Чтобы определить тип процессора, нам понадобиться утилита CPU-Z. Утилита распространяется как установочный файл и как портативная версия. Загрузить утилиту можно с ее официального сайта www.cpuid.com. После загрузки запустим утилиту в системе на базе процессора AMD Trinity A6-5400K.
В текстовом блоке «Instructions» окна программы присутствует целая куча различных процессорных инструкций. Нам нужна инструкция «x86–x64». Эта инструкция означает, что в ПК с этим процессором можно установить как 32-х, так и 64-х битную версию Windows. Если мы откроем программу в конфигурации на базе процессора AMD Sempron 2600+, то мы не найдем инструкции x86–x64».
Из этого следует, что на него можно установить только 32 битные операционные системы.
Таким же образом, как показано в примере, можно проверить любой процессор на разрядность. Также хочется отметить, что CPU-Z работает на всех актуальных ОС от компании Microsoft.
Разберемся с версиями Windows при покупке
Если вы купите коробочную версию Windows 10, то с помощью установочного диска вы сможете установить на свой ПК как 32-х, так 64-х разрядную операционную систему. Но если вы приобретаете версию OEM, которая предназначена для сборщиков ПК, будьте внимательны.
Если вы возьмете 32 битную OEM версию ОС, то у вас не получится перейти с нее на 64 битную как в случае с коробочной версией. Также в интернет магазинах еще можно встретить в продаже различные версии Windows 7. Модель распространения коробочных и OEM изданий семерки такая же, как и у десятки.
Поддержка новых ОС для старых процессоров
Если у вас есть старенький компьютер на базе процессора Intel Pentium 4 и вы захотите перейти на новую ОС Windows 8 или 10, то у вас возникнут проблемы. Новые операционные системы от компании Microsoft не поддерживают древние процессоры. На этих компьютерах все еще стабильно работает Windows XP, но использовать эту ОС в наше время уже небезопасно. XP уже давно не получает обновлений и новый софт уже не поддерживает эту операционную систему.
Использование XP с доступом в Интернет довольно плохая затея, так как эта ОС является рассадником для различных вредоносных программ и вирусов. Единственным вариантом является использование Linux ОС, которые нетребовательны к ресурсам компьютера.
Одной из таких ОС является Lubuntu. ОС Lubuntu создана на базе Ubuntu, поэтому постоянно обновляется и имеет хорошую поддержку. Скачать образ Lubuntu для записи на диск можно на ее официальном сайте http://lubuntu.net. После записи на диск Lubuntu вы сможете смело стартовать с него. Lubuntu можно не устанавливать на ПК и запустить ее можно прямо с диска.
Это нужно для того, чтобы вы проверили функционал ОС, а также проверили Lubuntu на совместимость с вашим ЦПУ. Lubuntu, как и Windows распространяется в 32-х и 64-х разрядных версиях. Установив Lubuntu на свой старый ПК, вы продлите его жизненный цикл и лучше обезопасите себя от интернет угроз.
Подводим итог
Из вышеизложенного материла можно сделать вывод, что 32 разрядные операционные системы Windows в ближайшем будущем прекратят свое существование, а вот 64 разрядные ОС наоборот, будут работать на новых ПК еще не один год.
Если посмотреть на рынок процессоров и ОС в целом, то мы можем наблюдать, что даже мобильные ОС, такие как Android и iOS уже имеют 64 битную поддержку. Из этого также следует, что мобильные ОС в скором времени не будут распространяться в 32 битном виде. Надеемся, наша статья поможет вам выбрать лучший вариант ОС Windows, а также позволит вам определить, какой разрядности операционная система установлена в компьютере.
Видео по теме
Источник
В чем различия архитектуры платформ x86 и x64?
Доброго времени суток.
Коллеги, подскажите кто чем пользуется и в каких случаях? В 1С я новичок, наверное поэтому и возник такой вопрос. Кто какую платформу (x86 или x64) устанавливает себе и клиентам? И почему?
Понимаю что платформы разные и возможности у x64 должны быть больше. Однако на практике столкнулся с тем, что многие вообще не устанавливают платформу x64, только x86. На вопрос «Почему?», отвечают, что x64 глючная, недоработанная. Но с другой стороны и сама платформа не без «косяков». Видел обсуждения релизов. Получается что ставят более менее стабильный релиз платформы, в основном x86, чтобы «лучше работало».
На сколько я знаю, например в Windows x64 дает больше возможностей в плане ресурсов (например оперативная память, на x32 будет только 3,55 Gb «видно» операционной системе, сколько бы не установил физически). С цифрой могу ошибаться.
Что дает установка x64 платформы для 1С? Так ли стоит на 64 разрядную Windows устанавливать x64 платформу? Есть ли какая-то разница между установкой платформы такой же разрядности на клиентскую машину и сервер?
Если есть у кого-то такой опыт пожалуйста поделитесь. Что устанавливаете Вы? Куда? Почему?
Клиентам же не создающих огромных размеров отчетов и отчетностей ставить х32, поскольку она реально менее капризная.
Как минимум в части СОМ соединений (замечено лично мной).
Если база огромная и (при формировании Отчетов в основном) возникают ситуации нехватки памяти, то стоит эти отчеты запускать на х64 клиенте.
Реально других преимуществ 1С х64 клиента нет для рядовых пользователей.
Источник
Приветствую вас Уважаемые читатели! Сегодня вы узнаете все о разрядности системы. Это будет еще одним кирпичиком в вашем базисе знаний о компьютере. Многие путаются в разрядностях операционных систем и даже не знают как определить её на своем ПК. 
Содержание
- 1 Все о разрядности операционной системы.
- 1.1 Отличия между x32 и x64 разрядными операционными системами
- 1.2 Плюсы и минусы перехода на 64-х разрядную систему
- 1.2.1 Плюсы
- 1.2.2 Минусы
- 1.3 Как узнать разрядность системы на ПК?
- 1.3.1 Обозначения разрядности: x32, x64, x86.
- 1.3.2 Узнаем разрядность системы на Windows.
- 1.3.3 Узнаем разрядность системы на Linux
Все о разрядности операционной системы.
Что такое вообще разрядность? В информатике разрядность — это количество битов, которые могут быть одновременно обработаны данным устройством (в нашем случае ОС). На сегодняшний день существуют только две разрядности операционной системы. Это 32-битная и 64-битная. Это значит, что ОС с разрядностью в 32 бит одновременно может обработать только 32 бита информации. И соответственно 64-битная система в два раза больше, т.е. 64 бита информации. Но это не единственное и не самое главное отличие между ОС разных разрядностей.
Отличия между x32 и x64 разрядными операционными системами
- Главное отличие 32-х битной системы от 64-х битной в том, что x32 разрядная система работает только с 3.5 Гб оперативной памяти. Даже если в системе установлено 8 Гб ОЗУ, в x32 максимально может быть задействовано только около 3,5 Гб памяти. 64-х битная система поддерживает до 128 гб оперативки.
- 64-битная система может работать с 64-х битными приложениями. С таким же успехом она запускает и работает и с 32-х битными приложениями.
- 32-битная система с приложениями x64 работать не может.
- 64-х разрядные системы имеют поддержку многоядерности и многопроцессорности
- 64-битные системы требуют установки специальных x64 драйверов к устройствам.
- процессор должен иметь поддержку 64-х разрядных систем.
Плюсы и минусы перехода на 64-х разрядную систему
Плюсов больше и они очень убедительные, в чем вы сейчас убедитесь, но есть варианты, при которых окажется выигрышным выбор x32 системы.
Плюсы
- Поддержка больших объемов оперативной памяти (самый жирный плюс)
- Запуск и работа как с 32-х битными приложениями так и с 64-х битными.
- Заметный прирост производительности в системах с многоядерными процессорами.
Минусы
- Возможны проблемы с поиском совместимых драйверов (в настоящее время данный риск уже практически сведен к нулю)
- Переход не оправдается, если в систему установлено 4 гб ОЗУ или меньше. Дело в том, что сама 64-х разрядная система и 64-х битные программы потребляют ОЗУ вразы больше чем 32-х разрядная. И высвободившиеся, казалось бы, 0.5 гб оперативной памяти уйдут на нее. Вот в такой ситуации лучше остаться на x32 системе.
Как узнать разрядность системы на ПК?
Способов узнать разрядность системы установленной на компьютер много. Для каждой ОС они естественно кардинально различаются. Мы с вами узнаем разрядность на операционных системах Windows, а также, в «качестве бонуса», на ОС Linux. Но для начала давайте разберемся с обозначениями разрядности системы, принятыми в it сфере.
Обозначения разрядности: x32, x64, x86.
Как вы наверное догадались из статьи 32-х разрядную ОС обозначают как x32, а 64-х разрядную ОС как x64. Но очень часто 32-х битную систему обозначают как x86. В интернете некоторые пользователи понимают под x32 и x86 одну и ту же систему. Это неправильно. x86 — это архитектура микропроцессора и аппаратная платформа. Она может быть применима как к 32-х битным, так и к 64-х битным программам.
Дело в том, что в названии первых процессоров Intel в конце всегда приписывалось 86 (например I8086 или 80386 и т.д.) В дальнейшем, даже когда процессоры от Intel стали называться Pentium, платформу продолжали так обозначать. Оттуда данное неправильное обозначение и сохранилось до наших дней. Правильное обозначение для 32-х битных систем должно быть x86_32 и для 64-х битных соответственно x86_64 либо просто x32 и x64.
Узнаем разрядность системы на Windows.
На Windows всех версий разрядность можно узнать просто кликнув правой кнопкой мыши по ярлыку Мой Компьютер и выбрав из контекстного меню пункт «Свойства«. Откроется окно системы.
В данном окне в пункте «Тип системы» и будет указана разрядность вашей системы.
На XP разрядность в данном пункте будет указана только если система 64-х битная.
Узнаем разрядность системы на Linux
В принципе пользователь linux должен по умолчанию знать такие мелочи. Но вдруг если он забыл напомню. Есть несколько способов узнать разрядность системы на linux. Мы с вами рассмотрим только один.
Воспользуемся терминалом. Открыть его можно через панель перейдя в «Приложения->Стандартные->Терминал» либо сочетаниями клавиш Ctrl + Alt + T.
В терминале набираем команду uname -m и жмем Enter
Отобразится имя машины и разрядность системы.
Если вам понравилась эта статья, то пожалуйста, оцените её и поделитесь ею со своими друзьями на своей странице в социальной сети.

Загрузка…
Содержание
- Способ 1: Системные средства
- Вариант 1: «Свойства системы»
- Вариант 2: «Параметры»
- Вариант 3: «Сведения о системе»
- Вариант 4: «Командная строка»
- Вариант 5: Папки на системном диске
- Способ 2: Сторонние программы
- Вариант 1: CCleaner
- Вариант 2: Speccy
- Вопросы и ответы
Обратите внимание! Разрядность операционной системы может обозначаться одним из двух способов – 32 bit или 64 bit и x86 или x64. По 64 точно ни у кого не возникнет вопросов, но стоит уточнить, что 32 bit и x86 – это одно и то же.
Способ 1: Системные средства
Для того чтобы узнать разрядность операционной системы, достаточно воспользоваться одним из нескольких стандартных инструментов.
Вариант 1: «Свойства системы»
Во всех версиях Windows интересующая нас информация представлена в разделе свойств операционной системы, открыть который можно разными способами, и далее мы рассмотрим один из наиболее простых.
- Найдите ярлык «Этот компьютер» на рабочем столе или в боковом меню «Проводника»,
нажмите по нему правой кнопкой мышки (ПКМ) и выберите пункт «Свойства».
- Перед вами будет открыт раздел системных параметров. Искомые сведения указаны напротив строки «Тип системы».
Читайте также: Как открыть свойства системы Виндовс 11
Вариант 2: «Параметры»
В предыдущих версиях Windows рассмотренные выше «Свойства» системы представляли собой отдельный раздел, но в 11 – это часть «Параметров».
- Откройте «Параметры». Для этого можете воспользоваться меню «Пуск» или его дополнительными опциями (вызывается нажатием ПКМ по соответствующей кнопке), или же горячими клавишами «Win+I».
- Пролистайте расположенный справа перечень опций во вкладке «Система», которая будет открыта по умолчанию, в самый низ, и откройте там подраздел «О системе».
- Это ровно то же окно, которое мы рассматривали в предыдущей части статьи, а значит, информация о разрядности находится напротив все той же строки «Тип системы».

Вариант 3: «Сведения о системе»
«Сведения о системе» – компонент Windows с говорящим названием, также позволяющий узнать разрядность ОС.
- Вызовите окно «Выполнить», воспользовавшись для этого контекстным меню кнопки «Пуск» или сочетанием клавиш «Win+R».
- Введите указанную ниже команду и нажмите на «Enter» или «ОК».
msinfo32 - Интересующие нас данные будут находиться напротив строки «Тип», они же совпадают с архитектурой процессора.

Вариант 4: «Командная строка»
Очевидно, что с помощью такого важного компонента операционной системы, как «Командная строка», тоже можно узнать разрядность.
- Запустите «Командную строку». Проще всего это сделать через поиск – вызовите его и начните вводить название искомой оснастки, после чего кликните по первому результату в блоке «Лучшее соответствие».
- Введите указанную ниже команду и нажмите «Enter» для ее инициализации.
set pro - Ознакомьтесь с информацией, указанной в строке «PROCESSOR_ARCHITECTURE» после «=» – это и есть разрядность ОС (на деле, как и в предыдущем случае – процессора).
Обратите внимание! Наличие в представленных выше сведениях строки «C:Program Files (x86)» говорит о том, что операционная система является 64-битной, более детально об этом нюансе читайте далее.
Читайте также: Как запустить «Командную строку» от имени администратора в Виндовс 11
Вариант 5: Папки на системном диске
После установки операционной системы на диске «C» (или том, который вы сами выбрали в качестве основного), создается папка «Program Files». Наличие только ее в корне говорит о том, что ОС 32-битная. Если же вы видите и «Program Files», и уже упомянутую выше «Program Files (x86)», значит, ОС 64-битная.
Еще одним подтверждением второго варианта разрядности является наличие в каталоге «Windows» папки с названием «SysWOW64».
Читайте также: Как открыть «Этот компьютер» в Windows 11
Способ 2: Сторонние программы
Существует довольно много программ, которые позволяют узнать разрядность операционной системы и другие ее не только программные, но и аппаратные характеристики. Далее мы рассмотрим два продукта от одного разработчика, вы же можете воспользоваться как ими, так и другими подобными решениями, которым на нашем сайте посвящена отдельная статья.
Подробнее: Программы для просмотра характеристик компьютера
Вариант 1: CCleaner
Популярный чистильщик ОС Виндовс, несмотря на то что предназначен для решения совершенно иных задач, непосредственно в своем главном окне отображает интересующие нас сведения. Скачайте программу и установите на свой компьютер, запустите ее и взгляните на надпись в нижнем левом углу – разрядность будет указана сразу за «Windows 11».
Скачать CCleaner
Вариант 2: Speccy
Более узкоспециализированное приложение от того же разработчика Piriform предназначено для просмотра характеристик ПК и мониторинга. Интересующие нас в рамках настоящей статьи сведения указываются в главном окне, под строкой «Operating System».
Скачать Speccy
Еще статьи по данной теме:
Помогла ли Вам статья?
На чтение 8 мин Просмотров 3.1к. Опубликовано 6 декабря 2021 Обновлено 19 сентября 2022
Рано или поздно каждый пользователь сталкивается с вопросом о разрядности собственного процессора и операционной системы. Несмотря на то, что и то, и другое определяется довольно просто, вопрос выбора разрядности новой операционной системы является весьма запутанным и в первую очередь зависит от предъявляемых пользователем требований к своему компьютеру.
Содержание
- В чём разница между 32- и 64-битной разрядностью
- Разница между архитектурой и разрядностью
- Разница между x86 и x64
- Как выбрать разрядность системы
- Видео: различия между 32-битной и 64-битной системами Windows
- Как узнать разрядность системы
- Проверка через «Свойства» компьютера
- Проверка через корневой каталог
- Проверка через командную строку
- Видео: как узнать разрядность системы Windows
- Как узнать разрядность процессора
- Разрядность процессора в командной строке
- Узнать разрядность через BIOS
- Узнать разрядность через интернет
- Видео: как узнать разрядность процессора
- Как установить 64-разрядную систему
- Видео: как установить 64-битную систему на Windows 7
Разрядность системы, также иногда называемая «битностью», вовсе не обязательно должна соответствовать разрядности процессора и на современных компьютерах имеет всего два основных вида: 32 и 64.
Разница между архитектурой и разрядностью
Несмотря на внешнюю схожесть значений 86 и 32, разница между ними большая.
86 — это архитектура процессора, которая правильно пишется как x86 и определяет набор микрокоманд процессора. Число 32 — это разрядность процессора, которую правильно писать как «32-битная». Она определяет ширину регистра процессора.
Как правило, архитектура x86 ориентирована на 32-битную разрядность, а архитектура x64 — на 64-битную. Однако это утверждение не всегда верно. Например, существуют 64-битные процессоры, основанные архитектуре x86 и 32-битные, основанные на третьей, совершенно иной архитектуре. Но всё же эти случаи являются большой редкостью и для себя можно запомнить, что x86 соответствует 32 бит, а x64 ориентирована на 64 бит.
Разница между x86 и x64
Как уже было сказано выше, архитектура процессора в основном определяет его разрядность, а разрядность определяет ширину регистра. От ширины регистра зависит количество данных, подлежащих единовременной обработке, и объём оперативной памяти, которую компьютер способен использовать. 32-битный регистр способен одновременно взаимодействовать с 232 адресами (покрывает 232 бита информационного потока, что равно 4 гигабайтам), а 64-битный — с 264 (покрывает предыдущий информационный поток в квадрате, который невозможно реализовать даже на самых мощных компьютерах).
Чтобы было понятней: ширина регистра — как пропускная способность перекрёстка, оперативная память — как количество машин, а процессор — регулировщик. Процессор с архитектурой x86 способен без проблем контролировать перекрёсток с пропускной способностью в 4 гигабайта — столько машин по нему можно запустить. Процессор с архитектурой x64 теоретически способен контролировать запредельно большой перекрёсток. На компьютерном же языке это значит, что такой процессор может обеспечивать корректную работу компьютеров не только своего, но и будущего поколения.
Таким образом, установка свыше 4 гигабайт оперативной памяти на компьютер с процессором x86 не приведёт к её практическому расширению.
Несмотря на крайне большую и невостребованную ширину регистра для 64-разрядных процессоров, создавать промежуточный этап между 32-битной и 64-битной разрядностью процессора практически бессмысленно. В общем-то между архитектурами x86 и x64 нет особой разницы в сложности реализации. Просто при разработке 32-битного реестра, до сих пор используемого большинством программ, объёмы оперативной памяти сверх 4 гигабайт казались невозможными, какими сейчас кажутся 264.
Как выбрать разрядность системы
Продолжая вышеприведённую аллегорию, можно сказать, что разрядность операционной системы определяет то, какой перекрёсток будет создаваться.
Все процессоры с архитектурой x64 поддерживают 32-разрядную операционную систему, как и 64-разрядную, но процессоры с архитектурой x86 поддерживают только 32-разрядные системы.
В случае если у вас процессор с архитектурой x86, то выбора вы лишены. Если же у вас архитектура x64, стоит ставить 64-разрядную систему, даже если у вас нет 4 гигабайт оперативной памяти. Причина такого выбора проста: большинство новых программ и расширений выпускается исключительно под 64-битные системы, а 32-зарядные невольно вытесняются с рынка.
Фактически из существенных плюсов у 64-разрядных систем есть только два: поддержка сверх 4 гигабайт оперативной памяти и поддержка 64-разрядного операционного обеспечения. Все 32-разрядные программы также поддерживаются без каких-либо трудностей.
Да, положительных моментов мало, но минусов почти нет. Исключение только в том случае, если вы используете какое-либо очень старое оборудование, у которого нет 64-разрядной версии драйвера. Например, 32-битные драйверы, которые не станут на 64-разрядную систему.
Разница в производительности у систем разной разрядности — миф. Он возник по причине разных требований у операционных систем, но они носят исключительно условный характер. К тому же некоторые программы или игры имеют настройки, доступные только на x64, отчего и возникают в интернете сравнения производительности для различных игр. Если такие функции или настройки и имеются, то все они отключаемы и фактически никакой разницы нет.
Видео: различия между 32-битной и 64-битной системами Windows
Как узнать разрядность системы
Многие пользователи даже не подозревают, что уже давно пользуются 64-разрядной системой вместо 32-х. Проверяется это очень просто.
Проверка через «Свойства» компьютера
- Нажмите правой кнопкой мыши на иконке вашего компьютера, например, через меню «Пуск», и выберите «Свойства».
Нажмите правой кнопкой мыши на иконке вашего компьютера и выберите «Свойства» - В открывшемся окне вы увидите разрядность своей операционной системы.
В окне сведений о компьютере можно увидеть разрядность системы
Проверка через корневой каталог
- Зайдите в корневой каталог. Для этого нажмите на «Компьютер» левой кнопкой мыши.
Зайдите в корневой каталог через «Компьютер» - Откройте диск с системой. По умолчанию это «Локальный диск (С:)».
В окне «Компьютер» откройте диск с системой - Всего одна папка Program Files — значит, система 32-разрядная; если же есть ещё и Program Files (x86), то 64-разрядная.
По количеству папок Program Fiels можно определить разрядность системы
Проверка через командную строку
- Откройте меню «Пуск», введите cmd в строке поиска и откройте найденную программу.
Введите cmd в строке поиска и откройте найденную программу - Введите команду systeminfo и нажмите Enter.
Введите systeminfo в командную строку и нажмите Enter - Пролистайте вверх и найдите ваш тип системы.
В командной строке пролистайте вверх и найдите свой тип системы
Видео: как узнать разрядность системы Windows
Как узнать разрядность процессора
Перед тем как ставить 64-разрядную версию, стоит убедиться, что её установка возможна, и узнать архитектуру вашего процессора.
Разрядность процессора в командной строке
- Откройте меню «Пуск», введите cmd в строке поиска и откройте найденную программу.
Введите cmd в строке поиска и откройте командную строку - Введите SET PRO и нажмите Enter.
В командную строку введите SET PRO и нажмите Enter - Введите PROCESSOR_ARCHTECTURE, чтобы узнать архитектуру вашего процессора.
С помощью команды PROCESSOR_ARCHTECTURE можно узнать архитектуру своего процессора
Узнать разрядность через BIOS
- В самом начале включения компьютера нажмите кнопку входа в BIOS. Чаще всего это Del или F8: о том, какая кнопка нужна, можно узнать из информации во время загрузки.
При запуске системы можно увидеть кнопку, которую нужно нажать для входа в BIOS -
Когда откроется BIOS, ничего нажимать не надо. В строке Processor Type можно увидеть архитектуру процессора.
В BIOS можно посмотреть архитектуру своего процессора
Узнать разрядность через интернет
Откройте любой браузер и введите «узнать разрядность онлайн». Появятся ссылки на множество сайтов, перейдите на любой из них. Сайт автоматически определит разрядность вашего процессора.
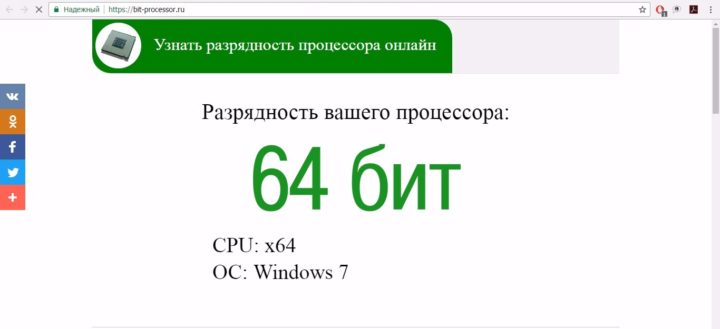
Видео: как узнать разрядность процессора
Как установить 64-разрядную систему
Все лицензионные издания и большинство торрент-раздач по умолчанию включают в себя 64-разрядную версию операционной системы и необходимо будет лишь выбрать в начале установки, какой вариант хотите поставить.
В самом начале — перед запуском установки, — вы увидите выбор разрядности.
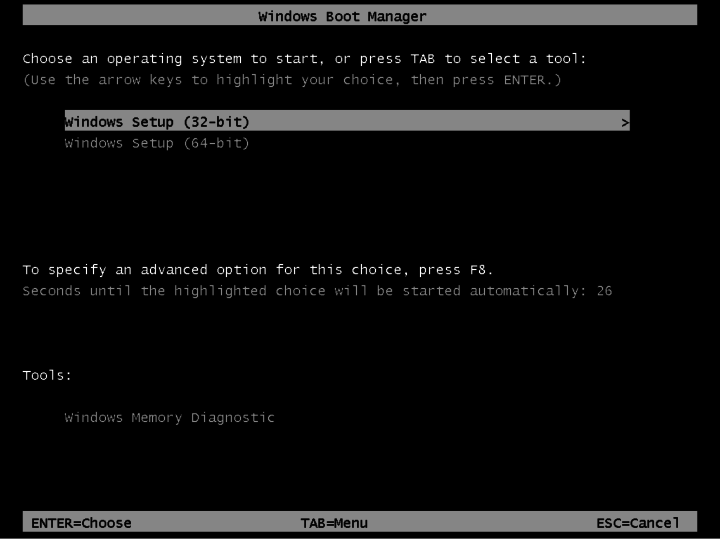
На этом этапе не имеет значения, что вы выберете. Это издержки вашего BIOS и все современные установщики обладают процедурой, позволяющей выбрать разрядность в процессе установки.
Если у вас установщик с двумя версиями, но на этом этапе выбор между разрядностью отсутствует — значит, у вас архитектура x86 и установка 64-разрядной версии невозможна.
После этого будет недолгая загрузка установщика, потом выбор региона и этап выбора разрядности системы.
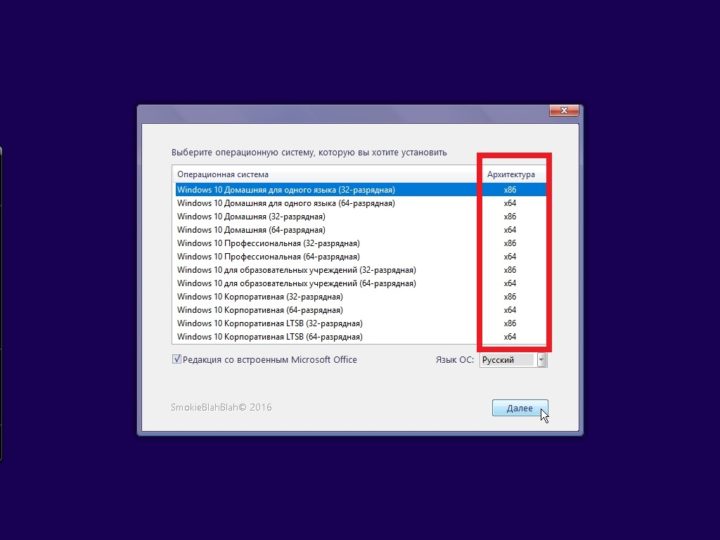
Вот этот выбор и решит, какая версия будет установлена. Несмотря на то, что разница представлена в выборе между архитектурой, на самом деле выбирается разрядность системы. Выбираете x86 — устанавливается 32-разрядная система, выбираете x64 — устанавливается 64-разрядная.
Если выбрать версию вам не удаётся или выбор просто отсутствует, возможны только две причины: вы скачали образ установщика только с одной версией разрядности или у вас архитектура x86 и компьютер не поддерживает 64-разрядные системы.
Видео: как установить 64-битную систему на Windows 7
В последнее время 64-разрядные системы всё сильнее вытесняют своих конкурентов, а процессоры с архитектурой x86 преходят на мобильные устройства. Это очередной шаг навстречу к прогрессу и не стоит ему сопротивляться.