Чтобы взломать защиту, необязательно быть хакером. Достаточно воспользоваться нашей инструкцией.
1. Сброс пароля Windows 10 с помощью ключа‑носителя
Если вы предусмотрительная личность и предпочитаете иметь решение для ещё несуществующей проблемы, создайте заранее USB‑носитель для сброса пароля.
Вам понадобится флешка, необязательно большого объёма. Она не будет отформатирована, но Microsoft рекомендует всё-таки сделать резервную копию файлов с неё — для подстраховки.
Вставьте устройство в компьютер. Затем сделайте вот что:
- Откройте меню «Пуск» и наберите там «Панель управления».
- В появившейся «Панели управления» нажмите «Учётные записи пользователей» → «Учётные записи пользователей» → «Создание дискеты сброса пароля». Да, классическая панель управления предполагает, что вы до сих пор пользуетесь дискетами. Но и USB‑носители она понимает.
- Следуйте указаниям «Мастера забытых паролей», нажимая кнопку «Далее».
В результате на флешке появится файл userkey.psw. При желании его можно скопировать на другой накопитель, про запас. Это универсальный ключ для вашего компьютера, он позволяет сбрасывать пароли сколько пожелаете. Даже если вы смените код уже после того, как создадите файл‑ключ, userkey.psw всё равно будет подходить к вашей системе.
Теперь, когда забудете шифр, введите в окошко для ввода паролей любое слово, чтобы отобразилась кнопка «Сбросить пароль». Вставьте флешку в компьютер, нажмите «Сбросить пароль» → «Вместо этого использовать диск сброса пароля» и следуйте инструкции мастера.
Этот трюк работает только с локальными учётными записями. Если вы предпочитаете использовать Microsoft Live, переходите к следующему пункту.
2. Сброс пароля учётной записи Microsoft Live
Тут всё просто, если у вас есть электронная почта, номер телефона или аккаунт Skype. Откройте форму сброса пароля на сайте Microsoft и введите один из этих трёх вариантов, затем нажмите «Далее».
Система предложит получить и применить секретный код, который вам отправят на почту, по SMS или в Skype. Нажмите «Далее», введите шифр и сможете назначить новый пароль для аккаунта Microsoft Live.
Это не сработает с локальными учётными записями Windows 10, которые не привязаны к Microsoft Live.
3. Сброс пароля через восстановление Windows 10 до предыдущего состояния
Допустим, вы назначили пароль, но опечатались при его создании (да, дважды). И теперь не знаете, как он выглядит, и не можете войти в систему. Воспользуйтесь инструментом восстановления Windows, и вы вернёте ПК к более раннему состоянию, когда кода ещё не было.
Нажмите на кнопку выключения в правом нижнем углу экрана и с зажатой клавишей Shift щёлкните «Перезагрузить». Система покажет меню «Автоматическое восстановление». Кликните «Дополнительные параметры» → «Поиск и устранение неисправностей» → «Дополнительные параметры» → «Восстановление системы».
Выберите точку восстановления с датой до того момента, как вы создали новый пароль. Нажмите «Восстановить», подождите. Когда компьютер снова загрузится, он будет в том состоянии, какое было до назначения кода.
Учтите: это сработает только с новыми, недавно установленными паролями.
4. Сброс пароля Windows 10 через вход по PIN‑коду или отпечатку пальца
Windows 10 позволяет одновременно входить в систему несколькими способами, например не только с паролем, но и с помощью отпечатка пальца, PIN‑кода или распознавания лица. Если у вас есть такая возможность, используйте её. А затем сбросьте забытый пароль таким образом:
- Нажмите Windows + X и выберите Windows Power Shell (Администратор).
- Введите команду
net user имя_пользователя новый_пароль - Забытый код доступа будет заменён новым.
Работает только с локальными паролями, не Microsoft Live.
5. Сброс пароля с помощью утилиты Lazesoft Recover My Password
На самом деле парольная защита в Windows 10 оставляет желать лучшего. Это подтверждается тем, как легко сторонние программы сбрасывают код системы. Для примера возьмём утилиту Lazesoft Recover My Password.
- Скачайте и установите Lazesoft Recover My Password на другой компьютер, доступ к которому у вас есть.
- Откройте программу и подключите к ПК флешку (система её отформатирует, так что не оставляйте на ней ничего важного).
- Нажмите кнопку Burn Bootable CD/USB Disk Now! и следуйте инструкциям программы.
- Вставьте флешку в заблокированный компьютер и перезагрузите его.
- Нажмите при запуске клавишу F2, F8, F9, F11 или F12 (нужная обычно отображается на экране), откройте BIOS и загрузите ПК с флешки — она будет называться Lazesoft Live CD (EMS Enabled).
- Выберите вариант Password Recovery и следуйте инструкциям программы.
Учтите: эта и подобные утилиты не сработают, если система установлена на зашифрованном с помощью встроенного инструмента BitLocker диске. С такого накопителя также нельзя извлечь данные. Так что убедитесь, что хорошо запомнили пароль и подготовили флешку для его сброса, как описано выше, прежде чем зашифровать системный диск Windows 10.
6. Сброс пароля Windows 10 через режим восстановления
Этот способ сложноват, но не требует дополнительных программ. Работает только с локальными учётными записями, не аккаунтами Windows Live.
Вам понадобится диск или флешка с установочным образом Windows 10. О том, как его получить, можно узнать в этой статье. Перезапустите компьютер, вставьте носитель и загрузитесь с него — нужная для этого клавиша обычно отображается на экране. Либо попробуйте нажать F2, F8, F9, F11 или F12. Далее действуйте так:
- Когда появится интерфейс установки Windows 10, нажмите Shift + F10. Или Shift + Fn + F10 на некоторых ноутбуках, если первая комбинация не сработает. Откроется командная строка.
- Введите команду
regeditи нажмите Enter. - В открывшемся редакторе реестра выделите справа папку HKEY_LOCAL_MACHINE. Затем нажмите «Файл» → «Загрузить куст».
- Откройте путь к файлу
C:WindowsSystem32configSYSTEM. Учтите, что в режиме восстановления могут путаться имена дисков, например диск С отображается как E. Это нормально. Узнать, на каком диске у вас папка Windows, можно, посмотрев их содержимое. - Система предложит ввести имя для куста реестра. Введите любое, чтобы не совпадало с существующими, например
lifehacker, и нажмите OK. - Откройте папку HKEY_LOCAL_MACHINE на панели слева, в ней — lifehacker, а в нём — раздел Setup.
- Найдите параметр CmdLine, щёлкните дважды и в поле «Значение» введите
cmd.exe, нажмите OK. Затем в другом параметре SetupType (он ниже) укажите значение2и опять кликните OK. - Выделите вашу папку lifehacker на панели слева и нажмите «Файл» → «Выгрузить куст».
- Закройте все окна и перезагрузите ПК. Вытащите флешку, чтобы он запустился как обычно.
- При перезагрузке логотип системы не появится. Вместо этого откроется командная строка. Введите
net user имя_пользователя новый_пароль, и пароль будет изменён на указанный вами. Если хотите убрать код вовсе, напишитеnet user имя_пользователя ""(две кавычки без пробелов и других символов). Нажмите Enter. - Введите команду
regeditи откройте раздел HKEY_LOCAL_MACHINE/System/Setup. В параметре CmdLine удалитеcmd.exe, в параметре SetupType установите значение. - Перезагрузите компьютер. Далее можете заходить в систему с новым паролем или вовсе без него.
Иногда выполнить шаг 11 не получается, так как в редакторе реестра не работает курсор. В таком случае просто выключите компьютер и включите его снова. Windows 10 запустится как обычно. Откройте редактор реестра через меню «Пуск» и измените параметры CmdLine и SetupType на обычные значения, как указано в пункте 11.
Как видите, избавиться от пароля Windows 10 может каждый. Так что, если хотите действительно защитить свои данные, лучше пользоваться функцией шифрования.
Читайте также 💻🖥💻
- Как отключить пароль при входе в Windows 10
- Как настроить двухфакторную аутентификацию при входе в Windows 10
- Как отключить экран блокировки в Windows 10
- 20 лучших генераторов паролей для защиты от взлома
- Как удалённо заблокировать компьютер с Windows 10
Содержание
- Как восстановить заводские настройки Windows 10 без пароля администратора
- Как восстановить заводские настройки Windows 10 с экрана входа в систему
- Использование установочного носителя Windows для сброса или переустановки Windows
- Сброс пароля администратора с использованием файлов восстановления производителя
- Начиная снова на Windows 10
- Если windows запаролен как переустановить windows
- Определяем какая стоит лицензия windows
- Узнаем ключ активации
- Первый способ
- Второй способ
- Деактивируем лицензию на старом компьютере
- Лицензия windows — активируем её на новом компьютере
- Как переустановить Windows 10 и избавиться от проблем
- Содержание
- Как создать резервную копию данных
- Вариант 1. Создание резервной копии на внешнем диске
- Вариант 2. Резервное копирование с помощью OneDrive
- Как восстановить прежнее состояние Windows 10
- Используем точки восстановления системы
- Как переустановить Windows 10
- Как повторно активировать Windows 10
- Как разными способами переустановить Windows 7 на ноутбуке
- Восстановление системы при помощи резервной копии Windows 7
- Переустановка с диска
- Переустановка с флешки
- Заключение
- Видео по теме
Как восстановить заводские настройки Windows 10 без пароля администратора
Если вы используете какой-либо компьютер, вам нужен безопасный пароль чтобы защитить ваши важные данные. Нет смысла использовать общие, легко угадываемые пароли администратора, если вы не готовы рисковать своими файлами и личными данными. Важно вести учет таких паролей, так как без них вы останетесь заблокированными на вашем компьютере.
Конечно, бывают случаи, когда вам может понадобиться обойти утерян пароль администратора, Если вы получили старый компьютер с существующей учетной записью пользователя, у вас может не быть данных, необходимых для очистки компьютера и его повторного использования. Чтобы восстановить заводские настройки Windows 10 без пароля администратора, вам необходимо выполнить следующие шаги.
Как восстановить заводские настройки Windows 10 с экрана входа в систему
Если у вас нет пароля администратора для ПК с Windows, вы можете легко восстановить заводские настройки Windows 10 с экрана входа в систему.
Это начнет процесс сброса, и вам может потребоваться следовать дальнейшим инструкциям на экране для продолжения. Как только процесс будет завершен, вы сможете настроить свой компьютер с Windows с новой учетной записью пользователя, полностью обойдя старый пароль администратора.
Использование установочного носителя Windows для сброса или переустановки Windows
Самый простой способ восстановить заводские настройки ПК с Windows 10 без пароля администратора — использовать описанный выше метод. Однако, если у вас проблемы с компьютером, вы можете решить: протрите жесткий диск полностью, используя установочный носитель Windows для переустановки или сброса Windows.
Ты можешь скачать образ установочного диска Windows 10 с веб-сайта Microsoft. Это можно записать на свежий DVD или записать на USB-накопитель. Если у вас есть второй ПК с Windows 10, вы можете прошить этот ISO-файл на USB-накопитель, используя Руфус мигающий инструмент,
Пользователи Linux могут WoeUSB Для этого пользователи MacOS могут использовать официальное приложение Boot Camp Assistant, которое установлено на всех устройствах Mac.
В этот момент Windows начнет стирать ваш диск и копировать файлы для новой установки. После этого Windows перезагрузится, чтобы начать следующий этап процесса установки, что позволит вам создать новую учетную запись пользователя после завершения процесса, что позволит вам снова использовать ПК.
Сброс пароля администратора с использованием файлов восстановления производителя
Некоторые производители ПК и ноутбуков имеют специальный раздел для восстановления диска, который позволяет восстановить установку Windows 10 до заводских настроек по умолчанию. Обычно это можно активировать, перезагрузив компьютер и нажав определенную клавишу на клавиатуре во время загрузки.
Нажимаемая клавиша будет различаться в зависимости от производителя устройства. Например, некоторые компьютеры HP требуют, чтобы вы нажимали и удерживали клавишу F11 на клавиатуре во время загрузки ПК.

Каждый производитель имеет свои собственные инструкции на экране, чтобы активировать и запустить этот процесс. Обратитесь к руководству пользователя для вашего ПК или ноутбука для получения каких-либо специальных инструкций по использованию раздела восстановления на вашем ПК, а также для определения правильной клавиши для нажатия.
Если на вашем ПК нет раздела для восстановления, вам нужно использовать один из перечисленных выше способов, чтобы вместо этого выполнить сброс Windows 10 до заводских настроек.
Начиная снова на Windows 10
Как только вы знаете, как сбросить Windows 10 без пароля администратора, вы готовы начать снова. Ваша первая задача — использовать менеджер паролей чтобы помочь вам создать безопасный пароль для вашего ПК. Вы можете настроить Windows без учетной записи Microsoft, но вы потеряете доступ к некоторым дополнительным функциям Windows.
Вы можете переключиться на вход без пароля в Windows 10, чтобы иметь возможность полностью отказаться от паролей. Как только ваш компьютер будет перезагружен и готов к использованию, вам нужно подумать о новом программном обеспечении, которое вам нужно немедленно установить, от нового веб-браузера до антивируса, чтобы защитить ваш компьютер от вредоносных программ.
Источник
Если windows запаролен как переустановить windows
Лицензия Windows стоит относительно не дешево. Когда вы собрались поменять компьютер, по тем или иным причинам, на другой. Вы можете задуматься, а как правильно перенести лицензию Windows?
Начнем с того, что далеко не любую лицензию можно перенести с одного компьютера на другой.
Если вы приобрели ноутбук или компьютер с уже пред установленной версией windows, то такая лицензия называется OEM.
OEM (Original Equipment Manufacturer) оригинальная лицензия производителя — лицензия которая идет вместе с оборудованием и не подлежит переносу на другое оборудование.
Перенести можно только лицензию Retail – она же FPP (Full Product Package), или коробочная версия. Лицензия которая была куплена отдельно от оборудования с возможностью установки на любой ноутбук или компьютер.
Но имейте ввиду даже лицензия Retail — должна быть установлена только на одну машину одновременно.
Перед активацией ее на другом компьютере или ноутбуке вы должны де активировать ее на предыдущем. Если она уже была установлена.
Определяем какая стоит лицензия windows
Учитывая, что вы можете не знать какая у вас лицензия. Ну забыли вы как она у вас появилась. Или хотите узнать ради любопытства.
Для этого нажмите сочетанием клавиш Windows+R.
В открывшемся окне наберите команду cmd, нажмите Enter.
В открывшемся окне, командной строки, наберите команду
После ввода команды нажмите Enter

Спустя пару секунд, зависит от быстродействия вашего компьютера, откроется окно. В открывшемся окне, найдете нужную вам информацию, о версии лицензии, установленной на вашем компьютере.
Узнаем ключ активации
С версией лицензией определились. Но, что если потерян ключ активации?
Давайте узнаем ключ установленной лицензии на вашем компьютере.
Первый способ
Способ который я описывал ранее в этой статье. Заключается он в применении скрипта который предлагает microsoft, данный скрипт приемлем для Windows XP, Vista, 7, 8, 8.1 Preview.
Второй способ
Этот способ самый простой. Думаю многие удивятся, что ниже указанная программа предоставляет такую информацию о вашей windows.
Это способ использовать программу Aida 64, достаточно любой версии.Можно пробную или портативную версию.
Скачиваем программу, например с сайта разработчика aida64.com
Я выбрал портативную версию для windows.

После скачивания распаковываем полученный архив и запускаем саму программу.
Можете скачать установщик и установить программу, разницы нет.
Во время запуска нас предупредят, что это пробная версия программы и по истечении этого срока мы должны ее приобрести или удалить.
В открывшемся окне программы слева выбираем пункт Операционная система и справа мы сможем найти наш лицензионный ключ активации.

Сохраняем его в электронном виде, делаем фото или записываем, кому как удобно.
По окончании использования удаляем программу Aida64, чтоб не нарушать лицензионное соглашение.
Деактивируем лицензию на старом компьютере
Прежде, чем активировать лицензию на новом компьютере ее необходимо де активировать на старом. Иначе при включении старого компьютера, эта лицензия на новом компьютере будет признана не подлинной.
Согласно лицензионному соглашению лицензия может использоваться только на одном устройстве.
Данные об активации хранятся на сервере компании Microsoft.
Запускаем командную строку от имени администратора, в windows 10 нужно правой кнопкой выбрать меню пуск и выбрать соответствующий пункт.
в открывшемся строке вводим команду
После ввода команды нажимаем Enter
Появится сообщение, что ключ продукта удален. Если сообщения нет, повторите вод команды до его появления.

Далее вводим вторую команду. Она очистит реестр от записей о лицензии.
После ввода команды нажимаем Enter
Так же должно появится сообщение, что ключ продукта успешно удален из реестра.

Действия по удалению ключа со старого компьютера или ноутбука не удаляют активацию с серверов Microsoft, но это гарантирует нам, что данный ключ не будет обнаружен на двух устройствах. Тем самым мы не нарушим лицензионное соглашение, это даст нам возможность активировать ее на другом компьютере. Гарантирует, что в последствии ее не заблокируют.
Лицензия windows — активируем её на новом компьютере
Ну и последний шаг это активация установленной windows 10 но новом компьютере.
Запускаем командную строку, от имени администратора, как описано в предыдущем пункте.
Вводим команду следующего содержания
Смволы xxxxx-xxxxx-xxxxx-xxxxx-xxxxx — заменяем на свой лицензионный ключ, тот самый который мы смогли узнать при помощи программы aida64.
После ввода команды нажимаем Enter
Перезагружаем наш компьютер.
После запуска, для проверки, можете ввести команду

В строке состояние должно быть указано — имеет лицензию.
Если активации все же не произошло, попробуйте активировать стандартным способом.
В меню пуск — параметры. В открывшемся окне выберите обновление, далее будет слева пункт Активация

Выбираем пункт изменить ключ продукта и в открывшемся окне вводится наша лицензия windows, ключ.

Вводим в поле наш ключ и нажимаем далее.
Если кому есть. что дополнить или сказать в дополнение, пишите в комментариях.
Источник
Как переустановить Windows 10 и избавиться от проблем
У многих пользователей данный процесс может вызывать трудности. Существует несколько методов для переустановки системы, каждый из которых имеет свои преимущества. Рассмотрим самые распространенные способы для переустановки Windows 10.
Содержание
Как создать резервную копию данных
Перед переустановкой системы настоятельно рекомендуется создать резервную копию данных. Windows 10 имеет встроенные инструменты, которые значительно упрощают данную задачу – вам даже не нужно устанавливать дополнительные программы. Достаточно выполнить простые шаги компонента “Истории файлов” или выполнить резервное копирование с помощью OneDrive.
Вариант 1. Создание резервной копии на внешнем диске
Если вы предпочитаете локальное резервное копирование, то функция История файлов будет отличным вариантом. Получить доступ к данной функции можно в приложении Параметры > Обновление и безопасность > Служба архивации.
Теперь нас интересует вторая секция Резервное копирование с использованием истории файлов. На этом этапе вам необходимо подключить внешний жесткий диск (HDD), твердотельный накопитель (SSD) или флеш-накопитель и убедиться, что на нем достаточно места для хранения резервной копии ваших файлов. Затем нажмите Добавление диска и выберите устройство, которое вы хотите использовать в качестве хранилища резервной копии.
После выбора нужного диска будет активировано автоматическое резервное копирование некоторых директорий по умолчанию. Выберите ссылку Другие параметры, чтобы изменить параметры резервного копирования. Вы можете добавлять и удалять папки из резервной копии или исключать резервное копирование какой-то определенной папки. Например, вы можете создать резервную копию всех файлов и дочерних папок в какой-либо папке, за исключением одной конкретной подпапки. Также вы можете настроить регулярное резервное копирование по расписанию, но если вы готовитесь к чистой установке системы, то нажмите кнопку Архивировать данные сейчас, чтобы создать резервную копию сразу же. Вам нужно убедиться, что на диске достаточно места для резервной копии.
После завершения резервного копирования вы можете отменить будущие задания резервного копирования, чтобы Windows не попыталась случайно снова запустить процесс создания копий. Для этого нажмите кнопку Прекращение использования диска на все той же странице Параметры архивации. Данная манипуляция никак не повлияет на уже созданные резервные копии.
Вариант 2. Резервное копирование с помощью OneDrive
Если вы используете облачный сервис OneDrive, то можете настроить автоматическое резервное копирование определенных папок в хранилище, включая папки Рабочий стол, Документы и Изображения. Для этого перейдите в приложение Параметры > Обновление и безопасность > Служба архивации. Затем нажмите на ссылку Резервное копирование файлов в секции Резервное копирование файлов в OneDrive. После этого откроется окно, где вы сможете выбрать, копии каких папок нужно создавать.
При выборе данного варианта следует помнить о некоторых нюансах. Резервная копия создается только для трех папок, и даже в этом случае вам нужно иметь достаточного свободного пространства в OneDrive и высокоскоростное подключение в Интернету, чтобы процесс резервного копирования прошел быстро и беспроблемно.
Как восстановить прежнее состояние Windows 10
Иногда при решении проблем с компьютером может здорово помочь восстановление системы до определенного момента в прошлом – скажем возвращение ОС на несколько дней или недель назад. Это идеальное решение для избавления от ошибок, связанных с недавно установленными приложениями. Windows 10 предлагает несколько вариантов для отката системы к раннему состоянию.
Шаг 1: В окне “Обновление и безопасность” перейдите на вкладку “Восстановление”. На открывшейся странице вы увидите опцию “Вернуться к предыдущей версии Windows 10”. Нажмите кнопку “Начать” и немного подождите.
Шаг 2: После краткого опроса о причинах возвращения на предыдущую сборку и проверки обновлений, которые могут исправить проблему, Windows запустит анализ доступной для восстановления информации. Следуйте инструкциям на экране до тех пор, пока не появится экран выбора сборки. В некоторых случаях операционная система не может найти нужные файлы, которые используются для отката к предыдущей версии, особенно если вы в последнее время выполняли очистку диска. В таких случаях лучше искать другое решение.
Шаг 3: Если подготовительные операции завершились успешно, то вы сможете откатить систему до предыдущей сборки. Эта мера позволит избавиться от проблем, вызванных недавним обновлением системы. По возможности выберите самую стабильную и рабочую сборку Windows 10. В некоторых случаях у вас будет доступ к предыдущим операционным системам на вашем компьютере, например, к Windows 8.1.
Используем точки восстановления системы
Вы можете восстановить состояние Windows 10 с помощью точки восстановления системы, Данный способ будет особо полезным, когда требуется вернуться к предыдущим версиям Windows 10, вместо того, чтобы пропустить назад все сборки.
Шаг 1: Перейдите к панели управления, набрав «Панель управления» в поиске Windows. Включите «Просмотр > Крупные или Мелкие значки и выберите раздел “Восстановление”, а затем нажмите по ссылке “Запуск восстановления системы”. Затем, подтвердите, что вы хотите перейти в данный режим. Также пользователям здесь доступно создание новых точек восстановления и настройка процедуры восстановления.
Шаг 2: По умолчанию будет выбрана рекомендуемая точка восстановления с описанием, какое действие выполнялось до того, как была создана конкретная точка. Также на данном экране можно выбрать другие точки восстановления. Выберите опцию “Выбрать другую точку восстановления” и нажмите “Далее”, если хотите посмотреть другие варианты восстановления.
Обратите внимание, что Windows обычно создает точку восстановления после крупных изменений, например, установка новой программы, драйвера или обновления. Если вы не видите доступных опций для восстановления, тогда защита системы может быть отключена. В этом случае придется выполнить полную переустановку или поискать другое решение проблемы.
Шаг 3: Найдите точку восстановления, предшествующую появлению проблем в системе. Затем нажмите “Далее” и подтвердите запуск операции восстановления, нажав “Готово”. Имейте в виду, что данная операция не должна удалять персональные файлы.
Как переустановить Windows 10
Иногда операции восстановления могут не решить слишком масштабные проблемы и может потребоваться полный сброс системы для удаления поврежденных данных или при подготовке компьютера к продаже.
Шаг 1: Снова перейдите в раздел “Восстановление” в секции “Обновление и безопасность” приложения “Параметры” и выберите первую доступную опцию – “Вернуть компьютер в исходное состояние”. Нажмите кнопку “Начать” для продолжения.
Шаг 2: Вы можете выбрать из двух способов переустановки Windows 10: «Загрузка из облака» или «Локальная переустановка» – стандартной функции восстановления без образов. Новая функция «Загрузка из облака» позволяет загружать актуальные установочные файлы Windows с серверов Microsoft. Вы получите самые последние версии файлов, поэтому никаких дополнительных обновлений не потребуется.
Шаг 3: Вам будет доступно несколько опций, которые позволяют настроить, какие данные нужно очистить. Если вы хотите устранить проблему, продолжив использовать компьютер, то выберите опцию “Сохранить мои файлы” (и подготовьтесь ко второму варианту, если первый не сработает). Если вы хотите выполнить полный сброс системы и уже дважды проверили целостность и сохранность резервных копий, то выберите вариант “Удалить все”. Если вы продаете свой компьютер, то следует восстановить заводские настройки, которые вернут ваш компьютер в исходное состояние. Имейте в виду, что последний вариант доступен не всегда. В этом случае будут переустановлены программы, которые были предустановлены при покупке компьютера.
Шаг 3: Подтвердите свой выбор и подождите некоторое время. Если вы выполняете сброс на ноутбуке или мобильном устройстве, то убедитесь, что он подключен к сети. Система будет автоматически перезагружена после завершения восстановления.
Как повторно активировать Windows 10
Если возникли проблемы с активацией, откройте раздел “Обновление и безопасность” в приложении “Параметры” и перейдите на вкладку “Активация”. Здесь вы сможете увидеть свой статус активации или добавить другой ключ продукта. Следуйте экранным подсказкам, чтобы повторно активировать установку Windows 10.
Источник
Как разными способами переустановить Windows 7 на ноутбуке
Большинство пользователей ноутбуков сталкиваются с ситуациями, когда требуется переустановить операционную систему, часто при этом необходимо сохранить лицензионную Виндоус. В данной публикации рассматривается несколько методов того, как переустановить Windows 7 на ноутбуке, а также рассказывается о нюансах процесса установки ОС на ноутбуки разных производителей.
Восстановление системы при помощи резервной копии Windows 7
Большая часть производителей мобильных компьютеров создают резервные хранилища для дистрибутивов семерки или любой другой ОС. Переустановка Windows 7 на ноутбуке из этих областей памяти выполняется при помощи встроенных утилит.
Чтобы началась переустановка, перезагрузите ноут и нажмите:
После нажатия на нужную клавишу вместо стандартной загрузки Виндовс 7 откроется интерфейс восстановления ОС:
После загрузки программы следуйте указаниям по восстановлению Windows.
Но помните, что все настройки будут сброшены, а данные из предыдущей копии системы могут удалиться.
Переустановка с диска
При переустановке с диска помните, что для восстановления лицензии требуется использовать дистрибутив с точно такой же ОС, что и стояла ранее. Узнать версию установленной системы можно на наклейке, которая обычно расположена на обратной стороне ноутбука. Кстати, там же находится лицензионный ключ вашей копии Виндовс.
Реализуется это при помощи форматирования системного раздела, поэтому заранее позаботьтесь о переносе всех нужных данных с выбранного тома жесткого диска для установки Windows. Инсталлированные программы переносить не желательно, так как при этом теряется связь с реестром, и многие из них могут не запуститься. Не ленитесь, установите их снова после замены ОС.
Дистрибутив установочного диска включает в себя драйвера не для всех ноутбуков, поэтому заранее скачайте драйверы для вашего устройства на официальном ресурсе производителя. Если этого не сделать, то после установки высока вероятность возникновения следующих проблем:
Если вы переустановили ОС без этого, то для устранения неисправностей сетевого оборудования придется скачивать дистрибутив драйверов при помощи другого компьютера и переносить их, используя съемные носители, поэтому перед переустановкой не забудьте подстраховаться и скачать драйвера для сетевой карты и Wi-Fi модуля.
Чтобы начать процесс установки, вставьте диск в дисковод и перезагрузите ноутбук. После запуска компьютера откройте загрузочное меню, где следует выбрать загрузку с DVD-диска.
Нередко на устаревших компьютерах эта функция отсутствует, поэтому потребуется открыть БИОС и самостоятельно отредактировать приоритет загрузки. Для перехода в BIOS на ноутбуках производители применяют следующие клавиши:
Если марки вашего устройства нет в этом списке, то узнайте актуальную для него клавишу на загружающемся при включении ПК окне.
Последовательность действий для BIOS AMI:
Последовательность действия для BIOS Phoenix-Award:
Инсталляция Windows
После внесение изменения в БИОС и перезагрузки появится диалог с сообщением: «Press any key to boot from CD or DVD».
Дальнейшая инсталляция Windows 7 не сложна, выполните следующее:
Переустановленная Виндовс готова к работе. В случае, если меняли приоритеты загрузки в БИОСе, верните на первое место в списке жесткий диск, иначе компьютер постоянно будет пытаться запускаться с DVD.
Переустановка с флешки
На многих компактных ПК, например, на нетбуках отсутствует DVD-привод. Поэтому возникает вопрос, как правильно переустановить на них Виндовс 7. Ответ прост — использовать съемные носители.
Для переустановки с флешки требуется скачать образ дистрибутива Виндовс 7 в формате «ISO» и записать его на этот носитель при помощи специальной утилиты. Помните, чтобы правильно переустановить систему Windows, имеющую лицензию, требуется скачать контейнер с такой же версией ОС. Сама флешка должна иметь объем не менее четырех гигабайт.
Запись Виндовс на носитель при помощи самой популярной среди аналогов утилиты UltraISO выполняется по следующему алгоритму:
Установочная флешка готова, но, чтобы начать инсталляцию, требуется в БИОСе в качестве приоритетного устройства для запуска ноутбука выбрать «USB-HDD». Как настроить BIOS сказано выше, все действия аналогичны, только следует выбрать другую запись из имеющегося списка. Дальнейшая установка не отличается от инсталляции Windows 7 c DVD.
Нередко после переустановки Windows не работает. Для решения этой проблемы возьмите другой дистрибутив ОС и повторите процесс инсталляции. Кроме того, многие пользователи игнорируют необходимость форматирования раздела и переустанавливают семерку на диск, уже имеющий установленную копию системы. Избегайте этого, ведь это также может быть причиной неполадок.
Заключение
В этой статье была рассмотрена переустановка Windows 7 несколькими способами. Если отсутствует резервная копия, то эту процедуру следует провести с диска, на котором записана точно такая же версия ОС. У некоторых ноутбуков отсутствует CD-ROM, поэтому переустановку можно осуществить только с помощью внешних носителей, например, с флешки.
Видео по теме
Источник
Как восстановить заводские настройки Windows 10, не зная пароля
- Удерживая нажатой клавишу «Shift» на клавиатуре, щелкните значок питания на экране и выберите «Перезагрузить».
- Через некоторое время, удерживая нажатой клавишу Shift, появится этот экран:
- Выберите вариант устранения неполадок и нажмите Enter.
12 февраля. 2018 г.
Как восстановить заводские настройки компьютера, на котором заблокирована Windows 10?
- Нажмите и удерживайте клавишу «Shift», нажмите кнопку «Питание», а затем нажмите «Перезагрузить».
- На экране «Выберите вариант» нажмите «Устранение неполадок».
- На экране устранения неполадок нажмите «Сбросить этот компьютер».
- Выберите свою учетную запись, введите пароль и нажмите «Продолжить».
Как переустановить Windows на заблокированном компьютере?
- Включите или перезагрузите компьютер. …
- С помощью клавиш со стрелками выберите «Восстановить компьютер» из вариантов. …
- Нажмите «Далее» и войдите в среду восстановления Windows как администратор. …
- Следуйте инструкциям на экране, чтобы восстановить операционную систему.
Как переустановить Windows 10 без входа в систему?
Как сбросить настройки ноутбука, ПК или планшета с Windows 10 без входа в систему
- Windows 10 перезагрузится и попросит вас выбрать вариант. …
- На следующем экране нажмите кнопку «Сбросить этот компьютер».
- Вы увидите два варианта: «Сохранить мои файлы» и «Удалить все». …
- Сохраните мои файлы. …
- Далее введите свой пароль пользователя. …
- Щелкните Сбросить. …
- Удалить все.
20 юл. 2018 г.
Как мне вернуть экран моего компьютера в нормальное состояние?
Экран моего компьютера перевернулся — как мне вернуть его обратно…
- Ctrl + Alt + стрелка вправо: для поворота экрана вправо.
- Ctrl + Alt + стрелка влево: для поворота экрана влево.
- Ctrl + Alt + стрелка вверх: чтобы установить нормальные настройки экрана.
- Ctrl + Alt + стрелка вниз: перевернуть экран вверх ногами.
Как восстановить Windows 10 без ключа восстановления?
Нажмите и удерживайте кнопку уменьшения громкости, одновременно нажимая и отпуская кнопку питания. Когда появится логотип Microsoft или Surface, отпустите кнопку уменьшения громкости. При появлении запроса выберите нужный язык и раскладку клавиатуры. Выберите Устранение неполадок, а затем выберите Восстановить с диска.
Как обойти пароль Windows?
Обход экрана входа в Windows без пароля
- Войдя в систему, откройте окно «Выполнить», нажав клавиши Windows + R. Затем введите netplwiz в поле и нажмите OK.
- Снимите флажок рядом с полем Пользователи должны ввести имя пользователя и пароль для использования этого компьютера.
29 юл. 2019 г.
Как сбросить настройки компьютера без носителя для восстановления?
Удерживая нажатой клавишу Shift на клавиатуре, нажмите кнопку питания на экране. Удерживая нажатой клавишу Shift, нажмите «Перезагрузить». Удерживайте нажатой клавишу Shift, пока не загрузится меню дополнительных параметров восстановления. Щелкните Устранение неполадок.
Как восстановить компьютер без пароля администратора?
Как я могу сбросить настройки ПК, если я забыл пароль администратора?
- Выключите компьютер.
- Включите компьютер, но пока он загружается, выключите питание.
- Включите компьютер, но пока он загружается, выключите питание.
- Включите компьютер, но пока он загружается, выключите питание.
- Включите компьютер и ждите.
6 колода 2016 г.
Как разблокировать экран ноутбука?
Нажмите CTRL + ALT + DELETE, чтобы разблокировать компьютер. Введите информацию для входа в систему для последнего вошедшего в систему пользователя и нажмите OK. Когда диалоговое окно «Разблокировать компьютер» исчезнет, нажмите CTRL + ALT + DELETE и войдите в систему в обычном режиме.
Как сделать общий сброс ноутбука?
Чтобы выполнить полную перезагрузку компьютера, вам необходимо физически выключить его, отключив источник питания, а затем снова включить, повторно подключив источник питания и перезагрузив машину. На настольном компьютере выключите источник питания или отключите само устройство, затем перезагрузите машину обычным способом.
Почему я не могу восстановить заводские настройки моего ПК?
Одна из наиболее частых причин ошибки сброса — поврежденные системные файлы. Если ключевые файлы в вашей системе Windows 10 повреждены или удалены, они могут помешать операции перезагрузить ваш компьютер. … Убедитесь, что вы не закрываете командную строку и не выключаете компьютер во время этого процесса, так как это может сбросить прогресс.
Если вы забыли или потеряли пароль для Windows 10, Windows 8 1 или Windows 7, его можно изменить или сбросить. Чтобы приступить к работе, выберите свою версию Windows на вкладке ниже.
Если вы уже знаете текущий пароль и хотите изменить его
Выберите параметры > Параметры > учетных записей > входа. В разделе «Пароль » выберите «Изменить » и следуйте указаниям.
Сброс пароля локальной Windows 11 учетной записи
Если вы забыли или забыли пароль Windows 11 для локальной учетной записи и хотите снова войти на устройство, приведенные ниже параметры могут помочь вам приступить к работе. Дополнительные сведения о локальных стандартных и административных учетных записях см. в разделе «Создание учетной записи локального пользователя или администратора» Windows.
Windows 11
Если вы добавили контрольные вопросы при настройке локальной учетной записи для Windows 11, вы можете ответить на контрольные вопросы для повторного входа.
После ввода неверного пароля выполните следующие действия.
-
Щелкните ссылку «Сброс пароля » на экране входа. Если вместо этого вы используете ПИН-код, см. раздел Проблемы, связанные со входом с помощью ПИН-кода. Если вы используете рабочее устройство в сети, пункт сброса ПИН-кода может не отобразиться. В этом случае обратитесь к своему администратору.
Примечание: Если после выбора ссылки «Сброс пароля» вы не видите контрольные вопросы, убедитесь, что имя устройства не совпадает с именем локальной учетной записи пользователя (имя, которое вы видите при входе). Чтобы просмотреть имя устройства, щелкните правой кнопкой мыши кнопку «Пуск» , выберите «Система» и прокрутите страницу до раздела «Спецификации устройства». Если имя устройства совпадает с именем учетной записи, вы можете создать новую учетную запись администратора, войти в систему как администратор, а затем переименовать свой компьютер (при просмотре имени устройства можно также переименовать устройство).
-
Ответьте на контрольные вопросы.
-
Введите новый пароль.
-
Войдите в систему обычным образом с новым паролем.
Сброс пароля учетной записи Майкрософт, который вы используете на компьютере
На экране входа введите имя учетной записи Майкрософт, если оно еще не отображается. Если на компьютере используется несколько учетных записей, выберите ту из них, пароль которой требуется сбросить. Выберите Забыли пароль под текстовым полем пароля. Следуйте инструкциям, чтобы сбросить пароль.
Дополнительные сведения см. в статье «Сброс забытого пароля учетной записи Майкрософт».
Устранение проблем со входом
Если у вас по-прежнему возникают проблемы со входом в учетную запись, ознакомьтесь с другими решениями в статье Устранение проблем со входом.
Если вы уже знаете текущий пароль и хотите изменить его
Выберите параметры > Параметры > учетных записей> входа. В разделе Пароль нажмите кнопку Изменить и следуйте инструкциям.
Сброс пароля локальной учетной записи Windows 10
Если вы забыли или потеряли пароль для локальной учетной записи Windows 10 и вам нужно снова выполнить вход в устройство, попробуйте использовать представленные ниже решения. Дополнительные сведения о локальных и административных учетных записях см. в статье Создание учетной записи локального пользователя или администратора в Windows 10.
В Windows 10 версии 1803 и выше
Если во время настройки локальной учетной записи для Windows 10 вы добавили контрольные вопросы, это означает, что у вас установлена версия не ниже 1803 и вы можете ответить на них, чтобы снова войти в систему.
После ввода неверного пароля выполните следующие действия.
-
Щелкните ссылку «Сброс пароля » на экране входа. Если вместо этого вы используете ПИН-код, см. раздел Проблемы, связанные со входом с помощью ПИН-кода. Если вы используете рабочее устройство в сети, пункт сброса ПИН-кода может не отобразиться. В этом случае обратитесь к своему администратору.
Примечание: Если после выбора ссылки «Сброс пароля» вы не видите контрольные вопросы, убедитесь, что имя устройства не совпадает с именем локальной учетной записи пользователя (имя, которое вы видите при входе). Чтобы просмотреть имя устройства, щелкните правой кнопкой мыши кнопку «Пуск» на панели задач, выберите «Система» и прокрутите страницу до раздела «Спецификации устройства». Если имя устройства совпадает с именем учетной записи, вы можете создать новую учетную запись администратора, войти в систему как администратор, а затем переименовать свой компьютер (при просмотре имени устройства можно также переименовать устройство).
-
Ответьте на контрольные вопросы.
-
Введите новый пароль.
-
Войдите в систему обычным образом с новым паролем.
Windows 10 до версии 1803
Для версий Windows 10 ниже 1803 пароли к локальным учетным записям нельзя сбросить, так как в этих версиях отсутствуют контрольные вопросы. Вы можете сбросить устройство, чтобы выбрать новый пароль, но при этом данные, программы и параметры будут удалены без возможности восстановления. Если вы выполнили резервное копирование файлов, вы сможете восстановить удаленные файлы. Дополнительные сведения см. в статье Параметры восстановления в Windows 10.
Чтобы сбросить устройство, которое удалит данные, программы и параметры:
-
Нажимайте клавишу SHIFT , нажав кнопку питания > кнопку «Перезапустить » в правом нижнем углу экрана.
-
На экране «Выбор параметра » выберите «Устранение неполадок> сбросить этот компьютер.
-
Выберите команду Удалить все.
Предупреждение: При возврате устройства в исходное состояние будут удалены все данные, программы и параметры.
Сброс пароля учетной записи Майкрософт, который вы используете на компьютере
На экране входа введите имя учетной записи Майкрософт, если оно еще не отображается. Если на компьютере используется несколько учетных записей, выберите ту из них, пароль которой требуется сбросить. Выберите Забыли пароль под текстовым полем пароля. Следуйте инструкциям, чтобы сбросить пароль.
Дополнительные сведения см. в статье «Сброс забытого пароля учетной записи Майкрософт».
Устранение проблем со входом
Если у вас по-прежнему возникают проблемы со входом в учетную запись, ознакомьтесь с другими решениями в статье Устранение проблем со входом.
Сброс пароля
Если вы забыли свой пароль для Windows 8.1, его можно восстановить несколькими способами:
-
Если ваш компьютер введен в домен, системный администратор должен сбросить ваш пароль.
-
Если вы используете учетную запись Майкрософт, пароль можно сбросить через Интернет. Подробнее: Как сбросить пароль учетной записи Майкрософт.
-
Если вы работаете с локальной учетной записью, используйте в качестве напоминания подсказку о пароле.
Если войти все равно не удается, необходимо переустановить Windows. Что касается переустановки Windows RT 8.1, обратитесь к производителю компьютера.
Дополнительная справка по паролям в Windows 8.1
Если вы забыли или потеряли свой пароль, следуйте инструкциям из раздела Сброс пароля выше, чтобы сбросить или восстановить его.
Если вы думаете, что пароль вашей учетной записи Майкрософт взломан или украден злоумышленником, мы можем помочь. Подробнее см. в разделе Не удается войти в учетную запись Майкрософт.
Да, если вход выполняется только на локальный компьютер. Тем не менее рекомендуется защитить компьютер с помощью надежного пароля. При использовании пароля только пользователь, знающий его, может войти в систему. Пароль необходим, если требуется войти в Windows с учетной записью Майкрософт. For more info, see Can I sign in to Windows without a password? To learn more about Microsoft accounts and local accounts, see Create a user account.
Надежные пароли содержат разнообразные символы, в том числе строчные и прописные буквы, цифры и специальные символы или пробелы. Надежный пароль сложно угадать или взломать злоумышленнику. Такой пароль не должен содержать целое слово или данные, которые легко узнать, например ваше реальное имя, имя пользователя или дату рождения.
Пароль для входа с учетной записью Майкрософт может содержать не более 16 символов. Дополнительные сведения об учетных записях Майкрософт см. в статье Создание учетной записи пользователя.
Вы можете регулярно обновлять пароль, чтобы обеспечить лучшую защиту. Если ваш компьютер не подключен к домену, сделайте следующее:
-
Проведите пальцем от правого края экрана и нажмите кнопку Параметры, а затем выберите пункт Изменение параметров компьютера.
(Если вы используете мышь, наведите указатель мыши на правый нижний угол экрана, переместите указатель мыши вверх, нажмите кнопку Параметры и выберите команду «Изменить параметры компьютера».) -
Выберите элемент Учетные записи, а затем Параметры входа.
-
Нажмите или щелкните элемент Изменить пароль и следуйте указаниям.
Если компьютер подключен к домену, то системный администратор может задавать период обязательной смены пароля. Чтобы изменить пароль:
-
Если вы пользуетесь клавиатурой, нажмите клавиши CTRL+ALT+DEL, выберите пункт Сменить пароль и следуйте указаниям.
-
На планшетном ПК нажмите и удерживайте кнопку Windows, нажмите кнопку питания, а затем выберите команду Сменить пароль и следуйте инструкциям на экране.
Это зависит от того, используете ли вы сторонний электронный адрес. Если ваш адрес электронной почты заканчивается на outlook.com, hotmail.com, live.com или название другой службы Майкрософт, то при изменении пароля учетной записи Майкрософт также изменится пароль в службе электронной почты.
Однако для учетной записи Майкрософт можно использовать любой электронный адрес, в том числе сторонней почтовой веб-службы, такой как Yahoo! или Gmail. При выборе пароля для учетной записи Майкрософт пароль, необходимый для входа на сайт сторонней почтовой веб-службы, не изменяется.
Создайте графический пароль, чтобы входить в систему с помощью жестов, а не ввода символов.
-
Проведите пальцем от правого края экрана и нажмите кнопку Параметры, а затем выберите пункт Изменение параметров компьютера.
(Если вы используете мышь, наведите указатель мыши на правый нижний угол экрана, переместите указатель мыши вверх, нажмите кнопку Параметры и выберите команду «Изменить параметры компьютера».) -
Выберите элемент Учетные записи, а затем Параметры входа.
-
В разделе Графический пароль нажмите кнопку Добавить и следуйте указаниям.
Выбирайте для своей учетной записи пользователя такой пароль, который вы сможете запомнить. Он вам еще пригодится!
Конечно, можно записать пароль и хранить его в надежном месте. Тем не менее не стоит приклеивать бумажку с паролем на обратную сторону ноутбука или внутри выдвижного ящика стола. Если вы все-таки решили записать пароль, храните его отдельно от компьютера.
Для большей безопасности рекомендуется использовать разные пароли для разных целей. Например, разумно пользоваться совершенно непохожими паролями для учетной записи в социальной сети и для интернет-банка.
Если вы забыли или потеряли пароль, можно попробовать сбросить или восстановить его несколькими способами. Дополнительные сведения о том, как сбросить или восстановить пароль, представлены в разделе Сброс пароля выше.
Сброс пароля
Действия по сбросу пароля будут немного отличаться в зависимости от того, находится ли компьютер в домене или в рабочей группе. Если компьютер входит в рабочую или учебную организацию, существует хорошая вероятность, что он является частью домена. Если это домашний компьютер, он почти наверняка находится в рабочей группе.
Компьютер введен в домен
-
Войдите с помощью учетной записи домена с правами администратора на это устройство. Если вы не уверены, обратитесь за помощью к ИТ-администратору вашей организации.
-
Нажмите кнопку Пуск
, а затем выберите пункты Панель управления, Учетные записи пользователей, Учетные записи пользователей и Управление учетными записями пользователей.
если вам будет предложено ввести пароль администратора или подтверждение, введите пароль или укажите подтверждение.
-
На вкладке «Пользователи» в разделе Пользователи этого компьютера нажмите имя нужной учетной записи пользователя и выберите Сброс пароля.
-
Введите новый пароль, подтвердите его и нажмите кнопку ОК.
Примечание: Если вы вошли в систему как администратор, вы можете создать или изменить пароли для всех учетных записей пользователей на компьютере.
Предупреждение: Если вы измените пароль для другой учетной записи с помощью учетной записи администратора, то все зашифрованные файлы или электронные сообщения этой другой учетной записи будут недоступны ее пользователю.
Компьютер состоит в рабочей группе
-
При вводе неправильного пароля во время входа в Windows появляется сообщение о том, что пароль неправильный. Нажмите кнопку ОК, чтобы закрыть это сообщение.
-
Выберите Сброс пароля и вставьте диск или USB-устройство флэш-памяти для сброса пароля.
-
Следуйте инструкциям мастера сброса пароля, чтобы создать новый пароль.
-
Войдите в систему с новым паролем. Если вы снова забыли пароль, используйте тот же диск сброса пароля. Создавать новый диск не нужно.
Изменение пароля
-
Нажмите клавиши CTRL+ALT+DELETE, а затем выберите пункт Изменить пароль.
-
Введите старый пароль, затем новый пароль (согласно инструкциям), после чего введите новый пароль еще раз для его подтверждения.
-
Нажмите клавишу Ввод.
Статьи по теме
Сброс забытого пароля учетной записи Майкрософт
Изменение пароля к учетной записи Майкрософт
Сброс пароля локальной Windows учетной записи
Что делать если забыл пароль от компьютера? Это руководство подскажет, как поступить, если вы забыли пароль Windows и как решить эту проблему без переустановки операционной системы. Кроме того, мы рассмотрим и другие возможные проблемы с паролями. Операционные системы Windows 10 и Windows 7 обладают улучшенными возможностями безопасности по сравнению с более ранними системами Windows XP/2000.
Содержание:
Кстати, возможно на вашем ПК установлен один из часто используемых паролей, полный список популярных паролей смотрите — ЗДЕСЬ.

Естественно, для каждого способа защиты есть способ его обойти, особенно, если у вас есть физический доступ к компьютеру.
В этой статье мы рассмотрим различные методы защиты компьютера с помощью пароля и способы их обойти. Начнем мы не с паролей учетных записей пользователей, но с не менее важных паролей, таких, как пароли BIOS.
Как «обойти» пароль BIOS?
Пароль BIOS — один из самых старых способов защиты компьютера от несанкционированного доступа и один из самых распространенных. Почему? Это одно из самых эффективных средств, если пользователь не имеет доступа к системному блоку. В противном случае, это все равно, что запереть дом на множество замков и оставить открытым окно.
Установки BIOS по умолчанию во всех системных платах не хранят информацию о паролях. Так что все, что нужно сделать, чтобы убрать пароль BIOS, — просто сбросить текущие установки, восстановив конфигурацию по умолчанию. Но помните, что сброс текущих настроек BIOS уничтожит не только пароль, но и все те настройки, которые вы устанавливали самостоятельно.
Есть два способа сбросить настройки BIOS. У большинства системных плат есть специальный джампер для очистки CMOS (память, в которой хранятся настройки BIOS). Обычно этот джампер находится около батарейки на системной плате, но для полной уверенности желательно обратиться к инструкции от материнской платы. На некоторых материнских платах вместо джампера есть просто два контакта, которые для сброса CMOS нужно замкнуть металлическим предметом, например, отверткой.
Если на вашей плате есть джампер, то для очистки CMOS выключите компьютер, установите перемычку так, чтобы она замыкала контакты джампера, и нажмите кнопку включения компьютера. Ваш компьютер не начнет загружаться, но установки в CMOS будут сброшены. Уберите перемычку и снова включите компьютер. Скорее всего, вы увидите на экране просьбу нажать F1, чтобы произвести установку параметров BIOS. Если вас устраивают установки по умолчанию, нажмите F1, а в меню BIOS выберите пункт ‘Save and exit’ (сохранить и выйти). После этого компьютер загрузится как обычно, за исключением пароля BIOS.
Если вы не знаете, где на вашей плате находится необходимый джампер или его вообще нет, что вполне возможно, придется пойти другим путем. На каждой системной плате есть батарейка, которая является источником питания для памяти CMOS, позволяя сохранять информацию. Как правило, это стандартная батарейка CR2032.
Чтобы очистить CMOS, выключите компьютер и извлеките батарейку (возможно, вам понадобится тонкая отвертка). Через 5-10 минут установите батарейку на место и включите компьютер. В BIOS будут установлены параметры по умолчанию, а пароля не будет. Для продолжения загрузки нужно будет нажать клавишу F1, и если вас устраивают установки по умолчанию, выбрать в появившемся меню BIOS пункт ‘Save and exit’.
Как вы убедились, все это очень просто на настольном компьютере, а вот с ноутбуком пароль BIOS может стать серьезной проблемой. Из-за частых краж портативных компьютеров, производители позаботились о том, чтобы получить доступ, минуя пароль, было практически невозможно. Так что, если вы забыли пароль BIOS у своего ноутбука, скорее всего, вам придется обратиться в сервисный центр производителя.
Что делать, если забыл пароль от Windows?
Если обстоятельства сложились таким образом, что вы забыли пароль Windows, то тогда, рекомендуем вам выполнить его сброс руководствуясь встроенной учетной записью под названием Администратор. Делается это в безопасном режиме, во время загрузки или перезагрузки вашего ПК.
Чтобы восстановить доступ к своему компьютеру вам нужно будет просто нажать F8 и в уже открывшемся меню, в котором вашему вниманию будут представлены некоторые дополнительные варианты загрузки вашей операционной системы, вам придется выбрать вышеупомянутый «Безопасный режим». Далее вам понадобиться выбрать встроенную учетную запись, которая, кстати говоря, по умолчанию, не может быть защищена каким-либо паролем.
Если вы все сделали правильно, так как точно соблюдали вышеупомянутую последовательность действий то еще находясь на Рабочем столе, вам должно выбить окно с сообщением, что Windows работает в необходимом вам, «Безопасном режиме», который является максимально упрощенным. Вам нужно будет нажать «Да» и зайти в Панель управления — Учетные записи пользователей, где находиться значок той учетной записи, пароль от которой вы собственного говоря и хотите сбросить. Слева вы должны выбрать пункт «Изменение пароля» и в соответствующем окне ввести, а после и подтвердить новый пароль. В конечном итоге, чтобы вышеупомянутые изменения вступили в свою законную силу, вам нужно будет перезагрузить ПК.
Как взломать пароль Windows на компьютере или ноутбуке?
Для того, чтобы сделать это, вам придется придерживаться следующей последовательности действий:
- Приготовьте компакт-диск, либо-же флешку, на которые должен быть записан специальный набор реанимационных программ, предназначающихся для восстановления Windows. Его вам нужно будет вставить в дисковод или в соответствующий порт во время последующей перезагрузки компьютера. Этот пакет реанимационных программ можно подготовить самостоятельно, загрузив туда программы, предназначающиеся для разделения, сохранения и восстановления данных, либо-же скачать какой-то, уже готовы, RBCD 10.0, к примеру;
- Во время запуска ПК, для того, чтобы зайти в BIOS, нажимаем кнопку «DELETE». Там нам нужно будет поменять приоритет установки и назначить загрузку компьютера с CD-ROM. После этого мы посещаем наш загрузочный диск в дисковод и перезагружаем ПК;
- Зайдя в меня диска-реаниматора, которое должно у нас появится после того, как произошла загрузка пакета реанимационных программ, мы должны выбрать редактируемую копию Windows и перейти в режим «Восстановление системы» — раздел, который будет находиться у вас в самом низу страницы;
- Ищем командную строку и вводим туда «regedit» (ищем ее в диалоговых настройках этого же окна). Находим, а после и выделяем раздел HKEY_LOCAL_MACHINE, в котором нам потребуется выбрать File, а далее Load hive;
- Открываем файл «SAM» и выбираем раздел — HKEY_LOCAL_MACHINEимя_кустаSAMDomainsAccountUsers00001F4. Дважды щелкаем по размещенному там ключу F и переходим к самому первому значению, находящемуся в строке, которое нам нужно будет заменить цифрой 10;
- В том же разделе выбираем «File», а после этого «Load Hive». Нажимаем «Да» для того, чтобы подтвердить выгрузку куста. Закрываем редактор реестра, заканчиваем таким образом процесс установки, достаем флешку или диск и перезагружаем компьютер.
Как узнать пароль от компьютера?
Вопрос: как взломать пароль на компьютере, остается актуальным до сих пор. К сожалению, реально узнать пароль от компьютера, представляется возможным только правильно подобрав его ручным способом. По этому, если вы не готовы к тому, чтобы тратить несколько часов своего свободного времени на этот процесс, настоятельно рекомендуем вам просто сбросить его и придумать какой-то новый.
Как узнать пароль администратора в Windows 7?
Опять таки, гораздо легче просто сбросить пароль и придумать после какой-то новый. Тем не менее, если вам нужно именно узнать пароль, рекомендуем вам в этих целях пользоваться программой, что называется Elcomsoft System Recovery Professional, из образа которой, вам потребуется будет сделать загрузочный диск. Правильно настроив загрузку BIOS с привода и установив эту программу, сразу-же при входе на Рабочий стол, вам откроется окно, в котором вы сможете увидеть имена пользователей, в том числе и Администратора, а также пароли от их учетных записей.
Как сбросить пароль на Windows 7?
Задаваясь вопросом: что делать если забыл пароль от своего собственного ПК, совершенно не обязательно пользоваться уже вышеперечисленными методами его восстановления. Сброс пароля в операционной системе Windows 7, можно произвести также и с помощью команды Net User. Для этого дела, во время перезагрузки ПК вам понадобиться нажать F8. Таким образом, вы сможете открыть Меню позволяющее вам осуществить дополнительные варианты загрузки данной операционной системы, в котором вам нужно будет выбрать не просто «Безопасный режим», а такой, который поддерживал бы еще и коммандную строку. Находясь в нем, вам понадобится выбрать встроенную учетную запись Администратор и в окне Интерпретатора команд, сразу-же после этого, появиться приглашения системы, где вам нужно будет ввести net user «имя пользователя» «пароль» .
Предполагаем, вы и сами понимаете, что вместо «имя пользователя» вам потребуется ввести имя вашей локальной пользовательской учетной записи, а вместо «пароль» вам новый пароль. Если вы все сделали правильно, то для того, чтобы закрыть окно, вам нужно будет прописать в командной строке: exit и перезагрузить ПК.
Как сбросить пароль на Windows 8?
В случае с этой операционной системой дела обстоят намного проще! Сброс пароля на Windows 8, можно осуществить следующим образом:
- На экране входа в систему вам понадобится нажать на специальный значок питания, который находится в правом нижнем углу вашего экрана;
- Далее вам потребуется нажать клавишу Shift и щелкнуть «Перезагрузка»;
- Нажмите «Устранение неполадок»;
- Щелкните «Сброс ПК»;
- Нажмите «Далее» и система автоматически перезагрузиться для того, чтобы начать подготовку к сбросу пароля.
Как сбросить пароль на Windows 10?
Не так уж и сложно сбросить пароль пользователям Windows 10, конечно-же, при условии, если у них имеется доступ к электронной почте, либо-же к телефону, к которому была привязана их учетная запись. В противном случае, вам придется сбрасывать пароль с флешки, как это уже было описано выше.
Как сбросить пароль администратора Windows 7?
Сбрасывать пароль администратора Windows 7 лучше всего через Интерпретатора команд Windows. Соблюдайте следующую последовательность действий:
- Во-первых, запустите его. Сделать это можно придерживаясь следующего пути: Пуск — Выполнить — Запуск программы — cmd. В открывшемся меню Интерпретатора команд, вам нужно будет ввести: control userpasswords, после чего у вас откроется окно под названием «Учетные записи пользователей»;
- Выделите ту учетную запись пароль от которой вы хотите сбросить и не забудьте при этом снять флажок их пункта «Требовать ввод имени пользователя и пароль»;
- В открывшемся окне от вас потребуется ввести, а после и подтвердить новый пароль. Далее, в окне командной загрузки вам понадобиться ввести Exit и перезагрузить ПК, как обычно.
Просмотр паролей, которые хранит Windows
Кроме паролей доступа различных пользователей Windows хранит и ряд других, не менее важных: пароль соединения с интернет, пароли почтовых ящиков или доступа к web-сайтам. Их, как правило, достаточно много, так что вполне естественно, что они со временем забываются.
Операционная система предлагает функцию «автозаполнения» для паролей и другой часто вводимой информации в браузерах (Google Chrome, Яндекс.Браузер, Opera (Blink), Firefox, Explorer 11 и д.р.). Так что не редки ситуации, когда пользователь вводит пароль один раз, а через несколько месяцев, естественно, не может его вспомнить. Все понимают, что важные пароли нужно записывать, но делают это далеко не все. А если вы уже не помните пароль, как его узнать, ведь он отображается в виде ряда звездочек: ******?
Решение предлагают программы разных производителей, которые могут получить пароль из этой строки звездочек. Существует достаточно много свободно распространяемых программ для расшифровки паролей Windows или скрытых паролей из строк ввода в различных браузерах.
Мы будем использовать программу Asterisk Key от компании Passware. Это удобная в обращении свободно распространяемая программа, которая анализирует скрытые звездочками пароли и сообщает их вам. С ней очень просто работать. Достаточно выделить строку с паролем и нажать кнопку ‘recover’.
Конечно, есть и коммерческие версии программ, которые, как правило, обладают большим набором функций. Например, программа Password Recovery Toolbox сканирует систему и определяет сохраненные пароли, данные, сохраненные для автоматического заполнения, пароли Outlook Express, пароли для соединения с интернет и т.д. Эта информация потом представляется в удобной форме. Еще несколько альтернатив выше описанных программ: Pwdcrack, Peeper Password или Password Viewer.
Пароли пользователей Windows XP
Windows XP хранит пароли пользователей в измененном виде. Например, пароль «password» будет храниться в виде строки, подобной этой: ‘HT5E-23AE-8F98-NAQ9-83D4-9R89-MU4K’. Эта информация хранится в файле c названием SAM в папке C:windowssystem32config.
Эта часть файла SAM шифруется системной утилитой syskey, чтобы улучшить защищенность паролей. Данные, необходимые для расшифровки информации после syskey, хранятся в файле system в той же папке. Но эта папка недоступна никому из пользователей. Доступ к ней имеет только сама операционная система во время своей работы. Получить доступ к файлам SAM и system можно только под управлением другой операционной системы или подключив диск к другому компьютеру с системой Windows.
Сброс паролей пользователей в режиме администратора в windows XP
Все версии Windows XP имеют учетную запись «administrator». Это имя дает пользователю полный доступ к системе и возможность сбрасывать пароли всех остальных пользователей. Это может вас спасти, если вы по какой-либо причине не можете зайти под своим обычным паролем пользователя. Специфика использования пароля администратора зависит от версии Windows XP: XP Professional.
Пароль администратора задается во время установки операционной системы. Если вы его записали или просто нажали enter, оставив его пустым, то вы легко войдете в систему как администратор и сбросите пароли пользователей. Чтобы войти в систему в режиме администратора, на экране с приветствием системы нажмите два раза CTRL+ALT+DEL, появится окно для ввода пароля администратора.
Когда компьютер загрузится, зайдите в ‘startcontrol paneluser accounts’ (пускпанель управленияучетные записи пользователей) и измените необходимый пароль. Коль вы уже здесь, это хорошая возможность исправить свою ошибку, если вы оставили пароль администратора пустым. Кроме того, желательно изменить название учетной записи ‘adminisrator’. Это название известно всем, и его используют первым, чтобы получить доступ к вашему компьютеру. Для изменения названия учетной записи нажмите правой кнопкой мыши на ‘my computer’ (мой компьютер) и выберите ‘manage’ (управление). Раскройте ‘local users and groups’ (локальные пользователи и группы) и откройте папку ‘users’ (пользователи). Нажмите правой кнопкой мыши на запись ‘administrator’ и измените ее.
XP Home.
Эта система не даст вам просто так получить доступ к компьютеру в режиме администратора. Сначала понадобится загрузить компьютер в режиме защиты от сбоев. Для этого: перезагрузите компьютер; сразу же после тестирования BIOS нажмите несколько раз F8; в появившемся меню выберите ‘start Windows XP in safe mode’ (загрузить Windows XP в режиме защиты от сбоев). Когда компьютер загрузится, зайдите с именем пользователя ‘administrator’. Пароль по умолчанию отсутствует. Теперь вы можете изменять пароли пользователей, зайдя в ‘startcontrol paneluser accounts’ (пускпанель управленияучетные записи пользователей). Когда вы закончите, перезагрузите компьютер обычным способом.
Создание диска, сбрасывающего пароли
Windows XP позволяет записать на обычную дискету информацию, которая предоставляет возможность сбросить пароль. Естественно, если вы уже забыли пароль и не можете получить доступ к системе, то никакого диска вы создать не сможете, а вот завести такую дискету заранее, чтобы обезопасить себя от подобных случайностей, стоит.
Для создания дискеты: зайдите в ‘startcontrol paneluser accounts’ (пускпанель управленияучетные записи пользователей); выберите имя, под которым вы вошли в систему; в меню связанных задач выберите ‘prevent a forgotten password’ (предотвратить забывание паролей); следуйте инструкциям запустившегося мастера.
Для сбрасывания паролей с помощью дискеты: если вы введете пароль при входе в систему неправильно, система спросит, или вы его не забыли; на этом этапе вы сможете использовать свою дискету, следуя пошаговым инструкциям операционной системы.
Будьте осторожны: если вы использовали встроенные возможности Windows по шифрованию файлов и папок, но не устанавливали обновление операционной системы (service pack 1), удаление пароля приведет к потере зашифрованной информации.
Утилиты для изменения паролей Windows XP/7/8/10
Существуют специальные утилиты, позволяющие редактировать или сбрасывать пароли пользователей Windows XP/7/8/10. Принцип работы большинства из них заключается в загрузке минимальной версии альтернативной операционной системы, например DOS или Linux, под управлением которой можно получить доступ к файлам с паролями.
Пример подобной утилиты можно найти по этому адресу: http://home.eunet.no/~pnordahl/ntpasswd/ Инструкции по работе, так же как файлы для создания загрузочного диска Linux, доступны на этом же сайте.
Обращаем ваше внимание, что если вы использовали функции операционной системы по шифрованию файлов и папок, изменив пароль с помощью какой-либо программы, вы лишитесь доступа к зашифрованным данным. В этом случае может помочь следующий метод, позволяющий не заменять забытый пароль новым, а узнать старый.
Подбор и расшифровка паролей
Если ничто другое не помогает, но у вас есть физический доступ к компьютеру, значит еще не все потеряно. Можно переписать файлы config и SAM и попытаться расшифровать пароли, которые в них хранятся, с помощью специальных утилит сторонних производителей. Как мы уже говорили, для этого придется использовать альтернативную операционную систему, например DOS или Linux. А когда файлы будут в вашем распоряжении, можно использовать одну из программ для расшифровки паролей, например, LC4 или Proactive Windows Security Explorer.
Вам понадобятся:
Смотри наши инструкции по настройке девасов в ютуб!
- Доступ к другому компьютеру.
- Как минимум две пустые дискеты.
- Архиватор, рассчитанный на работу с командной строкой, например, RAR.
- Загрузочный диск DOS или Windows 98 (имидж необходимого диска можно получить по адресу http://www.bootdisk.com/) или минимальная версия Linux (например, Knoppix). Необходимость в загрузочных дисках отпадает, если вы можете просто подключить к другому компьютеру свой жесткий диск. Если вы используете загрузочный диск DOS, а разделы на вашем жестком диске используют файловую систему NTFS, то для доступа к ним вам понадобится программа, позволяющая под управлением DOS просматривать разделы в формате NTFS, например, NTFSDOS.
- Программа для получения паролей. Мы рекомендуем использовать Proactive Windows Security Explorer, так как бэта-версия этой программы является бесплатной, а бесплатная версия LC4 очень ограничена.
Использование загрузочной флешки:
- Если на вашем жестком диске есть разделы в формате NTFS, скопируйте файл NTFSDOS на вашу загрузочную флешку.
- Скопируйте на загрузочную флешку архиватор (RAR).
- Загрузите компьютер с этой флешки. Если есть разделы с NTFS, наберите команду NTFSDOS, эта программа покажет, какая буква присвоена вашему системному диску, ее и нужно будет использовать вместо буквы C в следующем пункте.
- Поместите в архив системные файлы с паролями. Например, если вы используете архиватор rar32, соответствующая команда будет выглядеть так: Rar32 a -v a:systemandsam c:windowssystem32configsystem c:windowssystem32configsam Если файлы не поместятся на одну флешку, архиватор попросит вас вставить вторую.
Взлом паролей
Каждая из выбранных вами программ выведет список обнаруженных в файле SAM учетных записей. Выберите те из них, пароли к которым вам нужно определить. Если вы используете Proactive Windows Security Explorer, выберите Atack type: Brute-force. Если вы использовали в пароле только цифры, отметьте пункт ‘all digits (0-9)’. Начните процесс подбора пароля с помощью команды из меню Recovery.
Подбор пароля может длиться от 10 минут до нескольких часов, а то и нескольких дней, и может закончиться неудачно. Особенно, если в пароле используются буквы в различных регистрах, цифры и специальные символы.
Это хороший способ проверки надежности своих паролей. Если вы хотите просто проверить свой пароль, проделайте описанные выше шаги и посмотрите, сколько времени займет его подбор.
Программы для взлома пароля в Windows
Программных средств, способных помочь вам взломать пароль в Windows существует огромное количество. Помимо вышеупомянутой программы, существует также и Windows Admin Password Hack. Но, к сожалению, назвать ее актуальной уже нельзя, поскольку работает она только в Windows 2000/XP. Ее ближайшей заменой является MultiBoot 2k10, который по сути дела, является собой богатый функционалом загрузочный диск.
Выводы
В любом случае, если кто-то из ваших близких забыл пароль на Windows 7, ну или вы сами вынуждены были столкнутся с этим — не отчаивайтесь, существует масса решения данной проблемы. Ну а для того, чтобы вопросов: как взломать пароль на ноутбуке — у вас больше не возникало, настоятельно рекомендуем вам сохранять их где-либо, в заметках внутри собственного смартфона, к примеру.
Мы надеемся, что вам не придется прибегать к описанным нами методам. Чтобы такая необходимость не возникала, помните, что все важные пароли нужно записывать. А если есть реальная необходимость защищать информацию на вашем компьютере, то используйте пароли из символов в обоих регистрах и цифр и не используйте обычных слов. В этом случае ваши пароли будет очень трудно взломать.
Чтобы восстановить заводские настройки Windows 10 без пароля администратора, вам необходимо выполнить следующие действия.

Если у вас нет пароля администратора для ПК с Windows, вы можете легко сбросить Windows 10 до заводских настроек с экрана входа в систему.
- В правом нижнем углу экрана входа в систему вы увидите параметры для изменения настроек сети, доступа к параметрам специальных возможностей Windows или выключения компьютера. Чтобы начать перезагрузку компьютера, удерживайте клавишу Shift на клавиатуре. Удерживая нажатой клавишу, нажмите опцию «Перезагрузка» в меню питания.
- Это перезагрузит Windows 10, но вместо обычной загрузки операционной системы вам будет представлено меню параметров загрузки. Чтобы продолжить, нажмите кнопку «Устранение неполадок».
- В меню «Устранение неполадок» выберите «Сбросить этот компьютер».
- Вы можете сохранить файлы или полностью сбросить Windows 10, удалив все файлы и настройки. Чтобы сохранить файлы, выберите опцию «Сохранить мои файлы». В противном случае вместо этого нажмите «Удалить все».
Это запустит процесс сброса, и вам, возможно, придется следовать дальнейшим инструкциям на экране, чтобы продолжить. После завершения процесса вы сможете настроить свой ПК с Windows с новой учетной записью, полностью обойдя старый пароль администратора.
Использование установочного носителя Windows для сброса или переустановки Windows
Самый простой способ восстановить заводские настройки вашего ПК с Windows 10 без пароля администратора — это использовать описанный выше метод. Однако, если на вашем компьютере возникают проблемы, вы можете полностью стереть жесткий диск, используя установочный носитель Windows для переустановки или сброса Windows.
Вы можете скачать образ установочного диска Windows 10 с сайта Microsoft. Его можно записать на новый DVD или записать на USB-накопитель. Если у вас есть второй компьютер с Windows 10, вы можете прошить этот ISO-файл на USB-накопитель с помощью инструмента для прошивки Rufus.
Пользователи Linux могут сделать это WoeUSB, а пользователи MacOS могут использовать официальное приложение Boot Camp Assistant, которое установлено на всех устройствах Mac.
- Если у вас есть ISO-файл Windows 10 и загруженный инструмент Rufus, откройте Rufus на втором ПК с Windows. Убедитесь, что ваш USB-накопитель выбран в раскрывающемся меню, затем нажмите кнопку «Выбрать», чтобы выбрать файл ISO.
- Выберите установочный ISO-файл Windows 10 в меню выбора файлов, затем нажмите «Открыть».
- Rufus автоматически изменит свои настройки в соответствии с требованиями для прошивки загрузочного USB-накопителя Windows. Как только вы будете довольны настройками, нажмите кнопку «Пуск», чтобы прошить диск. Это сотрет его, поэтому обязательно сделайте резервную копию всех важных файлов, сохраненных на нем, прежде чем начать.
- Это займет некоторое время. После того, как Rufus завершит прошивку USB-накопителя, перезагрузите компьютер, чтобы загрузился экран установки Windows. На экране установки Windows вам нужно будет выбрать язык, который будет использоваться в процессе установки.
- Вам также необходимо выбрать язык для вашего времени и валюты, а также язык клавиатуры, который вы будете использовать. Когда вы будете готовы продолжить, нажмите кнопку «Далее».
- Нажмите кнопку «Установить сейчас», чтобы начать процесс установки.
- На этом этапе загрузятся установочные файлы Windows. На этом этапе вам может потребоваться предоставить ключ продукта Windows 10, чтобы активировать установку, поэтому введите этот ключ здесь. Если у вас нет ключа, введите вариант «У меня нет ключа продукта». Если вы выберете этот вариант, вам нужно будет активировать Windows после завершения установки.
- Если опция доступна, выберите версию Windows 10, которую вы хотите установить, затем нажмите кнопку Далее.
- Затем вам нужно будет принять лицензионное соглашение Windows 10. Установите флажок Я принимаю условия лицензии, затем нажмите Далее, чтобы продолжить.
- Установщик обнаружит существующую установку Windows. Чтобы обойти пароль администратора, лучше выбрать здесь вариант Custom: Install Windows only (Advanced). Это сотрет все файлы с вашего ПК перед переустановкой Windows.
- На следующем этапе выберите диск для установки Windows. Если у вас несколько разделов, вам может потребоваться сначала удалить и воссоздать их. Для продолжения нажмите «Далее».
На этом этапе Windows начнет стирать ваш диск и копировать файлы для новой установки. Затем Windows перезагрузится, чтобы начать следующий этап процесса установки, что позволит вам создать новую учетную запись пользователя после завершения процесса, чтобы вы могли снова использовать компьютер.
Сброс пароля администратора с помощью файлов восстановления производителя
Некоторые производители ПК и ноутбуков включают специальный диск с разделом восстановления, который позволяет восстановить установленную Windows 10 до заводских значений по умолчанию. Обычно это можно активировать, перезагрузив компьютер и нажав определенную клавишу на клавиатуре во время процесса загрузки.
Клавиша, которую вы нажимаете, будет отличаться в зависимости от производителя устройства. Например, некоторые компьютеры HP требуют, чтобы вы нажимали и удерживали клавишу F11 на клавиатуре во время загрузки компьютера.
У каждого производителя есть свои инструкции на экране о том, как активировать и запустить этот процесс. Обратитесь к руководству пользователя вашего ПК или ноутбука, чтобы получить какие-либо особые инструкции о том, как использовать раздел восстановления на вашем ПК, а также определить, какую клавишу нужно нажимать.
Если на вашем компьютере нет доступного раздела для восстановления, вам нужно будет использовать один из перечисленных выше методов для восстановления заводских настроек Windows 10.
Снова начать в Windows 10
Как только вы узнаете, как сбросить Windows 10 без пароля администратора, вы готовы начать заново. Ваша первая задача — использовать менеджер паролей, который поможет вам сгенерировать безопасный пароль для вашего ПК. Вы можете настроить Windows без учетной записи Microsoft, но потеряете доступ к некоторым дополнительным функциям Windows.
Вы можете переключиться на беспарольный вход в Windows 10, чтобы иметь возможность полностью отказаться от паролей. После того, как ваш компьютер будет перезагружен и готов к использованию, вам нужно подумать о новом программном обеспечении, которое вам необходимо немедленно установить, от нового веб-браузера до антивируса, чтобы защитить ваш компьютер от вредоносных программ.
Вопрос задан
11 лет 8 месяцев назад
Просмотрен
3k раз
Помогите разобраться, как можно установить на ноутбук с запароленным BIOS-ом и со слетевшим Windows-ом новую операционку. Из-за потери пароля на BIOS-е, нельзя поменять порядок загрузки устройств.
Kromster
13.2k12 золотых знаков41 серебряный знак70 бронзовых знаков
задан 3 июн 2011 в 17:12
1
- Это ноутбук, а не мат. плата. Куча специфики. Хотя бы даже разобрать ноутбук сложнее.
- Раз БИОС запаролен, то нужно разобраться как эта защита устроена.
- Сбросом CMOS можно сделать только хуже, поэтому см. п.2. В частности, так на IBM-Lenovo. Т.к. есть пароль на изменение настроек BIOS’а, а есть пароль на загрузку. И при сбросе CMOS может самопроизвольно установится пароль на загрузку системы. А после этого — снятие ТОЛЬКО на специализированном оборудовании.
- Можно попробовать несколько раз ввести произвольный пароль. Многие ноутбуки взамен выдают challenge-код, по которому с помощью специальной утилиты сотрудники сервис-центра могут сгенерировать подходящий пароль (ну, например, из-за наличия хэш-коллизий или просто бэкдур — мастер-пароль для сброса). Дураков, которые сделали бы полную блокировку, нет
Кстати, у некоторых ноутбуков (SONY) challenge-код генерируется разный при каждой загрузке. И обычно счетчик неправильно введенных паролей сбрасывается после цикла выключение-включение. Так что попыток существенно больше 3-х
- У каждого типа ноутбуков свой алгоритм сброса пароля. Поэтому самый простой метод — обратиться в сервис-центр. Если хотите разобраться сами — придется искать информацию по крупицам, т.к. снятие паролей это коммерческий секрет.
- Действительно, можно подсунуть загрузочный диск, а винчестер отформатировать. Ну, или записать на винчестер загрузчик типа GRUB, который сможет загрузиться с нужного Вам носителя.
- ВНИМАНИЕ! Наряду с паролем на БИОС зачастую устанавливается пароль на жесткий диск! И как следствие — при подключении его к настольному компьютеру ничего хорошего не произойдет. Скорее всего — данные будут просто недоступны. Снятие пароля с жесткого диска в домашних условиях практически нереально. Но если повезет, то есть списки заводских мастер-паролей, с помощью которых в худшем раскладе можно винчестер распаролить, но с потерей данных, которые на нем были.
- Можно попытаться перешить BIOS. НО! Есть области в нем, которые при стандартной перешивке не перешиваются. Но идея достойна рассмотрения, если удастся найти секретные ключи по перешивке всего содержимого микросхемы flash, включая области DMI/Escd и паролей.
ответ дан 3 июн 2011 в 20:52
gecubegecube
14k32 серебряных знака46 бронзовых знаков
3
Материнка новая? помнится когда-то решал проблемы с биосом следующим образом:
- были стандартные пароли, которые подходили к определенным типам биоса (нужно знать название биоса и иногда его версию)
- вытаскивали батарейку ждали 10-20 минут, биос сбрасывался (помниться даже шаманили замыкая отверткой + и — у слота батарейки, тогда конденсаторы быстрее сбрасывались — не знаю насколько это правда
)
- на материнской плате есть джампер, который ставишь в определенное положение (см. инструкцию к материнке), включаешь, ждешь пару секунд (комп не загружается), выключаешь, возвращаешь его в предыдущее положение, загружаешься — биос сброшен
- ну или вытащить винчестер, отформатировать его на другом компе, так чтобы с него нельзя было загрузиться, когда, по порядку определенному в биосе, дело дойдет до CD — поставить операционнку.
ответ дан 3 июн 2011 в 19:26
GLAGOLAGLAGOLA
2,0261 золотой знак11 серебряных знаков18 бронзовых знаков
6


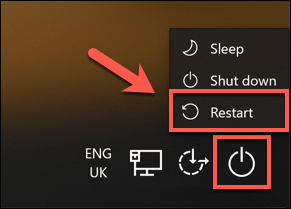
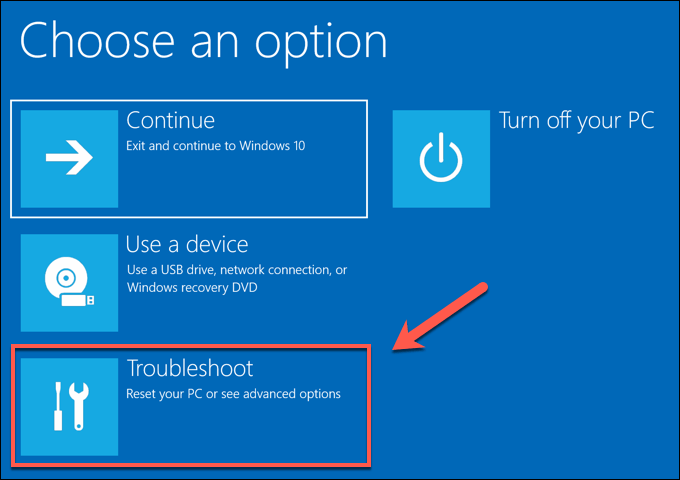
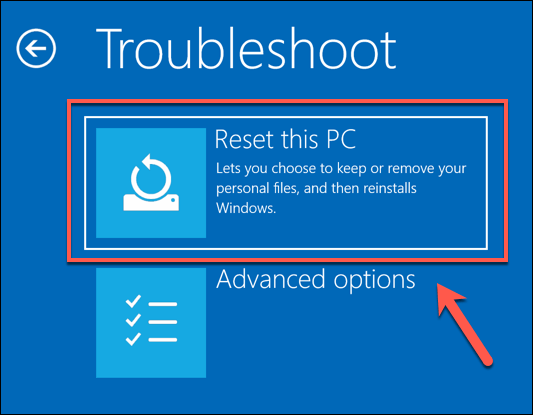
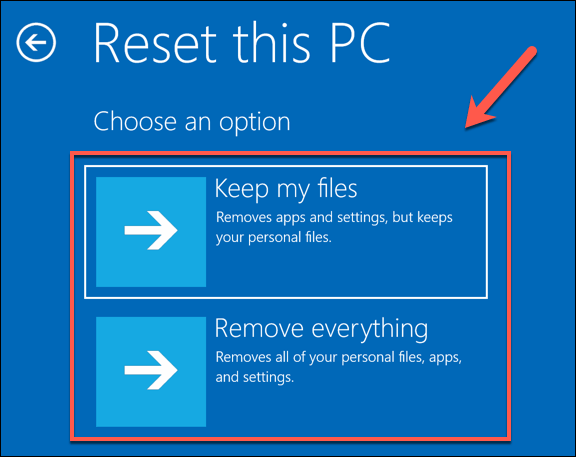
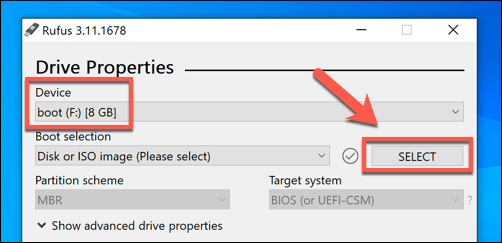
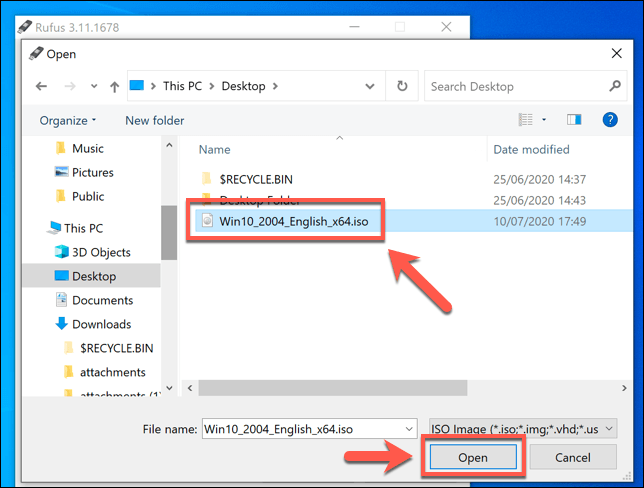
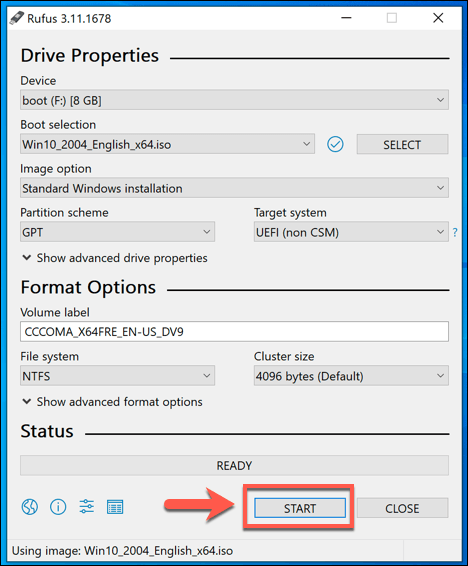
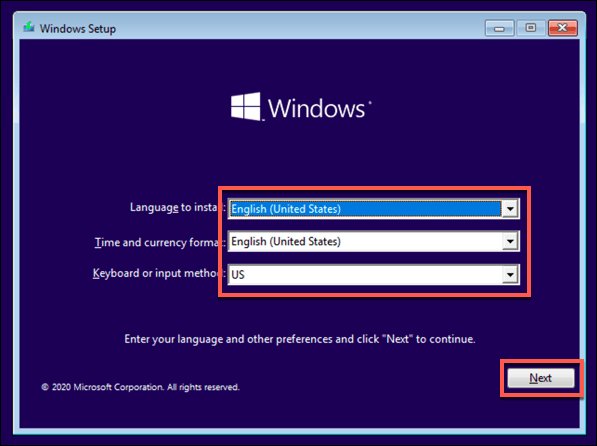
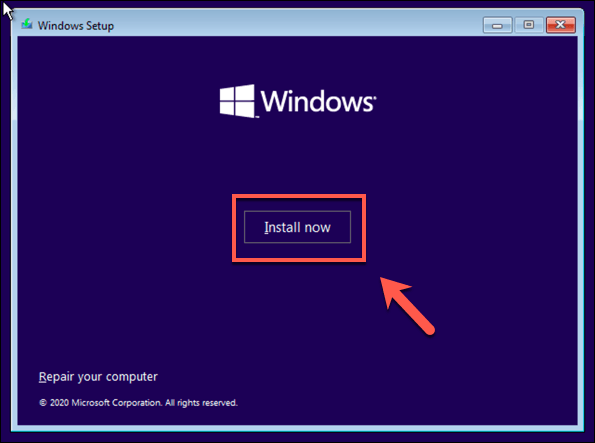
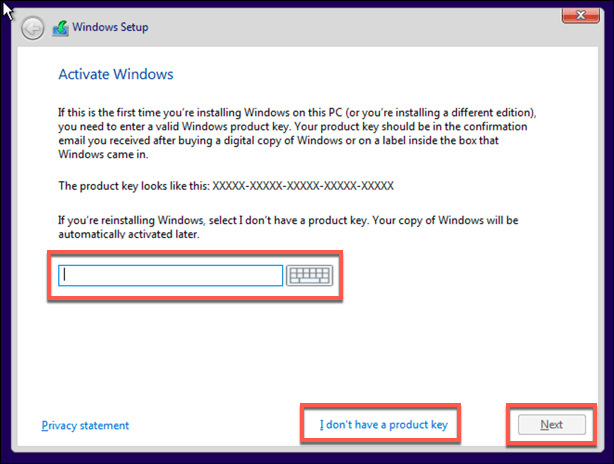
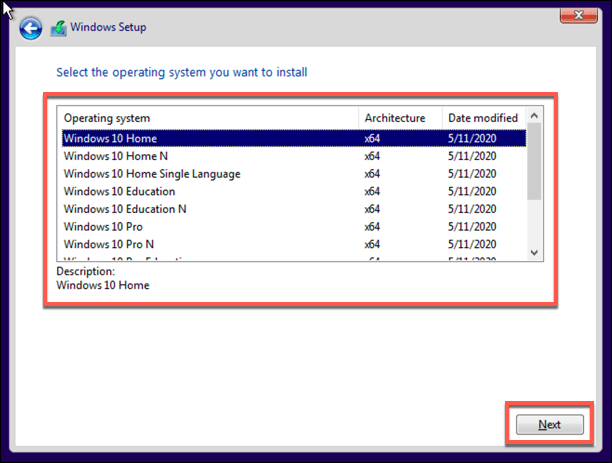
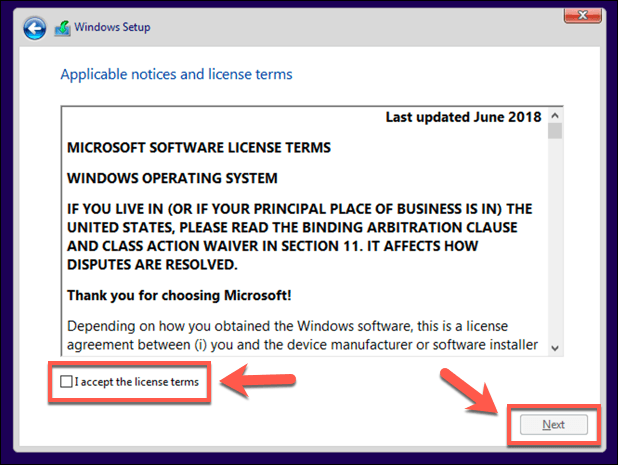
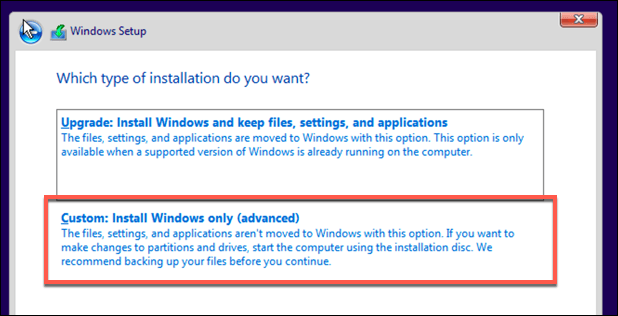
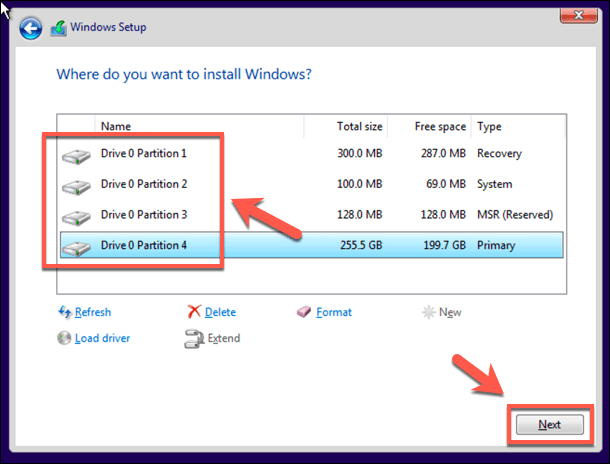




 , а затем выберите пункты Панель управления, Учетные записи пользователей, Учетные записи пользователей и Управление учетными записями пользователей.
, а затем выберите пункты Панель управления, Учетные записи пользователей, Учетные записи пользователей и Управление учетными записями пользователей.  если вам будет предложено ввести пароль администратора или подтверждение, введите пароль или укажите подтверждение.
если вам будет предложено ввести пароль администратора или подтверждение, введите пароль или укажите подтверждение. Кстати, у некоторых ноутбуков (SONY) challenge-код генерируется разный при каждой загрузке. И обычно счетчик неправильно введенных паролей сбрасывается после цикла выключение-включение. Так что попыток существенно больше 3-х
Кстати, у некоторых ноутбуков (SONY) challenge-код генерируется разный при каждой загрузке. И обычно счетчик неправильно введенных паролей сбрасывается после цикла выключение-включение. Так что попыток существенно больше 3-х