Переход на новую версию отличается от обновления тем, что в первом случае компьютер переходит с предыдущей версии Windows, например Windows 10, на Windows 11. Этот документ предназначен для ответов на вопросы о переходе на Windows 11.
Обновление гарантирует, что вам будут доступны последние функции и улучшения системы безопасности для текущей версии Windows. Если вы хотите обновить устройство и получить подробные сведения, изучите раздел Центр обновления Windows: вопросы и ответы.
Для получения ответов на некоторые возможные вопросы об переходе на Windows 11 выберите один из заголовков ниже. Под ним будут представлены дополнительные сведения.
Windows 11 предлагает новые функции и возможности для повышения производительности, разработанные для решения сложных задач в гибридном мире. Операционная система имеет полностью обновленный внешний вид, который помогает вам выполнять больше задач с меньшими нагрузками. Узнайте дополнительные сведения о новинках по адресу Windows.com/Windows-11.
Переход с Windows 10 на Windows 11 будет бесплатным. Однако из-за размера загрузки поставщик услуг Интернета может взимать плату за загрузки, выполняемые по лимитным подключениям.
Примечание: Для перехода на Windows 11 устройства должны соответствовать минимальным требованиям к системе в Windows 11. Часть функций Windows 10 недоступна в Windows 11. Требования к системе для некоторых функций и приложений Windows 11 будут превышать минимальные требования для Windows 11. Поиск информации о спецификациях, функциях и требованиях к компьютеру для Windows 11
По умолчанию файлы и данные будут перемещены при новой установке. Однако мы всегда рекомендуем создавать резервную копию перед установкой новой версии Windows. Если вы синхронизируете файлы с OneDrive, возможно, вам не потребуется создавать резервную копию.
Дополнительные сведения о начале работы с OneDrive см. в разделе Передача и сохранение файлов и папок в OneDrive.
Предполагается, что большинство программ и аксессуаров, которые работали с Windows 10, будут работать с Windows 11. За подробными сведениями по своим продуктам обратитесь к издателю программного обеспечения или изготовителю аксессуаров.
Время зависит от скорости подключения к Интернету. Загрузка и установка Windows 11 займет больше времени, чем обычное обновление компонентов Windows 10. Вы можете использовать компьютер во время загрузки и запланировать установку на определенное время, когда вам не нужно работать на компьютере.
Да, после обновления до Windows 11 у вас будет 10 дней, чтобы вернуться к Windows 10, при этом файлы и данные также сохранятся. Спустя 10-дневный период вам потребуется сделать резервную копию своих данных и выполнить «чистую установку», чтобы вернуться к Windows 10.
После определения того, какой компьютер вы будете использовать для запуска Windows 11, необходимо убедиться, что вы используете учетную запись Майкрософт, а резервная копия ваших файлов и папок находится на OneDrive. Ваши файлы будут по умолчанию переданы на устройство с Windows 11.
Дополнительные сведения о подготовке к Windows 11 приведены в разделе Подготовка к переходу на Windows 11.
Нужна дополнительная помощь?
С выходом Windows 11 любой желающий может загрузить и установить операционную систему на свой компьютер. Эта проблема? Это не совсем так.
Хотя в конечном итоге всем подходящим системам будет предоставлена возможность обновления, на данный момент маршрут автоматического обновления открыт для очень небольшого числа компьютеров. Конечно, есть и другие способы, но они обычно включают в себя чистую установку, стирающую все существующие данные с вашего диска.
Так есть ли способ установить Windows 11 на ваш компьютер, не потеряв при этом все свои данные? да. Благодаря помощнику по установке Windows вы можете это сделать. Посмотрим как.
Самый распространенный способ установки Windows 11 на компьютер — через загрузочный USB-накопитель. Вы можете создать такой диск, используя инструмент, предлагаемый Microsoft, или загрузив файл образа ISO.
Проблема с этим маршрутом в том, что для его установки требуется пустой диск (или, по крайней мере, раздел). Это означает потерю части ваших данных. Даже если вам удастся ограничить количество выпадений одним разделом на жестком диске, обычно вам придется переустановить приложения, что само по себе может стать проблемой. Не говоря уже об OEM-драйверах.
Если вы хотите перейти на Windows 11 без потери ни одного файла или приложения, вам нужно попробовать другой метод. Либо вы должны дождаться, пока загрузка станет доступной через Центр обновления Windows, либо воспользуйтесь помощником по установке. В этом руководстве мы продемонстрируем второй метод.
Как проверить, поддерживает ли ваш компьютер Windows 11
Чтобы установить Windows 11 на свой компьютер, вы должны сначала убедиться, что она соответствует системным требованиям. Новая версия операционной системы Microsoft поставляется с некоторыми строгими минимальными спецификациями, и многие старые компьютеры не соответствуют этому критерию.
Раньше вам приходилось загружать внешние программы или использовать другие обходные способы, чтобы проверить, совместим ли ваш компьютер с Windows 11. Но с официальным запуском операционной системы вы можете использовать гораздо более простой метод.
- Вызовите меню «Пуск» и откройте «Настройки».
- Выберите Центр обновления Windows в правом верхнем углу.
- Если Windows 11 была выпущена в вашем регионе, вы увидите возможность загрузить и установить ее. Даже если это не так, появится сообщение, подтверждающее, поддерживает ли ваш компьютер Windows 11. Значок зеленой галочки означает, что вы можете установить его на свой компьютер без каких-либо проблем.
Как я могу перейти с Windows 10 на Windows 11 без потери данных?
В настоящее время единственный гарантированный способ установить Windows 11 на ваш компьютер без выполнения новой установки — это использовать Помощник по установке. Этот инструмент от Microsoft действует как обновление, преобразуя существующую установку Windows в более новую версию, не затрагивая никакие файлы или приложения.
- Для начала откройте официальная страница загрузки для Windows 11. Существует три способа загрузки операционной системы: Помощник по установке, инструмент для создания установочного носителя и файл ISO. Выберите первый вариант.
- Запустите загруженное приложение, чтобы начать установку. Если ваш компьютер соответствует системным требованиям, вам будет предложено лицензионное соглашение на загрузку и установку Windows 11. Для продолжения выберите вариант «Принять и установить».
- Поскольку помощник по установке не включает файлы установки, сначала необходимо их загрузить. К счастью, этот процесс не требует активного мониторинга, и вы можете использовать свой компьютер в обычном режиме, пока файлы загружаются в фоновом режиме. Будет загружено примерно 4,5 ГБ файлов, так что вам, возможно, придется немного подождать.
- После завершения загрузки файлы будут проверены, а затем начнется установка. Удивительно, но вам не нужно выключать компьютер — основная часть установки будет выполняться, пока ваш компьютер все еще работает нормально. Вы можете продолжить работу над ним, пока на компьютер устанавливается Windows 11.
- После завершения этого шага компьютер перезагрузится. Вы можете инициировать перезапуск немедленно или отложить его на потом. Если ни один из вариантов не выбран, компьютер перезагрузится через тридцать минут.
- Оставшаяся часть установки Windows 11 продолжится после перезагрузки. Это быстрый процесс, поскольку большая часть установки уже завершена. Как только Windows 11 завершит настройку, вы войдете в свой компьютер. Как видите, все ярлыки и приложения на рабочем столе остаются неизменными.
Помимо нового макета панели задач и меню «Пуск», в Windows 11 также изменен внешний вид проводника, а также ряд встроенных инструментов и приложений. Это также оптимизирует производительность самой операционной системы, позволяя системе загружаться быстрее и работать более плавно.
Как лучше всего установить Windows 11?
Использование помощника по установке Microsoft для обновления существующей установки Windows до следующей версии — это самый простой способ получить Windows 11. Никогда еще установка Windows 11 не была такой безболезненной.
Вы можете сохранить все свои файлы и установленные приложения при обновлении операционной системы до последней версии. Процесс также на удивление быстр, он завершается примерно за полтора часа, в зависимости от скорости вашего интернета и объема оперативной памяти.
И поскольку большая часть установки Windows 11 происходит в фоновом режиме, вы можете продолжать использовать свой компьютер в течение этого времени. Во время загрузки требуется всего несколько минут для настройки, что позволяет сэкономить много времени, которое в противном случае было бы потрачено на просмотр экрана загрузки.
Этот материал написан посетителем сайта, и за него начислено вознаграждение.
В блоге «Эксперимент: исправит ли сброс Windows 10 к заводским настройкам накопившиеся баги и ошибки» я применил функцию «возврат компьютера в исходное состояние» к замусоренной и забагованной Windows 10. Результат оказался противоречив, с одной стороны — все баги исчезли, с другой — процесс очень долог, а все установленные программы и игры придется переустановить.
Но эксперимент удался, что дало мне еще одну идею — обновить эту же самую систему до Windows 11 и проверить, сохраняться ли установленные программы, настройки и данные пользователя.
Надо сказать, что старт операционной системы Windows 11 не стал гладким, и был омрачен как проблемами с производительностью, так и противоречивыми системными требованиями, оставляющими за бортом большинство компьютеров с процессорами Intel старее восьмого поколения и AMD Ryzen старее второго поколения.
рекомендации
3070 Gigabyte Gaming за 50 тр с началом
MSI 3050 за 25 тр в Ситилинке
3080 дешевле 70 тр — цены снова пошли вниз
3070 Gainward Phantom дешевле 50 тр
13700K дешевле 40 тр в Регарде
16 видов <b>4070 Ti</b> в Ситилинке — все до 100 тр
3060 Gigabyte Gaming за 30 тр с началом
13600K дешевле 30 тр в Регарде
4080 почти за 100тр — дешевле чем по курсу 60
12900K за 40тр с началом в Ситилинке
RTX 4090 за 140 тр в Регарде
Компьютеры от 10 тр в Ситилинке
3060 Ti Gigabyte за 42 тр в Регарде
3070 дешевле 50 тр в Ситилинке
Впоследствии Microsoft добавила в список совместимых несколько чипов Intel седьмого поколения и мой Ryzen 5 1600 AF, который, несмотря на цифровой индекс, относится к архитектуре Zen+ и является практически аналогом Ryzen 5 2600, только с более низкими частотами. Поэтому к выбору процессора, совместимого с Windows 11, нужно отнестись с внимательностью, особенно среди бюджетных моделей.
Из ассортимента недорогих процессоров в Ситилинке можно смело брать популярные Athlon 3000G и Core i3-10100F, которые полностью совместимы с Windows 11.
Я узнал это, запустив на ПК утилиту Windows 11 PC Health Check, и нажав кнопку «Проверить сейчас». Но прежде обратите внимание на огрехи перевода — «2 лет» и на то, что утилита не может работать при масштабировании экрана в 150% — текст на кнопках «ползет». Далее подобные огрехов будет еще больше и они будут прямо влиять на процесс обновления.
Windows 11 PC Health Check показала вот такой результат. Мой процессор совместим и осталось разобраться с модулем TPM 2.0.
На материнской плате MSI B450-A PRO MAX он есть и включить его можно в BIOS, в разделе Settings — Security — Trusted Computing.
После включения модуля TPM 2.0 утилита Windows 11 PC Health Check показывает полную совместимость моего ПК с Windows 11. Казалось бы, теперь должна появиться большая кнопка «Обновиться сейчас», но ее нет.
Кнопка «Показать все результаты» открывает подробности совместимости.
А вот кнопка «Характеристики устройства» почему-то перекидывает на сайт Microsoft. Там мы видим вот такое сообщение, в котором ссылка «ПРОВЕРИТЬ НАЛИЧИЕ БЕСПЛАТНОГО ОБНОВЛЕНИЯ» открывает локальную ссылку на вашем ПК — ms-settings:windowsupdate и перебросит вас в «Центр обновления Windows» расположенный в «Параметрах».
Тут надо сделать небольшое отступление. Некоторые из нас еще помнят, как происходило обновление Windows 7 и Windows 8 до Windows 10 летом 2015 года. Многие пользователи получали с обновлениями скандально известную утилиту Get Windows 10, которая предлагала обновиться «сейчас» или «сегодня вечером», а нажатие крестика означало согласие пользователя.
Это был маркетинг самого низшего уровня, до которого обычно опускаются только разработчики мелкого программного «мусора», но в этот раз мы увидели это от огромной корпорации и такой подход к пользователям шокировал. Microsoft потом извинялась за утилиту Get Windows 10 и признала, что «переборщила», но, как говорится, «репутация создается годами, а теряется одним поступком».
В случае с Windows 11 такой агрессивной политики обновления нет, да и спорные системные требования оставляют за бортом множество ПК и ноутбуков, выпущенных за последние 10 лет, но еще вполне шустро справляющихся с Windows 10. Но, тем не менее, миграция пользователей с Windows 10 на Windows 11 идет довольно шустро и по статистике компании Adduplex на ноябрь 2021 года 8.6% пользователей уже перешли на новую ОС.
Но вернемся к моему ПК и обновлению. Перейдя в «Центр обновления Windows» я увидел ссылку «Проверка требований к оборудованию» и никаких кнопок «Обновиться».
Ссылка опять перебрасывала на сайт Microsoft, но уже с сообщением «Мы работаем над этим».
Попробовав сделать этот цикл действий еще раз, я понял что обновиться до Windows 11 самым простым и логичным способом не получится. К счастью, есть второй способ обновиться до Windows 11, для этого надо перейти на страницу загрузки Windows 11 на сайте Microsoft и скачать приложение «Помощник по установке Windows 11».
Но прежде чем запускать его, я установил на ПК несколько программ, чтобы убедиться, что обновление не затронет не только данные пользователи и настройки, но и программы и игры. Утилиты freeshooter и HWiNFO, прописывающиеся в автозагрузку, отлично для этого подойдут.
Запускаем «Помощник по установке Windows 11» и следуем указаниям.
Начинается загрузка новой ОС.
Установка происходит в фоновом режиме и довольно быстро, гораздо быстрее, чем сброс Windows 10 к заводским настройкам. При этом можно пользоваться ПК.
Окно завершения установки.
После перезагрузки ПК еще несколько минут идет процесс обновления.
Этот процесс гораздо быстрее обычной установки и через несколько минут мы получаем обновленную систему. Сразу заметно, что обои Рабочего стола «слетели», но все ярлыки на месте.
Сведения о системе рапортуют о том, что у нас установлена самая свежая версия Windows 11.

Установленные еще в Windows 10 программы корректно запускаются.
Есть они и в «Приложениях и возможностях».
Все файлы пользователя на месте, как и настройки проводника.
В обновленном меню «Пуск» остались не только старые ярлыки, но и список документов с недавним доступом.
Специфические настройки Windows 10, реализуемые в реестре, сохранились и работают. Например, старое средство просмотра фотографий Windows.

Сохранились и настройки Microsoft Defender с исключениями файлов и папок.

Итоги
Несмотря на неразбериху с обновлением через «Центр обновления Windows» в моем случае и откровенно недоработанное средство Windows 11 PC Health Check процесс обновления Windows 10 до Windows 11 довольно быстр и безболезнен. Все настройки и программы пользователя остаются на месте, а слетевшие обои — не критичная проблема.
С другой стороны, быстрый процесс обновления и то, что от старой ОС остаются в рабочем состоянии даже настройки, сделанные через реестр, показывают, что под капотом у Windows 11 старая добрая Windows 10, которой скоро исполнится уже семь лет, и у которой просто поменяли интерфейс. Но ведь Microsoft заявляли, что Windows 10 станет последней Windows и других не будет, так что придраться не к чему.
Пишите в комментарии, а вы будете обновляться до Windows 11?
Этот материал написан посетителем сайта, и за него начислено вознаграждение.
07 Июля 2021 12:02
07 Июл 2021 12:02
|
Пользователи Windows 7 лишатся всех своих файлов, если захотят обновиться до Windows 11. Microsoft предусмотрела возможность такого апдейта, но переход на новую систему будет реализован исключительно в виде чистой установки, без сохранения программ, настроек и т. д.
Опасное обновление
Попытка обновить свой ПК до ОС Windows 11 оставит пользователей без всех файлов на накопителе. Апдейт с Windows 7 не предусматривает возможность сохранения этих данных, пишет профильный ресурс Windows Latest.
Информацию о невозможности полноценного обновления с Windows 7 до Windows 11 опубликовало на своем сайте индийское подразделение Lenovo – крупнейшего производителя компьютеров в мире. Эти данные компания позаимствовала из документации Microsoft.
В статье на сайте Lenovo прямо сказано, что обновление с Windows 7 возможно, но только в виде установки Windows 11 на пустой жесткий диск. В итоге, если не позаботиться о сохранении важных файлов и документов заранее, то после апдейта вероятность их восстановления будет околонулевой.
Радость от перехода на свежую ОС может быстро омрачить потеря важных документов
Подобное ограничение затрагивает не только личные пользовательские ПК, но и офисные компьютеры. Если на них до сих пор установлена Windows 7, то переход на Windows 11 неизбежно повлечет за собой удаление всех файлов на накопителе.
Обновиться можно случайно
Переход с Windows 7 на Windows 11 без загрузочных флешек сам по себе возможен. По данным Microsoft, сделать это можно будет через обычный «Центр обновлений».
Работающий в Windows 7 пользователь получит уведомление о готовности к апдейту, после чего система скачает все необходимые файлы и запустит процесс обновления. Лицензионный ключ старой системы будет использоваться в новой – платить за новую лицензию не придется.
Запись на сайте Lenovo, подтверждающая 100-процентную вероятность удаления всех файлов при переходе с Windows 7 на Windows 11
Подвох будет ждать пользователя на начальном этапе установки. Система не предложит перенести в Windows 11 ни настройки, ни установленные программы, ни что-либо еще. Вместо этого будет доступна лишь одна опция – чистая установка.
Выбрав ее, пользователь собственноручно «подпишет» согласие на удаление всех его данных. В этом случае спасти информацию могут лишь заранее сделанные копии всех файлов или заблаговременный бэкап всей установленной системы.
Пострадавших будет много
Microsoft выпустила Windows 7 осенью 2009 г., и она быстро стала самой популярной версией Windows, сместив с первого места Windows XP образца 2001 г. Во многом этому способствовало прекращение поддержки Windows XP в апреле 2014 г.
Мобильное приложение как главная точка формирования клиентского опыта
ПО

В июле 2015 г. началось распространение Windows 10, а в январе 2020 г. Microsoft перестала выпускать обновления для Windows 7. Спустя полтора года, в июне 2021 г. Windows 7 была второй по популярности после Windows 10.
Доля Windows 7 по-прежнему довольно высока
Согласно статистике StatCounter, Windows 7, несмотря на то, что даже сторонние разработчики постепенно отворачиваются от нее, по-прежнему установлена на 15,9% Windows-ПК в мире. Сколько пользователей Windows 7 решатся перейти на Windows 11 после ее релиза (осень 2021 г.), остается неизвестным. Напомним, что большинство старых компьютеров попросту не потянут новую систему из-за ее чрезмерно высоких системных требований.
Разница между Windows 10 и Windows 11
Анонс ОС Windows 11 состоялся в конце июня 2021 г., спустя несколько дней после утечки ее предварительного билда. Microsoft открыла доступ к ней бета-тестерам из программы Windows Insider, а ее финальная сборка появится до конца 2021 г.
У Windows 11 есть несколько самых значимых отличий от Windows 10, поддержка которой будет прекращена в октябре 2025 г. В первую очередь это обновленное меню «Пуск», которое теперь открывается по центру экрана, перекрывая собой все другие окна.
Заменить новый «Пуск» на классический можно при помощи дополнительного ПО
Второе отличие заключается в нативной поддержке Android-приложений в формате APK. Однако в августе 2021 г. Google откажется от него в пользу нового формата AAB, и пока неясно, реализует ли Microsoft его поддержку в своей ОС.
Курьерская доставка и искусственный интеллект: финтех-тренды карточного бизнеса-2022
ИТ в банках
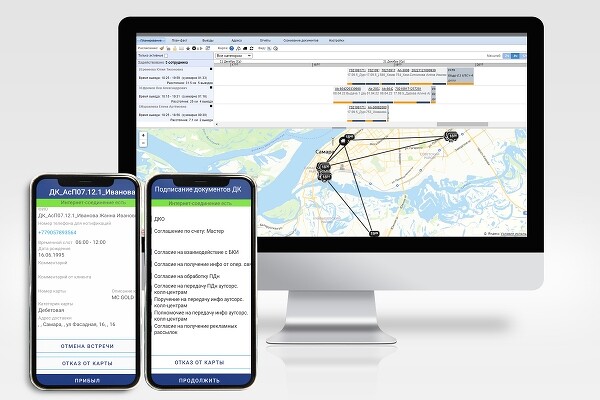
Третье немаловажное отличие – это резко возросшие системные требования при отсутствии видимых на то причин. Для примера, Windows 11 нужно присутствие в ПК как минимум 4 ГБ оперативной памяти, хотя Windows 10 вполне хватает и 1 ГБ. Кроме того, новая ОС поддерживает лишь самые современные процессоры – Intel Core как минимум восьмого поколения (Coffee Lake) и AMD Ryzen не ниже серии 2000.
Также Windows 11 критически важно наличие модуля безопасности TPM 2.0, который встречается далеко не в каждом компьютере. Наконец, со временем система начнет требовать, чтобы в ПК была веб-камера.
- Бесплатный фотошоп: лучшие программы для обработки фото онлайн


























