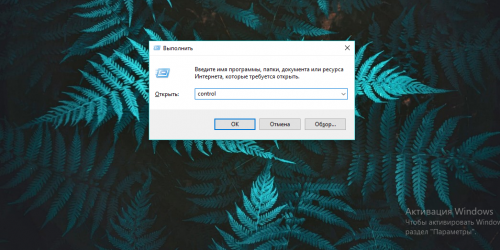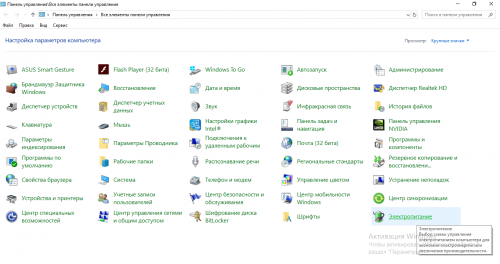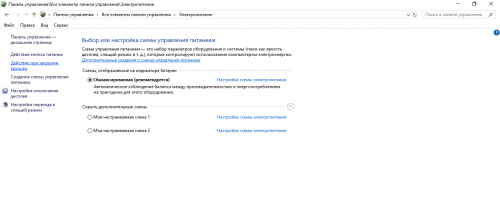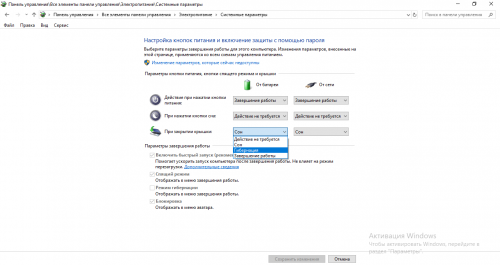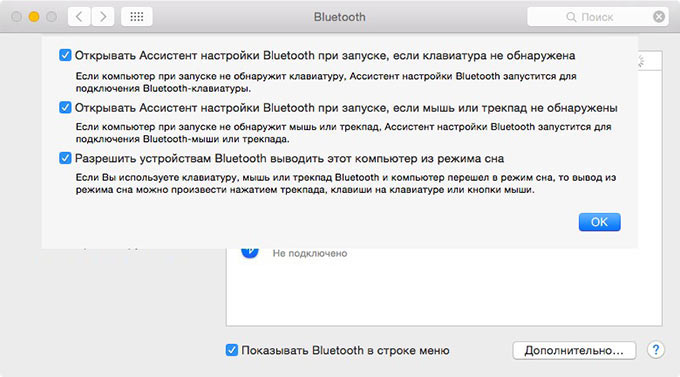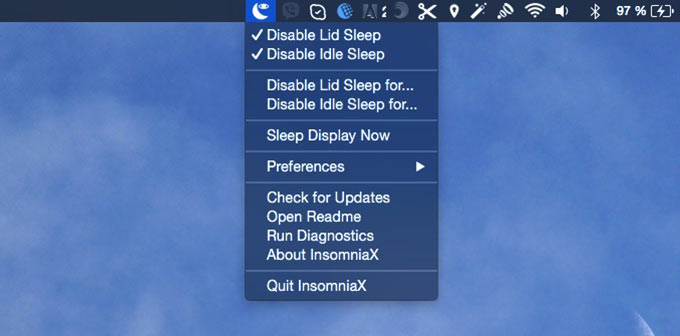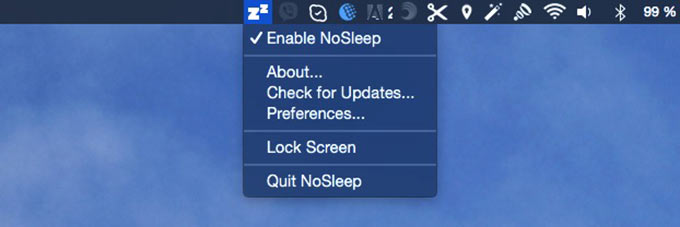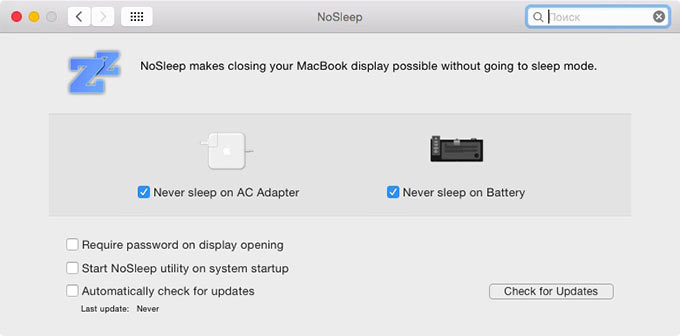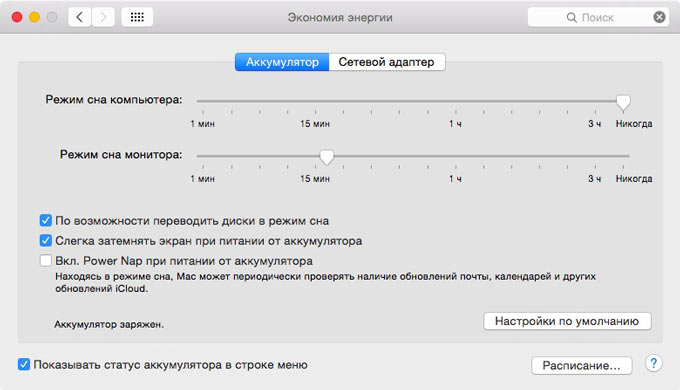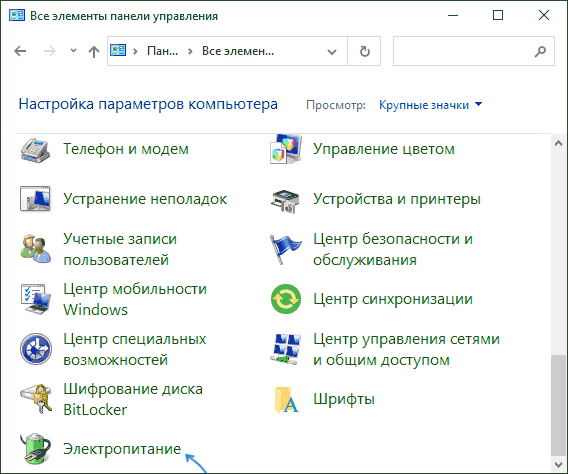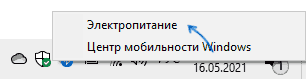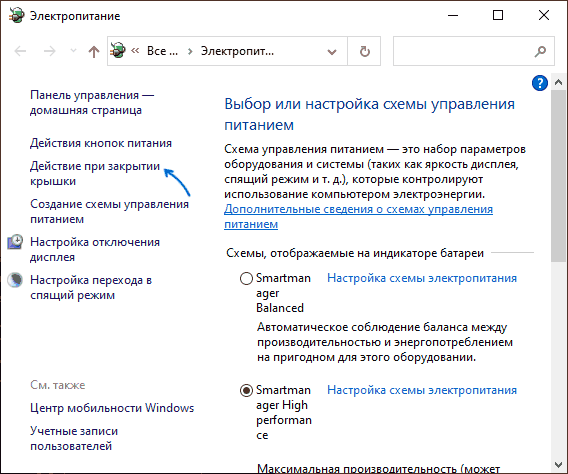Ноутбуки все еще загружаются в закрытом состоянии?
Теперь, даже если вы закроете крышку, ничего не произойдет, и ваши загрузки продолжатся. Некоторые старые ноутбуки с меньшим объемом оперативной памяти могут нагреваться, когда экран закрыт и ноутбук работает нормально.
Да, он не может автоматически обновляться, пока компьютер выключен. Как это сделать? Просто установите для него автоматическое обновление в час, когда ваш компьютер всегда включен.
Может ли Windows обновляться во время сна?
Windows 10 предоставляет средства для остановки автоматических обновлений во время сна, это просто не очевидно. Перейдите в «Настройки»> «Обновление и безопасность»> «Дополнительные параметры», и все, что вы найдете, — это настройки для задержки и приостановки «функциональных» и «качественных» обновлений. … Щелкните значок «+» Рядом с надписью «Сон» в списке, чтобы развернуть этот параметр.
Обновляется ли ПК во время сна?
Измените часы активности
Теперь, когда вы изменили настройки сна, давайте запланируем обновления, используя часы активности. В Windows 10 Microsoft автоматически загружает ваши обновления и перезагружается ваш компьютер, чтобы установить их, но с Активными часами вы можете автоматически устанавливать время, когда вы НЕ хотите, чтобы он обновлялся.
Как мне продолжить загрузку, когда мой ноутбук закрыт Windows 10?
Как оставить ноутбук с Windows 10 включенным, когда он закрыт
- Щелкните правой кнопкой мыши значок батареи на панели задач Windows. …
- Затем выберите Параметры электропитания.
- Затем нажмите Выбрать, что делает закрытие крышки. …
- Затем выберите «Ничего не делать» рядом с «Когда я закрываю крышку». …
- Наконец, нажмите Сохранить изменения.
Будет ли скачиваться Steam, если я закрою свой ноутбук?
Да, загрузка все равно будет завершена, пока система заблокирована., пока система не находится в спящем или другом приостановленном состоянии. Это гарантирует, что ваш компьютер не перейдет в спящий режим во время загрузки. …
Что будет, если выключить компьютер во время обновления?
ОСТОРОЖНО «ПЕРЕЗАГРУЗКИ»
Умышленное или случайное выключение или перезагрузка вашего ПК во время обновлений может испортите вашу операционную систему Windows и вы можете потерять данные и замедлить работу вашего ПК. Это происходит главным образом из-за того, что старые файлы меняются или заменяются новыми во время обновления.
Что делать, если обновление Windows длится слишком долго?
Попробуйте эти исправления
- Запустите средство устранения неполадок Центра обновления Windows.
- Обновите свои драйверы.
- Сброс компонентов Центра обновления Windows.
- Запустите инструмент DISM.
- Запустите проверку системных файлов.
- Загрузите обновления из каталога Центра обновления Майкрософт вручную.
Могу ли я закрыть свой компьютер во время обновления?
В большинстве случаев, закрывать крышку ноутбука не рекомендуется. Это связано с тем, что это, скорее всего, приведет к выключению ноутбука, а выключение ноутбука во время обновления Windows может привести к критическим ошибкам.
Будет ли моя загрузка продолжаться в спящем режиме Windows 10?
So нет возможности что-либо обновить или скачать в спящем режиме или в режиме гибернации. Однако обновления Windows или Обновления приложений Магазина не будут прерваны, если вы выключите компьютер или переведете его в спящий режим или перейдете в спящий режим в середине.
Что такое активные часы в Windows 10?
Windows 10. Часы активности позволяют Windows знать, когда вы обычно находитесь за своим компьютером. Мы будем использовать это информация для планирования обновлений и перезапусков, когда вы не используете ПК.
Могу ли я закрыть свой ноутбук при обновлении Windows 10?
Рекомендуется не закрывать ноутбук во время обновления.. Во время обновления он проверяет оборудование и устанавливает драйверы. Компьютер должен быть включен, чтобы убедиться, что драйверы и настройки настроены правильно.
Почему мое обновление Windows занимает часы?
Почему обновления так долго устанавливаются? Обновления Windows 10 требуют в то время как для завершения, потому что Microsoft постоянно добавляет к ним файлы большего размера и функции. Самые большие обновления, выпускаемые весной и осенью каждого года, устанавливаются более четырех часов, если проблем нет.
Выпускает ли Microsoft Windows 11?
Microsoft собирается выпустить Windows 11, последнюю версию своей самой продаваемой операционной системы, на Октябрь 5. Windows 11 включает несколько обновлений для повышения производительности в гибридной рабочей среде, новый магазин Microsoft и является «лучшей Windows для игр».
Как приостановить Центр обновления Windows?
Выберите Пуск> Настройки> Обновление и безопасность > Центр обновления Windows. Выберите либо Приостановить обновления на 7 дней, либо Дополнительные параметры. Затем в разделе «Приостановить обновления» выберите раскрывающееся меню и укажите дату возобновления обновлений.
Содержание
- Если закрыть крышку ноутбука закачка в торренте будет продолжаться?
- Могу ли я закрыть крышку ноутбука во время обновления Windows?
- Могу ли я закрыть крышку ноутбука во время обновления Windows?
- Что произойдет, если я закрою крышку ноутбука во время обновления Windows?
- Что я могу сделать, чтобы закрыть крышку ноутбука при обновлении?
- Нужно ли складывать ноутбук, когда он не используется?
- История
- Нужно ли закрывать крышку, когда ноутбук не используется
- Подытожим
- Почему опасно закрывать ноутбук, если он работает
- Можно ли закрывать ноутбук, не выключая его?
- Как настроить подобное выключение
- Не дай ему заснуть: работающий при закрытой крышке MacBook
- «Антисон» с помощью дополнительной периферии
- Бодрствуем при помощи сторонних приложений
- InsomniaX
- NoSleep
- Открытая крышка – бодрствующий ноутбук
Если закрыть крышку ноутбука закачка в торренте будет продолжаться?
ноут при закрытии не выключается.
Для того чтобы ноутбук продолжал работать с закрытой крышкой для начала нужно в настройках электропитания зайти на вкладку «Дополнительно» и в графе: «Действия при закрывании крышки переносного компьютера» выбрать вариант: «Действие не требуется». Но это не всё, если в компьютере выставлено время ожидания для перехода в спящий режим, то надо просто один раз понаблюдать, уйдёт ли при запущенной закачке торрента ноутбук в спящий режим или нет.
Дело в том, что операционная система как-то выборочно относится к запущенным программам, при некоторых включенных программах ноутбук уходит в сон, а при других продолжает работать. Чтобы убедиться точно придётся один раз проверить как операционная система сработает после окончания времени, когда она ставит ноутбук в режим сна.
по идее должна скачка продолжаться, но при условии, что ноутбук не перейдёт в спящий режим или режим гибернации. А будет включен, но только с закрытой крышкой. Вы попробуйте, закройте крышку, а через некоторое время посмотрите, идет ли скачка с торрента))
Вообще-то так очень не рекомендуется делать.
Но чтобы при закрытой крышке продолжалась скачка торрентов, ноутбук не должен находится или перейти в «спящий режим». Для этого настройте ноутбук соответствующе. (электропитание, и действие не требуется).
Также все зависит от ноутбука.
Ваш ноутбук пролежал на складе магазине добрых пару лет без интернета. Понятное дело, что за это время Microsoft выпустил десятки, если не сотни обновлений и заплаток для дыр (взять хотя бы недавнюю новость о уязвимости всех процессоров Intel). Когда вы подключили ноутбук к интернету, он естественно с включенной службой обновления принялся скачивать и устанавливать все обновления, что ранее были выпущены, вот и съел весь трафик. Так что оператор скорее всего вам не соврал.
Что делать? Отключите автоматическую загрузку и установку обновлений. Увы, пишу я из Windows 7, тут это делается несколько иначе чем в 10, гуглите.
У моего ноутбука так называемый интеллектуальный вентилятор. Который вращается тем быстрее, чем больше нагрузка на процессор. А она больше всего у меня, если в браузере открыто несколько вкладок или антивирус проверяет ноутбук. А вот при открытом браузере IpGoldSurfer или когда закрыты все программы, кулер ноутбука отключается.
Когда кулер может работать непрерывно?
3). Если установлен обычный, а не интеллектуальный вентилятор.
4). При сильном нагревании процессора.
Как Вам поступить? Понаблюдать за работой вентилятора без запущенных программ, просто включив ноутбук. Если кулер не работает, то это нормально.
Источник
Могу ли я закрыть крышку ноутбука во время обновления Windows?
Могу ли я закрыть крышку ноутбука во время обновления Windows?
Однако у пользователей ноутбуков это не так просто, поскольку они обычно подключаются через Wi-Fi, поэтому скорость загрузки будет еще ниже, и они не смогут закрыть экран, не закрыв крышку ноутбука.
Проблема в том, что, как вы могли заметить, ноутбуки имеют тенденцию выключаться при закрытии крышки.
Что произойдет, если я закрою крышку ноутбука во время обновления Windows?
На самом деле, они могут быть настолько серьезными, что вы не сможете выполнить обновление снова или даже запустить Windows соответствующим образом.
Однако, если вам удастся изменить определенные параметры энергии на вашем ноутбуке, то проблем не должно быть. Это включает изменение запрограммированного действия того, что происходит, когда вы закрываете крышку.
Ваш ноутбук может быть запрограммирован на выполнение одной из 5 вещей при закрытии крышки:
Таким образом, если ваш ноутбук настроен на то, чтобы ничего не делать или просто выключать дисплей, когда вы закрываете крышку, тогда вы можете идти дальше, не беспокоясь. Во всех остальных случаях вам следует воздерживаться от этого.
Что я могу сделать, чтобы закрыть крышку ноутбука при обновлении?
Выполнив следующие действия, вы сможете закрыть крышку ноутбука в любое время, не мешая процессу обновления Windows.
Вы нашли наш гид полезным? Дайте нам знать, в разделе комментариев ниже, и хорошо написать еще более полезные руководства.
СВЯЗАННЫЕ СТАТЬИ ВЫ ДОЛЖНЫ ПРОВЕРИТЬ:
Источник
Нужно ли складывать ноутбук, когда он не используется?
Здравствуй, уважаемый читатель канала Свет!
Пользователи ноутбуков могут интересоваться вопросом: нужно ли закрывать крышку ноутбука, когда он не используется?
Давайте разберёмся с точки зрения практичности, а также немного обратимся к истории создания ноутбуков.
История
Идея создания такого компьютера, чтобы он имел формат складываемого устройства с экраном и клавиатурой в одном корпусе появилась ещё в 1968 году одним из инженеров компании Xerox.
Дело пошло в гору, когда NASA в 1982 году заказало создание ноутбука. В космической отрасли такая электроника была очень удобна.
Представляете, если в невесомости начинает летать вся периферия компьютера: аудио колонки, компьютерная мышь, клавиатура и сам монитор с системным блоком.
Это мягко скажем неудобно.
Так вот, был произведён ноутбук Grid Compass и с ним наступила новая эра производства ноутбуков.
Вот кстати, этот ноутбук на фотографии в руках у одного из космонавтов:
краткие характеристики:
Сейчас, конечно же, ноутбуки стали гораздо тоньше, мощнее, удобнее и во многом лучше.
Нужно ли закрывать крышку, когда ноутбук не используется
Дисплей ноутбука является одним целым с корпусом, на котором расположена клавиатура.
На фотографии ниже, изображены места крепления шарниров для складывания и соединения двух частей ноутбука. В этих местах также расположены провода и шлейфы необходимые для работы экрана.
Конструкция создана так, чтобы даже при постоянном складывании и раскладывании ноутбука он не ломался.
По каким причинам обычно закрывают крышку ноутбука?
Нет ничего страшного, если по всем эти причинам вы будете закрывать крышку ноутбука даже по многу раз на дню, при его производстве делаются испытания, которые предполагают многократное складывание и раскладывание ежедневно в течении нескольких лет.
Поэтому этот узел ноутбука имеет прочность с запасом и переживать за его поломку не стоит.
Подытожим
Если вам удобнее сложить ноутбук в то время пока вы его не используете, то складывайте. Весь вопрос в комфорте вашего использования.
Само действие складывания никак не навредит ноутбуку, это заложено в его конструкцию. В некоторых ситуациях даже поможет его защитить.
Например, от попадания пыли и крошек в щели клавиатуры. От случайных ударов в дисплей ноутбука.
Спасибо за чтение! Если вам было интересно, поставьте палец вверх и подпишитесь на канал👍
Понравилась статья? Подпишитесь на канал, чтобы быть в курсе самых интересных материалов
Источник
Почему опасно закрывать ноутбук, если он работает
Многие пользователи ПК переживают по поводу того, можно ли закрывать крышку ноутбука без предварительного отключения системы и что в этом случае будет. Расскажем, есть ли риск навредить системе и комплектующим ПК, а также как настроить действие при закрытии крышки.
Можно ли закрывать ноутбук, не выключая его?
По умолчанию ноутбук с «Виндовс» уходит в сон, когда вы закрываете его крышку. Что означает режим сна? Отключается дисплей и некоторые другие компоненты. При этом «оперативка» продолжает работать. За счёт этого компьютер хранит в своей памяти информацию об открытых окнах и программах.
Когда вы открываете крышку снова, компьютер предлагает выйти из режима сна, войти в свою «учётку» на ПК и продолжить работу с теми же открытыми окнами, то есть там, где вы закончили.
По умочанию ноутбук входит в режим сна при закрытии крышки
Системе вы не принесёте вред, если будете использовать режим сна таким образом не слишком часто. Если же вы привыкли регулярно закрывать крышку ноутбука вместо полного завершения работы, готовьтесь к ошибкам и сбоям в работе системы. При этом чем дольше ваш ноутбук будет работать без полноценного завершения работы, тем сильнее это будет сказываться на быстродействии системы. Помимо этого учитывайте, что ноутбук будет терять заряд даже при спящем режиме, а это быстро скажется на энергоёмкости и работе батареи устройства.
Таким образом, если вы не собираетесь в ближайшее время пользоваться «ноутом», лучше завершите его работу, а затем закройте крышку, либо сразу настройте выключение ПК при закрытии крышки.
Если закрывать крышку сильно часто, есть также риск, что петли, за счёт которых ноутбук открывается и закрывается, начнут быстро изнашиваться, если, к примеру, они выполнены из не слишком качественного материала. Но в большинстве случаев пользователи не сталкиваются с такой проблемой.
Как настроить подобное выключение
Вы можете указать действие, которое будет выполнять система при закрытии крышки. Это может быть помимо сна также полное завершение работы, в принципе отсутствие какого-либо действия либо гибернация. Какое действие выбрать — зависит от вашей цели.
Как настроить действие в «Виндовс» разных версий:
Выполните команду control
Перейдите в раздел для электропитания
Нажмите на третью ссылку слева
Выберите действие в меню
Если вы пару раз в день будете закрывать крышку ноутбука, чтобы тот уходил в режим сна, ничего не произойдёт. Если вам нужно отойти от компьютера надолго (например, на ночь), лучше выключите его через «Пуск» либо настройте выключение компьютера после закрытия крышки.
Источник
Не дай ему заснуть: работающий при закрытой крышке MacBook
Загрузка тяжеловесных файлов, сложный рендеринг или конвертация видео высокого разрешения – даже при наличии мощного MacBook все эти процессы требуют немало времени. Включил и забыл – лучшее правило, которое действует для перечисленных выше операций. Но стоит вам закрыть крышку ноутбука, как он тут же отправится в Режим сна, а все загрузки и рендеры становятся на паузу. Если вы планируете превратить MacBook в полноценный настольный компьютер с внешним монитором или просто хотите отучить его от Режима сна, данная инструкция поможет в этом.
Вариантов принудительного бодрствования MacBook несколько: первый – предусмотрен самой Apple, но требует обязательного подключения внешнего монитора, мыши или клавиатуры; второй позволяет бороться со сном программно, с помощью специализированных утилит.
Внимание! При закрытой крышке загружать ноутбук процессами, требующими высокой мощности процессора или видеокарты не рекомендуется в связи с незначительным ухудшением вентиляции (закрытый дисплей прикрывает выходную щель радиатора).
«Антисон» с помощью дополнительной периферии
Компания Apple смотрит на мир глазами оптимиста. Если человеку нужен плеер – он покупает iPod. Возникла необходимость в портативном компьютере – добро пожаловать в ряды владельцев MacBook Air. Задумываетесь о полноценном ПК на базе OS X – iMac к вашим услугам. Для рядового же пользователя покупка и iMac, и MacBook может стать неподъемной. В таком случае, возникает необходимость использования универсального MacBook и в качестве ноутбука, и в качестве настольного компьютера.
Для того, чтобы MacBook продолжал работать с закрытой крышкой, а пользователь получил возможность использовать его как системный блок, потребуется наличие внешнего монитора, мыши или трекпада.
- 1. Перейдите в Настройки – Bluetooth – Дополнительно. Проставьте все галочки.
- 2. Выполните сопряжение клавиатуры, мыши или трекпада по Bluetooth в соответствующих пунктах меню Настроек.
3. Закрываем крышку MacBook.
4. Подключаем зарядное устройство.
5. Подключаем монитор (подробная инструкция по подключению внешнего монитора).
6. Подключаем мышь и клавиатуру.
7. Нажимаем любую клавишу на подключенной клавиатуре (щелкаем по мыши/трекпаду).
Несмотря на то, что крышка будет закрыта, MacBook тут же очнется из Режима сна.
Бодрствуем при помощи сторонних приложений
Вариант игнорирования режима сна при закрытой крышке с использованием внешнего монитора, клавиатуры и мыши может оказаться неподходящим для большинства пользователей в связи с банальным отсутствием любого пункта из необходимого списка устройств. К счастью, проблему можно решить и при помощи сторонних приложений.
InsomniaX
Жанр: Утилиты
Издатель: Andrew James
Версия: 2.1.8
OS X: Бесплатно [Скачать]
Для установки утилиты InsomniaX достаточно перетянуть ее в папку Программ. После запуска в Меню баре появится пиктограмма месяца.
Для активации InsomniaX достаточно выставить несколько галочек:
Преимуществом InsomniaX является работа как при подключенном адаптере питания, так и без него. В дополнительном меню настроек (Preferences) есть возможность установки горячих клавиш, звукового оповещения и режима сниженного энергопотребления процессора.
NoSleep
Жанр: Утилиты
Издатель: Pavel Prokofiev
Версия: 1.4.0
OS X: Бесплатно [Скачать]
В процессе установки приложение NoSleep требует обязательной аутентификации администратора. Сразу после окончания инсталляции NoSleep появится в Меню баре OS X.
Для включения NoSleep щелкните по пиктограмме и выберите Enable Sleep.
Меню настроек позволяет установить требуемый режим работы утилиты:
В приложении NoSleep замечен незначительный баг. NoSleep продолжает работать даже после того, как вы выйдите из него. Чтобы ноутбук переходил в режим сна – отключите в настройках пункты Never sleep on AC Adapter и Never sleep on Battery.
Открытая крышка – бодрствующий ноутбук
Помимо InsomniaX и NoSleep существует масса утилит, борящихся с уходом MacBook в режим сна: Wimoweh, Antisleep, Coffeine. Увы, все они работают исключительно при открытой крышке ноутбука. Отключить режим сна можно и штатными средствами OS X.
Откройте Настройки – Экономия энергии. Установите ползунок Режима сна компьютера на значение «Никогда». Затухание монитора можно выставить произвольное. Обратите внимание на то, что настройки следует установить как для условий при работе от аккумулятора, так и при работе с использованием AC адаптера.
Источник

В этой инструкции для начинающих о том, как изменить действие при закрытии крышки ноутбука и дополнительная информация о специфики работы этих параметров. Близкая по теме статья: Как сделать, чтобы ноутбук не выключался при закрытии крышки, например, при выводе изображения на внешний монитор.
Изменяем действие при закрытии крышки ноутбука
Настройки действия при закрытии крышки ноутбука находятся в разделе «Электропитание» панели управления. Существует несколько способов открыть параметры электропитания в Windows 10:
- Открыть панель управления (для этого можно использовать поиск на панели задач или нажать клавиши Win+R на клавиатуре, ввести control и нажать Enter), после чего переключить пункт «Просмотр» в крупные или мелкие значки и открыть пункт «Электропитание».
- Нажать клавиши Win+R на клавиатуре, ввести powercfg.cpl и нажать Enter.
- Нажать правой кнопкой мыши по значку батареи в области уведомлений и выбрать пункт «Электропитание» в контекстном меню.
Открыв окно настроек схемы электропитания, для изменения действия при закрытии крышки ноутбука достаточно выполнить следующие простые действия:
- Слева нажать по пункту «Действие при закрытии крышки».
- В пункте «При закрытии крышки» выбрать действия, которые будут выполняться (или указать «Действие не требуется») при этом событии во время питания от батареи и при питании от сети.
- Нажать кнопку «Сохранить изменения».
Как видите, всё очень просто, но иногда, при неправильной работе рассмотренных настроек следует учитывать некоторые нюансы:
- Примененные настройки обычно начинают работать уже после того, как была загружена Windows Что имеется в виду: если вы включили ноутбук и закрыли его на экране с логотипом до загрузки системы, то он может перейти в режим сна или гибернации вне зависимости от настроек.
- Даже если вы указали «Действие не требуется», ноутбук может продолжать переходить в спящий режим, так как время для перехода задается и работает независимо от параметров закрытия крышки. Настроить время перехода в спящий режим можно там же, в параметрах электропитания, выбрав слева пункт «Настройка перехода в спящий режим». Подробнее: Спящий режим Windows 10.
- Иногда функции, связанные с управлением электропитанием, могут работать неправильно, если не установлены оригинальные драйверы чипсета, управления питанием и системные утилиты от производителя ноутбука, обычно доступные в разделе «Поддержка» (Support) на официальном сайте.
- Аппаратные неисправности могут привести к тому, что закрытие крышки ноутбука не будет регистрироваться (то есть система не будет «знать», что вы закрыли ноутбук), соответственно не будут выполняться и действия, настроенные вами.
Видео инструкция
Многие из нас подключают ноутбуки для удобства и производительности к большим внешним мониторам. После подключения ноутбука к внешнему монитору многие пользователи предпочитают использовать внешнюю клавиатуру и мышь.
После подключения ноутбука к внешнему экрану многие из нас оставляют крышку ноутбука открытой, поскольку закрытие крышки ноутбука отключает ноутбук.
В Windows 10 и более ранних версиях, когда вы закрываете крышку ноутбука, система по умолчанию переходит в спящий режим. Из-за этого большинство пользователей не закрывают крышку даже при использовании внешнего монитора (второй экран).
По правде говоря, в Windows 10 есть настройка, позволяющая ноутбуку работать даже с закрытой крышкой, не входя в спящий режим.
Данная функция пригодится, когда вы хотите подключить ноутбук к второму экрану и использовать внешнюю клавиатуру и мышь.
- Откройте панель управления.
- Найдите «Параметры электропитания» в панели управления.
- Нажмите «Действия кнопок питания».
- В параметрах кнопки питания найдите опцию — «При закрытии крышки».
- Выберите «Действие не требуется».
- Нажмите на кнопку «Сохранить изменения».
Чтобы узнать больше об этих шагах, читайте дальше.
Ноутбук Windows 10 может работать с закрытой крышкой.
Шаг 1: Кликните правой кнопкой мыши значок аккумулятора на панели задач и выберите «Электропитание».
Шаг 2: В левой панели окна «Параметры электропитания» нажмите на ссылку «Действия кнопок питания». Это откроет окно «Системные параметры».
Шаг 3: Здесь, в разделе Параметры кнопки питания, кнопки спящего режима и крышки, напротив опции — «При закрытии крышки», в раскрывающемся списке выберите «Действие не требуется» для пунктов «От батареи» и «От сети». см. скрин:
Нажмите кнопку «Сохранить изменения». Все!
Вы можете подключить ноутбук к внешнему монитору, телевизору, подключить внешнюю мышь и клавиатуру, а затем закрыть крышку, чтобы продолжить работу с ноутбуком.
Когда вы хотите выключить или перевести ноутбук в режим сна, используйте внешний монитор, клавиатуру и мышь.
Рекомендуем:
Как запретить Windows переходить в спящий режим и отключать дисплей с помощью PowerToys
2 Способа Отключить экран ноутбука в Windows 10 и оставить его в рабочем состоянии.
Как изменить действие при открытии крышки ноутбука в Windows 10.

В ряде случаев требуется чтобы ноутбук (при закрытии крышки) не переходил в сон (как это бывает по умолчанию), а продолжил работу (например). Это весьма удобно, скажем, при подключении внешнего монитора.
Для такой точечной настройки — нам понадобиться немного изменить настройки электропитания. И судя по неск. вопросам за последнее время — не все сходу могут найти эту заветную опцию (а у некоторых там просто «пустые» строки и обычным способом ничего изменить не удается).
Что же, рассмотрю ниже, что можно сделать в тех или иных случаях. 👌
Превью к записи / настраиваем «тонко» электропитание ноутбука
*
👉 Также в помощь!
Как настроить ноутбук на максимальную производительность — 10 важных заметок
*
Содержание статьи
- 1 Выбор действия ноутбука при закрытии крышки
- 1.1 Настройка параметров
- 1.2 Можно ли вышеприведенные параметры электропитания поменять через командную строку
- 1.3 Что делать, если в настройках электропитания не удается изменить вышеприведенные параметры
→ Задать вопрос | дополнить
Выбор действия ноутбука при закрытии крышки
Настройка параметров
И так, для начала нам потребуется открыть настройки электропитания Windows. Сделать это можно несколькими путями:
- использовать сочетание клавиш WIN+R, в появившееся окно «Выполнить» ввести команду powercfg.cpl и нажать Enter (это универсальный способ для любых* версий Windows);
powercfg.cpl — открыть настройки электропитания
- зайти 👉 в панель управления Windows и перейти в раздел «Оборудование и звук / электропитание»;
- в Windows 10 можно открыть меню ПУСК/параметры, перейти в раздел «Система / питание и спящий режим» и открыть доп. настройки (👇).
Система — питание и спящий режим — доп. параметры
*
Далее в боковом меню открыть ссылку «Действие при закрытии крышки» («Действия кнопок питания» — если первого не будет).
Оборудование и звук — электропитание
Обратите внимание, что вы можете задать работу ноутбука от сети и от батареи отдельно:
- при закрытии крышки;
- при нажатии кнопки сна;
- при нажатии кнопки питания.
Настройка кнопок питания
После изменения оных параметров — рекомендую перезагрузить ноутбук и только затем проверить работу устройства… 👀
*
Можно ли вышеприведенные параметры электропитания поменять через командную строку
Можно, и это весьма полезно, если через панель управления (👆) у вас что-то не работает.
Однако, не могу не отметить, что в некоторых версиях ОС Windows 10, предложенный мной способ ниже, не срабатывает. Впрочем, попытка — не пытка… 👌
*
Что делать:
1) запустить 👉 командную строку от имени админа;
2) ввести одну из двух команд ниже и нажать Enter.
От батареи:
powercfg -setdcvalueindex SCHEME_CURRENT 4f971e89-eebd-4455-a8de-9e59040e7347 5ca83367-6e45-459f-a27b-476b1d01c936 Действие
От сети:
powercfg -setacvalueindex SCHEME_CURRENT 4f971e89-eebd-4455-a8de-9e59040e7347 5ca83367-6e45-459f-a27b-476b1d01c936 Действие
Вместо «Действие» нужно поставить определенную цифру:
- 0 — означает, что «Действие не требуется»;
- 1 — задействовать при закрытии крышки режим «Сон»;
- 2 — «Гибернация»;
- 3 — «Завершение работы».
Пример использования
Для сохранения параметров, в конце введите команду powercfg -SetActive SCHEME_CURRENT и нажмите Enter.
Важно: не забудьте перезагрузить устройство перед тестированием.
*
Что делать, если в настройках электропитания не удается изменить вышеприведенные параметры
Происходить это может по разным причинам: у некоторых, например, просто часть строк не активна, либо просто-напросто нельзя выбрать ничего, кроме «пустоты»…
Что посоветую:
- для начала попробуйте настроить эти параметры через командную строку (а после перепроверьте не параметры электропитания, а непосредственно работу самого ноутбука);
- проверьте, «сидите» ли вы под учетной записью администратора (если нет — попробуйте войти и настроить электропитание именно под ней);
- обратите внимание на драйвера: 👉 обновлены ли они, стоят ли драйвера от производителя вашего ноутбука (многие забывают обновить их после переустановки Windows 10);
- если у вас нет пункта «Гибернация» — возможно, что она отключена в настройках системы. Перепроверьте этот момент, если вам нужен этот режим;
- уточните, не стоят ли у вас какие-нибудь ограничения в спец. центре управления питанием ноутбука (примечание: такие центры встречаются у некоторых производителей: Lenovo, Sony и пр. Ставятся они, обычно, вместе с драйверами!).
Питание — ноутбук LENOVO
*
Если у вас есть иное решение — поделитесь в комментариях! Заранее благодарю.
На сим пока всё, успехов!
👋


Полезный софт:
-
- Видео-Монтаж
Отличное ПО для создания своих первых видеороликов (все действия идут по шагам!).
Видео сделает даже новичок!
-
- Ускоритель компьютера
Программа для очистки Windows от «мусора» (удаляет временные файлы, ускоряет систему, оптимизирует реестр).
Главная » Microsoft Word » Можно ли оставлять компьютер включенным на ночь на скачивание игры
Следует ли выключать компьютер на ночь?
В качестве правила следует выключать новые компьютеры один раз в день и оставлять включенными старые устройства. Хотя широко распространено мнение, что все компьютеры и ноутбуки должны быть выключены каждую ночь, есть некоторые предостережения, которые указывают на то, что ежедневное выключение не является необходимым. Даже сейчас, опросив 1000 американцев о том, как часто они выключают свой рабочий компьютер, 37% ответили, что они делают это каждую ночь.
Выходя за рамки лучших практик, решение оставить компьютер включенным или выключить его зависит от нескольких факторов. В зависимости от возраста компьютера, его использования, беспокойства об его износе, установленного антивирусного программного обеспечения и автоматизированных задач, лучшим решением для вашего устройства может быть совсем не то, которым руководствуется большинство людей.
Будет ли компьютер скачивать в спящем режиме?
Приветствую. Чтобы ответить на этот вопрос достаточно понять как работает спящий режим.
Сразу отвечу: нет, качать не будет, спящий режим, это когда компьютер почти выключен. Качать будет при переходе ПК в ждущий режим. Однако ждущего в Windows 10 нет.
Давайте разберем что происходит при переводе компьютера в спящий режим:
- Все что находится в оперативной памяти (RAM) — записывается в специальный файл hiberfil.sys, который расположен в корне системного диска. При установленном жестком диске на это может уйти некоторое время, если стоит накопитель SSD — намного быстрее.
- После записи — ПК начинает выключаться.
- Прекращается подача энергии на многие устройства. На современных компьютерах на планки оперативной памяти — энергия продолжает подаваться, то есть они не отключаются.
- Если после перехода в спящий режим выключить ПК из розетки и потом включить — планки памяти уже будут без питания. Все данные, которые были в оперативке — будут стерты, однако файл hiberfil.sys их по прежнему будет содержать.
- При выходе ПК из спящего режима будет два варианта — если компьютер из розетки не выключали, тогда данные не будут считываться из hiberfil.sys, так как планки памяти не были обесточены — данные в них сохранились. Тогда выход будет очень быстрый. Если ПК выключался — данные будут считываться из файла hiberfil.sys и помещаться в оперативку. Здесь скорость выхода зависит от скорости накопителя: если жесткий диск (HDD) то займет некоторое время, если твердотельный накопитель (SSD) — намного быстрее.
Поэтому можно сделать вывод:
- Компьютер в спящем режиме ничего качать не будет, он будет почти выключен.
Но на некоторых компьютерах/ноутбуках если долго не трогать мышку/клавиатуру, то будет активирован энергосберегательный режим. При таком варианте закачка будет продолжена. Неизвестно что за режим, возможно имеется ввиду ждущий, или режим, который создается фирменным ПО производителя.
Кроме спящего, устаревшая система Windows XP поддерживала ждущий режим.
Windows 10 не имеет ждущего режима.
Вот я качаю игру и хочу оставить загрузку на ночь но не знаю как: Подскажите!
Э. Что мешает оставить компьютер включенным? Если автоотключение — выключи его в настройках. И все, качай на здоровье.
поставь в торренте автовыкл. компа после закачки, выключи все спящие и ждущие режимы, выключи монитор и иди спать.
Если оставить ПК в спящем режиме на ночь то игра из Стима продолжит скачиваться?
Ололоша Ололоев
22.08.2018
Главная › Ключи
Или можно ли как-нибудь сделать так что бы игра в Стиме устанавливалась на выключенный компьютер? По моему нет…
Сергей Семенов
21.08.2018
В очередь встанет
Eternally Against
21.08.2018
Нет, закачка будет осуществляться только если ПК включен (по-умолчанию ОС уходит в спящий режим через некоторое время, так что проверь заранее).
Влад Сергеев
21.08.2018
Нет не будут, на выключенном никак…
Гость
21.08.2018
Нет, на паузе будет
Гость
03.01.2019
Блин, ребята, пожалуйста помогите, как сделать так чтобы игра из стима скачивалась на компьютер в спящем режиме?
Гость
21.03.2022
Если на ноуте есть раздача wi fi то можно его включить и так оставить на ночь
Можно ли оставлять компьютер включенным на ночь на скачивание игры
У многих людей возникает в определенные жизненные моменты потребность оставить компьютер на ночь включённым для завершения заданных операций.
Например, некоторые сокурсники могут качать большие файлы довольно длительное время из торрентов (особенно относится это к тем людям, у которых довольно низкая скорость интернета, но им хочется скачать последние фильмы, игры или музыку). И для этого нередко приходится оставлять работать ночью свой персональный компьютер.
В районах с частым отключением электроснабжения стоит позаботиться о резервном источнике питания UPS. Ёмкость батареи должна обеспечить работоспособность ПК на всё время загрузки. Иначе, сами понимаете, без электричества комп остановится. Ноутбуки не исключение, встроенной батарейки хватит на час, максимум на два, при том, что она, то есть батарейка, свежая.
Любители чистить операционную систему от вирусов практически всегда запускают сканер и оставляют свои девайсы без присмотра уходя на работу, либо занимаясь другими увлечениями. Особенно это относится к HDD большой ёмкости, так как процесс сканирования очень томителен в ожидании.
А кому-то вообще не хочется оставлять работающим свой ПК в своё отсутствие. Бережливое отношение к техникеи не позволяет нагружать свой компьютер лишний раз включением- выключением.
Но можно ли оставлять компьютер работать ночью? На самом деле тут в первую очередь все зависит от вашей квартиры. Если компьютер у вас расположен в отдельной комнате, то вы тогда можете смело оставлять его работать, так как в любом случае ваш компьютер не будет мешать вам спать.
Но если у вас компьютер расположен в той же комнате, где вы спите, то он может помешать вам спать ночью. Для того, чтобы улучшить свое состояние, перед сном необходимо выпить какие-нибудь специальные расслабляющие и успокаивающие чаи (например, чай из валерианы), в этом случае ваш сон будет крепким и гудение компьютера вам не будет мешать спать.
Ещё одна немаловажная причина не оставлять без присмотра работающий компьютер это наличие домашних питомцев, особенно любопытных кошек. Двигающиеся элементы на мониторе обязательно привлекут внимание ночных обитателей пробежаться по клавиатуре, непроизвольно нажав губительные для выполнения заданных операций комбинации клавиш.
Но многие мои товарищи просто боятся оставлять работающий компьютер из-за того, что он может внезапно воспламениться, что приведет к пожару. В принципе, существуют и такие случаи, но они довольно редки.
Например, в интернете существует большое количество серверов, на которых располагаются те или иные сайты. Сервера эти работают в непрерывном режиме целыми годами (они подключены к источнику бесперебойного питания и из-за этого им не страшны отключения электричества). И с этими компьютерами чаще всего ничего не происходит.
Хотя от несчастных случаев никто не застрахован и с компьютером, пока вы спите, может произойти все, что угодно.
Не стоит без надобности оставлять включённым компьютер. Даже железо не вечно, часы каждой радиодетали ограничены. Соответственно, срок его службы сокращается.
Поэтому, если вы боитесь оставлять компьютер на ночь, то лучше отказаться от этого эксперимента.
Вы можете просто подключиться к другому Интернет-провайдеру, который будет предоставлять вам более высокую скорость к интернету, и тогда необходимость оставлять компьютер включенным на ночь для загрузки файлов пропадет сама собой!
Вывод
Если вы спрашиваете, безопасно ли включать и выключать компьютер по мере необходимости, ответ будет положительным. Это не то, о чем нужно беспокоиться, пока компьютер находится на гарантии.
Если вы спрашиваете, безопасно ли оставлять компьютер в режиме 24/7, ответ «да», но с несколькими оговорками. Необходимо защитить компьютер от внешних стрессовых событий, таких как скачки напряжения, удары молнии и перебои с питанием ; Вы поняли идею. Требуется делать это, даже если планируете включать и выключать компьютер. Но риск для компьютеров, оставшихся в режиме 24/7, несколько выше, только потому, что они будут включены в случае серьезного события, такой как летняя гроза, которая ожидается в вашей области.
Содержание
- Как сделать, чтобы компьютер не засыпал пока скачиваются файлы?
- Как сделать, чтобы компьютера не уходил в спящий режим и не выключался через определенное время?
- Как ускорить загрузку Windows 10 при включении?
- Как ускорить загрузку Windows 10: 9 советов
- Управление программами автозагрузки
- Регулярно убирайте
- Внесите изменения в настройки загрузки Windows
- Оптимизация использования ОЗУ
- Удалите нежелательные приложения
- Уменьшите время ожидания меню загрузки
- Скажите «нет» советам
- Заменить HDD на SSD / SSHD
- Перезагрузка компьютера — хорошая привычка
- Отключайте в win10 и функцию «быстрый запуск»
- Как ускорить загрузку Windows 10 при включении?
- Как ускорить загрузку Windows 10: 9 советов
- Управление программами автозагрузки
- Регулярно убирайте
- Внесите изменения в настройки загрузки Windows
- Оптимизация использования ОЗУ
- Удалите нежелательные приложения
- Уменьшите время ожидания меню загрузки
- Скажите «нет» советам
- Заменить HDD на SSD / SSHD
- Перезагрузка компьютера — хорошая привычка
- Как ускорить загрузку компьютера на Windows 10 c помощью быстрого запуска
- Что такое быстрый запуск в Windows 10?
- Как включить быстрый запуск в Windows 10
- Как отключить быстрый запуск в Windows 10
- Как исправить отсутствие быстрого запуска в Windows 10
Как сделать, чтобы компьютер не засыпал пока скачиваются файлы?
Самых наилучших пожеланий на fast-wolker.ru! У начинающих пользователей и у тех кто впервые самостоятельно устанавливает Windows возникают трудности при дальнейшей работе — компьютер «внезапно» выключается и происходит это в самый неподходящий момент.
Например, при антивирусной проверке, закачке торрентов, при проверке и получении обновлений операционной системы после ее установки. На самом деле в настройках стоят параметры заданные по умолчанию производителями.
Эти настройки можно изменить в любой момент так, как нужно Вам. Об этом читаем далее.
Как сделать, чтобы компьютера не уходил в спящий режим и не выключался через определенное время?
Особенность спящего режима (или гибернации) в том что, компьютер «запоминает» состояние системы на текущий момент времени и при бездействии пользователя выключается.
Зато когда вновь касаемся мыши или клавиатуры — он просыпается и все наши окошки, открытые приложения и интернет открываются точно в таком же виде и состоянии.
Не все программы, которые мы используем на работе реагируют правильно, когда компьютер «засыпает» и гибернацию обязательно нужно отключать на рабочих местах (администраторы 1с в курсе) и на станциях, которые должны работать круглосуточно. Давайте разбираться.
Все достаточно просто. Идем в «Панель управления» — «Система и безопасность»…
В разделе «Электропитание» находим ссылку на настройки перехода в спящий режим.
Выставляем настройки так, чтобы полностью отключить гибернацию и отключение монитора через время(при необходимости:
Там же в разделе «электропитание» проверьте, какая схема электропитания выбрана (лучше всего «Сбалансированная»), для игр можно выбрать высокопроизводительную.
Если у вас ноутбук — обязательно настройте дополнительные параметры схемы управления питания:
Параметры перевода ноутбука в спящий режим должны быть настроены правильно. При закрытии крышки ноутбук должен быть выключен полностью либо должен засыпать. В противном случае он будет работать, пока не разрядиться батарея.
А если Вы при этом положили его в сумку — то рискуете «прожарить» ноутбук.
Некоторые не обращают внимания на такую «мелочь», а потом несут ноутбук в ремонт. «Баню» ноутбуки переносят плохо и обязательно что-нибудь выходит из строя — рано или поздно.
Если настройки сделаны правильно, можно вздохнуть свободно, теперь все обновления будут получены, и установлены, а торренты скачаны.
Но, при необходимости у вас все же останется возможность перевода вашего компьютера в сон.
Делается это при помощи специальной кнопки на клавиатуре — она есть на многих недорогих клавиатурах для ПК, если она не сильно старая. Нарисована Луна, или надпись Sleep. На ноутбуках используйте сочетание клавиш Fn+F1 или Fn+F7.
В случае отсутствия такой кнопки можно настроить переход в спящий режим по кнопке питания на системном блоке при ее нажатии в уже знакомых нам «дополнительных параметрах» электропитания:
Вот теперь мы настроили нашу схему универсально, на все случаи жизни. Удачи Вам!
Источник
Как ускорить загрузку Windows 10 при включении?
Как ускорить загрузку Windows 10 при включении? Этот вопрос волнует пользователей чуть ли не с момента запуска новой операционной системы. С запуском Windows 10 Microsoft представила довольно много новых функций и программного обеспечения. Дизайн и компоновка новой ОС поражают воображение. Многие из вас, возможно, уже обновили свою ОС до Windows 10. Но Windows 10, как и любая другая ОС, начнет беспокоить вас или уже беспокоила вас: медленный отклик, отложенное завершение работы и сопутствующие проблемы.
Тому же может быть много причин. Со временем на вашем жестком диске накапливаются ненужные файлы, недействительные записи в реестре и нежелательные дубликаты, что снижает скорость работы системы. Ваша система также может быть заражена вредоносным программным обеспечением, что приведет к более медленному отклику на заданные команды, особенно на процессы запуска и завершения работы.
Исправить эти проблемы несложно. Вот несколько простых и быстрых советов, которые помогут увеличить медленную скорость запуска и завершения работы Windows 10.
Как ускорить загрузку Windows 10: 9 советов
Управление программами автозагрузки
Всякий раз, когда ваша система запускается, часть установленного программного обеспечения также запускается по умолчанию. Это не только замедляет работу системы, но и раздражает вас, поскольку вы, возможно, не захотите использовать их в то время.
Вы можете отключить все такое программное обеспечение и приложения, чтобы увеличить скорость работы вашей системы.
Примечание. Не отключайте элементы автозагрузки, изготовителем которых является Microsoft.
Регулярно убирайте
Точно так же, как моторное масло вашего автомобиля необходимо время от времени менять, чтобы оно работало бесперебойно, ваш компьютер также необходимо регулярно оптимизировать.
Внесите изменения в настройки загрузки Windows
Зачем замедлять запуск Windows? У него есть замечательная функция под названием Fast Startup, которая сокращает время загрузки. Быстрый запуск предварительно загружает ядро Windows и установленные драйверы для вашего компьютера перед выключением, что сокращает время, необходимое для запуска.
Чтобы активировать быстрый запуск, убедитесь, что режим гибернации включен. Чтобы включить его, выполните следующие действия:
Панель управления > Система и безопасность > Параметры питания > Выберите, что делает кнопка питания > Изменить настройки, которые в настоящее время недоступны.
Здесь установите флажок «Быстрый запуск» и нажмите «Сохранить изменения».
Оптимизация использования ОЗУ
Вы можете задаться вопросом, почему скорость вашего компьютера низкая, даже если у вас хороший объем оперативной памяти. Ответ: есть несколько процессов, которые работают в фоновом режиме и увеличивают время, необходимое для ответа на определенную команду, например, открытие файла Word.
Такие процессы, как настройки внешнего вида Windows по умолчанию, если ими управлять, могут уменьшить использование ОЗУ.
Удалите нежелательные приложения
Иногда в системе есть некоторые приложения, которые могут не иметь никакой ценности и также замедляют работу вашей системы. Таким образом, удаление приложений, которые вы не используете, может быть хорошим способом повысить производительность системы. Выполните следующие действия, чтобы удалить —
Уменьшите время ожидания меню загрузки
Всякий раз, когда система запускается, она отображает меню загрузки перед загрузкой ОС. По сути, это позволяет нам запускать Windows в безопасном режиме, если это необходимо. Вы можете сократить время запуска, изменив время загрузки в меню.
Чтобы уменьшить меню загрузки, выполните следующие действия:
Скажите «нет» советам
В Windows 10 представлена новая функция, которая дает вам «подсказки», чтобы в полной мере оценить прекрасно оформленную Windows 10. В качестве подсказок он сканирует ваш компьютер, что влияет на производительность вашей системы.
Чтобы отключить подсказки, выберите «Пуск» > «Настройки» > «Система» > «Уведомления и действия» и отключите параметр «Получать советы, рекомендации и предложения при использовании Windows».
Заменить HDD на SSD / SSHD
Никакой другой совет или настройка не исправят медленный запуск и завершение работы Windows 10, кроме замены жесткого диска (HDD) на твердотельный накопитель (SSD).
SSD-накопители имеют более быструю память, называемую флэш-памятью. Единственное, что беспокоит, — это экономическая эффективность, если вы решите приобрести карту SSD. Стоит в три раза дороже HDD. Но если вы хотите повысить скорость и избавиться от проблем с медленным и вялым запуском и завершением работы, вам следует пойти на это.
Перезагрузка компьютера — хорошая привычка
Возьмите за привычку перезагружать компьютер, поскольку он очищает память и останавливает процессы, которые могут замедлять работу вашего компьютера. Если вы включили быстрый запуск, выключение ПК не поможет. Обязательно время от времени перезагружайте систему, чтобы ускорить ее работу.
С помощью этих быстрых и простых советов вы ускорите медленный запуск и завершение работы в Windows и сможете повысить скорость и производительность вашего компьютера.
Источник
Отключайте в win10 и функцию «быстрый запуск»
13 Jan 2022 в 16:02
13 Jan 2022 в 16:02 #1
Друг скинул интересную фишку про «выключение компа с зажатым Shift», которая, якобы ускоряет систему.
Я решил углубиться в этот вопрос и вот решил просвятить и вас.
я очень рекомендую каждому проверить «включена ли у меня такая фича?»
пусть комп загружается дольше, зато точно без ошибок!
я начал гуглить и нашел отличную статью об этом
Как видно по фото, отключать «быстрый запуск» крайне нежелательно, так как он дает значительное ускорение времени загрузки системы. Но существует обратная сторона медали.
Во время работы компьютер копит в себе различные ошибки и временные файлы. Все эти ошибки записываются и используются «быстрым запуском». Это неизбежный процесс, в результате которого система «устает».
и я имею 2 разных мнения:
в первом автор говорит: «ни я, ни Майкрософт не рекомендуем выключать эту функцию»
во втором: Это неизбежный процесс, в результате которого система «устает».
теперь предлагаю разобраться в классических вариантов выключения компа.
1. полное выключение
это полностью все обестачивается. все вырубается. ничего не сохраняется. новый запуск девственно чист.
2. сон
система полностью сохраняет свое состояние в своих местах (ОЗУ, драйвера, программы, реестр). но такое состояние возможно, только при питании.
энергопотребление МИНИМАЛЬНОЕ. комп не издает звуков. но все сенсоры работают, просто они спят.
выходят из сна просто нажав кнопку на клаве
3. гибернация
это состояние похоже на сон. система сохраняет все, что есть (программы, драйвера, реестр, ОЗУ). но идея «чтобы не было никакого энергопотребления». поэтому состояния ОЗУ, драйверов и реестра записываются на жесткий диск, в специальный файл hyberfile.sys
так компу не нужно питание. включается такой комп ТОЛЬКО через кнопку питания (клава не разбудит). и когда он включается, система считывает данные из файла и записывает их в ОЗУ.
тогда что же такое «быстрый запуск»?
в win8 (и 10, логично же) появилась такая функция как «быстрый запуск»
это что-то среднее, между «гибернаций» и «полным завершением работы» компа.
если ей пользоваться долго, то все ошибки драйверов, сбои работы системы и другие баги, которые решаются обычной перезагрузкой, так и будут висеть и засорять систему.
я на 90% уверен, что там есть защита от БСОДа (по типу «загрузить не последнюю, а предпоследнюю точку, если был БСОД).
но все же я очень рекомендую каждому проверить «включена ли у меня такая фича?»
пусть комп загружается дольше, зато точно без ошибок!
всем хейтерам темы и сторонникам этой функции «быстрого запуска» предлагаю:
пойти дальше, чем «быстрый запуск» и использовать режим «гибернации».
зачем сохранять только состояние драйверов? сохраняйте и состояние ВСЕХ программ! в этом же нет ничего опасного и вредного (ваши слова).
и отпишите через пару месяцев свои ощущения и наблюдения.
UPD
а вот тут я оставлю историю, как я столкнулся с багами от этой функции меньше чем через 24 часа после создания темы
сисадмины установили сами ОС, все драйвера. я только поставил ТимВивер (далее ТВ) и нужную мне 1 программку.
пару раз кое-что тестил, вкл/выкл комп. все работает хорошо.
вчера вечером из дома хочу подключиться по ТВ к новому компу. анальные боли продолжаются.
начинаю грешить на ТВ, гуглуить о таких багах. один из ответов «че по драйверу видеокарты?»
сам отлично понимаю, что драйвер работает хорошо (единственная программа как раз и работает за счет видеокарты), но думаю открыть панель управление НВидиа.
открываю, а она. не открывается!
ковырясь дальше, пытаясь открывать разные службы, настройки, программы, я доигрался до такого, что рабочий стол превраитлся в черный экран ТВ.
приехал сегодня в офис. на компе все работает. но панель управления НВидида не открывается.
ребут. еще раз лезу к НВидиа. нет. еще раз. еще раз.
«а проверю-ка я функцию быстрого запуска!»
она оказывается включенной. вырубаю. перезагружаю комп.
ПАНЕЛЬ НВИДИА ОТКРЫВАЕТСЯ!
самое время сделать ребут компа, все включить и поехать домой играть в дотку.
выключение компа длилось 10 минут.
Источник
Как ускорить загрузку Windows 10 при включении?
Как ускорить загрузку Windows 10 при включении? Этот вопрос волнует пользователей чуть ли не с момента запуска новой операционной системы. С запуском Windows 10 Microsoft представила довольно много новых функций и программного обеспечения. Дизайн и компоновка новой ОС поражают воображение. Многие из вас, возможно, уже обновили свою ОС до Windows 10. Но Windows 10, как и любая другая ОС, начнет беспокоить вас или уже беспокоила вас: медленный отклик, отложенное завершение работы и сопутствующие проблемы.
Тому же может быть много причин. Со временем на вашем жестком диске накапливаются ненужные файлы, недействительные записи в реестре и нежелательные дубликаты, что снижает скорость работы системы. Ваша система также может быть заражена вредоносным программным обеспечением, что приведет к более медленному отклику на заданные команды, особенно на процессы запуска и завершения работы.
Исправить эти проблемы несложно. Вот несколько простых и быстрых советов, которые помогут увеличить медленную скорость запуска и завершения работы Windows 10.
Как ускорить загрузку Windows 10: 9 советов
Управление программами автозагрузки
Всякий раз, когда ваша система запускается, часть установленного программного обеспечения также запускается по умолчанию. Это не только замедляет работу системы, но и раздражает вас, поскольку вы, возможно, не захотите использовать их в то время.
Вы можете отключить все такое программное обеспечение и приложения, чтобы увеличить скорость работы вашей системы.
Примечание. Не отключайте элементы автозагрузки, изготовителем которых является Microsoft.
Регулярно убирайте
Точно так же, как моторное масло вашего автомобиля необходимо время от времени менять, чтобы оно работало бесперебойно, ваш компьютер также необходимо регулярно оптимизировать.
Внесите изменения в настройки загрузки Windows
Зачем замедлять запуск Windows? У него есть замечательная функция под названием Fast Startup, которая сокращает время загрузки. Быстрый запуск предварительно загружает ядро Windows и установленные драйверы для вашего компьютера перед выключением, что сокращает время, необходимое для запуска.
Чтобы активировать быстрый запуск, убедитесь, что режим гибернации включен. Чтобы включить его, выполните следующие действия:
Панель управления > Система и безопасность > Параметры питания > Выберите, что делает кнопка питания > Изменить настройки, которые в настоящее время недоступны.
Здесь установите флажок «Быстрый запуск» и нажмите «Сохранить изменения».
Оптимизация использования ОЗУ
Вы можете задаться вопросом, почему скорость вашего компьютера низкая, даже если у вас хороший объем оперативной памяти. Ответ: есть несколько процессов, которые работают в фоновом режиме и увеличивают время, необходимое для ответа на определенную команду, например, открытие файла Word.
Такие процессы, как настройки внешнего вида Windows по умолчанию, если ими управлять, могут уменьшить использование ОЗУ.
Удалите нежелательные приложения
Иногда в системе есть некоторые приложения, которые могут не иметь никакой ценности и также замедляют работу вашей системы. Таким образом, удаление приложений, которые вы не используете, может быть хорошим способом повысить производительность системы. Выполните следующие действия, чтобы удалить —
Уменьшите время ожидания меню загрузки
Всякий раз, когда система запускается, она отображает меню загрузки перед загрузкой ОС. По сути, это позволяет нам запускать Windows в безопасном режиме, если это необходимо. Вы можете сократить время запуска, изменив время загрузки в меню.
Чтобы уменьшить меню загрузки, выполните следующие действия:
Скажите «нет» советам
В Windows 10 представлена новая функция, которая дает вам «подсказки», чтобы в полной мере оценить прекрасно оформленную Windows 10. В качестве подсказок он сканирует ваш компьютер, что влияет на производительность вашей системы.
Чтобы отключить подсказки, выберите «Пуск» > «Настройки» > «Система» > «Уведомления и действия» и отключите параметр «Получать советы, рекомендации и предложения при использовании Windows».
Заменить HDD на SSD / SSHD
Никакой другой совет или настройка не исправят медленный запуск и завершение работы Windows 10, кроме замены жесткого диска (HDD) на твердотельный накопитель (SSD).
SSD-накопители имеют более быструю память, называемую флэш-памятью. Единственное, что беспокоит, — это экономическая эффективность, если вы решите приобрести карту SSD. Стоит в три раза дороже HDD. Но если вы хотите повысить скорость и избавиться от проблем с медленным и вялым запуском и завершением работы, вам следует пойти на это.
Перезагрузка компьютера — хорошая привычка
Возьмите за привычку перезагружать компьютер, поскольку он очищает память и останавливает процессы, которые могут замедлять работу вашего компьютера. Если вы включили быстрый запуск, выключение ПК не поможет. Обязательно время от времени перезагружайте систему, чтобы ускорить ее работу.
С помощью этих быстрых и простых советов вы ускорите медленный запуск и завершение работы в Windows и сможете повысить скорость и производительность вашего компьютера.
Источник
Как ускорить загрузку компьютера на Windows 10 c помощью быстрого запуска
Ваш компьютер загружается слишком долго? Быстрый запуск может ускорить процесс.
В Windows 10 можно активировать «Быстрый запуск»», чтобы ускорить загрузку. Компьютер будет загружаться на рабочий стол быстрее, чем при использовании традиционного процесса запуска.
Это не новая функция. Она существует начиная с Windows 8.x и представляет собой режим (часть функции гибернации), который сочетает в себе процессы гибернации и выключения для ускорения загрузки. В Windows 10 быстрый запуск включен по умолчанию, но если ваш компьютер долго загружается, вам может потребоваться включить эту функцию самому, чтобы ускорить процесс.
В этой статье по Windows 10 будет рассказано, как включить (или отключить) быстрый запуск на компьютере. Если параметр отсутствует, мы покажем, как сделать его доступным в настройках питания.
Что такое быстрый запуск в Windows 10?
Чтобы понять работу этой функции, нужно рассказать про гибернацию. При использовании гибернации Windows 10 сохраняет данные в памяти в файле «hiberfil.sys» на жёстком диске, что позволяет возобновить предыдущий сеанс работы даже после отключения питания. Быстрый запуск работает аналогично, но с одним отличием. Вместо того, чтобы сохранять на жёсткий диск весь сеанс, пользователь выходит из системы до того, как состояние сохраняется в файле гибернации, что требует меньше места для хранения и позволяет быстрее возобновить работу. Вы можете ускорить процесс загрузки с помощью быстрого твердотельного накопителя или попробовав быстрый запуск.
Как включить быстрый запуск в Windows 10
Как отключить быстрый запуск в Windows 10
Быстрый запуск представляет собой отличную функцию, позволяющую ускорить загрузку Windows 10. При этом она не всегда хорошо подходит в зависимости от конфигурации вашей системы. Иногда лучше оставить её выключенной.
Например, быстрый запуск может быть причиной проблем при загрузке. Также не рекомендуется включать эту функцию в системах с ограниченным свободным местом на диске, поскольку тогда Функция может работать некорректно. Кроме того, если вы создаёте раздел данных в системе с двойной загрузкой под управлением Windows 10, данные, которые вы пытаетесь сохранить с помощью другой версии Windows или Linux, не сохранятся в хранилище. Эта настройка также может привести к потере данных, поскольку быстрый запуск попытается защитить файловую структуру вашей основной системы от изменений.
Чтобы отключить быстрый запуск на компьютере, выполните все те же действия, что описаны выше, только снимите галочку напротив команды «Включить быстрый запуск (рекомендуется)».
После этого при использовании параметра «Завершение работы» компьютер выключится без сохранения текущего состояния. Это приведёт к увеличению продолжительности загрузки, но предотвратит проблемы в некоторых случаях.
Как исправить отсутствие быстрого запуска в Windows 10
powercfg /hibernate on
После этого быстрый запуск должен быть доступен в «Настройках выключения».
Если этот параметр по-прежнему отсутствует в панели управления, ваш компьютер может не поддерживать данную функциональность. Только устройства с поддержкой состояния Advanced Configuration and Power Interface (ACPI) «S4» могут использовать быстрый запуск. Существуют инструкции для проверки доступных на вашем компьютере состояний питания.
Источник
Многие пользователи жалуются на медленные обновления Windows . Таким образом, обычной практикой для многих является просто продолжать свой день, когда приходит обновление, и оставлять его для загрузки и установки на ночь.
Однако у пользователей ноутбуков это не так просто, поскольку они обычно подключаются через Wi-Fi, поэтому скорость загрузки будет еще ниже, и они не смогут закрыть экран, не закрыв крышку ноутбука.
Проблема в том, что, как вы могли заметить, ноутбуки имеют тенденцию выключаться при закрытии крышки.
Что произойдет, если я закрою крышку ноутбука во время обновления Windows?
В большинстве случаев закрывать крышку ноутбука не рекомендуется. Это связано с тем, что он, скорее всего, отключит ноутбук, а выключение ноутбука во время обновления Windows может привести к критическим ошибкам .
На самом деле, они могут быть настолько серьезными, что вы не сможете выполнить обновление снова или даже запустить Windows соответствующим образом.
Однако, если вам удастся изменить определенные параметры энергии на вашем ноутбуке, то проблем не должно быть. Это включает изменение запрограммированного действия того, что происходит, когда вы закрываете крышку.
Ваш ноутбук может быть запрограммирован на выполнение одной из 5 вещей при закрытии крышки:
- Ничего не делать — обновления будут продолжаться без проблем
- Отключить отображение — обновления будут продолжаться без проблем
- Сон — в большинстве случаев не вызовет проблем, но приостановит процесс обновления
- Hibernate — в большинстве случаев не вызывает проблем, но приостанавливает процесс обновления
- Завершение работы — прерывает процесс обновления, поэтому не закрывайте крышку в этой ситуации.
Таким образом, если ваш ноутбук настроен на то, чтобы ничего не делать или просто выключать дисплей, когда вы закрываете крышку, тогда вы можете идти дальше, не беспокоясь. Во всех остальных случаях вам следует воздерживаться от этого.
Ищете хороший ноутбук с Windows? Проверьте наши лучшие выборы!
Что я могу сделать, чтобы закрыть крышку ноутбука при обновлении?
Как уже упоминалось выше, вам нужно будет получить доступ к меню « Изменить то, что закрывает крышку» .
- Нажмите Windows + R
- Введите control.exe
- Это откроет панель управления
- Перейти к оборудованию и звуку
- Выберите параметры питания
- Нажмите на Выберите, что делает закрытие крышки
- Перейдите к параметрам « На батарее» и « Подключен» и выберите « Ничего не делать» или « Отключить дисплей».
Выполнив следующие действия, вы сможете закрыть крышку ноутбука в любое время, не мешая процессу обновления Windows.
Вы нашли наш гид полезным? Дайте нам знать, в разделе комментариев ниже, и хорошо написать еще более полезные руководства.
СВЯЗАННЫЕ СТАТЬИ ВЫ ДОЛЖНЫ ПРОВЕРИТЬ:
- Опрос подтверждает, что обновления Windows вызывают ошибки у 50% пользователей
- Удалить загруженные обновления Windows, которые не удалось установить [EASY GUIDE]
Когда мы отходим от стола, мы обычно сначала закрываем крышку ноутбука, а затем уходим. Это в первую очередь для того, чтобы отвести посторонние глаза от экрана. Однако это не значит, что мы выключили ноутбук. Ноутбук все еще можно продолжать работать с закрытой крышкой. Зачем вам это нужно? Возможно, у вас есть какая-то фоновая работа, которую нужно запустить, и вам нужно держать крышку ноутбука закрытой. Итак, давайте посмотрим, как сохранить ноутбук работает с закрытой крышкой в Windows 10.
Вы можете оставить ноутбук включенным, а монитор включенным даже после закрытия экрана ноутбука, выбрав Ничего не делать в параметрах электропитания. Чтобы ноутбук продолжал работать с закрытой крышкой, откройте ‘Пробегдиалоговое окно, введите powercfg.cpl в поле и нажмите Enter. Это действие мгновенно откроет апплет Power Options на панели управления.
Когда на экране вашего компьютера появится апплет Power Options, выберите ‘Выберите, что делает закрытие крышки‘ссылка выделена синим цветом.
Щелкните ссылку, чтобы перейти к «Кнопки питания и сна и настройки крышки ‘.
Там просто найдите ‘Когда я закрываю крышку‘ вариант.
Когда найдете, выберите ‘Ничего не делать‘ для обоих ‘От батареи‘ и ‘Подключенный‘ опции.
В конце концов, нажмите ‘Сохранить изменения‘ кнопка.
В дальнейшем, даже если вы закроете крышку ноутбука, ничего не произойдет.
Сформируйте вышеуказанное; Мы можем сделать вывод, что, как и более ранние версии Windows, Windows 10 также позволяет пользователям настраивать действия ПК в период бездействия или при закрытой крышке. Три действия, которые можно предпринять.
- Спящий режим — Как следует из названия, это действие переводит компьютер с Windows 10 в режим гибернации, когда вы закрываете крышку ноутбука.
- Неисправность — Эта опция запускает процессы выключения и выключает вашу машину, если нет несохраненных данных. В случае, если он обнаружит, что некоторые приложения все еще работают; он напоминает пользователю о необходимости сохранить их, прежде чем продолжить.
- Ничего не делать — Когда вы решите поступить таким образом, Windows просто ничего не сделает, даже если крышка ноутбука закрыта. Он останавливает все ненужные действия, но продолжает работать.
Вот и все!
Теперь прочтите: Как вывести ноутбук с Windows из спящего режима с закрытой крышкой?