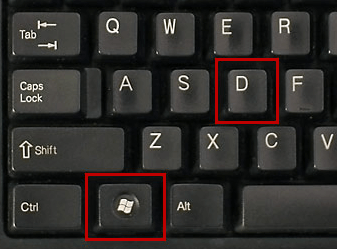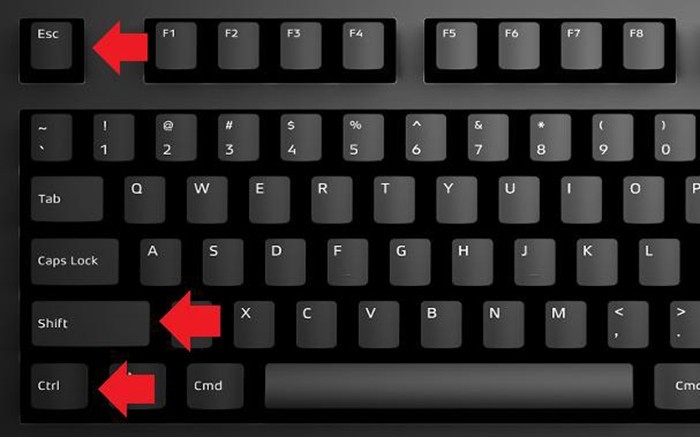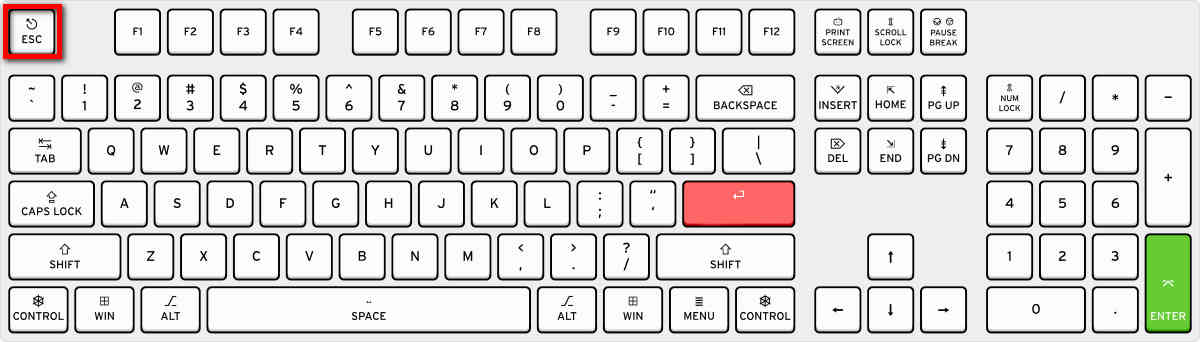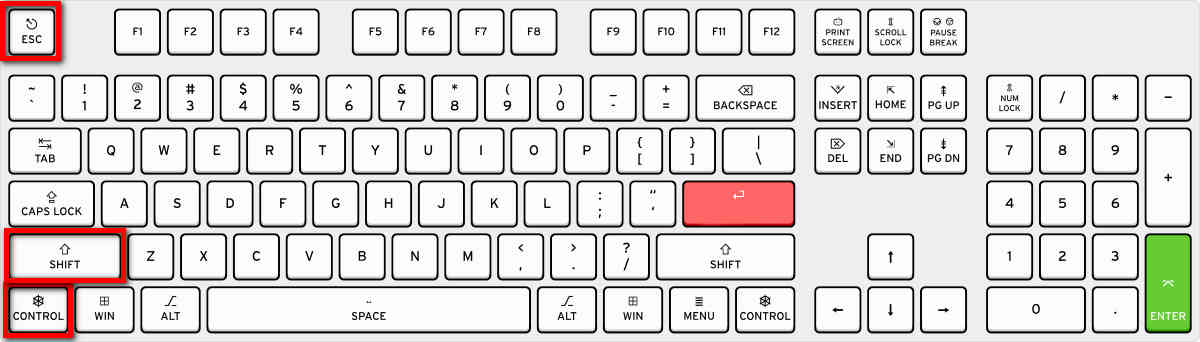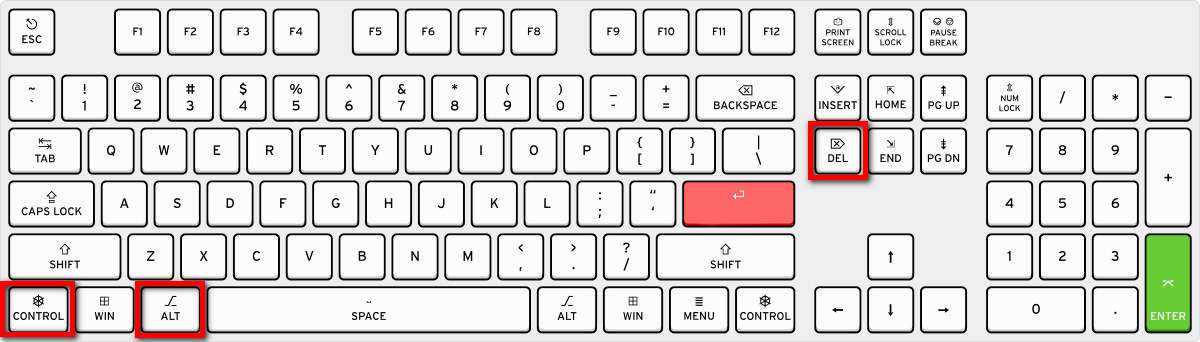Компьютер — сложно организованная техника, в которой постоянно запущено множество процессов. По этой причине устройство периодически зависает. То есть перестают работать ранее запущенные процессы, а курсор на экране не двигается. Существует несколько вариантов решения данной проблемы. В частности, необходимо знать, какие кнопки нужно нажимать, если ваш компьютер завис.
«Esc»
Операционная система зависает по разным причинам. Это происходит вследствие:
- внутреннего сбоя;
- из-за конфликта процессов;
- перегрева компьютера.
Однако в ряде случаев зависание обусловлено конфликтом внутри запущенной программы. В этом случае поможет «Esc».
Данная клавиша отвечает за отмену последнего действия в запущенной программе. Также «Esc» (или «Escape») используется для выхода из открытого приложения и иных подобных операций. Эта кнопка не всегда помогает перезапустить компьютер, но при некоторых сбоях данное решение приносит нужный результат.
«Alt+F4»
Данная комбинация применяется для восстановления работы операционной системы, которая зависла по неустановленной причине. Сочетание используется для закрытия окна, которое развернуто на экране. То есть после зажатия данной комбинации на клавиатуре запущенная программа отключается. Это высвобождает пространство в оперативной памяти, что «разгружает» Windows.
Если зажать такую комбинацию, когда открыт Рабочий стол, то появится окно с четырьмя вариантами действий:
- перезагрузить компьютер;
- выключить;
- завершить текущий сеанс;
- выбрать другую учетную запись.
Выбор каждого из перечисленных вариантов помогает устранить возникшую проблему.
«Win+D»
Данная комбинация применяется для переключения между открытыми окнами и Рабочим столом. Зажимая эти кнопки, пользователь открывает либо закрывает основной экран Windows. При помощи такого сочетания можно свернуть приложение, из-за которого возникла проблема. После этого программу следует закрыть, нажав правой кнопкой мыши по панели инструментов и кликнув на соответствующую строку.
Однако «Win+D» применяется, в основном, в тех случаях, когда из-за открытого приложения переполнилась оперативная память. Если причина зависания в другом, то такая комбинация не принесет результатов.
«Ctrl+Shift+Esc»
Эта комбинация применяется для запуска окна с Диспетчером задач. Здесь можно найти и отключить процесс, который спровоцировал подвисание компьютера. Однако после данной операции те действия, которые были сделаны в программе, не сохраняются.
Для отключения процесса необходимо выбрать соответствующую строку. Обычно программа, которая вызвала зависание, перегружает оперативную память. То есть найти процесс можно, если обратить внимание на столбец «Память». Чем выше будет значение здесь, тем больше нагрузка на оперативную память.
«Ctrl+Alt+Del»
Эта комбинация применяется для перезагрузки компьютера с первых версий Windows. В последних вариациях операционной системы данное сочетание вызывает основной экран, через который можно:
- запустить Диспетчер задач;
- сменить профиль;
- перезагрузить или выключить компьютер.
Как и в предыдущем случае, после выполнения описанных операций последние действия не сохраняются в памяти.
Физическая кнопка «Reset»
Такая кнопка размещена на системном блоке и встречается не на всех компьютерах. В частности, «Reset» отсутствует на ноутбуках.
Данную кнопку нажимают, когда описанные выше манипуляции не привели к нужному результату. То есть это необходимо сделать, когда зависание обусловлено внутрисистемными конфликтами. «Reset» принудительно перезагружает компьютер. В ряде случае после нажатия на кнопку потребуется восстановление Windows.
«Alt+Tab»
«Alt+Tab» позволяет переключаться между окнами. То есть, зажав эти клавиши, пользователь автоматически переходит в другую программу, минуя Рабочий стол. «Alt+Tab» не помогает при системных сбоях, вызвавших подвисание. Это сочетание следует наживать, когда проблема возникла из-за открытой программы.
Профилактика зависаний компьютера
Предупредить зависание компьютера сложно. Объясняется это тем, что данная проблема возникает из-за внутренних конфликтов между запущенными процессами, контролировать которые пользователь не способен. Также зависания нередко обусловлены неисправностями встроенных устройств: материнской памяти, блока питания и других.
Для предупреждения возникновения подобных проблем рекомендуется избегать перегрева компьютера. Не рекомендуется запускать программы, если производительность установленных устройств не соответствует требованиям приложения. Кроме того, нельзя открывать одновременно множество окон в браузере и на компьютере. Это перегружает оперативную память.
При отказе оборудования из-за системного сбоя перезагрузить компьютер иной раз бывает очень затруднительно (может не откликаться мышь или сенсорная панель тачпада на ноутбуке). Есть несколько способов, позволяющих перезагрузить компьютер с помощью клавиатуры, о которых дальше и пойдет речь.
Способы перезагрузки для Windows
Перезагрузить ЭВМ под управлением операционной системы Windows можно несколькими методами:
- метод первый;
- если при системном сбое мышь откликается на команды, то необходимо на клавиатуре нажать на клавишу «Win» или в левом углу выбрать значок «Пуск»;
- внизу будет расположена вкладка «Завершение работы». Нужно кликнуть на нее в выпадающем контекстном меню и нажать «Перезагрузка». Этот вариант считается одним из самых безопасных, так как все системы смогут подготовиться к перезапуску.
- метод второй. Если системный сбой парализовал компьютер почти полностью (плюс отказало оборудование), то необходимо вызвать диспетчер задач, используя комбинации «Ctrl+Alt+Del».
В верхней строчке нужно выбрать «Завершение работы» и далее пункт «Перезагрузка». Данный метод предназначен для пользователей, чей ПК находится под управлением Windows XP.
- метод третий. Использование сочетания клавиш «Ctrl+Alt+Del» позволяет вызвать диалоговое окно. В нем, в правой нижней части, следует выбрать «Параметры завершения» и затем нужное действие;
- метод четвертый. Для пользователей, у которых на ПК установлена операционная система Windows 8 или 8.1, рестарт системы можно произвести при помощи команды «Win+C»;
- метод пятый. Перезагрузку или выключение ЭВМ в ОС Windows возможно с помощью комбинации «Alt+F4»;
- для этого необходимо кликнуть по пустому месту на рабочем столе и нажать «Alt+F4», благодаря чему появится соответствующее окно «Завершение работы Windows».
Стандартный метод перезагрузки
Стандартным методом перезагрузки ЭВМ является использование клавиш со стрелками.
Для того чтобы это осуществить, необходимо выполнить несколько последовательных действий:
- первое, что необходимо, — это нажать клавишу «Win» (она расположена между кнопками Ctrl и Alt);
- далее необходимо найти на клавиатуре клавиши со стрелками (они расположены внизу с правой стороны, между стандартной и цифровой клавиатурой). Нужно нажать на клавишу со стрелкой вверх «->» и затем нажать на клавишу «Enter»;
- затем при помощи кнопок с изображением стрелок «» (Вправо) произвести активацию режима принудительного завершения работы.
Если при этом были запущены приложения, то появится диалоговое окно, где будет предложено завершить запушенные процессы.
Видео: Выключение с клавиатуры
«Ctrl» + «Alt» + «Del»
Еще один метод, который позволяет перезагрузить компьютер с помощью клавиатуры, подразумевает использование сочетания команды «Ctrl+Alt+Del».
Рестарт системы осуществляется следующим образом:
- для начала необходимо набрать на искомую комбинацию «Ctrl+Alt+Del»;
- затем перед пользователем должно появиться диалоговое окно, порядок работы с которым будет различаться в зависимости от той или иной операционной системы. Например, пользователям Windows XP сначала необходимо запустить диспетчер задач;
- затем в верхней вкладке нажать пункт «Завершение работы» и в выпадающем меню нажать «Перезагрузка».
Пользователям Windows Vista и 7 необходимо при появлении диалогового окна выбрать «Параметры завершения…» (расположенные в нижней правой части диалогового окна) и в предложенном списке выбрать «Перезагрузка».
«Alt» + «F4»
Перезагрузку компьютера можно выполнить при помощи сочетания «Alt+F4».
Чтобы ее выполнить, этим способом, необходимо последовательно совершить следующие действия:
- сначала требуется нажать искомую комбинацию на клавиатуре;
- затем на экране появится небольшое диалоговое окно под названием «Завершение работы Windows». Если при сбое мышь не откликается на команды, то с помощью стрелок на клавиатуре «Вверх» или «Вниз» следует выбрать необходимый режим.
Win+C (для Windows 8/8.1)
Для тех пользователей, у которых установлена операционная система Windows 8/8.1, перезагрузить компьютер с помощью клавиатуры можно комбинацией «Win+C».
Порядок действий включает в себя:
- набрать искомую комбинацию «Win+C»;
- с правой стороны экрана выпадет боковая панель;
- на боковой панели необходимо выбрать пункт «Параметры»;
- затем появится панель «Параметры», на которой внизу необходимо выбрать значок «Выключение». Если мышка не реагирует на команды, то переход на значок «Выключение» необходимо осуществлять стрелками «Вверх» или «Вниз»;
- после нажатия на значок «Выключение» выпадет контекстное меню, где необходимо выбрать режим «Перезагрузка». Как было сказано в предыдущем пункте, если мышка перестала откликаться, то навигацию осуществляют при помощи клавиш со стрелками и клавиши «Enter».
Командная строка
Перезагрузиться можно не только при помощи комбинаций клавиш, но и посредством командной строки. Этот вариант подойдет для обладателей операционных систем Windows XP/Vista/7/8 и 8.1.
Чтобы осуществить рестарт системы через командную строку необходимо выполнить ряд последовательных действий:
- для начала необходимо вызвать окно командной строки. Сделать это можно несколькими путями;
- при помощи комбинации «Win+R» нужно открыть окно «Выполнить», где в пустом поле необходимо вписать команду «cmd»;
- второй метод подойдет для пользователей операционных систем Windows 8/8.1. Сочетанием клавиш «Win+X» позволяет вызвать контекстное меню, в котором нужно выбрать пункт «Командная строка (администратор)»;
- третье – необходимо зайти в меню «Пуск» и выбрать пункт «Стандартные». В списке найти «Командная строка».
- после того, как на экране появилось окно командной строки, необходимо ввести следующие команды: «shutdown -t 0 -r –f» («-r» — отвечает за рестарт системы «-f» — параметр отвечает за принудительную остановку всех запущенных процессов, команда «-t 0» отвечает за мгновенную перезагрузку без закрытия процессов);
- затем нажмите на клавишу «Enter» для подтверждения выбора.
Второй вариант рестарта через командную строку выглядит следующим образом:
- для начала необходимо вызвать окно командной строки. Способы вызова были описаны выше;
- затем ввести следующую команду «ping -n 0 127.0.0.1>nul&wmic OS WHERE Primary=»True» Call Win32Shutdown 6» и нажать на клавишу «Enter».
Третий метод подойдет исключительно для операционной системы Windows XP:
- для начала необходимо вызвать командную строку;
- затем вписать команду «rundll32 user.exe, ExitWindowsExec 2» и нажать на «Enter».
Видно: Как быстро выключит ПК
Как перезагрузить компьютер с помощью клавиатуры, если он завис
Перезагрузить ПК можно не только с помощью мыши, но и при помощи клавиатуры.
В процессе работы ПК может зависнуть, например, из-за недостатка памяти, при которых ресурсоемким приложениям попросту нахватает оперативной памяти. Еще одной причиной зависания может быть системный сбой, который происходит из-за конфликта драйверов, ошибок в реестре или неправильного функционирования приложений.
Частично
В том случае, если ЭВМ завис лишь частично (то есть, некоторое оборудование, например мышка, откликается на команды), выполнить рестарт можно стандартными методами:
Через меню «Пуск»:
- в левой нижней части экрана необходимо кликнуть на значок меню «Пуск» или вызвать его клавишей «Win»;
- затем внизу выбрать «Завершение работы» и в выпадающем списке кликнуть по пункту перезагрузки.
«Ctrl+Alt+Del»:
- необходимо набрать искомую комбинацию на клавиатуре;
- затем появится диалоговое окно, в котором внизу с правой стороны нужно выбрать «Параметры завершение работы» и в выпадающем меню кликнуть «Перезагрузка».
«Alt+F4»:
- для начала необходимо набрать комбинацию «Alt+F4»;
- далее появится окно «Завершение работы Windows»;
- затем необходимо активировать режим «Перезагрузка».
Полностью
В том случае, если работа ЭВМ парализована полностью, а мышка не слушается, необходимо использовать более радикальные методы перезапуска зависшего компьютера.
«Ctrl+Alt+Del»:
- необходимо набрать данную команду на клавиатуре;
- затем после появления диалогового окна, внизу с правой стороны выбрать квадратную кнопку красного цвета «Параметры завершения работы»;
- затем выбрать пункт «Перезагрузка» и нажать на «Enter»;
- после этого ПК перезагрузится и вернется к нормальному функционированию.
Способ второй – нажатие клавиши «Reset» на лицевой стороне системного блока. Этот способ самый радикальный из всех существующих, так как влечет за собой полную потерю не сохраненных данных. Он будет актуален лишь в том случае, если компьютер завис полностью, а оборудование (клавиатура и мышь) не откликаются на команды.
В этой статье были рассмотрены способы, как перезагрузить компьютер с помощью клавиатуры для каждой версии операционной системы Windows. Эти методы будут полезны в тех случаях, если компьютер завис, а аппаратное оборудование отказало.
Доброго времени суток… Бывают такие ситуации когда при работе на компьютере он начинает зависать, думаю это знакомо каждому пользователю. В этом посте рассмотрим способы какие клавиши нужно нажимать если у вас завис компьютер. Причин для этого может быть много, но наиболее распространённая это перегруз компьютера различными задачами. В этой ситуации перестают работать запущенные процессы, а курсор мыши на экране не двигается. Есть некоторые комбинации клавиш которые помогут выйти из этой ситуации…
Содержание
- Какие клавиши нажимать если завис компьютер
- Клавиша «Esc»
- Сочетание клавиш «Win + Ctrl + Shift + B»
- Клавиши «Alt + Tab» если завис компьютер
- «Ctrl + Shift + Esc»
- Клавиши «Alt + F4»
- «Ctrl + Alt + Del»
- Кнопка «Reset» при зависании компьютера
- Заключение
Какие клавиши нажимать если завис компьютер
Зависание компьютера происходит по разным причинам. Это может быть и перегруз системы различными задачами, внутренний сбой системы, какие-то конфликты с процессами, а также перегрев (особенно в летнее время). Давайте рассмотрим несколько комбинаций клавиш для устранения этой ошибки…
- «Esc»…
- «Win + Ctrl + Shift + B»…
- «Alt + Tab»…
- «Ctrl + Shift + Esc»…
- «Alt + F4»…
- «Ctrl + Alt + Del»…
- Кнопка «Reset»…
Клавиша «Esc»
Эта клавиша отменяет последнее действие в запущенной программе. А также с помощью неё можно выйти из открытого приложения…
Сочетание клавиш «Win + Ctrl + Shift + B»
Клавиши предназначены для перезапуска видеодрайвера. После нажатия этих клавиш экран потемнеет. Картинка появится через несколько секунд. Эта комбинация клавиш работает только в Windows 8/10…
Клавиши «Alt + Tab» если завис компьютер
Эти клавиши позволяют переключаться между открытыми окнами. Зажимая это сочетания клавиш, можно «автоматом» перейти в другую программу. Так как «Alt+Tab» не помогает при сбое в системе, вызвавших подвисание. Этим методом следует воспользоваться тогда, когда проблема находится в открытой программе…
«Ctrl + Shift + Esc»
При использовании этих клавиш вы мгновенно переходите в диспетчер задач. И уже из диспетчера задач можете то приложение, которое зависло и отключить его. Данное приложение будет нагружать оперативную память, вы его сразу увидите…
Клавиши «Alt + F4»
Если ваша система зависла по непонятной причине воспользуйтесь данными клавишами. На экране монитора откроется меню с выбором действий:
- Перезагрузка компьютера…
- Выключение компьютера…
- Завершение сеанса…
- Выбор другой учётной записи…
«Ctrl + Alt + Del»
Эту комбинацию клавиш можно использовать на любых операционных системах. При нажатии этих клавиш открывается системное меню, где можно выбрать один из пунктов:
- Заблокировать…
- Сменить пользователя…
- Выйти…
- Диспетчер задач…
В нашем случае выбираем «Диспетчер задач» и отключаем ту которая тормозит работу вашего ПК…
Кнопка «Reset» при зависании компьютера
Эта незамысловатая кнопка имеется на всех компьютерах, кроме ноутбуках. Кнопка «Reset» применяется только если выше описанные способы не справились с данной проблемой. Компьютер будет перезагружен, а все приложения работающие в открытом фоне будут закрыты…
Заключение
В заключении этого поста хотелось бы отметить что предугадать зависание компьютера очень сложно. Объяснить это можно тем, что в процессе работы операционной системы возникают внутренние конфликты с запущенными процессами. К сожалению, держать всё это под контролем пользователь просто неспособен. Также, зависания могут быть вызваны внутренними неисправностями материнской платы, оперативной памяти, видео карты, блоком питания и другими…
Содержание
- Горячие клавиши при зависании компьютера
- 1. Сочетание клавиш Alt + Tab.
- 2. Комбинация клавиш Win + Ctrl + Shift + B.
- 3. Сочетание клавиш Ctrl + Shift + Esc.
- 4. Сочетание клавиш Alt + F4.
- 5. Комбинация клавиш Ctrl + Alt + Del.
- Кстати, рекомендую почитать вам дополнительно полезные статьи:
- Как перезагрузить ноутбук (компьютер), если он завис (+ пытаемся сохранить открытые документы)
- Что делать, если завис ноутбук (ПК)
- 👉 ШАГ 1
- 👉 ШАГ 2
- 👉 ШАГ 3
- 👉 ШАГ 4
- 👉 ШАГ 5
- 👉 ШАГ 6
- Если зависания стали происходить периодически
- Как закрыть программу принудительно, если она зависла и не реагирует на нажатия.
- Способы закрыть не отвечающую программу
- Инструкция по перезагрузке компьютера с клавиатуры
- Способы перезагрузки для Windows
- Стандартный метод перезагрузки
- Видео: Выключение с клавиатуры
- «Ctrl» + «Alt» + «Del»
- «Alt» + «F4»
- Win+C (для Windows 8/8.1)
- Командная строка
- Видно: Как быстро выключит ПК
- Как перезагрузить компьютер с помощью клавиатуры, если он завис
- Частично
- Полностью
- Как перезагрузить компьютер, если он завис
- Как перезагрузить компьютер через меню «Пуск»
- Windows
- MacOS
- Как перезагрузить компьютер через клавиатуру
- Windows
- MacOS
- Как перезагрузить компьютер через системную кнопку
- На ПК
- На ноутбуке
- Как перезагрузить компьютер через командную строку
Горячие клавиши при зависании компьютера

В сегодняшней статье на блоге мы рассмотрим с вами сочетание клавиш, которые помогут, если ваш компьютер «завис». У каждого из нас хотя бы раз в жизни «зависал» компьютер. Причин на это может быть огромное множество, но как правило, это говорит о том, что компьютер просто перегружен задачами. Тем не менее, это безумно раздражает, особенно если он «зависает», когда вы пишите важный отчет или заполняете документацию. В этой статье я расскажу вам, какие комбинации клавиш помогут решить проблему.
1. Сочетание клавиш Alt + Tab.
Вообще, эта комбинация просто позволяет быстро переключаться между окнами. Но она может помочь и при «зависании» компьютера, если проблема в какой-то конкретной программе или драйвере.
2. Комбинация клавиш Win + Ctrl + Shift + B.
Это сочетание клавиш имеет смысл использовать, если сбой произошел в видеодрайвере. Так вы сможете просто перезагрузить его. Причем сделать это можно в любое время, даже если вы не успели сохранить открытые файлы — они не потеряются.
После нажатия клавиш экран погаснет, и вы услышите характерный звук. После этого картинка снова появится на мониторе, и компьютер заработает нормально. Правда, этот трюк сработает только с операционными системами Windows 8 и 10.
3. Сочетание клавиш Ctrl + Shift + Esc.
Эта комбинация клавиш используется для того, чтобы вызвать Диспетчер задач, минуя системное меню. То есть, вы сразу увидите список активных программ и приложений и сможете отключить ту, что «зависает».
4. Сочетание клавиш Alt + F4.
Об этом сочетании мало кто знает, хотя оно очень полезное, если ваш компьютер неожиданно начал «тормозить». При нажатии этой комбинации на рабочем столе появится окно, в котором вам будет предложено четыре действия: перезагрузить систему, выключить компьютер, завершить сеанс и выбрать другого пользователя.
Так вот, если вы еще раз нажмете это сочетание клавиш при уже открытом окне, то оно закроется, а вместе с этим освободится оперативная память. Также вы можете отменить последнее действие — просто нажмите на эти клавиши несколько раз.
5. Комбинация клавиш Ctrl + Alt + Del.
Это, пожалуй, самый распространенный вариант действий при «зависании» компьютера. Если одновременно нажать на эти три клавиши Ctrl + Alt + Del, вы откроете системное меню, а уже в нем можно зайти в Диспетчер задач и закрыть «затормозившую» программу. Правда, в таком случае данные не сохранятся. Зато компьютер снова начнет работать быстро.
Стоит отметить, что если дело гораздо серьезнее, и у вас появился тот самый «синий экран смерти», то лучше обратиться к специалисту. Возможно, он сумеет спасти систему и все данные, хранящиеся в ней.
Кстати, рекомендую почитать вам дополнительно полезные статьи:
Если вам интересно знать, что такое перезагрузка компьютера, для чего она нужна и чем помогает, то рекомендуется прочитать статью «Перезагрузка компьютера. Что это такое и для чего она нужна?»
Для тех, кто хочет самостоятельно помочь своему компьютеру при внезапных сбоях и в других экстренных ситуациях, рекомендуется прочитать книгу «Экстренная помощь для компьютера».
Данная книга – это пошаговое руководство о том, что нужно делать, если внезапно отказала операционная система Windows или аппаратная часть компьютера. Как можно быстро реанимировать и восстановить компьютер, если это все-таки случилось.
Книга «Экстренная помощь для компьютера» — это мощный инструмент для оказания экстренной помощи вашему компьютеру!
На этом пока все! Надеюсь, что вы нашли в этой заметке что-то полезное и интересное для себя. Если у вас имеются какие-то мысли или соображения по этому поводу, то, пожалуйста, высказывайте их в своих комментариях. До встречи в следующих заметках! Удачи! 😎
Источник
Как перезагрузить ноутбук (компьютер), если он завис (+ пытаемся сохранить открытые документы)

Бывает работаешь себе, работаешь. и вдруг после одного из кликов мышки система перестает отзываться и компьютер подвисает. 👀
Что дальше? Как можно перезагрузить компьютер (и по возможности сохранить открытые документы)? Собственно, ниже в заметке, я решил рассмотреть несколько полезных советов по этой теме.
Что делать, если завис ноутбук (ПК)
👉 ШАГ 1
Как бы это банально и смешно не звучало, но первое, что я посоветовал бы — просто отойти от компьютера на 3-5 мин. 😉 (например, заварить чашечку чая).
Это особенно актуально для старых ноутбуков/компьютеров, которые «любят задумываться» (нередко такое может происходить при использовании «медленных» HDD).
Кстати, также обратите внимание: не завис ли компьютер при подключении флешки/SD-карты/диска и пр. накопителей. Если так — попробуйте их отключить! (благодаря этому очень часто компьютер вновь «оживает». )
Отключить флешку, если из-за нее завис ПК
👉 ШАГ 2
Если одно из приложений/игр (в котором вы до этого работали) все-также не реагирует на нажатия — используйте сочетание Alt+F4 (чтобы закрыть его принудительно).
Если не получится — попробуйте запустить диспетчер задач (сочетание Ctrl+Alt+Del или Ctrl+Shift+Esc). Если компьютер и на это не реагирует — переходите к последнему пункту статьи (👇).
В списке процессов/приложений посмотрите нет ли таких, у которых статус «Не отвечает» (либо тех, которые грузят ЦП/диск/память на 50% и более).
Ctrl+Alt+Del — вызов диспетчера задач
Рекомендация: в диспетчере задач не лишним будет найти процесс «Проводник» («Explorer») и сделать попытку его перезапустить.
👉 ШАГ 3
Попробуйте нажать на клавишу Caps Lock (фиксация прописных букв) — если рядом с ней загорится светодиод, вероятно «мертвого зависания» нет и сам компьютер-то работает (просто по тем или иным причинам картинка на экране не обновляется).
Клавиша Caps Lock — светодиод загорелся
В этом случае может выручить сочетание: Win + Ctrl + Shift + B (оно перезапустит драйвер видеокарты, актуально и для AMD, и для IntelHD, и для Nvidia).
Важно : если у вас подключено несколько мониторов — это сочетание (скорее всего) «уберет» картинку с них со всех (а после изображение будет «подано» на монитор по умолчанию). Из-за этого возможны различные «казусы».
👉 ШАГ 4
Для этого нужно запустить диспетчер задач (сочетание Ctrl+Alt+Del), нажать по меню «Файл / новая задача» и последовательно ввести пару команд (выделены зеленым):
Диспетчер задач — выполняем команду от админа
👉 ШАГ 5
Если все вышеприведенные советы не дали никакого результата — вероятно, компьютер завис «намертво» и никакие ухищрения не позволят сохранить открытые документы.
Чтобы принудительно перезагрузить ноутбук : зажмите кнопку включения на 5-10 сек. (держать, пока ноутбук не выключится, издав небольшой «писк»).
Для перезагрузки ПК : обычно достаточно нажать по кнопке «Reset» (она рядом с кнопкой включения). Если кнопки «Reset» нет — то зажмите также как на ноутбуке кнопку включения («Power») на 5-10 сек.
Кнопка питания и перезагрузки на ноутбуке и ПК
Примечание: вообще, прибегать к такому способу выключения / перезагрузки (по возможности) стоит как можно реже!
Если вдруг кнопка включения не помогла выключить (перезагрузить) устройство — попробуйте отключить его от сети питания (вынув вилку из розетки).
Отключаем ПК (ноутбук) от сети питания
👉 ШАГ 6
Обратите внимание, что после аварийного завершения работы — многие программы предлагают восстановить ранее открытые файлы.
Например, так делает Word: после аварийного завершения программы — во время первого запуска она предложит ознакомиться с авто-сохраненными копиями и что-нибудь восстановить! 👇 Ссылочка ниже расскажет по теме подробнее.
Для Chrome можно вставить в адресную строку следующее: chrome://history/
Можно также нажать сочетание Ctrl+H для просмотра истории
Если зависания стали происходить периодически
Это может указывать на возникновение как аппаратных проблем (например, стал сыпаться HDD), так и программных (скажем, если появился конфликт драйверов).
В любом случае, если ноутбук (ПК) периодически перестает отвечать и зависает — это не есть хорошо и стоит заранее принять меры (чтобы внезапно не остаться без всех данных. ).
Источник
Как закрыть программу принудительно, если она зависла и не реагирует на нажатия.

В ряде случаев даже самые «стабильные» и надежные программы могут перестать отзываться на какие-либо нажатия мышки/клавиатуры (т.е. попросту зависнуть).
👉 Кстати!
Если ПК/ноутбук вообще не реагирует ни на одну из кнопок клавиатуры — то скорее всего зависла не только отдельно-взятая программа, но и в целом система.
Способы закрыть не отвечающую программу
👉 Первый
👉 Второй
Если зависло полно-экранное приложение и до панели задач вы просто не можете добраться, попробуйте сочетания:
Перечисленные «горячие» сочетания клавиш работают с подавляющем большинством ПО для Windows.
👉 Третий
Ctrl+Shift+Esc или Ctrl+Alt+Del — открыть диспетчер задач
Кстати, если рабочий стол после этого стал отображаться «как-то не так» (или вообще не видно) — перезапустите процесс «Проводник» (или «Explorer» на англ.).
👉 Четвертый
Командная строка — универсальная штука, которая может помочь и с закрытием (ликвидацией) зависших процессов (программ). Кстати, если вы наловчитесь с ее использованием — закрывать зависшие полно-экранные приложения можно будет даже в «слепую» (когда на экране ничего не отображается).
Убиваем процесс через командную строку
👉 Пятый
Если вышеприведенные варианты не увенчались успехом, можно прибегнуть к утилите Process Hacker (ссылка на SourceForge). Это бесплатное ПО, которое покажет вам все запущенные процессы, их приоритеты, занимаемую память, нагрузку и пр.
Чтобы ликвидировать (закрыть) в нем любую из запущенных программ — нужно просто ее выбрать в списке, затем нажать ПКМ по ее имени и в появившемся окне выбрать «Terminate tree» (см. пример ниже 👇).
Process Hacker 2 — закрыть дерево процессов
Стоит отметить, что Process Hacker закроет сразу всё дерево процессов, связанных с этой программой (чего не делают многие др. программы. ).
Кроме этого, рекомендую ознакомиться с тематическими инструкциями (ссылки ниже).
1) Вылетает или зависает игра. Что делать?
2) Зависает ноутбук: что делать? Диагностика и устранение причин зависания
Источник
Инструкция по перезагрузке компьютера с клавиатуры
При отказе оборудования из-за системного сбоя перезагрузить компьютер иной раз бывает очень затруднительно (может не откликаться мышь или сенсорная панель тачпада на ноутбуке). Есть несколько способов, позволяющих перезагрузить компьютер с помощью клавиатуры, о которых дальше и пойдет речь.
Способы перезагрузки для Windows
Перезагрузить ЭВМ под управлением операционной системы Windows можно несколькими методами:
В верхней строчке нужно выбрать «Завершение работы» и далее пункт «Перезагрузка». Данный метод предназначен для пользователей, чей ПК находится под управлением Windows XP.
Стандартный метод перезагрузки
Стандартным методом перезагрузки ЭВМ является использование клавиш со стрелками.
Для того чтобы это осуществить, необходимо выполнить несколько последовательных действий:
Если при этом были запущены приложения, то появится диалоговое окно, где будет предложено завершить запушенные процессы.
Видео: Выключение с клавиатуры
«Ctrl» + «Alt» + «Del»
Еще один метод, который позволяет перезагрузить компьютер с помощью клавиатуры, подразумевает использование сочетания команды «Ctrl+Alt+Del».
Рестарт системы осуществляется следующим образом:
Пользователям Windows Vista и 7 необходимо при появлении диалогового окна выбрать «Параметры завершения…» (расположенные в нижней правой части диалогового окна) и в предложенном списке выбрать «Перезагрузка».
«Alt» + «F4»
Перезагрузку компьютера можно выполнить при помощи сочетания «Alt+F4».
Чтобы ее выполнить, этим способом, необходимо последовательно совершить следующие действия:
Win+C (для Windows 8/8.1)
Для тех пользователей, у которых установлена операционная система Windows 8/8.1, перезагрузить компьютер с помощью клавиатуры можно комбинацией «Win+C».
Порядок действий включает в себя:
Командная строка
Перезагрузиться можно не только при помощи комбинаций клавиш, но и посредством командной строки. Этот вариант подойдет для обладателей операционных систем Windows XP/Vista/7/8 и 8.1.
Чтобы осуществить рестарт системы через командную строку необходимо выполнить ряд последовательных действий:
Второй вариант рестарта через командную строку выглядит следующим образом:
Третий метод подойдет исключительно для операционной системы Windows XP:
Видно: Как быстро выключит ПК
Как перезагрузить компьютер с помощью клавиатуры, если он завис
Перезагрузить ПК можно не только с помощью мыши, но и при помощи клавиатуры.
В процессе работы ПК может зависнуть, например, из-за недостатка памяти, при которых ресурсоемким приложениям попросту нахватает оперативной памяти. Еще одной причиной зависания может быть системный сбой, который происходит из-за конфликта драйверов, ошибок в реестре или неправильного функционирования приложений.
Частично
В том случае, если ЭВМ завис лишь частично (то есть, некоторое оборудование, например мышка, откликается на команды), выполнить рестарт можно стандартными методами:
Через меню «Пуск»:
Полностью
В том случае, если работа ЭВМ парализована полностью, а мышка не слушается, необходимо использовать более радикальные методы перезапуска зависшего компьютера.
Способ второй – нажатие клавиши «Reset» на лицевой стороне системного блока. Этот способ самый радикальный из всех существующих, так как влечет за собой полную потерю не сохраненных данных. Он будет актуален лишь в том случае, если компьютер завис полностью, а оборудование (клавиатура и мышь) не откликаются на команды.
В этой статье были рассмотрены способы, как перезагрузить компьютер с помощью клавиатуры для каждой версии операционной системы Windows. Эти методы будут полезны в тех случаях, если компьютер завис, а аппаратное оборудование отказало.
Источник
Как перезагрузить компьютер, если он завис
Как перезагрузить компьютер: Pxhere
Перезагрузка компьютера — мера, после которой могут быть утрачены несохраненные данные или повредиться система. Прибегать к ней нужно только в крайнем случае. Частичное или полное зависание ПК или ноутбука заставляет пользователей принудительно прервать работу. Ничего не повредить помогут четкие указания, как перезагрузить компьютер правильно.
Как перезагрузить компьютер через меню «Пуск»
Пусковая панель — центр управления Windows или MacOS. На обеих системах с ее помощью получится совершить перезапуск только при частичном зависании, когда одна из программ дала сбой. Рассмотрим подробнее способ перезагрузки на разных ОС.
Windows
Метод применим как на персональном компьютере, так и на ноутбуке:
Как узнать характеристики ноутбука разных моделей
MacOS
Операционная система, разработанная компанией Apple, значительно отличается от ОС Microsoft, но перезагрузить компьютер получится подобным образом:
На просторах Сети найдете советы, как перезагрузить ноутбук MacBook, которые не следует выполнять. Никогда не делайте следующего:
Как убрать пароль с компьютера на Windows 7, 8, 10
Как перезагрузить компьютер через клавиатуру
Перезапуск системы возможен через клавиатуру: Pixabay
Если компьютер завис, то необходимо, чтобы система отзывалась на клавиатуру. Только так получится задать необходимые команды, чтобы перезагрузить систему. «Секретные» комбинации клавиш на разных операционных системах отличаются:
Windows
Представляем универсальные сочетания кнопок на клавиатуре, которые применимы как на Windows 10, так и на предыдущих версиях:
Как поставить пароль на компьютер с Windows 7, 8, 10
MacOS
Комбинация клавиш для перезагрузки и выключения в MacBook отличается от Windows. Таких решений несколько, и они выглядят так:
Как выключить компьютер, если он завис? Бывают ситуации, когда MacBook не реагирует ни на одну из перечисленных комбинаций. Если устройство намертво зависло, то перезагрузка компьютера невозможна. Потребуется аварийное выключение. Для этого необходимо удерживать клавишу питания в течение пяти секунд.
Как почистить компьютер в домашних условиях
Как перезагрузить компьютер через системную кнопку
Кнопка перезапуска может быть на верхней панели корпуса: YouTube/TehnoBelka
Здесь также есть отличия. Проявляются они в том, что ноутбуки и персональные компьютеры имеют разную конструкцию. Подробнее рассмотрим, как перезапустить компьютер через системную кнопку.
На ПК
На каждом корпусе ПК располагается панель управления, через которую выполняется включение, перезагрузка, смена подсветки при наличии соответствующего переключателя для RGB-диодов. За включение отвечает кнопка Power, а за перезапуск — Reset. Обратите внимание, что в некоторых корпусах, в которых предусмотрено RGB и его управление, Reset можно настроить как переключатель диодной подсветки.
Где находится кнопка Reset? Ее найдете рядом с Power. Как правило, она меньшего размера. Перезапустить систему с ее помощью можно так:
Не включается ноутбук: причины и что делать
Если Reset не работает или эта кнопка предназначена для RGB, то перезапуск выполните через Power:
На ноутбуке
Кнопка перезагрузки компьютера на лэптопе в большинстве случаев не предусмотрена. На корпусе располагается только один элемент питания, с помощью которого можно выключить устройство, а затем снова включить. Для этого удержите его на несколько минут.
На некоторых моделях ноутбуков предусмотрены утопленные кнопки на днище, которые возможно нажать только иголкой.
Почему греется ноутбук и как это исправить
Как перезагрузить компьютер через командную строку
Есть еще одно решение, которое позволяет не только перезапускать систему, но и выключать ее.
Представленные действия не сложные, но злоупотреблять ими не стоит. Если у вас настольный компьютер, то не рекомендуется выдергивать провод блока питания из розетки. Если ПК или лэптоп регулярно зависает, то это первый звоночек, что гаджет нужно отнести в сервисный центр на осмотр. Устройство может быть заражено вирусами, или ОС требует обновления.
Как отформатировать флешку с защитой
Уникальная подборка новостей от нашего шеф-редактора
Источник

1. Сочетание клавиш Alt + Tab.
Вообще, эта комбинация просто позволяет быстро переключаться между окнами. Но она может помочь и при «зависании» компьютера, если проблема в какой-то конкретной программе или драйвере.
«>
2. Комбинация клавиш Win + Ctrl + Shift + B.
Это сочетание клавиш имеет смысл использовать, если сбой произошел в видеодрайвере. Так вы сможете просто перезагрузить его. Причем сделать это можно в любое время, даже если вы не успели сохранить открытые файлы — они не потеряются.
После нажатия клавиш экран погаснет, и вы услышите характерный звук. После этого картинка снова появится на мониторе, и компьютер заработает нормально. Правда, этот трюк сработает только с операционными системами Windows 8 и 10.
3. Сочетание клавиш Ctrl + Shift + Esc.
Эта комбинация клавиш используется для того, чтобы вызвать Диспетчер задач, минуя системное меню. То есть, вы сразу увидите список активных программ и приложений и сможете отключить ту, что «зависает».
4. Сочетание клавиш Alt + F4.
Об этом сочетании мало кто знает, хотя оно очень полезное, если ваш компьютер неожиданно начал «тормозить». При нажатии этой комбинации на рабочем столе появится окно, в котором вам будет предложено четыре действия: перезагрузить систему, выключить компьютер, завершить сеанс и выбрать другого пользователя.
Так вот, если вы еще раз нажмете это сочетание клавиш при уже открытом окне, то оно закроется, а вместе с этим освободится оперативная память. Также вы можете отменить последнее действие — просто нажмите на эти клавиши несколько раз.
5. Комбинация клавиш Ctrl + Alt + Del.
Это, пожалуй, самый распространенный вариант действий при «зависании» компьютера. Если одновременно нажать на эти три клавиши Ctrl + Alt + Del, вы откроете системное меню, а уже в нем можно зайти в Диспетчер задач и закрыть «затормозившую» программу. Правда, в таком случае данные не сохранятся. Зато компьютер снова начнет работать быстро.
Стоит отметить, что если дело гораздо серьезнее, и у вас появился тот самый «синий экран смерти», то лучше обратиться к специалисту. Возможно, он сумеет спасти систему и все данные, хранящиеся в ней.
Если ваш ПК завис так, что нельзя пошевелить мышью, то можно попробовать некоторые комбинации с клавиатуры. Сочетания клавиш, такие как Alt + F4 для Windows. И Control + Eject для macOS могут действительно пригодиться. Особенно тогда, когда другие параметры ввода недоступны. Эта инструкция покажет вам самые простые способы перезагрузить ПК без мыши или трекпада.
Завис ПК: Перезагружаем компьютер с помощью клавиатуры.
- Нажмите и удерживайте Alt клавишу. Вы можете использовать клавишу Alt которая находится на левой или правой стороне клавиатуры.
- Нажмите и удерживайте F4 клавишу. Вы увидите ряд клавиш F в верхней части клавиатуры.

Эта комбинация клавиш закроет все активные приложения и окна, включая все открытые окна браузера. В зависимости от модели ноутбука вам может потребоваться нажать и удерживать клавишу Fn, чтобы использовать функциональные клавиши Fn, Alt, F4. Повторите вышеуказанный процесс, чтобы закрыть все приложения. Нажимайте Alt + F4 пока все браузеры и приложения не будут закрыты.
Выберите «Перезагрузить» и нажмите Enter. С помощью клавиш со стрелками на клавиатуре выберите «Перезагрузить» в раскрывающемся меню, если оно еще не выбрано. Это окно появится только в том случае, если на вашем компьютере закрыты все приложения и окна.
После того, как вы выбрали это, ваш компьютер перезагрузится без использования мыши.
Используйте различные сочетания клавиш для перезапуска (если предыдущие шаги не сработали для вас).
Нажмите Win + X затем с помощью клавиш со стрелками выберите -> Завершение работы или выход из системы и закрепите свою команду Enter-ом. Затем с помощью клавиш со стрелками перейдите к пункту -> Перезагрузить и нажмите Ввод. Нажмите и удерживайте Ctrl клавишу. Вы можете использовать клавишу Ctrl по обе стороны от пробела.
Нажмите и удерживайте кнопку питания (без датчика Touch ID) или кнопку извлечения носителя (с датчиком Touch ID). Появится диалоговое окно с вопросом, хотите ли вы перезагрузить компьютер, перевести его в спящий режим или выключить. С помощью клавиш со стрелками на клавиатуре выберите «Перезагрузить» и нажмите Return. Если у вас есть датчик Touch ID, нажатие кнопки питания не сработает.
Используйте другое сочетание клавиш. Нажмите: Ctrl + Cmd + Power или Ctrl + Cmd + Eject Media – чтобы принудительно перезагрузить Mac.
Что делать, если зависает компьютер так, что не пошевелить мышь?
Если ваш компьютер зависает так, что <не пошевелить> даже мышью, причём на регулярной основе, то скорее всего ему необходимо обслуживание. Обслуживание, ремонт профилактика ПК, снова расшевелят вашего железного друга. Напомним вам, что выезд и диагностика бесплатно, услуги платно.

«Компью-помощь» придёт на помощь, особенно тогда когда необходима компьютерная помощь. В нужное время и в нужное место. И конечно же благодарим вас, что выбрали именно нас …