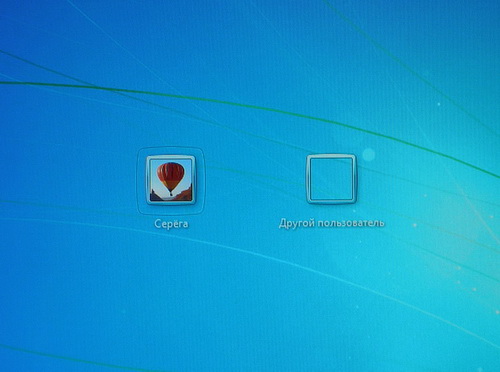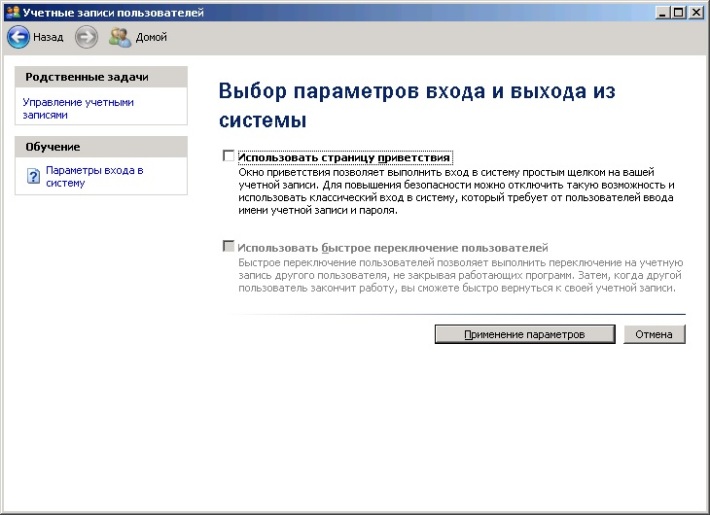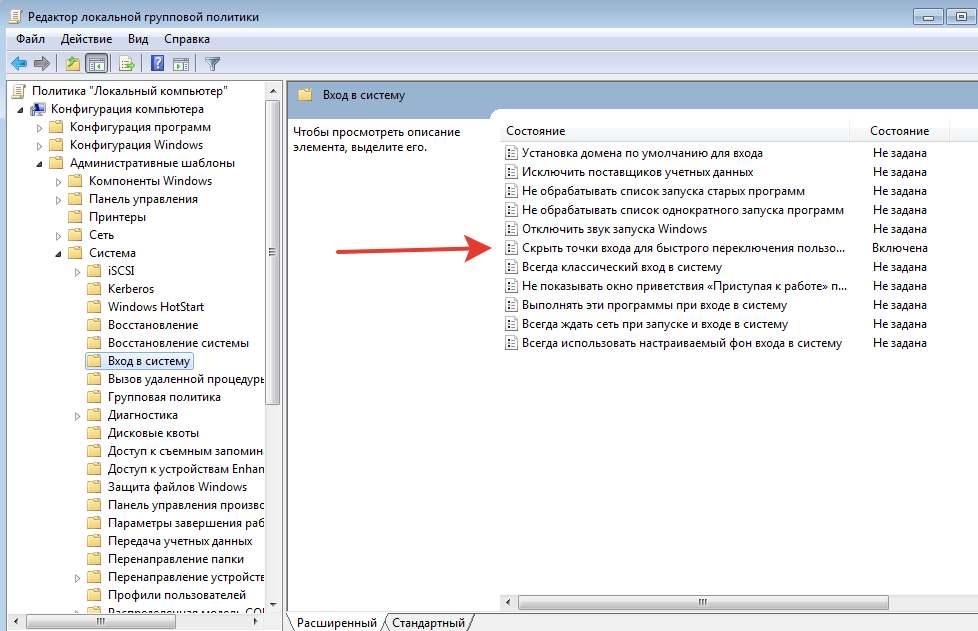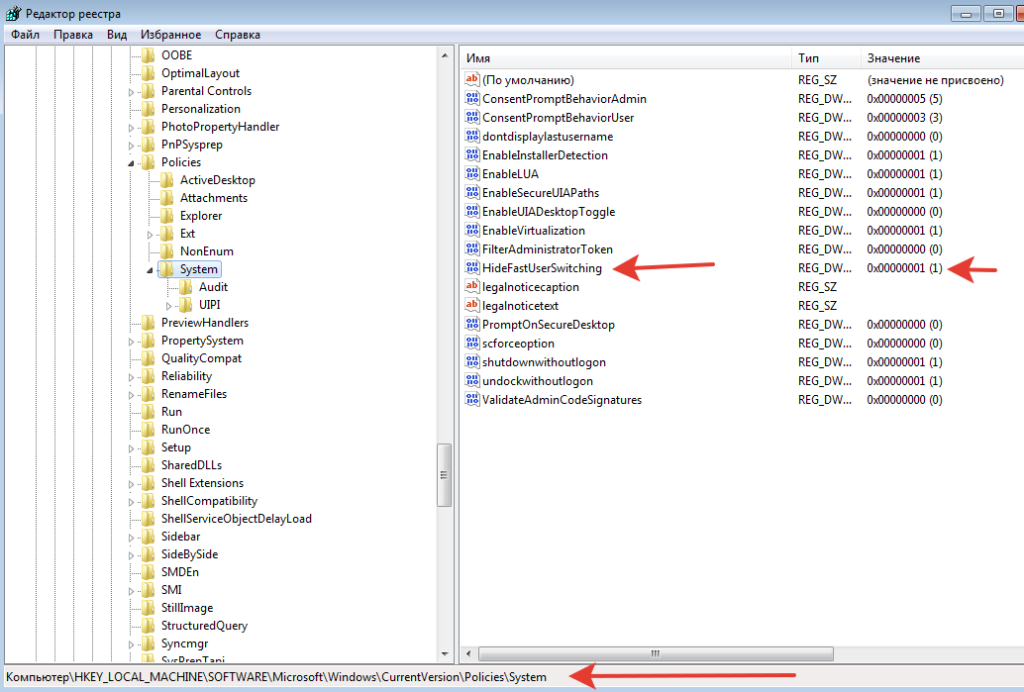Содержание
- На экране смены пользователя появился «Другой пользователь»
- Описание проблемы
- Решение проблемы
- Седьмой электронный
- Байты полезной информации
- Несколько удаленных сессий в Windows 7
- Комментариев: 2 на “ Несколько удаленных сессий в Windows 7 ”
- Добавить комментарий Отменить ответ
- Удаленный рабочий стол Windows 7
- Несколько пользователей удаленного рабочего стола Windows 7 одновременно
- Есть другой пользователь выполнивший вход на этот компьютер windows 7
- Спрашивающий
- Вопрос
На экране смены пользователя появился «Другой пользователь»
Недавно потребовалось создать несколько пользователей. На компьютере установлена Windows 7. Но возникли некоторые проблемы.
Описание проблемы
Т. е. пользователи там не отображаются. А вот почему, не знаю.
Создал я пользователя через «Панель управления → Администрирование → Управление компьютером».
Чтобы зайти под созданным пользователем я, естественно, выбрал пункт «Сменить пользователя» (или Windows+L). Но там нового пользователя не оказалось. Вместо нового пользователя был «Другой пользователь». Вместо имени было так и написано. Выглядело это так:
По умолчанию в Windows 7 отображается список всех пользователей. Но у меня было все по другому.
Выбрав «Другой пользователь» система требовала ввести имя и пароль. Я ввел имя созданного пользователя и вошел в систему под ним.
Вводить имя пользователя в моем случае (когда компьютером пользуются всего несколько человек) просто неудобно.
Через некоторое время я нашел в интернете, что так происходит из-за какой-то CAD системы (её название не было названо, но сказано, что система очень известная). У меня были установлены несколько достаточно известных CAD систем.
Решение проблемы
Я все же нашел решение проблемы. Для этого достаточно просто удалить 1 ветку реестра. Для этого:
1. Откройте редактор реестра (Пуск → Выполнить → Regedit):
2. Перейдите в раздел: «HKEY_LOCAL_MACHINESOFTWAREMicrosoftWindows NTCurrentVersionProfileList»;
3. Удалите все подразделы S-1-5-21-xxxxxxxxxx-xxxxxxxxxx-xxxxxxxxx-xxxx, кроме соответствующего вашей учетной записи. Смотрите значение параметра ProfileImagePath в подразделе, чтобы определить, какой из них ваш.
Мне потребовалось удалить только 1 раздел (см. рисунок выше) в котором отсутствовали параметры.
Источник
Седьмой электронный
Байты полезной информации
Несколько удаленных сессий в Windows 7
Версии Windows 7 Профессиональная и Максимальная, из коробки, имеют функцию удаленного рабочего стола (RDP), которая позволяет получить доступ к компьютере с ОС Windows 7 названных выше редакций удаленно, например из дома или офиса. Но вся соль в том, что технически Windows 7 ограничена только 1 сессией пользователя, т.е. второго подключающегося попросту попросят уйти, либо отключить первого. Windows Server лишена такого ограничения. Но зачем нам она? Давайте разберемся с Windows 7.
Это не техническое ограничение, а лицензионное. Дело в том, что удаленный рабочий стол в серверных версиях Windows, по умолчанию поддерживает два одновременных подключения, для устранения неполадок и управлением компьютером. Другие пользователи могут подключаться одновременно, до тех пор, пока у вас есть необходимые лицензии клиентского доступа для данного сервера и машина может с этим справиться, т.е. имеет достаточно ресурсов.
Для того, что бы позволить нескольким пользователям работать с одним компьютером одновременно, необходимо снять лицензионное ограничение. Для этого команда DeepXW создала универсальный патч. Патч вносит изменения в файл termsrv.dll, который расположен в %SystemRoot%System32.
Патч поддерживает: Windows XP SP2 SP3; Vista SP1 SP2; Windows 7 [32bit(x86)/64bit(x64)], Windows Server 2008 SP1/SP2
Скачайте и распакуйте архив, затем запустите соответствующий файл с правами администратора (кликните правой кнопкой мыши на исполняемом файле, выберите “Запуск от имени администратора”). Для 32-разрядных систем используется UniversalTermsrvPatch-x86.exe, для 64-разрядных используется UniversalTermsrvPatch-x64.exe.
Для восстановления ограничения запустите патч снова и нажмите на кнопку Restore. Перезагрузитесь.
Комментариев: 2 на “ Несколько удаленных сессий в Windows 7 ”
Чтобы проверить снятие ограничения, оставьте открытой сессию одного пользователя на компьютере, где вы применили патч, а с другой машины попробуйте подключиться к компьютеру удаленно от другого пользователя. Если все прошло успешно, то оба пользователя будут активны в системе, каждый в своей сессии.
Добавить комментарий Отменить ответ
Этот сайт использует Akismet для борьбы со спамом. Узнайте, как обрабатываются ваши данные комментариев.
Источник
Удаленный рабочий стол Windows 7
Помощь в написании контрольных, курсовых и дипломных работ здесь.
Удаленный рабочий стол
Всем привет. Такая проблема. Как мне развернуть Удаленный рабочий стол так, чтоб он закрыл весь.
Зависает удаленный рабочий стол
Зависает удаленный рабочий стол на компьютерах с Windows 7, под XP все компьютеры работают. Все.
Удаленный рабочий стол запуск служб
Здравствуйте Имеется компьютер Windows 7 профессионал Имеется учетка админа и пользователя.
А он позволяет независимо работать одновременно нескольким удаленным клиентам?
P.S. Да и по скорости TV до RDP как до луны.
С чего вы решили, что там Win7 работает?
Хотя, может быть и есть какой-то хакерский метод разблокировки многопользовательского RDP (был такой под WinXP), но это во-первых противоречит лицензии, а во-вторых нарушает целостность системы.
Как бы так сказать), Windows 7, и Server могу отличить).
Вряд ли хакерский, смотрите, вот user2 к которому подключаются, создана учетная запись, но когда пользователь загружает компьютер, эта учетка у нее не высвечивается с ее слов. Вот теперь и думаю, создать вторую учетку, и если на нее буду заходить, и чтобы мог пользоваться без проблем, в то время и она там сидит. Все таки можно ведь так?
Пропала настройка «Удаленный рабочий стол»
Всем привет! Столкнулся вот с такой проблемой. Работал-работал ноут на Win7 x64 с SP1 и все было.
Windows 7 не прогружает рабочий стол полностью
Возникла такая проблема. Не хочет полностью загружаться рабочий стол, а точнее почти все проги.
Как поставить картинку на рабочий стол windows 7 starter?
Недавно купила нетбук с установленной Windows 7 Starter. Оказывается в этой урезанной версии даже.
Зависает Windows, рабочий стол. Синий экран ошибка KERNAL_DATA_INPAGE_ERROR
Играл в игру и тут комп перезапустился с синим экраном, не особо обратил внимание. Комп запустился.
Какие процессы происходят в Windows 7 после выхода на рабочий стол?
Здравствуйте. На сколько я знаю (это по опыту) и XP и 7-рка после выхода на рабочий стол ещё чего.
Источник
Несколько пользователей удаленного рабочего стола Windows 7 одновременно
Итак, мы уже рассматривали, как настроить удаленный рабочий стол на Windows 7 и как подключаться к компьютеру удаленно. Однако по умолчанию Windows 7 позволяет работать только одному пользователю. Иными словами, если вы подключаетесь к компьютеру через удаленный рабочий стол, то работа непосредственно за компьютером или через другое соединение удаленного рабочего стола будет невозможна, даже если все пользователи заходят под своими учетными записями.
Это ограничение носит исключительно лицензионный характер. То есть технических возможностей достаточно, и блокируется одновременное подключение нескольких пользователей на уровне операционной системы. Физически количество одновременных подключений ограничено только ресурсами компьютера.
Используем универсальный патч, разработанный командой DeepXW. Патч подойдет для следующих ОС: Windows XP (SP2, SP3), Windows Vista (SP1, SP2), Windows 7 (x86, x64), Windows Server 2008 (SP1, SP2).
В открывшемся окне нажимаем кнопку Patch для снятия ограничения одновременных сеансов удаленного рабочего стола. При этом файл termsrv.dll будет заменен на пропатченный. Для того чтобы изменения вступили в силу, компьютер необходимо будет перезагрузить.
Все. Вот таким нехитрым способом получаем возможность использовать компьютер одновременно несколькими пользователями. Один человек может работать за компьютером физически и еще несколько – через удаленные рабочие столы. Фактически число одновременных сессий пользователей будет ограничиваться только ресурсами компьютера.
Оцените статью. Вам не сложно, а автору приятно
Источник
Есть другой пользователь выполнивший вход на этот компьютер windows 7
Этот форум закрыт. Спасибо за участие!
Спрашивающий
Вопрос
Windows 7 ведет себя следующим образом. При попытке войти в систему, в которую уже произведен вход другим пользователем, система предлагает отправить запрос уже вошедшему с просьбой войти другому. Казалось бы, уже вошедший может просто проигнорировать запрос или отклонить его. Но, проблема в том, что если ответа нет в течении 30 сек., ОС выключает текущего и впускает желающего войти. На сколько я понимаю, т.к. речь идет не о серверной ОС, то программы выполняющиеся от первого вошедшего в этом случае будут приостановлены. Это первая проблема. Вторая в том, что второй вошедший, в случае сбоя ПО, может нарушить работу ОС, а так же проигнорировав предупреждение перезагрузить систему.
Я так и не смог выключить быстрое переключение пользователей. Кое-что нашел, но это не решает главной проблемы:
3. В реестре по адресам “ HKEY _ LOCAL _ MACHINE SOFTWARE Microsoft Windows NT CurrentVersion Svchost ” и “ HKEY _ LOCAL _ MACHINE SOFTWARE Wow 6432 Node Microsoft Windows NT CurrentVersion Svchost ” нашел мультистроковый параметр “ Netsvcs ”. В нем есть строка “ FastUserSwitchingCompatibility ”. Удаление ее не привело к ожидаемому результату.
Повторю еще раз. Необходимо, чтобы пользователю, вошедшему в систему, не смог помешать (выкинуть его из системы) другой пользователь пытающийся войти на тот же компьютер.
Источник
Rdp есть другой пользователь выполнивший вход на этот компьютер windows 7

| Конфигурация компьютера | |
| Материнская плата: ASUS P8Z68-V-LX | |
| HDD: Samsung 850 EVO 250Gb, WD5000AAVS, HD204UI | |
| Звук: Integrated Realtek ALS-887 | |
| CD/DVD: Pioneer DVR-219L | |
| ОС: Windows 10 Pro x64; OpenSUSE Linux 12 | |
| Прочее: AverMedia Hybrid Volar T2 |
omua78, Все дело в пользователях. Вы входите с той же учеткой, что и работает сейчас на удаленном ПК, соответственно там этот пользователь будет выгружен из ситемы.
Создайте на удаленном ПК другого пользователя с именем например RDP1 и подключайтесь со своего ПК под именем RDP1. А удаленный пользователь пусть работает со своей старой учеткой, тогда выход не произойдет.
Да и RDP1 должен входить в группу «пользователей удаленного рабочего стола».
Если же вы забыли свой пароль на форуме, то воспользуйтесь данной ссылкой для восстановления пароля.
| Конфигурация компьютера | |
| Материнская плата: ASUS P8Z68-V-LX | |
| HDD: Samsung 850 EVO 250Gb, WD5000AAVS, HD204UI | |
| Звук: Integrated Realtek ALS-887 | |
| CD/DVD: Pioneer DVR-219L | |
| ОС: Windows 10 Pro x64; OpenSUSE Linux 12 | |
| Прочее: AverMedia Hybrid Volar T2 |
omua78, Не должно, логин то на удаленном уже есть под другим (правильным) пользователем. Рекомендуется 1 раз залогиниться под RDP1 на удаленном локально, что бы профиль был создан и проинициализирован.
Последний раз редактировалось mig73, 04-03-2016 в 22:16 .
Сейчас займусь экспериментами
Создал еще одного пользователя с правами администратора.Вошел под ним,залогинился.Потом перезашел снова первым пользователем.При подключении к удаленной машине вижу такое сообщение: Есть другой пользователь,выполнивший вход на этот компьютер.Если вы продолжите вход,этот пользователь должен будет отключиться от этого компьютера.И в результате входа снова вижу окно выбора пользователей.
Огромное спасибо за помощь.Отпишусь потом по результатам,так что не бросайте мну
| Конфигурация компьютера | |
| Материнская плата: ASUS P8Z68-V-LX | |
| HDD: Samsung 850 EVO 250Gb, WD5000AAVS, HD204UI | |
| Звук: Integrated Realtek ALS-887 | |
| CD/DVD: Pioneer DVR-219L | |
| ОС: Windows 10 Pro x64; OpenSUSE Linux 12 | |
| Прочее: AverMedia Hybrid Volar T2 |
Создал еще одного пользователя с правами администратора.Вошел под ним,залогинился.Потом перезашел снова первым пользователем. »
| Конфигурация компьютера | |
| Материнская плата: ASUS P8Z68-V-LX | |
| HDD: Samsung 850 EVO 250Gb, WD5000AAVS, HD204UI | |
| Звук: Integrated Realtek ALS-887 | |
| CD/DVD: Pioneer DVR-219L | |
| ОС: Windows 10 Pro x64; OpenSUSE Linux 12 | |
| Прочее: AverMedia Hybrid Volar T2 |
Клиентская операционная система не предназначена для использования несколькими ползователями в качестве сервера терминалов. По условиям лицензионного соглашения с одной копией операционной системы может работать только один пользователь, исключением является только удаленый помошник, позволяющий для оказания помощи одновременно работать двоим пользователям с одним сеансом. В случае если требуется одновременная работа нескольких пользователей Вам необходимо приобрести серверную операционную систему с соответствующими лицензиями, дающими право на доступ к серверу и к терминальным сервисам.
Вообще то взлом здесь запрещено обсуждать. Могу только посоветовать в гугле набрать «Windows 7 терминальный сервер» и внимательно почитать.
Или используйте бесплатный TeamViewer, дабы не нарушать лиц. соглашения.
Сообщения: 26250
Благодарности: 7635
omua78, Ах вот оно что! Вы клиентскую ОС хотите как сервер терминалов использовать »
Естественно. Иначе б симптомы были другими.
Источник
Запускаем RDP на Windows 7 и 10 для нескольких пользователей
RDP — это такой протокол удаленного доступа к одному компьютеру (серверу терминалов), который позволяет нескольким пользователям работать одновременно. Прикиньте, у каждого будет свой рабочий стол в режиме реального времени.
Но есть загвоздка. Работает такая штука только на редакциях Windows 7/10 версий Pro и выше. То есть релизы, обозначенные как Home, курят в сторонке.
Но и это еще не все. Многопользовательский режим на законных основаниях вообще недоступен в ОС, рассчитанных для клиентских машин (не серверных).
Более того, если во время работы локального пользователя на компьютере, например, с Win 10 Pro будет осуществлено подключение терминального, то система попросит «выкинуть» первого из сессии, выдав сообщение.
В систему вошел другой пользователь. Если вы продолжите, он будет отключен. Вы все равно хотите войти в систему?
То есть по факту работать может только один человек: локальный (он же консольный), либо терминальный. Двое одновременно не уживаются никак. Отсюда вопрос.
Почему RDP на Windows 7/10 не работает для нескольких пользователей
Это решение компании Microsoft, которое основывается на приобретении платных лицензий на каждого подключающегося в таком режиме пользователя. А продаются такие лицензии только для серверных операционных систем.
Но для домашних пользователей выход есть и он хорошо показал себя на практике. Главное понять, что в дальнейшем делать с моральным стыдом и угрызениями совести, поскольку такая схема идет вразрез с интересами вышеназванной корпорации.
Знакомьтесь с решением, которые поможет-таки организовать сервер терминалов на Windows 7 и 10 в многопользовательском режиме. Это RDP Wrapper Library . Оно прекрасно подойдет для небольшого офиса, где количество рабочих мест около десятка.
Данное ПО очень простое в настройке, что всегда хорошо воспринимается техническими специалистами на местах. Есть информация на форумах, что даже Home версии Windows поддерживаются, но я лично не проверял.
Давайте переходить к делу и распаковывать скачанный архив. В нем мы видим следующее.
Источник
RDP Wrapper Library v1.6.2: Отказ работы в сервере терминалов больше, чем для одного пользователя
Проблема : При попытке зайти на терминальный сервер появляется ошибка следующего плана:
Ошибка : «В систему вошёл другой пользователь. Если вы продолжите, он будет отключен. Вы всё равно хотите войти в систему?»
Оборудование : Windows 10 Корпоративная (на обоих компьютерах), RDP Wrapper Library v1.6.2 (очень удобная утилита, позволяющая сделать сервер терминалов из любой ОС выше Windows 7).
Решение проблемы : По понятным причинам, если во время ошибки нажать «ДА», то появится диалоговое окно, где скажет, что уже подключен пользователь. И идёт ожидание. А уже подключеному пользователю выйдет окно с предложением «покинуть пляж». Если ничего не нажимать в течение 30 секунд, то всё произойдёт автоматически.
В первую очередь следует поработать с настройками RDP Wrapper Library v1.6.2. В дирректории с дистрибутивом и различными bat-никами есть проверяльщик работы вообще. При попытке его запуска появляется следующее:
«Число разрешённых подключений к этому компьютеру ограничено, и все подключения уже используются. Попробуйте подключиться позже или обратитесь к системному администратору.»
Эта ошибка говорит об уже известном горе: по какой-то причине сбился многопользовательский доступ к компьютеру. Вот только один пользователь может войти. И всё тут. Такое бывало, помнится, когда меня попросили помочь на одном из магазинов. В том случае системный администратор местный установил на сервер (внезапно. ) Windos 10 Home Edition (то бишь для одного пользователя). И (внезапно. ) мог заходить и работать только одни пользователь.
В данном случае на компьютере всё работало в пятницу 19 апреля 2019 года. А в понедельник, 22 апреля 2019 года, всё отказало. ВАЖНО : в понедельник (то есть 22 апреля) сервер был перезагружен.
Очень часто встречается вариант, что кто-то (случайно) установил ограничение на количество подключений. Проверить это можно следующим образом:
1. Запускаем на изменение «Групповую политику» (Пуск — выполнить — gpedit.msc) —
2. Конфигурация компьютера
3. Административные шаблоны
4. Компоненты Windows
5. Службы удаленных рабочих столов
6. Узел сеансов удал. раб столов
8. Ограничить количество подключений (свойство). Здесь установить позицию «Включен», после чего установить количество «999999»
9. После начать «Применить» и перезагружаем компьютер, который является терминальным сервером.
Проблема, однако в том, что изначально было установлено количество «5» (в принципе, почему бы и нет, хватит для небольшого магазина). И после перезагрузки ничего не работало.
Если у вас, как и у меня в этом отдельно взятом случае, ничего не заработало, проблема в данном случае может заключаться в настройках политики безопасности. Однако я в первую очередь полез в обновления компонентов Windows:
Как раз 19.042019 был установлен пакет обновлений для безопасности Microsoft Windows (KB4493464) . Компьютер работал нормально все выходные. А вот в понедельник с утра был перезагружен. В результате все обновления встали. И заработали.
После удаления обновления KB4493464 и перезагрузки сервер терминалов встал нормально. И стал пускать пользователей. Также в настройках RDP Wrapper Library v1.6.2 появилась надпись [fully supported] зелёным цветом. До этого горела надпись [not supported] красным цветом. И даже скачивание файла настроек ini с официального сайта с перезапуском не помогали:
Таким образом, скорее всего обновление безопасности для Windows 10 за порядковым номером KB4493464 не даёт отчего-то нормально работать RDP Wrapper Library v1.6.2. Скорее всего, вскоре появится новый релиз RDP Wrapper Library. А до тех пор я предлагаю всем отключить на время Автоматическое обновление, чтобы пакет KB4493464 не установился снова.
А если мой совет вам действительно помог, то я буду совершенно не против того, чтобы вы помогли мне материально. Ссылка на карту Я.Деньги — 4100 1602 3647 881. Спасибо заодно тем, кто меня уже поддерживает.
Источник
Версии Windows 7 Профессиональная и Максимальная, из коробки, имеют функцию удаленного рабочего стола (RDP), которая позволяет получить доступ к компьютере с ОС Windows 7 названных выше редакций удаленно, например из дома или офиса. Но вся соль в том, что технически Windows 7 ограничена только 1 сессией пользователя, т.е. второго подключающегося попросту попросят уйти, либо отключить первого. Windows Server лишена такого ограничения. Но зачем нам она? Давайте разберемся с Windows 7.
Это не техническое ограничение, а лицензионное. Дело в том, что удаленный рабочий стол в серверных версиях Windows, по умолчанию поддерживает два одновременных подключения, для устранения неполадок и управлением компьютером. Другие пользователи могут подключаться одновременно, до тех пор, пока у вас есть необходимые лицензии клиентского доступа для данного сервера и машина может с этим справиться, т.е. имеет достаточно ресурсов.
Для того, что бы позволить нескольким пользователям работать с одним компьютером одновременно, необходимо снять лицензионное ограничение. Для этого команда DeepXW создала универсальный патч. Патч вносит изменения в файл termsrv.dll, который расположен в %SystemRoot%System32.
Скачать патч UniversalTermsrvPatch (66.3 KB)
Патч поддерживает: Windows XP SP2 SP3; Vista SP1 SP2; Windows 7 [32bit(x86)/64bit(x64)], Windows Server 2008 SP1/SP2
Скачайте и распакуйте архив, затем запустите соответствующий файл с правами администратора (кликните правой кнопкой мыши на исполняемом файле, выберите “Запуск от имени администратора”). Для 32-разрядных систем используется UniversalTermsrvPatch-x86.exe, для 64-разрядных используется UniversalTermsrvPatch-x64.exe.
Появится окно программы, для запуска процесса нажмите кнопку Patch. После применения патча, перезагрузите компьютер и можно приступать к работе .
Чтобы проверить снятие ограничения, оставьте открытой сессию одного пользователя на компьютере, где вы применили патч, а с другой машины попробуйте подключиться к компьютеру удаленно от другого пользователя. Если все прошло успешно, то оба пользователя будут активны в системе, каждый в своей сессии.
Для восстановления ограничения запустите патч снова и нажмите на кнопку Restore. Перезагрузитесь.
|
0 / 0 / 0 Регистрация: 24.03.2015 Сообщений: 19 |
|
|
1 |
|
|
24.03.2015, 16:06. Показов 7204. Ответов 12
Добрый день, ув. пользователи. 1-ое что скажу, что на форуме поисковиком пользовался, находил подобные темы, но связано совсем с другим было, конкретно своего я не увидел, может не внимательно смотрел. Также искал в гугле, но как правильно сформулировать запрос, не получилось. Сообщение при входе в систему. Есть другой пользователь, выполнявший вход на этот компьютер. Если вы продолжите вход, этот пользователь должен будет отключиться от этого компьютера. Хотите продолжить? И как бы выделенный рабочий стол был, тот пользователь, к которому подключаются, не видит того, что я делаю. Наподобие, как на Windows Server можно сделать, несколько пользователей подключенных к одному компьютеру, и каждый занимается там своим делом. Такое подключение я видел, я все стандартными функциями, и вроде также делал, но результат не такой.
__________________
0 |
|
Programming Эксперт 94731 / 64177 / 26122 Регистрация: 12.04.2006 Сообщений: 116,782 |
24.03.2015, 16:06 |
|
12 |
|
Native x86 5175 / 3022 / 874 Регистрация: 13.02.2013 Сообщений: 9,635 |
|
|
24.03.2015, 16:15 |
2 |
|
Наподобие, как на Windows Server можно сделать Так поставьте Windows Server и делайте как вам угодно. Windows 7 — это клиентская система и для одновременной работы нескольких пользователей она не предназначена производителем.
1 |
|
киберпаразит 9719 / 2783 / 188 Регистрация: 14.06.2011 Сообщений: 9,586 |
|
|
24.03.2015, 16:16 |
3 |
|
тимвивер не катит? если нет — надо сервер.
0 |
|
Native x86 5175 / 3022 / 874 Регистрация: 13.02.2013 Сообщений: 9,635 |
|
|
24.03.2015, 16:20 |
4 |
|
тимвивер не катит? А он позволяет независимо работать одновременно нескольким удаленным клиентам? P.S. Да и по скорости TV до RDP как до луны.
0 |
|
0 / 0 / 0 Регистрация: 24.03.2015 Сообщений: 19 |
|
|
24.03.2015, 16:29 [ТС] |
5 |
|
Нет, тимвиер не катит), также как и аммиадмин и т.п.. Смотрите, если например не несколько компьютеров, а один подключается к другому, т.е. есть user1, он подключается к рабочему столу user2, подключается без каких-либо проблем, и у него доступен на компьютере user2, свой рабочий стол, и делать хоть что может, а вот user2, как работал на своем компьютере, так и работает. Вот я увидел что такое возможно, а как сделать, понятия не имею.
0 |
|
Native x86 5175 / 3022 / 874 Регистрация: 13.02.2013 Сообщений: 9,635 |
|
|
24.03.2015, 16:33 |
6 |
|
а как сделать, понятия не имею. Поставить Windows Server.
0 |
|
0 / 0 / 0 Регистрация: 24.03.2015 Сообщений: 19 |
|
|
24.03.2015, 16:36 [ТС] |
7 |
|
Поставить Windows Server. Я понял, что этот вариант можно использовать, но как же все таки там сделано, как я описал выше?!
0 |
|
Native x86 5175 / 3022 / 874 Регистрация: 13.02.2013 Сообщений: 9,635 |
|
|
24.03.2015, 16:43 |
8 |
|
Я понял, что этот вариант можно использовать, но как же все таки там сделано, как я описал выше?! С чего вы решили, что там Win7 работает? Хотя, может быть и есть какой-то хакерский метод разблокировки многопользовательского RDP (был такой под WinXP), но это во-первых противоречит лицензии, а во-вторых нарушает целостность системы.
0 |
|
0 / 0 / 0 Регистрация: 24.03.2015 Сообщений: 19 |
|
|
25.03.2015, 08:13 [ТС] |
9 |
|
С чего вы решили, что там Win7 работает? Как бы так сказать), Windows 7, и Server могу отличить). Вряд ли хакерский, смотрите, вот user2 к которому подключаются, создана учетная запись, но когда пользователь загружает компьютер, эта учетка у нее не высвечивается с ее слов. Вот теперь и думаю, создать вторую учетку, и если на нее буду заходить, и чтобы мог пользоваться без проблем, в то время и она там сидит. Все таки можно ведь так?
0 |
|
Почетный модератор 28037 / 15768 / 981 Регистрация: 15.09.2009 Сообщений: 67,753 Записей в блоге: 78 |
|
|
25.03.2015, 08:14 |
10 |
|
Вам вроде уже пояснили — скорее всего был применен твик, превращающий семерку в сервер терминалов.
0 |
|
0 / 0 / 0 Регистрация: 24.03.2015 Сообщений: 19 |
|
|
25.03.2015, 08:18 [ТС] |
11 |
|
Вам вроде уже пояснили — скорее всего был применен твик, превращающий семерку в сервер терминалов. Где это пояснение? Никаких твиков в компании не будут применять.
0 |
|
Native x86 5175 / 3022 / 874 Регистрация: 13.02.2013 Сообщений: 9,635 |
|
|
25.03.2015, 12:49 |
12 |
|
Никаких твиков в компании не будут применять. Блин. Последний раз: клиентские версии Windows без твиков не умеют обслуживать нескольких пользователей одновременно. Это написано прямым текстом в руководстве пользователя и этой политики MS придерживается уже почти двадцать лет.
0 |
|
0 / 0 / 0 Регистрация: 24.03.2015 Сообщений: 19 |
|
|
25.03.2015, 20:14 [ТС] |
13 |
|
Блин. Последний раз Не нервничайте, уважаемый. Понял, спасибо. Там использован 1С, до этого не обратил внимания.
0 |
Недавно потребовалось создать несколько пользователей. На компьютере установлена Windows 7. Но возникли некоторые проблемы.
Описание проблемы
Создать пользователей не составило проблемы, но получилось не совсем то, что я ожидал. Кстати, «Панель управления -> Учетные записи пользователей -> Управление другой учетной записью» выглядело так:
Т. е. пользователи там не отображаются. А вот почему, не знаю.
Создал я пользователя через «Панель управления → Администрирование → Управление компьютером».
Чтобы зайти под созданным пользователем я, естественно, выбрал пункт «Сменить пользователя» (или Windows+L). Но там нового пользователя не оказалось. Вместо нового пользователя был «Другой пользователь». Вместо имени было так и написано. Выглядело это так:
По умолчанию в Windows 7 отображается список всех пользователей. Но у меня было все по другому.
Выбрав «Другой пользователь» система требовала ввести имя и пароль. Я ввел имя созданного пользователя и вошел в систему под ним.
Вводить имя пользователя в моем случае (когда компьютером пользуются всего несколько человек) просто неудобно.
Через некоторое время я нашел в интернете, что так происходит из-за какой-то CAD системы (её название не было названо, но сказано, что система очень известная). У меня были установлены несколько достаточно известных CAD систем.
Решение проблемы
Я все же нашел решение проблемы. Для этого достаточно просто удалить 1 ветку реестра. Для этого:
1. Откройте редактор реестра (Пуск → Выполнить → Regedit):
2. Перейдите в раздел: «HKEY_LOCAL_MACHINESOFTWAREMicrosoftWindows NTCurrentVersionProfileList»;
3. Удалите все подразделы S-1-5-21-xxxxxxxxxx-xxxxxxxxxx-xxxxxxxxx-xxxx, кроме соответствующего вашей учетной записи. Смотрите значение параметра ProfileImagePath в подразделе, чтобы определить, какой из них ваш.
Мне потребовалось удалить только 1 раздел (см. рисунок выше) в котором отсутствовали параметры.
Надеюсь я кому-то помог…
Содержание
- Как убрать пользователя при входе в windows 7
- Как удалять пользователя на компьютере windows 7
- Как уничтожить запись
- Первый способ
- Способ второй
- Способ третий
- Получение администраторских прав
- Настройка экрана приветствия windows
- Настройка автоматического входа пользователя
- Отключение отображения списка пользователей на экране приветствия в windows 7 и windows Vista
- Смотрите также
- Как убрать заставку сменить пользователя при загрузке windows 7
- Отключение окна выбора пользователя и настройка автоматического входа в Windows 7
- Введение
- Об автоматическом входе в систему
- Необходимые условия
- Компьютеры, не входящие в домен
- Компьютеры, входящие в домен
- Выбор пользователя при автоматическом входе
- Отключение окна выбора пользователя и настройка автоматического входа в Windows 7
- Введение
- Об автоматическом входе в систему
- Необходимые условия
- Компьютеры, не входящие в домен
- Компьютеры, входящие в домен
- Параметры автоматического входа в систему
- Выбор пользователя при автоматическом входе
- Запрос пароля при выходе из спящего режима или гибернации
- Запрос пароля при выходе из заставки
- Как отключить быструю смену пользователей?
- Вы будете видеть наш сайт у себя в ленте
Часто бывает так, что на компьютере пользователь всего один, но тем не менее при загрузке системы windows, а также при выходе из спящего режима или режима гибернации всегда по умолчанию появляется окно выбора пользователя и ждет вашего решения. А решать тут и нечего. Просто надо нажать по иконке с изображением пользователя (т.е. никаких паролей вводить не надо) и дальше окончательно грузится windows. Это лишнее телодвижение и задержка загрузки порядком надоедает.
Как же убрать появление этого окна? Очень просто.
2. В открывшемся окне Выполнить введите команду
3. Нажмите ОК. Откроется окно параметров учетных записей пользователей.
4. В окне Учетные записи пользователей щелкните в списке по нужному пользователю (обычно он из группы Администратор), снимите флажок Требовать ввод имени пользователя и пароля и нажмите ОК. Откроется окно Автоматический вход в систему.
5. Введите пароль и нажмите ОК.Примечание. Если учетная запись не имеет пароля, оставьте поле Пароль пустым.
Все сделано, больше окно выбора пользователя вас не побеспокоит. Если захотите вернуть его, снова повторите действия, но в пункте 4 поставьте птичку в поле Требовать ввод имени пользователя и пароля.
Как удалять пользователя на компьютере windows 7
windows 7 и все остальные современные операционные системы, была задумана как многопользовательская. То есть можно создать собственную учетную запись, а также профиль для мамы, брата или еще кого-нибудь. Это очень удобно, поскольку сейчас не приходится постоянно искать, куда запрятать свои личные файлы от тех, кто тоже сидит за компьютером. Установка пароля обеспечивает ещё больше безопасности для всего того, что не хотелось бы показывать кому-либо ещё.
Однако иногда может потребоваться удалить чей-нибудь профиль. Например, после покупки не нового устройства хочется, чтобы оно было чистым от чужой информации. Поэтому следует уничтожить весь лишний «мусор» от прошлого владельца.
Как уничтожить запись
На сегодня известно несколько простых способов удаления пользователя с компьютера, на который была установлена windows 7. Все они выполняются достаточно просто и не потребуют особенной подготовки и знания компьютера. Единственное, что нужно:
Первый способ
Чтобы его применить, надо войти в Панель управления. Делается это легко и просто – сначала открывается удобный инструмент под названием «Командная строка» (надо нажать на клавиатуре одновременно две кнопки Win+R) и ввести в нее слово control.
Следующий шаг – выбрать раздел «Учетные записи пользователей». Среди всего обилия функций по управлению придётся отыскать надпись «Управление другой учетной записью».
Здесь необходимо выбрать, какого именно пользователя удалить. Для этого надо кликнуть по его имени мышкой. После этого действия появится новое окошко, в котором есть строка «Удаление учетной записи» – именно то, что нам требуется для достижения цели.
Посмотрите ещё: Компьютер стал сильно тормозить на системе windows 7
После нажатия на эту функцию windows 7 спросит, нужно ли сохранить имеющиеся личные файлы с аккаунта. Если они ещё могут пригодиться владельцу – следует нажать на «Сохранение файлов». Все файлы будут перенесены в профиль администратора (станут храниться на Рабочем столе в отдельной папке под именем удаленного аккаунта). В противном случае следует кликнуть на «Удалить». Затем подтвердить решение избавиться от профиля нажатием на кнопку «Удаление учетной записи».
Способ второй
Для удаления чьего-нибудь аккаунта на компьютере можно также применить консоль «Управление компьютером». Чтобы ее открыть, необходимо найти на Рабочем столе часто используемую иконку с именем «Мой компьютер», а затем задействовать правую клавишу мыши, чтобы открыть привычную менюшку, в которой и требуется выбрать пункт «Управление компьютером». В новом окне надо найти список слева и в нем кликнуть на «Служебные программы». В следующем подсписке найти «Локальные пользователи или группы». А затем кликнуть на «Пользователи».
В основном рабочем поле чуть правее появится список всех профилей, созданных на данном компьютере. Требуется выделить нужный и кликнуть на красный крестик слева на панели с инструментами. Либо же просто и банально кликнуть правой клавишей компьютерной мышки по необходимой вам строке и выбрать в меню пункт «Удалить». А затем подтвердить свое решение в новом окне.
Способ третий
Для того, чтобы удалить лишнего пользователя из операционки windows 7, можно применить и специальный инструмент «Менеджер учетных записей». Чтобы в него войти, необходимо вызвать Командную строку, а затем вписать команду control userpasswords2, и потом нажать на Enter. В появившемся после этого окне нужно выбрать пользователя, которого необходимо удалить из системы windows 7, а затем кликнуть на кнопку «Удалить».
Посмотрите ещё: Как снять пароль с компьютеров windows 7
Затем потребуется подтвердить действие, согласившись с удалением.
Получение администраторских прав
Для каждого из действий, которые могут потребоваться для удаления чьего-то профиля с ПК, требуются администраторские права. Они не всегда есть по умолчанию у владельца, поэтому их нужно получить.
Для начала надо вызвать командную строку сочетанием клавиш Win+R, потом ввести в новое окошко «Выполнить» команду control userpasswords2. Будет открыто новое окно, где необходимо проследовать во вкладку «Дополнительно», а после этого найти и нажать на кнопку с аналогичной надписью.
Вас автоматически перенесет в раздел «Управление локальными пользователями и группами». Здесь необходимо выбрать отмеченную стрелкой папку и дважды быстро нажать на пользователя под названием «Администратор».
Откроется новое окно со свойствами данной учётки, где можно её включить. Нужно убрать галочку с выделенного пункта, а потом сохранить изменения.
Для вступления изменений в силу потребуется перезагрузка.
(Visited 6 262 times, 1 visits today)
Настройка экрана приветствия windows
Настройка автоматического входа пользователя
В windows XP, открываем «Пуск», «Выполнить», набираем: «control userpasswords2», нажимаем Enter
В windows 7, 8, 10, открываем меню «Пуск», в поле поиска набираем: «netplwiz», нажимаем Enter.

В диалоге «Автоматический вход в систему», вводим имя пользователя, пароль и подтверждение пароля.
Настройка завершена. Выполняем тестовую перезагрузку.
Для настройки автовхода с доменной учетной записью используем утилиту Autologon от Марка Руссиновича.
Отключить запрос пароля при выходе системы из спящего режима можно в панели управления. Открываем Пуск, Панель управления, Оборудование и звук. В категории «Электропитание», открываем «Запрос пароля при выходе из спящего режима».
На экране приветствия отображаются пользователи, входящие в одну из следующих групп: Администраторы, Пользователи, Опытные пользователи, Гости. Если пользователь не входит в вышеперечисленные группы, на экране он не отображается.
Чтобы скрыть пользователя на экране приветствия добавляем в реестр параметр DWORD с именем пользователя и значением 0 в раздел HKEY_LOCAL_MACHINESOFTWAREMicrosoftwindows NTCurrentVersionWinlogonSpecialAccountsUserList.
Можно воспользоваться редактором реестра:
Либо командной строкой от имени администратора:
reg add «HKLMSOFTWAREMicrosoftwindows NTCurrentVersionWinlogonSpecialAccountsUserList» /t REG_DWORD /f /d 0 /v UserName
Вместо параметра UserName задаем имя пользователя.
Чтобы отобразить скрытого пользователя обратно, удалим параметр командой:
reg delete «HKLMSOFTWAREMicrosoftwindows NTCurrentVersionWinlogonSpecialAccountsUserList» /v UserName
Отключение отображения списка пользователей на экране приветствия в windows 7 и windows Vista
Чтобы скрыть список пользователей на экране приветствия и заставить вводить имя пользователя вручную в редакторе групповой политики (gpedit.msc) включаем параметр «Интерактивный вход в систему: не отображать последнее имя пользователя» в разделе Конфигурация компьютера, Конфигурация windows, Параметры безопасности, Локальные политики, Параметры безопасности.
Также можно задать значение реестра в командной строке от имени администратора.
Команда отключения списка пользователей:
reg add «HKLMSOFTWAREMicrosoftwindowsCurrentVersionPoliciesSystem» /t REG_DWORD /f /v dontdisplaylastusername /d 1
Команда для включения списка пользователей:
reg add «HKLMSOFTWAREMicrosoftwindowsCurrentVersionPoliciesSystem» /t REG_DWORD /f /v dontdisplaylastusername /d 0
Скорректировать настройку можно вручную редактором реестра:
Либо импортом соответствующего reg-файла.
В windows XP изменения вступают в силу после перезагрузки.
Настройку раскладки текущего пользователя можно посмотреть в разделе реестра HKEY_CURRENT_USERKeyboard LayoutPreload.
Список всех раскладок системы: HKEY_LOCAL_MACHINESYSTEMCurrentControlSetControlKeyboard LayoutDosKeybCodes
Смотрите также
Copyright (c) HTFI. Копирование информации разрешено, при условии указания активных ссылок на источники.
Источник
Как убрать заставку сменить пользователя при загрузке windows 7
Часто бывает так, что на компьютере пользователь всего один, но тем не менее при загрузке системы Windows, а также при выходе из спящего режима или режима гибернации всегда по умолчанию появляется окно выбора пользователя и ждет вашего решения. А решать тут и нечего. Просто надо нажать по иконке с изображением пользователя (т.е. никаких паролей вводить не надо) и дальше окончательно грузится Windows. Это лишнее телодвижение и задержка загрузки порядком надоедает.
Как же убрать появление этого окна? Очень просто.
2. В открывшемся окне Выполнить введите команду
3. Нажмите ОК. Откроется окно параметров учетных записей пользователей.
4. В окне Учетные записи пользователей щелкните в списке по нужному пользователю (обычно он из группы Администратор), снимите флажок Требовать ввод имени пользователя и пароля и нажмите ОК. Откроется окно Автоматический вход в систему.
5. Введите пароль и нажмите ОК.
Примечание. Если учетная запись не имеет пароля, оставьте поле Пароль пустым.
Все сделано, больше окно выбора пользователя вас не побеспокоит. Если захотите вернуть его, снова повторите действия, но в пункте 4 поставьте птичку в поле Требовать ввод имени пользователя и пароля.
Источник
Отключение окна выбора пользователя и настройка автоматического входа в Windows 7
Введение
Экран выбора пользователя в Windows 7 может отображаться в нескольких случаях:
Третий пункт списка подробно рассматривается в статье После периода бездействия Windows 7 запрашивает пароль для продолжения работы. А в этой статье мы рассмотрим настройку автоматического входа в систему без выбора пользователя и ввода пароля.
Об автоматическом входе в систему
Автоматический вход в систему без ввода пароля удобен в том случае, если вы являетесь единственным пользователем компьютера, либо используете конкретную учетную запись значительно чаще, чем остальные. Настраивая автоматический вход в систему, необходимо понимать, что любой человек, включивший компьютер, беспрепятственно выполнит вход в систему и получит доступ ко всем файлам и параметрам используемой учетной записи. Настройка автоматического входа различается в зависимости от того, присоединен ли компьютер к домену.
Необходимые условия
Если в системе имеется всего одна активная учетная запись без пароля, она автоматически выполняет вход, поэтому дополнительная настройка не требуется. При наличии нескольких учетных записей автоматический вход в систему требует настройки, даже если ни одна из них не имеет пароля. Дополнительные «служебные» учетные записи могут добавляться в систему при установке различного программного обеспечения.
Для настройки автоматического входа в систему требуются права администратора. Процесс настройки практически не отличается от настройки в Windows XP или Windows Vista.
Компьютеры, не входящие в домен
Для компьютеров, не входящих в домен (например, домашних), настройку автоматического входа можно выполнить в графическом интерфейсе операционной системы.
(не работает в Windows XP)
Примечание. Если учетная запись не имеет пароля, оставьте поле Пароль пустым.
Настройка автоматического входа в систему завершена.
Автоматический вход в систему можно также настроить в системном реестре. Все необходимые параметры перечислены в таблице в следующем разделе статьи.
Компьютеры, входящие в домен
Для компьютеров, входящих в домен, необходимо указать имя домена по умолчанию, в который будет выполняться автоматический вход. В графическом интерфейсе операционной системы такой возможности нет, поэтому настройка автоматического входа выполняется в системном реестре.
| Параметр (имя) | Тип | Значение | Описание |
| AutoAdminLogon | Строковый (REG_SZ) | 1 | Автоматический вход в систему включен. |
| DefaultUserName | Строковый (REG_SZ) | Имя пользователя | Имя пользователя, для которого настраивается автоматический вход в систему. |
| DefaultPassword | Строковый (REG_SZ) | Пароль | Пароль пользователя, для которого настраивается автоматический вход в систему. |
| DefaultDomainName | Строковый (REG_SZ) | Имя домена | Имя домена, в который выполняется вход. |
Первые три параметра в таблице можно использовать для настройки автоматического входа в систему на компьютерах, не входящих в домен.
Примечание для Windows 8.x/10. При использовании учетной записи Microsoft в значении параметра DefaultUserName указывается имя пользователя в виде «MicrosoftAccountproverka@example.com», без кавычек.
Выбор пользователя при автоматическом входе
Если у Вас включен автоматический вход, но возникла необходимость войти под другой учетной записью, нажмите и удерживайте клавишу Shift при запуске Windows. Или нажмите Выйти из системы/Сменить пользователя в меню завершения работы и удерживайте клавишу Shift.
На смену пользователей при автоматическом входе также может влиять строковый параметр (REG_SZ) ForceAutoLogon в разделе реестра:
Источник
Отключение окна выбора пользователя и настройка автоматического входа в Windows 7
В некоторых ситуациях возникает необходимость включить автоматический вход в систему, который перестает работать в случаях, когда в системе пользователей больше 1 или у него установлен пароль.
Введение
Экран выбора пользователя в Windows 7 может отображаться в нескольких случаях:
Об автоматическом входе в систему
Автоматический вход в систему без ввода пароля удобен в том случае, если вы являетесь единственным пользователем компьютера, либо используете конкретную учетную запись значительно чаще, чем остальные. Настраивая автоматический вход в систему, необходимо понимать, что любой человек, включивший компьютер, беспрепятственно выполнит вход в систему и получит доступ ко всем файлам и параметрам используемой учетной записи. Настройка автоматического входа различается в зависимости от того, присоединен ли компьютер к домену.
Необходимые условия
Если в системе имеется всего одна активная учетная запись без пароля, она автоматически выполняет вход, поэтому дополнительная настройка не требуется. При наличии нескольких учетных записей автоматический вход в систему требует настройки, даже если ни одна из них не имеет пароля. Дополнительные «служебные» учетные записи могут добавляться в систему при установке различного программного обеспечения.
Для настройки автоматического входа в систему требуются права администратора. Процесс настройки практически не отличается от настройки в Windows XP или Windows Vista.
Компьютеры, не входящие в домен
Для компьютеров, не входящих в домен (например, домашних), настройку автоматического входа можно выполнить в графическом интерфейсе операционной системы.
Примечание. Если учетная запись не имеет пароля, оставьте поле Пароль пустым.
Настройка автоматического входа в систему завершена.
Автоматический вход в систему можно также настроить в системном реестре. Все необходимые параметры перечислены в таблице в следующем разделе статьи.
Компьютеры, входящие в домен
Для компьютеров, входящих в домен, необходимо указать имя домена по умолчанию, в который будет выполняться автоматический вход. В графическом интерфейсе операционной системы такой возможности нет, поэтому настройка автоматического входа выполняется в системном реестре.
Параметры автоматического входа в систему
| Параметр (имя) | Тип | Значение | Описание |
| AutoAdminLogon | Строковый (REG_SZ) | 1 | Автоматический вход в систему включен |
| DefaultUserName | Строковый (REG_SZ) | Имя пользователя | Имя пользователя, для которого настраивается автоматический вход в систему |
| DefaultPassword | Строковый (REG_SZ) | Пароль | Пароль пользователя, для которого настраивается автоматический вход в систему |
| DefaultDomainName | Строковый (REG_SZ) | Имя домена | Имя домена, в который выполняется вход |
Примечание. Первые три параметра в таблице можно использовать для настройки автоматического входа в систему на компьютерах, не входящих в домен.
Выбор пользователя при автоматическом входе
Если у Вас включен автоматический вход, но возникла необходимость войти под другой учетной записью, нажмите и удерживайте клавишу Shift при запуске Windows. Или нажмите Выйти из системы/Сменить пользователя в меню завершения работы и удерживайте клавишу Shift.
На смену пользователей при автоматическом входе также может влиять строковый параметр (REG_SZ) ForceAutoLogon в разделе реестра: HKEY_LOCAL_MACHINESOFTWAREMicrosoftWindows NTCurrentVersionWinlogon.
Параметр может принимать значения 1 (включен) и (выключен). Его назначение состоит в том, чтобы обеспечивать постоянное присутствие пользователя в системе, если автоматический вход настроен и компьютер включен. Фактически включение этого параметра приводит к тому, что пользователь не может выйти из системы — после завершения сеанса вход тут же выполняется автоматически. Такое поведение предусмотрено для компьютеров, работающих в режиме киоска в общественном месте (например, библиотеке). Обойти его можно, только удерживая клавишу Shift при завершении сеанса.
Запрос пароля при выходе из спящего режима или гибернации
Когда после периода бездействия компьютер уходит в спящий режим или гибернацию, Windows 7 запрашивает пароль при возобновлении работы, что обеспечивает дополнительную защиту данных. Этот запрос можно отключить.
Откройте Электропитание в панели управления, в левом верхнем углу щелкните Запрос пароля при пробуждении
В нижней части окна настроек электропитания сначала щелкните Изменение недоступных в данный момент параметров, а затем настройте запрос пароля.
Обратите внимание на щит контроля учетных записей (UAC) рядом со ссылкой. Для изменения этих параметров требуются права администратора. Однако запрос на подтверждение действия появится лишь в том случае, если вы работаете с правами обычного пользователя. Права администратора будут повышены без запроса.
Запрос пароля при выходе из заставки
Экранная заставка может использоваться в качестве одного из средств защиты данных от несанкционированного доступа, если настроен запрос пароля при выходе из заставки. В Windows 7, как и в предыдущих NT системах, эта настройка называется Начинать с экрана входа в систему. После периода бездействия включается заставка, а при выходе из нее запрашивается пароль, если ваша учетная запись защищена им.
Щелкните правой кнопкой мыши на рабочем столе и выберите из меню пункт Персонализация. Откроется окно панели управления. В правом нижнем углу окна щелкните Заставка. Откроется окно Параметры экранной заставки. Снимите флажок Начинать с экрана входа в систему, если вы не хотите вводить пароль при выходе из заставки.
Источник
Есть два пункта — «Смена пользователя» и «Выход из системы». Первый пункт позволяет при смене пользователя отставить предыдущего пользователя в «замороженном» состоянии. Да, быстро и удобно — но занимает ресурсы ПК.
Хочется оставить только «Выйти из системы»
Для чего это нужно? Экономим ресурсы системы, но не это главное. Есть часть программ, которые работают с одними и теми же данными для разных пользователей. Если мы оставили пользователя в «замороженном» виде, то попытка другого пользователя работать с этими же данными будет неудачной. Например,
Снимаем «галочки» и у нас остается только «Выйти из системы».
С Winodws 7 всё будет посложнее, настройки спрятали от рядовых пользователей.
Вариант 1 — через настройки групповых политик.
Открываем Конфигурация компьютера Административные шаблоны Система Вход в систему, выбираем параметр «Скрыть точки входа для быстрого переключения пользователей»
А если у нас младшая версия, где нет редактора групповой политики? Используем редактор реестра, конечно.
Запускаем regedit.exe
Идем в Компьютер HKEY_LOCAL_MACHINE SOFTWARE Microsoft Windows CurrentVersion Policies System
Вы можете сохранить ссылку на эту страницу себе на компьютер в виде htm файла
Вы будете видеть наш сайт у себя в ленте
Нажмите «Нравится» или напишите сообщение
Источник
Итак, мы уже рассматривали, как настроить удаленный рабочий стол на Windows 7 и как подключаться к компьютеру удаленно. Однако по умолчанию Windows 7 позволяет работать только одному пользователю. Иными словами, если вы подключаетесь к компьютеру через удаленный рабочий стол, то работа непосредственно за компьютером или через другое соединение удаленного рабочего стола будет невозможна, даже если все пользователи заходят под своими учетными записями.
Это ограничение носит исключительно лицензионный характер. То есть технических возможностей достаточно, и блокируется одновременное подключение нескольких пользователей на уровне операционной системы. Физически количество одновременных подключений ограничено только ресурсами компьютера.
Для того чтобы снять ограничение на количество одновременных сессий пользователей и позволить им работать одновременно на компьютере под управление Windows 7, нужно убрать существующее лицензионное ограничение. Для этого необходимо внести изменения в файл termsrv.dll, расположенный в папке %SystemRoot%System32 (обычно это C:/Windows/System32/).
Используем универсальный патч, разработанный командой DeepXW. Патч подойдет для следующих ОС: Windows XP (SP2, SP3), Windows Vista (SP1, SP2), Windows 7 (x86, x64), Windows Server 2008 (SP1, SP2).
Скачать патч для удаленного рабочего стола
Скачиваем и распаковываем архив (потребуется архиватор). Пароль на архив: 123. Для 32-разрядной системы запускаем UniversalTermsrvPatch-x86.exe, для 64-разрядной — UniversalTermsrvPatch-x64.exe.
Внимание! Запускать файлы обязательно нужно от имени администратора. Для этого кликаем на файл правой кнопкой мыши и выбираем в контекстном меню Запустить от имени администратора.
В открывшемся окне нажимаем кнопку Patch для снятия ограничения одновременных сеансов удаленного рабочего стола. При этом файл termsrv.dll будет заменен на пропатченный. Для того чтобы изменения вступили в силу, компьютер необходимо будет перезагрузить.
Оригинальный файл можно также восстановить в любой момент. Для этого в окне программы нужно нажать Restore. Резервная копия файла храниться в C:/Windows/System32/termsrv.dll.backup.
Все. Вот таким нехитрым способом получаем возможность использовать компьютер одновременно несколькими пользователями. Один человек может работать за компьютером физически и еще несколько – через удаленные рабочие столы. Фактически число одновременных сессий пользователей будет ограничиваться только ресурсами компьютера.
Примечание. Если Windows 7 обновился, то пачт перестает работать. В таком случае патч необходимо установить повторно.
Оцените статью. Вам не сложно, а автору приятно