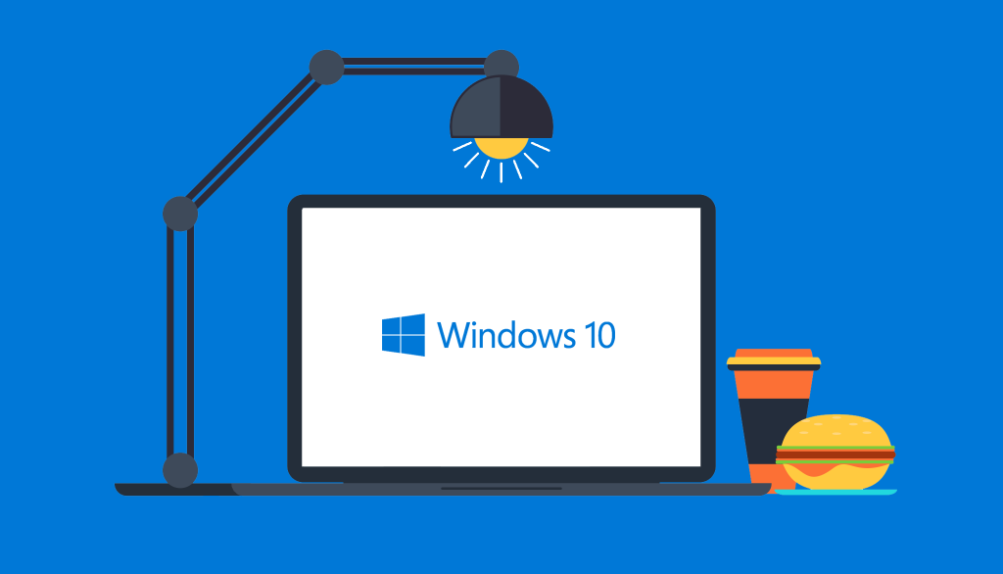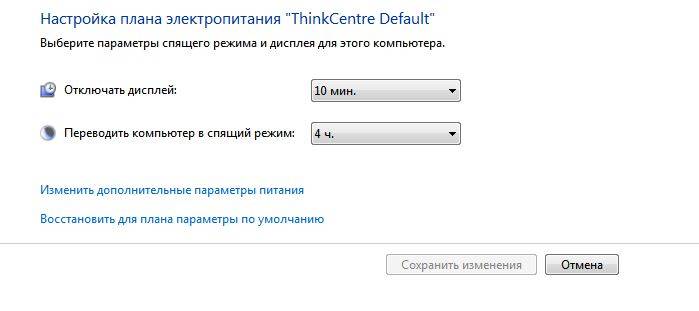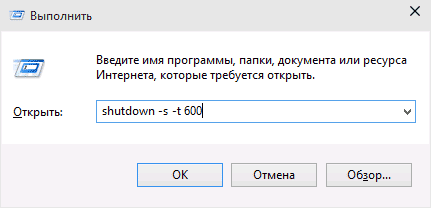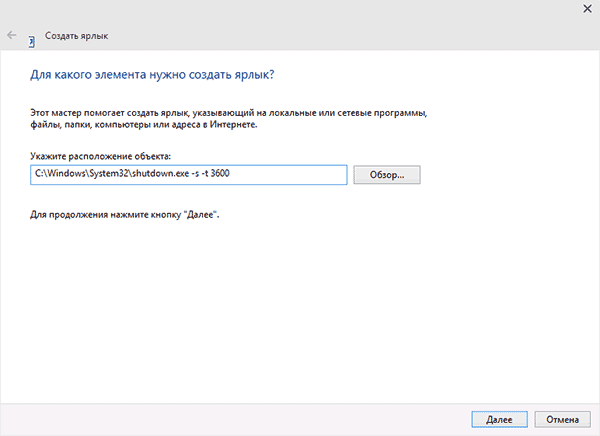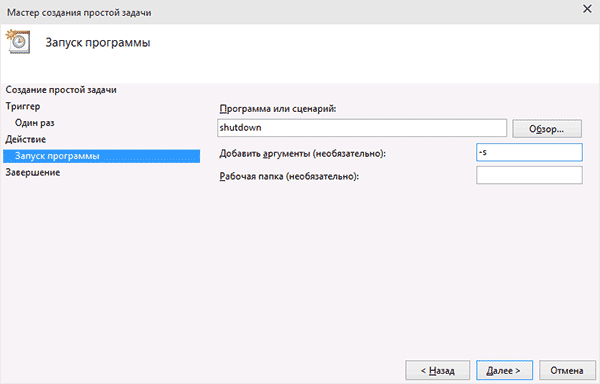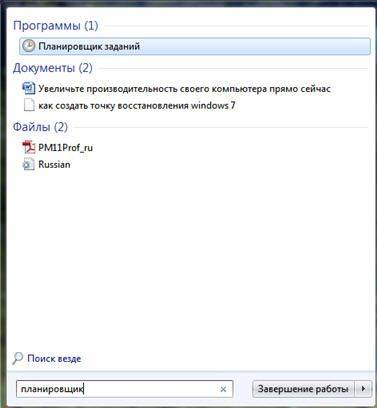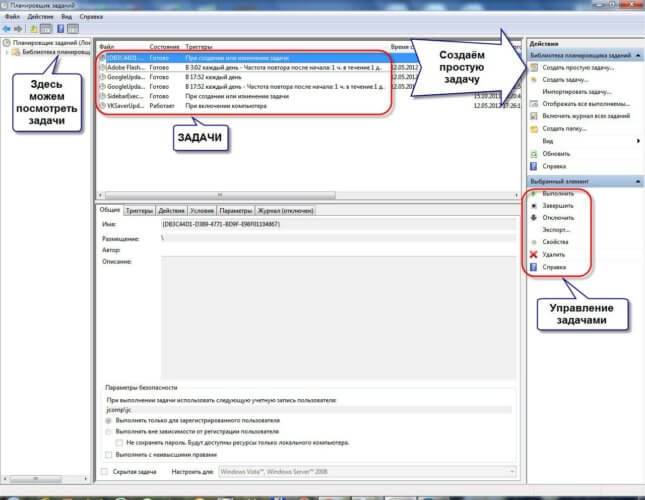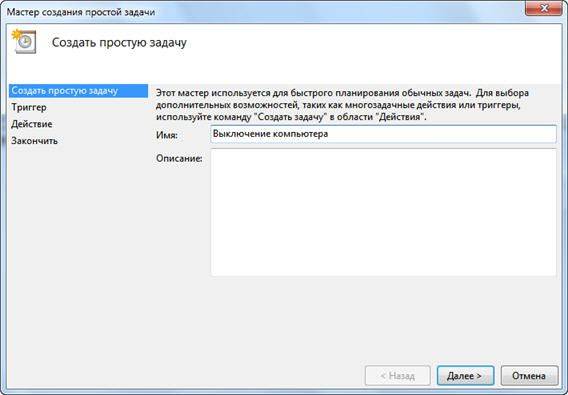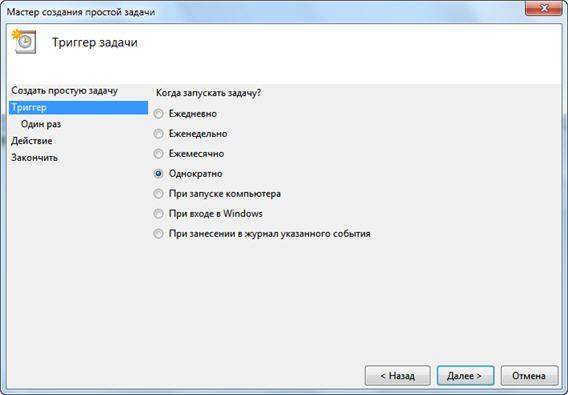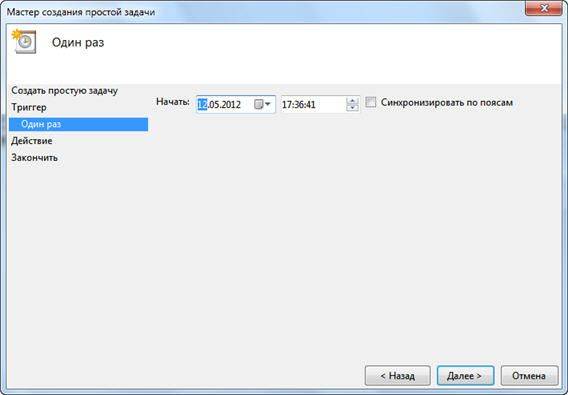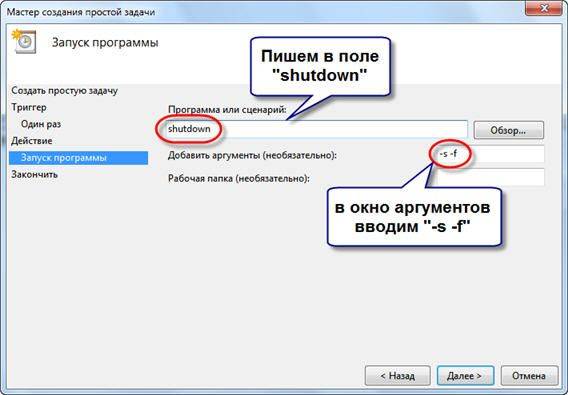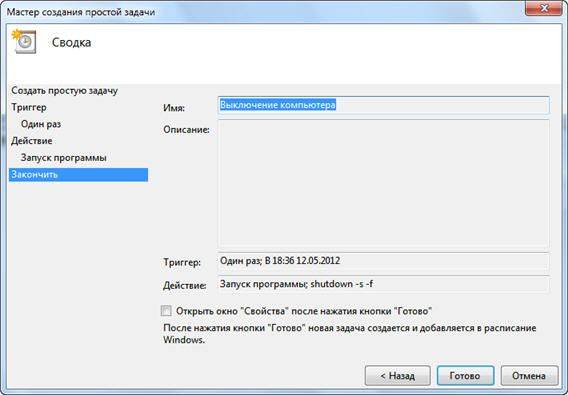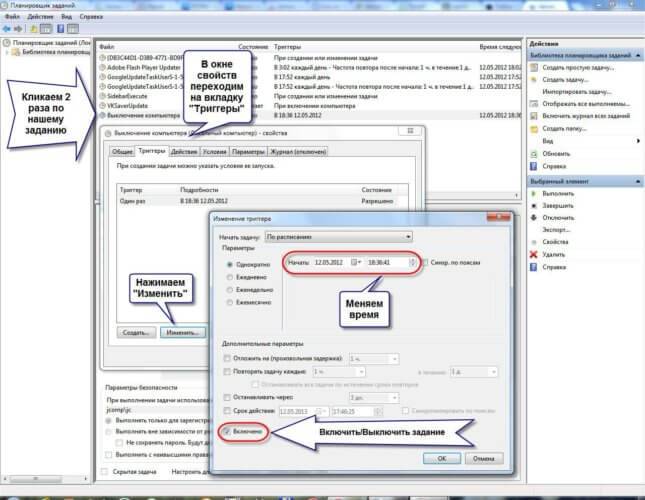В операционной системе Windows 10 имеется функция, при помощи которой можно запустить таймер выключения компьютера через некоторое заданное время. Выключение компьютера Windows 10 произойдет автоматически, без участия пользователя.
Таймер выключения компьютера Windows 10 выполняет полное отключение системы, это не перевод ПК в режим сна или гибернации. Подобная возможность для отключения компьютера, часто востребована пользователями по разным причинам.
Содержание:
- Как поставить таймер на выключение компьютера Windows через команду «Выполнить» — 1 способ
- Как отключить выключение компьютера в Windows 10 помощью команды в окне «Выполнить»
- Как выключить компьютер по таймеру Windows 10 при помощи ярлыка — 2 способ
- Как выключить таймер отключения компьютера в свойствах ярлыка
- Выключение компьютера командной строкой — 3 способ
- Отмена выключения системы через командную строку
- Запуск таймера выключения ПК в Windows PowerShell — 4 способ
- Как отменить автоматическое выключение компьютера в Windows PowerShell
- Выключение компьютера по таймеру в Windows 10 с помощью bat файла — 5 способ
- Автоматическое выключение системы в Планировщике задач — 6 способ
- Как выключить таймер выключения компьютера в Планировщике заданий
- Выводы статьи
Нередко бывает, что пользователю необходимо отлучиться, а работа на ПК еще не завершена. В тоже время, прервать выполнение каких-либо действий не представляется возможным, из-за специфики выполняемых операций.
Например, на компьютер происходит загрузка файла большого размера, этот процесс занимает довольно много времени, а пользователь не может по какой-либо причине ждать до завершения скачивания файла. После принудительного отключения ПК, загрузку придется начать заново, что не очень продуктивно.
Выходом из затруднительного положения станет выключение компьютера по времени, заранее заданным пользователем. Персональный компьютер автоматически завершит работу через определенное время, достаточное для завершения текущей работы.
Как поставить таймер выключения компьютера Windows 10? В операционной системе имеются встроенные инструменты для выполнения этой задачи. Пользователь может воспользоваться альтернативным вариантом: сторонними приложениями.
В этой статье мы рассмотрим инструкции о том, как поставить таймер на выключение компьютера системными средствами. Большинство способов предполагает, что пользователю нужно будет задать определенный период времени, по завершении которого произойдет выключение системы.
Есть варианты, при которых можно задать определенное время для выключения ПК. Также вы узнаете, как отключить таймер выключения компьютера, если надобность в завершении работы отпала.
Как поставить таймер на выключение компьютера Windows через команду «Выполнить» — 1 способ
С помощью выполнения определенной команды в окне «Выполнить», можно задать время выключения компьютера.
- Нажмите на клавиатуре на клавиши «Win» + «R».
- В диалоговом окне «Выполнить» введите команду: «shutdown -s -t X» (без кавычек). «X» — время в секундах до завершения работы системы.
- Нажмите на кнопку «ОК».
В правой части экрана около области уведомлений появится сообщение, информирующее пользователя о завершении сеанса Windows 10, через заданный промежуток времени.
Как отключить выключение компьютера в Windows 10 помощью команды в окне «Выполнить»
Планы могут неожиданно поменяться, и компьютер больше не требуется отключать. В этом случае, необходимо выполнить другую команду, для отмены автоматического отключения ПК.
- Для открытия окна «Выполнить», нажмите одновременно на клавиши «Win» + «R».
- В окне «Выполнить» введите команду: «shutdown -a» (без кавычек).
Запланированное автоматическое завершение работы операционной системы будет отменено.
Как выключить компьютер по таймеру Windows 10 при помощи ярлыка — 2 способ
Если предыдущий способ вызывает у пользователя определенные трудности, можно упростить задачу, создав специальный ярлык для запуска таймера отсчета времени, до завершения работы ПК.
- Щелкните правой кнопкой мыши по Рабочему столу.
- В контекстном меню выберите «Создать», а затем «Ярлык».
- В окне «Создать ярлык» введите путь до расположения объекта «C:WindowsSystem32shutdown.exe -s -t X» (без кавычек). «X» — время в секундах до выключения компьютера.
- Нажмите на кнопку «Далее».
- В следующем окне введите произвольное имя для ярлыка. Для имени ярлыка выберите что-то понятное, например, «Выключение ПК» или т. п.
- Нажмите на кнопку «Готово».
На Рабочем столе компьютера появится созданный ярлык.
Имеет смысл выбрать изображение для ярлыка, чтобы пользователю было визуально понятно предназначение этого ярлыка.
- Кликните правой кнопкой мыши по ярлыку.
- В открывшемся контекстном меню выберите пункт «Свойства».
- В окне свойств ярлыка откройте вкладку «Ярлык», а затем нажмите на кнопку «Сменить значок…».
- В предупреждающем окне нажмите на кнопку «ОК».
- В окне «Смена значка» выберите подходящий значок, а потом нажмите на кнопку «ОК».
- В окне «Свойства ярлыка» нажмите на кнопку «ОК».
Ярлык на Рабочем столе для выключения системы по таймеру поменяет свой значок.
Теперь, для запуска отсчета времени достаточно лишь два раза кликнуть по ярлыку на Рабочем столе.
Изменить время запуска таймера можно следующим образом:
- Щелкните правой кнопкой мыши по ярлыку, нажмите на «Свойства».
- В окне «Свойства», во вкладке «Ярлык» в поле «Объект» поменяйте время в секундах на другой временной промежуток.
- Нажмите на кнопку «ОК».
Как выключить таймер отключения компьютера в свойствах ярлыка
Для отключения запланированного завершения работы, с помощью специального ярлыка на Рабочем столе, выполните следующие действия:
- Щелкните правой кнопкой мыши по ярлыку, в контекстном меню выберите «Свойства».
- В окне «Свойства», во вкладке «Ярлык», в поле «Объект» удалите после «shutdown.exe» символы «-s -t X», где «X» – время в секундах до выключения компьютера.
- Вместо них добавьте пробел, а затем аргумент «-a». Путь до объекта должен выглядеть следующим образом: «C:WindowsSystem32shutdown.exe -a» (без кавычек).
- Нажмите на кнопку «ОК».
- Кликните два раза по ярлыку для отмены автоматического завершения работы операционной системы.
Выключение компьютера командной строкой — 3 способ
Пользователь может запустить таймер отсчета времени для выключения системы в командной строке.
Запустите командную строку в Windows 10. При настройках по умолчанию, командная строка скрыта в меню «Пуск». Поэтому прочитайте здесь, как открыть в Windows 10 командную строку разными способами.
В окне командной строки введите команду, а затем нажмите на клавиатуре на клавишу «Enter»:
shutdown -s -t X
«X» — время в секундах до выключения ПК.
После выполнения команды, пойдет отсчет времени до выключения Windows 10.
Если необходимо задать точное время для отключения системы, введите эту команду:
at XX:XX shutdown /s /f
Вместо «XX:XX», введите подходящее точное время, например, «23:30».
Отмена выключения системы через командную строку
Для отмены отключения компьютера выполните действия:
- Запустите командную строку.
- В окне интерпретатора командной строки введите команду, нажмите на клавишу «Enter»:
shutdown -a
Запуск таймера выключения ПК в Windows PowerShell — 4 способ
Подобным образом можно автоматически завершить работы системы в Windows PowerShell:
- Откройте окно Windows PowerShell, например, из меню «Пуск».
- Выполните команду, нажмите «Enter»:
shutdown -s -t X
«X» — время в секундах до выключения компьютера.
Как отменить автоматическое выключение компьютера в Windows PowerShell
Для отмены завершения сеанса Windows в окне Windows PowerShell введите команду, а затем нажмите на «Enter»:
shutdown -a
Выключение компьютера по таймеру в Windows 10 с помощью bat файла — 5 способ
Еще один способ — автоматическое выключение ПК через заданное время, при помощи исполняемого пакетного файла с расширением «.bat». Пользователю нужно создать специальный «bat» файл, а затем запустить его, для запуска таймера отсчета времени до отключения системы. Мы создадим файл при помощи Блокнота. Введите в окно Блокнота один из следующих кодов:
shutdown.exe -s -t X -c "текст сообщения" shutdown.exe -s -t X
«X»— время в секундах до выключения Windows. Вместо текста: «текст сообщения», нужно ввести какой-нибудь текст на английском языке, например, «computer off timer», который будет отображен на экране компьютера.
При использовании второй команды, на дисплей не будет выведено предупреждение об автоматическом выключении системы.
Сохраните файл, в поле «Тип файла» выберите «Все файлы», в поле «Имя файла» присвойте имя файлу с расширением «.bat», например, «Выключение ПК.bat» (без кавычек).
Нажмите на кнопку «Сохранить».
В нужный момент времени, щелкните по созданному файлу для запуска таймера выключения компьютера.
Автоматическое выключение системы в Планировщике задач — 6 способ
С помощью Планировщика задач можно назначить точное время для автоматического завершения работы операционной системы Windows 10.
- Вам нужно будет запустить Планировщик заданий, одним из этих способов.
- В окне приложения, в колонке «Действия» нажмите на опцию «Создать простую задачу…».
- Запустится мастер создания простой задачи. В окне «Создать простую задачу», в поле «Имя» введите любое название задачи, например, «Выключение ПК» (без кавычек).
- В окне «Триггер задачи» активируйте пункт «Однократно» для запуска задачи один раз.
- В окне «Один раз» выберите дату и время для автоматического отключения компьютера.
- В окне «Действие» выберите параметр «Запустить программу».
- В следующем окне «Запуск программы» в поле «Программа или сценарий» введите полный путь до файла, или выберите файл с помощью кнопки «Обзор…»:
С:WindowsSystem32shutdown.exe
- В поле «Добавить аргументы (необязательно)» введите «-s» (без кавычек).
- В окне «Сводка» отображены все настройки запланированного задания, нажмите на кнопку «Готово» для запуска задачи.
Как выключить таймер выключения компьютера в Планировщике заданий
В окне Планировщика заданий в левой колонке нажмите на параметр «Библиотека планировщика заданий». В списке заданий по названию задачи, найдите задание для отключения ПК в запланированное время.
Щелкните по заданию правой кнопкой мыши, а затем выберите в открывшемся контекстном меню пункт «Отключить».
Выводы статьи
Если пользователю необходимо автоматически выключить компьютер с операционной системой Windows 10 через определенное время, можно воспользоваться системными средствами: с помощью ввода команды в окне «Выполнить», созданием специального ярлыка, выполнением команд в командной строке или в Windows PowerShell, с помощью исполняемого «.bat» файла, создать задачу для выключения ПК в Планировщике заданий.
Похожие публикации:
- Как открыть реестр Windows: все способы
- Сравнение версий Windows 10: таблица
- Как перейти с 32 битной на 64 битную версию Windows
- Стандартное приложение сброшено Windows 10: как исправить
- Sticky Notes для Windows — заметки на Рабочий стол
Операционная система Windows 10 позволяет без загрузки дополнительного программного обеспечения оптимизировать рутинные действия пользователя. С помощью предустановленных инструментов Microsoft можно настроить специальный таймер для отключения компьютера. Предварительно следует указать верную конфигурацию системных компонентов.
Содержание
- Способы настройки автовыключения
- Окно «Выполнить»
- «Командная строка»
- PowerShell
- «Планировщик задач»
- Таймер на рабочем столе
- Стандартный ярлык
- BAT-файл
- Отмена команды на отключение
- Сторонние программы для автовыключения компьютера с Windows 10
- Switch Off
- Airytec Switch Off
- Таймер выключения
- PowerOff
- GOWAY
- Time PC
- SM Timer
Способы настройки автовыключения
Автоматически обрабатываемые команды, связанные с перезагрузкой или выключением компьютера, разработчики из Microsoft предлагают добавлять и настраивать через «Командную строку», окно «Выполнить», PowerShell или «Планировщик задач». Перечисленные инструменты предустановлены в операционной системе и не требуют прав администратора для использования.
Окно «Выполнить»
Утилита вызывается комбинацией горячих клавиш WIN + R. После появления текстовой строки для настройки таймера автовыключения требуется ввести код shutdown -s -t XXXX.
Для перезагрузки вместо «-s» стоит вписать значение «-r». XXXX следует заменить на желаемое время срабатывания, указанное в миллисекундах: 1800 — 30 минут, 3600 — 1 час и так далее.
«Командная строка»
«Командная строка», вызывается в системном меню:
- Развернуть окно «Пуск».
- В списке приложений открыть папку «Служебные».
- Разовым кликом запустить одноименный компонент.
В окне консоли нужно ввести код shutdown -s -t XXXX. Настройка времени отключения измеряется в миллисекундах, и вводится вместо XXXX. Для выполнения перезагрузки используется атрибут «-r».
Важно! Время срабатывания меняется при повторном вводе команды shutdown. Отсчет начнется заново в соответствии с новыми инструкциями.
После запуска таймера в нижнем правом углу экрана отобразится уведомление о старте обратного отсчета до выполняемого действия.
PowerShell
PowerShell — инструмент автоматизации, разработанный в Microsoft для подготовки и последующего исполнения команд и скриптов. Для автовыключения компьютера используется код shutdown -s -t XXXX.
Запуск утилиты осуществляется путем выполнения действий:
- Открыть поисковое меню Windows 10.
- Ввести название системного компонента.
- Нажать левой кнопкой мыши в результатах по одноименному элементу.
Откроется консоль, в которой следует прописать команду для завершения работы и нажать Enter. Соответствующее уведомление отобразится в нижнем левом углу экрана.
«Планировщик задач»
«Планировщик задач» позволяет добавлять и настраивать отдельные сценарии работы персонального компьютера: автоматический запуск программ, выключение и перезагрузка — в зависимости от желаемого результата меняется и порядок действий.
Вызывается утилита через меню «Пуск» с помощью поискового запроса. В выдаче следует кликнуть по одноименному элементу левой кнопкой мыши. Дальнейшая настройка состоит из следующих шагов:
- Подготовка задачи через заготовленный шаблон. Нужно нажать по опции «Создать простую задачу» в правой части интерфейса.
- Ввод имени и описания. Поле «Описание» можно оставить пустым, «Имя» заполнить для облегчения поиска задачи в будущем.
- Выбор триггера. Следует задать частоту выполнения скрипта.
- Настройка времени. Требуется указать дату, час и минуты срабатывания команды автовыключения компьютера.
- Выбор сценария. Необходимо выделить пункт «Запустить программу», определиться с программой или скриптом для воспроизведения. Через меню обозревателя требуется в каталоге System32 указать файл shutdown.exe.
- Ввод аргумента. Чтобы выключить компьютер, в одноименном поле нужно ввести «-s».
«Планировщик задач» представит результат проделанных действий и коротко опишет подготовленный сценарий.
Таймер на рабочем столе
Запланировать автовыключение компьютера c Windows 10 без консольных утилит помогут специальные таймеры, подготовленные в виде ярлыка или BAT-файла. Для удобство разместить указанные элементы предлагается на стартовом экране операционной системы.
Стандартный ярлык
Для использования ярлыка в качестве таймера автовыключения потребуется создать соответствующий элемент на рабочем столе и задать верную конфигурацию:
- Развернуть контекстное меню в любом месте главного экрана.
- Выбрать пункт «Ярлык».
- Ввести в поле команду shutdown -s -t XXXX.
- Нажать ОК.
Вместо XXXX требуется указать время до срабатывания таймера в миллисекундах. Для старта сценария нужно дважды кликнуть по созданному ярлыку левой кнопкой мыши.
BAT-файл
Подготовить пакетный и исполняемый файл с командой для автовыключения можно следующим образом:
- Вызвать контекстное меню рабочего стола, выбрать пункт «Текстовый документ» и придумать название.
- Открыть созданный файл в текстовом редакторе. Написать код shutdown -s -t XXXX, где XXXX — время срабатывания сценария.
- Развернуть меню «Файл», выбрать опцию «Сохранить как». В окне «Проводника» в конце имени документа указать расширение .bat.
Включить созданный скрипт можно путем открытия файла BAT. После этого в нижнем правом углу экрана появится уведомление о начале работы таймера.
Отмена команды на отключение
Отказаться от автовыключения компьютера можно посредством ввода shutdown -a в «Командной строке», PowerShell или окне «Выполнить».
Сценарий из «Планировщика задач» можно убрать в «Библиотеке», вызываемой из левой части интерфейса:
- Открыть одноименный раздел, найти ранее созданную задачу.
- Вызвать выпадающее меню правой кнопкой мыши.
- Нажать по пункту Удалить.
Есть опция экспорта скрипта в отдельную папку на жестком диске для последующего восстановления в будущем.
Кроме «Командной строки» и предустановленных в Windows инструментов для настройки автовыключения компьютера можно использовать сторонний софт.
Switch Off
Switch Off — планировщик, предназначенный для подготовки сценариев и задач, связанных с работой Windows, сетевого оборудования и веб-браузера. Каждое новое действие добавляется через интуитивно понятный интерфейс. Разработчики сначала предлагают выбрать расписание и время, после чего определиться с выполняемым скриптом.
В качестве дополнительных опций представлены переключаемые чекбоксы и кнопки. Можно настроить автозапуск Switch Off при старте работы операционной системы.
Составляется расписание в соответствующем пункте меню. Там же выбирается режим таймера: точное время или обратный отчет.
Airytec Switch Off
Схожая по набору возможностей и оформлению с Switch Off платформа, позволяющая добавлять и настраивать фоновые задачи для Windows 10.
Среди функций представлены:
- перезагрузка и отключение компьютера;
- смена учетной записи;
- блокировка системы;
- ввод пользовательских скриптов.
Разработчиками предусмотрен дистанционный доступ через веб-интерфейс. Настраивается в параметрах, потребуется пароль и дополнительная информация о сопрягаемом оборудовании.
Кроме классического обратного отсчета есть ежедневный запуск, расписание на неделю вперед и алгоритм действий при бездействии.
Таймер выключения
Софтверная утилита, предусматривающая подготовку команд для автоматизации действий. Предусмотрен сценарий разрыва интернет-соединения. В качестве триггера выбирается таймер с заданным промежутком времени или конкретная дата.
В программе находится вкладка с настройками доступа, где есть возможность добавить пароль администратора.
PowerOff
Гибко настраиваемый таймер с возможностью добавления пользовательских скриптов. В PowerOff много параметров и опций, связанных с автоматизацией:
- перезагрузка;
- спящий и ждущий режимы;
- смена сеанса;
- дистанционное взаимодействие с выбранными компьютерами;
- передача команд по сети.
В PowerOff триггер для срабатывания выбирается в соответствии с расписанием или путем обратного отчета. Задачи могут выполняться в зависимости от времени, проведенного в программе, по четным и нечетным дням, при сильной нагрузке на ПК или в момент загрузки определенного количества мегабайт трафика из интернета.
GOWAY
GOWAY позволяет поставить таймер выключения компьютера с Windows 10. Добавленный сценарий работает по указанному расписанию или с задержкой, определяемой в настройках. Приложение может отключить ПК, перезагрузить или завершить текущий сеанс в операционной системе.
Предусмотрена опция почтовой рассылки. Корреспонденция приходит на указанный e-mail с короткой сводкой о времени срабатывания и названием сценария.
Time PC
Таймер предназначен для выбора времени перезагрузки или отключения компьютера, позволяет запускать пользовательские скрипты. Time PC способен переводить систему в режим глубокого сна (Deep Sleep), оставляя информацию о текущем сеансе, блокировать фоновые процессы и службы.
Настройка каждого параметра происходит на главном экране: производится выбор триггера, времени срабатывания. Предусмотрена возможность просмотреть статистику по недавним действиям и событиям.
В Time PC есть вкладки конфигурации автовыключения. Сценарий можно отложить, отменить или удалить.
Важно! Программа не стабильна, добавленные скрипты могут не определиться системой.
SM Timer
SM Timer позволяет прекратить работу ОС в указанное время, назначить перезагрузку, перевести систему в спящий режим или сменить учетную запись.
Установка параметров в приложении производится пошагово. Сначала нужно выбрать конкретное действие (шаблоны отображаются в виде вертикального списка), затем расписание или точное время. В конце разработчики предлагают добавить задачу в очередь или отказаться от введенной информации, сбросив данные.
За 30 секунд до выполнения скрипта на экране появится обратный отчет, во время которого пользователь может отменить действие.
В Windows 10 таймеры для автовыключения встроены в систему, но они практически не имеют графического оформления, поэтому простому пользователю может быть сложно разобраться в работе утилит. Сторонние средства предлагают интуитивно понятный интерфейс с поддержкой дополнительных функций, которые позволяют установить точное время срабатывания сценария и выполнить настройку программы.
( 2 оценки, среднее 3 из 5 )
Здравствуйте, друзья!
Хотите верьте, хотите нет, но многие пользователи просили об автоматическом выключении в Windows 10, но, к сожалению, эта функция еще не добавлена.
Часто пользователи Windows просто забывают выключить свой компьютер, или вы можете сказать, что мы достаточно ленивы, чтобы этого не делать.
Это может вызвать некоторые проблемы, например разрядку аккумулятора или нагрев.
Итак, в этой статье мы расскажем о простом способе, который позволяет вам запланировать автоматическое выключение в Windows 10.
Вы можете запланировать выключение в зависимости от вашего предпочтительного времени, события и многого другого.
Итак, без дальнейших промедлений, давайте продолжим и подробно рассмотрим шаги.
Планирование автоматического выключения в Windows 10
Поскольку в Windows нет собственных настроек для планирования автоматического выключения, мы собираемся использовать встроенное приложение «Task Scheduler» (Планировщик задач) для выполнения этой задачи.
Таким образом, мы уже рассмотрели основы планировщика заданий в отдельном руководстве, так что пройдите его, если вы не знакомы с этим приложением.
В этой статье я объясню шаги с нуля, поэтому не волнуйтесь, если вы новичок в планировании задач.
А теперь, без промедления, приступим.
Автоматическое завершение работы в Windows 10 с помощью планировщика задач
1. Нажмите сочетание клавиш «Windows + S» и введите «Планировщик заданий» в поле поиска.
Теперь щелкните по первому результату.
2. Затем нажмите «Создать простую задачу», расположенную на правой панели.
3. После этого дайте название своей задаче и нажмите «Далее».
Например, я ввел «Автоматическое выключение», чтобы мне было понятно для чего эта задача.
4. В следующем окне выберите «Ежедневно», если вы хотите, чтобы выключение происходило один раз в день.
Вы также можете выбрать другие варианты в зависимости от ваших предпочтений.
5. После этого введите время и дату, когда задача станет активной.
Как видите, я запланировал автоматическое отключение в 11 часов каждую ночь, начиная с сегодняшнего дня.
Имейте в виду, что поле времени поддерживает только 24-часовой формат, поэтому вводите данные только в этом конкретном формате.
6. На вкладке «Действие» выберите «Запустить программу» и нажмите «Далее».
7. Теперь вставьте «shutdown.exe» поля «Программа или сценарий» и «/s /f /t 60» в «Добавить аргументы».
Еще, как вариант, можно нажать кнопку «Обзор» и показать полный путь к исполняемому файлу.
По сути, «/s» означает завершение работы, «/f» означает принудительное закрытие приложений, а «/t» означает тайм-аут, который ограничен 60 секундами.
Это означает, что компьютер будет выключаться каждую ночь в 11 часов по истечении 60 секунд.
Вы можете изменить время ожидания, изменив количество секунд.
8. Теперь вы почти закончили. Проверьте все детали своей задачи и нажмите кнопку «Готово».
9. Если вы хотите проверить, работает ли задача автоматического выключения должным образом, щелкните «Библиотека планировщика заданий» и нажмите правой кнопкой мыши «Автоматическое выключение».
Теперь кликните «Выполнить».
Если вы все настроили правильно, ваш компьютер выключится через 60 секунд.
Завершение работы Windows 10 по расписанию
Итак, это было наше краткое руководство по планированию автоматического выключения в Windows 10.
Как видите, мы не использовали никаких сторонних приложений, вместо этого полагались на собственное приложение для решения этой задачи.
С помощью Планировщика заданий вы можете делать еще много вещей, и я надеюсь, что вы ознакомитесь с подробным руководством.
Если вам понравилась эта статья, ознакомьтесь с нашей статьей о 15 лучших компьютерных советах и хитростях, где вы можете узнать много таких изящных уловок.
Во всяком случае, это все от нас.
Если вы нашли статью интересной, дайте нам знать в разделе комментариев ниже, а также поделитесь статьей со своими друзьями в социальных сетях.
До скорых встреч! Заходите!
Сегодня электроника делает многие вещи за нас: она планирует наши дела и досуг, дает советы по гардеробу и многое другое. И конечно же, она может автоматически включаться и выключаться в нужное нам время. Не являются исключением и наши компьютеры, в системах которых предусмотрена функция автовыключения.
Содержание:
- Как поставить, настроить и отменить опцию автовыключения в компьютере с Windows 10 в 2023 году
- С помощью Shutdown и других команд по времени
- Через командную строку
- Настройка в планировщике задач
- Автоотключение устройства при бездействии
- Как отменить настройки
- Лучшие программы для автовыключения ПК на Виндовс 10
- PowerOff
- Time PC
- Таймер выключения
Как поставить, настроить и отменить опцию автовыключения в компьютере с Windows 10 в 2023 году
Автоматическое выключение компьютера – функция, позволяющая настроить его отключение в нужный момент – определенное время суток или же после завершения конкретного процесса. Опция эта является очень полезной, так как избавляет от необходимости постоянно присутствовать возле ПК непосредственно во время выполнения запущенных на нем процессов, а также грамотно управлять его питанием.
Функция может пригодиться тем, кто, например, любит засыпать под фильмы, когда нужно поставить закачку объемного файла на длительное время или оставить его на рендеринг. То есть если вы точно знаете, когда нужно будет выключить компьютер, но понимаете, что не сможете физически находиться возле него в это время, то опция его автоотключения окажется весьма кстати.
И далее будут приведены основные настройки автоматического отключения компьютера, которые подразумевают использование как стандартных инструментов, так и стороннего софта.
С помощью Shutdown и других команд по времени
Этот способ доступен через команду «Выполнить», которая вызывается комбинацией клавиш Win+R. Для этого в поле обозначенной команды нужно ввести «shutdown -s -t 60», где число означает время в секундах, спустя которое компьютер будет отключен. Вы можете изменять значение на собственное, однако помните, что всегда следует вводить желаемое время в секундах.
Самый простой способ настроить функцию автовыключения на ПК, работающем под управлением Windows 10, заключается в использовании команды Shutdown
Через командную строку
Интерфейс командной строки позволяет настраивать очень многое. Разумеется, через командную строку можно и задать время, спустя которое компьютер будет выключен. Вызвать командную строку можно через команду «Выполнить», введя в поле cmd. Также приложение командной строки можно найти в папке C:/Windows/System23.
Когда перед вами появится командная строка, в поле ввода следует прописать уже знакомую нам команду «shutdown -s -t 60, где цифра означает время в секундах, через которое отключится компьютер.
Эту же команду можно вводить и через PowerShell – интерфейс наподобие командной строки, который вызывается через меню, появляющееся после нажатия комбинации клавиш Win+X. Отметим, что в команде «shutdown -s -t 60» значение буквы s (shutdown) можно менять на r (reset) и h (hibernation), что, соответственно, означает выключение (s), перезагрузку (r) и гибернацию (h).
Настройка в планировщике задач
Так называемый «автошатдаун» можно настроить и через «Планировщик задач». Его можно вызвать через «Выполнить» (Win+R), введя Taskschd.msc.
Также можно ввести соответствующее название («Планировщик задач») в строку поиска Windows Search.
После открытия «Планировщика» нужно будет выполнить следующие действия:
- Создать новую задачу, кликнув на соответствующую надпись в меню справа.
- Дать задаче имя (например, «Автоотключение).
- Отметить галочкой «Выполнить с наивысшими правами».
- Перейти на вкладку «Триггеры», нажать «Создать».
- Указать дату и время начала выполнения, а также срок его действия.
- Перейти во вкладку «Действия», нажать «Создать», ввести в строку под «Программа или сценарий:» «C:WindowsSystem32shutdown.exe».
- В поле «Добавить аргументы» вписать -s.
Планировщик задач — еще один инструмент, посредством которого можно настраивать выключение ПК в любое удобное для пользователя время
Автоотключение устройства при бездействии
Автоотключение также настраивается и в «Планировщике».
Для этого:
- При создании задачи переходим на вкладку «Условия».
- Убираем отметку с «Запускать только при питании от электросети», отметить «Пробуждать компьютер для выполнения задачи».
- Отмечаем «Запускать задачу при простое компьютера».
- Настраиваем время бездействия, спустя которое компьютер будет отключен.
Как отменить настройки
Нередко бывает так, что вы уже настроили автоматическое отключение компьютера, но внезапно планы изменились, и уже не требуется выключать устройство.
Рассмотрим, как следует поступить в такой ситуации:
- Что касается ввода команды «shutdown -s -t 60», то отменить ее – проще простого. Достаточно любым из удобных способов (через «Выполнить», командную строку или PowerShell) ввести shutdown -a.
- Созданное задание по автоотключению планировщика можно отменить, войдя в него, найдя его в «Библиотеке планировщика» (меню слева). Для этого нужно кликнуть правой клавишей по нужному заданию и отключить/удалить его.
Лучшие программы для автовыключения ПК на Виндовс 10
Разумеется, разработчики не могли обойти стороной такую важную функцию, как автоотключение компьютера. В итоге было создано немало вариантов такого ПО, лучшие из которых в плане понятного интерфейса и богатой функциональной составляющей описаны ниже.
PowerOff
Хороший софт, алгоритм действий в котором не нуждается в описании – все интуитивно понятно и просто. Программа позволяет настроить расписание автоотключений компьютера, а также его перезагрузки, ухода на спящий режим или выхода из системы.
Кроме того, с помощью утилиты можно задавать время, спустя которое должна отключиться Сеть.
А еще PowerOff можно интегрировать с медиапроигрывателями.
Настроить компьютерный таймер можно и с помощью универсального приложения PowerOff, скачать которое можно в магазине встроенных покупок Microsoft Store
Time PC
Эта программа также имеет простой и понятный рядовому пользователю интерфейс. С ее помощью можно задать не только время отключения компьютера.
Так, софт может служить будильником для ОС, а также в автоматическом режиме запускать необходимые пользователю программы.
Важные плюсы данной утилиты заключаются в том, что она имеет компактный размер, доступна для бесплатного скачивания, а также подойдет тем немногим, кто до сих пор пользуется Windows XP.
Таймер выключения
Все, что требует от пользователя эта программа – ввести время отключения компьютера. Отличительная особенность софта в том, что он позволяет поставить таймер обратного отсчета, в результате чего на дисплее появится напоминание о том, что спустя определенное время компьютер выключится.
И пока будет идти этот самый обратный отсчет, пользователь сможет отменить автоотключение.
Таймер выключения — еще один софт, разработанный для настройки функции автовыключения на ПК
Как видите, существует немало способов настроить автоотключение компьютера. При этом нельзя сказать, что какие-либо стандартные инструменты Windows лучше, чем сторонние программы. У всех методов есть свои плюсы и минусы. Поэтому выбор остается за вами – попробуйте все предлагаемые нами варианты и остановитесь на наиболее подходящий именно вам.
Загрузка…
Содержание
- 1 Как настроить автовыключение компьютера в Windows 10
- 2 Как создать таймер выключения компьютера
- 3 Почему таймер выключения может не сработать
- 4 Программы для отключения компьютера по таймеру
- 5 Для чего может пригодиться таймер отключения
- 6 Автоматическое выключение компьютера стандартными средствами Windows
- 7 Отложенное автовыключение компьютера через командную строку
Автовыключение компьютера в Windows 10 можно реализовать разными способами. Обычно пользователям необходимо автоматическое отключение для контроля времени проведенного за компьютером или, например, для экономии электроэнергии. Рассмотрим варианты, как это можно реализовать при помощи средств операционной системы и стороннего программного обеспечения.
Как настроить автовыключение компьютера в Windows 10
Если по какой-то причине у вас возникла необходимость в том, чтобы компьютер с Windows 10 выключался автоматически, то ознакомьтесь с представленными ниже способами и выберите наиболее подходящий для вас.
- Используем режим «гибернации». В этом режиме компьютер сохранит все запущенные программы на жестком диске и при включении вы увидите все в том же виде в каком завершили работу. Время, по истечении которого компьютер будет уходить в режим гибернации вы можете настроить здесь «Панель управления» — (Просмотр: Крупные значки) – «Электропитание» — «Настройка плана электропитания» — «Переводить компьютер в спящий режим».
- Используем средства Windows В состав операционной системы входит программа Shutdown – специально предназначенная для выключения ПК. Удобно запускать ее со следующими параметрами: shutdown –s –t N, где N – это время, оставшееся до автовыключения в секундах. Указанные параметры позволяют штатно завершать открытые программы, как будто вы выключаете компьютер вручную. Для принудительного завершения работы открытых программ используйте дополнительный параметр –f.
Важно! Команда shutdown –a— отменяет запущенный ранее таймер автовыключения.
Запускать программу можно через командную строку (Win+R),
но для удобства лучше создать ярлык (правой кнопкой мыши на рабочем столе «Создать» — «Ярлык»), прописав в нем команду %WinDir%shutdown –s –t N
или bat-файл. Наберите в программе «Блокнот» код:
echo off
cls
set /p timer_off=»Vvedite vremya v sekundah: «
shutdown -s -t %timer_off%
и сохраните с типом «Все файлы», установив вручную расширение «.bat».
- Используем планировщик заданий Windows. Откройте «Планировщик заданий» при помощи – «Панель управления» — «Администрирование» — «Планировщик заданий». Создайте в планировщике «Простую задачу». В ней введите условия как на примере:
- Используем специализированное программное обеспечение. Да есть и такое ПО – для автоматического выключения компьютера. Используйте поисковые системы для ознакомления с возможностями и требованиями подобного программного обеспечения
- Используем установленное программное обеспечение. Некоторые программы, процесс работы которых может затянуться – архиваторы, видеоредакторы, антивирусы и т.п. имеют в своем функционале опцию, позволяющую выключить компьютер после завершения работы программы. Воспользуйтесь ей для автовыключения компьютера с Windows 10.
Октябрь 4th, 2017
Михаил Вавилов
Если вы любите засыпать под запущенный на компьютере фильм или музыку, будет очень удобно, чтобы ваше устройство не оставалось включённым на всю ночь. В подобных случаях может пригодиться полезная функция автоматического отключения компьютера. Использовать её можно как через штатные средства Windows 10, так и при помощи сторонних программ.
Как создать таймер выключения компьютера
В Windows 10 есть несколько способов заставить компьютер выключиться в определённое время.
Через «Планировщик заданий»
Этот метод удобен, если вы хотите заранее настроить регулярное отключение компьютера в одно и то же время.
- Нажмите сочетание клавиш Win+X или нажмите правой кнопкой мыши на иконке «Пуск». В открывшемся меню выберите пункт «Управление компьютером».
Откройте «Управление компьютером»
- Откройте «Планировщик заданий». Попасть в эту службу также можно при помощи команды taskschd.msc в окне «Выполнить».
Откройте «Планировщик заданий»
- Нажмите на кнопку «Создать простую задачу…».
Нажмите «Создать простую задачу…»
- Укажите время и частоту срабатывания команды. Когда дойдёте до этапа «Запуск программы», в строке сценария введите shutdown, а в строке аргументов -s.
Введите сценарий и его параметр
Через ярлык
В системной папке Windows находится исполняемый файл, который позволяет выключать компьютер. Для выключения компьютера по таймеру вы можете создать его ярлык с задержкой перед исполнением.
- Нажмите правой кнопкой мыши на рабочем столе и создайте ярлык.
Создайте ярлык
- В строке расположения объекта введите «С:WindowsSystem32shutdown.exe -s -t 1800». 1800 — это время в секундах, через которое будет выключен компьютер после открытия ярлыка (вы можете ввести любое другое). Буква s в команде означает выключение компьютера, а буква t указывает на переменную времени.
Введите нужную команду и время до выключения
- Запустите созданный ярлык. Таймер будет запущен и компьютер выключится через указанное время.
Через файл с расширением bat
Файл с расширением bat позволит сделать вам простую, но удобную программу для выключения компьютера по таймеру.
- Нажмите правой кнопкой мыши на рабочем столе и создайте текстовый документ.
Создайте текстовый документ
- Откройте созданный документ и введите в него следующие команды (без точки и точек с запятой в конце):
- echo off;
- cls;
- set /p timer_off=»Vvedite vremya v sekundah: «;
- shutdown -s -t %timer_off%.
Введите указанные команды
- Нажмите на кнопку «Файл» и выберите «Сохранить как…»
Нажмите «Сохранить как…»
- Сотрите буквы формата txt и замените их на bat. Название выберите любое.
Установите формат bat и сохраните документ
- Запустите созданный файл и введите время в секундах, по истечении которого будет выключен компьютер. После нажмите Enter.
Укажите время и нажмите Enter
Через окно «Выполнить»
Этот способ подойдёт для одноразового использования. Сочетанием клавиш Win+R вызовите окно «Выполнить» и введите команду «shutdown.exe -s -t 600». Как и в случае с ярлыком, 600 — время в секундах до отключения компьютера. После нажмите Enter.
Введите команду для выключения компьютера по таймеру
Видео: таймер выключения через командную строку
Почему таймер выключения может не сработать
Таймер выключения компьютера может не сработать по следующим причинам:
- кто-то закрыл процесс выключения до истечения времени. Это можно сделать через диспетчер задач;
- вы создавали команду, не имея прав администратора. Создайте её заново, предварительно получив эти права;
- какая-то программа блокирует выключение компьютера. Этого можно избежать: добавьте -f после введённой команды для игнорирования всех сообщений об ошибках при выключении компьютера;
- компьютер уже был перезагружен. Это отменяет установленный таймер, если только он не был задан через «Планировщик заданий».
Программы для отключения компьютера по таймеру
Сторонние программы могут предложить куда большую гибкость и удобство для отложенного выключения компьютера. Ни один из описанных выше методов не позволит, к примеру, быстро запланировать отключение на неделю вперёд с назначением разного времени. Это можно сделать только создавая множество задач в планировщике заданий или используя сложные системы команд. Гораздо проще будет использовать одну из указанных ниже программ.
Wise Auto Shutdown
Wise Auto Shutdown — простая и удобная программа, которая является полностью бесплатной. Она хорошо справляется с функцией установки таймера выключения компьютера в назначенный срок и имеет возможность установить напоминание о выключении. Также она может планировать следующие действия:
- перезагрузка;
- переход в спящий режим;
- гибернация.
Помимо прочего, тут есть функция, которая будет отключать компьютер после определённого периода бездействия.
Wise Auto Shutdown хорошо справляется со своей задачей, но не более того
Airtec Switch Off
Airtec Switch Off отличается крайне несовременным интерфейсом, который тем не менее предоставляет удобный доступ ко всем необходимым функциям. Airytec Switch Off может практически всё то же самое, что и предыдущая программа, но имеет ряд дополнительных настроек.
Airtec Switch Off — весьма неплохая программа, несмотря на невзрачный вид интерфейса
В Airtec Switch Off возможно выключение, даже если пользователь не вошёл в систему. Также эта программа отличает бездействие пользователя от бездействия компьютера, а значит, не выключит устройство, когда на самом компьютере идёт установка или другой важный процесс. Airtec Switch Off — очень гибкая программа, которая позволяет настроить таймер отключения до мелочей.
Airtec Switch Off имеет очень гибкие настройки
PowerOff
PowerOff выполняет не только функции таймера, но и многие другие. Тут есть ежедневник, планировщик, получение статистики соединения и прочее. В PowerOff вы можете задать таймер выключения даже относительно уровня загруженности процессора. Однако возникновение ситуации, в которой вам пригодятся все функции этой программы, крайней маловероятно.
PowerOff — программа со множеством функций и настроек
Для чего может пригодиться таймер отключения
Кроме приведённой в начале статьи ситуации с просмотром фильма, таймер отключения компьютера может пригодиться для следующих целей:
- ограничение времени, которое за компьютером проводит ребёнок: можно установить таймер выключения и пароль на включение компьютера;
- выключение компьютера после завершения установки программы, обработки видео, скачивания тяжёлых файлов и всего, что занимает много времени;
- для удобства обслуживания нескольких компьютеров одновременно. Вы можете запустить несколько действий, например, антивирусную проверку и дефрагментацию, и ко времени их окончания назначить выключение. Так можно заниматься сразу несколькими компьютерами, не ожидая завершения процессов на каждом.
Мы рассмотрели все способы установки таймера выключения на вашем компьютере и способы его использования для собственного удобства. Теперь вы без труда сможете установить таймер на любое удобное для вас время или распланировать выключения на недели вперёд.

В каких же случаях это нужно? Ну например если вы:
- включили полное сканирование компьютера на вирусы
- запустили процесс конвертации видео
- скачиваете из интернета большой объём информации
- инсталлируете «тяжёлую» программу или игру
- копируете большой объём данных, например для бэкапа
- и ещё куча вариантов на любой вкус
В некоторых программах есть галочка, типа «Автоматическое выключение компьютера после завершения процесса» или «Auto Shutdown», например как в Nero после окончания записи диска. Но если в программе не предусмотрено такой возможности, то придётся планировать автовыключение по расписанию.
В этом нет ничего сложного. Надо лишь задать время, через которое компьютер должен выключиться, или включить таймер. Время нужно рассчитать самому. Если программа пишет расчётное время выполнения, то накиньте 20-30% и получите то, что надо. А если не пишет, то прикиньте время по скорости выполнения задания.
Чтобы запланировать выключение компьютера по расписанию можно пользоваться двумя простыми способами:
- Стандартные средства Windows XP/7/8/10
- Сторонние программы-таймеры
Лично мне больше по душе использовать специальные программы, они просты и понятны. Сейчас мы разберём стандартный способ.
Автоматическое выключение компьютера стандартными средствами Windows
Для этого нам понадобится стандартный «Планировщик заданий». Итак, разберём подробно по шагам как настроить «Планировщик заданий» на отключение ноутбука через определённое время:
- Запускаем «Планировщик заданий» через «Пуск –> Панель управления –> Администрирование -> Планировщик заданий», или просто пишем в строке поиска меню «Пуск» слово «планировщик»
- В планировщике задач можем перейти в «Библиотеку планировщика заданий» и посмотреть все активные задачи. Нажимаем на «Создать простую задачу»
- В первом окне пишем понятное имя задания, например «Выключение компьютера» и жмём «Далее»
- Выбираем частоту запуска задания. Для одноразового действия подходит «Однократно»
- И вводим желаемое время срабатывания
- На следующем шаге оставляем значение по умолчанию «Запустить программу»
- И вводим имя запускаемой программы «shutdown» с аргументами «-s -f». Ключ «-f» не обязательный, но я рекомендую его поставить. Он принудительно закрывает непослушные программы.
- Нажимаем «Готово»
Всё, задача создана. Чтобы просмотреть её и изменить время нужно перейти в библиотеку планировщика заданий и кликнуть по нашему заданию 2 раза мышкой. Далее нужно перейти на вкладку «Триггеры» и нажать «Изменить». Всё подробно объяснено на рисунке.
В указанное время все программы будут завершены и компьютер выключиться. Заранее позаботьтесь о сохранении всех данных в открытых программах.
Наверно вы уже заметили, что мы вводили имя программы «shutdown» и аргументы «–s -f». В принципе, можно ввести просто «shutdown –s -f», и не вводить ничего более в поле аргументов. Тогда планировщик предупредит, что сам обнаружил аргументы и спросит разрешение их использовать.
Отложенное автовыключение компьютера через командную строку
Так же выключить компьютер можно и без планировщика заданий через командную строку в окне «Выполнить». А если более конкретно, то:
- Вызываем окно «Выполнить» через меню «Пуск -> Выполнить» или горячими клавишами «Win + R»
- Вводим «shutdown –s –f – t 1000», где «1000» – это количество секунд, через которое произойдёт автоматическое выключение
- Нажимаем «Enter»
Т.е. пишем всё так же, только «1000» меняете на необходимое число секунд (в одном часе 3600 секунд). По истечении указанного времени останется ещё одна минута, о чём предупредит специальное окошко
Если передумали выключать компьютер, то просто введите в окне «Выполнить» команду «shutdown -a».
На видео вы можете ознакомиться с программами для удобного определения расписания или событий для выключения компьютера/ноутбука:
Используемые источники:
- https://www.averina.com/ru/avtovyklyuchenie-kompyutera-v-windows-10/
- https://kompkimi.ru/windows10/taymer-otklyucheniya-kompyutera-windows-10
- https://it-like.ru/avtomaticheskoe-vyiklyuchenie-kompyutera-windows-7/
4.02.2016 — 08:33 25 342657+
размер текста
У каждого пользователя ПК возникают ситуации, когда нужно ждать завершения выполнения какой-либо процедуры на компьютере перед тем, как его выключить. А ведь ждать совсем не обязательно – достаточно настроить автоматическое выключение компьютера. Рассмотрим, как это сделать с помощью стандартных средств Windows 10.
Настройка автоотключения компьютера
Средствами Windows 10 настроить автовыключение можно несколькими способами:
С помощью раздела «Выполнить»
В окне «Выполнить» (Win+R) вводим команду shutdown –s –t <число>. Здесь <число> – количество секунд. Например, если мы хотим, чтобы компьютер выключился через 1 час, команда будет выглядеть так: shutdown –s –t 3600.
После клика «ОК», ОС выдаст предупреждение о времени выключения.
С помощью командной строки
Открываем командную строку, в которой пишем команду с синтаксисом, описанным выше: shutdown –s –t 1800 (выключение через 30 минут).
В оболочке PowerShell
Открываем оболочку Windows PowerShell, в точно такую же команду, как и в предыдущем пункте:
shutdown /s /t 2400 (т.е. выключение через 40 минут).
Созданием новой задачи в планировщике
Открываем классическую панель управления, выбираем «Администрирование».
Далее выбираем «Планировщик заданий».
Кликаем «Создать простую задачу».
Называем ее, для примера, «Выключение» и кликаем «Далее».
Выбираем требуемое время запуска задачи (Однократно), кликаем «Далее».
Устанавливаем время выполнения задачи, кликаем «Далее».
В следующем окне выбираем «Запустить программу».
Кликаем «Обзор» и выбираем программу «С:WindowsSystem32shutdown.exe ».
В поле необязательных дополнительных параметров вводим «-s».
Сохраняем задачу.
Вместо послесловия
Мы рассмотрели 4 способа настроить выключение компьютера по таймеру с помощью системных средств Windows 10.