Проще всего выполнить скриншот экрана Windows XP при помощи специальной кнопки PrintScreen. Но этот способ не предполагает возможностей редактировать изображение. Для этого можно использовать другие программы, установив их самостоятельно.
Содержание
- Использование кнопки PrintScreen
- Программа «Ножницы»
- FastStone Capture
- Создание скриншотов через Яндекс.Диск
Использование кнопки PrintScreen
Как сделать скриншот? Чтобы получить снимок всего экрана, нужно нажать кнопку PrintScreen в верхней части экрана.
Название обычно сокращается и может быть написано, например, PrtSc.
В некоторых моделях ноутбуков вместе с кнопкой PrintScreen нужно нажимать кнопку Fn.
Снимок экрана выполнен и размещен в буфер обмена или облачное хранилище (если оно есть).
Чтобы увидеть и сохранить скриншот, переходите по пунктам меню: «Мой компьютер → Все программы → Стандартные → Paint».
Таким же образом можно вставить снимок экрана в документ Word.
В открытом окне нажимаете иконку «Вставить» (стрелка 2) или нажимают одновременно клавиши Ctrl+V. Появится снимок экрана, который нужно сохранить:
- Зайдите в меню «Файл → Сохранить как».
- Выберите место для хранения файла.
- Укажите его имя.
- Из выпадающего списка выберите тип файла.
- Нажмите кнопку «Сохранить».
Часто нужно сделать снимок всего экрана, а только одного окна. Для этого нужно, чтобы оно было активным. Если в этот момент на рабочем столе открыто несколько приложений, кликнете по нужному. Затем нажмите одновременно клавиши Alt+PrintScreen ( Alt+PrintScreen+Fn для некоторых ноутбуков).
Вывод снимка на экран и сохранение его выполняйте так же, как и в предыдущем случае.
Программа «Ножницы»
В Windows XP есть возможность выполнять скриншоты при помощи программы «Ножницы», которая является стандартной для версий от Windows 7. Но здесь она не предустановленная. Ее нужно скачать самостоятельно.
После установки программы откроется меню, в котором кроме снимка всего окна и прямоугольной его области можете выбрать скриншот произвольной формы.
Если выбрали пункт «Все окно», то снимок выполняется автоматически. Сохраняют его так же, как в предыдущем случае:
- Выберите меню «Файл → Сохранить как».
- Укажите место хранения.
- Введите название и выберите тип файла.
- Нажмите кнопку «Сохранить».
При выборе опций «Прямоугольная область» протяните крестик, который появится вместо курсора так, чтобы он выделил нужную область. Чтобы сделать снимок участка произвольной формы, обведите его ножницами, которые появятся на экране.
Выполненным скриншотом легко поделиться с другими людьми, для этого используйте меню «Отправить фрагмент».
FastStone Capture
Программа не является предустановленной. Поэтому ее нужно скачать самостоятельно.
Скачать FastStone Capture
Программа имеет большое количество настроек и инструментов.
Лева часть меню состоит из вариантов областей, которые она может захватить, включая прямоугольную, свободную, все окно или область фиксированного размера. Справа расположено меню настроек.
Создание скриншотов через Яндекс.Диск
Те, кто зарегистрирован на Яндексе и создал Яндекс.Диск, могут легко выполнить скриншот любого документа.
Для этого:
- Скачайте «Приложение для Яндекса».
- Установите его.
- Подключите, авторизуясь своим аккаунтом в Яндексе.
Внизу на панели задач появится иконка Яндекс.Диска. Кликните по ней и увидите на открывшейся вкладке список своих документов, хранящихся в Яндекс. Диске. Снизу есть значок «Сделать скриншот». Их делают программой, которая устанавливается на компьютер вместе с Яндекс.Диском. Откройте ее клавишей PrtSc. При этом окно с нужным документом должно быть активным. Редактируйте скрин и сохраните его. Он отправляется в папку «Скриншоты» (стрелка).
В Windows XP есть возможность выполнять скриншот всего экрана или его части. Используя установленные программы, можете редактировать снимок и отправлять его на электронный адрес или в социальные сети.
Как сделать скриншот экрана
на компьютере или ноутбуке
Скриншот экрана — это снимок определенной области дисплея или всего рабочего стола. Он может понадобиться, если необходимо продемонстрировать возможности программы, показать неполадку при обращении в техподдержку или зафиксировать содержимое страницы сайта. Иногда фотографии в браузере бывают защищены от скачивания — тогда их тоже можно просто заскринить.
Создать фото экрана в хорошем качестве можно с помощью встроенных инструментов системы или специального софта. Сегодня расскажем, как сделать скриншот на ноутбуке или компьютере разными методами.
Содержание:
Как сделать скриншот стандартными средствами Windows
1. Снимок экрана в Windows XP
2. Программа «Ножницы» в Windows 7
3. Рекомендации для ОС Windows 8.1, 10
Лучшие бесплатные приложения для создания скриншотов
1. ФотоСКРИН
2. Lightshot
3. Скриншотер
4. Яндекс.Диск
5. Screenshoter Mail.ru
Как сделать скриншот стандартными средствами Windows
Первое, что приходит на ум тут — это, конечно же, горячие клавиши и уже встроенные в систему функции. Вам не нужно устанавливать ПО, однако есть и минус. Стандартные службы не предлагают дополнительных опций для редактирования и быстрой пересылки картинки, например, вы не сможете оформить длинный скриншот с прокруткой или отправить итог в мессенджеры.
Снимок экрана в Windows XP
На Виндовс XP можно создать только скрин всего монитора. Также для сохранения картинки вам потребуется графический редактор. Для захвата контента:
- Откройте окно, которое хотите захватить. Одновременно зажмите Alt+ Print Screen (PrtScr). Где искать кнопку? Смотрите на рисунке ниже. Чаще всего она расположена в верхней части клавиатуры между F12 и Scroll Lock.
- Запустите любой фоторедактор, например, Paint. В верхней строке меню нажмите «Правка» — «Вставить». Можно использовать комбинацию Ctrl + V.
- Кликните на меню «Файл» и экспортируйте изображение.
Расположение PrtScr
Программа «Ножницы» в Windows 7
Вы можете воспользоваться встроенным приложением «Ножницы». Оно позволит снять выделенную область или весь монитор. Как сделать скрин?
- Откройте инструмент «Ножницы». Для этого нажмите на «Пуск» и наберите фразу «Ножницы» в поисковой строке.
- Наведите курсор на стрелку рядом с «Создать» и выберите «Произвольная форма», «Прямоугольник» или «Весь экран».
- Нажмите «Сохранить как…» и выберите подходящую папку.
✦ При использовании прямоугольного фрагмента выделите мышкой нужную область.
✦ В полноэкранном режиме служба снимет материал сразу после выбора типа захвата.
Интерфейс «Ножниц»
Рекомендации для ОС Windows 8.1, 10
Чтобы снять дисплей на Виндовс 8 и 10, вы можете использовать инструмент «Ножницы». Быстрый скриншот же можно оформить с помощью клавиатуры:
- Зажмите Win вместе с Принтскрин. Монитор на секунду потемнеет.
- Документ будет сохранен в «Изображения» — «Снимки экрана».
Так вы получите файл PNG
Лучшие бесплатные приложения для создания скриншотов
Если вы хотите снять выделенную область, настроить формат фотоизображения, добавить надписи или фигуры, лучше воспользоваться специальными приложениями. Они открывают больше возможностей, хоть и работают по схожему принципу.
ФотоСКРИН
Одна из лучших программ для создания снимков экрана. В ФотоСКРИНе можно заснять определенный фрагмент или весь рабочий стол. Поверх изображения можно добавить надписи и фигуры, а после загрузить контент в сеть или скачать в подходящем формате.
Как сделать скриншот:
- Скачайте ПО бесплатно на Windows 10, 8, 7, Vista или XP. Запустите его и выделите мышью необходимый участок.
- Измените изображение с помощью предложенных опций.
- Для экспорта кликните по кнопке «Загрузить на сервер» или «Сохранить на диск».
ФотоСКРИН
Нужно записать видео с экрана? Приобретите премиум-версию программного обеспечения. Она позволит захватить каждое действие на рабочем столе, создать качественный ролик и экспортировать результат в подходящем формате. Про-пакет стоит 495 рублей.
Lightshot
Простой компьютерный скриншотер и расширение для браузера. Lightshot позволят захватить часть дисплея, обработать контент и экспортировать его в подходящем медиаформате. Для использования ПО:
- Загрузите софт с официального сайта.
- По завершении инсталляции откройте утилиту и выделите область рабочего стола.
- Отредактируйте принтскрин экрана, а затем кликните на значок сохранения.
Lightshot
Скриншотер
Простое программное обеспечение, которое предлагает опции для редактирования материала и создает картинки в популярных медиаформатах. Как сделать скриншот на компьютере и сохранить его как картинку?
- Скачайте Скриншотер и откройте. Установите необходимый участок съемки.
- Скорректируйте изображение, если необходимо. Добавьте текст, стрелки, рисунок.
- Кликните по иконке сохранения. Укажите папку и формат.
Скриншотер
Яндекс.Диск
Облачное хранилище предлагает дополнительный инструмент для создания скринов. Вы сможете снимать монитор и обрабатывать кадры во встроенном редакторе. Для использования функции Яндекс.Диска:
- Установите ПО. Зажмите комбинацию Ctrl + Shift + 1 и обведите участок.
- Кадр откроется в редакторе. Внесите изменения: разместите стрелки, текст и т.д.
- Нажмите «Сохранить». Выберите место на компьютере.
Яндекс.Диск
Screenshoter Mail.ru
Софт для съемки всего дисплея или указанного фрагмента. Screenshoter Mail.ru также предоставляет функции для размещения надписей, стикеров, нумерации и фигур.
- Загрузите софт и по завершении инсталляции запустите его.
- Выделите фрагмент рабочего стола.
- Обработайте изображение и нажмите «Готово». Экспортируйте материал на ПК в подходящем расширении.
Screenshoter Mail.ru
Заключение
Теперь вы знаете, как сделать скриншот на ПК разными способами. Вы можете воспользоваться встроенными службами компьютера, однако они имеют ограниченный функционал. Для захвата части дисплея и обработки данных лучше загрузить специальный скриншотер. Оптимальным решением будет ФотоСКРИН. Он отличается понятным интерфейсом, предлагает опции для обработки снимков и поддерживает популярные расширения. Вы можете скачать приложение бесплатно, нажав на кнопку ниже.
Установите программу ФотоСКРИН прямо сейчас:
Скачать бесплатно!
Отлично работает на Windows 11, 10, 8, 7 и XP
Часто задаваемые вопросы
Как сохранить скриншот в отдельный файл?
Воспользуйтесь программой ФотоСКРИН. Примените горячие клавиши, установленные по умолчанию. Фотоснимок можно обработать, а затем экспортировать с помощью функции «Сохранить на диск». Введите название и выберите формат файла.
Где найти скриншоты?
Местоположение файлов зависит от способа создания скрина. При использовании утилит медиа хранятся в папке по умолчанию. Если вы сделали скриншот на Windows 10 горячими клавишами, результат находится в «Изображения» — «Снимки экрана».
Почему не получается сделать скриншот экрана на компьютере?
Неполадка может возникнуть по нескольким причинам:
- неисправность клавиши Принтскрин;
- сторонние ПО могут работать в фоновом режиме и мешать съемке;
- неисправные драйверы клавиатуры;
- на ПК включена функция «Fn».
Как сделать скриншот на компьютере, если нет кнопки Print screen?
Оптимальным решением будет скачать специальную программу и установить пользовательские комбинации клавиш. Вы можете применить ФотоСКРИН. Для настройки кнопок запустите ПО и перейдите в раздел «Горячие клавиши». Кликните по нужному режиму и зажмите новую кнопку.
Вам также может быть интересно:
25 декабря 2019 в 16:31 — последнее обновление
Необходимость сделать снимок экрана — скриншот , возникает, практически, каждый день. Есть специальные программы для скриншотов. Но, мы рассмотрим те программы, которые есть на вашем компьютере и, которые, скачивать и устанавливать, вам не придется.
Как сделать скриншот с помощью программы «Ножницы» в Windows 7
Для начала, найдем программу «Ножницы» на вашем компьютере (при условии, что у вас стоит ОС Windows 7).
Для этого, нажимаем кнопку Пуск, потом Все программы, выбираем папку Стандартные, а в ней — Ножницы. Однако, не спешите нажимать кнопку Ножницы! Чтобы не искать Ножницы каждый раз, давайте вынесем ярлык программы на панель задач. Для этого, нажимаем на кнопке Ножницы правой кнопкой мыши. В появившемся контекстном меню выбираем: Закрепить на панели задач.
Кнопка Ножницы появится у вас на панели задач, как у меня на рис. 2. Теперь нажимаем кнопку Ножницы, и приложение запустится
Появится окно программы Ножницы
Нажав треугольник, справа от кнопки Создать, из меню выбираете, в каком виде хотите сделать скриншот. Это может быть:
- весь экран,
- окно одной программы, например, веб-браузер,
- вырезается фрагмент произвольной формы,
- прямоугольник (используется чаще всего).
После того, как вы выберете форму скриншота, нажимаете кнопку Создать. На экране появится крестик. Нажав левую кнопку мыши, ведите крестик слева направо, вниз и выделяете нужный фрагмент экрана. Как только вы отпустите кнопку мыши, выделенный вами фрагмент скриншота, появится в окне программы Ножницы.
С этим скриншотом, вы можете совершить несколько действий. В меню есть кнопка Перо (карандаш) 1 . С помощью пера вы можете выделить (подчеркнуть, обвести) участки скриншота (как это сделал я). Нажав треугольник, справа от кнопки Перо, в меню выбираете Настроить. Вы можете настроить Цвет, Толщину и Тип пера.
Нажав кнопку Маркер 2, вы можете выделить желтым цветом, какие-то элементы картинки. А, нажав кнопку Резинка 3, вы можете стереть всё, что «намалевали» пером и маркером. Кстати, использовать эти инструменты не обязательно. Можно, просто, быстро сохранить рисунок, не делая на нем ни каких пометок. Для этого нужно нажать кнопку, в виде дискеты 4 (сохранить как).
Откроется окно сохранения файла. Я думаю, вы знаете, как сохранять файл, но, на всякий случай, напомню, как это делать. В левой колонке A выбираете папку на вашем компьютере, в которую хотите сохранить рисунок. Иначе компьютер сохранит туда, куда он считает нужным, а вы, потом, полдня будете искать этот файл.
Затем, выбираете из выпадающего списка Тип файла B. Советую выбрать JPEG-файл, потому что GIF-файл для фотографий не годится, а PNG-файл по объему в несколько раз больше, чем JPEG.
Имя файла C. Замените то название, которое предлагает компьютер, на свое. Чтобы вы, по названию, сразу находили в папке тот скриншот, который нужен, а, не пересматривали всю папку.
После всех этих действий, нажимаете кнопку Сохранить. Когда вы натренируетесь, то будете делать скриншоты за несколько секунд!
Как сделать скриншот с помощью стандартных программ Windows XP
Возможно, на вашем компьютере не оказалось приложения Ножницы. Например, в Windows XP его нет. Но не стоит из-за этого расстраиваться! Во-первых, это приложение малофункциональное, а, во-вторых, на вашем компьютере есть другие средства, для создания и обработки скриншотов.
На вашем компьютере есть чудесная кнопка Print Screen. Щелкнув по этой кнопке, вы сделаете «фотографию» экрана вашего монитора — скриншот. Я показал, где находится эта кнопка на стандартной клавиатуре. На разных клавиатурах, на ноутбуках, её местонахождение можен, незначительно варьировать. На клавише может быть написано, PrtScn, PrtScr, PrtSc.
Так вот, щелкнув по клавише Print Screen, вы сохраните скриншот экрана в буфер обмена (память компьютера). После этого скриншот нужно обработать и сохранить в каком-нибудь графическом редакторе. Например, я обрабатываю в фотошопе. Однако, на компьютере есть более простой, но достаточно функциональный графический редактор — Paint.
Найти Paint не сложно: Кнопка Пуск ==> Все программы ==> Стандартные ==> Paint. Чтобы не искать его каждый раз, когда будете делать скриншоты, вынесите ярлык Paint на панель задач. Для этого, нажмите на кнопке Paint правой (а не левой) кнопкой мыши. В появившемся контекстном меню выберите: Закрепить на панели задач.
И кнопка Paint появится на панели задач!
Чтобы сделать скриншот экрана, действуете так:
- Щелкаете по клавише Print Screen,
- Нажимаете кнопку Paint — запускаете программу.
- В открывшемся окне программы Paint нажимаете кнопку Вставить
3 и, сделанный вами скриншот, появится в окне Paint. - Если, вы хотите сохранить не весь скриншот, а, обрезать его,
нажимаете кнопку выделить 4. Появится курсор в виде крестика, который ведите сверху вниз, слева направо и выделяете нужный фрагмент скриншота. - На выделенном фрагменте нажимаете правой кнопкой мыши и в
контекстном меню выбираете Обрезать 5 - Нажимаете кнопку, в виде дискеты 6 (сохранить как), появится окно сохранения файла. Сохраняете.
Я показал 6 шагов наиболее частого варианта сохранения скриншота. Однако, в программе Paint есть и другие инструменты, которые, я думаю, вы сами не спеша освоите. Например, есть Карандаш 7, с помощью которого можно выделить какой-то элемент на скриншоте, есть возможность вставить текст в изображение 8, есть фигуры 9, которые можно разместить на скриншоте (например, стрелкой указать какой-то элемент). Есть палитра цветов. Нажимаете любой цвет и, тогда, карандаш, текст, фигуры, будут указанного вами цвета.
Вас, также, может заинтересовать:
- Как копировать файлы и папки на другой диск
- Как копировать текст и рисунки
- Как кадрировать (обрезать) рисунок, фотографию
Инструмент «Ножницы» часто используется при создании скриншотов. Рассмотрим специфику программы и ее функционал.
Оглавление
- 1 Как найти программу на различных версиях Windows?
- 2 Как скачать и установить «Ножницы»?
- 3 Функционал приложения
- 4 Преимущества и недостатки программы
- 5 Способы запуска инструмента «Ножницы»
- 6 Использование программы
- 6.1 Создаем
- 6.2 Редактируем
- 6.3 Сохраняем
- 7 Возможные проблемы и пути их решения
- 8 Альтернативные программы
- 8.1 Экранные ножницы
Перед использованием утилиты необходимо осуществить ее запуск. Для этого можно воспользоваться одним из предложенных ниже вариантов.
Открыть инструмент ножницы в Windows 7:
- Перейти в Меню Пуск.
- Раскрыть ветвь «Все программы» -> Стандартные.
- Из перечисленных инструментов выбрать «Ножницы».
- Программа запущена – теперь ей можно пользоваться.
Запустить ножницы в Windows 8:
- Открыть «Поиск», который расположен на панели задач.
- Ввести в поисковую строку «Ножницы».
- Выбрать инструмент в отображенных результатах.
Windows 10:
- Перейти в Пуск.
- Выполнить ввод слова «Ножницы» с клавиатуры.
- В результатах выдачи выбрать данный инструмент.
- Утилита готова к работе.
Windows XP:
Программа «Ножницы» на данной версии ОС не предусмотрена, поэтому скачиваются альтернативные утилиты для компьютера, примеры которых приведены в конце статьи под соответствующим заголовком.
Как скачать и установить «Ножницы»?
Приложение идет в комплекте с Windows (по умолчанию), поэтому нет необходимости загружать его. Исключение составляют случаи, когда компоненты программы повреждены или отсутствуют.
Найти ножницы для Windows 7 во всемирной сети можно, введя ключевую фразу «snipping tool» (способ отличается в других версиях ОС). При желании можно использовать другие программы, которые будут иметь схожий функционал с Ножницами (они предоставлены в конце статьи).
Функционал приложения
Программа «Ножницы» позволяет сделать и сохранить скриншот экрана или его участка. Поддерживаются следующие виды захвата, которые выбираются путем нажатия на кнопку «Создать»:
- Весь экран. Захватываются все открытые приложения и рабочий стол.
- Окно. При использовании программа предоставит выбор любого из открытых окон. Также может быть записана панель задач.
- Прямоугольник. Указывает определенный участок на экране при помощи курсора мыши.
- Произвольная форма. Сохраняется область дисплея, выделенная линией.
Дополнительно в интерфейсе программы присутствует элемент «Задержать» (иконка с часами), в котором выбирается значение в диапазоне 0-5. Таким образом выставляется отсрочка на нескольких секунд перед захватом изображения. Функция полезна в случае снимка контекстного меню или всплывающей информации в виде окон или сведений.
В параметрах программы указываются особенности, которые будут удобны пользователю. Присутствуют следующие элементы:
- Скрыть текст инструкций.
- Всегда копировать снимки в буфер обмена.
- Включать URL-адрес под фрагментами (только HTML).
- Предлагать сохранять изображения перед выходом.
- Показывать наложенный экран, когда ножницы активны.
Еще может быть указан цвет чернил для границ выделяемой области (по стандарту он ярко-красный). Пункт «Показывать линию выделения вручную после записи фрагментов» создает рамку скриншотам с выбранным цветом. Включенная опция изображена на иллюстрации при указании травяного тона.
В интерфейсе встроенного редактора имеются инструменты для простой обработки изображения. Используя настраиваемую функцию «Перо», можно делать разные метки на снимке, рисовать графики, писать текст, обводить фрагменты информации. Также этот инструмент можно конфигурировать, нажав на стрелочку возле иконки инструмента, а затем выбрав пункт «Настроить». Указывается цвет (из 16 возможных), толщина и тип пера. После выбора атрибутов следует нажать кнопку «OK».
Дополнительно на панели быстрых инструментов присутствует функция «Маркер», предназначенная для выделения желтым цветом любой детали из текста.
Окраска не может быть выбрана пользователем – доступен один оттенок.
Опция, именуемая «Резинкой», удаляет выделения маркером или линии, оставленные пером. Для этого следует нажать на полосу левой кнопкой мыши, выбрав активным инструментом ластик.
Элемент «Отправить фрагмент» со значком письма с вложением, выделенным контуром красного цвета, создает письмо с прикрепленным созданным и отредактированным скриншотом.
Функция активна при наличии установленной программы электронной почты. Если приложение отсутствует, выведется всплывающее окно с предупреждающей информацией о возникшей ошибке.
Созданные при помощи «Ножниц» картинки могут быть распечатаны. Для этого используется путь «Файл -> Печать» (можно заменить комбинацией клавиш CTRL + P).
Преимущества и недостатки программы
Положительные свойства скриншотера:
- Относительно малый размер интерфейса.
- Наличие справки для ознакомления с элементами.
- Возможность отправки созданного скриншота по электронной почте.
- Наличие горячих клавиш, значительно ускоряющих работу.
- Имеется интегрированный графический редактор.
- Задержка создания фрагментов при снимках всплывающих окон.
- Скриншотер включен в пакет приложений Windows, начиная с версии Vista.
Несмотря на большое количество преимуществ, имеются и недостатки встроенной утилиты:
- Всего 3 элемента для обработки изображения. Для расширения возможностей придется использовать внешний графический редактор (Microsoft Paint и др.).
- Только 3 основных формата сохранения в виде изображения на выбор.
- Использование средств редактирования может доставить неудобства пользователям (особенно тем, кто работает на ноутбуке с тачпадом).
Способы запуска инструмента «Ножницы»
Открывается приложение различными методами. При помощи первого утилита запускается при помощи клавиатуры.
Если ресурсы программы повреждены или отсутствуют – запустить ее не получится.
Алгоритм действий:
- Вызвать инструмент «Выполнить» путем одновременного нажатия клавиш Windows + R.
- Написать «snippingtool.exe» в строку ввода, после чего нажать кнопку «OK» или Enter.
- Программа готова к дальнейшим действиям.
Существует и другой метод, с помощью которого пользователь сам может назначить горячую клавишу вызова скриншотера. Это пригодится, если снимки создаются часто.
Для выбора хоткея быстрого запуска нужно:
Если система выведет сообщение о том, что требуются права администратора, нужно просто нажать «ОК» и продолжить работу.
Использование программы
Для быстрого создания скриншота нужно знать пошаговый порядок действий с Ножницами, приведенный ниже.
Создаем
- Запустить приложение, используя ранее описанные методы.
- Выбрать вид скриншота, нажав на стрелочку рядом с кнопкой создания (для примера указана прямоугольная форма захвата).
- Открыть необходимые сведения, текст на сайте или другую информацию.
- Кликнуть «Создать» и выбрать интересующую область, удерживая левую клавишу мыши (ЛКМ).
Редактируем
- Используя встроенные возможности графического редактора, нанести соответствующие метки на изображение.
- Если проведенная линия получилась с неровностями, ее несложно удалить при помощи «Резинки», кликнув по ней левой кнопкой мыши.
- Релевантная текстовая информация выделяется инструментом «Маркер» путем проведения по ней курсором с зажатой ЛКМ.
- Перо позволит нарисовать что-либо или зачеркнуть элемент.
Сохраняем
- Самый простой вид экспорта осуществляется кнопкой с иконкой дискеты. Нажав на нее, пользователь выбирает удобную для него директорию. Дополнительно вводится название файла, а также его тип, т.е. расширение. Затем следует нажать «сохранить».
- Изображение также можно отправить в нужную папку путем нажатия на кнопку со значком бланков, расположенную справа от сохранения. В таком случае картинка скопируется в буфер обмена. Чтобы взаимодействовать с ней, нужно произвести выгрузку в любое стороннее приложение (к примеру, использовать графический редактор).
Горячая клавиша для данной операции – Ctrl + C.
Возможные проблемы и пути их решения
У пользователей в ходе использования программы могут возникнуть неполадки. Описание и решение некоторых из них приведены ниже.
Во время обработки изображения была допущена ошибка
Если имеет место неровная линия или некорректно выделенная область – поможет инструмент «Резинка», достаточно щелкнуть на него и нажать левой кнопкой мыши по линии или фрагменту.
Повреждены компоненты программы (не удается запустить «Ножницы»)
Достаточно выполнить ряд действий, которые восстановят работу утилиты.
- Найти командную строку, которая расположена по адресу «Меню Пуск -> Все приложения -> Служебные Windows”», нажать правую кнопку мыши и выбрать пункт «Запуск от имени администратора».
- Выполнить ввод «sfc /scannow» (без кавычек).
- При соблюдении данного алгоритма система уведомит пользователя об успешном начале сканирования системы.
Альтернативные программы
Существует множество скриншотеров, распространяемых бесплатно и доступных к установке операционной системой Windows. Рассмотрим в качестве примера одну из них.
Экранные ножницы
Данное приложение позволяет делать снимки в два клика – нажатием комбинации горячих клавиш (Ctrl + O). При создании отображаются координаты направляющих линий и размеры выделенной области. Редактирование происходит сразу после указания участка на экране, что помогает быстро сделать метки и перейти к сохранению файла. Интересной особенностью является загрузка скриншота в Интернет с получением прямой ссылки на изображение.
Рекомендуется также ознакомиться с такими приложениями, как Joxi, LightShot, Скриншотер.рф, Greenshot, Snagit, WinSnap, Screen Shooter и FastStone Capture.
Программа «Ножницы» для Windows – полезное приложение с интуитивно понятным интерфейсом. Знание основ его использования сделает процесс создания скриншотов быстрым и приятным.
Экранные ножницы для Windows XP – компактное приложение для быстрого создания скриншотов и выполнения базового редактирования. Позволяет делать снимки всего экрана, вырезать произвольную область, захватывать только активное окно.
Данный программный инструмент не требует установки на компьютер. Чтобы им воспользоваться достаточно запустить исполняемый файл. Получить доступ к основным функциям, элементам управления можно через системный трей или с помощью горячих клавиш.
Созданный скриншот сразу же открывается во встроенном редакторе, где на нем можно рисовать, добавлять указатели и обводки. Рекомендуем скачать Экранные ножницы для Windows XP на русском языке без регистрации и смс с официального сайта.
Информация о программеСКАЧАТЬ БЕСПЛАТНО
- Лицензия: Бесплатная
- Разработчик: UserPrograms
- Языки: русский, украинский, английский
- ОС: Starter, Professional, Home Edition, Zver, Service Pack 1, SP2, SP3
- Разрядность: 32 bit, 64 bit, x86
- Версия: последняя 2023, без вирусов, подходит для слабых пк
Альтернатива Экранные ножницы
Odin
VKontakte DJ
Dxtory
WLAN Optimizer
PhotoFiltre Studio X
Virtual CloneDrive
Отзывы пользователей
Категории программ
- Программы для Windows XP
- Просмотр видео
- Просмотр ТВ
- Графические редакторы
- Монтаж видео
- Редактирование PDF
- Архиваторы
- Создание анимации
- Очистка компьютера
- Обновление драйверов
- Видеоредакторы
Snipping Tool (Ножницы) – это программа, которая является частью Windows Vista, Windows 7 и Window 8. Snipping Tool позволяет вам захватывать выбранные вами окна или рабочий стол и сохранять их как фрагменты или снимки экрана на вашем компьютере. В прошлом, если вы хотели полнофункциональную программу снимков экрана, вам нужно было потратить немного денег, чтобы купить коммерческую копию приложения.
Для чего это нужно
Если вам требовалась базовая возможность снимка экрана, в предыдущих версиях Windows вы могли делать снимки экрана, нажимая кнопку PrintScreen, чтобы сделать снимок всего экрана, или Alt-Printscreen, чтобы сделать снимок экрана только с активным окном. Этот снимок экрана будет помещён в буфер обмена, который затем можно будет вставить в другую программу для работы с изображениями по вашему выбору.
Что делает инструмент Ножницы настолько привлекательным, так это:
- Его цена – инструмент бесплатный.
- Его функциональность.
Это позволяет делать снимки экрана только с определённых участков экрана, а не со всем окном или экраном. Это руководство проведёт вас через шаги, необходимые для использования Snipping Tool для сохранения снимков экрана ваших запущенных программ, фрагментов других изображений и вашего рабочего стола в качестве изображений на вашем компьютере.
Где найти утилиту
Обратите внимание, что, если в Windows Vista не включена функция дополнительных компонентов планшетного ПК, инструмент Snipping Tool будет недоступен на вашем компьютере. Snipping Tool автоматически устанавливается в Windows 7 и Windows 8. Прежде чем мы углубимся в подробности о том, как использовать инструмент и его опции, стоит объяснить внимание, как работает инструмент. Инструмент Snipping Tool позволяет захватывать части экрана с помощью четырёх методов, а затем сохранять эти фрагменты в виде файла JPG, GIF, PNG или MHT. Методы захвата, которые можно использовать для съёмки фрагментов: произвольный, прямоугольный, оконный и полноэкранный. Мы подробно рассмотрим эти различные методы.
Однако важно знать, что при запуске Snipping Tool он автоматически переходит в режим захвата с использованием последнего выбранного типа выбора. Это означает, что, пока Snipping Tool находится в режиме захвата, вы не сможете нормально использовать Windows, если не отмените захват, нажав кнопку Capture или Alt-Tabbing из инструмента. Теперь, когда мы это понимаем, давайте перейдём к поиску и запуску Snipping Tool. Ножницы в Windows (включая 10) находятся там же, где и остальные встроенные инструменты. Чтобы запустить Snipping Tool, пожалуйста, выполните следующие действия:
- Нажмите кнопку «Пуск», чтобы открыть меню «Пуск».
- Затем выберите пункт меню «Все программы».
- Затем нажмите на группу аксессуаров.
- Наконец, нажмите на значок Ножницы.
Если вы работаете в Windows 8, вы можете просто найти Snipping Tool на стартовом экране Windows 8. Теперь давайте перейдём к изучению различных типов выбора, доступных для нас. Когда вы запускаете Ножницы, вы можете нажать на кнопку «Параметры», чтобы указать, как должна работать программа. Ниже мы объясним, что делает каждый из этих параметров и как они влияют на фрагменты или снимки экрана, которые вы создаёте. Параметры разбиты на группы «Приложения» и «Выборы». Также доступны горячие клавиши.
Опции приложения:
- Скрыть текст инструкции – если включено, скрывает текст инструкции в главном окне Snipping Tool.
- Всегда копировать фрагменты в буфер обмена – если этот параметр включён, он скопирует все фрагменты в буфер обмена Windows, чтобы вы могли вставить их в другое приложение, такое как текстовые процессоры или другие программы для работы с изображениями.
- Включить URL ниже фрагментов (только HTML) – если этот параметр включён, если вы сохраняете фрагмент как документ HTML с одним файлом или документ MHT, а фрагмент был взят из окна браузера Internet Explorer, на нём будет отображаться URL-адрес страницы, где находился фрагмент.
- Предложить сохранить фрагменты перед выходом – если этот параметр включён, при выходе из инструмента «Обрезка» он предложит сохранить все созданные обрезки.
- Значок на панели быстрого запуска – когда эта опция включена, на панели быстрого запуска будет помещён значок для инструмента «Ножницы».
- Показывать наложение экрана, когда активен Snipping Tool – если этот параметр включён, при создании скриншота интерфейс Snipping Tool исчезнет.
Варианты выбора:
- Цвет чернил – изменяет цвет границы выделения при создании фрагмента.
- Показать выделенные чернила после захвата фрагментов – когда эта опция включена, будет отображаться граница выделения, используя цвет, выбранный в опции Ink Color, вокруг фрагмента.
Мы рекомендуем включить все параметры приложения, кроме «Включить URL-адрес ниже фрагментов» (только HTML) и «Показать наложение экрана» при активном инструменте «Ножницы». Для параметров выбора можно отключить параметр «Показать выделенные чернила после захвата для лучшего отображения фрагментов». Теперь, когда мы понимаем варианты, давайте узнаем о различных типах фрагментов, которые можно использовать.
Как настроить инструмент Ножницы
Есть четыре различных типа выбора, которые вы можете использовать, чтобы сделать скриншот с помощью экранных ножниц. Чтобы изменить тип выделения, который использует Snipping Tool для создания скриншота, нужно щёлкнуть маленькое меню со стрелкой вниз рядом с кнопкой New. Описание каждого типа выбора и пример фрагмента приведены ниже:
- Обрезка произвольной формы – этот метод позволяет рисовать фигуру вокруг выделенной области с помощью мыши или стилуса. Как только форма выбора будет нарисована, и вы закроете форму, чтобы не было открытых сторон, скриншот будет создан и показан вам.
- Прямоугольный фрагмент – этот метод позволяет просто создать прямоугольную выделенную область вокруг части экрана, и всё, что в этом прямоугольнике, будет использовано для создания скриншот.
- Подрезка окна – при использовании этого метода инструмент обрезки захватывает содержимое всего выбранного окна.
- Скриншот в полноэкранном режиме – этот метод позволяет захватить весь экран на вашем компьютере.
Теперь, когда мы знаем всё, что нужно знать об инструменте Snipping, давайте узнаем, как его использовать.
Как работать с Ножницами
В этой части статьи вы узнаете, как сделать прямоугольный скриншот с помощью приложения для Windows 10 и других версий. Так что выбирайте картинку и начнём! Первым шагом является открытие картинки, которую мы хотим вырезать, а затем запустите Snipping Tool, как описано выше. После того, как программа открыта, выберите тип Прямоугольный разрез, нажав стрелку вниз рядом с кнопкой «Новый» и выбрав Прямоугольный разрез. После того, как выбрана опция «Прямоугольный отрывок», нажмите на изображение и перетяните прямоугольную выделенную область вокруг объекта, щёлкая где-нибудь на изображении, и, удерживая левую кнопку мыши, перетащите прямоугольную рамку вокруг области, которую вы хотите создать. После того, как выбор сделан, отпустите левую кнопку мыши, и прямоугольная область теперь будет отправлена в инструмент ножницы. Когда фрагмент создан, инструмент покажет фрагмент в небольшом окне, где вы можете сохранить его как изображение, написать на нем текст с помощью мыши или стилуса, выделить области фрагмента.
Теперь, когда фрагмент создан, если вы хотите нарисовать картинку с помощью мыши или стилуса, вы можете щёлкнуть в меню «Инструменты» и затем выбрать перо, которым хотите рисовать. Если вы хотите выделить определённые части изображения, вы можете нажать в меню «Инструменты» и выбрать «Выделение цветом». И последнее, но не менее важное: если вы хотите удалить что-либо, нарисованное пером или выделенное, вы можете щёлкнуть меню «Инструменты» и выбрать «Ластик», чтобы сделать это.
Наконец, когда вы довольны тем, как будет выглядеть фрагмент, вы можете:
- Отправьте его по электронной почте в виде встроенного изображения или вложения, щёлкнув значок почты или щёлкнув меню «Файл» и выбрав пункт «Отправить».
- Сохраните фрагмент как файл на своём компьютере, щёлкнув меню «Файл» и выбрав «Сохранить как». При сохранении фрагмента доступны следующие параметры: JPG, GIF, PNG или HTML с одним файлом (MHT). Для фотографий лучше всегда использовать «Сохранить ваш фрагмент как JPG».
Вы закончили делать свой первый скриншот. Теперь начните посылать ваши фрагменты своим друзьям и родственникам или вставлять их на такие сайты! Программа работает как на последних версиях ОС, так и на Windows XP.
Альтернатива встроенному инструменту – сторонние приложения
Если вы пользователь Windows, вы знаете, что в MS Windows есть собственный инструмент для снятия скриншотов. Тем не менее, этот инструмент имеет относительно ограниченные возможности для захвата и редактирования требуемого изображения. Вам, вероятно, придётся использовать другой графический редактор, чтобы выполнить всю работу. Неважно, пишете ли вы пост на основе учебника или поручаете своему другу или коллеге выполнить задание, которое он или она не знает. скриншоты очень полезны! Есть также несколько других случаев, когда скриншоты будут полезны, например, когда у вас есть жалобы на программное обеспечение или вам нужно подтверждение чего-либо для дальнейшего использования. Чтобы сделать все это, вам нужен инструмент для захвата скриншота! По умолчанию Microsoft Windows 7 и выше поставляется с Snipping Tool, который является основным инструментом для скриншотов, который вы можете использовать. Тем не менее, есть случаи, когда Windows Snipping Tool становится немного неэффективным, например, когда вам нужны встроенные функции редактирования скриншотов или встроенные функции общего доступа. Кроме того, он не доступен для Macintosh или Linux, что в значительной степени является причиной для поиска альтернатив.
Picpick
Picpick настоятельно рекомендуется для ПК по многим причинам. Это полнофункциональный инструмент захвата экрана. Picpick был назван швейцарским армейским ножом для снятия скриншотов на Windows. Это очень мощный и блестящий инструмент с невероятной производительностью. Picpick полон функций и удобен для пользователя. Он создаёт изображения, которые подходят для домашних пользователей, графических дизайнеров и разработчиков программного обеспечения.
Характеристики:
- Стандарт этого приложения – в три раза выше встроенного инструмента.
- Он также может делать скриншоты полноэкранных, прокручивающихся окон, активных окон, фиксированных областей и от руки.
- Он улучшает изображения с такими эффектами, как мозаика, водяной знак, размытие и имеет инструменты редактирования.
- Вы можете настроить горячие клавиши, имена файлов, качество изображения и многие другие аспекты в соответствии с вашими потребностями.
Программа вам прекрасную возможность поделиться своим творением в социальных сетях, Google Drive, Dropbox, облачном хранилище и других.
PicPick – это полноценный инструмент для захвата экрана и альтернативный инструмент для снятия снимков, который выводит аспекты редактирования на новый уровень! Когда вам нужен скриншот с богатым графическим изображением, вы можете выбрать PicPick. Инструмент захвата экрана позволяет делать это самыми разными методами, такими как полноэкранный, активное окно или окно прокрутки и т. д. С другой стороны, когда мы переходим к разделу графических аксессуаров PicPick, есть такие параметры, как «Лупа», «Пиксельная линейка», CrossHair, а также WhiteBoard – каждый из них будет полезен в различных случаях. Редактор также включает в себя все необходимые элементы для создания эффективного скриншота. Кроме того, PicPick позволяет экспортировать снимок экрана в различные форматы, такие как файлы изображений и PDF, а также веб-интеграцию. PicPick доступен только для Microsoft Windows.
Цена: бесплатно для личного пользования. 21,99 $ за однопользовательскую лицензию.
Snagit
Snagit обладает большой силой, когда дело доходит до создания скриншотов. Snagit уже давно входит в пятёрку лучших инструментов для Windows. Snagit – популярный инструмент для Mac. Для Windows это более или менее то же самое. Он имеет большой потенциал, когда дело доходит до захвата скриншотов и редактирования изображений, и был рекомендован миллионами пользователей. Snagit не только делает снимки экрана, но и:
- Дополняет скриншот фигурами, примечаниями и стрелками.
- Добавление визуальных элементов в документ происходит всего за пару кликов.
- Легко создавайте высококачественные изображения и выходите за рамки обычного захвата экрана.
- Он также служит в качестве утилиты записи видео для Windows и подходит для большинства версий Windows (7, 8, 10 и XP).
- Он также позволяет захватывать всё в одном, прокручивать экран и захватывать текст.
- Он может предоставить вам полный экран, от руки, всё в одном, веб-страницу в формате PDF, и вы можете скопировать текст в буфер обмена.
- В профиле есть пользовательские настройки, с помощью которых вы можете делать скриншоты из видео и игр.
- Он включает в себя встроенный редактор, который вы можете использовать для комментирования и добавления дополнительных эффектов при создании снимков экрана.
Sangit позволяет легко добавлять видео в ваши электронные письма, документацию, блоги, учебные материалы и социальные сети. В редакторе Snagit есть опции для текста и подсветки. Кроме того, вы можете использовать параметры размытия, обрезки, границы и тени для создания наилучшего эффекта. Snagit – один из лучших и самых профессиональных инструментов для захвата экрана, который вы можете найти, и он предоставлен TechSmith, одним из ведущих разработчиков программного обеспечения в отрасли. Софт позволяет вам снимать как скриншоты, так и видео. После того, как вы установили Snagit, вы можете установить горячую клавишу и нажать её, чтобы запустить полноценный захват экрана Snagit – также есть множество аспектов настройки.
К другим функциям относится захват прокрутки, который позволяет делать снимки экрана со всей страницей, даже когда её часть видна (например, веб-страница). Кроме того, Snagit имеет встроенную секцию редактирования, в которой есть все формы и другие вещи, которые вам нужны, чтобы сделать скриншот действительно полезным. Говоря о доступности, Snagit доступен для Mac и Windows – Snagit 12 для Windows и Snagit 3 для Mac. Таким образом, когда вам нужна профессиональная альтернатива ножницам Windows, Snagit станет лучшим выбором.
Цена: 49,95 $ за однопользовательскую лицензию. бесплатная пробная версия доступна в течение 15 дней.
Screenshot Captor
Screenshot Captor напоминает Супермена, потому что именно так он работает. Плюс – это бесплатный инструмент для разрезания. Это лучшее на рынке предложение, когда дело доходит до манипулирования, аннотирования, захвата и обмена скриншотами. Screenshot Captor поддерживает большинство версий Windows, начиная с XP до 7, 8 и 10.
Существуют портативные версии, которые можно скачать, нажав на ссылку на переносную zip-страницу на домашней странице Screenshot Captor. Ниже перечислены функции Screenshot Captor:
- Полный набор инструментов сканера вместе с коррекцией изображения сканера.
- Имеет отличную поддержку нескольких мониторов.
- Этот инструмент для обрезки имеет панель инструментов с различными вариантами захвата, которые могут быть очень полезны для вас.
- Он имеет наиболее стандартизированные параметры захвата, такие как активное окно, режим рабочего стола, регион и объект окна.
- Это позволяет пользователю захватывать изображения с помощью веб-камеры и импортировать изображения с помощью сканера.
Благодаря своему редактированию он превосходит другие программы, которые можно использовать для добавления теней, текстовых полей, размытия и свечения изображения. И даже есть своя галерея картинок для скриншотов.
SHAREX
ShareX – это полнофункциональное приложение с открытым исходным кодом, бесплатным скриншотом и захватом экрана для Windows. Его GIF и инструменты для захвата видео очень удобны. ShareX – это не просто программа для захвата экрана. Она также поможет вам захватить видео. И это абсолютно бесплатно, поэтому делает своих пользователей счастливыми. Все эти функции делают ShareX идеальным выбором для тех, кто любит разные типы редактирования.
Характеристики программы:
- ShareX – это обширная программа для пост-захвата, которая даёт вам возможность делать снимки.
- Его основной редактор помогает добавлять текст, границы, стрелки и выделяет изображение.
- Функции этого супер-инструмента включают в себя полный экран, области окна, рукописный ввод, захват веб-страниц, захват прокрутки и многое другое.
- Вы можете использовать его для создания снимков экрана с альтернативными формами, такими как ромб, треугольник, прямоугольник и круг.
- Вы можете применить фильтр к изображениям, чтобы добавить эффект водяного знака.
- ShareX включает в себя захват веб-страниц, захват прокрутки и аннотации изображений.
Он имеет настраиваемые сочетания клавиш и может определять границы для удобного захвата.
LightShot
LightShot – фаворит, когда дело доходит до захвата скриншотов, вероятно, потому что программа бесплатна и удобна! Это чрезвычайно простая процедура установки, после которой он может заменить инструмент ножницы, с некоторыми превосходными функциями. Одной из самых важных вещей, которые мы нашли в LightShot, является простой интерфейс, который по-прежнему включает в себя встроенную опцию для редактирования, загрузку в один клик и метод поиска похожих изображений.
LightShot действительно работает, когда вы нажимаете клавишу Prt Scrn, но вы можете установить конкретную горячую клавишу в соответствии с вашими требованиями и удобством. Кроме того, есть несколько опций для настройки вывода LightShot, например, формат выходного файла, нужен ли курсор в кадре и т. д. Программа бесплатна для Windows и Mac, плюс есть расширения браузера. Другим фактором является то, что вам не нужно открывать специальный редактор для редактирования – всё это происходит на одном экране.
Цена: бесплатно.
Greenshot
Greenshot – ещё один полноценный инструмент для захвата скриншотов, который вы можете получить бесплатно! Хотя Greenshot доступен только для ПК, работающих под Windows, он бесплатный и с открытым исходным кодом и размещается на SourceForge. Каждая часть Greenshot – раздел скриншотов, редактор изображений и экспорт – содержит впечатляющие возможности.
Например, вы можете сделать много скриншотов, используя разные методы, тогда как редактор изображений позволяет добавлять аннотации и выделения к конкретному скриншоту, чтобы сделать его более информативным и эффективным в конце. С другой стороны, раздел экспорта будет полезен, если вы хотите сохранить скриншот для последующего использования. Greenshot чертовски полезен в том смысле, что у вас могут быть специальные горячие клавиши для определённых режимов захвата. Таким образом, инструмент с открытым исходным кодом также включает в себя некоторые весьма впечатляющие и адекватные функции, которые ожидают разработчик или обычный пользователь.
Цена: бесплатно, с открытым исходным кодом.
DuckCapture
DuckCapture – это полноценное решение для захвата скриншотов, которое вы можете найти, когда вам не хватает инструмента Ножницы! Он имеет все функции, необходимые для захвата, редактирования и обмена снимками экрана, которые вы делаете. В разделе захвата у вас есть возможность делать скриншоты на основе окон, скриншоты на основе регионов и скролл-скриншоты, в которых вы можете охватить одну целую веб-страницу. Раздел редактирования впечатляет, так как DuckCapture поставляется с достаточным количеством инструментов аннотаций, а также с возможностью уточнения нескольких снимков.
В конце концов, у вас есть возможность сделать скриншот максимально информативным! Вы также можете поделиться снимком экрана разными способами. DuckCapture теперь доступен как для Windows, так и для Mac OS X. также существует версия DuckCapture для командной строки. Несмотря на все функции, он обладает впечатляющим пользовательским интерфейсом. Программа особенно рекомендована тем, кто предпочитает простой, но эффективный способ создания и редактирования скринов.
Цена: бесплатно.
Jing
Jing – это ещё одно решение для захвата скриншотов и альтернативный инструмент от TechSmith, один из продуктов которого упоминается раньше. Jing – это упрощённый инструмент для захвата скриншотов и скринкастов, поэтому ему не хватает тех профессиональных функций, которые вы найдёте в Snagit. Несмотря на это, вы можете использовать софт для различных целей, в том числе в работе, образовании и личных целях.
Пользовательский интерфейс Jing настолько прост, что вы никогда не растеряетесь. и при этом у вас не будет проблем с редактированием или передачей захваченного контента. Как и в случае со Snagit, Jing доступен как для Windows, так и для Mac, и имеет сравнительно меньший набор конфигурации. Следует отметить, что Jing полностью бесплатен, но вы всё равно получаете поддержку от TechSmith. Если вы предпочитаете простой, но эффективный инструмент для захвата экрана, Jing заслуживает места в списке рекомендуемых приложений.
Цена: бесплатно.
Screenpresso
Screenpresso – лучший инструмент для захвата экрана. Screenpresso, используемый многими популярными компаниями, является отличным решением для захвата экрана для устройств Windows (совместим со всеми версиями, включая Windows 10, 8.1). Также он доступен в виде приложения для iPhone и iPad. Screenpresso включает в себя различные режимы захвата, поддержку горячих клавиш, возможность захвата контента в окнах прокрутки и т. д. Он также поддерживает запись видеороликов с экрана в формате HD, что означает, что вы можете использовать его для разных целей. Как и другие инструменты, упомянутые здесь, Screenpresso поставляется со встроенным редактором изображений, в котором вы можете комментировать сделанные вами снимки экрана, а затем сохранять снимок экрана в наиболее удобном для вас формате.
Следует отметить, что Screenpresso имеет некоторые визуально превосходные функции, которые также являются продуктивными – например, поддержка рабочего пространства. Существуют расширенные функции, такие как захват Android, портативный режим, многоязычная поддержка и встроенный обмен данными различными способами.
Цена: бесплатно. также доступны премиум-версии.
FastStone
Последнее, но не менее важное, это инструмент для Windows под названием FastStone, который на самом деле очень похож на ShareX. Это надёжный инструмент, который даже позволяет снимать видео. Он поставляется с 30-дневной пробной версией. Существует также портативная версия FastStone, которую вы можете носить с собой на USB-накопителе. Типы снимков экрана, которые предлагает это приложение: активное окно, область от руки, полноэкранный режим и окно прокрутки.
Характеристики:
- Вы можете поделиться своей работой с нужными вам социальными сетями, а также скопировать результаты непосредственно в Интернет.
- Работает с электронной почтой, Word, Excel, буфером обмена и другими приложениями.
- Он также поддерживает несколько форматов файлов, таких как PNG, JPEG, GIF, BMP и т. д.
- Он также предлагает стандартные параметры, такие как обрезка, изменение размера, поворот и цветовые настройки.
- Вы также можете применить к изображениям эскиз, масло, размытие и эффект черно-белого фильтра.
- Мгновенно активируйте захват экрана с помощью глобальных горячих клавиш.
Эти функции делают его уникальным инструментом для Windows.
Теперь, когда вы знаете, как создавать фрагменты с помощью Windows Snipping Tool, ничто не мешает вам делать великолепные снимки экрана с фотографиями, работой или даже с рабочего стола. Если вы уже работали с Ножницами, поделитесь с нашими читателями в комментариях под этой статьёй.
Обновлено
2020-12-17 13:39:10
Совместимость
Windows95, Windows 98, Windows ME, Windows NT, Windows 2000, Windows XP, Windows 2003, Windows Vista, Windows 2008, Windows 7, Windows 8, Windows 10
Сайт
www.userprograms.com
Описание
Экранные ножницы — простая программа для быстрого снятия скриншотов.
Почти у каждого пользователя компьютера время от времени возникает вопрос — как быстро сделать скриншот (снимок экрана). Именно для быстрого снятия скриншотов и была создана программа Экранные ножницы. Она позволяет не просто делать снимки, а делать их очень быстро, буквально за несколько кликов мышкой.
В программе предусмотрена возможность быстрого рисования прямо в выделенной области экрана. Это позволяет очень быстро делать пометки, выделять объекты, делать надписи, рисовать стрелки, и любые другие объекты (например, можно закрасить какой-нибудь текст, который Вы хотите сделать недоступным для остальных). И, конечно, во время рисования можно стирать, если оно нарисовано случайно или по ошибке.
Версии
Экранные ножницы
для Windows
Экранные ножницы — одна из самых простых утилит для быстрого снятия скриншотов с экрана Вашего монитора. Бывает, что по роду свой деятельности Вам приходится часто сохранять картинку экрана дисплея, захватывая нужную область. Конечно, можно использовать кнопку «Print Screen», но это неудобно: захватывается вся область монитора и даже для простого редактирования нужно использовать сторонние графические редакторы.
Программа позволяет не просто создавать скриншоты, а делать их очень быстро, буквально за несколько кликов мышкой. В программе предусмотрена возможность быстрого рисования прямо в выделенной области экрана: можно делать пометки, выделять объекты, подписывать, рисовать стрелки, закрашивать ненужные места и т.д.
Основные возможности приложения:
- работа из системного трея,
- снимок выделенной области экрана,
- сохранение скриншота в файл — .jpeg, .bmp, .gif, .png,
- сохранение скриншота в буфере обмена,
- загрузка скриншота прямо в сеть Интернет с получением URL.
Кроме того, эта утилита не требует установки в систему (портативная программа), имеет маленький размер и не нагружает систему. А работать с инструментом очень просто: вызовите утилиту комбинацией горячих клавиш или кликом по ее иконке в трее, выделите нужную область экрана, нанесите выделения (при необходимости), нажмите Enter.
Что нового в Экранные ножницы 2.6 сборка 1566?
- Исправлена ошибка связанная с автозапуском программы
ТОП-сегодня раздела «Захват экрана»
Lightshot 5.5.0.7
Lightshot — бесплатная утилита для создания снимков экрана, с возможностью быстро выложить…
Bandicam 6.0.2.2018
Bandicam — программа для захвата видео и снятия скриншотов в высоком качестве. Имеет простое…
MyCam 2.5
MyCam — бесплатная и простая в использовании утилита, которая позволяет делать скриншоты и…
ShareX 14.1.0
ShareX — мощная многофункциональная утилита для снятия скриншотов с экрана монитора с…
Отзывы о программе Экранные ножницы
Алексей про Экранные ножницы 2.6 сборка 1566 [18-03-2021]
А можно установщик сделать? А то неудобно.
| 2 | Ответить
Игорь Янович в ответ Алексей про Экранные ножницы 2.6 сборка 1566 [06-11-2021]
Что неудобно, скачать архив, распаковать его, скопировать папку в нужное место (по необходимости) и пользоваться?
Нет, установщика никогда не будет, программа является портативной и работает без установки.
2 | 2 | Ответить
Александр про Экранные ножницы 2.6 сборка 1566 [26-06-2020]
Не работает, windows server 2012.
4 | 2 | Ответить
Игорь Янович в ответ Александр про Экранные ножницы 2.6 сборка 1566 [16-07-2020]
Лично меня это не удивляет!
6 | 11 | Ответить
Maxy про Экранные ножницы 2.6 сборка 1566 [07-06-2020]
То что нужно, но для идеала, было бы здорово, чтобы в буфер сразу сохранялась ссылка на файл на сервере, при чем конечная юрл (хотя бы и с фиренным водяным знаком), что бы можно было вставлять, в чат или куда нужно в браузере без лишних движений. Самое главное то не сделали.
1 | 2 | Ответить
Янович Игорь в ответ Maxy про Экранные ножницы 2.6 сборка 1566 [08-07-2020]
Это хорошая идея, я подумаю над этим и может быть сделаю такую возможность.
1 | 1 | Ответить
Янович Игорь в ответ Maxy про Экранные ножницы 2.6 сборка 1566 [08-07-2020]
Кстати, по прямому URL многие формумы и сайты всё равно могут не подтягивать картинки, и будет всё равно лишь текстовый URL, так что всё равно чтобы посмотреть картинку придётся переходить по ссылке и тут уже прямой URL или нет значения не имеет.
Такая возможность будет лишь полезна для чатов и форумов котоыре по прямому URL на картинку умеют подтягивать её, как например во ВКонтакте.
| | Ответить
лиза про Экранные ножницы 2.6 сборка 1566 [11-05-2020]
спасибо большое, очень довольна прогой
| 2 | Ответить
Play boy про Экранные ножницы 2.6 сборка 1566 [08-05-2020]
Программа го@но. Сначала все найс было, но потом прога перестала сохранять скрины и они пропали
| 2 | Ответить
Игорь Янович в ответ Play boy про Экранные ножницы 2.6 сборка 1566 [16-07-2020]
Враньё чистой воды! Да, программа может после очередного обновления винды перестать работать, но тут уже и к гадалке не ходи дело в майкрософте, ведь до обновления всё работало, после нет, виновата текущая сборка винды.
Но вот удалиться сами по себе скриншоты не могут, хотя опять же, после обновления винды могут пропасть и скриншоты, но тут уже дело в самом пользователе, а не в программе.
| | Ответить
Экранные ножницы — простая программа для быстрого снятия скриншотов.
Почти у каждого пользователя компьютера время от времени возникает вопрос — как быстро сделать скриншот (снимок экрана).
Именно для быстрого снятия скриншотов и была создана программа Экранные ножницы. Она позволяет не просто делать скриншоты, а делать их очень быстро, буквально за несколько кликов мышкой. В программе предусмотрена возможность быстрого рисования прямо в выделенной области экрана. Это позволяет очень быстро делать пометки, выделять объекты, делать надписи, рисовать стрелки, и любые другие объекты (например, можно закрасить какой-нибудь текст, который Вы хотите сделать недоступным для остальных). И конечно во время рисования можно стирать нарисованное случайно или по ошибке.
Поддерживаемые операционные системы: Windows: XP, Vista, 7, 8, 8.1, 10.
Языки интерфейса: русский, английский.
Загруженных скриншотов: 322 614
Программа бесплатна только при её домашнем и некоммерческом использовании! Для коммерческого использования необходимо приобрести коммерческую лицензию.
Приобрести коммерческую лицензию Вы можете через магазин AllSoft и его представительства в Беларуси, Казахстане.
Так же Вы можете купить лицензию напрямую у Нас, без посредников и сэкономить 40% для этого просто напишите Нам на адрес admin@userprograms.com
Возможности программы:
- снимок выделенной области экрана;
- рисование сразу в выделенной области;
- автозапуск вместе с операционной системой;
- работа в фоновом режиме из области уведомлений (системного трея);
- сохранение скриншота в файл в форматах: BMP, GIF, JPEG, PNG;
- сохранение скриншота в буфер обмена;
- загрузка скриншота в сеть Интернет с получением URL;
- отображение размеров скриншота;
- отображение координат направляющих линий;
- поддержка многомониторности; new!
- выделение последнего скриншота при открытии каталога со скриншотами; new!
- анимация иконки в области уведомлений (системном трее) во время снятия скриншота. new!
(посмотреть загруженный на сервер скриншот могут только лица, знающие его url-адрес, а поэтому, все загруженные скриншоты недоступны к просмотру посторонним людям)
Достоинства программы:
- мультиязычный интерфейс (русский, английский);
- портативность (программа не требует установки), может работать сразу с флешки;
- сохранение настроек программы в *.ini-файл.
Чтобы сделать скриншот надо:
- кликнуть по иконке в области уведомлений (в системном трее) или нажать соответствующую комбинацию горячих клавиш (по умолчанию это Ctrl+O);
- мышкой выделить область экрана;
- при необходимости сделать рисунок или другие пометки;
- нажать клавишу Enter.
Время жизни загруженного на сервер скриншота составляет трое суток (72 часа), после чего скриншот безвозвратно удаляется.
Бесплатное коммерческое использование программы строго запрещено и является нарушением авторского права её разработчика и преследуется по закону. Нарушение этого пункта может повлечь за собой административную или уголовную ответственность. Также стоит отметить, что использование нелицензионного программного обеспечения может повлечь изъятие компьютеров и серверов на которых оно установлено.

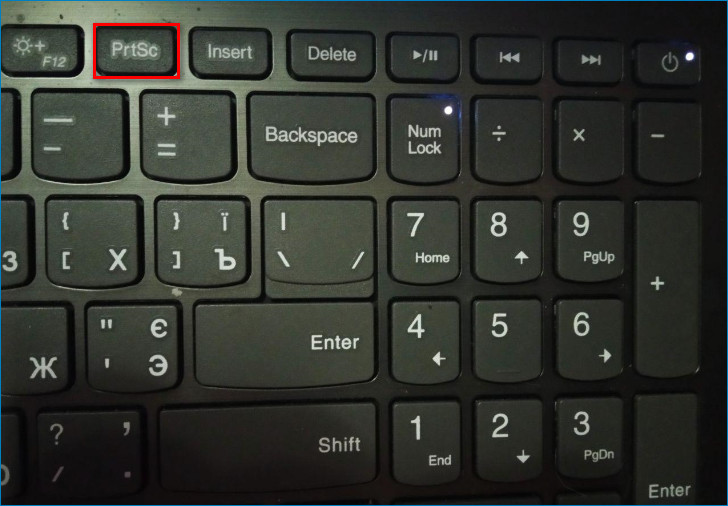
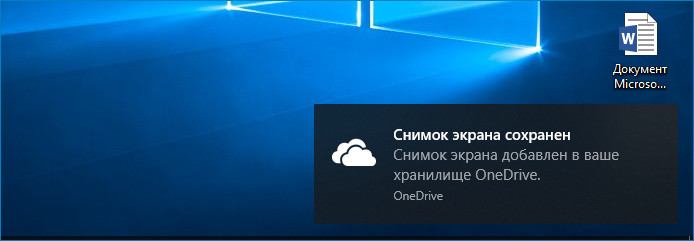
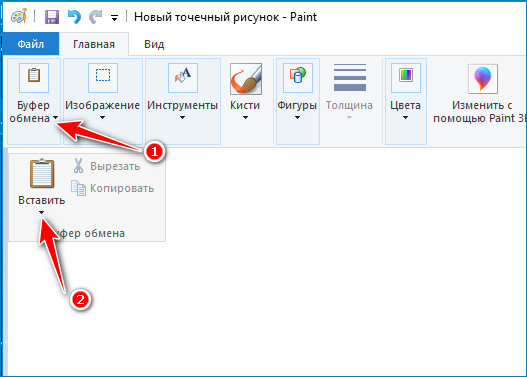
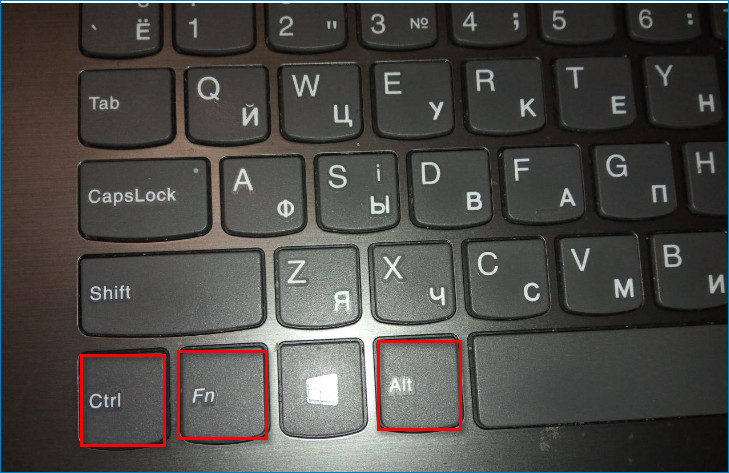
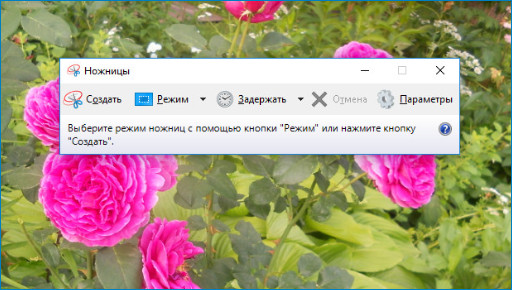
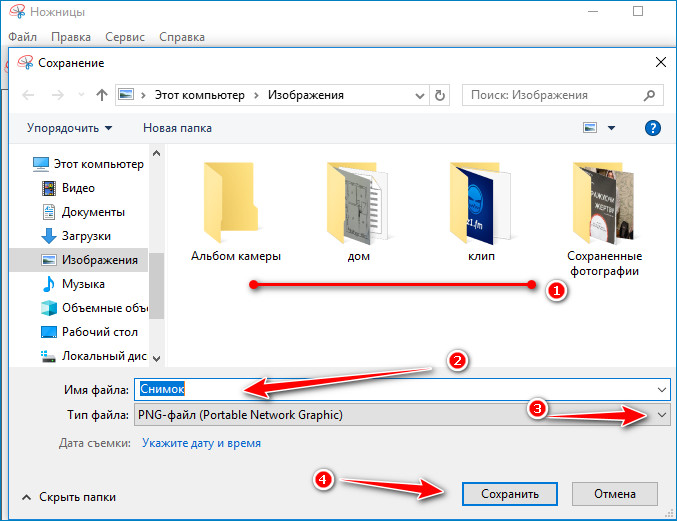
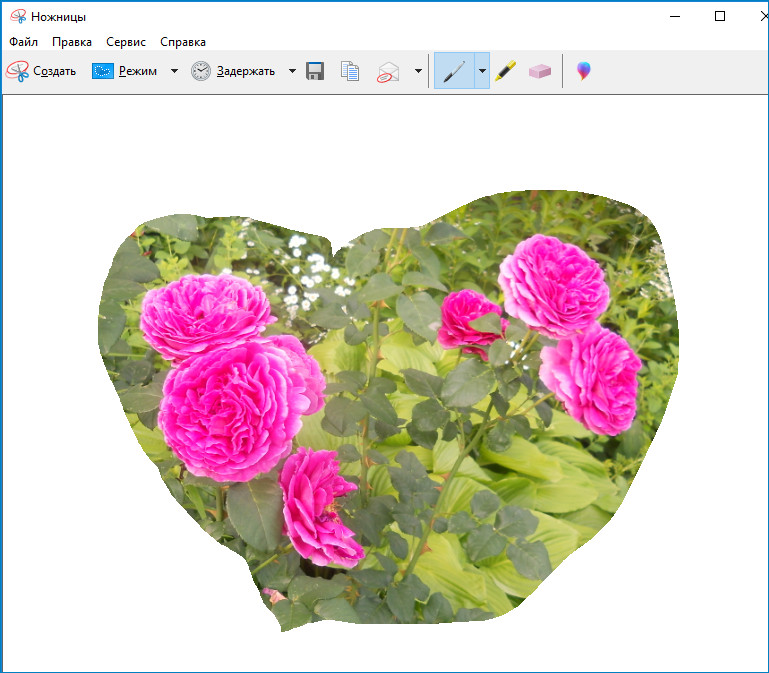
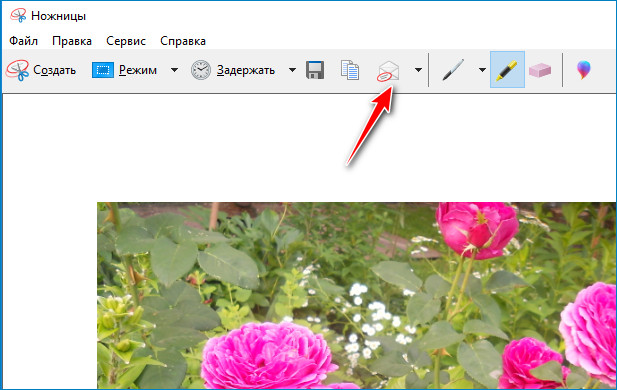
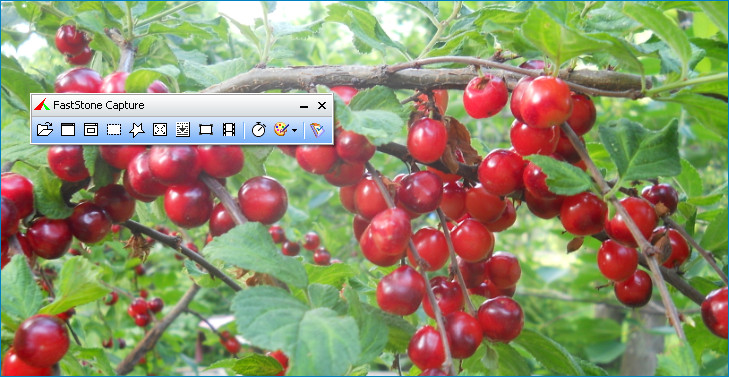
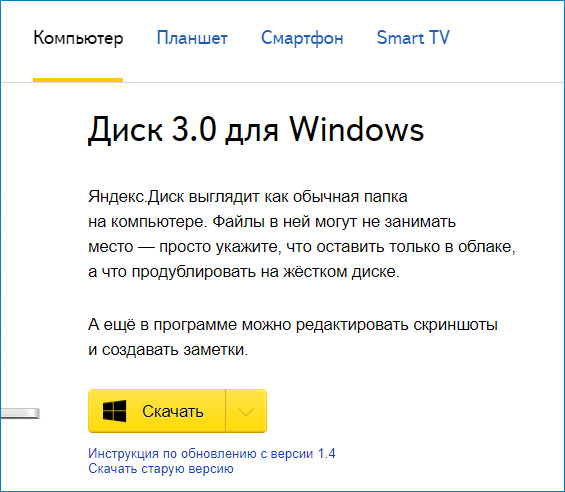
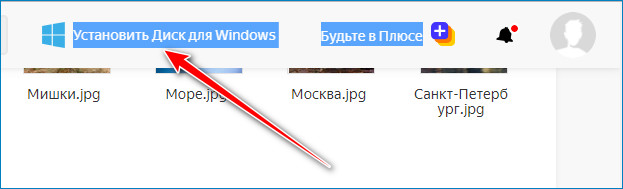
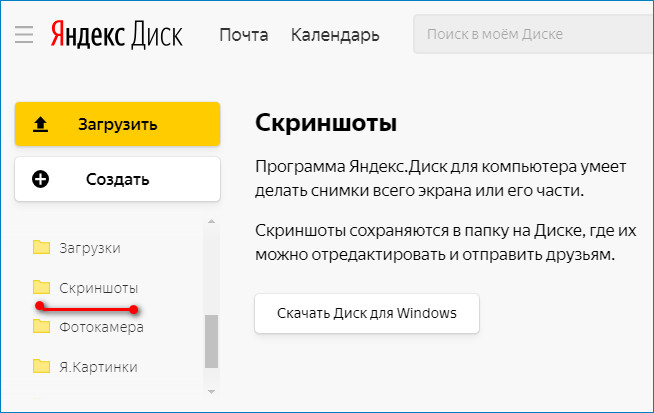





























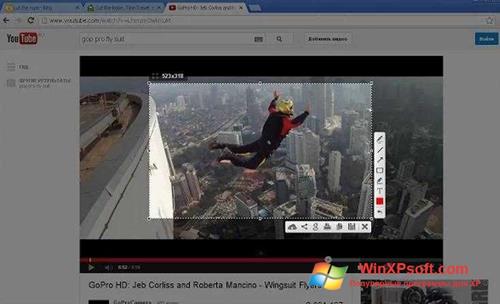
 Odin
Odin VKontakte DJ
VKontakte DJ Dxtory
Dxtory WLAN Optimizer
WLAN Optimizer PhotoFiltre Studio X
PhotoFiltre Studio X Virtual CloneDrive
Virtual CloneDrive















