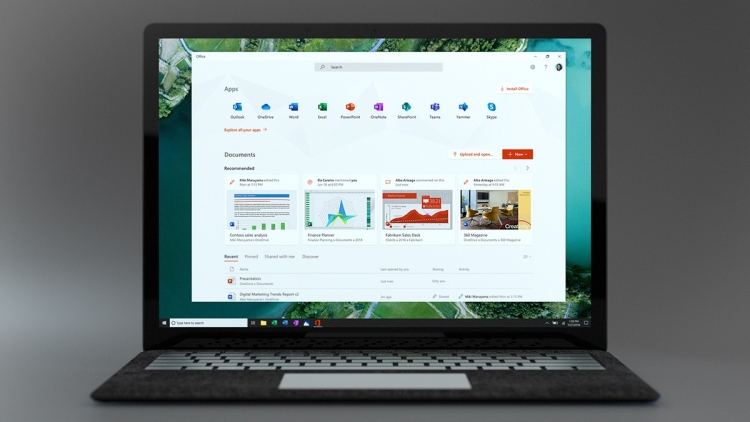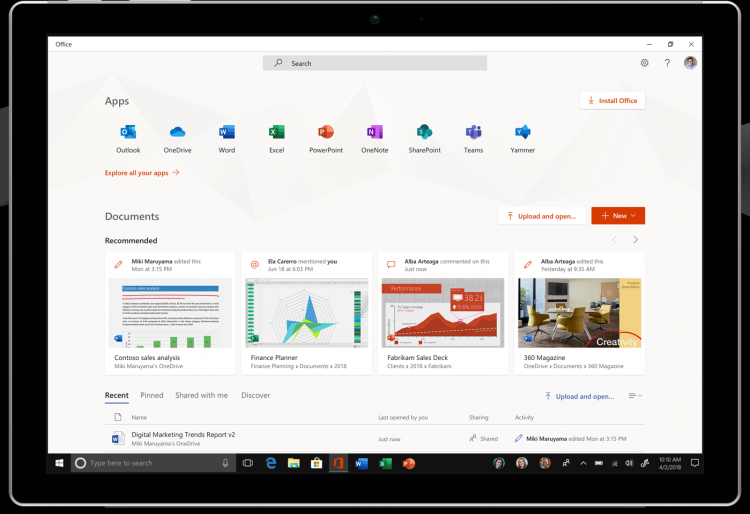Windows 10 уже включает в себя почти все, что нужно среднему пользователю ПК, с тремя различными типами программного обеспечения. … Windows 10 включает в себя онлайн-версии OneNote, Word, Excel и PowerPoint из Microsoft Office.
Включает ли Windows 10 Professional Excel?
Поскольку Office — это бесплатное приложение с предустановленной Win 10.… Некоторые потребители просто не знают, что существует онлайн-версия Microsoft Office, которая включает в себя все приложения, включая Outlook, PowerPoint, Word и Excel. Однако Windows 10 Домашняя не включает Excel и Word.
Поставляется ли Microsoft Pro с Word?
Surface Pro 6 работает под управлением Windows, которой вы знаете и которой доверяете, и Microsoft Office, включая Word, Excel и PowerPoint, для обеспечения наилучшего качества работы. И OneDrive включен, поэтому ваши файлы безопасно хранятся в облаке. Посетите microsoft.com/tips и справку Windows, чтобы узнать больше.
Включает ли Windows 10 Microsoft Word?
Нет. Microsoft Word, как и Microsoft Office в целом, всегда был отдельным продуктом со своей ценой. Если компьютер, которым вы владели в прошлом, поставлялся с Word, вы заплатили за него покупной ценой компьютера. В состав Windows входит Wordpad — текстовый процессор, очень похожий на Word.
Windows 10 Pro включает в себя все функции Windows 10 Home с дополнительными возможностями, ориентированными на профессионалов и бизнес-среду, такими как Active Directory, Remote Desktop, BitLocker, Hyper-V и Device Guard в Защитнике Windows.
Вы получаете Microsoft Office с Windows 10 pro?
Windows 10 уже включает в себя почти все, что нужно среднему пользователю ПК, с тремя различными типами программного обеспечения. … Windows 10 включает в себя онлайн-версии OneNote, Word, Excel и PowerPoint из Microsoft Office.
Какой MS Office лучше всего подходит для Windows 10 pro?
Если вам нужно все, что может предложить пакет, Microsoft 365 (Office 365) — лучший вариант, поскольку вы получаете все приложения для установки на каждом устройстве (Windows 10, Windows 8.1, Windows 7 и macOS). Это также единственный вариант, который обеспечивает непрерывные обновления и обновления по невысокой цене.
Как бесплатно активировать Microsoft Office в Windows 10?
- Шаг 1. Откройте программу Office. Такие программы, как Word и Excel, предустановлены на ноутбуке с годовым бесплатным пакетом Office. …
- Шаг 2: выберите учетную запись. Появится экран активации. …
- Шаг 3. Войдите в Microsoft 365.…
- Шаг 4: примите условия. …
- Шаг 5: приступим.
15 юл. 2020 г.
Какой самый дешевый способ получить Microsoft Office?
Купите Microsoft Office 365 для дома по самой низкой цене
- Microsoft 365 персональный. Microsoft США. 6.99 долларов США. Вид.
- Microsoft 365 Personal | 3… Амазонка. 69.99 долларов США. Вид.
- Microsoft Office 365 Ultimate… Удеми. 34.99 долларов США. Вид.
- Семейство Microsoft 365. Origin PC. 119 долларов. Вид.
1 мар. 2021 г.
Бесплатен ли Microsoft Word на Surface Pro?
Приложения Microsoft Mobile Office могут быть немного скрыты, но они являются отличным дополнением к вашему Surface Go, и они бесплатны. Вы можете получить доступ к пакету Microsoft Office несколькими способами с разных устройств, включая их настольные приложения, но вы можете получить доступ к Microsoft Office бесплатно, если используете правильное устройство.
Есть ли бесплатный Microsoft Word для Windows 10?
Независимо от того, используете ли вы ПК с Windows 10, Mac или Chromebook, вы можете бесплатно использовать Microsoft Office в веб-браузере. … Вы можете открывать и создавать документы Word, Excel и PowerPoint прямо в браузере. Чтобы получить доступ к этим бесплатным веб-приложениям, просто зайдите на сайт Office.com и войдите в систему, используя бесплатную учетную запись Microsoft.
На каких компьютерах установлен Microsoft Word?
Лучшие ноутбуки с Microsoft Office работают на процессоре с тактовой частотой не менее 1.6 ГГц и объемом оперативной памяти не менее 2 ГБ. Asus VivoBook, Acer Aspire и HP Stream — это несколько ноутбуков, предназначенных для работы в офисе. Если вам нужен только ноутбук для Microsoft Office, вам не придется вкладывать столько же, сколько с другими портативными компьютерами.
Какая версия Windows 10 самая быстрая?
Windows 10 S — самая быстрая версия Windows, которую я когда-либо использовал — от переключения и загрузки приложений до загрузки, она заметно быстрее, чем Windows 10 Home или 10 Pro, работающая на аналогичном оборудовании.
Почему Windows 10 для дома дороже, чем профессиональная?
Суть в том, что Windows 10 Pro предлагает больше, чем ее аналог Windows Home, поэтому она дороже. … На основе этого ключа Windows делает набор функций доступным в ОС. Функции, которые нужны среднему пользователю, присутствуют в Home.
Стоит ли покупать Windows 10 pro?
Для большинства пользователей дополнительные деньги за Pro не окупятся. С другой стороны, для тех, кому нужно управлять офисной сетью, обновление стоит того.
Excel для Microsoft 365 Word для Microsoft 365 Outlook для Microsoft 365 PowerPoint для Microsoft 365 Access для Microsoft 365 OneNote для Microsoft 365 Publisher для Microsoft 365 Visio Online (план 2) Excel 2021 Word 2021 Outlook 2021 PowerPoint 2021 Access 2021 Publisher 2021 Microsoft Visio профессиональный 2021 Microsoft Visio стандартный 2021 Office 2021 OneNote 2021 Excel 2019 Word 2019 Outlook 2019 PowerPoint 2019 Access 2019 Project стандартный 2019 Publisher 2019 Visio профессиональный 2019 Visio стандартный 2019 Office 2019 Excel 2016 Word 2016 Outlook 2016 PowerPoint 2016 OneNote 2016 Office 2016 Excel 2013 Word 2013 Outlook 2013 PowerPoint 2013 OneNote 2013 Office 2013 Office 2010 Project для Office 365 Еще…Меньше
Следующие версии Office полностью поддерживаются в Windows 10. Они будут по-прежнему установлены на компьютере после обновления до Windows 10.
-
Office 365 (версия 16)
-
Office 2019 (версия 16)
-
Office 2016 (версия 16)
-
Office 2013 (версия 15)
Office 2010 (версия 14) и Office 2007 (версия 12) больше не входят в основную фазу поддержки. Версии Office до Office 2007 также больше не поддерживаются и могут не работать в Windows 10.
Сведения об обновлении до последней версии Office см. в статье Как обновить Office до последней версии?
Советы:
-
Чтобы гарантированно избежать проблем, рекомендуем вам перед обновлением до Windows 10 выполнить проверку совместимости с помощью приложения «Переход на Windows 10». На многих устройствах это приложение уже установлено службой обновления. Чтобы узнать, есть ли оно у вас, найдите значок Windows с правого края панели задач. Если он там есть, выберите его, чтобы запустить приложение.
-
См. также
Требования к системе для Office
Возврат к Windows 8.1
Нужна дополнительная помощь?
Windows 10 уже включает в себя почти все, что нужно среднему пользователю ПК, с тремя различными типами программного обеспечения. … Windows 10 включает в себя онлайн-версии OneNote, Word, Excel и PowerPoint из Microsoft Office.
Включает ли Windows 10 Professional Excel?
Поскольку Office — это бесплатное приложение с предустановленной Win 10.… Некоторые потребители просто не знают, что существует онлайн-версия Microsoft Office, которая включает в себя все приложения, включая Outlook, PowerPoint, Word и Excel. Однако Windows 10 Домашняя не включает Excel и Word.
Поставляется ли Microsoft Pro с Word?
Surface Pro 6 работает под управлением Windows, которой вы знаете и которой доверяете, и Microsoft Office, включая Word, Excel и PowerPoint, для обеспечения наилучшего качества работы. И OneDrive включен, поэтому ваши файлы безопасно хранятся в облаке. Посетите microsoft.com/tips и справку Windows, чтобы узнать больше.
Включает ли Windows 10 Microsoft Word?
Нет. Microsoft Word, как и Microsoft Office в целом, всегда был отдельным продуктом со своей ценой. Если компьютер, которым вы владели в прошлом, поставлялся с Word, вы заплатили за него покупной ценой компьютера. В состав Windows входит Wordpad — текстовый процессор, очень похожий на Word.
Windows 10 Pro включает в себя все функции Windows 10 Home с дополнительными возможностями, ориентированными на профессионалов и бизнес-среду, такими как Active Directory, Remote Desktop, BitLocker, Hyper-V и Device Guard в Защитнике Windows.
Вы получаете Microsoft Office с Windows 10 pro?
Windows 10 уже включает в себя почти все, что нужно среднему пользователю ПК, с тремя различными типами программного обеспечения. … Windows 10 включает в себя онлайн-версии OneNote, Word, Excel и PowerPoint из Microsoft Office.
Какой MS Office лучше всего подходит для Windows 10 pro?
Если вам нужно все, что может предложить пакет, Microsoft 365 (Office 365) — лучший вариант, поскольку вы получаете все приложения для установки на каждом устройстве (Windows 10, Windows 8.1, Windows 7 и macOS). Это также единственный вариант, который обеспечивает непрерывные обновления и обновления по невысокой цене.
Как бесплатно активировать Microsoft Office в Windows 10?
- Шаг 1. Откройте программу Office. Такие программы, как Word и Excel, предустановлены на ноутбуке с годовым бесплатным пакетом Office. …
- Шаг 2: выберите учетную запись. Появится экран активации. …
- Шаг 3. Войдите в Microsoft 365.…
- Шаг 4: примите условия. …
- Шаг 5: приступим.
15 юл. 2020 г.
Какой самый дешевый способ получить Microsoft Office?
Купите Microsoft Office 365 для дома по самой низкой цене
- Microsoft 365 персональный. Microsoft США. 6.99 долларов США. Вид.
- Microsoft 365 Personal | 3… Амазонка. 69.99 долларов США. Вид.
- Microsoft Office 365 Ultimate… Удеми. 34.99 долларов США. Вид.
- Семейство Microsoft 365. Origin PC. 119 долларов. Вид.
1 мар. 2021 г.
Бесплатен ли Microsoft Word на Surface Pro?
Приложения Microsoft Mobile Office могут быть немного скрыты, но они являются отличным дополнением к вашему Surface Go, и они бесплатны. Вы можете получить доступ к пакету Microsoft Office несколькими способами с разных устройств, включая их настольные приложения, но вы можете получить доступ к Microsoft Office бесплатно, если используете правильное устройство.
Есть ли бесплатный Microsoft Word для Windows 10?
Независимо от того, используете ли вы ПК с Windows 10, Mac или Chromebook, вы можете бесплатно использовать Microsoft Office в веб-браузере. … Вы можете открывать и создавать документы Word, Excel и PowerPoint прямо в браузере. Чтобы получить доступ к этим бесплатным веб-приложениям, просто зайдите на сайт Office.com и войдите в систему, используя бесплатную учетную запись Microsoft.
На каких компьютерах установлен Microsoft Word?
Лучшие ноутбуки с Microsoft Office работают на процессоре с тактовой частотой не менее 1.6 ГГц и объемом оперативной памяти не менее 2 ГБ. Asus VivoBook, Acer Aspire и HP Stream — это несколько ноутбуков, предназначенных для работы в офисе. Если вам нужен только ноутбук для Microsoft Office, вам не придется вкладывать столько же, сколько с другими портативными компьютерами.
Windows 10 S — самая быстрая версия Windows, которую я когда-либо использовал — от переключения и загрузки приложений до загрузки, она заметно быстрее, чем Windows 10 Home или 10 Pro, работающая на аналогичном оборудовании.
Почему Windows 10 для дома дороже, чем профессиональная?
Суть в том, что Windows 10 Pro предлагает больше, чем ее аналог Windows Home, поэтому она дороже. … На основе этого ключа Windows делает набор функций доступным в ОС. Функции, которые нужны среднему пользователю, присутствуют в Home.
Стоит ли покупать Windows 10 pro?
Для большинства пользователей дополнительные деньги за Pro не окупятся. С другой стороны, для тех, кому нужно управлять офисной сетью, обновление стоит того.
Американская корпорация Microsoft старается делать все возможное ради того, чтобы как можно больше людей на постоянной основе пользовались тем программным обеспечением, выпуском которого она активно занимается. В этом, конечно, нет совершенно ничего удивительного или странного, ведь от популярности любой фирменной разработки напрямую зависит доход всей компании. Наиболее известной и популярной операционной системой среди всех, которые когда-либо выпускал данный бренд, является Windows 10, а случился ее релиз еще много лет назад, то есть в 2015 году. Лицензионная ее версия, самая доступная по цене из всех доступных, обходится в $200, то есть заплатить за нее требуется невероятно много, и это делает ее очень и очень недоступной, однако какими-то способами многие пользователи ее все же устанавливают, после чего используют.
Тем не менее, к сожалению, недостаточно выложить даже такую сумму денег за лицензию для десятой «винды», потому что заплатить нужно также еще и, кроме того, за офисный пакет Office 2020, а стоит он крайне дорого, порядка $100, хотя точная цена зависит от конкретного региона мира, потому что где-то он стоит меньше, а где-то наоборот больше. Это программное обеспечение является критически важным для очень многих пользователей, которые проживают на территории России, потому что с его помощью можно решать огромное множество различных самых разных задач, начиная с простейших и заканчивая невероятно сложными. В это ПО входят такие популярные, известные и крайне распространенные программы, как Word, Excel, PowerPoint, OneNote и многие другие, коих в настоящее время на рынке невероятно много.
Это программное обеспечение пользуется просто колоссальной популярностью по всему по всему земному шару, то есть очень и очень многие люди им активно пользуются, видя в этом смысл. При помощи всех этих программ можно работать с текстовыми документами, презентациями, таблицами, а также, кроме того, совершать целую массу других действий, не испытывая при этом никаких ограничений, сложностей и затруднений. К счастью, компания Microsoft наконец-то одумалась и решила сделать кое-что на благо своих пользователей, использующих ее фирменное программное обеспечение. Так, она выпустила бесплатный офисный пакет Office 2020, а скачать и установить такой могут все владельцы лицензионной версии Windows 10, причем в любой редакции.
Теперь из магазина Microsoft Store любой пользователь десятой «винды» может через свою учетную записи Microsoft ID произвести загрузку приложения под названием Office, доступно которое для загрузки без какой-либо платы. Это ПО содержит в себе упрощенные версии приложений Word, Excel, PowerPoint, OneNote и иных, позволяющих на базовом уровне просматривать, редактировать и создавать различные офисные файлы и документы, делая это без лишних сложностей, ограничений и затруднений. Если функциональных возможностей данного офисного пакета окажется недостаточно, платить за что-либо денежные средства совершенно точно гарантированно не придется, и это реальный факт, в котором можно даже не сомневаться.
Не так давно удалось выяснить, как получить настоящую лицензию на Windows 10 Pro всего за 300 рублей.
Присоединяйтесь к нам в Google News, Twitter, Facebook*, Instagram* (*площадки признаны в России экстремистскими), ВКонтакте, YouTube и RSS чтобы следить за новостями и оперативно получать интересные материалы.
Excel для Microsoft 365 Word для Microsoft 365 Outlook для Microsoft 365 PowerPoint для Microsoft 365 Access для Microsoft 365 OneNote для Microsoft 365 Publisher для Microsoft 365 Visio Online (план 2) Excel 2021 Word 2021 Outlook 2021 PowerPoint 2021 Access 2021 Publisher 2021 Microsoft Visio профессиональный 2021 Microsoft Visio стандартный 2021 Office 2021 OneNote 2021 Excel 2019 Word 2019 Outlook 2019 PowerPoint 2019 Access 2019 Project стандартный 2019 Publisher 2019 Visio профессиональный 2019 Visio стандартный 2019 Office 2019 Excel 2016 Word 2016 Outlook 2016 PowerPoint 2016 OneNote 2016 Office 2016 Excel 2013 Word 2013 Outlook 2013 PowerPoint 2013 OneNote 2013 Office 2013 Office 2010 Project для Office 365 Еще…Меньше
Следующие версии Office полностью поддерживаются в Windows 10. Они будут по-прежнему установлены на компьютере после обновления до Windows 10.
-
Office 365 (версия 16)
-
Office 2019 (версия 16)
-
Office 2016 (версия 16)
-
Office 2013 (версия 15)
Office 2010 (версия 14) и Office 2007 (версия 12) больше не входят в основную фазу поддержки. Версии Office до Office 2007 также больше не поддерживаются и могут не работать в Windows 10.
Сведения об обновлении до последней версии Office см. в статье Как обновить Office до последней версии?
Советы:
-
Чтобы гарантированно избежать проблем, рекомендуем вам перед обновлением до Windows 10 выполнить проверку совместимости с помощью приложения «Переход на Windows 10». На многих устройствах это приложение уже установлено службой обновления. Чтобы узнать, есть ли оно у вас, найдите значок Windows с правого края панели задач. Если он там есть, выберите его, чтобы запустить приложение.
-
См. также
Требования к системе для Office
Возврат к Windows 8.1
Нужна дополнительная помощь?
Microsoft выпустила новую версию Microsoft Office, которая предоставит пользователям Office 365 новый способ работы с документами, таблицами, презентациями, электронной почтой как онлайн, так и в автономном режиме абсолютно бесплатно. Новое офисное приложение пришло на смену непопулярному My Office, и представляет собой упрощенную версию десктопного Microsoft Office в виде веб-приложения, доступного из магазина Windows Store на Windows 10 версии 1803 или поздней, сообщает «Сегодня».
Идея сделать Microsoft Office бесплатным заключается в повышении популярности операционной системы Windows 10. Конечно, не обошлось без определенных ограничений. Упрощенная версия пакета обладает лишь базовыми возможностями для просмотра и редактирования текста, чего будет предостаточно для домашних пользователей и малого бизнеса.
При запуске приложения, откроется небольшое меню, которое автоматически выведет все документы, совместимые с MS Office и позволит их открыть для редактирования или чтения. Если попытаться открыть документ, офисный пакет потребует его загрузить в облачный сервис OneDrive, а затем откроет текстовый файл, таблицу, презентацию или электронную почту в веб-приложении (в браузере).
Если на компьютере все еще есть приложение My Office, оно автоматически обновится в течение следующих нескольких недель.
Нелицензионное ПО может доставлять неудобства в работе — например, снижать производительность или создавать потенциальные угрозы уязвимости.
Особенно важно не использовать пиратское ПО в работе: удаление важных документов из-за вируса или утечка данных могут стоить компании больших убытков. В операционных системах от сторонних сборщиков могут быть отключены некоторые ключевые службы и изменена часть системных параметров — все это может вызвать нестабильную работу и сбои.
Плюс лицензионного ПО состоит в безопасности. Microsoft регулярно выпускает обновления для Windows 10, в которых исправляются уязвимости и обновляются антивирусные базы — если появился новый вирус, в новом обновлении постараются максимально защитить пользователя от него.
ПО без лицензии не обновляется, поэтому существующие в нем уязвимости уже известны злоумышленникам и активно ими используются, потому что их никто не устраняет. То же самое касается и устаревших операционных систем (WIndows 7 и более ранние) — их уязвимости также опасны из-за отсутствия обновлений.
Чтобы избежать проблем с безопасностью, нужна лицензионная система старше Windows 8.
В этой статье мы рассмотрим два шага к покупке лицензионного ПО — операционную систему и офисный пакет.
Windows 10
В нашем каталоге представлена операционная система Windows 10 с различными видами лицензирования. Также описанные выше продукты отличаются сроком действия и языком системы.
OLV
Лицензионные программы Microsoft Open Licence Value созданы для малого и среднего бизнеса, желающих упростить управление лицензиями и контролировать расходы на ПО. По лицензии OLV операционная система приобретается в вечное пользование для каждой компьютера в отдельности. С такой лицензией вы можете приобрести Windows 10 Pro с неограниченным сроком действия, для использования в коммерческих организациях, в одноязычной конфигурации (пользователю при установке предложено выбрать язык, последующая смена языка невозможна). Важное замечание — данный тип лицензий не доступен обычным пользователям и предназначается только для организаций и юр.лиц.
FPP
Второй способ лицензирования — FPP (Full Packaged Product или полностью упакованный продукт). При таком лицензировании операционная система поставляется в коробке и предназначена для организаций или частных пользователей. Сертификат подлинности находится внутри коробки: в ней находится ключ из 25 знаков, который нужен для установки продукта. FPP-лицензия допускает переустановку на другую машину, однако у нее есть недостаток: для подтверждения лицензии необходима наклейка с ключом. Это неудобно для больших офисов: коробки с лицензиями для всех компьютеров занимают много места.
Вы можете приобрести Windows 10 Pro с коробочной лицензией: она обладает неограниченным сроком действия, поставляется на русском языке в комплекте с носителем, предназначена для использования коммерческими организациями и обычными пользователями.
CSP
Третий вид лицензирования — CPR (Cloud Solution Provider или предоставление облачного решения), по своей сути, это подписка на необходимый вам сервис на определенный срок. В нашем каталоге вы можете приобрести подписку на настольную операционную систему Windows 10 Enterprise E3 и Windows 10 Enterprise E5: обе подписки обладают сроком действия один месяц, предназначены для использования в коммерческих организациях, предоставляются на одном языке (пользователю при установке предложено выбрать язык, последующая смена языка невозможна). Данные лицензии не доступны обычным пользователям.
OEM
Четвертый способ лицензирования — OEM (Original Equipment Manufacturer или продукт, установленный производителем оборудования). Такой тип лицензии обычно предустановлен на купленный вами компьютер или ноутбук — магазин, у которого вы купили ноутбук или ПК, уже заложил стоимость лицензии в цену компьютера. Ваша лицензия подтверждена наклейкой на корпусе (на ней содержится код активации из 25 знаков).
В нашем каталоге представлены OEM-лицензии для фирм-сборщиков: такие фирмы собирают ПК из отдельных комплектующих, устанавливают на него Windows с OEM-лицензией и продают его конечному пользователю. Покупка OEM-лицензии отдельно от ПК нарушает правила лицензирования, но она доступна при заказе системы персональной конфигурации, что позволит сэкономить на общей стоимости.
OEM-лицензии, как и все вышеперечисленные также допускает установку на ПК для организаций. С таким типом лицензии вы можете приобрести права пользования на Windows 10 Pro, Windows 10 Pro for Workstations (для рабочих станций) и Windows 10 Pro Get Genuine Kit (приобретается для легализации уже существующих компьютеров). Все три продукта обладают неограниченным сроком действия, поставляются в комплекте с носителем, предназначены для использования коммерческими организациями и обычными пользователями и представлены на русском языке. Также вы можете приобрести Windows 10 Pro с теми же характеристиками, но на английском языке.
Office
Рассмотрим офисный пакет: программы из этой категории также поставляются по разным лицензиям.
FPP
По коробочной лицензии вы можете приобрести право пользования Microsoft Office Home and Business 2019 с неограниченным сроком действия на русском языке, предназначено для использования как в коммерческих организациях, так и обычными пользователями.
ESD
Также вы можете приобрести офисный пакет по ESD-лицензии (с приобретением электронного ключа). Если вы приобретаете ПО таким способом, вам на электронную почту приходит ссылка на установщик и ключ активации. По ESD-лицензии в нашем каталоге доступны Microsoft Office Home and Business 2019 и Microsoft Office Professional 2019 с неограниченным сроком действия для использования в коммерческих организациях или обычными пользователями.
CSP
Еще один вид лицензирования — CSP или подписка на определенные продукты.
Все рассмотренные ниже продукты представлены в одноязычной версии — нужно будет выбрать язык при установке и дальше сменить его невозможно. В нашем каталоге вы можете выбрать месячную подписку на такие продукты, как:
— Microsoft Office 365 Business Essentials — подписка на Exchange, OneDrive, SharePoint и Teams;
— Microsoft Office 365 Business — в пакет программ входит Outlook, Word, Excel, PowerPoint и Access для ПК;
— Microsoft Office 365 Business Premium — расширенная версия, которая включает в себя Outlook, Word, Excel, PowerPoint, Access для ПК, Exchange, OneDrive, SharePoint и Teams;
— Microsoft Office 365 корпоративный E1 — подписка поставляется без классического офисного пакета, доступна только онлайн-версия Office;
— Microsoft Office 365 корпоративный E3 — подписка поставляется с классическим пакетом Office, также доступна онлайн-версия Office;
— Microsoft Office 365 корпоративный E5 — онлайн и оффлайн версии Word, Excel, PowerPoint, Outlook, OneNote, SharePoint, OneDrive и Teams;
— Microsoft Office 365 Pro Plus — в пакет входит Outlook, OneDrive, Word, Excel, PowerPoint и Teams.
Также вы можете приобрести годовую подписку на Microsoft Office 365 Business Premium для использования в коммерческих организациях на русском языке.
Microsoft не останавливается на разработке только продуктов для компьютеров — совсем недавно компания показала рекламный ролик нового офисного приложения для мобильных устройств
|
2 / 2 / 0 Регистрация: 21.05.2010 Сообщений: 38 |
|
|
1 |
|
|
25.07.2015, 19:00. Показов 11639. Ответов 8
Office Starter 2010 не совместим с Windows 10 сказано в Вики-статье «Переход на Windows 10 вопросы и ответы» и
__________________ 0 |
|
501 / 110 / 6 Регистрация: 27.03.2012 Сообщений: 1,147 |
|
|
25.07.2015, 19:10 |
2 |
|
Office Starter 2010 не совместим с Windows 10 сказано в Вики-статье «Переход на Windows 10 вопросы и ответы» и Нет, Office поставляется отдельно. 0 |
|
2 / 2 / 0 Регистрация: 21.05.2010 Сообщений: 38 |
|
|
26.07.2015, 17:47 [ТС] |
3 |
|
За плату? И даже Word? 0 |
|
501 / 110 / 6 Регистрация: 27.03.2012 Сообщений: 1,147 |
|
|
26.07.2015, 17:54 |
4 |
|
За плату? И даже Word? Да, это всегда так было. Что вас удивляет? 0 |
|
2 / 2 / 0 Регистрация: 21.05.2010 Сообщений: 38 |
|
|
26.07.2015, 18:21 [ТС] |
5 |
|
Всегда -нет, но актуально как сейчас. Так, в составе Винд7 и был Office Starter 2010, обеспечивавший работу с офисом… Тема возникла из-за предложения зарезервировать б/п Вин10… 0 |
|
501 / 110 / 6 Регистрация: 27.03.2012 Сообщений: 1,147 |
|
|
26.07.2015, 21:30 |
6 |
|
Всегда -нет, но актуально как сейчас. Так, в составе Винд7 и был Office Starter 2010, обеспечивавший работу с офисом… Тема возникла из-за предложения зарезервировать б/п Вин10… При установки чистого образа OEM или BOX версии, офис никогда не шел в составе. Офис мог поставляться только при условие, если производитель сам поставлял его при продаже пк. Так яснее? 1 |
|
Модератор 15148 / 7736 / 726 Регистрация: 03.01.2012 Сообщений: 31,795 |
|
|
27.07.2015, 11:46 |
7 |
|
если производитель сам поставлял его при продаже пк То есть, цена Оффиса входила в цену, скажем, ноутбука, наряду с ценой за ОС 0 |
|
Почетный модератор 28037 / 15768 / 981 Регистрация: 15.09.2009 Сообщений: 67,753 Записей в блоге: 78 |
|
|
27.07.2015, 11:48 |
8 |
|
цена Оффиса входила в цену, скажем, ноутбука, наряду с ценой за ОС это так. 0 |
|
gecata |
|
27.07.2015, 11:48 |
|
Не по теме: (навеяло… СССР, времена «застоя», продуктовые «наборы» и товары «в нагрузку»… Так что СССР — жив! Он теперь проклёвывается на Западе, как это ни странно) 0 |
Основные преимущества единовременной покупки Winodws 10 и Office 2021
1) Экономия. Это самый первый пункт, из-за чего нужно купить именно этот комплект. В нашем магазине и так самые низкие цены среди конкурентов, а совместный комплект еще больше удешевляет продукт!
2) Используйте уже проверенную временем систему Windows 10, которая на данный момент все так же остается одной из самых актуальных версий Windows, но с новым функционалом Офисных приложений с Microsoft Office 2021 Pro Plus!
3) 100% совместимость — это один из главных факторов. Microsoft Office 2021 официально заявлен для использования на Windows 10 и Windows 11.
Преимущества Windows 10 Pro
— Привычное меню «Пуск»
— Новый интернет браузер «Microsoft Edge». Но так же присутствует обновленный старый браузер IE 11 версии.
— Поддержка доменов. Т.е отлично подойдет для организаций, или учебных заведений, где компьютеры входят в контроллер домена. А так же обычная поддержка сетевого окружения, что так же немаловажно для организаций.
— Быстрая совместимость с внешним оборудованием. Windows 10 PRO сама скачивает драйвера при подключении какого-либо внешнего оборудования, зачастую, больше не нужно мучительно искать в интернете нужный драйвер — ОС сама все сделает за вас!
— Виртуальный рабочий стол
— Подойдет даже для маломощных компьютеров, минимальные системные требования: ЦП: 1Ггц, ОЗУ 1гб, 20 гб жесткий диск.
Преимущества Microsoft Office 2021 Pro Plus
Приложение улучшенно как визуально, так и функционально. Добавлено более 30 уникальных функций, которые есть только в новом Office 2021, но а так же существует ряд доработок прежнего функционала. Проработана система производительности, Офисные приложения теперь максимально отзывчивые в работе, даже на более низкопроизводительных ПК. Максимальная совместимость с документами, которые были созданы в более старых версиях Microsoft Office.
Особым новвоведением стало то, что теперь в бессрочную активацию Microsoft Office 2021 входит приложение Teams!
Состав приложений Microsoft Office 2021 Pro Plus:
— Word
— Exel
— PowerPoint
— Outlook
— OneNote
— Publisher
— Access
— Teams
Купить Windows 10 Pro + Microsoft Office 2021 Pro Plus
— Быстрая доставка ключей на Вашу электронную почту в течение 30 минут после оплаты.
— Круглосуточная техническая поддержка нашего магазина. А так же, гарантия на все наши товары.
— Ключи активации бессрочные для одного ПК.
Microsoft выпустила новую версию Microsoft Office, которая предоставит пользователям Office 365 новый способ работы с документами, таблицами, презентациями, электронной почтой как онлайн, так и в автономном режиме абсолютно бесплатно. Новое офисное приложение пришло на смену непопулярному My Office, и представляет собой упрощенную версию десктопного Microsoft Office в виде веб-приложения, доступного из магазина Windows Store на Windows 10 версии 1803 или поздней, сообщает «Сегодня».
Идея сделать Microsoft Office бесплатным заключается в повышении популярности операционной системы Windows 10. Конечно, не обошлось без определенных ограничений. Упрощенная версия пакета обладает лишь базовыми возможностями для просмотра и редактирования текста, чего будет предостаточно для домашних пользователей и малого бизнеса.
При запуске приложения, откроется небольшое меню, которое автоматически выведет все документы, совместимые с MS Office и позволит их открыть для редактирования или чтения. Если попытаться открыть документ, офисный пакет потребует его загрузить в облачный сервис OneDrive, а затем откроет текстовый файл, таблицу, презентацию или электронную почту в веб-приложении (в браузере).
Если на компьютере все еще есть приложение My Office, оно автоматически обновится в течение следующих нескольких недель.
Наверно все знают о том, что компания Microsoft запустила услугу Office онлайн, если нет, то Office онлайн это веб-приложения — Word, Exel, PowerPoint, OneNote, новинки Sway, Forms и To-Do. Для работы с пакетом вам не потребуется приобретать лицензию на продукты MS Office, просто выберите любое приложение и пользуйтесь совершенно бесплатно. Правда, удобно?
Пакет программ для редактирования документов «Офис», позволяет не только просматривать, но и создавать, редактировать ранее созданные документы.
В данном руководстве мы рассмотрим два способа как пользоваться пакетом MS Office онлайн.
- Первый: С помощью бесплатного предустановленного приложения «Office» для Windows 10.
- Второй: Самостоятельно настроим систему, для комфортного использования MS Office онлайн в Windows 10.
После чего сможем создавать новые документы Word, Exel, PowerPoint, OneNote, Sway и редактировать их практически как с обычной программой Microsoft Office, бесплатно.
Примечание: Инструкция написана для Windows 10, которая использует учетную запись microsoft для входа в систему. Подписка на Office 365 не требуется, Office будет использовать бесплатные онлайн-версии Word, Excel, PowerPoint, OneNote, Sway, Forms и To-Do если нет доступа к полноценным версиям.
Способ 1 из 2 — Приложение «Office».
Приложение «Office» позволяет работать максимально эффективно, обеспечивая централизованный доступ ко всем приложениям и файлам Microsoft Office. Само приложение распространяется бесплатно и может использоваться с любой подпиской как с бесплатной веб-версией Office так и с Office 365, Office 2019 — 2016.
Шаг 1: Чтобы приступить к работе, откройте приложение «Office», в большинстве случаев приложение уже есть в системе, если нет, перейдите по ссылке в магазин Windows и установите приложение.
Шаг 2: Откройте меню «Пуск» найдите и запустите установленное приложение «Office».
Если вы для входа в Windows 10 вы используете учетную запись Microsoft, то, вы автоматически авторизуетесь в приложении, если нет создайте учетную запись и войдите в приложение.
Что такое учетная запись Майкрософт?
Учетная запись Майкрософт — это адрес электронной почты и пароль, которые вы используете для Outlook.com, Hotmail, Office, OneDrive, Skype, Xbox и Windows.
Интерфейс приложения вполне дружелюбный, включает в себя онлайновые версии избранных приложений Office: Word, Excel, PowerPoint и многое другое. Установка или подписка не требуются. Это бесплатно!
Создание нового документа.
Шаг 3: Для создания нового документа, достаточно нажать кнопку с текстом «Создать», после чего появится всплывающее окно для выбора типа документа (см. картинку)
После выбора типа документа, он откроется в браузере по умолчанию, вы сможете набирать, и редактировать документы Word, Excel, PowerPoint и др. в обычном редакторе Microsoft Office.
Вы можете вместо «Создать» выбрать нужный тип офисного документа доступного на главной странице приложения, после чего будет предложено, создать новый пустой документ, использовать шаблоны или открыть для редактирования ранее созданный документ.
Если в списке ранее созданных документов кликнуть на одном из них правой кнопкой мыши, появится контекстное меню, с помощью которого вы сможете:
- Открыть документ в браузере
- Закрепить его в отдельном списке
- Удалить документ из списка
- Открыть расположение файла
Как открыть документ MS Office.
Шаг 4: Чтобы открыть документ MS Office который находится на жестком диске или на флешке, нажмите кнопку «Добавить или открыть» (см картинку), если вы не видите подпись к кнопке, разверните окно приложения на весь экран.
Вы также можете перетащить мышкой нужный вам документ из любой папки в окно приложения, после чего документ будет добавлен в список и мгновенно открыт.
Как сохранить документ.
Шаг 5: Созданный новый или редактируемый старый документ, сохраняется автоматически в облачное хранилище OneDrive, но вы можете сохранить его на жесткий диск или флеш накопитель.
Для этого, в редакторе откройте в меню «Файл» → «Сохранить как» и нажмите «Скачать копию», в всплывающем окне «Документ готов» подтвердите действие нажав кнопку «Скачать», после чего документ будет загружен в папку «Загрузки» доступной в проводнике.
Также в нижней части окна приложения вы найдете ссылку «Другие документы в OneDrive» с помощью которой вы можете посмотреть, редактировать и загружать на ПК, ранее созданные документы.
Печать.
Если вам необходимо распечатать документ на принтере, в открытом документе перейдите в меню «Файл» → «Печать» «Напечатать этот документ». Выберите свой принтер и нажмите кнопку «Печать».
Как вы уже убедились, приложение «Офис» позволяет просматривать, создавать и редактировать ранее созданные документы. Последнее, но не менее важное вам нет необходимости приобретать дорогостоящую лицензию на продукты MS Office. Это бесплатно!
Способ 2 из 2 — Как настроить Windows 10, для комфортного использования MS Office онлайн не используя приложение.
Чтобы не отступать от традиций, решим вопрос запуска / создания документов MS Office непосредственно с рабочего стола. Для этого нам необходимо создать ярлыки для программ офисного пакета, после чего мы сможем закрепить их на панели задач или в меню «Пуск».
Шаг 1: Создать ярлыки для онлайн пакета MS Office просто.
- Кликните правой кнопкой мыши на Рабочем столе, в открывшимся контекстном меню выберите «Создать» → «Ярлык».
- В строке «Укажите расположения объекта» скопируйте и вставьте или наберите ссылку, указанную ниже, согласно необходимому приложению из пакета MS Office, нажмите кнопку «Далее», в примере мы создаем ярлык для текстового редактора Word.
Word :
https://office.live.com/start/Word.aspx?ui=ru%2DRU&rs=RU
Exel :
https://office.live.com/start/Excel.aspx?ui=ru%2DRU&rs=RU
PowerPoint :
https://office.live.com/start/PowerPoint.aspx?ui=ru%2DRU&rs=RU
Onenote :
https://www.onenote.com/notebooks?ui=ru-RU&rs=RU&auth=1
Sway:
https://sway.com/my
Forms:
https://forms.office.com/Pages/DesignPage.aspx
To-Do:
https://to-do.microsoft.com/tasks/?auth=1
- В следующем окне введите желаемое имя для ярлыка.
- Повторите данную операцию для тех приложений, которые вам нужны.
Если вы хотите изменить значки для созданных ярлыков, загрузите архив со значками .ico
Шаг 2: Настроим синхронизацию с облачным хранилищем OneDrive.
По умолчанию в облачное хранилище OneDrive вам будет доступно 5 гигабайт под хранение ваших файлов, для документов этого больше, чем достаточно.
С помощью Проводника, вы можете создать в OneDrive любую папку для хранения ваших документов. В примере мы будем использовать штатную папку Windows 10 — «Документы».
Для того чтобы новый документ MS Office сохранялся в папку «Документы» или иметь возможность редактировать из папки ранее созданные документы, нам потребуется настроить OneDrive.
- Откройте Параметры OneDrive, нас интересует вкладка «Резервное копирование».
- Кликните правой кнопкой мыши значок «OneDrive» на панели задач и выберите в появившемся меню «Параметры».
- В открывшимся окне перейдите на вкладку «Резервное копирование» и нажмите кнопку «Управление резервным копированием».
- Здесь выберите «Документы» и нажмите кнопку «Запустить резервное копирование».
Примечание: Если после установки Windows 10 вы не меняли эти настройки то по умолчанию они уже включены, но все равно проверьте.
Кликните правой кнопкой мыши в проводнике Windows на папке «Документы» и выберите в контекстном меню «Всегда сохранять на этом устройстве».
Если все сделали правильно, то открыв папку «OneDrive» в проводнике, Вы увидите папку «Документы», которая будет дублировать содержание одноименной папки на вашем ПК.
Шаг 2: Создание и редактирование документов.
Создадим новый документ в MS Office онлайн с рабочего стола. Для этого, запустите любой из созданных ранее ярлыков Word, Exel, PowerPoint. При первом запуске вы увидите предложение войти с помощью учетной записи Microsoft, если вы для входа в систему уже используете учетную запись, пароль вводить не придется.
В открывшимся окне нажмите «Новый документ» или вы можете загрузить документы которые уже есть на вашем ПК нажав ссылку «Добавить и открыть», а также выбрать один из доступных шаблонов, все можно начинать работать, согласитесь быстро и удобно.
Как и в первом способе, Документ сохраняется автоматически вам не надо волноваться, что набранный текст в Word, таблица Exel или презентация PowerPoint пропадет. Вы можете указать в какую папку система должна сохранить ваш документ, Перейдите в документе в меню «Файл» → «Сохранить как» → «Сохранить как (Сохранении копии в OneDrive)» и выберите папку «Документы».
После того как вы внесли изменения в созданный документ, закройте окно и в Проводнике Windows перейдите в папку «Документы». В папке вы найдете созданный вами документ, он хранится не только в облаке, но и на компьютере, то есть у вас будет доступ к созданному файлу даже без интернета.
Примечание: вы должны понимать — если вы удалите файл на компьютере, он удалится из облака и наоборот.
Шаг 3: Как открыть или редактировать ранее сохраненные документы в MS Office онлайн.
Вы можете перенести в эту папку и свои старые документы, созданные в любой версии MS Office и с лёгкостью открывать их и редактировать.
Чтобы открыть ранее созданный документ, откройте проводник, перейдите в папку «OneDrive» → «Документы», кликните правой кнопкой мыши на нужном документе и выберите в контекстном меню «Посмотреть в Интернете».
После открытия, документа, вы можете вносить правки.
Вот и все, теперь вы можете создавать и редактировать документы MS Office совершенно бесплатно.
Надеюсь, информация будет полезной. А что думаете вы про Microsoft Offiсe онлайн, поделитесь в комментариях ниже.

Microsoft Office — востребованный офисный пакет, позволяющий осуществлять массу задач разного предназначения и применения. В число поддерживаемых программным обеспечением операций входит обработка электронных таблиц; создание, редактирование и публикация текстовых документов; демонстрация цифровых анимированных презентаций; работа с блок-схемами и диаграммами для описания бизнес-процесса или моделей изделий; ведение электронных заметок в цифровом хранилище и их синхронизация с облаком. Помимо указанных ранее функций, Office может служить прекрасным подспорьем для организации деловых встреч путем резервирования локаций в календаре и рассылки напоминаний всем участникам собрания, а также электронных рассылок.
Пакет Office включает в себя около десятка компонентов, каждый из которых служит определенным целям. В совокупности, данный набор позволяет осуществить следующий ряд функций и операций:
- создание и правка текстовых документов в редакторе Word, включающем в себя расширенный модуль проверки правописания текста, интеллектуальный конструктор для оформления макета документа и компоновки его структуры в среде Office, продвинутые средства рецензирования для совместной работы над содержимым файлов, а также дополнительные технологии для искусного создания и компоновки различных текстовых объектов
- выполнение математических подсчетов и составление формул в табличном процессоре Excel. Данный модуль позволяет составить прогрессию, выполнить сортировку числового ряда, найти среднее значение среди представленных вариантов, а также использовать комплексные выражения для получения соответствующего результата в зависимости от заданных условий
- создание анимированных презентаций в интерактивном редакторе PowerPoint. Пользователю доступно оформление индивидуальных слайдов, добавление к ним трехмерных эффектов и переходов для смены сцен, запись слайд-шоу для показа на экране компьютера или мультимедийном проекторе. Благодаря интеграции с другими решениями Office, автор презентации может импортировать содержимое из любого файлового объекта, дабы придать своему выступлению наглядную и четкую визуальную форму
- организация цифровых заметок в блокноте OneNote. Электронные заметки могут включать в себя списки дел, вырезки из Интернета, слайды и диаграммы, расположенные на нескольких вкладках для разбивки хранимого содержимого на категории. В цифровой блокнот также встроен интеллектуальный поиск по личным заметкам, извлекающий данные не только из локального дискового пространства Office, но и из облака OneDrive, с которым автоматически синхронизируется программа
- создание диаграмм, чертежей и блок-схем с помощью мастера Microsoft Visio. Благодаря огромному, продвинутому ассортименту инструментов САПР, в этом редакторе можно создать любую UML-диаграмму, рабочую срезку технического изделия, а также сделать компоновку и структуру соответствующей, применяемой в организации бизнес-модели
- создание реляционной модели баз данных при помощи профессиональной СУБД Access. Обилие внешних источников данных, разнообразие форматов представления данных, логичный и интуитивный интерфейс — все эти особенности позволяют создать нормализованную БД любой иерархии с помощью базовых средств MS Office
- работа с почтовой корреспонденцией и организация бизнес-деятельности на предприятии посредством ассистента Outlook. Данный продукт взаимодействует с платформами SharePoint и Exchange Server, благодаря чему становится возможным эффективный обмен данными между сотрудниками подразделения компании в пределах унифицированного Office-пространства.
В этом разделе вы можете найти любую версию Microsoft Office, совместимую с операционной средой Windows. Перед загрузкой пакета обратите внимание на разрядность и системные требования издания.
- Какой Office совместим с Windows 10?
- Зачем нужен лицензионный Офис?
- Возможности программы Майкрософт Офис
- Установка Microsoft Office
- Что необходимо для делопроизводства в офисе
- Перечень программ
- Как правильно подобрать Office?
- Как выбрать офисный пакет для компьютера
- Способы активации Microsoft Office
- Эксплойты для активации
Какой Office совместим с Windows 10?
На официальном сайте Майкрософт указано, какой пакет Microsoft Office можно установить на Windows 10. Среди совместимых продуктов выделены:
- Office 2016 (версия 16);
- Office 2013 (версия 15);
- Office 2010 (версия 14).
Пакет офисных программ 2007 (версия 12) работать на новой операционной системе не будет.
На устройства с сенсорным экраном ввода разработчики Windows 10 рекомендуют устанавливать приложения Office Mobile: упрощенные версии приложений, которые адаптированы специально под сенсорное управление и не требуют использования клавиатуры или мыши. Для тех, кто не знает, как скачать мобильные версии офисных программ, стоит перейти в Магазин Windows и ввести в поле поиска «Office». В поле выдачи появятся варианты. Среди них выбираем: «Word Mobile» или «Excel Mobile».
Также с Виндовс 10 хорошо совместим бесплатный пакет офисных программ Open Office. Это аналог продукта Microsoft, только с упрощенным интерфейсом и инструментарием.
Поставить на компьютер или ноутбук с Windows 10 можно любую совместимую версию Microsoft Office. Однако, если вам нужен именно бесплатный продукт, внимание стоит обратить на следующие программы:
- Open Office;
- Office 365: пробная версия на 1 месяц с облачным хранилищем в 1 Тб памяти;
- Microsoft Office ONLINE.
Почему мы рекомендуем именно эти программы:
- Вы сможете испробовать и решить, какой пакет лучший и затем установить его на свой ПК;
- Бесплатное использование в первом варианте и бесплатное, только с ограничением на 1 месяц, во втором;
- Онлайн-версию не нужно устанавливать.
Как Open Office, так и Office 365 подходит для новой операционной системы. Поэтому предлагаем рассмотреть способы, как их установить.
Установка Open Office
Для того, чтобы скачать Open Office, стоит перейти по ссылке и выбирать «Загрузить Apache Open Office».
Далее указываем версию операционной системы (это Windows), язык и жмём «Скачать полную версию».
Начнется загрузка программы. Установка будет стандартная. Появится Мастер-установщик. Нужно следовать подсказкам. После инсталляции ярлык программы будет закрепленный на рабочем столе.
ВАЖНО! Во время сохранения документа в разделе «Тип файла» стоит указывать совместимость с Microsoft Word или Excel. В противном случае, могут возникнуть проблемы с открытием файла на другом ПК.
Установка бесплатной пробной версии Office 365
Чтобы установить на свой ПК пробную версию последней сборки офисных программ, стоит перейти по ссылке и нажать «Попробовать бесплатно».
Далее нужно будет ввести логин и пароль от учётной записи Microsoft.
Появится новое окошко, в котором будет указано, что после месяца бесплатного использования программы, она будет стоят…(сумма зависит от региона).
Загрузив и установив бесплатный пакет программ, месяца бесплатного использования будет достаточно, чтобы понять, подходят ли эти приложения для вашего ПК.
Использование Microsoft Office ONLINE
Если вы используете офисные программы редко или на вашем ПК мало свободного места, Microsoft Office доступен онлайн. Его не нужно устанавливать или покупать, а по функциональности он вообще ничем не уступает стандартному пакету программ.
Чтобы воспользоваться Microsoft Office онлайн, стоит выполнить следующее:
- Создаем ярлыки программ. Жмём правой кнопкой мыши на рабочем столе и выбираем «Создать», «Ярлык». В строку адреса программы вводим «https://office.live.com/start/Word.aspx?ui=ru%2DRU&rs=RU» для Word; «https://office.live.com/start/Excel.aspx?ui=ru%2DRU&rs=RU» для Excel и «https://office.live.com/start/PowerPoint.aspx?ui=ru%2DRU&rs=RU» для PowerPoint.
- Чтобы документ можно было сохранить или редактировать, нужно создать папку «Документы» в OneDrive. С помощью Проводника создаем в OneDrive папку «Документы».
- Теперь нажимаем на значке облака на системном трее и выбираем «Параметры».
- Откроется новое окно. Переходим во вкладку «Автосохранение». В пункте «Документы» нужно выставить «OneDrive».
- После этого двойным кликом запускаем ярлык. Появится новое окно. Нажимаем «Войти, используя учетную запись Microsoft».
- Приступаем к работе. После сохранения документа открыть его можно будет следующим образом. Нажимаем правой кнопкой мыши и выбираем «Посмотреть в One Drive».
- Далее из контекстного меню выбираем «Изменить в Word» или «Изменить в Word Online».
Такое использование удобное, а главное, не нужно устанавливать или покупать программу. Поэтому, ознакомившись с версиями программы, вы можете сами решить, какая для вас больше всего подходит.
Зачем нужен лицензионный Офис?
Как и другие продукты интеллектуального труда, Microsoft Office приобретается за вознаграждение. С этим сложно смириться в мире, в котором пиратское ПО можно бесплатно скачать на торренте или даже в открытом доступе на сайтах. Так чем отличается лицензионный MS Office от пиратского софта?
- Стабильностью – программы не будут вылетать и выдавать ошибки.
- Безопасностью – теперь не придется беспокоиться, что личная информация попадет к недоброжелателям.
- Обновлениями – производитель постоянно улучшает производительность приложений.
- Законностью – использование ворованного или взломанного ПО грозит административной и уголовной ответственностью.
Если пока нет возможности купить Microsoft Office, то лучше не качать пакет с торрентов, а использовать бесплатные аналоги. Они не столь функциональны, но для бытовых задач подходят. Для тех, кто всё же хочет работать с эффективным, современным и безопасным пакетом, SoftMonster предлагает купить лицензию Microsoft Office любой версии за разумные деньги. Мы удерживаем цены стабильными и доступными, чтобы каждый мог позволить себе эффективную работу на ПК и не нарушать закон.
Возможности программы Майкрософт Офис
Программа постоянно развивается и не стоит на месте. Разработчики создают новые и более качественные версии продукта. На данный момент, безусловно, наиболее актуальным вариантом является Microsoft 365. Тем не менее, так же успешно можно устанавливать более ранние версии.
Например, есть возможность скачать Microsoft Office 2003. На момент выхода эта программа считалась современной и удобной. Что интересно, версия уже сочетала в себе огромное количество программ для работы с различными форматами файлов. Спустя время все преимущества остались. Ниже пример того, как выглядело окно Microsoft Word, который входит в пакет Office.
Спустя несколько лет появилась возможность скачать Microsoft Office 2007. Были внесены незначительные изменения в дизайн программ. Между тем, разработка осталась лидером среди конкурентов, если говорить о софте для взаимодействия с документами, презентациями, таблицами и так далее.
Прошло 3 года и корпорация выпустила новый пакет программ, появилась возможность скачать Microsoft Office 2010. Разработчики продолжили следовать тенденции и внесли новизну в дизайн. Добавили опций. Так выглядит окно Microsoft Office версии 2010 года.
Во-первых, в пакет были внесены изменения. Во-вторых, стали доступны дополнительные программы, которые способствуют более комфортной работе с различной информацией.
Спустя 3 года компания вновь порадовала своих пользователей. Вышел новый продукт, появилась возможность скачать Майкрософт Офис 2013. Данное обновление не стало посредственным. Была проведена тщательная работа над улучшением того, что уже и так отлично работало. Ниже можно увидеть дизайн программы Word.
По традиции прошло 3 года, после чего компания выпустила новый продукт. Поклонники программы получили возможность скачать Майкрософт Офис 2016. Ещё более современный дизайн, стабильная работа и уникальный набор программ для того, чтобы действовать с максимальным комфортом.
Совсем свежая версия – это программа 2019 года. Поскольку она вобрала в себя ещё больше достоинств, то исключила какие-либо недостатки прошлых программ. Так, если скачать Майкрософт Офис 2019, вы получите идеальный софт для реализации десятков задач с максимальным комфортом.
Что касается возможностей офисного пакета, их огромное множество. Далее будет краткое описание самых популярных программ из набора и их ключевое предназначение:
- Microsoft Word. Это всемирно известная программа для работы с текстом. С помощью этого софта вы можете печатать текст, а также форматировать его так, как вам потребуется. Сотни опций (увеличение шрифта, изменение стиля, цвета и так далее) позволяют получить документ, внешний вид которого будет соответствовать вашим требованиям. Стоит отметить, что есть инструменты для работы с векторными рисунками и картинками, таблицами и прочими компонентами.
- Microsoft Excel. Самая мощная программа для работы с таблицами. Нет такой опции, которая бы там отсутствовала. Можно выполнять работу любой сложности.
- Microsoft Power Point. Софт для создания и просмотра презентаций. Во время работы с программой вы не столкнётесь с трудностями благодаря интуитивно понятному интерфейсу. Наличие сотен инструментов гарантирует только лучший результат.
Если вам предлагают программу Microsoft Office скачать торрент файлом, то поступать таким образом мы вам не рекомендуем. Как показывает практика, именно таким образом происходит заражение вашего устройства вирусом.
Что касается возможности установки, программа доступна для множества операционных систем. Во-первых, её могут скачать пользователи Windows, что является очевидным. Во-вторых, Результатом становится комфортное взаимодействие с любыми типами документов. В-третьих, в дополнение к этому, пакет программ устанавливается на устройства на базе операционной системы macOS.
Стоит отметить, что программы работают стабильно и доставляют пользователям максимальный комфорт. Это обусловлено тем, что комплектация компьютеров и ноутбуков от Apple соответствует всем требованиям.
Пользователи смартфонов,а также планшетов на базе Android могут скачать пакет программ и пользоваться ими в любом месте. Удобно для студентов, которые часто работают с документами, таблицами, а также с презентациями.
Смартфоны и планшеты на базе iOS не исключение, разработчики создали версию офиса и для этой категории пользователей. Всё как и в остальных случаях: качественно, стабильно и очень удобно.
Что касается установки пакета программ, тут всё по классической схеме:
- Запустите инсталлятор.
- Следуйте инструкциям системы.
- Дождитесь завершения установки программы. Это займёт лишь несколько минут.
- Начните пользоваться Microsoft Office, открывая, создавая и редактируя файлы.
Что касается работы с программой, тут всё достаточно просто и даже новичку не потребуется какая-либо помощь. Далее будут рассмотрены наиболее популярные программы и ключевые операции для них.
Используется для работы с текстом. Чтобы создать новый документ, достаточно лишь открыть ту папку, где вы хотите расположить этот файл. После этого кликните правой кнопкой мыши по свободной зоне, направьте курсор на кнопку «Создать». Появится дополнительный перечень вариантов, среди которых будет пункт «Документ Microsoft Word».
Выбрав данный вариант, будет добавлен соответствующий элемент в указанном разделе. При желании сразу же можно ввести нужное вам название.
Двойным кликом вы запустите файл, с которым и начнётся работа.
Документ запускается, в результате чего в верхнем меню открывается страница «Главная». Она содержит ключевые элементы, которые понадобятся на старте:
- Настройка копирования и вставки текста.
- Работа со шрифтом (его увеличение, изменение стиля, а также цвета).
- Создание списков.
- Выбор формата для заголовков.
Всё, что описано в списке выше, можно увидеть на изображении, если двигаться слева направо. Стоит отметить, что этих основных элементов достаточно для базового редактирования текста.
Например, вам нужно написать небольшой текст с заголовком и списком. При этом необходимо сделать так, чтобы шрифт был хорошо читаемым при распечатке. Реализация поставленной задачи выглядит следующим образом:
- Впишите необходимый вам заголовок, выделите всё его содержимое, а затем в разделе «Стили» в верхнем меню настроек выберите понравившийся вам формат. Дополнительно можно разместить его по самому центру, чтобы всё выглядело более презентабельно.
- Напишите текст, который вас интересует. Чтобы разбивать его на абзацы, достаточно нажимать на Enter.
- Добавьте список. Следует всего лишь выбрать одну из кнопок в разделе «Абзац». Чтобы закончить пункт и начать новый, нужно нажать на Enter.
- Самое время выполнить форматирование. В итоге должен получиться более разборчивый шрифт. Для этого его нужно увеличить. Выделите всё необходимое содержимое и введите в выделенном на изображении окошке желаемое значение.
Важно! Не забудьте сохранить результат, кликнув на кнопку «Файл», а затем лишь выбрав «Сохранить» или «Сохранить как» (на случай, если хотите выбрать папку).
Как видите, если потребуется Майкрософт Офис, скачать бесплатно такой высококачественный софт станет наиболее разумным решением.
Вторая программа по популярности, которая также входит в пакет – это Excel. Тут вы можете работать с электронными таблицами. Система предлагает безграничное количество опций. Новичку достаточно базовых действий, в то время как профессионалы способны создавать сложнейшие проекты.
Что касается формирования нового документа, всё аналогично, как и в случае с Word. Вам предложат сразу ввести название, после чего останется запустить программу. В результате, перед вами появится пустой лист, где вы можете начать действовать.
Например, пользователю дали задание – создать таблицу, где будет 4 столбца и 10 строчек. Для этого вам потребуется:
- Выделить в предложенном поле зону с заданными параметрами. 1 клетка – это одна строчка и один столбец.
Обратите внимание! Для вашего удобства каждый столбец и строка имеют координаты. Так проще ориентироваться в рабочем пространстве.
- Задать параметры для границ. Если быть точнее, вы выбираете, каким именно образом они будут отчерчены. Наиболее стандартный вариант будет указан ниже на скриншоте. Та зона, которую вы выделяли, обретёт более приятный внешний вид.
- Самое время – поработать с размерами тех самых клеток, куда вы будете вписывать какой-либо текст. Например, будет показано то, как работать с шириной. Нажмите правой кнопкой мыши по квадратику, в которым написана координата в виде буквы. После того появится меню из вариантов, среди которых останется выбрать «Ширина столбца…». Кликните по кнопке и введите в появившемся окошке необходимый размер.
Дополнительная информация! С высотой строки всё работает аналогично. Важно лишь кликать правой кнопкой мыши по клеткам с цифрами, которые отражают нумерацию.
- По сути, таблица готова. Теперь её можно заполнять. Для того, чтобы что-то написать в клетке, просто кликните по ней левой кнопкой мыши и начните печатать текст.
Вверху вы можете наблюдать меню с настройками. Например, может потребоваться разместить содержимое клетки по центру. Для этого выделите ту зону, с которой будете работать, а затем нажмите на соответствующую кнопку.
Обратите внимание! Есть дельная рекомендация по поводу освоения программы. После того, как вы решите MS Office скачать бесплатно, а затем всё установите, останется лишь создать пустой документ и просто поэкспериментировать со всеми доступными опциями. Главное – не работать с чем-то важным. Тогда никаких последствий не будет. Между тем, вы освоите программу и сможете работать с ней куда увереннее уже спустя день тренировок.
В пакете достаточно много программ и каждая выполняет полезную функцию. Среди них третьей по популярности можно назвать Power Point. Это софт, где каждый сможет разработать презентацию высшего уровня.
При запуске вам предлагают лишь один слайд. Чтобы добавить нужное количество страниц, кликните правой кнопкой мыши по зоне слева и выберите вариант «Создать слайд».
После этого действия останется лишь наполнить страницу контентом. Самое основное, что следует освоить – это базовые фоновые шаблоны. Чтобы работа выглядела презентабельно, можете:
- Нажать на раздел «Дизайн» в верхнем меню.
- Перед вами появится зона, где будут уже готовые шаблоны. Просто кликните по понравившемуся и активные слайды будут преображены в один момент.
- Начните добавление текста и изображений для создания уникальной работы.
Что необходимо для делопроизводства в офисе
Незаменимыми товарами в делопроизводстве считаются папки, мультифоры и файлы. Эта продукция не только ускорит поиск нужных документов, но и обеспечит длительное их хранение в чистоте и сохранности.
Список необходимых канцтоваров для делопроизводства в офисе:
- Папка с арочным механизмом. Хранит огромное количество документации.
- Папка на кольцах. Может держать значительный объем и позволяет быстро вставлять или убирать страницы.
- Папка-портфель. Часто используют курьеры для доставки документации.
- Папка с файлами. Обеспечивает защиту документации, поскольку каждый лист помещают в отдельный файл.
Не стоит оставлять без внимания приобретение дополнительных канцелярских принадлежностей. В соответствии с обязанностями сотрудника для удобства покупают: иглы для чеков, зажимы для бумаг, лупы, канцелярское шило и др.
Перечень программ
Перечень программ Microsoft Office:
- Word — текстовый процессор, предназначен для создания и редактирования текстовых документов;
- Excel — табличный процессор, предназначен для обработки табличный данных и выполнения сложных вычислений;
- Access — система управления базами данных, предназначена для организации работы с большими объемам и данных;
- Power Point — система подготовки электронных презентаций, предназначена для подготовки и проведения презентаций;
- Internet Explorer.— Web-обозреватель для сети Интернет, предназначен для поиска данных разного типа.
Перечень стандартных программ:
- Paint — специальная достаточно функциональная утилита для рисования и редактирования фотографий, узнать о ней подробнее, вы можете в статье о том, как пользоваться paint;
- Wordpad и Блокнот — служат для печати, по сути они оба одинаковые, различие лишь в том, что wordpad функциональнее;
- Выполнить — это аналог поиска в меню пуск;
- Записки — это заметки, которые вы можете добавить на рабочий стол, чтобы не забыть о чём-либо;
- Звукозапись — способствует записи звука с помощью микрофона, но перед тем, как начать запись, нужно подключить микрофон и установить драйвера для него;
- Калькулятор — это достаточно функциональный калькулятор, служащий для всяческих вычислений;
- Командная строка — специальная утилита для указания разных команд компьютеру. Например, здесь вы можете сделать загрузочную флешку;
- Подключение к удалённому рабочему столу — нужна для того, чтобы на расстоянии подключиться к компьютеру с помощью сети интернет;
- Проводник — Это программа для навигации между папками и файлами, открыть его можно двумя способами: здесь и нажатием на ярлык «мой компьютер». ответил 13 Дек, 18от Olenka
Как правильно подобрать Office?
Сейчас доступно 4 отличные версии Office: 2007, 2010, 2013 и 2016 года выпуска. В чем же их отличия, и какой Microsoft Office лучше для Windows 7?
- Для выполнения обыденных действий вам вполне хватит офиса 2007-го года издания. Он содержит все необходимые программы, имеет удобный интерфейс и хорошо справляется с простыми задачами.
- Офис 2010 года значительно улучшился по сравнению с прошлой версией. Он претерпел архитектурные изменения, получил обновленный редактор HTML и сделал языковые настройки более удобными. Этот офис подойдет как школьникам и студентам, так и работникам крупных корпораций.
- В Офисе 2013 года сильно изменился интерфейс: были убраны мелкие кнопки, добавлена анимация при переключении между пунктами меню, появилась возможность сенсорного управления. В целом Офис 2013 – это сочетание простоты и качества, поэтому он до сих пор считается одним из лучших пакетов приложений для Windows 7.
- Последний Офис 2016 понравится всем любителям технических новинок. В нем появилась функция эффективного поиска, был добавлен встроенный онлайн-справочник, изменилась контрастность тем для рабочего стола. Офис оптимизирован под сенсорное управление, поэтому будет удобным для создания дизайнерских разработок.
Если вы определились, какой Office ставить на Windows 7, то не забудьте вовремя купить код активация для того, чтобы воспользоваться его полным функционалом. Вы можете приобрести свежие ключи прямо на нашем сайте ПО El:Store. Сразу же после оплаты мы пришлем код на вашу электронную почту.
Как выбрать офисный пакет для компьютера
В поисках наиболее удобного варианта использования различного программного обеспечения рядовые пользователи, чаще всего, ориентируются на несколько основных критериев, которые, сгруппировав, можно представить в виде обобщённого списка.
Характеристики ПО, влияющие на выбор потребителя:
- Наличие всего спектра необходимых пользователю функций в продукте.
- Цена продукта и удобство активации лицензии.
- Удобство и простота использования, иными словами — юзабилити.
- Приятный интерфейс.
Выбор офисного пакета для компьютера также подчиняется этим правилам. Причём, вопрос цены, в данном случае, для многих выходит на первый план. А так как стоимость продуктов от Мелкомягких (Microsoft) для многих жителей стран постсоветского пространства нельзя назвать привлекательной, то нам приходится искать альтернативы в виде бесплатного офиса от других разработчиков. Наибольшую популярность сумели завоевать проект OpenOffice и его независимое ответвление — LibreOffice, который, благодаря своему дружелюбному и приятному интерфейсу, всё чаще выходит на лидирующие позиции по многим оценкам.
Способы активации Microsoft Office
Нечего и говорить, после выбора подходящей версии офиса и его установки самым надёжным способом активации будет покупка лицензионного ключа. Однако здесь нас ждут два неприятных сюрприза:
- Зачастую, интересующую нас версию того или иного продукта просто невозможно приобрести ввиду снятия его с продажи разработчиком.
- Цены на ПО по меркам некоторых стран сильно завышены, если брать в расчёт величину среднего заработка в государстве.
В связи с этим многие пользователи ПК идут на использование нелицензионных копий программного обеспечения.
Вся нижеприведённая информация опубликована исключительно в ознакомительных целях. Авторы статьи и владельцы ресурса не несут ответственности за возможные последствия использования материалов
Ниже мы вкратце рассмотрим основные способы активации пакета Microsoft Office:
Эксплойты для активации
Начнём, конечно, с использования эксплойтов.
Эксплойт — это фрагмент кода или отдельная программа, использующая уязвимость в приложении с целью осуществления несанкционированных разработчиком действий, например, получение привилегированных прав, активация продукта, нарушение функционирования атакуемого объекта
Один из самых популярных эксплойтов для офисного пакета от Microsoft — это изменение библиотеки MSO.dll, расположенной в каталоге
У данного способа есть два основных минуса.
- Во-первых, если вы будете скачивать уже готовый файл для замены, есть вероятность, что вы можете нарваться на вредоносный файл, попросту — вирус.
- Во-вторых, использование эксплойтов довольно часто ведёт к непредвиденным ошибкам и ограничениям в работе ПО, например, после редактирования файла MSO.dll, вполне возможно, что на офисный пакет уже не удастся установить обновлений.
- В-третьих, уязвимость библиотеки MSO была исправлена в новых версиях офиса и активировать программу данным способом не удастся.
Источники
- https://office-apps.net/microsoft-office/
- https://SoftikBox.com/kakoy-office-luchshe-ustanovit-na-windows-10-24375.html
- https://softmonstr.ru/kakoj-microsoft-office-luchshe/
- https://office-russia.com/
- https://www.officemag.ru/info/guide/index.php?ID=12686609
- http://www.soloby.ru/1042828/%D0%B8%D0%B7%D1%83%D1%87%D0%B8%D0%B2-%D0%BF%D0%BE-%D0%BA%D0%BE%D0%BC%D0%BF%D1%8C%D1%8E%D1%82%D0%B5%D1%80%D0%B0-%D0%B7%D0%B0-%D0%BA%D0%BE%D1%82%D0%BE%D1%80%D1%8B%D0%BC-%D1%80%D0%B0%D0%B1%D0%BE%D1%82%D0%B0%D0%B5%D1%82%D0%B5-%D0%B7%D0%B0%D0%BF%D0%BE%D0%BB%D0%BD%D0%B8%D1%82%D0%B5-%D1%81%D0%BF%D0%B8%D1%81%D0%BE%D0%BA
- https://el-store.biz/stati/kakoj-office-luchshe-dlja-windows-7/
- https://miradmin.ru/microsoft-office-version/
[свернуть]
Office — пакет приложений для офиса, давно и прочно завоевавший популярность во всём мире. В самую известную его версию от корпорации Microsoft входят популярный текстовый редактор Word, табличный процессор Excel, почтовая программа Outlook, инструмент для создания презентаций PowerPoint и другие программы. Несомненно, пакет программ «офис» — лучшее решение подобного рода на рынке. И дело прежде всего в том, что используют его большинство компаний и частных лиц во всём мире — и это обеспечивает совместимость файлов, созданных, например, в текстовом редакторе разными людьми.
Самый существенный, на мой взгляд, недостаток офисных приложений от компании «Майкрософт» — это то, что они платные. Я не готов отдать более 5000 рублей за последнюю версию Office. И меньше платить за эти программы я тоже не хочу! Я вообще принципиально не хочу ничего платить софтверному гиганту — достаточно того, что на моём компьютере стоит платная ОС Windows 10. Здесь можно, конечно, упомянуть о возможности использования взломанной версии пакета программ «Офис», но лично я уже не раз рассказывал на этом сайте о своём отношении к пиратству. Я не святой и не люблю взломанные программы не только из-за того, что они по сути ворованные, но и потому что не могу быть уверен в их безопасности (что туда напихали взломщики известно только им самим, и подозреваю, что любой антивирус на них ругается далеко не из-за нарушения авторских прав). К тому же пиратские программы, часто красиво рекламируемые как, например, полностью бесплатный офис и ворд для Windows 10, в любой момент могут оказаться неработоспособными, по причине того, что какое-нибудь новое обновление для всё того же Windows 10 сумеет вычислить их нелегальный характер.
Ещё одной немаловажной причиной, почему я не хочу использовать платный пакет офисных программ Office — это потому, что я убеждён: будущее за бесплатным софтом, так называемыми программами с открытым исходным кодом. Я уверен, что любая платная программа имеет практически полностью идентичный бесплатный аналог (и ни Office, ни входящий в его состав Word не исключение). И только самая настоящая жертва рекламы или чужих мнений будет покупать платную (и заметим не дешёвую) программу, когда есть её абсолютно бесплатный заменитель и офиса, и ворда. К тому же, прекрасно совместимый с «десяткой».
Вот собственно я и объяснил Вам довольно подробно свою аргументацию того, почему стал искать бесплатный Office (прежде всего мне был необходим аналог Word) для своего Windows 10.
Говорить, что бесплатных вариантов Office для ОС Windows 10 великое множество не буду. По сути выбирать приходится из двух: OpenOffice и родившийся из него же в 2010 году Libre Office. На мой взгляд, лучшим бесплатным офисным пакетом является Open Office — свободный пакет офисных программ, составляющий вполне серьёзную конкуренцию Microsoft Office.
Бесплатный офис (Open Office) прекрасно подходит как для ранних версий ОС Windows, так и для «десятки». Лицензия подразумевает, что его можно абсолютно свободно устанавливать как на домашние компьютеры, так и на машины в бюджетных и даже коммерческих организациях. А это значит, что абсолютно бесплатный Word для Windows 10 всё же существует. О многом говорит хотя бы один факт: уже 8 лет Open Office по решению Правительства России используется во всех школах страны.
В состав полностью бесплатного пакета офисных программ OpenOffice для входят приложения, аналогичные приложениям из Microsoft Office: Writer — это по сути бесплатный ворд для Windows 10, Calc — это почти Excel, Impress — это PowerPoint, ну и так далее.
Почитать подробнее о бесплатном пакете офисных приложений Apache OpenOffice можно в Википедии. Там же Вы найдёте ссылку на сайт разработчиков, откуда лучше и скачать последнюю версию бесплатного Office для Windows 10.
P.S.: Выяснилось, что у многих людей возникает вопрос, как именно скачать пакет программ OpenOffice на официальном сайте. Там и правда всё не совсем просто. Добавляю пошаговую инструкцию в виде картинки.
Если на третьем шаге скачка через 5 секунд вдруг по каким-то причинам автоматически не началась, то нажимайте ссылку «direct link» (или «mirror») наверху в строке «Problems with the download? Please use this direct link, or try another mirror». Сознательно не даю здесь работающими эти прямые ссылки на скачивание OpenOffice, так как давно убеждаю всех знакомых в таком деле не доверять в интернете никому. Качать программы нужно всегда только на их официальных сайтах. Во-первых, там всегда будет последняя версия, а во-вторых, под видом прямой ссылки непорядочные люди могут дать свою, а внутрь пакета с программой добавить много всего «интересного».
P.S.2: Добавлю ещё вот что. Для обеспечения максимальной совместимости с майкрософтовским офисом рекомендую при сохранении менять тип файла с установленного по умолчанию «Текстовый документ ODF (.odt)» на «Microsoft Word 97/2000/XP (.doc)» или «Microsoft Word 2003 XML (.xml)». Лично меня это очень раздражает каждый раз вручную делать. Можно просто забыть, а потом не будешь знать, как открыть этот файл в Office от Microsoft. К счастью, эту небольшую проблему можно решить всего несколькими кликами мыши. Если тип файла, установленный по умолчанию, изменить в настройках, то каждый раз при сохранении документа не придётся его менять.
Алгоритм действий тут такой:
- Выбрать меню «Сервис».
- Затем пункт «Параметры».
- В открывшемся окне нажать на знак плюса у пункта «Загрузка и сохранение».
- Выбрать «Общие».
- Поменять пункт «Всегда сохранять как» на нужный Вам формат.
- Нажать «ОК».
Аналогично меняется формат сохранения по умолчанию в остальных программах пакета Open Office.
Внимание! За комментарии с матом и оскорблениями — мгновенный бан на сайте и жалоба администрации ВКонтакте в качестве бонуса. Уважайте свой язык, самих себя и других.
of your page —>
Пакет программ Microsoft Office – это универсальное решение, с которым знакомы большинство офисных работников, а также людей, которые так или иначе связанны с бизнесом и финансовыми расчётами на компьютере. Для пользователей представлен целый комплекс разнообразного программного обеспечения для работы с таблицами, создания презентаций, редактирования документов и разработки проектов. Это далеко не весь функционал, которые предлагают разработчики, но есть одна проблема. Все перечисленное программное обеспечение очень дорогостоящие, даже с учетом региональных цен для стран СНГ региона. В этом материале расскажем, как установить офис на виндовс 10 бесплатно с пошаговой фото инструкцией.
Процесс установки
За долгое время существования Office вышло несколько версий приложений, именуемых по году выпуска программы. По мере выхода продуктов совершенствовался функционал и менялся дизайн рабочей среды и соответственно отличались способы установки программы на компьютер. В инструкции будет рассмотрен процесс установки программ 2016-2019 года, комплект 2013 года устанавливается похожим образом, но не представлен в данном инсталляторе.
Microsoft Office 2016 – 2019
На данный момент это последние версии комплекта офисных программ с наиболее совершенным функционал. Стоит учесть, что Office 2019 можно установить только на операционной системе Windows 10. Это связано с тем, что в 10 версии ОС появились новые библиотеки и модули, которые используют для своей работы такие программы как Word, Access и Outlook. Поэтому далее расскажем, как установить ворд и другие компоненты на виндовс 10.
Для начала необходимо найти рабочий инсталлятор с активатором и скачать его с проверенного сайта, чтобы не скачать вместе с программой нежелательный вредоносный код. В статье не будет приведено ссылки на скачивания и будет взят условный популярный вариант. Итак, программа скачана в виде образа диска, который необходимо смонтировать с помощью программы Daemon Tools или любым другим походим программным обеспечением. Это делается с помощью двойного клика по файлу.
В последних обновлениях Windows 10 реализована возможность монтирования виртуального образа диска без подключения дополнительных программ. Поэтому если ОС обновлена до последней версии Daemon Tools не понадобится.
После успешного монтирования образа появится окно установки пакета программ, это неофициальный вид установщика с большим количеством функций, поэтому стоит рассмотреть его подробнее.
Далее необходимо вверху выбрать какой версии установить Word и другие компоненты на Windows 10 бесплатно. Напоминаем, что версия 2019 работа только с Windows 10, 16 года функционирует с более ранними версиями системы.
Чуть ниже будет находиться список компонентов, отмеченных галочками, именно они будут установлены на компьютер в последствии. При необходимости можно убрать ненужные галочки, чтобы не устанавливать бесполезные продукты. В колонке справа находятся приложения, которые можно установить отдельно, среди них также можно выбрать Project и Visio предназначенные для составления проектов и графиков.
В поле справа с подписью “Langs” расположен список из доступных язык. В данном случае, на выбор можно установить только русский или английский язык. Ставим галочку напротив нужного перевода.
Последний пункт перед установкой находится в нижней части окна и называется «Update Channel». Этот пункт оставляем без изменений так как с помощью будет указываться частота обновления активации программы. Нажимаем на оранжевую кнопку “Install”, после чего начнется процесс установки. После завершения инсталляции необходимо перейти в раздел «Utilities».
Эта панель отвечает за активацию приложений. Для того чтобы активация была бесконечной, необходимо поставить галочку напротив надписи «Office reactivation task». Также, если компьютер имеет стабильное подключение к сети интернет желательно поставить галочку напротив строки «Online KMS». Таким образом активатор не будет установлен непосредственно на компьютер и будет работать через интернет, что исключает проблемы с антивирусом. Чтобы провести активацию, нужно хотя бы один раз запустить одну из установленных программ. Нажимаем на любое наименование в панели справа и затем закрывает открывшееся приложение.
Теперь кликаем по кнопке «Office RETAIL=>VL». Она меняет лицензионные ключи активации, по которым доступны продукты на пиратские аналоги. Это может занять некоторое время. Последний шаг, кликаем на «Activate Office» после чего начнется процедура активации. В случае необходимости, с помощью инсталлятора можно заново установить и активировать Office на Windows 10.
@как-установить.рф
Microsoft Office 365 состоит не только из офисных программ Word, Excel, PowerPoint, OneNote, Publisher, Outlook, Access, OneDrive для бизнеса, Skype для бизнеса, но и имеет доступ к облачному хранилищу OneDrive объёмом в 1 Тб, электронной почте, сервису по созданию сайтов-визиток. Также через офис 365 можно запустить демонстрацию экрана и обмениваться текстовыми и аудио сообщениями. Microsoft Office 365 отличается от других Office 2019, 2016, 2013 тем что Office 365 активируется только помесячно или на год и может обновляться без потери активации, а каждая версия Office 2019, 2016, 2013 активируется на всегда но не может обновляться. Office 2013 обновляясь становится Office 2014 и так каждый год, а каждую новую версию необходимо снова активировать новым ключом. Кстати версия Office 2019 может устанавливаться только на Windows 10. Скачать Office 365 можно по адресу https://tb.rg-adguard.net/public.php или можете по ссылке скачать Office 365 pro.
Открыв первую страницу вам нужно будет в пяти строчках выбрать:
- Офис Майкрософт.
- Microsoft Office 365.
- Office 365 Профессиональный плюс.
- Русский.
- O365ProPlusRetail.НВФ.
После этого появится кнопка Скачать. Нажмите на неё и дождитесь завершения закачки файла на компьютер. На компьютере скачанный файл откройте программой UltraISO.
Выберите все файлы и нажмите правую кнопку мыши. В открывшемся меню выберите пункт Извлечь в. В открывшемся окне укажите папку куда нужно выгрузить файлы.
Активация Office 365 ключом
При первом запуске любой офисной программы из Office 365 появится окно с предложением ввести ключ продукта для активации Office 365.
Если вы закроете это окно нажав на крестик расположенный в верхней правой части окна, то вам предложат воспользоваться пробным периодом Office 365 сроком на 4 дня. Для этого необходимо в новом открывшемся окне нажать на кнопку Принять.
Однако в пробной версии Office 365 многие функции будут отключены. Покупая ключ для Office 365 знайте что он временный и максимум через один год вам снова потребуется приобретать ключ. Если вы приобрели ключ, то чтобы активировать Office 365 вам нужно будет подключить свой компьютер или ноутбук к интернету, а затем запустите любую из программ входящую в состав Office 365. В результате этого откроется окно с предложением ввести ключ продукта Office 365. Введите 25 значный ключ в специальное окошко. Непродолжительное время будет производится проверка ключа Office 365 и как только она закончится ваш Office 365 станет активированным.
Теперь вам нужно запустить любое приложение входящее в состав Office 365. В результате откроется окно с предложением принять условия лицензии, вам нужно будет нажать на кнопку с надписью Принять. Вот некоторые ключи которые могут подойти к вашей версии:
- 4YYXN-6CQVX-PD8G4-J23KD-PYT97
- JXTBB-4NX7D-B2PBT-32HKF-WFG97
- GKN82-DBYMW-7WBWJ-QJ66R-Q9MVH
- 22N9F-VR8HC-PW8TJ-HR6HM-X4TDV
- HNWFX-3G3J7-MC2JF-W6QJ2-KW3K7
- RKG2G-K2N7K-B33RT-8JGPC-4RG97
- GRP69-NDWPD-64GC6-MQ67X-7XMVH
Активация Office 365 программой
Почти все компании выпускающие антивирусные программы в том числе и компания майкрософт делают так что их антивирусы считают любые активаторы вирусами. Поэтому как только вы закачаете на компьютер или ноутбук любой активатор, то он сразу будет удалён антивирусной программой. Чтобы этого не происходило, то рекомендую временно отключить антивирус или занести файл активатора в белый список антивируса. Например в Windows 10 нужно будет открыть Параметры — Обновление и безопасность — Безопасность Windows — Защита от вирусов и угроз.
Затем перейдите в Журнал защиты.
Найдите ваш удалённый активатор, нажмите на него. Затем нажмите на кнопку Действия и выберите пункт Восстановить.
После этого перейдите в разрешённые угрозы.
Откройте Журнал защиты.
Найдите ваш активатор, нажмите на него.
Нажмите на кнопку Действия и выберите пункт Разрешить.
После этого ваш активатор удаляться антивирусом не будет.
Активация Office 365 программой Re-Loader
Скачайте программу Re-Loader и запустите её.
Откроется окно в котором нужно будет нажать на кнопку с надписью согласен.
Затем откроется окно программы в котором нужно будет оставить галочку только у ворда вашей версии. После этого нажмите на кнопку с надписью Активация.
Откроется окошко с надписью Приступить к активации?. Нажмите в этом окошке кнопку с надписью Да и сразу программа начнёт процесс активации офиса.
О завершении активации офиса вы сможете узнать по надписи внизу программы Статус: Завершено! и около иконки появится небольшой круг. После этого программу можете закрыть так как программа будет активирована сроком от нескольких дней до 1 года, каждый раз по разному.
Активация Office 365 программой KMSAuto Net
Данной программой можно не только активировать Office 365, но легко активировать другие версии такие как Office 2013, Office 2014, Office 2015 и другие. Скачайте программу KMSAuto Net и распакуйте её. Запускается программа прямо из папки. Для запуска программы сделайте двойной клик левой кнопкой мыши по файлу KMSAuto Net.
Фильтр SmartScreen в целях безопасности автоматически не запустит данную программу так как она не от майкрософта. Поэтому нужно будет вручную дать разрешение на запуск программы. Для этого в открывшемся окне нажмите на кнопку с надписью Запустить.
Когда программа запустится, то в окне программы нажмите на кнопку с надписью Активация.
Нажмите Активировать Office. После этого нужно будет подождать когда программа завершит активацию офиса. При успешном завершении активации вы увидите в самом низу надпись Продукт успешно активирован.
Чтобы посмотреть на какой срок у вас активировался офис 365 нужно нажать на кнопку Информация. В результате в нижней части окна программы отобразится информация.
Активация Office 365 программой Microsoft Toolkit
Данной программой можно активировать не только Office 365, но и другие версии такие как Office 2013, Office 2014, Office 2015, Office 2016.
Вначале необходимо узнать версию вашего Office 365. Для этого откройте Параметры Windows — Приложения — Приложения и возможности. В правой части найдите ваш Office 365 и нажмите на него. Первые две цифры это и будет версия вашего Office 365. Затем скачайте программу Microsoft Toolkit и запустите её от имени администратора.
Программа может активировать офис и систему. Когда откроется программа нажмите на иконку офиса которая расположена в нижней части окна программы.
Откроется окно для работы с офисом, нужно выбрать офис с вашей версией. В этом окне перейдите на вторую вкладку под названием Activation.
Для запуска процесса активации офиса нажмите на кнопку с надписью Activate. Длительность процесса активации будет зависеть от характеристик вашего компьютера или ноутбука, но длится он недолго.
Узнать об окончании процесса активации офиса вы сможете в нижнем окне программы в которой появится надпись Product activation successful.
После этого окно программы можете закрыть.
Используемые источники:
- https://w10.jeanzzz.ru/programmy/office
- https://xn—-7sbbi4ahb0aj1alff8k.xn--p1ai/kak-ustanovit-ofis-na-vindovs-10
- https://garayev.ru/aktivaciya-office-365-na-windows-10/

Новости
3DNews Новости Software программное обеспечение Microsoft представила бесплатный Office …
Самое интересное в обзорах
В декабре прошлого года Microsoft впервые анонсировала новое приложение Office для пользователей Windows 10. Это универсальное приложение, которое позволяет быстро получать доступ к своим недавним документам, программам и службам Office. Теперь же оно доступно всем.
mspoweruser.com
С его помощью можно переключаться между документами и быстро просматривать их. Также можно сохранять данные на локальном компьютере, в OneDrive или SharePoint, возвращаться к документам, к которым предоставлен доступ, и так далее.
Новинка поддерживает фирменный поиск Microsoft Search, с помощью которого, как утверждается, можно найти приложения, документы, людей и сайты, необходимые для выполнения работы. Кроме того, возможно и бизнес-применение Office. Организации могут использовать фирменный стиль и интегрировать в него другие бизнес-приложения. При этом всё подвязывается к единой авторизации.
Самое интересное, что приложение Office является бесплатным. Microsoft будет развёртывать его в течение следующих нескольких недель. Если на компьютере пользователя установлено приложение MyOffice, оно скоро будет автоматически обновлено до нового приложения Office. Отмечается, что приложение также будет работать с любой подпиской на Office 365, Office 2019, Office 2016 и Office Online. Скачать приложение можно из Microsoft Store.
А недавно компания из Редмонда ухитрилась раскритиковать в рекламе собственный продукт, сравнивая его с другим, тоже своей разработки. Речь идёт о сравнении Office 365 и Office 2019, при этом в компании полагают, что подписка куда лучше единоразовой покупки. И это понятно — в первом случае клиент будет платить всё время, а во втором — лишь единожды. При этом компания не гнушается для этого ругать Office 2019, указывая на его три «Н» — недостатки, неэффективность и неудобство использования.
Если вы заметили ошибку — выделите ее мышью и нажмите CTRL+ENTER.
Самые обсуждаемые публикации