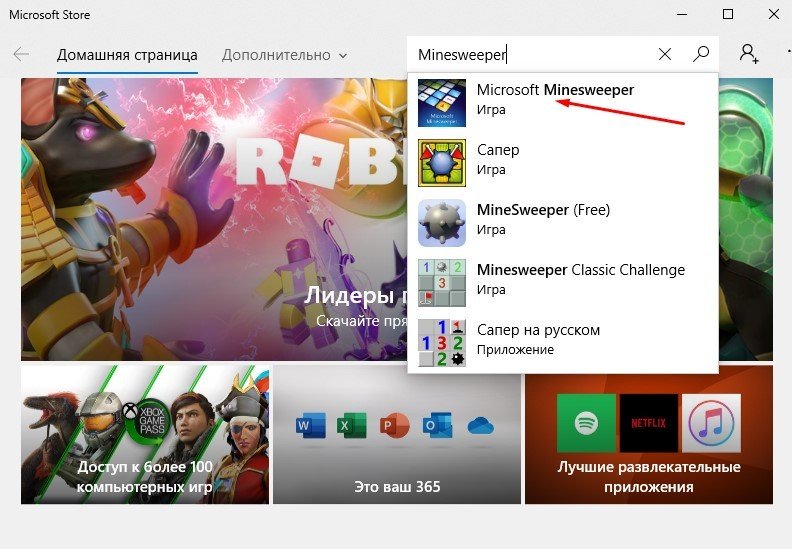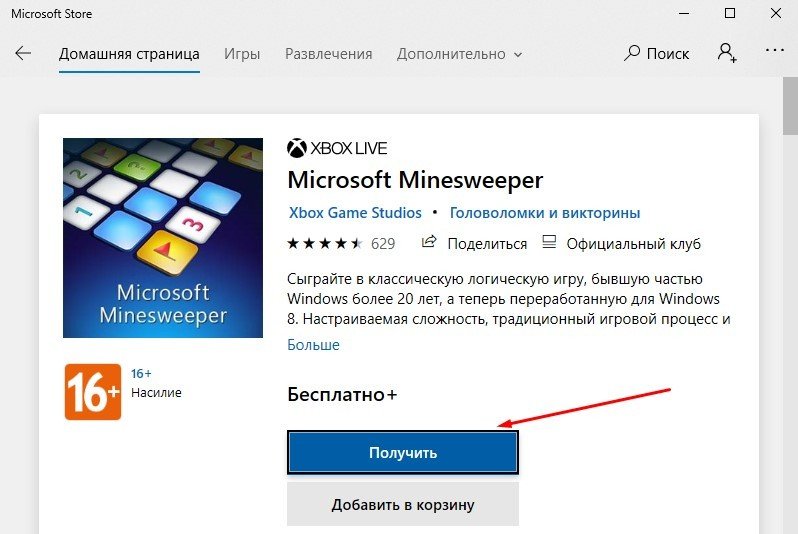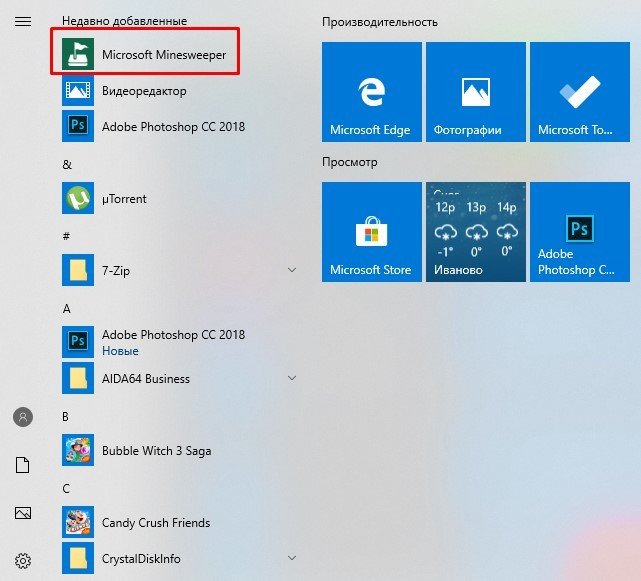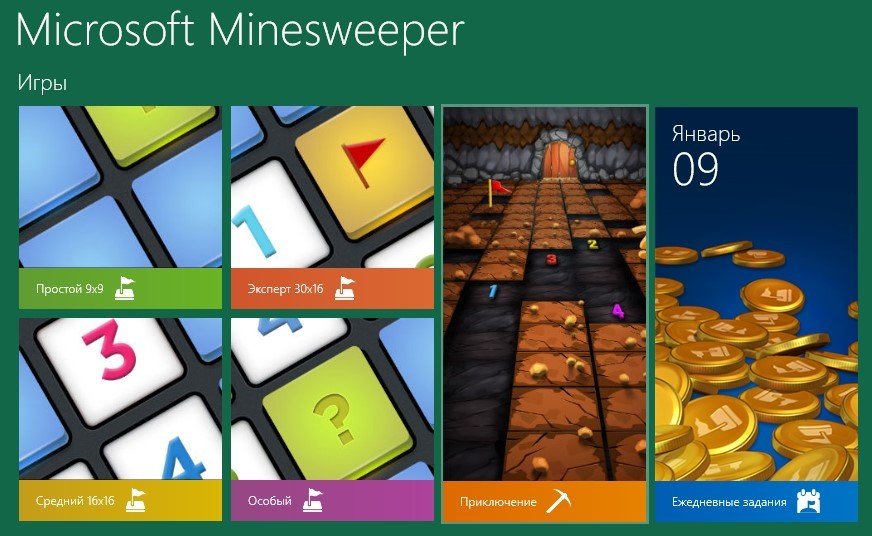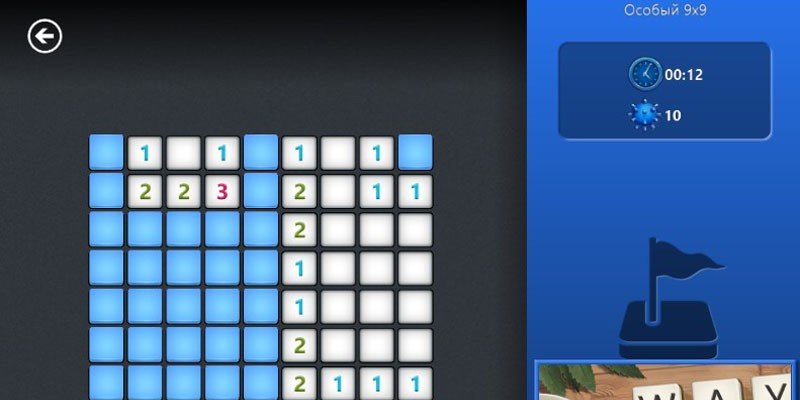
Сапер — одна из самых популярных игр, чтобы убить время, многие выросли играя в нее на наших компьютерах с Windows XP. Игра была предустановлена в Windows, но с момента появления Windows 8 все изменилось. Игра уже не была предустановлена в Windows 8, 8.1 и даже в самой последней версии Windows 10, однако, поклонники могут по-прежнему играть в ее современную версию, также разработанную Microsoft.
В этом руководстве мы покажем вам, как это сделать, поэтому давайте не будем ждать и начнем.
Как можно играть в Minesweeper на Windows 10?
Откройте Microsoft Store на вашем компьютере и введите название игры «Minesweeper» в поле поиска.
Выберите из предложенных вариантов «Microsoft Minesweeper» и нажмите кнопку «Получить», чтобы установить игру на свой компьютер.
После загрузки игры на компьютер перейдите в меню «Пуск» и запустите игру. Установленный «Сапер» будет первым в списке.
Выберите один из перечисленных режимов. Сапер даст вам возможность, чтобы пройти учебное пособие, а после его завершения вы сможете начать играть в эту классическую игру.
На этом наше руководство закончено, новый интерфейс игры и дополнительные режимы позволяют еще с большим интересом насладиться игровым процессов во всеми любимую игру.
Поделиться
Step as fast as you can on the dark tiles, and try to avoid the light tiles. 13 game modes. Make piano music while stepping! Select what songs you want to play, and make your own playlist. 317 FREE songs total now.
Game features:
★ 10 games modes: 3 x Time, Steps, 2xLong, 2xColors and 5xArcade
★ Varied gameplay: colored steps, left and right moving dark tiles, auto scrolling mode…
★ Piano songs when tapping (optional)
★ Playlist with your favourite songs
★ Online highscore lists
★ Clean graphics with smooth animations (hopefully)
The game is inspired by the games Don’t Step On The White Tiles and Piano Tiles, but we have tried to make our own alternative stuff.
★ Some of the artists and songs included ★
— Attack On Titan — Theme, The Reluctant Heroes++
— Fall Out Boy — Centuries, Immortals++
— Five Nights at Freddy’s (FNAF) — It’s Been So Long, I Can’t Fix You++
— One Piece — Bink’s Sake, Kokoro No Chizu++
— Alan Walker — Faded, Alone
— Kingdom Hearts — Xion’s Theme, Dearly Beloved
— Kuroshisuji (Black Butler) — Alois Trancy, Monochrome No Kiss++
— Melanie Martinez — Mad Hatter, Dollhouse
— My Chemical Romance (MCR) — Welcome To The Black Parade, Mama++
— My Little Pony — Children Of The Night, Winter Wrap Up
— KPOP — EXO, Seventeen and BTS
— Panic! At The Disco — This Is Gospel, I Write Sins++
— Steven Universe — Theme, Stronger Than You++
— Sword Art Online (SAO) — Courage, Crossing Field++
— Tokyo Ghoul — Unravel, Kisetsu
— Twenty One Pilots — Truce, Stressed Out++
— Undertale — Megalovania, Megalo Strike Back++
— Vocaloid — Servant Of Evil, ECHO
…and lots more!
В данной статье показаны действия, с помощью которых можно вернуть в Windows 10 стандартные игры из Windows 7.
Начиная ещё с Windows 8, разработчики корпорации Майкрософт по каким-то не понятным причинам удалили классические игры из состава операционной системы поставлявшихся в комплекте с Windows 7.
Также они отсутствуют и в Windows 10, точнее сказать там присутствует встроенное приложение Microsoft Solitaire Collection (в котором содержатся пасьянсы: Паук, Косынка, Свободная ячейка и ещё парочка) с новым интерфейсом, которое не всем по вкусу.
Но если вам нужны именно классические игры, то благодаря сторонним разработчикам создан набор таких игр, который включает в себя оригинальные файлы из Windows 7 и представляет из себя удобный инсталлятор (установщик).
Содержание
- Список классических игр из Windows 7
- Как установить классические (стандартные игры) в Windows 10
- Способы запуска классических игр в Windows 10
- Видео-инструкция
Список классических игр из Windows 7
В состав установщика входит 11 игр, которые можно установить на компьютер с операционной системой Windows 10, Windows 8.1, или Windows 8.
Вы можете установить все, или по отдельности следующие игры:
- Chess Titans (Шахматы)
- Mahjong Titans (Маджонг)
- Purble Place (Детская развивающая игра)
- Internet Backgammon (Интернет-Нарды)
- Internet Spades (Интернет-Пики)
- Internet Checkers (Интернет-Шашки)
- Solitaire (Косынка)
- SpiderSolitaire (Паук)
- Minesweeper (Сапер)
- FreeCell (Солитер)
- Hearts (Червы)
Как установить классические (стандартные игры) в Windows 10
Скачайте zip-архив c инсталлятором по ссылке, которая находится ниже. Размер архива 146,68 МБ.
Win7Games4Win10_8_81_v2.zip
Извлеките файлы из архива, откройте папку и запустите установку дважды кликнув по файлу Windows 7 Games for Windows 10 and 8.exe
Установщик Windows 7 Games for Windows 10 and 8 по умолчанию выберет язык операционной системы (в данном случае русский язык), но можно в выпадающем списке выбрать нужный вам язык, сделав это нажмите кнопку OK.
В первом окне мастера установки нажмите кнопку Далее
В следующем окне выберите нужные вам игры. По умолчанию, активированы все пункты, это значит что на компьютер будут установлены все 11 игр.
Если вы хотите установить только некоторые игры из этого списка, то снимите флажки напротив тех игр, устанавливать которые вы не желаете. Сделав выбор, нажмите кнопку Установить
Далее сразу начнется установка игр, установщик не предоставляет выбор папки для установки игр и по умолчанию устанавливает файлы игр в папку по следующему пути:
C:\Program Files\Microsoft Games
В завершающем окне мастера установки сбросьте флажок в чекбоксе Discover Winaero Tweaker to tune up Windows 10/8.1/8 и нажмите кнопку Готово
Теперь классические игры установлены и можно играть в старые игры на компьютере с операционной системой Windows 10, Windows 8.1, или Windows 8.
Способы запуска классических игр в Windows 10
Чтобы запустить какую-либо игру, откройте меню «Пуск», в списке программ найдите папку Games, откройте её и вы увидите стандартные игры из Windows 7. Выберите нужную и кликните по ней для запуска.
Также при необходимости можно закрепить любую игру на начальном экране:
Или на панели задач.
Кроме того в набор включён и обозреватель игр, в котором можно не только посмотреть краткое описание, рейтинг и системные требования каждой установленной и совместимой с Windows 7 игры, но и запустить любую из установленных игр.
Также, чтобы открыть окно обозревателя игр, в адресной строке проводника Windows или диалоговом окне Выполнить введите:
shell:games
Вы также можете создать ярлык на рабочем столе для запуска любой игры. Для этого в меню «Пуск», в папке Games, нажмите правой кнопкой мыши на любой игре и в контекстном меню выберите Дополнительно > Перейти к расположению файла
Откроется папка с ярлыками всех установленных игр. Скопируйте ярлык нужной игры на рабочий стол.
Папку с ярлыками всех установленных игр, можно открыть скопировав и вставив в адресную строку проводника Windows или в диалоговое окно Выполнить следующий путь:
%SystemDrive%\ProgramData\Microsoft\Windows\Start Menu\Programs\Games
С помощью таких не сложных действий можно вернуть привычные классические игры на ваш компьютер.
Видео-инструкция
Также, можно посмотреть наш видео-ролик в котором показано как вернуть в Windows 10 классические (стандартные) игры из Windows 7. Не забудьте подписаться на YouTube-канал WinNOTE!
Возможно вас также заинтересуют старые добрые советские игры из серии Электроника, такие как Ну, погоди! (Электроника ИМ-02) и ей подобные, то в статье Эмулятор игр «Электроника» для Windows, можно их скачать.
Главная » Уроки и статьи » Софт
Многие пользователи, использующие устаревшие версии операционной системы. Рано или поздно вынуждены переходить на Windows 10. Стандартные игры «Паук», «Маджонг» и «Сапер», которые ранее были встроены, теперь не найти, так как они попросту отсутствуют. Несмотря на это, их вполне можно установить самостоятельно. Делается это самыми разными способами.
Наиболее безопасный и простой метод
Проще всего воспользоваться магазином Microsoft, который установлен в операционной системе по умолчанию. Такой вариант полностью безопасен и не требует серьезных временных затрат: нужно просто открыть приложение и ввести название желаемой игры в поиск.
Cтандартные игры в Windows 10 обычно всегда бесплатны. Единственный существенный недостаток заключается в том, что далеко не всегда можно с легкостью найти именно те игры, которые стояли в предыдущих версиях ОС. Однако в магазине есть множество аналогичных игр, которые предлагают те же самые функции. Поэтому можно без проблем подобрать приложение на свой вкус.
Другой безопасный способ решения проблемы
Немного более сложным и менее распространенным считается применение «Missed Features Installer». Это уникальный пакет, в который входят самые разные элементы, присутствующие в предыдущих версиях операционной системы. В том числе там есть и старые игры с привычным интерфейсом.
Важно учитывать, что присутствует пакет на самых разных сайтах. Скачивать его рекомендуется исключительно с официальной страницы: в противном случае нет никаких гарантий безопасности.
Установка с помощью специальных утилит
В интернете можно найти огромное множество программ, позволяющих установить отдельные игры или сразу несколько компонентов из предыдущих ОС. К таковым, например, относится широко известный «Windows 7 games for Windows 10». Выпущена утилита сторонним разработчиком и своего сайта не имеет, а потому скачивать ее нужно с осторожностью: всегда присутствует риск заражения вирусами.
Рекомендуется скачивать именно эту программу, т. к. она может похвастать простой установкой и отсутствием лишних компонентов, которые часто есть в подобных утилитах. При желании можно установить не все, а лишь некоторые игры:
После завершения процедуры все приложения можно будет, как и раньше, открыть через меню «Пуск».
Подводя итоги, стандартные игры в Windows 10 можно установить вручную. Для этого придется прибегнуть к одному из методов, указанных выше. Каждый из них обладает своими преимуществами и недостатками, поэтому нельзя точно сказать, какой из способов лучше: выбирать следует, исходя из собственного опыта в обращении с компьютером и наличия антивируса.
Понравилось? Поделись с друзьями!
Дата: 11.11.2021
Автор/Переводчик: Wolf
Содержание
- Способ 1: Microsoft Store
- Способ 2: Сторонние программы
- Вариант 1: Windows 7 Games for Windows 11, 10 and 8
- Вариант 2: Missed Features Installer for 10
- Вопросы и ответы
Стандартные игры, которые были в более ранних Windows, отсутствуют в «десятке». Вернуть их можно только используя дополнительные методы, о чем поговорим ниже.
Способ 1: Microsoft Store
В официальном магазине приложений от Microsoft есть возможность скачать игры для Windows 10, включая такие, как «Солитер», «Косынка», «Сапер» и другие. Следует отметить, что хоть процедура и простая, она может не соответствовать ностальгическим ожиданиям, поскольку некоторые игры из магазина будут отличаться от тех, к которым мы привыкли в Windows 7 и более ранних ОС.
Если сторонние решения вас не устраивают, то лучше воспользоваться Microsoft Store, к тому же вариант наиболее безопасный для ПК.
- Запустите Microsoft Store, отыскав его в главном меню с помощью строки поиска.
- В верхней части окна магазина реализована поисковая строка, через которую можно задать запрос, например «Сапер». После ввода названия игры нажмите на клавишу «Enter». Выберите один из вариантов в результате поиска, нажав на его карточку.
- Откроется подробное описание игры со скриншотами. Если она вам подходит, кликните по кнопке «Получить» и дождитесь окончания установки.

После скачивания и инсталляции игра появится в главном меню. То же самое придется проделать для каждой игры, допустим отдельно отыскать «Косынку», затем «Пинбол» и другие.
Читайте также: Решение проблем со скачиванием приложений из Microsoft Store в Windows 10
Способ 2: Сторонние программы
Чтобы вернуть именно те игры, которые были стандартными, то придется прибегнуть к помощи сторонних пакетов и программ. Рассмотрим два наиболее безопасных и эффективных варианта.
Вариант 1: Windows 7 Games for Windows 11, 10 and 8
Сторонние разработчики выпустили пакет Windows 7 Games for Windows 11, 10 and 8, который позволяет инсталлировать стандартные игры из более ранних ОС. Причем можно установить их сразу или выборочно, а интерфейс мастера полностью на русском языке, что упрощает использование.
Рекомендуем проверить загруженный архив на наличие вредоносных утилит, поскольку пакет уже не поддерживается разработчиками, а скачивать его придется со сторонних ресурсов.
Скачать Windows 7 Games for Windows 11, 10 and 8 с официального сайта
- Скачайте архив, распакуйте его и запустите установочный файл. На первом этапе потребуется выбрать язык интерфейса установщика – «Russian», затем нажмите на кнопку «ОК».
- В окне с описанием пакета кликните по кнопке «Далее» для продолжения установки.
- Выберите те компоненты, которые нужно установить. По умолчанию они отмечены все. Если вам нужно вернуть все игры, включая сетевые, то оставьте все отметки и нажмите на кнопку «Установить».
- Дождитесь завершения инсталляции и нажмите на «Готово».

Все установленные игры будут доступны в том числе и в главном меню в разделе «Games».

Вариант 2: Missed Features Installer for 10
Другой вариант – это пакет Missed Features Installer for 10, представляющий собой набор компонентов, которые были в предыдущих ОС. Помимо классических игр, здесь доступны и виджеты, скрипты, эффект AeroGlass и другие утилиты.
Скачать Missed Features Installer for 10
- Скачайте компоненты утилиты и откройте ISO-образ. Запустите файл «MFI10».
- Нажмите на кнопку «ОК» внизу.
- В графическом интерфейсе выберите плитку «Games (XP/Vista/7)».

После выбора начнется автоматический процесс установки старых игр. По завершении в открывшемся окне консоли отобразится уведомление, что инсталляция прошла успешно — «Done».
Еще статьи по данной теме:
Помогла ли Вам статья?
Вы здесь: Главная / Статьи о PC / Общее / Как вернуть пасьянс, сапер, маджонг в Windows 10, 8.1 и 8
Добрый день. Так получилось, что по каким-то своим соображениям решили удалить всеми любимые стандартные игры из операционной системы Windows 8, так и все дальнейшие обновления уже не получили эти игры. Только в Windows 10 установлен Microsoft Solitaire Collection, который является обновленной версией пасьянсов (косынка, паук, солитер), а в магазине можно найти ещё переизданный Microsoft Mahjong (собственно Маджонг), но сапера уже нет. В магазине Windows 8 и 8.1 к этим двум пакетам, я раньше ещё находил так же Microsoft Minesweeper (Сапер), но сейчас его там может и не быть.
Но эти переизданные игры не всем приходятся по вкусу, ну и мы здесь с вами собрались не просто так. Поэтому будем добавлять в систему настоящие «классические» игры из Windows 7. К счастью, за нас уже давно подумали и собрали отличный пакет, его достаточно просто установить. Поэтому качаем установочный пакет по ссылке: ссылке. И запускаем. Выбираем язык. И жмем далее на первом окне.
Используется стандартный мастер установки, но возможность выбора места для установки заблокирована. Так что снова жмем далее.
После установки жмем «Готово».
Теперь если мы откроем меню пуск и в окне «Все программы» выберем папку Games, мы увидим все классические игры.
Вроде всё. Надеюсь эта статья оказалась вам полезной, нажмите одну из кнопок ниже, чтобы рассказать о ней друзьям. Также подпишитесь на обновления сайта, введя свой e-mail в поле справа или подписавшись на группу во Вконтакте и канал YouTube.
Спасибо за внимание
Материал сайта geekteam.pro
В операционной системе Windows 11, впрочем, как и в Windows 10 (включая 8.1), вы уже не найдёте стандартного набора игр (Сапёр, Косынка, Солитёр и др.), включённого по умолчанию в штатный перечень приложений Windows 7.
Сегодня пользователям предлагается получать и устанавливать большинство приложений, включая игры, посредством Магазина Microsoft. Однако, существует простой способ (в обход Магазина) играть в Косынку, Сапёр и другие штатные игры из Windows 7 на Windows 11, 10 и 8.
Как играть в стандартные игры на Windows 11
Для запуска «Паука», «Солитёра», «Косынки» и других популярных в прошлом игр на Windows 11 (что также актуально и для Windows 10, и для «восьмёрки») достаточно скачать и установить специальную программу – «Windows 7 Games for Windows 11» (прямая ссылка на загрузку в конце статьи, размер файла – 146 МБ).
Прелесть данной программы в том, что она включает только оригинальные файлы из Windows 7, а, следовательно, попросту добавляет возможность запуска штатных игр в Windows 11 и 10 точно таким же образом, как и в Windows 7.
Установка
Далее вкратце рассмотрим процесс установки.
Итак:
- Скачиваем программу, распаковываем архив, например, с помощью 7-ZIP, и запускаем процесс инсталляции. На первом этапе выбираем язык интерфейса (поддерживается 35 языков, включая русский и украинский) → ОК;
- Нажимаем «Далее»;
- Выбираем, те игры, которые необходимы, и жмём «Установить»;
- Завершение мастера установки, кнопка «Готово» (если не снять галочки, то в вашем браузере автоматически будет открыта веб-страница данного приложения и сайт разработчика данной программы – автора Winaero Tweaker).
На этом всё, мы получаем набор стандартных игр Windows, ставших уже классикой: Солитёр, Червы, Паук, Косынка, Chess Titans (Шахматы), Purble Place, Mahjong Titans, интернет-игры (Нарды, Пики, Шашки).
Кстати, перезагрузка компьютера не требуется, можно сразу играть.
Запуск игр
Если игры перестали работать после обновления Windows
Скачать Windows 7 Games для Windows 11, 10 и 8
На этой странице вы можете скачать последнюю версию приложения «Windows 7 Games for Windows 11, 10 and 8» и играть в Косынку, Сапёр и другие игры.
Скачать
А вдруг и это будет интересно:
- Ventoy: запись загрузочной флешки для установки Windows 11 на несовместимых устройствах
- Автономная установка .NET Framework 3.5 в Windows 10 с помощью DISM
- Отключение индикатора дискового пространства в проводнике Windows 11, 10
- Как сбросить настройки сети в Windows 10
- Что такое BlueStacks X
- Как создать виртуальную машину в VMware Workstation Player
Дата: 2022-11-11 | Размещено в Статьи

Примечание: в Windows 10 есть встроенное приложение Microsoft Solitaire Collection (можно найти в списке всех приложений), в котором содержатся пасьянсы Паук (Spider), Косынка (Klondike), Свободная ячейка (Free Cell) и еще парочка. Возможно, если вы ищите именно пасьянсы, этот вариант вам подойдет. Если же нет — читаем далее об установке стандартных игр Windows.
Устанавливаем пасьянсы и другие стандартные игры в Windows 10
Для установки стандартных игр в Windows 10 сторонние разработчики выпустили бесплатный пакет «Windows 7 games for Windows 10», который позволяет установить все старые игры, либо только часть из них, причем эти игры поддерживают русский язык.
Прежде чем говорить о том, где скачать его, предупрежу, что такие вещи лучше предварительно проверять антивирусом: несмотря на то, что моя проверка показывает, что файл безопасен, со временем это может стать не так.
Установка игр мало чем отличается от установки других программ: просто выберите желаемые игры из списка, при желании измените параметры установки и дождитесь завершения процесса.
По окончании, в списке «Все приложения» в разделе «Игры» меню пуск вы увидите все, что установили — Косынку, Паук, Сапера и другие привычные для офисного работника развлечения, все на русском языке.
Скачать пасьянсы и другие стандартные игры для Windows 10 можно бесплатно по следующим адресу: winaero.com/download.php?view.1836 (На странице нажать «Download Windows 7 games for Windows 10». Пожалуйста, сообщите в комментариях, если вдруг перестанет работать. Не забудьте про проверку антивирусом.). На данный момент времени — это источник, в наибольшей степени вызывающий доверие.
Видео — установка пасьянса Косынка, Паук и других игр в Windows 10
В видео ниже показан процесс поиска, скачивания и установки пасьянсов и других стандартных старых игр в Windows 10, вдруг пригодится.
Использование Missed Features Installer 10 для установки стандартных игр
Еще одна возможность установить Паук, Косынку и другие игры из Windows 7 в Windows 10 — использовать пакет Missed Features Installer 10, представляющий собой набор компонентов Windows, которые были в предыдущих версиях ОС, но отсутствуют в новых. Есть там и игры.
Компоненты Missed Features Installer 10 представляют собой ISO образ, после монтирования которого, следует просто запустить находящийся там файл mfi.exe и выбрать в меню, что именно вы хотите установить. Скачать MFI10 можно с официальной страницы mfi-project.weebly.com или mfi.webs.com.
Установка игр из магазина
Помимо способа, описанного выше, вы можете установить новые варианты старых игр из магазина приложений Windows 10. Просто зайдите в магазин и поищите то, что вам нужно: там найдутся и бесплатные пасьянсы Паук с Косынкой и Сапер (находится только по запросу Minesweeper на текущий момент) и другие.
Возможно, их интерфейс и работа будут непривычными поначалу, но вполне может оказаться, что какая-то из реализаций вам может понравиться даже больше, чем оригинальная от Microsoft.
В новой версии ОС стандартные игры для Windows 10 отсутствуют. В поиске по приложениям вы не найдете привычных «Шахмат» «Паука» или «Сапера». Однако пользователи в любой момент могут загрузить и установить бесплатное ПО на свои устройства. Рассмотрим подробнее где находятся несколько стандартных игр на компьютере и как вернуть все привычные приложения на свое устройство.
Стоит заметить, что в ОС Windows 10 можно найти только одну стандартную игрушку – «Коллекция Пасьянсов». Она предустановлена по умолчанию и доступна после обновления системы. Нажмите на кнопку «Поиск в Виндоус» на панели задач и в текстовой строке введите название «Solitaire Collection». В результатах поиска найдется следующее приложение (Рисунок 1):

№1 – стандартное приложение с набором пасьянсов от «Майкрософт»
В меню вы можете выбрать и поиграть в один из предложенных вариантов пасьянсов. В Windows 10 они объединены в одной программе, в отличие от прошлых версий ОС, где для каждого пасьянса была написана отдельная программа.

№2 – главное окно «Solitaire Collection»
Чтобы поиграть в другие любимые стандартные игры, необходимо воспользоваться одним из трех вариантов:
- Восстановление с помощью установочного пакета (инструкция ниже);
- Использовать программу Missed Features Installer for Win 10;
- Загрузить каждую по отдельности из «Магазина».
Восстановление с помощью установочного пакета
Если вы не знаете, как вернуть набор любимых игры из ОС Windows 7 в новую систему, воспользуйтесь данный вариантом восстановления. Вам понадобится установочный пакет под названием «Windows 7 Games for Windows 8 and Windows 10» – в набор входят все популярные приложения из прошлых версий ОС.
В перечень набора входят:
- Chess Titans;
- Червы;
- Mahjong Titans;
- Солитер;
- Purble Place;
- Сапер;
- Интернет-Нарды;
- Паук;
- Интернет-Пики;
- Косынка;
- Интернет-Шашки.
Чтобы узнать, как установить приложения из набора, следуйте инструкции ниже:
- Скачайте бесплатно установочный файл по ссылке http://winaero.com/download.php?view.1836
- Распакуйте архив на своем компьютере и кликните два раза по установочному файлу формата EXE. Запустится установщик;

№3 – стартовая страница установки пакета
- Нажмите клавишу «Далее»;
- В следующем окне будут представлены все компоненты, которые будут установлены на компьютер. При желании вы можете снять или добавить галочки возле названий, чтоб запретить или разрешить их установку;

№4 – выбор приложений для установки
- Нажмите клавишу «Next» и дождитесь окончания установки.

№5 – завершение установки стандартных игр
- Нажмите клавишу «Готова» в окне завершения работы установщика;

№6 – завершение работы установки
Чтобы найти, где находятся установленные игры, воспользуйтесь клавишей «Поиск в Виндовс» или в меню пуск откройте вкладку «Все приложения».

№7 – папка с установленными играми
Вы можете запускать все установленные игры непосредственно из меню “Пуск” или можно добавить ярлык на “рабочий стол” или “панель задач”. Для добавления ярлыка откройте папку “игры”, для этого найдите приложения в меню “Пуск” и щелкните по выделенной на Рисунке 8 области:

№8 – открытие системной директории с играми
Откроется папка в корне диска, которая содержит все ранее установленные стандартные приложения:

№9 – директория, которая содержит ярлыки игр
Скопируйте ярлык нужной игры на рабочий стол, чтобы облегчить процесс ее дальнейшего поиска и запуска.
Чтобы закрепить ярлык на панели задач, в меню пуск нажмите на необходимую игру правой кнопкой манипулятора и выберите пункт «Закрепить на панели задач».
Использование утилиты Missed Features Installer for Win 10
Данная утилита помогает восстановить все программные компоненты прошлых версий ОС, которые отсутствуют в Windows 10. Также в наборе можно найти игры.

№10 – главное окно утилиты
Нажмите на плитку под названием Games и проведите установку привычных стандартных игр.
Скачать программу можно по ссылке: mfi-project.weebly.com.
Загрузка стандартных приложений из магазина
Корпорация «Майкрософт» по непонятным причинам не добавила стандартные игры в последнюю версию ОС, однако в официальном магазине все приложения можно найти и скачать абсолютно бесплатно. Каждая из стандартных игрушек была переработана и усовершенствована в плане игрового процесса и дизайна.
Следуйте инструкции, чтобы узнать, как вернуть отсутствующие игры:
- Откройте окно магазина приложений;
- Введите в строке поиска слово «Microsoft», чтобы увидеть все приложения, которые выпускает компания. В их числе будут и стандартные. Результаты поиска будут как на рисунке ниже;

№11 – результат поиска по запросу пользователя
Откройте вкладку игр, чтобы получить список всех разработок компании «Майкрософт».

№12 – вкладка игр
Чтобы установить игру, для начала найдите нужную вам и за тем, кликните на ней и нажмите кнопку «Установить».
Тематический видеоролик:
Источник
Десятая версия операционной системы значительно отличается от предыдущих – по внешним параметрам и внутреннему наполнению. Например, в Windows 10 отсутствуют стандартные игры для пользователей. Существует несколько способов вернуть привычные развлекательные приложения на персональный компьютер. Чтобы выбрать подходящий вариант действий, необходимо ознакомиться с предложенными инструкциями заблаговременно.
Классические игры из Windows 7 в Windows 10
Привычные приложения от разработчика Microsoft не теряют своей популярности. В обновленной версии операционки эти софты отсутствуют почти полностью. Некоторые пользователи используют пакет Microsoft Solitaire Collection, где игры представлены в новом формате, который не всем приходится по вкусу.
Установка игр единым пакетом
Чтобы упростить процедуру, можно скачать необходимые программы объединенным пакетом. В данный пакет входит классический набор встроенных игр в количестве 11 штук:
- солитер;
- сапер;
- червы;
- маджонг;
- косынка (главная особенность – софт без рекламы);
- пасьянс типа «Паук», установить который можно в нескольких вариантах;
- и другие.
Для использования указанных приложений нужно скачать пакет документов Win7Games4Win10_8_81_v2.zip, затем распаковать стандартным образом. При установке можно выбрать язык – английский или русский, например. Если нет необходимости в установке всего списка приложений, можно снять некоторые галочки.
Внимание! Скачивать информацию можно только с проверенных сайтов – лучше использовать официальную страницу разработчика продуктов Microsoft. Использование данных с непроверенных источников может привести к заражению ПК вредоносными софтами.
Из магазина Windows
Если приложения из блока Microsoft solitaire collection не подходят юзеру из-за измененных внешних характеристик, можно использовать магазин продуктов Windows. Разработчик предоставил возможность приобретения игр по отдельности.
Этапы действий:
- открыть соответствующий раздел для покупок;
- в поисковую строку впечатать название программы, которую нужно вернуть в работу персонального устройства (стационарного, портативного, мобильного). Внимание! Необходимые приложения можно найти по описанию. Например, напечатать в поисковом поле «Карточные игры». Этот способ подойдет, если пользователь не помнит правильное название нужной программы;
- открыть блок с необходимым софтом, нажать кнопку «Скачать».
Процедура скачивания занимает немного времени. После этого на мониторе вместо клавиши «Скачать» появится надпись «Открыть».
Установка с помощью программы
Если указанные способы восстановления развлекательных программ не сработали (или не подходят по другим причинам), можно использовать дополнительную утилиту Missed Features Installer for Win 10. Этапы действий пользователя:
- открыть браузер (подойдет любой – тот, которым юзер пользуется чаще других);
- в поисковую строку впечатать наименование программы;
- запустить страницу, отобразившуюся в верхней части представленного списка;
- зайти в раздел «Загрузки», активировать установочный файл;
- на рабочем столе персонального компьютера отобразится дополнительный ярлык приложения, которое нужно запустить;
- в новом окне необходимо кликнуть по плитке с наименованием «Games».
На мониторе отобразится список доступных игровых софтов – карты, сапер, маджонг и другие. На данном этапе можно выбрать те приложения, установка которых необходима.
Внимание! Скачивать установочные пакеты для дополнительных утилит можно только с проверенных сайтов. Например, со страницы компании-разработчика программы. Использование других источников может привести к заражению ПК вредоносными софтами.
Возможные проблемы
Если при установке стандартного пакета игр возникли некоторые неполадки, нужно установить причину неисправности и устранить проблему.
Возможные ситуации:
- если не получается работать в магазине Microsoft, нужно попробовать выйти из профиля и зайти заново;
- дополнительный способ – перезагрузка персонального компьютера, Wi-Fi роутера;
- в некоторых случаях причиной ошибки является заражение ПК вирусом (требуется проверка компа антивирусной программой);
- если проблема в операционной системе персонального устройства (стационарного или портативного), потребуется откат ОС до последнего сохраненного рабочего состояния.
В последнем пункте потребуется использовать специально созданную точку восстановления. В большинстве случаев, помогает перезагрузка ПК и роутера.
Десятая версия Винды значительно отличается от предыдущих. Некоторые игры остались, но внешний интерфейс все равно другой. По этой причине пользователи ищут способы скачивания и установки стандартных вариантов приложений на Windows 10. Инструкции несложные, подойдут новичкам.