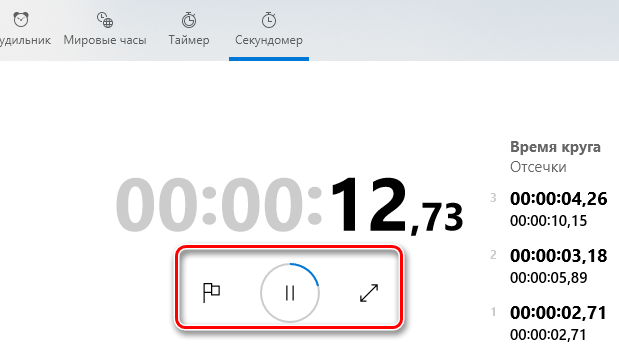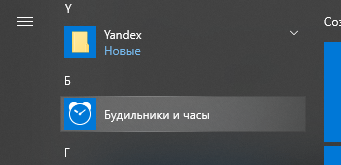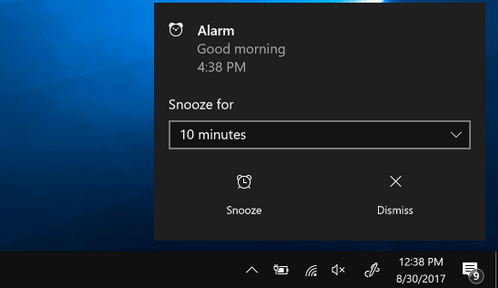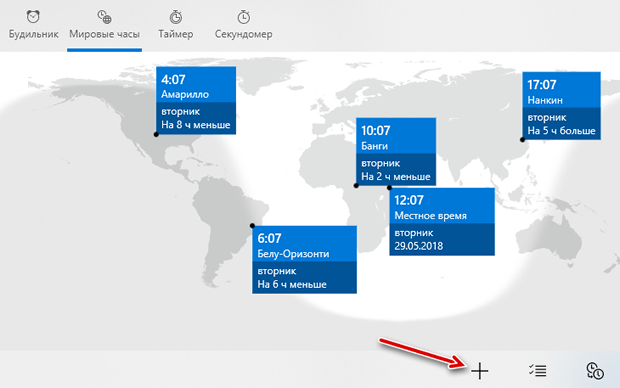Как использовать секундомер Приложение «Будильник и часы» в Windows 10. Чтобы отсчитывать время с помощью секундомера: Чтобы запустить приложение, выберите «Пуск» и выберите «Будильники и часы» из списка приложений или введите его имя в поле поиска. Выберите Секундомер, а затем Пуск.
Чтобы установить таймер в Windows 10: запустите приложение «Будильники и часы». Щелкните «Таймер». Нажмите кнопку «+» в правом нижнем углу, чтобы добавить новый таймер.
Как поставить часы на рабочий стол Windows 10?
Добавление часов из нескольких часовых поясов в Windows 10
- Откройте «Настройки», щелкнув меню «Пуск» и выбрав его или введя в Cortana.
- Щелкните Время и язык.
- Щелкните ссылку «Добавить часы», чтобы настроить часы для нескольких часовых поясов.
- Нажмите на опцию Показать эти часы.
29 апр. 2017 г.
Есть ли в Windows встроенный таймер?
Установить таймер
Таймеры — еще одно долгожданное дополнение к Windows. В приложении «Будильники и часы» перейдите на вкладку «Таймер». Здесь вы можете увидеть любые таймеры, которые вы уже настроили (или таймер по умолчанию, если вы впервые посещаете приложение).
Как поставить таймер на экран компьютера?
Настройте автоматическую блокировку экрана компьютера с Windows
- Откройте панель управления. Для Windows 7: в меню «Пуск» щелкните «Панель управления». Для Windows 8: см. Документацию Microsoft.
- Щелкните «Персонализация», а затем щелкните «Заставка».
- В поле ожидания выберите 15 минут (или меньше).
- Щелкните При возобновлении, отобразите экран входа в систему, а затем щелкните ОК.
7 юл. 2020 г.
Могу ли я установить будильник на моем компьютере, чтобы разбудить меня?
Чтобы установить будильник, я использовал программу под названием Free Alarm Clock for Windows. … Просто будильник Google для Mac. Если вы не собираетесь использовать заставку, вы можете просто установить будильник и оставить ноутбук включенным, или вы можете поискать в Интернете учебные пособия, чтобы установить его, оставив ноутбук в спящем режиме.
Могу ли я установить будильник на своем ноутбуке, чтобы разбудить меня?
Когда вам нужно проснуться в определенное время, вы можете использовать свой смартфон, но любое устройство с Windows 10 также может выполнить эту работу. В Windows 10 есть встроенное приложение-будильник, которое можно настроить, выполнив следующие действия. … Нажмите кнопку «Подключить», чтобы добавить новое время будильника. Вы также можете выбрать существующий будильник, чтобы отредактировать его.
Есть ли в Windows 10 гаджеты для рабочего стола?
Гаджеты больше не доступны. Вместо этого в Windows 10 теперь есть множество приложений, которые делают то же самое и многое другое. Вы можете получить больше приложений для всего, от игр до календарей. Некоторые приложения являются лучшими версиями ваших любимых гаджетов, и многие из них бесплатны.
Доступные в Microsoft Store, Widgets HD позволяют размещать виджеты на рабочем столе Windows 10. Просто установите приложение, запустите его и щелкните виджет, который хотите увидеть. После загрузки виджеты можно переместить на рабочий стол Windows 10, а основное приложение «закрыть» (хотя оно остается на панели задач).
Как получить гаджеты для Windows 10?
После установки просто щелкните правой кнопкой мыши на рабочем столе, чтобы получить доступ к гаджетам из контекстного меню. Или вы можете получить к ним доступ из панели управления в разделе «Внешний вид и персонализация». Вы увидите, что теперь у вас есть доступ к классическим гаджетам рабочего стола.
Могу ли я установить таймер для выключения компьютера?
Чтобы создать таймер выключения вручную, откройте командную строку и введите команду shutdown -s -t XXXX. «ХХХХ» — это время в секундах, по истечении которого компьютер выключится. Например, если вы хотите, чтобы компьютер выключился через 2 часа, команда должна выглядеть так: shutdown -s -t 7200.
Есть ли у Zoom таймер обратного отсчета?
Держите встречи по расписанию с помощью таймеров, повесток дня, часов и обратного отсчета, которые легко отображаются на вашей встрече Zoom.
Будет ли зазвонить будильник, если ноутбук выключен?
Установленные вами будильники будут звучать, даже если компьютер перейдет в спящий режим. Пока ваш компьютер спит и приходит время активировать будильник, Free Alarm Clock разбудит ваш компьютер. Будильник может напоминать вам о важных событиях, воспроизводя вашу любимую музыку и показывая уведомление.
Как мне перевести компьютер в спящий режим через какое-то время?
Изменение режима перехода компьютера в спящий режим
- Нажмите кнопку «Пуск», а затем в раскрывающемся списке выберите «Настройки».
- Нажмите «Система» в окне «Настройки».
- В окне «Настройки» выберите «Питание и сон» в меню слева.
- В разделах «Экран» и «Сон»
Как настроить автоматический переход компьютера в спящий режим?
Чтобы настроить параметры сна, перейдите на панель управления Power Options. Выберите план питания и нажмите «Изменить настройки плана». Здесь вы сможете установить, как долго (в минутах) после простоя дисплей должен выключаться и когда переводить компьютер в спящий режим.
Что лучше: перевести компьютер в спящий режим или выключить?
В ситуациях, когда вам просто нужно быстро сделать перерыв, лучше всего поспать (или гибридный сон). Если вам не хочется сохранять всю свою работу, но вам нужно ненадолго уйти, спящий режим — ваш лучший вариант. Время от времени рекомендуется полностью выключать компьютер, чтобы он оставался свежим.
Топ-10 приложений таймера для Windows 10 для повышения вашей производительности
Производительность и хорошее управление временем — золото в современном мире.
Тем не менее, кажется, что большинство людей все еще борется за то, чтобы оставаться продуктивным на постоянной основе, несмотря на все эти мотивационные видеоролики и психологические методы.
Когда все остальное терпит неудачу, мы обычно ищем спасения в технологиях. В этом случае приложения и сервисы собираются улучшить нашу направленность и уровень производительности .
Таким образом, мы подготовили список из десяти приложений и программ для Windows 10 и Windows 10 Mobile, которые могут помочь вам повысить производительность.
Конечно, мы не говорим, что какое-либо из этих приложений значительно повысит вашу производительность, может быть, они вообще не помогут, но они, безусловно, могут быть полезны.
С другой стороны, возможно, вы не боретесь с производительностью, а просто хотите надежное приложение для измерения времени, например, для измерения ваших результатов в тренажерном зале.
Ну, не волнуйтесь, потому что эти приложения в основном для тех, кому нужно измерить несколько секунд или минут.
Итак, без лишних слов, давайте посмотрим, какие из лучших приложений таймера для Windows 10 вы можете найти прямо сейчас.
Лучшие бесплатные приложения таймера для Windows 10
Таймер Ожешека (Песочные часы)
Если у вас есть проблемы с произношением названия этой программы , у вас точно не будет проблем с ее использованием.
Orzeszek Timer — чрезвычайно простое программное обеспечение для Windows , которое предлагает множество опций одновременно. Чтобы настроить таймер , вам просто нужно ввести время, нажать Enter , и часы начнут тикать.
Лучшее в Orzeszek Timer — это его универсальность, поскольку он позволяет вводить практически любой формат времени, и программа автоматически распознает его. Вот некоторые примеры:
- 5 — 5 минут
- 2,5 — 2 минуты 30 секунд
- 1д 5ч 3м 25с — 1 день 5 часов 3 минуты 25 секунд
- 1.05: 03: 25 — 1 день 5 часов 3 минуты 25 секунд
- 1 5 3 25 — 1 день 5 часов 3 минуты 25 секунд
- 01.01.2017 — до полуночи 1 января 2017 года
- 01.01.2017 17:00 — до 17:00 1 января 2017 г.
Программа даже принимает время для обратного отсчета в качестве аргумента командной строки , поэтому вы можете создавать пакетные файлы для наиболее часто используемых значений обратного отсчета.
Тем не менее, мы сомневаемся, что вам понадобится эта функция, если вы не серьезно относитесь к настройке таймера , но вам не помешает это знать.
Orzeszek Timer является бесплатным и поставляется в качестве портативного приложения . Вы можете скачать его по ссылке ниже.
Обновление: Таймер Orzeszek был заменен песочными часами , но он предлагает те же функции и больше.
Получить Ожешек Таймер
CookTimer
CookTimer — очень простое приложение для Windows . Он устанавливает интервалы времени 3/5/10/15 минут, но вы также можете настроить свое время.
Когда дело доходит до пользовательского интерфейса , CookTimer — одно из самых простых приложений таймера для Windows, которое вы можете найти.
Так что, если для вас важна простота, и вы просто хотите, чтобы ваши часы тикали, CookTimer может быть рассмотрен.
Он также предлагает несколько дополнительных функций , таких как возможность сброса таймера самостоятельно или звонить вечно, когда время истекло. Поэтому, если вы забудете, что настроили таймер , он не остановится, пока вам не напомнят.
Вы можете включить обе функции из главного окна , которое также является единственным окном CookTimer.
Об этом приложении больше нечего сказать, потому что оно так просто. Вы устанавливаете таймер и получаете уведомление, когда оно делает свое дело. Вот и вся философия.
CookTimer доступен бесплатно , и вы можете скачать его по ссылке ниже.
Получить CookTimer
SnapTimer
Когда вы посмотрите на SnapTimer, он, вероятно, покажется вам просто еще одним чрезвычайно простым приложением таймера , которое не делает намного больше.
Ну, если это ваше первое предположение, вы ошибаетесь, потому что SnapTimer намного больше, чем это.
Эта крошечная программа позволяет управлять сигналами тревоги , выполнять действия после истечения времени, получать уведомления и многое другое.
Конечно, когда вы открываете SnapTimer, вы можете настроить таймер и запустить его, но если вы копаете глубже, вы найдете больше вариантов.
Вы можете настроить будильник и даже использовать индивидуальный звук будильника . Кроме того, SnapTimer может запускать определенную программу или приложение по истечении времени, что является довольно уникальной способностью.
Он также показывает вам уведомления в трее, когда время истекло.
Как мы уже упоминали, SnapTimer обладает очень простым пользовательским интерфейсом, поэтому у вас не возникнет никаких проблем.
Программа SnapTimer доступна в виде переносимой программы , поэтому вам даже не нужно ее устанавливать.
Если вы заинтересованы в использовании SnapTimer, вы можете скачать его бесплатно по ссылке ниже.
Получить SnapTimer
MultiTimer
MultiTimer — это еще одно приложение для Windows 10, которое, как следует из названия, позволяет настроить несколько таймеров . Приложение также может работать в фоновом режиме , что может стать огромным плюсом для многих пользователей .
Разработчик сделал это приложение доступным как для Windows 10, так и для Windows 10 Mobile.
MultiTimer предлагает неплохие возможности управления, чтобы держать все эти таймеры под контролем. Таймеры могут быть сгруппированы как логические единицы, а также объединены вместе, чтобы работать как последовательность.
Он также поставляется с интеграцией Cortana, что делает настройку таймера еще проще.
Тот факт, что это приложение предлагает множество опций настройки, когда дело доходит до настройки таймера , также говорит нам, что MultiTimer — это все об управлении таймером .
Например, вы можете редактировать имя таймера, значок , звук уведомления, а также настроить пользовательское сообщение, которое будет отображаться по истечении времени.
В общем, MultiTimer — это простое, но многофункциональное приложение для настройки таймеров.
Итак, если вы хотите поэкспериментировать с несколькими таймерами, попробуйте это приложение .
MultiTimer доступен бесплатно как для Windows 10, так и для Windows 10 Mobile, и вы можете скачать его из Магазина Microsoft .
Получить MultiTimer
CoolTimer
CoolTimer — самая старая программа в нашем списке и одна из пионеров программ таймера для Windows . Итак, из-за его культового статуса, а также из-за его полезных функций , мы решили включить его в этот список.
Несмотря на свой возраст, CoolTimer по-прежнему совместим с Windows 10 .
Как только вы откроете CoolTimer, вы увидите легко регулируемый счетчик, где вы можете установить желаемый период времени.
Помимо регулярного выбора времени, CoolTimer также позволяет вам установить несколько предустановленных времен.
Вы даже можете выбрать звук уведомления из собственной библиотеки или загрузить свой собственный звук и использовать его в качестве оповещения.
CoolTimer также имеет функцию секундомера, а также будильник , таймер обратного отсчета.
Если вы хотите, чтобы CoolTimer «сообщал» вам что-то, когда истекает таймер, вы можете настроить примечание для уведомления, которое будет отображаться, когда таймер сделает свое дело.
Он также поставляется со сменными скинами и темами , что придает этому приложению особый шарм. Тем не менее, тема по умолчанию розовая, поэтому мы не уверены, сколько пользователей решат ее придерживаться.
Если вы заинтересованы в использовании этого винтажного таймера , вы можете скачать его бесплатно по ссылке ниже.
Получить CoolTimer
WakeupOnStandBy
Нет, эта программа не поможет вам встать по утрам, используя магическую формулу. Это фактически разбудит ваш компьютер из режима ожидания или гибернации.
Процесс прост, вы устанавливаете время, когда вы хотите, чтобы ваш компьютер выходил из спящего режима , вы переводите компьютер в спящий режим, и WakeupOnStandBy автоматически активирует его.
WakeupOnStandBy не только пробуждает ваш компьютер, так как вы можете настроить различные действия, которые программа будет выполнять после ее пробуждения.
Например, вы можете дать ему команду выключить компьютер, выйти из системы или просто ничего не делать.
Есть еще больше возможностей автоматизации, которые вы можете выполнить с помощью WakeupOnStandBy. Например, вы можете запрограммировать его на повторение процесса каждую неделю, через две недели, в определенные дни и так далее.
Помимо пробуждения компьютера от сна , WakeupOnStandBy может также служить вашим будильником . Он поддерживает любой пользовательский плейлист и даже интернет- радио .
Если вы хотите скачать WakeupOnStandBy бесплатно , вы можете сделать это по ссылке ниже.
Получить WakeupOnStandBy
Лучшие бесплатные приложения таймера для Windows Mobile
Теперь давайте посмотрим на некоторые из лучших приложений таймера, которые доступны бесплатно на Windows Mobile.
Эти приложения имеют те же функции, что и Windows 10, и вы можете использовать их без каких-либо проблем.
Таймер + Про
Timer + Pro — очень простое приложение для Windows 10 Mobile.
Процесс настройки таймера очень прост: вы просто обводите точку вокруг интерфейса и устанавливаете таймер таким образом (выглядишь знакомым с Surface Dial ?).
Если вы хотите остановить таймер , просто нажмите в центре круга.
Вы можете настроить звуковой эффект или вибрацию, чтобы пульсировать с течением времени. Но если эти звуки вас раздражают, вы можете работать и в беззвучном режиме.
Предел Timer + Pro составляет всего 60 минут, поэтому, если вы хотите измерить большее количество времени, вам лучше поискать другое решение.
Timer + Pro поставляется с полной поддержкой виртуального помощника Microsoft , Cortana . Чтобы настроить таймер с помощью Cortana , просто скажите « Таймер двадцать минут», и таймер будет установлен автоматически.
Хотя в названии приложения указано «Pro», оно на самом деле поставляется бесплатно, и вы можете скачать его из Магазина Microsoft .
Получить Таймер + Про
Идеальный Timekit
Perfect Timekit — еще одно чрезвычайно полезное приложение для управления временем для Windows 10 Mobile. Это одно из самых многофункциональных приложений для управления временем, которое вы можете найти в магазине прямо сейчас.
Помимо обычного таймера , Perfect Timekit также предлагает вам будильники , секундомер и мировые часы .
Пользовательский интерфейс Perfect Timekit великолепен и очень прост. Когда вы открываете приложение , вы можете выбрать, что вы хотите использовать — будильники, секундомер , таймер и мировое время .
Когда вы открываете функцию будильника , вы устанавливаете ее, перемещая две точки, которые представляют часы и минуты.
Функция секундомера активируется простым касанием, а также ведет учет кругов и показывает вам общее время и разделение.
Функция таймера работает аналогично функции будильника , так как вы можете настроить все одним касанием .
Приложение также поддерживает несколько таймеров и сигналов тревоги . Итак, если вы хотите добавить еще один таймер , просто нажмите на кнопку « плюс» в нижней части экрана.
Мониторинг всех таймеров и аварийных сигналов также прост, так как они могут отображаться один раз.
Perfect Timekit доступен бесплатно в Магазине Microsoft , и вы можете скачать его прямо сейчас. Бесплатная версия поставляется со встроенной рекламой, которую вы можете удалить, заплатив $ 0,99.
Получить Perfect Timekit
Круглый таймер тренировки
В море «помощников по тренировкам», доступных практически на любой платформе, трудно решить, какая из них лучшая. Но мы считаем, что Round Workout Timer определенно один из лучших.
Это приложение позволяет вам создать определенный таймер для практически любых ваших тренировок.
Лучшее в Workout Timer состоит в том, что он поставляется с многочисленными пресетами, которые могут сэкономить много времени при настройке таймера для конкретного вида спорта.
У вас есть свобода количества и продолжительности наборов, но эта опция не безгранична. А именно, приложение позволяет включать до 20 комплектов с максимальной продолжительностью 30 минут на комплект.
Тем не менее, мы считаем, что этого более чем достаточно, чтобы держать вас в спортивном зале.
Как и большинство приложений таймера , Round Workout Timer также предлагает вам несколько звуковых эффектов, чтобы «сопровождать» ваши таймеры .
Вы можете потеряться в его интерфейсе, если вы впервые пользуетесь им, поскольку в нем много предустановок и настраиваемых параметров, но через некоторое время использования приложения у вас больше не возникнет никаких проблем.
Таймер круглой тренировки доступен на Windows 10 Mobile, и вы можете скачать его бесплатно из Магазина Microsoft .
Get Round Workout Timer
Лучшие приложения таймера для Windows 10 (платная версия)
А теперь давайте посмотрим, что является лучшим платным программным обеспечением для таймера Windows 10 на рынке.
Эти инструменты предоставляют дополнительные функции и возможности по сравнению с бесплатным программным обеспечением, перечисленным выше.
Focus Booster
Пытаетесь найти фокус, так как ваши мысли часто отвлекаются от вашего важного задания? Ну, программа под названием Focus Booster может иметь решение.
Эта программа довольно проста в использовании и имеет (на наш взгляд) самый красивый интерфейс из всех программ в нашем списке.
Он использует известную технику Pomodoro для управления временем (разбивает время на 25- минутный интервал с 5- минутным перерывом ).
Тем не менее, Focus Booster позволяет вам настроить свой собственный сеанс и длительность перерыва , и работать в своем собственном темпе.
Как мы уже говорили, интерфейс прост, поэтому вы просто настраиваете таймер , включаете и выключаете тикающий фоновый звук, включаете или выключаете основной звуковой сигнал , и начинается обратный отсчет.
Focus Booster красиво оформлен, чтобы выглядеть как метр. Он показывает вам прогресс во времени и выполняет шкалу с зеленым цветом в течение времени.
Focus Booster не совсем бесплатен . Вы можете получить бесплатную версию , но вы будете ограничены только 20 сессиями в месяц.
Индивидуальный вариант дает вам 200 сеансов за 3 доллара США / час, в то время как безлимитная версия стоит 5 долларов США / час. Вы можете узнать больше о тарифных планах по ссылке ниже.
Получить Focus Booster
На этом мы завершаем наш список лучших приложений таймера для Windows 10 .
Что вы думаете о наших выборах?
Есть шанс, что мы пропустили некоторые замечательные приложения или программы, которые вы используете, поэтому не стесняйтесь рассказать нам о ваших любимых приложениях таймера для Windows 10 в разделе комментариев ниже.
Как пользоваться приложением «Будильник и часы» в системе Windows 10
Чтобы запустить приложение, откройте меню Пуск и выберите Будильники и часы из списка приложений или введите название в поле поиска.
Будильники и часы продолжают работать даже после закрытия приложения и блокировки устройства. Если появится предупреждение о том, что уведомления отображаются только в том случае, когда устройство находится в состоянии активности, убедитесь, что ваш компьютер не перейдёт в спящий режим (перейдите в меню Настройки → Система → Питание и спящий режим, чтобы настроить параметры спящего режима).
Не отключайте питание от ноутбука или планшета и убедитесь, что громкость установлена на уровне, при котором Вы точно услышите будильник или таймер.
Чтобы отреагировать на сигнал тревоги, нажмите Отложить или Закрыть .
Если Вы хотите изменить часовой пояс, перейдите в меню Настройки → Время и язык → Дата и время. Используйте выпадающее меню в часовом поясе, чтобы выбрать нужный часовой пояс.
Карта мирового времени в системе Windows 10
Чтобы добавить местоположение и сравнить время по всему миру:
- Выберите Мировые часы, а затем Добавить новые часы + снизу.
- Введите несколько первых букв из названия локации, а затем выберите её из списка. Если вы не видите нужную точку, выберите другую, которая находится в том же часовом поясе.
Секундомер в системе Windows 10
Чтобы использовать секундомер в системе Windows 10:
- Выберите закладку Секундомер в приложении Будильники и часы .
- Для того, чтобы отметить круг или промежуточное время во время работы секундомера, выберите Время круг и на отсечке (символ флажка).
Использование будильников и таймеров в приложении «Будильники и часы» в Windows 10
Чтобы запустить приложение, нажмите кнопку Пуск и выберите Будильники и часы в списке приложений или введите его имя в поле поиска.
Приложение «Будильники и часы» работает, даже если оно закрыто или устройство заблокировано. Если отображается предупреждение о том, что уведомления будут выводиться только в режиме бодрствования, убедитесь, что устройство не перейдет в спящий режим (Перейдите в раздел Параметры > Система > Питание и спящий режим, чтобы настроить параметры спящего режима устройства).
Оставьте ваш ноутбук или планшет подключенными к электросети и убедитесь, что уровень громкости на вашем устройстве достаточно высокий, чтобы можно было услышать будильник или таймер.
Чтобы ответить на будильник, выберите Отложить или Закройте будильник, чтобы выключить его полностью.
Если необходимо изменить часовой пояс часов, перейдите в раздел Параметры и выберите Время и язык > Дата и время. Используйте раскрывающееся меню в разделе «Часовой пояс», чтобы выбрать необходимый часовой пояс.
На чтение 3 мин. Просмотров 167 Опубликовано 02.05.2021
Хотите установить будильник? Если вы владелец смартфона, возможно, вы уже заменили будильник на смартфон. Однако, если вы работаете на компьютере, удобнее установить будильник на компьютере, а не на телефоне. К счастью, вы можете установить будильник с помощью удобного приложения «Alarms & Clock» в Windows 10. На самом деле, приложение было введено в Windows 8, однако оно не получило особой оценки пользователей. Итак, Microsoft изменила внешний вид и добавила функцию «Мировое время», которая сделала его более полезным. Попробуйте, и вы найдете его полезным и удобным при работе на компьютере с Windows 10.
Содержание
- Настройка будильника в Windows 10
- Настройка мира Часы в Windows 10
- Как для установки таймера в Windows 10
- Как установить секундомер в Windows 10
Настройка будильника в Windows 10
Пожалуйста, следуйте простой процедуре ниже, чтобы установить будильник в Windows 10.
В поиске Windows 10 введите « Будильник », чтобы найти приложение« Будильники и часы ». Откройте приложение.

Чтобы установить будильник, вы можете либо включите и измените существующий сигнал тревоги, либо создайте новый, щелкнув знак плюса (+) в правом нижнем углу. Начните настраивать будильник, присвоив ему подходящее имя. Под полем «Название будильника» вы можете установить часы, минуты и AM/PM. Ниже настройки времени вы можете установить режим повтора. Вы можете выбрать «Только один раз» или повторять в определенные дни недели. Вы также можете установить звуковой сигнал. Однако Windows 10 позволяет установить сигнал будильника только из заранее определенного набора. Вы не можете установить любой другой звук или песню по своему выбору в качестве сигнала будильника. Вы также можете установить время повтора на этом экране настроек. Когда вы довольны настройкой, щелкните значок сохранения, чтобы сохранить новый будильник. Однако, если вы передумали, вы можете щелкнуть значок удаления, чтобы удалить этот сигнал тревоги.
Примечание. Будильник Windows 10 не будет работать, если компьютер выключен.

Настройка мира Часы в Windows 10
Мировые часы – новая полезная функция в этом приложении. После настройки мировые часы появятся, когда вы нажмете дату и время в области уведомлений в правом нижнем углу экрана. Чтобы установить мировое время, выполните следующие действия.
Перейдите на вкладку « Мировые часы » в приложении «Будильники и часы».
Щелкните значок плюса (+) в правом нижнем углу экрана.
Введите имя местоположения в текстовое поле, и вы увидите соответствующее местоположение ниже.
Чтобы сравнить время в другом месте, щелкните значок «Сравнить» и используйте ползунок для сравнения.

Как для установки таймера в Windows 10
Таймер – еще одно приятное дополнение к приложению Windows «Будильники и часы». Просто перейдите на страницу «Таймер», установите имя и время и нажмите кнопку воспроизведения.. Вам не нужно ждать, пока истечет один таймер, чтобы установить другой. Используйте одну и ту же кнопку с плюсом и одновременно установите несколько таймеров.

Как установить секундомер в Windows 10
Чтобы сделать Windows 10 операционной системой для нескольких устройств, Microsoft добавила аккуратную функцию секундомера в это приложение. Чтобы установить секундомер, перейдите на экран секундомера и нажмите кнопку воспроизведения. Вы также можете записывать круги, нажав кнопку с разорванным кружком слева от кнопки воспроизведения.
Примечание. Вы увидите уведомления о приложении «Будильник и часы». в области уведомлений на панели задач. Если вы хотите часто использовать это приложение, вы можете закрепить его на панели задач для быстрого доступа.

Тревоги и часы – это новое приложение в Windows 10 , которое было разработано для добавления дополнительных функций к системным часам по умолчанию. Кроме того, это то же самое приложение, которое можно найти в Windows Mobile 10, что является еще одним явным признаком того, что Microsoft продвигает свой план универсальных приложений.
Как и в Windows 8/7, новое приложение способно создавать дополнительные часы, которые показывают время со всего мира. Чтобы сделать ситуацию еще лучше, пользователи могут прикрепить любые часы к меню «Пуск», поэтому больше не нужно нажимать на меню даты и времени по умолчанию в правом нижнем углу операционной системы, чтобы просматривать различные часовые пояса. В этом посте мы увидим, как добавлять новые часы, устанавливать будильники, использовать встроенный таймер и секундомер в приложении Alarms and Clocks.
Содержание
- Приложение Тревоги и Часы в Windows 10
- Добавить дополнительные часы в Windows 10
- Установка будильника в Windows 10
- Используйте таймер в Windows 10
- Используйте секундомер в Windows 10
Приложение Тревоги и Часы в Windows 10

Откройте меню «Пуск», переместите курсор мыши на « Все приложения » и снова нажмите. Под категорией «А» приложение «Будильники и часы» должно быть вверху. Все, что требуется сейчас, – это открыть его еще раз, щелкнув по нему.
Как только приложение откроется, вы увидите четыре вкладки с надписью: Будильник, Мировое время, Время, Секундомер.
Добавить дополнительные часы в Windows 10

Чтобы добавить новые часы, нажмите Мировое время . Как только мы уберемся с этого, пришло время щелкнуть ссылку + или Новая в нижнем правом углу приложения. Нажатие на него дает вам возможность добавлять новые часы из разных часовых поясов по всему миру. Просто введите страну или город, и приложение автоматически выведет список на выбор.
После выбора правильного местоположения, новый часовой пояс появится на карте. Это означает, что если выбран часовой пояс Сиэтл, США, то время будет зависать над этим разделом карты.
Теперь, если вы хотите просматривать новые часовые пояса без необходимости повторного запуска приложения Alarms and Clocks, вы можете просто щелкнуть правой кнопкой мыши нужный часовой пояс в приложении и нажать Закрепить для запуска . Это закрепит новые часовые пояса в меню «Пуск» для удобного просмотра. Теперь это всего лишь один клик, чтобы узнать время за пределами вашей страны.
Установка будильника в Windows 10

Установка будильника в Windows 10 довольно проста. Процедура во многом похожа на то, как это делается на Windows 10 Mobile, поэтому люди с мобильным устройством Microsoft должны чувствовать себя как дома.
Чтобы установить будильник, нажмите вкладку Будильник , а затем значок «Плюс» в нижней части приложения. Здесь пользователь должен увидеть опцию установки нового будильника. Приложение дает возможность установить тон, частоту повторения, время повтора, а также возможность назвать будильник.
Чтобы активировать, нажмите или нажмите кнопку Сохранить внизу.
Используйте таймер в Windows 10

Я не уверен, как вариант таймера будет продуктивным для пользователей настольных компьютеров и ноутбуков, но это должно быть для тех, у кого небольшие планшеты.
Для начала процедура похожа на создание будильника. Просто нажмите на вкладку «Таймер», а затем на знак «плюс» внизу, чтобы запустить новый таймер. Оттуда новый пользователь может назвать таймер и указать продолжительность. После этого нажмите кнопку сохранения внизу.
Используйте секундомер в Windows 10

Просто нажмите на вкладку Секундомер и нажмите значок воспроизведения (начало), чтобы начать. После остановки секундомера пользователи могут делиться своим временем с друзьями в социальных сетях с помощью значка общего доступа внизу.
Alarms and Clocks – это интересное приложение, обладающее широкими возможностями, и мы уверены, что многие из вас найдут его полезным.
На чтение 4 мин. Просмотров 474 Опубликовано 07.07.2019

По какой-то причине в Windows не было сигналов тревоги, таймеров и секундомеров, пока Windows 8 не развернулась. Windows 10 улучшает эти функции, и теперь эта базовая функция работает так же, как и в любой другой операционной системе.
Содержание
- Установить будильник
- Установить таймер
- Установить секундомер
Установить будильник
Сигнализация работает точно так, как вы ожидаете. Вы устанавливаете время (и дни) для срабатывания будильника, выбираете звук будильника, даете будильник метку, и вы отправляетесь в гонки.
Нажмите Start, введите «alarms» в поле поиска, а затем нажмите «Alarms & Clock».

Вы можете включить или выключить сигналы тревоги, которые уже существуют, нажав на переключатель вправо.

Чтобы создать новый сигнал, нажмите кнопку со знаком «плюс» (+) в правом нижнем углу.

Используйте колесо прокрутки, чтобы установить время, а затем щелкните ссылки под каждым из оставшихся элементов, чтобы настроить имя будильника, повторять ли будильник (и в какие дни), использовать звук и как долго нажимать кнопку повтора. вы. Когда вы закончите, нажмите кнопку «Сохранить».

Когда вы закончите, ваш новый будильник автоматически включится, но вы можете включить или выключить его, как и любой другой будильник.

Когда ваш будильник сработает, вы получите уведомление над панелью системы Windows. Нажмите кнопку «Отклонить», чтобы остановить звук таймера, или кнопку «Отложить», чтобы отложить часы в течение заданного промежутка времени. Вы даже можете использовать выпадающий список, чтобы отрегулировать время, которое вы получите.

Чтобы удалить будильник, нажмите кнопку «Выбрать будильник» в правом нижнем углу окна «Будильники и часы».

Выберите сигналы тревоги, которые вы хотите удалить, и нажмите кнопку «Удалить».

Установить таймер
Таймеры являются еще одним долгожданным дополнением к Windows. В приложении «Будильники и часы» перейдите на вкладку «Таймер». Здесь вы можете увидеть любые таймеры, которые вы уже настроили (или таймер по умолчанию, если вы впервые заходите в приложение).
Нажмите кнопку «Play», чтобы запустить таймер. Кнопка «Сброс» выполняет двойную функцию. Если таймер не работает, он открывает страницу редактирования, где вы можете изменить таймер. Если таймер работает, кнопка «Сброс» сбрасывает таймер.

Нажатие кнопки «Расширить» (двунаправленная стрелка) расширяет таймер, чтобы заполнить весь экран, как показано ниже. Нажмите кнопку «Развернуть» еще раз на этом экране, чтобы вернуться к обычному виду.

Чтобы создать новый таймер, нажмите кнопку со знаком «плюс» (+) в правом нижнем углу.

Используйте колесо прокрутки, чтобы установить время, а затем нажмите ссылку под названием «Имя таймера», чтобы присвоить имя таймеру. В отличие от функции будильника, вы не можете устанавливать разные звуки для разных таймеров. Когда вы закончите, нажмите кнопку «Сохранить».

Когда таймер закончится, вы получите уведомление над панелью задач Windows. Нажмите кнопку «Отклонить», чтобы остановить звук таймера.

Чтобы удалить таймер, нажмите кнопку «Выбор будильника» в правом нижнем углу окна «Будильники и часы».

Выберите таймеры, которые вы хотите удалить, и нажмите кнопку «Удалить».

Установить секундомер
Секундомер очень прост в использовании. В отличие от будильников и таймеров, у вас есть только один секундомер.
Когда секундомер остановлен, вы можете нажать кнопку «Сброс» слева от часов, чтобы перевести часы на 00:00. Чтобы запустить часы, нажмите кнопку «Play».

Нажатие кнопки «Развернуть» (двуглавая стрелка) расширяет секундомер до полного экрана, как показано ниже. Нажмите кнопку «Развернуть» еще раз на этом экране, чтобы вернуться к обычному виду.

Во время работы секундомера вы можете приостановить часы или щелкнуть значок флага, чтобы записать время круга, оставив часы включенными.

«Тревоги и часы» – это долгожданное дополнение к Windows. К сожалению, он не полностью интегрирован в систему, что означает, что вам все равно придется использовать его как отдельное приложение. Поэтому вы можете прикрепить его к меню «Пуск» или панели задач, если планируете использовать его часто.