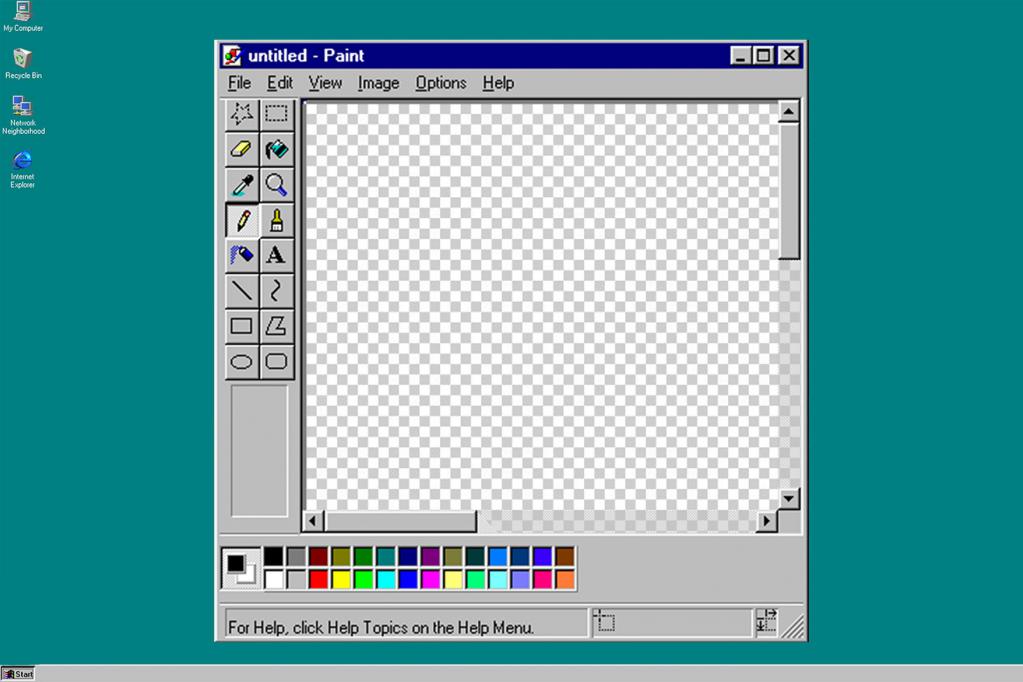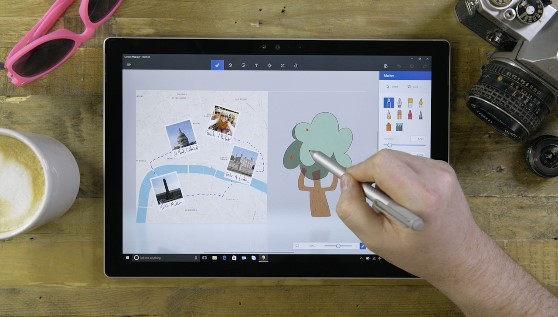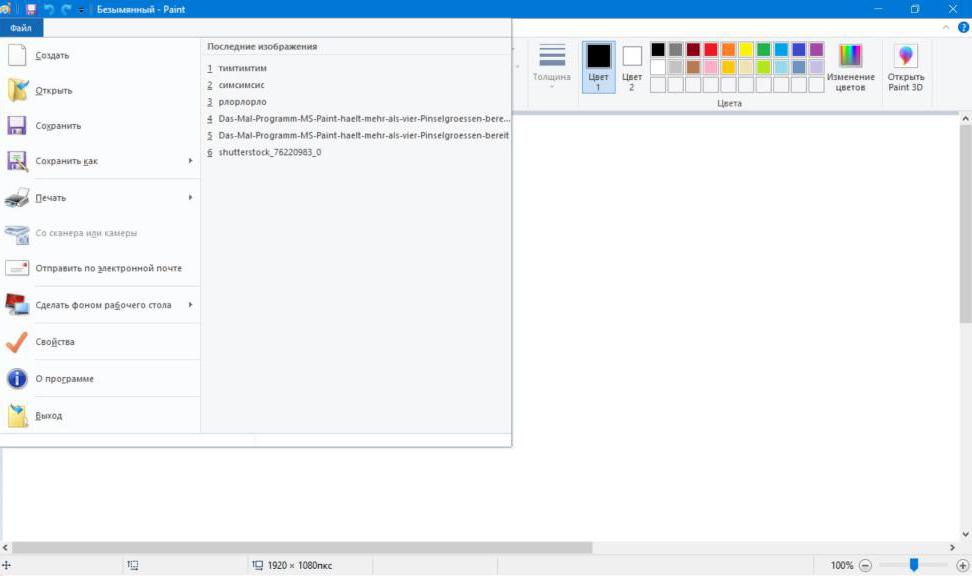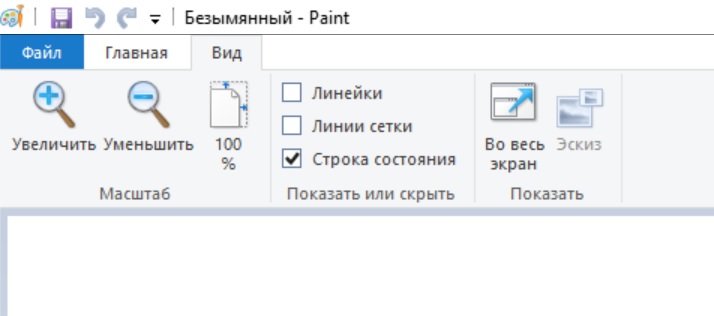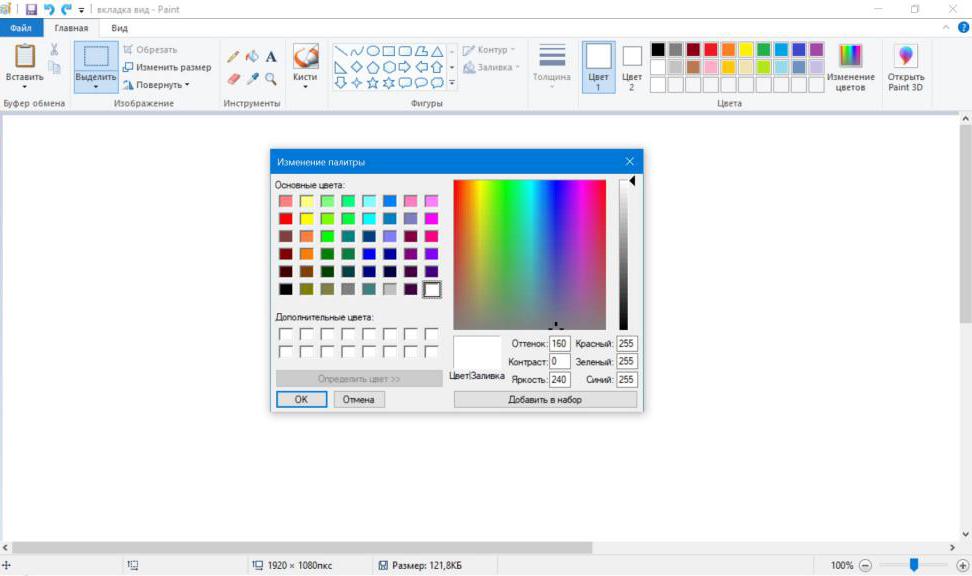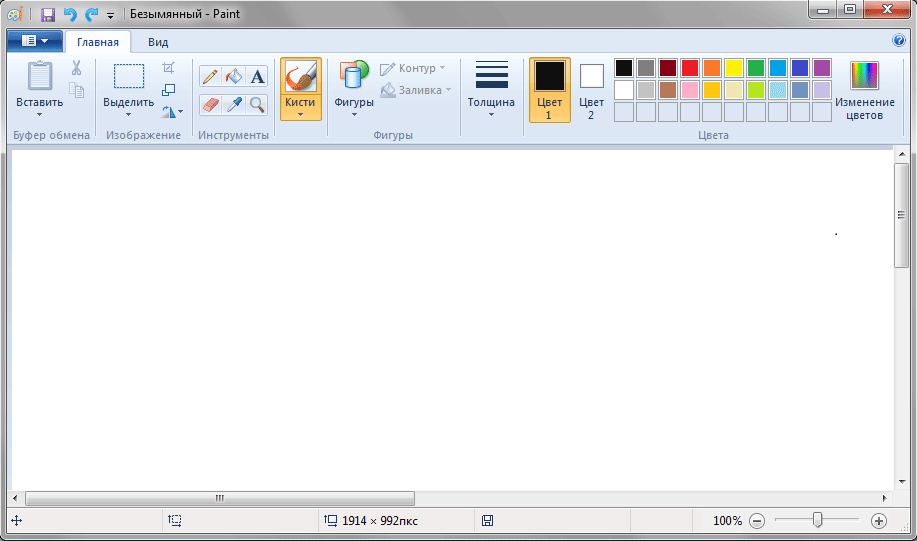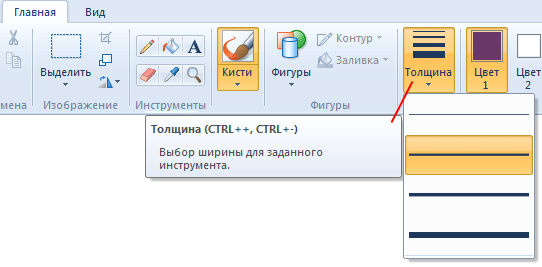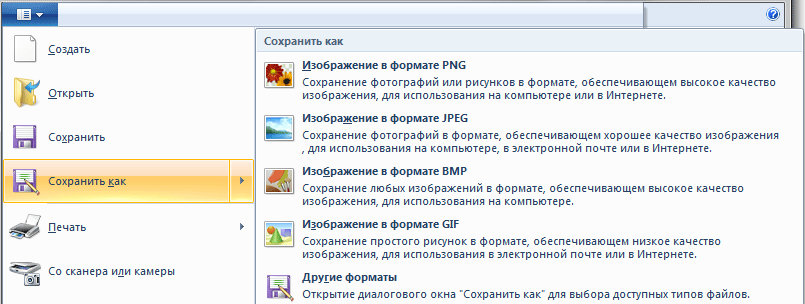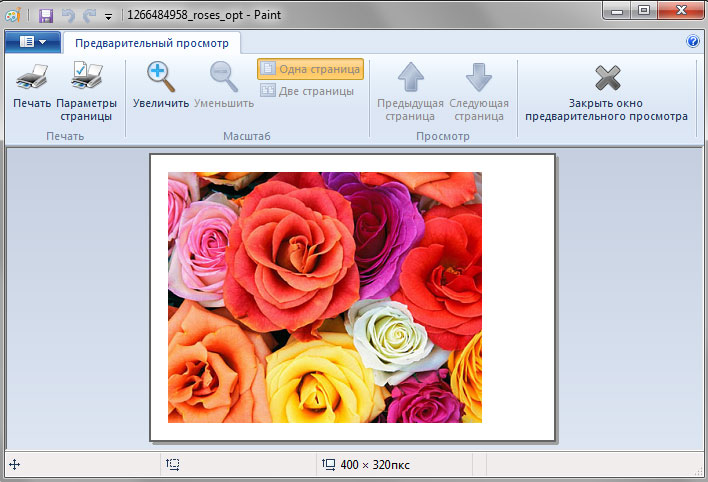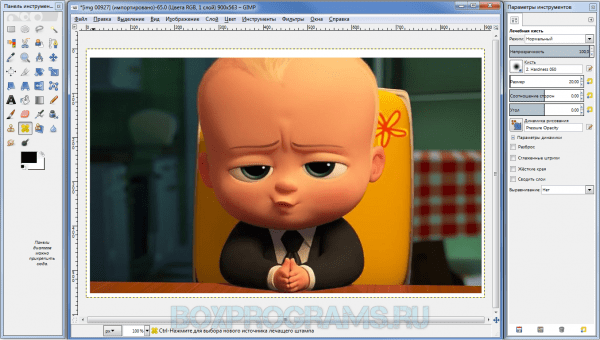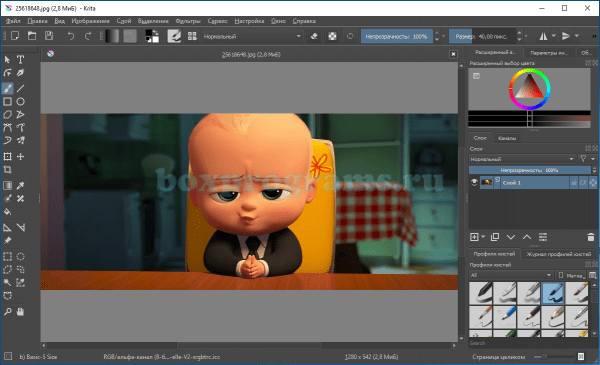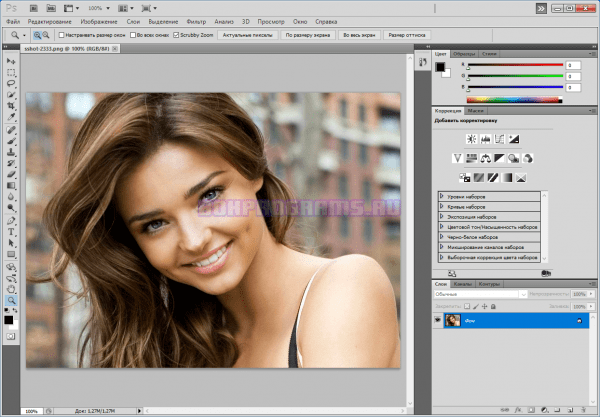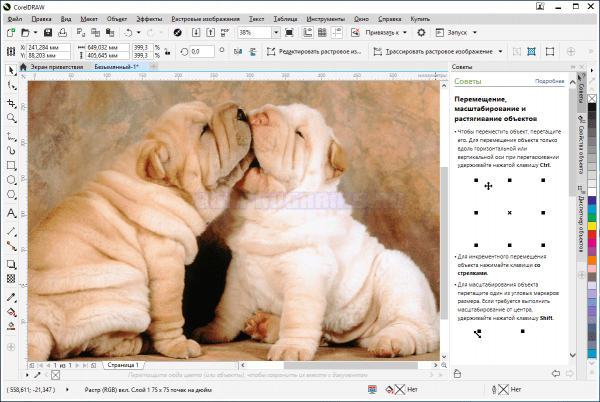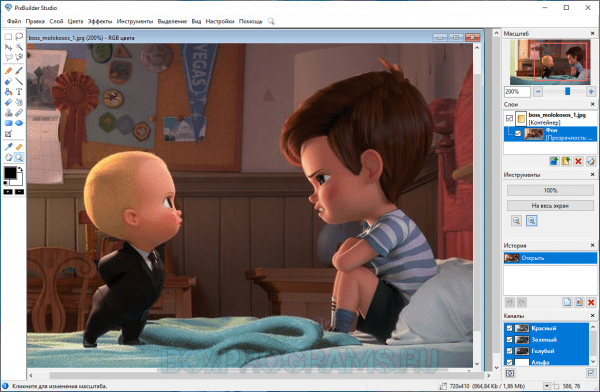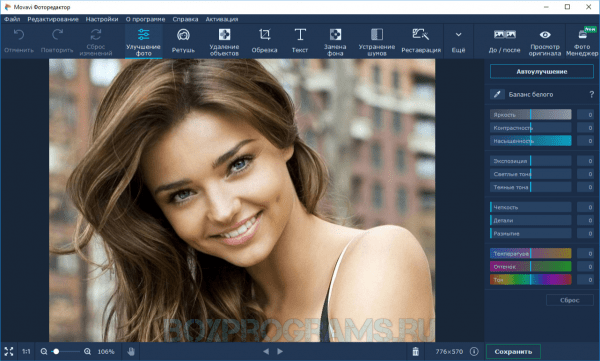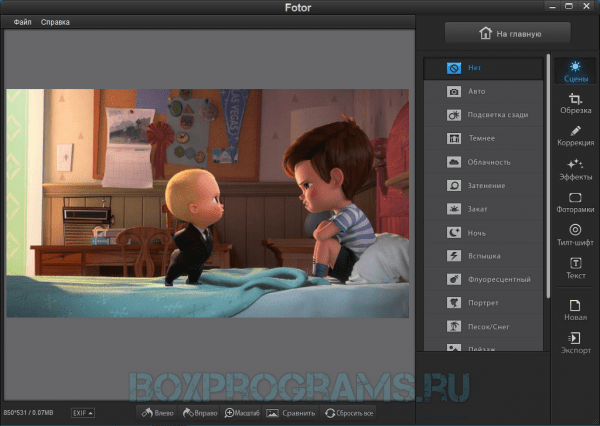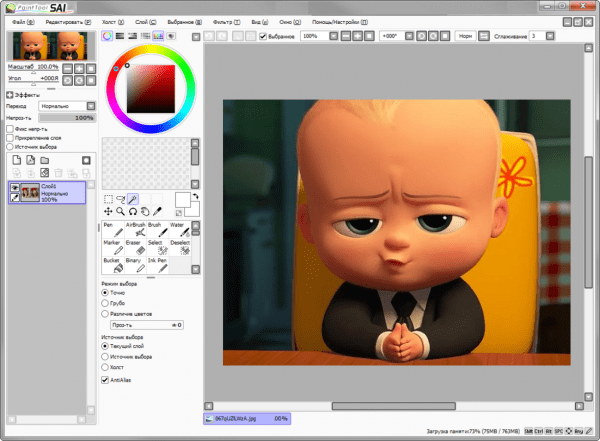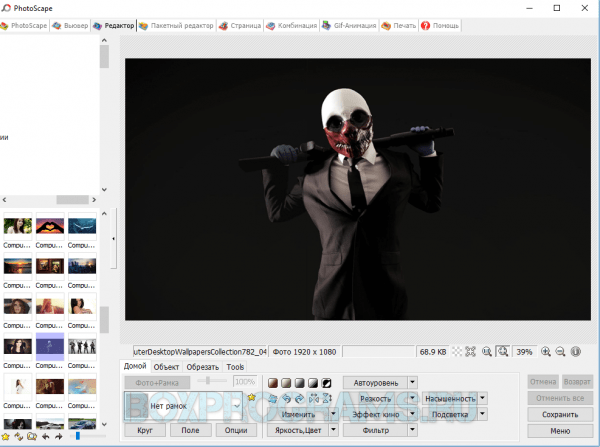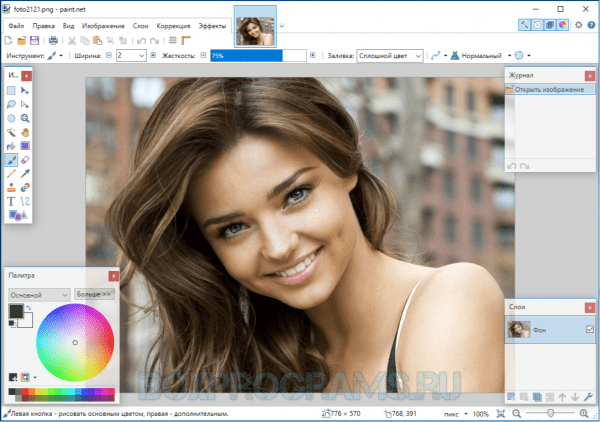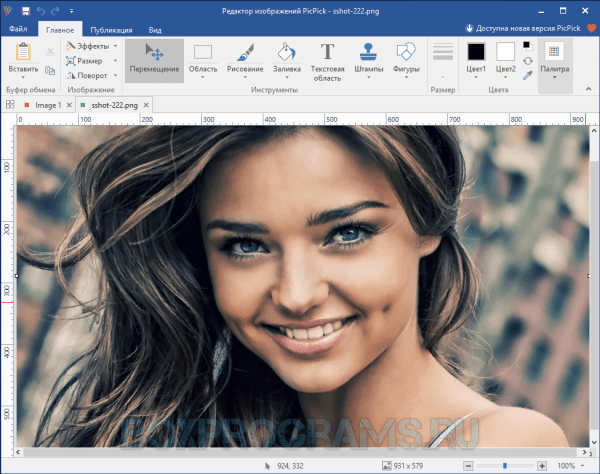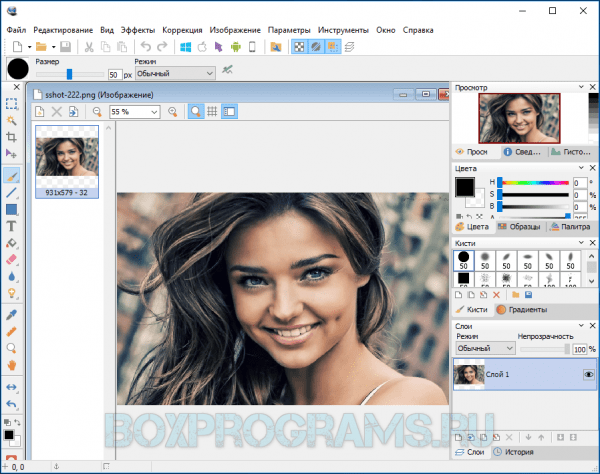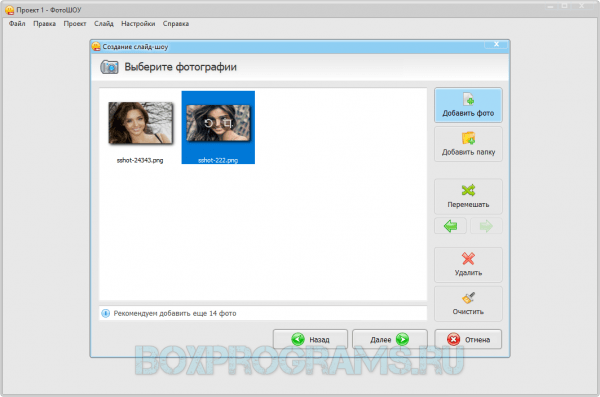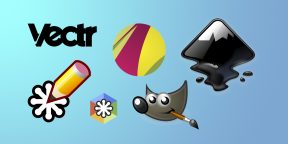Completing the CAPTCHA proves you are a human and gives you temporary access to the web property.
What can I do to prevent this in the future?
If you are on a personal connection, like at home, you can run an anti-virus scan on your device to make sure it is not infected with malware.
If you are at an office or shared network, you can ask the network administrator to run a scan across the network looking for misconfigured or infected devices.
Another way to prevent getting this page in the future is to use Privacy Pass. You may need to download version 2.0 now from the Chrome Web Store.
Cloudflare Ray ID: 7155aae23dec9b9a • Your IP : 217.138.221.216 • Performance & security by Cloudflare
Обзор стандартных графических редакторов Windows и Microsoft
Стандартные графические редакторы Windows и Microsoft — это программы, предназначенные для формирования, редактирования и просмотра графических изображений.
Общие сведения о компьютерной графике
Отображение данных на компьютерном мониторе в графическом формате впервые было выполнено ещё в пятидесятых годах прошлого века на больших электронных вычислительных машинах (ЭВМ), которые применялись в сфере научных и военных исследованиях. С того времени графические способы представления данных превратились в неотъемлемую часть практически всех компьютерных систем, и в частности персональных компьютеров.
Компьютерной графикой является специальная область информатики, которая изучает способы и средства формирования и обработки изображений при помощи программных и аппаратных вычислительных средств. Она включает в себя все типы и форматы представления изображений, которые доступны для человеческого восприятия или на экране дисплея, или в виде копии на внешних носителях, таких как, бумага, киноплёнка, ткань и другие.
Сегодня компьютеры и компьютерная графика являются неотъемлемой частью жизни современного людского сообщества. В качестве примера можно привести медицину, где используется компьютерная томография, научные исследования, где присутствует визуализация строения вещества, векторных полей и других информационных данных, формирование моделей тканей и одежды, опытно-конструкторские разработки, рекламные щиты, цветные журналы, специальные эффекты в кинофильмах и так далее. Поэтому были реализованы специальные программы для формирования и редактирования изображений, которые были названы графическими редакторами.
Обзор стандартных графических редакторов Windows и Microsoft
Как говорилось выше, для обработки изображений на компьютере применяются специальные программы, именуемые графическими редакторами. Графическим редактором является программа, предназначенная для формирования, коррекции и просмотра графических изображений. Графические редакторы делятся на следующие типы:
- Векторные графические редакторы.
- Растровые графические редакторы.
Готовые работы на аналогичную тему
Векторные графические изображения считаются оптимальным средством для сохранения высокоточных графических объектов, например, чертежей, схем и так далее. То есть объектов, для которых определяющим может считаться наличие четких и ясных контуров. С векторной графикой пользователи сталкиваются при работе с системами компьютерного черчения и автоматизированного проектирования, с программами обработки трехмерной графики. Любые элементы векторного изображения могут быть описаны математическими выражениями, что означает абсолютную точность.
Растровые графические редакторы могут считаться самым лучшим средством для обработки фотографий и рисунков, так как растровые изображения способны обеспечить высокую точность передачи цветовых градаций и полутонов. Метод представления растровых изображений кардинально отличается от векторных методов. Растровые изображения построены из набора точек, именуемых растром. Растровые изображения способны обеспечить максимальную реалистичность, так как в цифровой формат преобразуются все мельчайшие фрагменты оригинала. Подобные изображения хранятся в файлах существенно большего объёма, чем векторные, так как в них запоминается информация о каждом пикселе изображения. То есть, качество растровых изображений определяется их размерами, то есть количеством пикселей по горизонтали и вертикали, а также и количеством цветов, которые способны принимать пиксели.
Microsoft Paint является довольно простым растровым графическим редактором, разработанным корпорацией Microsoft, который входит в состав операционной системы Windows, включая самые ранние её версии. Первая версия Paint была встроена в Windows 1.0, а в Windows 3.0 эта программа была переименована в PaintBrush. Но затем в Windows 95 и более поздних версиях Windows, программа снова была переименована в Paint.
Adobe Photoshop является растровым графическим редактором, разработанным и распространяемым компанией Adobe Systems. Данный программный продукт считается лидером рынка в сфере коммерческих средств, предназначенных для редактирования растровых изображений, а также является самым известным продуктом компании Adobe. Часто данный программный продукт именуют просто Photoshop (Фотошоп). На текущий момент Photoshop используется на платформах Mac OS и Microsoft Windows.
Несмотря на тот факт, что первоначально программа разрабатывалась для редактирования изображений для печати на бумаге, в первую очередь для полиграфии, сегодня её повсеместно используют веб-дизайнеры. Photoshop имеет тесные связи с другими программами, предназначенными для обработки медиа файлов, анимации и других видов творчества.
Программа CorelDRAW является векторным графическим редактором, разработанным канадской корпорацией Corel. Текущая версия программы, а именно CorelDRAW Graphics Suite X4, может быть доступной только в Microsoft Windows. В пакет CorelDRAW Graphics Suite также включён редактор растровой графики Corel PHOTO-PAINT и другие программы, такие как, к примеру, захват изображений с экрана Corel CAPTURE. Программа, предназначенная для векторизации растровой графики Corel TRACE, до двенадцатой версии входила в пакет в качестве самостоятельной программы.
Программа FreeHand считается одним из самых лучших профессиональных редакторов векторной графики на сегодня. Данная графическая программа может подойти как дизайнерам и профессиональным художникам, так и простым любителям. Программа может работать с художественной и технической графикой. FreeHand прекрасно подойдёт для формирования логотипов, рекламных изображений, Web-графики и анимации. Данный редактор является очень нетребовательным к ресурсам, поскольку ему для работы достаточно 64 Мб оперативной памяти и 70-100 Мб на жестком диске. FreeHand способен работать со всеми версиями операционной системы Windows.
Графический редактор Microsoft Paint
Встроенная в оболочку операционной системы Windows утилита Microsoft Paint – предок большинства многофункциональных растровых графических редакторов. Приступив к работе на новом персональном компьютере без каких-либо дополнительных программ, пользователь может делать скриншот стандартным способом с последующей обработкой. Для этого есть кнопки «Print Screen» и программа «Paint».
Возможности редактора Пэйнт
Ещё в конце прошлого века компьютерные пользователи не могли похвастаться наличием широкого выбора вспомогательных инструментов для работы с изображениями, да и знаний не у всех на это хватало. Простое, но эффективное приложение способно выполнить множество задач по коррекции, дополнении элементами и подписями скриншоты, фотографии или скачанные картинки из глобальной сети Интернет.
Как найти Пэйнт в Windows 10
Способ №1
Нажав на интерактивную кнопку «Win» в левом нижнем углу дисплея пользовательского ПК, необходимо найти папку «Windows Accessories», выбрать искомое приложение, приступить к работе.
Способ №2
Правой кнопкой мыши щёлкнуть по значку «Win», выбрать опцию «Search/Поиск». В поисковом окне написать ключевое слово «Paint», запустить утилиту.
Способ №3
Правой кнопкой мышки нажать на файл-картинку => выбрать в проводнике Виндоуз действие «Open with/Открыть с помощью» => Paint. Выбранный файл незамедлительно откроется в графическом редакторе.
Заскриншотив изображение с экрана компьютера, пользователю необходимо воспользоваться первым или вторым способом открытия утилиты Пэйнт для дальнейших манипуляций со скрином. Так как сделанный screenshot стандартным способом хранится в буфере обмена, его необходимо вставить в документ. В данном случае, рассматривается вставка снэпшота в Paint.
Возможности редактора
Импортируется snapshot в редактор классическими способами:
- Правой кнопкой мыши, действие «Paste/Вставить»
- Комбинацией горячих клавиш «Ctrl+V»
Для сохранения моментального снимка на ресурсах ПК необходимо нажать на иконку «Дискета» или через алгоритм последовательных действий: File/Файл => Save as/Сохранить как… => выбрать один из пяти форматов и папку для сохранения файла.
Перед сохранением моментального снимка, над ним можно творчески поработать. Инструментов для этого вполне достаточно:
Выделив необходимый фрагмент изображения – опция «Select», обрезать лишнее при помощи «Crop»;
Выделенный кусок картинки можно скопировать и тут же вставить (см. на 1 в образце);
Добавление геометрических фигур (23 штуки) двумя разными кнопками мыши со своим цветом на каждую (см. 2);
Подписи всевозможными доступными шрифтами, размерами, цветами (см. 3);
Использование карандаша различной толщиной и цветовой гаммой, заливка выделенной формы (см. 4);
Полезный инструмент «Пипетка» для копирования цвета с изображения и сглаживания шероховатостей при помощи одного из семи вариантов «Кисти» (см. 5 и 6);
Помимо всего прочего изображение можно увеличивать в разы, поворачивать в разные стороны, создавать зеркальное отражение – кнопка «Rotate». Изменять размер – «Resize».
Перейдя во вкладку «View» (см. 7) есть дополнительные настройки по визуализации рабочей области в утилите Paint.
Ирина Песцова
Эксперт по предмету «Информатика»
Задать вопрос автору статьи
Замечание 1
Стандартные графические редакторы Windows и Microsoft — это программы, предназначенные для формирования, редактирования и просмотра графических изображений.
Общие сведения о компьютерной графике
Отображение данных на компьютерном мониторе в графическом формате впервые было выполнено ещё в пятидесятых годах прошлого века на больших электронных вычислительных машинах (ЭВМ), которые применялись в сфере научных и военных исследованиях. С того времени графические способы представления данных превратились в неотъемлемую часть практически всех компьютерных систем, и в частности персональных компьютеров.
Компьютерной графикой является специальная область информатики, которая изучает способы и средства формирования и обработки изображений при помощи программных и аппаратных вычислительных средств. Она включает в себя все типы и форматы представления изображений, которые доступны для человеческого восприятия или на экране дисплея, или в виде копии на внешних носителях, таких как, бумага, киноплёнка, ткань и другие.

Стань инженером по тестированию
Научим с нуля, поможем с трудоустройством, оформим резюме с карьерным консультантом
Записаться на курс
Сегодня компьютеры и компьютерная графика являются неотъемлемой частью жизни современного людского сообщества. В качестве примера можно привести медицину, где используется компьютерная томография, научные исследования, где присутствует визуализация строения вещества, векторных полей и других информационных данных, формирование моделей тканей и одежды, опытно-конструкторские разработки, рекламные щиты, цветные журналы, специальные эффекты в кинофильмах и так далее. Поэтому были реализованы специальные программы для формирования и редактирования изображений, которые были названы графическими редакторами.
Обзор стандартных графических редакторов Windows и Microsoft
Как говорилось выше, для обработки изображений на компьютере применяются специальные программы, именуемые графическими редакторами. Графическим редактором является программа, предназначенная для формирования, коррекции и просмотра графических изображений. Графические редакторы делятся на следующие типы:
- Векторные графические редакторы.
- Растровые графические редакторы.
«Обзор стандартных графических редакторов Windows и Microsoft» 👇
Векторные графические изображения считаются оптимальным средством для сохранения высокоточных графических объектов, например, чертежей, схем и так далее. То есть объектов, для которых определяющим может считаться наличие четких и ясных контуров. С векторной графикой пользователи сталкиваются при работе с системами компьютерного черчения и автоматизированного проектирования, с программами обработки трехмерной графики. Любые элементы векторного изображения могут быть описаны математическими выражениями, что означает абсолютную точность.
Растровые графические редакторы могут считаться самым лучшим средством для обработки фотографий и рисунков, так как растровые изображения способны обеспечить высокую точность передачи цветовых градаций и полутонов. Метод представления растровых изображений кардинально отличается от векторных методов. Растровые изображения построены из набора точек, именуемых растром. Растровые изображения способны обеспечить максимальную реалистичность, так как в цифровой формат преобразуются все мельчайшие фрагменты оригинала. Подобные изображения хранятся в файлах существенно большего объёма, чем векторные, так как в них запоминается информация о каждом пикселе изображения. То есть, качество растровых изображений определяется их размерами, то есть количеством пикселей по горизонтали и вертикали, а также и количеством цветов, которые способны принимать пиксели.
Microsoft Paint является довольно простым растровым графическим редактором, разработанным корпорацией Microsoft, который входит в состав операционной системы Windows, включая самые ранние её версии. Первая версия Paint была встроена в Windows 1.0, а в Windows 3.0 эта программа была переименована в PaintBrush. Но затем в Windows 95 и более поздних версиях Windows, программа снова была переименована в Paint.
Adobe Photoshop является растровым графическим редактором, разработанным и распространяемым компанией Adobe Systems. Данный программный продукт считается лидером рынка в сфере коммерческих средств, предназначенных для редактирования растровых изображений, а также является самым известным продуктом компании Adobe. Часто данный программный продукт именуют просто Photoshop (Фотошоп). На текущий момент Photoshop используется на платформах Mac OS и Microsoft Windows.
Несмотря на тот факт, что первоначально программа разрабатывалась для редактирования изображений для печати на бумаге, в первую очередь для полиграфии, сегодня её повсеместно используют веб-дизайнеры. Photoshop имеет тесные связи с другими программами, предназначенными для обработки медиа файлов, анимации и других видов творчества.
Программа CorelDRAW является векторным графическим редактором, разработанным канадской корпорацией Corel. Текущая версия программы, а именно CorelDRAW Graphics Suite X4, может быть доступной только в Microsoft Windows. В пакет CorelDRAW Graphics Suite также включён редактор растровой графики Corel PHOTO-PAINT и другие программы, такие как, к примеру, захват изображений с экрана Corel CAPTURE. Программа, предназначенная для векторизации растровой графики Corel TRACE, до двенадцатой версии входила в пакет в качестве самостоятельной программы.
Программа FreeHand считается одним из самых лучших профессиональных редакторов векторной графики на сегодня. Данная графическая программа может подойти как дизайнерам и профессиональным художникам, так и простым любителям. Программа может работать с художественной и технической графикой. FreeHand прекрасно подойдёт для формирования логотипов, рекламных изображений, Web-графики и анимации. Данный редактор является очень нетребовательным к ресурсам, поскольку ему для работы достаточно 64 Мб оперативной памяти и 70-100 Мб на жестком диске. FreeHand способен работать со всеми версиями операционной системы Windows.
Находи статьи и создавай свой список литературы по ГОСТу
Поиск по теме
Содержание
- Графический редактор Paint: назначение и инструменты
- Что это за программа?
- Первая версия
- Обновления на Windows 7
- Обновления на Windows 10
- Меню стандартного графического редактора Paint
- Правка
- Рисунок
- Палитра
- Инструменты
- Инструменты свободного рисования
- Инструменты рисования линий
- Создание стандартных фигур
- Заполнение цветом
- Выделение областей
- Ввод текста
- Итоги
- Как пользоваться Paint
- Как рисовать на компьютере в Paint
- Карандаш
- Кисти
- Линия
- Кривая
- Как нарисовать в Паинте мышкой фигуру
- Как писать текст в Paint
- Редактирование изображения
- Работа с выделенным фрагментом
- Другие инструменты Paint
- Стандартные программы Windows: Графический редактор Paint в деталях
Графический редактор Paint: назначение и инструменты
Microsoft – одна из крупнейших и известнейших компаний на рынке компьютерных технологий и программного обеспечения. Она является создателем всемирно популярных продуктов серии Microsoft Office, активно использующихся не только на компьютерных устройствах, но также и на смартфонах. Сейчас же речь пойдет о не менее известной и актуальной программе – растровом графическом редакторе Paint.
Что это за программа?
Microsoft Paint – достаточно простой графический редактор. Является одной из обязательных программ. Идет в комплекте с операционной системой Microsoft Windows. Графический редактор Paint предназначен для создания и редактирования рисунков различной цветовой гаммы и чертежей. Выполненные в этом редакторе работы называются растровыми.
Под растровой графикой подразумевается совокупность строк, состоящих из пикселей. Их набор образует двумерный массив, именуемый растр. Стоит отметить, что у данного редактора есть один важный минус – плохое масштабирование. Подобное построение приводит к тому, что при увеличении или уменьшении размера файла происходит искажение рисунка.
Первая версия
Графический редактор Paint появился в версии 1.0 операционной системы Windows. После обновления 3.0 стал выпускаться под именем Paintbrush. После выхода Windows 95 и всех последующих приобрел свое стандартное название.
Начиная с версии операционной системы Windows 98, графический редактор Paint получил возможность сохранять изображения в формате GIF и JPEG. Правда, это могло быть реализовано только за счет наличия на компьютере графических фильтров, к примеру Office или PhotoDraw.
Обновления на Windows 7
Данная версия является практически самой популярной среди современных систем Microsoft Windows. На конкретном этапе графический редактор Paint претерпел значительных изменений. Среди них можно выделить обновленную библиотеку фигур. Помимо основных присутствующих, таких как эллипс, кривая, вектор, появилось 17 абсолютно новых форм. В их число вошли:
Также появились следующие 5 инструментов графического редактора Paint:
Появилась возможность изменения параметров нарисованной фигуры. Изменениям подверглись и инструменты заливки и контура. Появились следующие возможности:
Обновления на Windows 10
Здесь появились новые серьезные обновления графического редактора Paint. Теперь программа имеет возможность работать с изображениями в формате 3D. Также в версии Fall Creators Update старая версия редактора была полностью удалена.
Далее будут рассмотрены основные инструменты и содержание меню программы Microsoft Paint.
Меню стандартного графического редактора Paint
Эта панель располагается в верхней части программы. Она содержит следующие пункты:
Далее будет отдельно рассмотрен каждый пункт.
Содержит следующие функции:
Правка
Содержит следующие команды:
В данное меню входят следующие команды:
Рисунок
Включает в себя команды, с помощью которых можно изменить любой выбранный элемент листа. Сюда входят:
Палитра
Инструменты
Далее будет перечислен список инструментов графического редактора Paint. Выделяют шесть следующих групп инструментов:
Далее будет подробно разобрана каждая из групп.
Инструменты свободного рисования
В эту категорию входят:
Инструменты рисования линий
Создание стандартных фигур
Заполнение цветом
Выделение областей
Ввод текста
Итоги
На сегодняшний день графический редактор Paint является наиболее востребованной программой для тех, кто не занимается профессиональным дизайном и рисованием изображений на компьютере. Он отлично подходит для удаления каких-либо нежелательных компонентов на изображении, а также для простого редактирования.
Источник
Как пользоваться Paint
Как рисовать на компьютере в Paint
Все необходимые инструменты для рисования в Паинте находятся в верхней части программы.
Карандаш
Теперь выбираем толщину линии:
А в соседнем окне выбираем цвет, которым будем рисовать. Здесь можно задать сразу два цвета: Цвет 1 рисуется левой кнопкой мыши (ЛКМ), Цвет 2 – правой кнопкой мыши (ПКМ). Для этого щелкаем ЛКМ по Цвет 1 или 2 и потом в палитре, что левее выбираем нужный оттенок тоже ЛКМ.
Теперь на белом фоне можете потренироваться: нажмите и удерживайте сначала ЛКМ, рисуя линию, потом то же самое проделайте, удерживая ПКМ. Как видите, получаются линии разных цветов.
Кисти
Выбрав понравившуюся кисть, так же, как и с инструментом Карандаш, можно выбрать толщину линий и задать 2 цвета рисования. Попробуйте порисовать – получаются линии, напоминающие мазки настоящей кисти с краской.
Линия
Инструмент Линия пригодится в том случае, когда нам нужно нарисовать прямые отрезки под любыми углами. В этом инструменте также можно задать толщину линии и ее цвет.
Процесс рисования прямой достаточно простой: кликните ЛКМ в любом месте и протяните линию в каком-либо направлении. Оторвав палец от кнопки мыши, линия будет начерчена. Однако ее вы сможете изменить – угол наклона, расположение, длину. Для этого просто зажмите одну из точек на конце линии и потяните в требуемом направлении.
Кривая
Рисовать Кривой достаточно легко: нажмите ЛКМ в любом месте, удерживая кнопку, перетащите ее в другую точку, после чего отпустите ЛКМ. Получится прямая линия. Теперь, кликнув левой кнопкой на любом участке линии, и удерживая кнопку, вы можете вытягивать прямую в разных направлениях, меняя ее кривизну.
Как нарисовать в Паинте мышкой фигуру
В панели Фигуры вы можете увидеть стандартные фигуры. Воспользуйтесь кнопками прокрутки вниз, чтобы просмотреть все доступные фигуры.
Следует помнить, что в панели Цвета Цвет 1 – будет определять цвет контура фигуры, а Цвет 2 – цвет заливки фигуры.
Вот мы и разобрали основные моменты, как рисовать на компьютере в Paint.
Как писать текст в Paint
Нажмите левой кнопкой мыши в любом месте, появится следующее окно:
Эти настройки практически идентичны с параметрами Microsoft Word. Т.е. можно поменять шрифт, размер шрифта, сделать его жирным, наклонным или подчеркнутым. Также здесь можно изменить цвет текста. Цвет 1 – для самого текста, Цвет 2 – для фона.
Также вы можете создать красивый шрифт онлайн, воспользовавшись одним из сервисов, описанных в статье по ссылке.
Написав какой-то текст, вы можете его тут же отредактировать – изменить фон, цвет текста, размер шрифта и пр. Также мы можем изменить высоту и ширину колонки, в рамках которой написан этот текст. Для этого нужно потянуть за одну из точек на углах прямоугольника в соответствующую сторону. Если навести указатель мыши на прерывистую линию между точками, он превратиться в крестик. Теперь, зажав крестик ЛВМ и потянув мышью, можно перемещать весь текст по экрану.
Редактирование изображения
Выделив объект на фотке, вы можете его редактировать – поменять размер, потянув за точки на углах прямоугольника, переместить выделение в другое место, или удалить (нажатием кнопки Delete ).
Работа с выделенным фрагментом
Повернуть выделенный объект можно на 90 или 180 градусов, либо развернуть рисунок.
Другие инструменты Paint
Для ластика можно задать толщину, как и для карандаша или кисти. Проведите зажатой ЛКМ по любому участку рисунка, чтобы стереть его.
Инструмент Лупа необходим для увеличения отдельных участков изображения. Нажмите ЛКМ чтобы приблизить рисунок и ПКМ чтобы вернуть масштаб обратно.
Чтобы сохранить полученный результат, нажимаем Меню – Сохранить как и выбираем требуемый формат. Появится окошко, где нужно выбрать папку, в которой будет сохранено изображение, и вписать его название.
Ну вот, пожалуй, и все, что касается использования Paint на компьютере. Если какие-то момент не освятил, пишите в комментариях, постараюсь дополнить статью.
Источник
Стандартные программы Windows: Графический редактор Paint в деталях
При помощи графического редактора Paint можно создавать несложные черно-белые и цветные рисунки либо выполнять базовые операции по обработке готовых изображений. Так же с помощью этого приложения можно легко конвертировать графические файлы из одного формата в другой, не прибегая к специальным програмамм.
Чтобы запустить редактор, необходимо войти в меню «Пуск», нажав на соответствующую кнопку в левом нижнем углу экрана, найти папку «Стандартные» и в ней кликнуть левой кнопкой мыши по строке Paint.
Редактор Paint входит в состав практически всех современных и предыдущих версий Windows. Мы будем рассматривать его редакцию, входящую в состав Windows7 и здесь следует отметить, что по сравнению с Windows XP, внешний вид редактора стал несколько другим, хотя функционал остался практически неизменен.
В верхней части окна программы с левой стороны располагается так называемая панель быстрого доступа, которая по умолчанию содержит четыре элемента: Сохранить, Отменить, Вернуть и Настройка панели быстрого доступа.
Кнопка со значком дискетки предназначена для сохранения созданного (отредактированного) изображения в файл. Если нажать на нее, то текущее состояние изображения будет сохранено в файл.
Если вы работали над изображением, и по какой-то причине питание компьютера отключилось, то все изменения, сделанные после последнего сохранения, просто исчезнут. Дело в том, что в отличие от других, более продвинутых редакторов, например, программ входящих в пакет Microsoft Office, Paint не обладает функцией восстановления документов. Поэтому во время работы, рекомендуется периодически щелкать по кнопке сохранения или использовать сочетание горячих клавиш Ctrl + S, выполняющих туже функцию, даже если рисунок еще не закончен.
При первом сохранении редактору будет еще не известно, в какой папке и под каким именем должен храниться рисунок. Поэтому откроется стандартное окно, в котором вы должны указать папку для сохранения файла, ввести в поле «Имя файла» название для файла (редактор предлагает по умолчанию имя «Безымянный») и выбрать в открывающемся списке «Тип файла» формат, в котором будет сохранено изображение. Далее нужно кликнуть мышью по кнопке «Сохранить».
При последующих сохранениях изменений рисунка посредством данной кнопки, указанное окно появляться уже не будет, так как Paint уже знает, где нужно сохранить изображение.
Правее кнопки сохранения расположены два значка со стрелочками, которые отвечают за отмену и повтор выполненных действий. Как и подавляющее большинство современных редакторов, Paint позволяет отменить несколько последних манипуляций. К примеру, вы нарисовали изображение, добавили к нему один элемент, который смотрится совершенно лишним. Как быть? Не переделывать же все заново?
Именно для таких случаев и предназначена кнопка отмены действий. Нажмите на нее мышкой или используйте сочетания клавиш Ctrl + Z, и последнее сделанное изменение моментально исчезнет, как его и не бывало. А что, если вы поспешили и напрасно отменили последнее изменение? Здесь поможет кнопка повтора действий. Нажмите на нее мышкой, и отмененные изменения опять появятся. Так же для этой операции можно использовать горячие клавиши Ctrl + Y.
Последний элемент, находящийся в данной области – кнопка настройки панели быстрого доступа. При нажатии на нее, откроется ниспадающее меню, в котором можно указать, какие кнопки вы хотели бы видеть на данной панели, а какие нет и выбрать ее местоположение.
К примеру, можно убрать все указанные выше кнопки, сняв напротив них галочки, оставив в левом верхнем углу только один значок Paint. Либо, наоборот, добавить несколько других кнопок (создать, открыть, печать и так далее). Так же есть возможность поместить панель под ленту.
Ниже, под панелью быстрого запуска находится лента. Лента – это специальная полоса, содержащая вкладки с кнопками и различными элементами управления.
Вверху ленты находятся ярлыки для двух вкладок с инструментами: Главная и Вид. Щелкая по ним можно переключаться от одной вкладки к другой. Поначалу мы видим элементы вкладки Главная. Но можно щелкнуть мышкой по названию другой вкладки, то есть вкладки Вид, и перед нами откроются ее элементы. Затем можно вернуться назад к вкладке Главная, щелкнув по ее названию.
В случае необходимости, ленту можно скрыть, что бы увеличить область, предназначенную для работы с изображением. Пункт Свернуть ленту можно найти во всплывающем меню, которое появляется после нажатия кнопки Настройка панели быстрого доступа.
Сразу под лентой размещается рабочая область, на которой непосредственно будет размещаться изображение. Изначально она имеет вид белого листа. Если рабочая область с изображением полностью не помещается в окне редактора, то справа и снизу от нее возникают ползунки, перемещая которые можно двигать рисунок в любом направлении по горизонтали или вертикали.
Под рабочей областью, в самом низу окна программы, располагается строка состояния. Последняя выводит различную вспомогательную информацию, которая распределяется по шести областям.
В правом нижнем углу редактора Paint находится шкала, которая служит для изменения масштаба рабочего изображения. Текущее значение масштаба указывается слева от этой шкалы. Изначально оно установлено как 100 %. Чтобы изменить масштаб, можно перетащить ползунок вправо (увеличение), либо влево (уменьшение) или же щелкнуть кнопкой мыши по круглым кнопкам – «плюс» (увеличение) и «минус» (уменьшение). Следует иметь в виду, что изменяя масштаб, вы не изменяете размера изображения, а только приближаете его либо отдаляете от себя. Обычно масштаб меняют для того, чтобы рассмотреть либо отредактировать какой-то мелкий элемент рисунка.
Теперь, познакомившись с основными элементами окна программы, давайте перейдем к делу и попробуем что-нибудь нарисовать. Изначально включен инструмент Карандаш. Им можно рисовать с помощью мыши так, как бы вы рисовали на обычном листе бумаги настоящим карандашом. Чтобы создать линию, нужно поместить курсор мыши в определенное место рабочей области Paint, нажать левую кнопку мыши и не отпуская ее провести указатель по тому месту, где должна появиться линия.
Чтобы выбрать цвет линии, нужно в правой части вкладки Главная в группе Цвета щелчком мыши выбрать нужный цветной квадратик, после чего текущий цвет сразу измениться.
Если же цвета в предоставленной палитре вас не устраивают, можно нажать в этой же группе на кнопку Изменение цветов и в открывшемся окне Изменение палитры выбрать оттенок более точно, воспользовавшись цветовой панелью справа.
Кроме цвета линии, можно изменить и ее толщину. Чтобы линию сделать толще, нужно щелкнуть мышью по кнопке Толщина и в открывшемся списке выбрать один из предложенных образцов.
Кроме того, мы можем задать и способ начертания линии. Для этого нужно щелкнуть мышью по кнопке Кисти и в открывшемся списке выбрать тип кисти.
По изображениям кистей можно видеть принцип действия каждого ее типа. Конечно, лучше всего самостоятельно проверить, как работает та или иная кисть, тем более что мы уже знаем, как отменять действия.
В редакторе можно не только вручную рисовать линии, но и воспользоваться готовыми фигурами, список которых появится, если щелкнуть мышью по кнопке Фигуры в одноименной группе на закладке Главная. Рассмотрим наиболее часто используемые фигуры.
Линия. При помощи данного инструмента можно рисовать отрезок прямой. Для этого нужно установить курсор мыши в то место, откуда будет начинаться линия и, нажав левую кнопку, поместить в то место, где она должна закончиться, отпустив при этом кнопку. Можно изменять и толщину линии. Как это сделать, мы уже знаем. Для более точного позиционирования линии можно воспользоваться клавишей Shift. Если ее удерживать нажатой в момент рисования, можно создавать абсолютно горизонтальные, вертикальные или наклоненные под углом в 45 градусов линии. Удерживая правую кнопку мыши, можно создавать линию, окрашенную в цвет фона.
Кривая. Инструмент предназначен для создания кривых линий с плавными изгибами. Рисование осуществляется следующим образом. Для начала нужно создать прямую линию. Затем, на ней в точке перегиба еще раз нажать левую кнопку мыши и не отпуская ее сдвинуть курсор в сторону, после чего прямая превратится в кривую, проходящую от начальной точки к конечной через точку перегиба. Далее на кривой можно выбрать еще одну точку перегиба – создается таким же образом. В результате мы получим кривую с двумя изгибами.
Прямоугольник. Инструмент позволяет создавать прямоугольные фигуры с различной толщиной контура, а так же всевозможного размера и цвета. Чтобы нарисовать прямоугольник, нужно установить указатель мыши в то место, где будет его левый верхний угол, нажать кнопку мыши и поместить указатель туда, где будет находиться правый нижний его угол. Чтобы закончить создание прямоугольника – нужно отпустить кнопку мыши. При нажатой клавише Shift рисование фигуры приводит к созданию квадрата.
Многоугольник. Инструмент применяется для создания последовательности прямых линий, у которых конец отрезка совмещается с началом следующего отрезка. Эта последовательность и создает многоугольник.
Эллипс. Инструмент предназначен для того, чтобы создавать окружности правильной и неправильной формы (эллипсы). Процедура создания эллипса аналогична созданию прямоугольника. При нажатой клавише Shift рисование приводит к созданию круга.
Скругленный прямоугольник. Инструмент позволяет создавать прямоугольники, углы которых закруглены.
В редакторе Paint мы можем нарисовать и другие фигуры, такие как: треугольник, прямоугольный треугольник, ромб, пятиугольник, шестиугольник, стрелка вправо, стрелка влево, пятиконечная звезда, выноска и так далее.
Каждая фигура при рисовании приобретает вид согласно выбранной схеме окрашивания контура и фона, которая выбирается в группе Фигуры с помощью кнопок Контур и Заливка.
Изменить эти параметры можно как до начала рисования фигуры, так и после.
Помимо заливки фигур, в редакторе Paint существует возможность заполнять выбранным цветом любую область холста. Что бы выполнить это действие, нажмите на кнопку Заливка цветом в группе Инструменты на вкладке Главная.
Данный инструмент позволяет закрасить замкнутую область рисунка цветом линии (левая кнопка мыши) или цветом фона (правая кнопка мыши). В том случае, если границы не замкнуты, закрасятся и соседние области до замкнутой границы. Как мы уже знаем, при появлении неожиданной закраски другой области, можно отменить действие, а при помощи увеличения масштаба, найти разрыв и сделать границу замкнутой.
Следующим полезным инструментом в этой группе является Ластик, который позволяет при нажатой левой кнопке мыши стирать объекты, попавшиеся на пути ее курсора, закрашивая при этом след текущим цветом фона. Ширину следа, как и в случае с кистями, можно выбрать в раскрывающемся списке Толщина. Если при работе с ластиком использовать правую кнопку мыши, то он будет заменять цвет фона только теми цветами, которые совпадают с текущим цветом линии.
Кроме различных графических объектов, рисунок можно дополнить текстом. Для этого предназначена кнопка с буквой «А» в группе Инструменты. Выбрав данный инструмент, нужно щелкнуть мышью в том месте холста, где должен появиться текст, после чего появится прямоугольная область для его ввода. При этом на ленте, появится дополнительная вкладка Текст, в которой можно выбрать шрифт, размер, цвет, начертание (жирность, наклон и подчеркивание) и другие атрибуты текста.
Задав необходимые параметры, щелкните мышью по выделенной прямоугольной области и на клавиатуре наберите необходимый вам текст. Пока перед вами открыта рамка с выделенной областью текста, можно вносить как в сам текст, так и в его атрибуты различные изменения, например, поменять его цвет или размер. Щелчок мышью за пределами выделенной области сделает текст частью рисунка.
Если вы планируете дорисовать рисунок, но не помните, каким именно оттенком цвета вы рисовали – воспользуйтесь инструментом Палитра, позволяющим выбрать цвет на любом участке изображения. Для этого щелкните левой кнопкой по значку с картинкой пипетки, наведите курсор мыши на элемент рисунка, цветом которого планируете дальше рисовать и еще раз нажмите левую кнопку мыши.
Помимо предоставления возможности рисования, редактор Paint позволяет проделывать над участками изображения некоторые полезные действия. Чтобы это сделать, для начала нужно выделить необходимый фрагмент. В редакторе есть два инструмента, позволяющие это сделать – прямоугольная область и произвольная область (лассо).
Для выделения о прямоугольной области изображения нужно предварительно выбрать соответствующий инструмент, щелкнув на ленте в закладке Главная по кнопке Изображение. Затем в открывшемся меню выберите раздел Выделить, а потом пункт Прямоугольная область. Далее нужно установить курсор мыши в форме крестика на то место, где будет левый верхний угол выделяемой нами области, нажать левую кнопку мыши и, не отпуская ее перетащить курсор в то место, где будет правый нижний угол области, а затем отпустить кнопку. При этом должна появиться пунктирная рамка, по углам которой, а также по центру каждой стороны имеются небольшие квадратики, с помощью которых можно изменять размеры выделения.
Пока созданная нами область активна, ее можно поместить в другое место изображения. При этом на месте убранного фрагмента останется пустое место, закрашенное цветом фона. Если перемещать фрагмент при удерживаемой клавише Ctrl, появится копия фрагмента.
Для работы с Буфером обмена предназначена кнопка с одноименным названием, расположенная слева на ленте во вкладке Главная.
При щелчке на ней открывается меню, содержащее три команды:
Кстати, вставить в изображение можно не только фрагмент, хранящийся в буфере обмена, но и рисунок из другого файла. Для это у функции Вставить есть пункт меню Вставить из.
Помимо этого можно изменить размер выделенного фрагмента или обрезать изображение, после чего на холсте останется лишь выделенная область, а остальная часть картинки будет удалена.
Для точного и удобного создания рисунка можно воспользоваться и некоторыми дополнительными элементами редактора Paint, которые находятся во вкладке Вид.
Здесь вы найдете команды изменения масштаба рабочей области, разворота изображения на весь экран, а так же отображения или скрытия окна эскизов. В группе Показать или скрыть можно включить отображение на холсте линеек и линий сеток для удобства выравнивания и определения размеров объектов на изображении, а так же более точного позиционирования курсора мыши. Здесь же можно скрыть строку состояния, сняв галочку с одноименного пункта.
Мы рассмотрели некоторые инструменты для создания изображений, а также процедуру сохранения нарисованных рисунков в файле. Но как открыть сохраненные ранее изображения для последующего их редактирования? Чтобы открыть файл с изображением, нужно щелкнуть мышью по кнопке Paint синего цвета с треугольником, которая находится на Ленте слева от вкладки Главная.
В открывшемся главном меню программы нужно выбрать пункт Открыть. Далее появится стандартное окно, позволяющее открывать файлы, хранящиеся на ваших дисках. В данном окне нужно найти папку, в которой находится файл с рисунком, щелкнуть мышью по имени файла и нажать кнопку «Открыть».
Если вы решили создать новый рисунок, кликните мышью в появившемся меню команду Создать, если решили сохранить рисунок под другим именем, кликните мышью на строку Сохранить как. Появится стандартное окно для сохранения файлов, где можно указать другое имя. Кстати с помощью этой же команды можно конвертировать графические файлы из одного формата в другой, например, изображение PNG в JPEG или GIF.
Для этого в редакторе необходимо открыть исходную картинку, нажать на кнопку Paint и навести курсор мыши на команду Сохранить как. Перед вами откроется вспомогательное окно с перечнем основных графических форматов. Кликнув по любому из них, вы сможете пересохранить файл в нужном вам варианте.
Кроме открытия и сохранения изображения, его можно вывести на бумагу при помощи печатающего устройства (принтера или МФУ), которое должно быть подключено к компьютеру. Команды, которые отвечают за настройку печати изображений, находятся в подменю, появляющемся при наведении курсора мыши на пункт Печать.
По нажатию на пункт меню Печать вызывается одноименное окно, где вы можете выбрать принтер, диапазон страниц, число копий и осуществить прочие настройки непосредственно перед началом вывода изображения на бумагу.
Пункт меню Параметры страницы вызывает диалоговое окно, в котором можно настроить параметры печати, к примеру, размер и ориентацию используемой бумаги, отступы от краев листа, выравнивание рисунка по краям и так далее. В случае выбора книжной ориентации лист будет расположен вертикально, а альбомной – горизонтально.
Прежде, чем рисунок будет напечатан на бумаге, на экране можно посмотреть, как он будет выглядеть на листе. Это можно сделать, щелкнув мышью по пункту Предварительный просмотр.
В основной части окна появится рисунок так, как он будет напечатан на бумаге. При этом можно отдалить либо приблизить изображение при помощи щелчка мыши по кнопкам масштаба, размещенным на ленте. Здесь же вы найдете кнопки просмотра предыдущей или следующей страницы, а так же перехода к окну параметров страницы и вывода рисунка на печать. Если нужно закрыть предварительный просмотр, достаточно щелкнуть мышкой по кнопке Закрыть окно предварительного просмотра, расположенной на ленте справа.
По окончании работы с редактором Paint, необходимо щелкнуть кнопкой мыши по стандартной кнопке, предназначенной для закрытия окна (крестик в правом верхнем углу) или нажать пункт Выход в меню Paint. При этом, если попытаться закрыть окно редактора, когда последние внесенные изменения не были сохранены, откроется дополнительное окно, с тремя вариантами, предлагающими выход с сохранением рисунка (кнопка «Сохранить») либо без сохранения (кнопка «Не Сохранять»), а также возвращение к редактированию (кнопка «Отменить»).
Источник
From Wikipedia, the free encyclopedia
 |
|
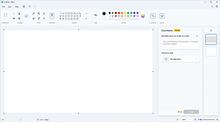
Paint on Windows 11 |
|
| Other names | Paintbrush (1985–1995) |
|---|---|
| Developer(s) | Microsoft |
| Stable release |
11.2110.0.0[1] |
| Operating system | Microsoft Windows |
| Platform | IA-32, x86-64, and ARM (historically Itanium, DEC Alpha, MIPS, and PowerPC) |
| Included with | All Microsoft Windows versions |
| Type | Raster graphics editor |
Microsoft Paint is a simple raster graphics editor that has been included with all versions of Microsoft Windows. The program opens, modifies and saves image files in Windows bitmap (BMP), JPEG, GIF, PNG, and single-page TIFF formats. The program can be in color mode or two-color black-and-white, but there is no grayscale mode. For its simplicity and wide availability, it rapidly became one of the most used Windows applications, introducing many to painting on a computer for the first time. It is still widely used for simple image manipulation tasks.
In July 2017, Microsoft added Paint to the list of deprecated features of Windows 10 and announced that it would become a free standalone application in Microsoft Store. Microsoft had envisioned Paint 3D as a replacement. However, Paint continued to be included with Windows 10. Microsoft eventually reversed course and announced an updated version of Paint in Windows 11. Instead, Microsoft deprecated Paint 3D.[2]
History[edit]
The first version of Paint was programmed by Dan McCabe and introduced with the first version of Windows, Windows 1.0, in November 1985 as a competitor to Macintosh’s MacPaint. It was a licensed version of ZSoft Corporation’s PC Paintbrush that shipped with 24 tools and can read and write files only in the proprietary «MSP» format drawn in monochrome graphics. Aside from «pencil» and «shape» tools and a brush that draws in 24 «brush shapes and patterns», the toolset also contained two features unique for the time: one the ability to draw Bézier curves and the other that forces lines to be drawn on three angles to create an isometric three-quarter perspective.[3] This version was later superseded by Paintbrush in Windows 3.0, with a redesigned user interface, true color support, and support for the BMP and PCX file formats. Microsoft had deprecated the MSP format, and Paintbrush could only read MSP files.[4]
Microsoft shipped an updated version of Paint with Windows 95 and Windows NT 4.0, which allows saving and loading a custom set of color wells as color palette (.pal) files.[5] This functionality only works correctly if the color depth of images is 16-bits per pixel (bpp) or higher. Later versions of Paint do not support this feature.
In Windows 95–98, Windows 2000 and Windows Me, Paint can open JPEG, GIF and 48-bit (16-bpp) TIF images and save images in JPEG and GIF formats when appropriate graphics filters are installed. Such plug-ins are included with Microsoft Office and Microsoft PhotoDraw. This also allows Paint to use transparent backgrounds.[6][7] Support for PCX files was dropped.[8] Starting with Windows Me, the canvas size expands automatically when larger images are opened or pasted, instead of asking.
In Windows XP and later, Paint uses GDI+ and therefore can natively save images as BMP, JPEG, GIF, TIFF and PNG without requiring additional graphics filters.[9]
In Windows Vista, the toolbar icons and default color palette were changed. Paint in Windows Vista can undo a change up to 10 times, compared to 3 in previous versions; it also includes a slider for image magnification and a crop function. This version saves in JPEG format by default.[10]
Windows 7 and 8.x[edit]
The version of Paint in Windows 7 and later features a ribbon in its user interface.[11] It also features «artistic» brushes composed of varying shades of gray and some degree of transparency that give a more realistic result. To add to the realism, the oil and watercolor brushes can only paint for a small distance before the user must re-click (this gives the illusion that the paintbrush has run out of paint). In addition, Paint can now undo up to 50 subsequent changes. It also has anti-aliased shapes, which can be resized freely until they are rasterized when another tool is selected. This version supports viewing (but not saving) transparent PNG and ICO file formats and saves files in the .png file format by default.
Text can now be pasted into text boxes that don’t have enough room to display the text. A text box can then be enlarged or reshaped appropriately to fit the text if desired. Previous versions of Paint would display an error message if a user tried to paste more text than there was room for.[citation needed]
The Windows 8 version of Paint mostly corrects a long-standing defect from previous versions involving the inability to scroll the window when editing in Zoom view over 100%. However, when inserting text in Zoom view, the user cannot move the text beyond the zoomed viewport while the text window is in edit mode with either the mouse or keyboard.
Windows 10[edit]
In the April 2017 «Creators Update» for Windows 10, Microsoft released Paint 3D alongside Paint. In addition to the traditional two-dimensional drawing tools, Paint 3D can import and manipulate three-dimensional models.[12][13] Three months later, on July 23, 2017, Microsoft added Paint to the list of deprecated Windows features.[14] The next day, in the wake of «an incredible outpouring of support and nostalgia», Microsoft clarified that Paint would become a free app on Microsoft Store, even though Paint 3D offers the same functionality.[15][16]
Paint, however, remained a part of all versions of Windows 10. The closest Microsoft ever got to enacting said decision was adding a removal notice to Paint’s user interface in Windows 10 versions 1803 and 1809.[17]
In March 2021, with the release of Windows 10 Insider build 21332 to the Dev Channel, Microsoft removed Paint 3D from clean installations of the build, in addition to the 3D Objects app.[18]
In April 2021, Microsoft released Windows 10 Insider build 21354, which made Paint (along with Snipping Tool) updatable from the Microsoft Store. It had also been moved from the Windows Accessories folder of the Start menu to its own section.[19][20]
Windows 11[edit]
In August 2021, Microsoft teased an updated version of Paint for Windows 11, featuring a refreshed UI, improved font picker, and a dark theme.[2]
Features[edit]
Paint has a few functions not mentioned in the help file: a stamp mode, trail mode, regular shapes, and moving pictures.[21] For the stamp mode, the user can select a part of the image, hold the Ctrl key, and move it to another part of the canvas. This, instead of cutting the piece out, creates a copy of it. The process can be repeated as many times as desired, as long as the Ctrl key is held down. The trail mode works exactly the same, but it uses the ⇧ Shift instead of the Ctrl key.
The user may also draw straight horizontal, vertical, or diagonal lines with the pencil tool, without the need of the straight line tool, by holding the ⇧ Shift key and dragging the tool. Moreover, it is also possible to thicken or thin a line either before or simultaneously while it is being drawn via Ctrl++ (NumPad only) or Ctrl+- (NumPad only). To crop whitespace or eliminate parts of a graphic, the blue handle in the lower right corner can be dragged to increase canvas size or crop a graphic. Users can also draw perfect shapes (which have a width equal to the height) using any shape tool by holding down the ⇧ Shift while dragging.
Older versions of Paint, such as the one bundled with Windows 3.1, feature a color-replace brush, which replaced a single color underneath the brush with another without affecting the rest of the image. In later versions of Paint, the color erase brush may be simulated by selecting the color to be replaced as the primary color, and the one it is replaced with as the secondary color, and then right-click dragging the erase tool.
Support for indexed palettes[edit]
By default, almost all versions of Paint are generally unable to properly downgrade created images to indexed palettes using fewer than 24 bits per pixel. When saving an image in a format that uses indexed palettes with fewer than 24 bits per pixel, a warning message appears about the loss of quality. Paint does not utilize binary, color or grayscale dithering or palette optimization, and the image will be saved with usually irreversibly scrambled colors.
Paint is nonetheless able to correctly load and save indexed palettes in any of the supported formats if an image is opened as an 8-bit or otherwise indexed palette image. In that case, the image’s palette is preserved when saving. However, there is no way to see the actual palette; color choices for brushes, text, and erasers as well as user-defined colors will be limited to the closest available color in the indexed palette.[22]
See also[edit]
Bundled Paint equivalents on other OSes
- Deluxe Paint, for Amiga
- KolourPaint, for KDE
- MacPaint, for Macintosh
- Pinta, for GNOME
- Pocket Paint, for Windows CE
- PaintZ, for ChromeOS
Misc.
- Comparison of raster graphics editors
- Microsoft Fresh Paint
- GIMP
- Pixel art, a form of digital art
References[edit]
- ^ «Revamped MS Paint App For Windows 11 HTMD Blog». www.anoopcnair.com. October 4, 2021. Retrieved October 9, 2021.
- ^ a b Warren, Tom (August 18, 2021). «Microsoft’s new Paint redesign for Windows 11 includes a dark mode». The Verge. Vox Media.
- ^ Davison, Patrick (December 16, 2014). «Because of the Pixels: On the History, Form, and Influence of MS Paint». Journal of Visual Culture. 13 (3): 280. doi:10.1177/1470412914544539.
- ^ Smith, Ernie (November 15, 2021). «10 Image File Formats That Time Forgot». Vice. Archived from the original on March 10, 2022. Retrieved March 10, 2022.
- ^ «Problems Using Saved Colors with 256-Color Bitmap». Support. Microsoft. November 15, 2006. Archived from the original on January 12, 2009. Retrieved February 22, 2015.
- ^ «Want MS Paint version from Windows 98». Community. Microsoft. January 14, 2011.
- ^ «Transparency in MS Paint». 3D Realms. October 9, 2009.
- ^ «Paint Tool in Windows 98 Does Not Support .pcx Files». Support. Microsoft. January 23, 2017. Archived from the original on May 5, 2007. Retrieved December 6, 2014.
- ^ «Error message when you use Paint to open a 48-bit TIFF image file on a Windows XP-based computer». Support. Microsoft. May 23, 2006. Archived from the original on October 23, 2007. Retrieved November 20, 2013.
- ^ «I have windows Vista. Paint by default used to save as a bitmap file, but now after an update by default it saves as a JPEG file». Community. Microsoft. November 24, 2009. Retrieved December 6, 2014.
- ^ Rivera, Rafael (September 16, 2008). «Short: Ribbon implemented in Windows «7» Paint». Archived from the original on September 21, 2008. Retrieved May 2, 2009.
- ^ Warren, Tom (October 7, 2016). «Microsoft’s redesigned Paint app for Windows 10 looks awesome». The Verge. Vox Media. Retrieved July 25, 2017.
- ^ Hardawar, Devindra (March 29, 2017). «Microsoft’s Windows 10 Creators Update lives up to its name». Engadget. AOL. Retrieved July 25, 2017.
- ^ Gartenberg, Chaim (July 24, 2017). «Microsoft Paint is getting killed off in the Windows 10 Fall Creators Update». The Verge. Vox Media.
- ^ Saunders, Megan (July 24, 2017). «MS Paint is here to stay». Windows Blog. Microsoft. Retrieved July 24, 2017.
- ^ Warren, Tom (July 25, 2017). «Microsoft Paint isn’t dead yet, will live in the Windows Store for free». The Verge. Vox Media. Retrieved July 25, 2017.
- ^ Warren, Tom (April 23, 2019). «Microsoft Paint to remain part of Windows 10 after all». The Verge. Vox Media.
- ^ Woods, Rich (March 10, 2021). «Windows 10 build 21332 removes 3D Viewer and Paint 3D on clean installs». Neowin.
- ^ Tung, Liam. «Windows 10: Paint and Snipping Tool now update from the Microsoft Store». ZDNet. Retrieved April 11, 2021.
- ^ Blog, Windows Insider (April 7, 2021). «Announcing Windows 10 Insider Preview Build 21354». Windows Insider Blog. Retrieved April 11, 2021.
- ^ «MS Paint Tricks». Retrieved July 30, 2008.
- ^ «Windows 7 Paint: How exactly do I create custom colors AND use them». answers.microsoft.com. Retrieved February 3, 2021.
From Wikipedia, the free encyclopedia
 |
|
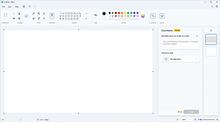
Paint on Windows 11 |
|
| Other names | Paintbrush (1985–1995) |
|---|---|
| Developer(s) | Microsoft |
| Stable release |
11.2110.0.0[1] |
| Operating system | Microsoft Windows |
| Platform | IA-32, x86-64, and ARM (historically Itanium, DEC Alpha, MIPS, and PowerPC) |
| Included with | All Microsoft Windows versions |
| Type | Raster graphics editor |
Microsoft Paint is a simple raster graphics editor that has been included with all versions of Microsoft Windows. The program opens, modifies and saves image files in Windows bitmap (BMP), JPEG, GIF, PNG, and single-page TIFF formats. The program can be in color mode or two-color black-and-white, but there is no grayscale mode. For its simplicity and wide availability, it rapidly became one of the most used Windows applications, introducing many to painting on a computer for the first time. It is still widely used for simple image manipulation tasks.
In July 2017, Microsoft added Paint to the list of deprecated features of Windows 10 and announced that it would become a free standalone application in Microsoft Store. Microsoft had envisioned Paint 3D as a replacement. However, Paint continued to be included with Windows 10. Microsoft eventually reversed course and announced an updated version of Paint in Windows 11. Instead, Microsoft deprecated Paint 3D.[2]
History[edit]
The first version of Paint was programmed by Dan McCabe and introduced with the first version of Windows, Windows 1.0, in November 1985 as a competitor to Macintosh’s MacPaint. It was a licensed version of ZSoft Corporation’s PC Paintbrush that shipped with 24 tools and can read and write files only in the proprietary «MSP» format drawn in monochrome graphics. Aside from «pencil» and «shape» tools and a brush that draws in 24 «brush shapes and patterns», the toolset also contained two features unique for the time: one the ability to draw Bézier curves and the other that forces lines to be drawn on three angles to create an isometric three-quarter perspective.[3] This version was later superseded by Paintbrush in Windows 3.0, with a redesigned user interface, true color support, and support for the BMP and PCX file formats. Microsoft had deprecated the MSP format, and Paintbrush could only read MSP files.[4]
Microsoft shipped an updated version of Paint with Windows 95 and Windows NT 4.0, which allows saving and loading a custom set of color wells as color palette (.pal) files.[5] This functionality only works correctly if the color depth of images is 16-bits per pixel (bpp) or higher. Later versions of Paint do not support this feature.
In Windows 95–98, Windows 2000 and Windows Me, Paint can open JPEG, GIF and 48-bit (16-bpp) TIF images and save images in JPEG and GIF formats when appropriate graphics filters are installed. Such plug-ins are included with Microsoft Office and Microsoft PhotoDraw. This also allows Paint to use transparent backgrounds.[6][7] Support for PCX files was dropped.[8] Starting with Windows Me, the canvas size expands automatically when larger images are opened or pasted, instead of asking.
In Windows XP and later, Paint uses GDI+ and therefore can natively save images as BMP, JPEG, GIF, TIFF and PNG without requiring additional graphics filters.[9]
In Windows Vista, the toolbar icons and default color palette were changed. Paint in Windows Vista can undo a change up to 10 times, compared to 3 in previous versions; it also includes a slider for image magnification and a crop function. This version saves in JPEG format by default.[10]
Windows 7 and 8.x[edit]
The version of Paint in Windows 7 and later features a ribbon in its user interface.[11] It also features «artistic» brushes composed of varying shades of gray and some degree of transparency that give a more realistic result. To add to the realism, the oil and watercolor brushes can only paint for a small distance before the user must re-click (this gives the illusion that the paintbrush has run out of paint). In addition, Paint can now undo up to 50 subsequent changes. It also has anti-aliased shapes, which can be resized freely until they are rasterized when another tool is selected. This version supports viewing (but not saving) transparent PNG and ICO file formats and saves files in the .png file format by default.
Text can now be pasted into text boxes that don’t have enough room to display the text. A text box can then be enlarged or reshaped appropriately to fit the text if desired. Previous versions of Paint would display an error message if a user tried to paste more text than there was room for.[citation needed]
The Windows 8 version of Paint mostly corrects a long-standing defect from previous versions involving the inability to scroll the window when editing in Zoom view over 100%. However, when inserting text in Zoom view, the user cannot move the text beyond the zoomed viewport while the text window is in edit mode with either the mouse or keyboard.
Windows 10[edit]
In the April 2017 «Creators Update» for Windows 10, Microsoft released Paint 3D alongside Paint. In addition to the traditional two-dimensional drawing tools, Paint 3D can import and manipulate three-dimensional models.[12][13] Three months later, on July 23, 2017, Microsoft added Paint to the list of deprecated Windows features.[14] The next day, in the wake of «an incredible outpouring of support and nostalgia», Microsoft clarified that Paint would become a free app on Microsoft Store, even though Paint 3D offers the same functionality.[15][16]
Paint, however, remained a part of all versions of Windows 10. The closest Microsoft ever got to enacting said decision was adding a removal notice to Paint’s user interface in Windows 10 versions 1803 and 1809.[17]
In March 2021, with the release of Windows 10 Insider build 21332 to the Dev Channel, Microsoft removed Paint 3D from clean installations of the build, in addition to the 3D Objects app.[18]
In April 2021, Microsoft released Windows 10 Insider build 21354, which made Paint (along with Snipping Tool) updatable from the Microsoft Store. It had also been moved from the Windows Accessories folder of the Start menu to its own section.[19][20]
Windows 11[edit]
In August 2021, Microsoft teased an updated version of Paint for Windows 11, featuring a refreshed UI, improved font picker, and a dark theme.[2]
Features[edit]
Paint has a few functions not mentioned in the help file: a stamp mode, trail mode, regular shapes, and moving pictures.[21] For the stamp mode, the user can select a part of the image, hold the Ctrl key, and move it to another part of the canvas. This, instead of cutting the piece out, creates a copy of it. The process can be repeated as many times as desired, as long as the Ctrl key is held down. The trail mode works exactly the same, but it uses the ⇧ Shift instead of the Ctrl key.
The user may also draw straight horizontal, vertical, or diagonal lines with the pencil tool, without the need of the straight line tool, by holding the ⇧ Shift key and dragging the tool. Moreover, it is also possible to thicken or thin a line either before or simultaneously while it is being drawn via Ctrl++ (NumPad only) or Ctrl+- (NumPad only). To crop whitespace or eliminate parts of a graphic, the blue handle in the lower right corner can be dragged to increase canvas size or crop a graphic. Users can also draw perfect shapes (which have a width equal to the height) using any shape tool by holding down the ⇧ Shift while dragging.
Older versions of Paint, such as the one bundled with Windows 3.1, feature a color-replace brush, which replaced a single color underneath the brush with another without affecting the rest of the image. In later versions of Paint, the color erase brush may be simulated by selecting the color to be replaced as the primary color, and the one it is replaced with as the secondary color, and then right-click dragging the erase tool.
Support for indexed palettes[edit]
By default, almost all versions of Paint are generally unable to properly downgrade created images to indexed palettes using fewer than 24 bits per pixel. When saving an image in a format that uses indexed palettes with fewer than 24 bits per pixel, a warning message appears about the loss of quality. Paint does not utilize binary, color or grayscale dithering or palette optimization, and the image will be saved with usually irreversibly scrambled colors.
Paint is nonetheless able to correctly load and save indexed palettes in any of the supported formats if an image is opened as an 8-bit or otherwise indexed palette image. In that case, the image’s palette is preserved when saving. However, there is no way to see the actual palette; color choices for brushes, text, and erasers as well as user-defined colors will be limited to the closest available color in the indexed palette.[22]
See also[edit]
Bundled Paint equivalents on other OSes
- Deluxe Paint, for Amiga
- KolourPaint, for KDE
- MacPaint, for Macintosh
- Pinta, for GNOME
- Pocket Paint, for Windows CE
- PaintZ, for ChromeOS
Misc.
- Comparison of raster graphics editors
- Microsoft Fresh Paint
- GIMP
- Pixel art, a form of digital art
References[edit]
- ^ «Revamped MS Paint App For Windows 11 HTMD Blog». www.anoopcnair.com. October 4, 2021. Retrieved October 9, 2021.
- ^ a b Warren, Tom (August 18, 2021). «Microsoft’s new Paint redesign for Windows 11 includes a dark mode». The Verge. Vox Media.
- ^ Davison, Patrick (December 16, 2014). «Because of the Pixels: On the History, Form, and Influence of MS Paint». Journal of Visual Culture. 13 (3): 280. doi:10.1177/1470412914544539.
- ^ Smith, Ernie (November 15, 2021). «10 Image File Formats That Time Forgot». Vice. Archived from the original on March 10, 2022. Retrieved March 10, 2022.
- ^ «Problems Using Saved Colors with 256-Color Bitmap». Support. Microsoft. November 15, 2006. Archived from the original on January 12, 2009. Retrieved February 22, 2015.
- ^ «Want MS Paint version from Windows 98». Community. Microsoft. January 14, 2011.
- ^ «Transparency in MS Paint». 3D Realms. October 9, 2009.
- ^ «Paint Tool in Windows 98 Does Not Support .pcx Files». Support. Microsoft. January 23, 2017. Archived from the original on May 5, 2007. Retrieved December 6, 2014.
- ^ «Error message when you use Paint to open a 48-bit TIFF image file on a Windows XP-based computer». Support. Microsoft. May 23, 2006. Archived from the original on October 23, 2007. Retrieved November 20, 2013.
- ^ «I have windows Vista. Paint by default used to save as a bitmap file, but now after an update by default it saves as a JPEG file». Community. Microsoft. November 24, 2009. Retrieved December 6, 2014.
- ^ Rivera, Rafael (September 16, 2008). «Short: Ribbon implemented in Windows «7» Paint». Archived from the original on September 21, 2008. Retrieved May 2, 2009.
- ^ Warren, Tom (October 7, 2016). «Microsoft’s redesigned Paint app for Windows 10 looks awesome». The Verge. Vox Media. Retrieved July 25, 2017.
- ^ Hardawar, Devindra (March 29, 2017). «Microsoft’s Windows 10 Creators Update lives up to its name». Engadget. AOL. Retrieved July 25, 2017.
- ^ Gartenberg, Chaim (July 24, 2017). «Microsoft Paint is getting killed off in the Windows 10 Fall Creators Update». The Verge. Vox Media.
- ^ Saunders, Megan (July 24, 2017). «MS Paint is here to stay». Windows Blog. Microsoft. Retrieved July 24, 2017.
- ^ Warren, Tom (July 25, 2017). «Microsoft Paint isn’t dead yet, will live in the Windows Store for free». The Verge. Vox Media. Retrieved July 25, 2017.
- ^ Warren, Tom (April 23, 2019). «Microsoft Paint to remain part of Windows 10 after all». The Verge. Vox Media.
- ^ Woods, Rich (March 10, 2021). «Windows 10 build 21332 removes 3D Viewer and Paint 3D on clean installs». Neowin.
- ^ Tung, Liam. «Windows 10: Paint and Snipping Tool now update from the Microsoft Store». ZDNet. Retrieved April 11, 2021.
- ^ Blog, Windows Insider (April 7, 2021). «Announcing Windows 10 Insider Preview Build 21354». Windows Insider Blog. Retrieved April 11, 2021.
- ^ «MS Paint Tricks». Retrieved July 30, 2008.
- ^ «Windows 7 Paint: How exactly do I create custom colors AND use them». answers.microsoft.com. Retrieved February 3, 2021.
Completing the CAPTCHA proves you are a human and gives you temporary access to the web property.
What can I do to prevent this in the future?
If you are on a personal connection, like at home, you can run an anti-virus scan on your device to make sure it is not infected with malware.
If you are at an office or shared network, you can ask the network administrator to run a scan across the network looking for misconfigured or infected devices.
Another way to prevent getting this page in the future is to use Privacy Pass. You may need to download version 2.0 now from the Chrome Web Store.
Cloudflare Ray ID: 7155aae23dec9b9a • Your IP : 217.138.221.216 • Performance & security by Cloudflare
Обзор стандартных графических редакторов Windows и Microsoft
Стандартные графические редакторы Windows и Microsoft — это программы, предназначенные для формирования, редактирования и просмотра графических изображений.
Общие сведения о компьютерной графике
Отображение данных на компьютерном мониторе в графическом формате впервые было выполнено ещё в пятидесятых годах прошлого века на больших электронных вычислительных машинах (ЭВМ), которые применялись в сфере научных и военных исследованиях. С того времени графические способы представления данных превратились в неотъемлемую часть практически всех компьютерных систем, и в частности персональных компьютеров.
Компьютерной графикой является специальная область информатики, которая изучает способы и средства формирования и обработки изображений при помощи программных и аппаратных вычислительных средств. Она включает в себя все типы и форматы представления изображений, которые доступны для человеческого восприятия или на экране дисплея, или в виде копии на внешних носителях, таких как, бумага, киноплёнка, ткань и другие.
Сегодня компьютеры и компьютерная графика являются неотъемлемой частью жизни современного людского сообщества. В качестве примера можно привести медицину, где используется компьютерная томография, научные исследования, где присутствует визуализация строения вещества, векторных полей и других информационных данных, формирование моделей тканей и одежды, опытно-конструкторские разработки, рекламные щиты, цветные журналы, специальные эффекты в кинофильмах и так далее. Поэтому были реализованы специальные программы для формирования и редактирования изображений, которые были названы графическими редакторами.
Обзор стандартных графических редакторов Windows и Microsoft
Как говорилось выше, для обработки изображений на компьютере применяются специальные программы, именуемые графическими редакторами. Графическим редактором является программа, предназначенная для формирования, коррекции и просмотра графических изображений. Графические редакторы делятся на следующие типы:
- Векторные графические редакторы.
- Растровые графические редакторы.
Готовые работы на аналогичную тему
Векторные графические изображения считаются оптимальным средством для сохранения высокоточных графических объектов, например, чертежей, схем и так далее. То есть объектов, для которых определяющим может считаться наличие четких и ясных контуров. С векторной графикой пользователи сталкиваются при работе с системами компьютерного черчения и автоматизированного проектирования, с программами обработки трехмерной графики. Любые элементы векторного изображения могут быть описаны математическими выражениями, что означает абсолютную точность.
Растровые графические редакторы могут считаться самым лучшим средством для обработки фотографий и рисунков, так как растровые изображения способны обеспечить высокую точность передачи цветовых градаций и полутонов. Метод представления растровых изображений кардинально отличается от векторных методов. Растровые изображения построены из набора точек, именуемых растром. Растровые изображения способны обеспечить максимальную реалистичность, так как в цифровой формат преобразуются все мельчайшие фрагменты оригинала. Подобные изображения хранятся в файлах существенно большего объёма, чем векторные, так как в них запоминается информация о каждом пикселе изображения. То есть, качество растровых изображений определяется их размерами, то есть количеством пикселей по горизонтали и вертикали, а также и количеством цветов, которые способны принимать пиксели.
Microsoft Paint является довольно простым растровым графическим редактором, разработанным корпорацией Microsoft, который входит в состав операционной системы Windows, включая самые ранние её версии. Первая версия Paint была встроена в Windows 1.0, а в Windows 3.0 эта программа была переименована в PaintBrush. Но затем в Windows 95 и более поздних версиях Windows, программа снова была переименована в Paint.
Adobe Photoshop является растровым графическим редактором, разработанным и распространяемым компанией Adobe Systems. Данный программный продукт считается лидером рынка в сфере коммерческих средств, предназначенных для редактирования растровых изображений, а также является самым известным продуктом компании Adobe. Часто данный программный продукт именуют просто Photoshop (Фотошоп). На текущий момент Photoshop используется на платформах Mac OS и Microsoft Windows.
Несмотря на тот факт, что первоначально программа разрабатывалась для редактирования изображений для печати на бумаге, в первую очередь для полиграфии, сегодня её повсеместно используют веб-дизайнеры. Photoshop имеет тесные связи с другими программами, предназначенными для обработки медиа файлов, анимации и других видов творчества.
Программа CorelDRAW является векторным графическим редактором, разработанным канадской корпорацией Corel. Текущая версия программы, а именно CorelDRAW Graphics Suite X4, может быть доступной только в Microsoft Windows. В пакет CorelDRAW Graphics Suite также включён редактор растровой графики Corel PHOTO-PAINT и другие программы, такие как, к примеру, захват изображений с экрана Corel CAPTURE. Программа, предназначенная для векторизации растровой графики Corel TRACE, до двенадцатой версии входила в пакет в качестве самостоятельной программы.
Программа FreeHand считается одним из самых лучших профессиональных редакторов векторной графики на сегодня. Данная графическая программа может подойти как дизайнерам и профессиональным художникам, так и простым любителям. Программа может работать с художественной и технической графикой. FreeHand прекрасно подойдёт для формирования логотипов, рекламных изображений, Web-графики и анимации. Данный редактор является очень нетребовательным к ресурсам, поскольку ему для работы достаточно 64 Мб оперативной памяти и 70-100 Мб на жестком диске. FreeHand способен работать со всеми версиями операционной системы Windows.
Графический редактор Microsoft Paint
Встроенная в оболочку операционной системы Windows утилита Microsoft Paint – предок большинства многофункциональных растровых графических редакторов. Приступив к работе на новом персональном компьютере без каких-либо дополнительных программ, пользователь может делать скриншот стандартным способом с последующей обработкой. Для этого есть кнопки «Print Screen» и программа «Paint».
Возможности редактора Пэйнт
Ещё в конце прошлого века компьютерные пользователи не могли похвастаться наличием широкого выбора вспомогательных инструментов для работы с изображениями, да и знаний не у всех на это хватало. Простое, но эффективное приложение способно выполнить множество задач по коррекции, дополнении элементами и подписями скриншоты, фотографии или скачанные картинки из глобальной сети Интернет.
Как найти Пэйнт в Windows 10
Способ №1
Нажав на интерактивную кнопку «Win» в левом нижнем углу дисплея пользовательского ПК, необходимо найти папку «Windows Accessories», выбрать искомое приложение, приступить к работе.
Способ №2
Правой кнопкой мыши щёлкнуть по значку «Win», выбрать опцию «Search/Поиск». В поисковом окне написать ключевое слово «Paint», запустить утилиту.
Способ №3
Правой кнопкой мышки нажать на файл-картинку => выбрать в проводнике Виндоуз действие «Open with/Открыть с помощью» => Paint. Выбранный файл незамедлительно откроется в графическом редакторе.
Заскриншотив изображение с экрана компьютера, пользователю необходимо воспользоваться первым или вторым способом открытия утилиты Пэйнт для дальнейших манипуляций со скрином. Так как сделанный screenshot стандартным способом хранится в буфере обмена, его необходимо вставить в документ. В данном случае, рассматривается вставка снэпшота в Paint.
Возможности редактора
Импортируется snapshot в редактор классическими способами:
- Правой кнопкой мыши, действие «Paste/Вставить»
- Комбинацией горячих клавиш «Ctrl+V»
Для сохранения моментального снимка на ресурсах ПК необходимо нажать на иконку «Дискета» или через алгоритм последовательных действий: File/Файл => Save as/Сохранить как… => выбрать один из пяти форматов и папку для сохранения файла.
Перед сохранением моментального снимка, над ним можно творчески поработать. Инструментов для этого вполне достаточно:
Выделив необходимый фрагмент изображения – опция «Select», обрезать лишнее при помощи «Crop»;
Выделенный кусок картинки можно скопировать и тут же вставить (см. на 1 в образце);
Добавление геометрических фигур (23 штуки) двумя разными кнопками мыши со своим цветом на каждую (см. 2);
Подписи всевозможными доступными шрифтами, размерами, цветами (см. 3);
Использование карандаша различной толщиной и цветовой гаммой, заливка выделенной формы (см. 4);
Полезный инструмент «Пипетка» для копирования цвета с изображения и сглаживания шероховатостей при помощи одного из семи вариантов «Кисти» (см. 5 и 6);
Помимо всего прочего изображение можно увеличивать в разы, поворачивать в разные стороны, создавать зеркальное отражение – кнопка «Rotate». Изменять размер – «Resize».
Перейдя во вкладку «View» (см. 7) есть дополнительные настройки по визуализации рабочей области в утилите Paint.
Ирина Песцова
Эксперт по предмету «Информатика»
Задать вопрос автору статьи
Замечание 1
Стандартные графические редакторы Windows и Microsoft — это программы, предназначенные для формирования, редактирования и просмотра графических изображений.
Общие сведения о компьютерной графике
Отображение данных на компьютерном мониторе в графическом формате впервые было выполнено ещё в пятидесятых годах прошлого века на больших электронных вычислительных машинах (ЭВМ), которые применялись в сфере научных и военных исследованиях. С того времени графические способы представления данных превратились в неотъемлемую часть практически всех компьютерных систем, и в частности персональных компьютеров.
Компьютерной графикой является специальная область информатики, которая изучает способы и средства формирования и обработки изображений при помощи программных и аппаратных вычислительных средств. Она включает в себя все типы и форматы представления изображений, которые доступны для человеческого восприятия или на экране дисплея, или в виде копии на внешних носителях, таких как, бумага, киноплёнка, ткань и другие.

Подготовься к ЕГЭ и ОГЭ
Разбор ошибок в домашних заданиях с преподавателями, которые прошли через экзамен и знают все тонкости формата
Узнать подробнее
Сегодня компьютеры и компьютерная графика являются неотъемлемой частью жизни современного людского сообщества. В качестве примера можно привести медицину, где используется компьютерная томография, научные исследования, где присутствует визуализация строения вещества, векторных полей и других информационных данных, формирование моделей тканей и одежды, опытно-конструкторские разработки, рекламные щиты, цветные журналы, специальные эффекты в кинофильмах и так далее. Поэтому были реализованы специальные программы для формирования и редактирования изображений, которые были названы графическими редакторами.
Обзор стандартных графических редакторов Windows и Microsoft
Как говорилось выше, для обработки изображений на компьютере применяются специальные программы, именуемые графическими редакторами. Графическим редактором является программа, предназначенная для формирования, коррекции и просмотра графических изображений. Графические редакторы делятся на следующие типы:
- Векторные графические редакторы.
- Растровые графические редакторы.
«Обзор стандартных графических редакторов Windows и Microsoft» 👇
Векторные графические изображения считаются оптимальным средством для сохранения высокоточных графических объектов, например, чертежей, схем и так далее. То есть объектов, для которых определяющим может считаться наличие четких и ясных контуров. С векторной графикой пользователи сталкиваются при работе с системами компьютерного черчения и автоматизированного проектирования, с программами обработки трехмерной графики. Любые элементы векторного изображения могут быть описаны математическими выражениями, что означает абсолютную точность.
Растровые графические редакторы могут считаться самым лучшим средством для обработки фотографий и рисунков, так как растровые изображения способны обеспечить высокую точность передачи цветовых градаций и полутонов. Метод представления растровых изображений кардинально отличается от векторных методов. Растровые изображения построены из набора точек, именуемых растром. Растровые изображения способны обеспечить максимальную реалистичность, так как в цифровой формат преобразуются все мельчайшие фрагменты оригинала. Подобные изображения хранятся в файлах существенно большего объёма, чем векторные, так как в них запоминается информация о каждом пикселе изображения. То есть, качество растровых изображений определяется их размерами, то есть количеством пикселей по горизонтали и вертикали, а также и количеством цветов, которые способны принимать пиксели.
Microsoft Paint является довольно простым растровым графическим редактором, разработанным корпорацией Microsoft, который входит в состав операционной системы Windows, включая самые ранние её версии. Первая версия Paint была встроена в Windows 1.0, а в Windows 3.0 эта программа была переименована в PaintBrush. Но затем в Windows 95 и более поздних версиях Windows, программа снова была переименована в Paint.
Adobe Photoshop является растровым графическим редактором, разработанным и распространяемым компанией Adobe Systems. Данный программный продукт считается лидером рынка в сфере коммерческих средств, предназначенных для редактирования растровых изображений, а также является самым известным продуктом компании Adobe. Часто данный программный продукт именуют просто Photoshop (Фотошоп). На текущий момент Photoshop используется на платформах Mac OS и Microsoft Windows.
Несмотря на тот факт, что первоначально программа разрабатывалась для редактирования изображений для печати на бумаге, в первую очередь для полиграфии, сегодня её повсеместно используют веб-дизайнеры. Photoshop имеет тесные связи с другими программами, предназначенными для обработки медиа файлов, анимации и других видов творчества.
Программа CorelDRAW является векторным графическим редактором, разработанным канадской корпорацией Corel. Текущая версия программы, а именно CorelDRAW Graphics Suite X4, может быть доступной только в Microsoft Windows. В пакет CorelDRAW Graphics Suite также включён редактор растровой графики Corel PHOTO-PAINT и другие программы, такие как, к примеру, захват изображений с экрана Corel CAPTURE. Программа, предназначенная для векторизации растровой графики Corel TRACE, до двенадцатой версии входила в пакет в качестве самостоятельной программы.
Программа FreeHand считается одним из самых лучших профессиональных редакторов векторной графики на сегодня. Данная графическая программа может подойти как дизайнерам и профессиональным художникам, так и простым любителям. Программа может работать с художественной и технической графикой. FreeHand прекрасно подойдёт для формирования логотипов, рекламных изображений, Web-графики и анимации. Данный редактор является очень нетребовательным к ресурсам, поскольку ему для работы достаточно 64 Мб оперативной памяти и 70-100 Мб на жестком диске. FreeHand способен работать со всеми версиями операционной системы Windows.
Находи статьи и создавай свой список литературы по ГОСТу
Поиск по теме
Содержание
- Настройки производительности графики в Windows 10
- Панель Windows 10 “Настройки производительности графики”
- Производительность графики для каждого приложения
- Исключения
- Графический редактор Microsoft Paint
- Возможности редактора Пэйнт
- Как найти Пэйнт в Windows 10
- Способ №1
- Способ №2
- Способ №3
- Возможности редактора
- Топ 15 графических редакторов для Windows
- Рейтинг программ для редактирования Фотографий
- Обзор программ для редактирования Фотографий
- The Gimp скачать
- Krita скачать
- Adobe Photoshop скачать
- CorelDRAW скачать
- PixBuilder Studio скачать
- Movavi Photo Editor скачать
- Fotor скачать
- Домашняя Фотостудия скачать
- PaintTool SAI скачать
- ФотоМАСТЕР скачать
- Photoscape скачать
- Paint.NET скачать
- PicPick скачать
- IcoFX скачать
- ФотоШОУ PRO скачать
- Пять самых нужных встроенных программ Windows
- Ножницы (Snipping Tool)
- Графический редактор Paint
- Диспетчер задач
- Калькулятор
- Записки
- Развивать и развивать
Читайте, как управлять производительностью графики с помощью стандартных инструментов Windows 10. Как установить производительность графики отдельно для каждого приложения.
Средние и высокопроизводительные персональные компьютеры обычно имеют специальный графический процессор «GPU». Специальный графический процессор используется вашей системой для запуска приложений, требующих интенсивных ресурсов (например, современные виды игр), которые не может обработать обычная видеокарта. Графический процессор обычно представляет собой чип «NVIDIA» или «AMD», и оба имеют собственную специализированную панель управления.
Панель Windows 10 “Настройки производительности графики”
Панели управления позволяют пользователям принудительно использовать графический процессор для обработки приложения. Когда запущенное приложение вынуждено использовать графический процессор, это означает, что ваш компьютер работает в режиме высокой производительности. Как правило, ваша операционная система сама решает, какое приложение должно использовать выделенный графический процессор, но вы можете, конечно, и самостоятельно выбрать его. «Windows 10» добавляет новую панель, которая позволяет вам устанавливать производительность графики для каждого конкретного приложения.
Эта новая функция доступна только в «Windows 10» с установленным обновлением «Insider Build 17093». Она не позволяет выбирать между встроенной графической видеокартой и графическим процессором. Вместо этого она позволяет устанавливать параметры производительности по умолчанию для каждого из приложений. Приложение можно настроить так, чтобы оно всегда работало в режиме энергосбережения или в режиме высокой производительности. Некоторые приложения могут не использовать выделенный графический процессор, и в этом случае, вы ничего не сможете с этим поделать. Вы можете попытаться принудительно заставить приложение использовать выделенный графический процессор с панели управления вашего «GPU», но он может и не заработать. В соответствии с обновлениями «Microsoft» эта новая панель настроек заменяет такую функцию на панели управления вашего «GPU». Вы можете использовать ее или воспользоваться панелью управления для вашей видеокарты.
Производительность графики для каждого приложения
Откройте приложение «Параметры Windows», нажав в нижней части экрана кнопку «Пуск» и выбрав в левом боковом меню кнопку с изображением шестеренки.
Либо используйте более быстрый и простой способ – нажмите сочетание клавиш «Windows + Х» или щелкните правой кнопкой мыши по кнопке «Пуск» в нижнем левом углу экрана и выберите во всплывающем меню раздел «Параметры».
Перейдите в группу настроек «Система», выберите вкладку «Дисплей» и прокрутите бегунок вниз до ссылки «Дополнительные графические параметры» и нажмите на нее.
Затем в открывшемся окне выберите тип приложения, для которого будете выполнять настройки графической производительности. Далее вам будет предложен список, который будет заполнен на основе выбранного вами типа приложения. Выберите приложение и нажмите кнопку «Добавить». Когда приложение появится в списке, щелкните его и нажмите кнопку «Параметры». В нашем случае мы добавили приложение «Paint 3D».
Кнопка «Параметры» отобразит окно с тремя возможными настройками производительности графики, которые вы можете установить для приложения. Параметр «Системное значение по умолчанию» позволяет операционной системе самой выбрать лучшие параметры производительности. Параметр «Энергосбережение» обычно означает, что будет использоваться встроенная графическая видеокарта, а параметр «Высокая производительность – применение целевого графического процессора «GPU». Конечно, есть исключения, которые будут описаны ниже.
Исключения
Существуют случаи, кода пользователь не может указать приложению, какие параметры графики ему использовать. На изображении выше, приложение «Paint 3D» может использовать только встроенную графическую видеокарту, хотя наша тестовая система оснащена графическим процессором «NVIDIA». Приложения вроде этого, просто не могут использовать выделенный графический процессор, и нет простого способа заставить их сделать это. Даже если вы сможете заставить приложение, такое как «Paint 3D», использовать выделенный графический процессор, то в итоге лучше работать оно все равно не станет.
Аналогично, некоторые приложения (в основном современные игры) не смогут использовать встроенную графическую карту. Они всегда будут использовать только выделенный графический процессор, и соответствующий вариант будет указан в параметрах графики.
Логично, что возникают вопросы, не бесполезна ли эта настройка, но это не так. Даже если приложение использует встроенную графику, оно все равно может применять параметры высокой производительности. Аналогично, приложение, которое должно использовать выделенный графический процессор, может по-прежнему использовать его в режиме с низким энергопотреблением. Использование этих параметров не будет безболезненным. Если вы обнаружите, что изменение предпочтений в отношении производительности графики для приложения приводит к низкой производительности, медленному отклику или сбою работы приложения, то вы всегда можете вернуть его настройки в режим по умолчанию.
Здесь будет довольно много проб и ошибок, потому что в настоящее время доступно несколько разных моделей графических процессоров, системные спецификации которых сильно различаются, а приложения имеют свои собственные настройки и возможности. Компания «Microsoft» явно пытается предоставить пользователям более совершенную поддержку графического процессора, и, хотя эта новая функция может быть не идеальной, она все же полезна. Это определенно одна из тех функций, которую пользователи получат в следующем официальном обновлении операционной системы «Windows 10».
Полную версию статьи со всеми дополнительными видео уроками читайте в нашем блоге.
Источник
Графический редактор Microsoft Paint
Встроенная в оболочку операционной системы Windows утилита Microsoft Paint – предок большинства многофункциональных растровых графических редакторов. Приступив к работе на новом персональном компьютере без каких-либо дополнительных программ, пользователь может делать скриншот стандартным способом с последующей обработкой. Для этого есть кнопки «Print Screen» и программа «Paint».
Возможности редактора Пэйнт
Ещё в конце прошлого века компьютерные пользователи не могли похвастаться наличием широкого выбора вспомогательных инструментов для работы с изображениями, да и знаний не у всех на это хватало. Простое, но эффективное приложение способно выполнить множество задач по коррекции, дополнении элементами и подписями скриншоты, фотографии или скачанные картинки из глобальной сети Интернет.
Как найти Пэйнт в Windows 10
Способ №1
Нажав на интерактивную кнопку «Win» в левом нижнем углу дисплея пользовательского ПК, необходимо найти папку «Windows Accessories», выбрать искомое приложение, приступить к работе.
Способ №2
Правой кнопкой мыши щёлкнуть по значку «Win», выбрать опцию «Search/Поиск». В поисковом окне написать ключевое слово «Paint», запустить утилиту.
Способ №3
Правой кнопкой мышки нажать на файл-картинку => выбрать в проводнике Виндоуз действие «Open with/Открыть с помощью» => Paint. Выбранный файл незамедлительно откроется в графическом редакторе.
Заскриншотив изображение с экрана компьютера, пользователю необходимо воспользоваться первым или вторым способом открытия утилиты Пэйнт для дальнейших манипуляций со скрином. Так как сделанный screenshot стандартным способом хранится в буфере обмена, его необходимо вставить в документ. В данном случае, рассматривается вставка снэпшота в Paint.
Возможности редактора
Импортируется snapshot в редактор классическими способами:
Для сохранения моментального снимка на ресурсах ПК необходимо нажать на иконку «Дискета» или через алгоритм последовательных действий: File/Файл => Save as/Сохранить как… => выбрать один из пяти форматов и папку для сохранения файла.
Перед сохранением моментального снимка, над ним можно творчески поработать. Инструментов для этого вполне достаточно:
Выделив необходимый фрагмент изображения – опция «Select», обрезать лишнее при помощи «Crop»;
Выделенный кусок картинки можно скопировать и тут же вставить (см. на 1 в образце);
Добавление геометрических фигур (23 штуки) двумя разными кнопками мыши со своим цветом на каждую (см. 2);
Подписи всевозможными доступными шрифтами, размерами, цветами (см. 3);
Использование карандаша различной толщиной и цветовой гаммой, заливка выделенной формы (см. 4);
Полезный инструмент «Пипетка» для копирования цвета с изображения и сглаживания шероховатостей при помощи одного из семи вариантов «Кисти» (см. 5 и 6);
Помимо всего прочего изображение можно увеличивать в разы, поворачивать в разные стороны, создавать зеркальное отражение – кнопка «Rotate». Изменять размер – «Resize».
Перейдя во вкладку «View» (см. 7) есть дополнительные настройки по визуализации рабочей области в утилите Paint.
Источник
Топ 15 графических редакторов для Windows
Представляем вашему вниманию ТОП 15 программ для редактирования фото, функциональные возможности которых помогут удовлетворить все ваши запросы касательно качественной обработки, настройки световых характеристик, скрытия изъянов и прочих задач.

Рейтинг программ для редактирования Фотографий
Обзор программ для редактирования Фотографий
The Gimp скачать
Всемирно известный редактор графического материала с впечатляющим арсеналом спецэффектов, инструментов и разнообразных опций для рисования. Поддерживает большинство распространенных форматов, обрабатывает гиф-анимацию, растровую и векторную графику, профессионально ретуширует, работает со слоями, рисует лого и картинки.
Пользователь может обрабатывать старые фото, проводить цветокоррекцию, пакетно редактировать, конвертировать форматы, синхронизировать работу со сканером или планшетом, масштабировать, поворачивать, выделять участки и проводить еще массу полезных действий.
Krita скачать
Кроссплатформенная утилита создает художественные картины, обрабатывает растровый материал, проводит качественную коррекцию и ретушь. Крита популярна среди профессионалов благодаря многофункциональности, высококачественной работе и большому набору полезных опций.
Пользователю доступен большой выбор интегрированных кистей, фильтров, масок и слоев. Принцип работы заключается в эмуляции холста практически бесконечного размера и применения к нему реальных инструментов.
Adobe Photoshop скачать
Профессиональный продукт с продвинутыми опциями и инструментами для редактирования, большим набором интересных текстур, палитр и эффектов. Поддерживает работу со слоями, создание растровой графики и графических композиций, цветокоррекцию, оптимизацию работы под формат интернета и отправку на печать.
В функционале утилиты можно править изображение, устранять ненужный фон и элементы, добавлять спецэффекты и текст к картинке, накладывать друг на друга рисунки, размывать, поворачивать, корректировать резкость и многое другое. Пробный период работы в софте составляет 30 дней.
CorelDRAW скачать
Утилита создает высококачественную графику и профессионально редактирует большим набором полезных инструментов и эффектов.
Пользователь может создать иллюстрацию, анимированную гифку или логотип, обработать RAW-картинку или фотографию, нарисовать векторное изображение, вывести его на печать или экспортировать в удобный формат. Для новичков есть обучающие видеоуроки. Пробный период работы приложения составляет 30 дней.
PixBuilder Studio скачать
Этот качественный графический редактор обрабатывает цифровые фотоснимки набором интересных фильтров и инструментов для рисования.
Реализована поддержка популярных форматов, работа с цветовыми каналами и слоями, применение градиентных масок, корректировка размеров, настройки яркости, цветового баланса и контраста, трансформации областей и объектов, гибкие выделения, высокоуровневый откат и еще множество полезных опций.
Movavi Photo Editor скачать
В функционале этого продвинутого редактора доступны алгоритмы для мгновенного улучшения или исправления снимков, корректировка света, баланса, яркости, насыщенности, контраста и многих других параметров.
В фоторедакторе можно убрать «красные глаза», сменить фон, применить тематические фильтры и эффекты, отретушировать, добавить текст, гистограммы и кисти. Фото Эдитор поддерживает различные сетевые, графические и профильные форматы, имеет ручной и автоматический режимы работы, сохраняет проекты в необходимых форматах и не требователен к ресурсам ПК.
Fotor скачать
Качеству работы и многофункциональности этого фоторедактора могут позавидовать многие аналоги. Фотор создает интересные коллажи с применением полезных инструментов и большого набора впечатляющих фильтров и спецэффектов. Обрабатывает разноформатную графику, в авторежиме улучшает качество, убирает дефекты, проводит пакетную генерацию, «заливает» работы в Сеть.
Пользователь может настраивать яркость, контраст, резкость, насыщенность, баланс белого, масштабировать, поворачивать, обрезать, наклонять снимки, применять рамочки, смайлики, текста и шрифты. Также софт поддерживает Tilt-Shift объектив и имеет генератор коллажей.
Домашняя Фотостудия скачать
Название этой программы говорит само за себя – пользователь может проводить разнообразные манипуляции с графикой как в фотостудии продвинутыми средствами и инструментами, широчайшим набором интересных спецэффектов и фильтров, а также полезными опциями.
Софт обрабатывает любые графические форматы, создает календари, открытки и коллажи, редактирует фото, ретуширует портреты, удаляет дефекты и ненужные объекты. В функционале доступна ретушь, кадрирование, цветокоррекция, пресеты для улучшения качества, «заливка» работ на ресурсы, пакетная обработка и «съемка сценариев».
Утилита создает красочные цифровые картины и рисунки, поддерживает графический планшет, растровую и векторную графику, сглаживает изображения инновационной технологией, накладывает бесконечное количество слоев и имеет большое количество инструментов для цифровой прорисовки.
Паинт Тул Саи работает с большинством популярных форматов, корректирует текстуру холста, проводит послойную работу, одновременно обрабатывает несколько документов, настраивает прозрачность цвета и имеет разные режимы рисования. Пробный период активен 31 день.
ФотоМАСТЕР скачать
Является мощным редактором с внушительным набором уникальных спецэффектов и полезных инструментов для высококачественной ретуши, обработки и коррекции. Благодаря инновационному движку, софт быстр, надежен и понятен в работе.
В функционале можно воспользоваться опциями «до и после», отменить все действия, сохранить исходник, поработать с пейзажами, быстро улучшить качество снимка, настроить визуальное оформление, импортировать материал из других программ, провести кадрирование, высокопрофессионально откорректировать цвет, детализировать неудачные кадры, отправить работу на печать и многое другое. Бесплатной версией можно воспользоваться только 5 дней.
Photoscape скачать
Представляет собой бесплатный пакет ПО и инструментов для высококачественной обработки графики, редактуры изображений, а также создания слайд-шоу и гиф-анимаций.
Юзер может накладывать на изображение фильтры и эффекты, склеивать и обрезать материал, просматривать картинки, захватывать экран, масштабировать, послойно и пакетно обрабатывать, кадрировать, удалять «красные глаза» и т.д. Также можно объединять и компоновать несколько кадров в одно изображение, печатать или отправлять в Интернет работу и конвертировать файлы.
Paint.NET скачать
Удобное бесплатное приложение для качественной обработки материала посредством полезных инструментов и интересных эффектов.
PicPick скачать
Программа захватывает снимки экрана компьютера и проводит последующую их редактуру во встроенном редакторе. Прошедший редактирование снимок можно отправить по почте, «залить» в Сеть или «выгрузить» на сервер FTP.
ПикПик может работать одновременно с несколькими экранами, захватывать курсор и менять его цвета, применять к скрину указатели, стрелки и текст, сохранять проект на ПК. Также реализован захват не только всей области экрана, но и элементов активного окна, панели инструментов и выделенной зоны. Недостатком софта является англоязычная локализация.
IcoFX скачать
Это качественный софт для создания иконок, их извлечения и редактуры удобными инструментами и встроенными яркими эффектами.
ФотоШОУ PRO скачать
Профессиональный инструмент для создания слайд-шоу высокого качества. Имеет большой выбор красивых спецэффектов, интересных заставок, титров, анимаций и готовых шаблонов дизайна. В функционале пользователь может конвертировать видеофайлы под разные мобильные устройства, записать контент на DVD, «залить» в социалки или на видеоресурсы.
Во встроенном графическом редакторе изображений можно провести различные тонкие настройки и обработать материал. Кроме того, доступно наложение музыки, 3d-эффектов фотоснимков, переходов, создание ролика из фотографий и неограниченный импорт снимков. Бесплатная версия ограничена по сроку работы.
Источник
Пять самых нужных встроенных программ Windows
Часто можно слышать мнение, что сразу после установки Windows в ней практически невозможно работать, и даже для самых примитивных операций нужно устанавливать стороннее программное обеспечение. Функционал встроенных программ, зачастую, был предметом шуток, анекдотов и обидных сравнений. Доля правды в этом есть, но, честно говоря, многое из этого осталось в прошлом, и некоторые инструменты операционной системы специалисты Microsoft все же доработали.
В то время как специалист ставит немалое количество дополнительных программ, в том числе и бесплатных, для обычных пользователей будет достаточно встроенных приложений Windows. Новички сами себя мучают, устанавливая сложные пакеты, предназначенные для профессионалов и требующие хороших навыков. Один из примеров – «фотошоп» для изменения размера изображений, отрисовки стрелочек и создания надписей.
В данной статье я выбрал пять самых востребованных, по моему мнению, программ, которые позволяют выполнять минимальный набор операций. Про них часто забывают и не придают значения. А ведь значительно быстрее запустить одно из представленных ниже приложений для выполнения простых задач.

Внешний вид инструмента Ножницы.
Прекрасный выбор начинающего.
Теперь же пользователь получил инструмент, который позволит сделать снимок экрана или окна в 2-3 клика и тут же сохранить в подходящий формат. Кроме того, перед сохранением можно нанести маркером или пером надписи, закрасить определенные области цветом – то есть сделать простейший скриншот с пометками и комментариями без использования сторонних программ.
Встроенных возможнотей программы хватает чтобы буквально за несколько секунд сделать необзодимые пометки и обозначения
Впервые появившись в Windows Vista, приложение показало, что специалисты компании способны написать с одной стороны качественную и удобную программу, а с другой простой инструмент, который начинающий пользователь освоит за пять минут.
Графический редактор Paint

Основные возможности Paint.
Наглядный интерфейс, все под рукой.
Многие пользователи даже не подозревают о наличии подобных возможностей, по привычке устанавливают монструозные пакеты профессионального уровня, зачастую пиратские, лишь для проведения двух-трех простейших действий.
По моему опыту, небольшое количество элементов управления позволяет новичкам быстрее освоиться в редакторе, ведь один лишь вид «иконостаса» с несколькими десятками кнопочек внушает им ужас и вызывает отторжение к учебе.
Кстати, новый ленточный интерфейс программе очень идет, работать значительно удобнее, нежели в предыдущих версиях. Я рекомендую попробовать этот инструмент для решения своих задач – и уже через небольшой промежуток времени вы будете использовать его регулярно.
Диспетчер задач

Диспетчер задач в Windows 7.
Видно сколько установлено памяти и сколько используется в процессе работы.
Диспетчер задач в Windows 8.
Программа стала не только красивее, но и значительно функциональнее. Детальная информация по каждому запущенному приложению.
Графическая информация Диспетчера задач.
Использование ресурсов ПК на графиках очень наглядно.
В Windows 8 диспетчер значительно улучшили – теперь показывается потребление каждой отдельной программой системных ресурсов – процессора, памяти, диска и сети, то есть в случае проблем виновник «тормозов» сразу будет обнаружен, а, кроме того, выведен отдельный график каждого типа ресурсов – очень наглядно. Новый раздел автозагрузка покажет, какие программы «втихую» загружаются при старте, и как это влияет на запуск всей системы в целом.
Запуск очень прост – правой кнопкой мыши щелкаем на панели задач – и выбираем пункт «Диспетчер задач».
Калькулятор
Стандартный калькулятор скрывает массу возможностей.
Перевод единиц измерения в калькуляторе
Расчет временных промежутков в калькуляторе
Но чаще всего калькулятор используется по прямому назначению. По этой причине он должен быть все время под рукой, а посему его нужно повесть на сочетание клавиш, например, Ctrl+Alt+R.
Записки

Инструмент записки.
Вся важная информация всегда на виду.
Такая «напоминалка» висит на рабочем столе (то есть на самом видном месте) постоянно, при перезагрузке записки сохраняются, так что вы не забудете о важных делах.
Развивать и развивать
К сожалению, развитие столь полезных мелочей в большой корпорации идет довольно инертно. Вышеперечисленные продукты хоть и полезны, но все же неидеальны. Например, Ножницам не хватает кнопок для быстрой передачи изображения во внешний редактор или автоматической записи снятого изображения в файл.
Редактору Paint не достает горячих клавиш и дополнительных фигур, да и инструментов рисования не так и много. А в записках нельзя закрепить листки поверх всех окон, чтобы они не закрывались другими программами. Так что направление для развития есть.
Но в целом уже сейчас эти легкие в освоении программы помогут вам воплотить задуманное. А главное, что они присутствуют в любой системе Windows. А значит, при необходимости выполнить работу за чужим компьютером без профессиональных инструментов, вы не ударите в грязь лицом.
Источник
Встроенная в оболочку операционной системы Windows утилита Microsoft Paint – предок большинства многофункциональных растровых графических редакторов. Приступив к работе на новом персональном компьютере без каких-либо дополнительных программ, пользователь может делать скриншот стандартным способом с последующей обработкой. Для этого есть кнопки «Print Screen» и программа «Paint».
Содержание
- Возможности редактора Пэйнт
- Как найти Пэйнт в Windows 10
- Способ №1
- Способ №2
- Способ №3
- Возможности редактора
Возможности редактора Пэйнт
Ещё в конце прошлого века компьютерные пользователи не могли похвастаться наличием широкого выбора вспомогательных инструментов для работы с изображениями, да и знаний не у всех на это хватало. Простое, но эффективное приложение способно выполнить множество задач по коррекции, дополнении элементами и подписями скриншоты, фотографии или скачанные картинки из глобальной сети Интернет.
Как найти Пэйнт в Windows 10
Способ №1
Нажав на интерактивную кнопку «Win» в левом нижнем углу дисплея пользовательского ПК, необходимо найти папку «Windows Accessories», выбрать искомое приложение, приступить к работе.
Если приходится часто работать с графическим редактором Пэйнт, можно закрепить приложение в меню быстрого доступа.
Способ №2
Правой кнопкой мыши щёлкнуть по значку «Win», выбрать опцию «Search/Поиск». В поисковом окне написать ключевое слово «Paint», запустить утилиту.
Способ №3
Правой кнопкой мышки нажать на файл-картинку => выбрать в проводнике Виндоуз действие «Open with/Открыть с помощью» => Paint. Выбранный файл незамедлительно откроется в графическом редакторе.
Заскриншотив изображение с экрана компьютера, пользователю необходимо воспользоваться первым или вторым способом открытия утилиты Пэйнт для дальнейших манипуляций со скрином. Так как сделанный screenshot стандартным способом хранится в буфере обмена, его необходимо вставить в документ. В данном случае, рассматривается вставка снэпшота в Paint.
Возможности редактора
Импортируется snapshot в редактор классическими способами:
- Правой кнопкой мыши, действие «Paste/Вставить»
- Комбинацией горячих клавиш «Ctrl+V»
Для сохранения моментального снимка на ресурсах ПК необходимо нажать на иконку «Дискета» или через алгоритм последовательных действий: File/Файл => Save as/Сохранить как… => выбрать один из пяти форматов и папку для сохранения файла.
Перед сохранением моментального снимка, над ним можно творчески поработать. Инструментов для этого вполне достаточно:
Выделив необходимый фрагмент изображения – опция «Select», обрезать лишнее при помощи «Crop»;
Выделенный кусок картинки можно скопировать и тут же вставить (см. на 1 в образце);
Добавление геометрических фигур (23 штуки) двумя разными кнопками мыши со своим цветом на каждую (см. 2);
Подписи всевозможными доступными шрифтами, размерами, цветами (см. 3);
Использование карандаша различной толщиной и цветовой гаммой, заливка выделенной формы (см. 4);
Полезный инструмент «Пипетка» для копирования цвета с изображения и сглаживания шероховатостей при помощи одного из семи вариантов «Кисти» (см. 5 и 6);
Помимо всего прочего изображение можно увеличивать в разы, поворачивать в разные стороны, создавать зеркальное отражение – кнопка «Rotate». Изменять размер – «Resize».
Перейдя во вкладку «View» (см. 7) есть дополнительные настройки по визуализации рабочей области в утилите Paint.
Для получения большего количества инструментов и увеличения возможностей пользователю рекомендуется попробовать бесплатный графический редактор Paint.Net или коммерческую версию универсального программного обеспечения Ashampoo Snap.
Microsoft показала новый дизайн графического редактора Paint. Анонс состоялся в Twitter-аккаунте директора по продукту корпорации Паноса Паная (Panos Panay).
Топ-менеджер поприветствовал скорое появление новой версии программы в ОС Windows: «Это красиво переработанное приложение Paint, которое скоро появится для участников программы Windows Insider». В честь анонса Панос Панай попросил пользователей программы бета-тестирования Windows поделиться в соцсетях своими творениями в Paint.
Судя по короткому видео представленного редактора, обновленный Paint получил округлые углы, которые соответствуют дизайн-концепции Fluent Design. Также программа вышла с новыми меню и кнопками управления. Появились новые инструменты, например, «Буфер обмена» и «Кисти». Кроме того, фирменное приложение вышло с поддержкой ночной темы.
Paint — встроенный в Windows графический редактор. Несмотря на упрощенный функционал, среди пользователей ОС от Microsoft программа имеет культовый статус. С недавнего времени Paint недоступен в Windows по умолчанию, однако приложение можно загрузить из магазина Microsoft Store.
Microsoft случайно рассекретила новую версию Paint в начале августа. Сроки выхода обновленного редактора не раскрываются, в актуальной бета-версии Windows 11 используется старое оформление Paint.
Содержание
- Графический редактор Paint: назначение и инструменты
- Что это за программа?
- Первая версия
- Обновления на Windows 7
- Обновления на Windows 10
- Меню стандартного графического редактора Paint
- Правка
- Рисунок
- Палитра
- Инструменты
- Инструменты свободного рисования
- Инструменты рисования линий
- Создание стандартных фигур
- Заполнение цветом
- Выделение областей
- Ввод текста
- Итоги
- Стандартные программы Windows: Графический редактор Paint в деталях
Графический редактор Paint: назначение и инструменты
Microsoft – одна из крупнейших и известнейших компаний на рынке компьютерных технологий и программного обеспечения. Она является создателем всемирно популярных продуктов серии Microsoft Office, активно использующихся не только на компьютерных устройствах, но также и на смартфонах. Сейчас же речь пойдет о не менее известной и актуальной программе – растровом графическом редакторе Paint.
Что это за программа?
Microsoft Paint – достаточно простой графический редактор. Является одной из обязательных программ. Идет в комплекте с операционной системой Microsoft Windows. Графический редактор Paint предназначен для создания и редактирования рисунков различной цветовой гаммы и чертежей. Выполненные в этом редакторе работы называются растровыми.
Под растровой графикой подразумевается совокупность строк, состоящих из пикселей. Их набор образует двумерный массив, именуемый растр. Стоит отметить, что у данного редактора есть один важный минус – плохое масштабирование. Подобное построение приводит к тому, что при увеличении или уменьшении размера файла происходит искажение рисунка.
Первая версия
Графический редактор Paint появился в версии 1.0 операционной системы Windows. После обновления 3.0 стал выпускаться под именем Paintbrush. После выхода Windows 95 и всех последующих приобрел свое стандартное название.
Начиная с версии операционной системы Windows 98, графический редактор Paint получил возможность сохранять изображения в формате GIF и JPEG. Правда, это могло быть реализовано только за счет наличия на компьютере графических фильтров, к примеру Office или PhotoDraw.
Обновления на Windows 7
Данная версия является практически самой популярной среди современных систем Microsoft Windows. На конкретном этапе графический редактор Paint претерпел значительных изменений. Среди них можно выделить обновленную библиотеку фигур. Помимо основных присутствующих, таких как эллипс, кривая, вектор, появилось 17 абсолютно новых форм. В их число вошли:
- Стрелки в различных направлениях.
- Звезды с различным количеством концов.
- Равнобедренный и прямоугольный треугольники.
- Ромб.
- Пятиугольник и шестиугольник.
- «Пузыри» для комиксов.
- Молния.
- Сердце и другие.
Также появились следующие 5 инструментов графического редактора Paint:
- 45-градусный наклон для каллиграфической кисти вправо и влево;
- масляная и пастельная кисти;
- маркер;
- текстурный карандаш;
- акварель.
Появилась возможность изменения параметров нарисованной фигуры. Изменениям подверглись и инструменты заливки и контура. Появились следующие возможности:
- Отсутствие.
- Однотонность.
- Пастель.
- Маркер.
- Карандаш.
- Акварель.
- Масло.
Обновления на Windows 10
Здесь появились новые серьезные обновления графического редактора Paint. Теперь программа имеет возможность работать с изображениями в формате 3D. Также в версии Fall Creators Update старая версия редактора была полностью удалена.
Далее будут рассмотрены основные инструменты и содержание меню программы Microsoft Paint.
Меню стандартного графического редактора Paint
Эта панель располагается в верхней части программы. Она содержит следующие пункты:
Далее будет отдельно рассмотрен каждый пункт.
Содержит следующие функции:
- Создать. При нажатии создается пустой лист стандартного размера.
- Открыть. Нажмите на эту кнопку и откроете в графическом редакторе Paint файл, имеющийся на компьютере. При выборе появится окно со стандартной директорией или же той, к которой программа обращалась в последний раз. В появившемся поле можно самостоятельно выбрать конечную папку. При обнаружении необходимого файла щелкните по нему левой кнопкой мыши (далее ЛКМ, правая — ПКМ) и нажмите кнопку «Открыть» в правом нижнем углу. Также можно дважды щелкнуть на файл ЛКМ.
- Сохранить. Сохраняет документ под стандартным именем или вместо прошлого файла.
- Сохранить как. Позволяет выбрать имя и директорию, в которой будет сохранен документ. При выборе функции появится соответствующее окошко. В нем необходимо ввести имя сохраняемого файла, формат сохраняемого изображения, а также выбрать папку, в которую оно будет помещено.
- Замостить рабочий стол. Устанавливает максимально возможное количество копий текущего рисунка (помещающееся на экране) в качестве фона рабочего стола.
- В центр рабочего стола. Устанавливает текущий файл как изображение рабочего стола, размещая его по центру.
Правка
Содержит следующие команды:
- Отменить. Альтернатива сочетанию клавиш Ctrl + Z. Отменяет действия, выполненные текущим инструментом.
- Вырезать. Можно заменить на Ctrl + X. Выделенный участок листа будет вырезан и сохранен в буфере обмена.
- Копировать. Она же Ctrl + C. Выделенный фрагмент будет занесен в буфер обмена.
- Вставить. Альтернатива Ctrl + V. Вставляет находящийся в буфере обмена элемент в левый верхний угол проекта. Далее его можно свободно перемещать по листу.
- Очистить выделение. Указанный фрагмент изображения будет удален (можно вернуть командой «Отменить»).
- Выделить все. Выделяет всю область проекта.
- Копировать в файл…. Выделенный фрагмент будет сохранен как самостоятельный файл.
В данное меню входят следующие команды:
- Набор инструментов. Показывает или убирает панель инструментов программы;
- Палитра. Отображает или скрывает палитру.
- Строка состояния. Закрепляет видимой или же убирает строку состояния.
- Панель атрибутов текста. Отображает или скрывает данную функцию.
- Масштаб. Позволяет производить изменение размеров рисунка. Существует три категории: обычный, крупный (x4) и другой. Последняя позволяет изменять процент масштаба от 100 до 800.
- Просмотреть рисунок. Размещает рисунок на всей площади просмотра. При нажатии на любое место рисунка ЛКМ возвращает прежнее состояние. Изменение рисунка в данном режиме невозможно.
Рисунок
Включает в себя команды, с помощью которых можно изменить любой выбранный элемент листа. Сюда входят:
- Отразить. Зеркально отражает выбранную область листа.
- Повернуть. Зеркально отражает весь проект.
- Растянуть. Позволяет растянуть или сузить проект по выбранной оси.
- Наклонить. Выполняет наклон объекта по выбранной оси.
- Обратить цвета. Изменяет палитру, отображая цвета обратные имеющимся на рисунке.
- Атрибуты. Изменение размера рисунка в соответствии с указанными единицами измерения и указанием типа рисунка: черно-белый или цветной.
- Очистить. Заменяет выделенный фрагмент или все изображение на фоновый цвет.
- Непрозрачный фон. Один из цветов указывается как прозрачный. Это означает, что сквозь него будет виден слой, находящийся снизу. Причем виден он будет только в тех местах, где присутствует прозрачный цвет. Сохранить данное свойство можно только в формате gif.
Палитра
Здесь присутствует только одна команда — изменить палитру. Позволяет создавать произвольные цвета. Для проведения данной процедуры выбирается основной цвет, вызывается указанная функция, после чего происходит открытие расширенного цветового меню.
Инструменты
Далее будет перечислен список инструментов графического редактора Paint. Выделяют шесть следующих групп инструментов:
- для свободного рисования;
- для рисования линий;
- для создания стандартных фигур;
- для заполнения областей различным цветом;
- для выделения областей;
- доя ввода текста.
Далее будет подробно разобрана каждая из групп.
Инструменты свободного рисования
В эту категорию входят:
- Карандаш. Инструмент для произвольного рисования линий. Толщину линии можно отрегулировать в палитре настройки. Для создания ровной линии зажимается клавиша Shift.
- Кисть. Точно так же, как и предыдущий – используется для рисования линий. Стартовая толщина пера несколько шире.
- Распылитель. Создает неплотное пятно из пикселей. Также используется для свободного рисования.
- Ластик. Удаляет элементы изображения, оставляя цвет фона.
Инструменты рисования линий
- Линия. Используется для создания прямой. Толщина выбирается там же где, и другие приборы для свободного рисования. Для создания угла наклона при рисовании зажимается клавиша Shift.
- Кривая. Позволяет создавать кривые линии без острых углов. Толщина также выбирается в палитре настройки. Построение происходит по следующему алгоритму: проводится сама линия, затем с помощью ЛКМ в стороне от рисунка создаются первый и второй изгибы.
Создание стандартных фигур
- Прямоугольник. Используется для создания одноименной фигуры. Через палитру настройки можно выбрать то, каким образом будет заполняться его внутреннее пространство. Это может быть пустая рамка, фоновый или основной цвета.
- Скругленный прямоугольник. Аналогичная функция. Изменена только форма углов фигуры.
- Многоугольник. Позволяет рисовать объект с произвольным количеством углов.
- Эллипс. Выполняет функцию рисования эллипсов или окружностей. Последняя создается при зажатой клавише Shift.
Заполнение цветом
- Заливка. Окрашивает замкнутую область рисунка фоновым или основным цветом. Чтобы использовать основной цвет, используется ЛКМ. Для фонового – ПКМ. В том случае если форма не замкнута, закрашенным окажется весь проект.
- Выбор цветов (он же пипетка). Инструмент позволяет выбрать цвет не из палитры, а из самого рисунка. Необходимо навести курсор на желаемый цвет и нажать ЛКМ для установки этого цвета в качестве основного. ПКМ – в качестве фонового.
Выделение областей
- Выбор произвольной области. Использование данного инструмента позволяет выделить любой необходимый фрагмент. При нажатой ЛКМ обводится необходимая область. Концы должны быть соединены. Если кнопка была отпущена до закрытия формы, то концы смыкаются по кратчайшему пути. При нажатии одновременно ЛКМ и ПКМ процесс прекратится.
- Выделение. Создает прямоугольную область, позволяя производить любые манипуляции с выбранным фрагментом (вставить в рисунок или убрать в буфер обмена, перетащить). При перемещении с нажатой клавишей Shift будет оставаться след.
Ввод текста
Включает э единственную функцию — надпись. Выполняет функцию ввода текста. После выбора инструмента создается прямоугольная область. В ней будет образовано поле для ввода текста. Далее, щелкнув мышкой внутри рамки, вызываем панель атрибутов, позволяющую изменять шрифт и размер текста.
Итоги
На сегодняшний день графический редактор Paint является наиболее востребованной программой для тех, кто не занимается профессиональным дизайном и рисованием изображений на компьютере. Он отлично подходит для удаления каких-либо нежелательных компонентов на изображении, а также для простого редактирования.
Стандартные программы Windows: Графический редактор Paint в деталях
При помощи графического редактора Paint можно создавать несложные черно-белые и цветные рисунки либо выполнять базовые операции по обработке готовых изображений. Так же с помощью этого приложения можно легко конвертировать графические файлы из одного формата в другой, не прибегая к специальным програмамм.
Чтобы запустить редактор, необходимо войти в меню «Пуск», нажав на соответствующую кнопку в левом нижнем углу экрана, найти папку «Стандартные» и в ней кликнуть левой кнопкой мыши по строке Paint.
Редактор Paint входит в состав практически всех современных и предыдущих версий Windows. Мы будем рассматривать его редакцию, входящую в состав Windows7 и здесь следует отметить, что по сравнению с Windows XP, внешний вид редактора стал несколько другим, хотя функционал остался практически неизменен.
В верхней части окна программы с левой стороны располагается так называемая панель быстрого доступа, которая по умолчанию содержит четыре элемента: Сохранить, Отменить, Вернуть и Настройка панели быстрого доступа.
Кнопка со значком дискетки предназначена для сохранения созданного (отредактированного) изображения в файл. Если нажать на нее, то текущее состояние изображения будет сохранено в файл.
Если вы работали над изображением, и по какой-то причине питание компьютера отключилось, то все изменения, сделанные после последнего сохранения, просто исчезнут. Дело в том, что в отличие от других, более продвинутых редакторов, например, программ входящих в пакет Microsoft Office, Paint не обладает функцией восстановления документов. Поэтому во время работы, рекомендуется периодически щелкать по кнопке сохранения или использовать сочетание горячих клавиш Ctrl + S, выполняющих туже функцию, даже если рисунок еще не закончен.
При первом сохранении редактору будет еще не известно, в какой папке и под каким именем должен храниться рисунок. Поэтому откроется стандартное окно, в котором вы должны указать папку для сохранения файла, ввести в поле «Имя файла» название для файла (редактор предлагает по умолчанию имя «Безымянный») и выбрать в открывающемся списке «Тип файла» формат, в котором будет сохранено изображение. Далее нужно кликнуть мышью по кнопке «Сохранить».
При последующих сохранениях изменений рисунка посредством данной кнопки, указанное окно появляться уже не будет, так как Paint уже знает, где нужно сохранить изображение.
Правее кнопки сохранения расположены два значка со стрелочками, которые отвечают за отмену и повтор выполненных действий. Как и подавляющее большинство современных редакторов, Paint позволяет отменить несколько последних манипуляций. К примеру, вы нарисовали изображение, добавили к нему один элемент, который смотрится совершенно лишним. Как быть? Не переделывать же все заново?
Именно для таких случаев и предназначена кнопка отмены действий. Нажмите на нее мышкой или используйте сочетания клавиш Ctrl + Z, и последнее сделанное изменение моментально исчезнет, как его и не бывало. А что, если вы поспешили и напрасно отменили последнее изменение? Здесь поможет кнопка повтора действий. Нажмите на нее мышкой, и отмененные изменения опять появятся. Так же для этой операции можно использовать горячие клавиши Ctrl + Y.
Последний элемент, находящийся в данной области – кнопка настройки панели быстрого доступа. При нажатии на нее, откроется ниспадающее меню, в котором можно указать, какие кнопки вы хотели бы видеть на данной панели, а какие нет и выбрать ее местоположение.
К примеру, можно убрать все указанные выше кнопки, сняв напротив них галочки, оставив в левом верхнем углу только один значок Paint. Либо, наоборот, добавить несколько других кнопок (создать, открыть, печать и так далее). Так же есть возможность поместить панель под ленту.
Ниже, под панелью быстрого запуска находится лента. Лента – это специальная полоса, содержащая вкладки с кнопками и различными элементами управления.
Вверху ленты находятся ярлыки для двух вкладок с инструментами: Главная и Вид. Щелкая по ним можно переключаться от одной вкладки к другой. Поначалу мы видим элементы вкладки Главная. Но можно щелкнуть мышкой по названию другой вкладки, то есть вкладки Вид, и перед нами откроются ее элементы. Затем можно вернуться назад к вкладке Главная, щелкнув по ее названию.
В случае необходимости, ленту можно скрыть, что бы увеличить область, предназначенную для работы с изображением. Пункт Свернуть ленту можно найти во всплывающем меню, которое появляется после нажатия кнопки Настройка панели быстрого доступа.
Сразу под лентой размещается рабочая область, на которой непосредственно будет размещаться изображение. Изначально она имеет вид белого листа. Если рабочая область с изображением полностью не помещается в окне редактора, то справа и снизу от нее возникают ползунки, перемещая которые можно двигать рисунок в любом направлении по горизонтали или вертикали.
Под рабочей областью, в самом низу окна программы, располагается строка состояния. Последняя выводит различную вспомогательную информацию, которая распределяется по шести областям.
В первой, самой левой области, мы можем видеть изображение перекрестия, рядом с которым указывается местоположение курсора мыши. Оно показывается в точках, отсчитанных от верхнего левого угла рабочей области. Сначала указываются горизонтальные координаты, а затем — вертикальные. Рядом со значком прямоугольника со стрелочками отображается размер изображения.
В правом нижнем углу редактора Paint находится шкала, которая служит для изменения масштаба рабочего изображения. Текущее значение масштаба указывается слева от этой шкалы. Изначально оно установлено как 100 %. Чтобы изменить масштаб, можно перетащить ползунок вправо (увеличение), либо влево (уменьшение) или же щелкнуть кнопкой мыши по круглым кнопкам – «плюс» (увеличение) и «минус» (уменьшение). Следует иметь в виду, что изменяя масштаб, вы не изменяете размера изображения, а только приближаете его либо отдаляете от себя. Обычно масштаб меняют для того, чтобы рассмотреть либо отредактировать какой-то мелкий элемент рисунка.
Теперь, познакомившись с основными элементами окна программы, давайте перейдем к делу и попробуем что-нибудь нарисовать. Изначально включен инструмент Карандаш. Им можно рисовать с помощью мыши так, как бы вы рисовали на обычном листе бумаги настоящим карандашом. Чтобы создать линию, нужно поместить курсор мыши в определенное место рабочей области Paint, нажать левую кнопку мыши и не отпуская ее провести указатель по тому месту, где должна появиться линия.
Чтобы выбрать цвет линии, нужно в правой части вкладки Главная в группе Цвета щелчком мыши выбрать нужный цветной квадратик, после чего текущий цвет сразу измениться.
Если же цвета в предоставленной палитре вас не устраивают, можно нажать в этой же группе на кнопку Изменение цветов и в открывшемся окне Изменение палитры выбрать оттенок более точно, воспользовавшись цветовой панелью справа.
Закончив подбор, щелкните кнопку ОК, после чего выбранный цвет станет текущим и добавится к основной палитре группы Цвета .
Кроме цвета линии, можно изменить и ее толщину. Чтобы линию сделать толще, нужно щелкнуть мышью по кнопке Толщина и в открывшемся списке выбрать один из предложенных образцов.
Кроме того, мы можем задать и способ начертания линии. Для этого нужно щелкнуть мышью по кнопке Кисти и в открывшемся списке выбрать тип кисти.
По изображениям кистей можно видеть принцип действия каждого ее типа. Конечно, лучше всего самостоятельно проверить, как работает та или иная кисть, тем более что мы уже знаем, как отменять действия.
В редакторе можно не только вручную рисовать линии, но и воспользоваться готовыми фигурами, список которых появится, если щелкнуть мышью по кнопке Фигуры в одноименной группе на закладке Главная. Рассмотрим наиболее часто используемые фигуры.
Линия. При помощи данного инструмента можно рисовать отрезок прямой. Для этого нужно установить курсор мыши в то место, откуда будет начинаться линия и, нажав левую кнопку, поместить в то место, где она должна закончиться, отпустив при этом кнопку. Можно изменять и толщину линии. Как это сделать, мы уже знаем. Для более точного позиционирования линии можно воспользоваться клавишей Shift. Если ее удерживать нажатой в момент рисования, можно создавать абсолютно горизонтальные, вертикальные или наклоненные под углом в 45 градусов линии. Удерживая правую кнопку мыши, можно создавать линию, окрашенную в цвет фона.
Кривая. Инструмент предназначен для создания кривых линий с плавными изгибами. Рисование осуществляется следующим образом. Для начала нужно создать прямую линию. Затем, на ней в точке перегиба еще раз нажать левую кнопку мыши и не отпуская ее сдвинуть курсор в сторону, после чего прямая превратится в кривую, проходящую от начальной точки к конечной через точку перегиба. Далее на кривой можно выбрать еще одну точку перегиба – создается таким же образом. В результате мы получим кривую с двумя изгибами.
Прямоугольник. Инструмент позволяет создавать прямоугольные фигуры с различной толщиной контура, а так же всевозможного размера и цвета. Чтобы нарисовать прямоугольник, нужно установить указатель мыши в то место, где будет его левый верхний угол, нажать кнопку мыши и поместить указатель туда, где будет находиться правый нижний его угол. Чтобы закончить создание прямоугольника – нужно отпустить кнопку мыши. При нажатой клавише Shift рисование фигуры приводит к созданию квадрата.
Многоугольник. Инструмент применяется для создания последовательности прямых линий, у которых конец отрезка совмещается с началом следующего отрезка. Эта последовательность и создает многоугольник.
Эллипс. Инструмент предназначен для того, чтобы создавать окружности правильной и неправильной формы (эллипсы). Процедура создания эллипса аналогична созданию прямоугольника. При нажатой клавише Shift рисование приводит к созданию круга.
Скругленный прямоугольник. Инструмент позволяет создавать прямоугольники, углы которых закруглены.
В редакторе Paint мы можем нарисовать и другие фигуры, такие как: треугольник, прямоугольный треугольник, ромб, пятиугольник, шестиугольник, стрелка вправо, стрелка влево, пятиконечная звезда, выноска и так далее.
Каждая фигура при рисовании приобретает вид согласно выбранной схеме окрашивания контура и фона, которая выбирается в группе Фигуры с помощью кнопок Контур и Заливка.
Изменить эти параметры можно как до начала рисования фигуры, так и после.
Помимо заливки фигур, в редакторе Paint существует возможность заполнять выбранным цветом любую область холста. Что бы выполнить это действие, нажмите на кнопку Заливка цветом в группе Инструменты на вкладке Главная.
Данный инструмент позволяет закрасить замкнутую область рисунка цветом линии (левая кнопка мыши) или цветом фона (правая кнопка мыши). В том случае, если границы не замкнуты, закрасятся и соседние области до замкнутой границы. Как мы уже знаем, при появлении неожиданной закраски другой области, можно отменить действие, а при помощи увеличения масштаба, найти разрыв и сделать границу замкнутой.
Следующим полезным инструментом в этой группе является Ластик, который позволяет при нажатой левой кнопке мыши стирать объекты, попавшиеся на пути ее курсора, закрашивая при этом след текущим цветом фона. Ширину следа, как и в случае с кистями, можно выбрать в раскрывающемся списке Толщина. Если при работе с ластиком использовать правую кнопку мыши, то он будет заменять цвет фона только теми цветами, которые совпадают с текущим цветом линии.
Кроме различных графических объектов, рисунок можно дополнить текстом. Для этого предназначена кнопка с буквой «А» в группе Инструменты. Выбрав данный инструмент, нужно щелкнуть мышью в том месте холста, где должен появиться текст, после чего появится прямоугольная область для его ввода. При этом на ленте, появится дополнительная вкладка Текст, в которой можно выбрать шрифт, размер, цвет, начертание (жирность, наклон и подчеркивание) и другие атрибуты текста.
Задав необходимые параметры, щелкните мышью по выделенной прямоугольной области и на клавиатуре наберите необходимый вам текст. Пока перед вами открыта рамка с выделенной областью текста, можно вносить как в сам текст, так и в его атрибуты различные изменения, например, поменять его цвет или размер. Щелчок мышью за пределами выделенной области сделает текст частью рисунка.
Если вы планируете дорисовать рисунок, но не помните, каким именно оттенком цвета вы рисовали – воспользуйтесь инструментом Палитра, позволяющим выбрать цвет на любом участке изображения. Для этого щелкните левой кнопкой по значку с картинкой пипетки, наведите курсор мыши на элемент рисунка, цветом которого планируете дальше рисовать и еще раз нажмите левую кнопку мыши.
Помимо предоставления возможности рисования, редактор Paint позволяет проделывать над участками изображения некоторые полезные действия. Чтобы это сделать, для начала нужно выделить необходимый фрагмент. В редакторе есть два инструмента, позволяющие это сделать – прямоугольная область и произвольная область (лассо).
Для выделения о прямоугольной области изображения нужно предварительно выбрать соответствующий инструмент, щелкнув на ленте в закладке Главная по кнопке Изображение. Затем в открывшемся меню выберите раздел Выделить, а потом пункт Прямоугольная область. Далее нужно установить курсор мыши в форме крестика на то место, где будет левый верхний угол выделяемой нами области, нажать левую кнопку мыши и, не отпуская ее перетащить курсор в то место, где будет правый нижний угол области, а затем отпустить кнопку. При этом должна появиться пунктирная рамка, по углам которой, а также по центру каждой стороны имеются небольшие квадратики, с помощью которых можно изменять размеры выделения.
Пока созданная нами область активна, ее можно поместить в другое место изображения. При этом на месте убранного фрагмента останется пустое место, закрашенное цветом фона. Если перемещать фрагмент при удерживаемой клавише Ctrl, появится копия фрагмента.
С данным фрагментом можно выполнять и другие действия, например его можно поместить в Буфер обмена — специальный виртуальный «карман» в системе Windows, в который можно на некоторое время положить часть рисунка либо текста. Данный участок памяти является общим для всех приложений, поэтому можно переместить в него что-нибудь из одного приложения, а потом достать в другом. К примеру, можно переместить в «карман» фрагмент рисунка, который мы нарисовали в редакторе Paint, а достать его в текстовом редакторе Microsoft Word и установить как изображение к тексту.
Для работы с Буфером обмена предназначена кнопка с одноименным названием, расположенная слева на ленте во вкладке Главная.
При щелчке на ней открывается меню, содержащее три команды:
- Вырезать. Данная операция перемещает выделенный нами фрагмент изображения в буфер обмена, оставляя после себя лишь пустое место;
- Копировать. Данная операция помещает выделенный фрагмент в буфер обмена, создавая при этом его копию;
- Вставить. Данная операция возвращает из буфера обмена ранее помещенный нами фрагмент рисунка. Он появляется как бы поверх рисунка и после этого при помощи мыши мы перемещаем его в нужное место. Вставленный фрагмент из буфера обмена появляется в левом верхнем углу рабочей области редактора и остается выделенным, пока мы его не перетащим в нужное место. Щелчок вне данного фрагмента делает его не активным и оставляет его в рисунке на исходном месте.
Кстати, вставить в изображение можно не только фрагмент, хранящийся в буфере обмена, но и рисунок из другого файла. Для это у функции Вставить есть пункт меню Вставить из.
Выделять фрагмент, перемещать по рабочей области и помещать его в буфер обмена мы уже умеем. Но есть и другие действия, которые можно с ним выполнять — на пример, повернуть на некоторый угол. Для этого щелкните мышью по кнопке Изображение на ленте. В открывшемся меню появится пункт Повернуть. В подменю следует выбрать, каким именно образом повернуть выделенный нами фрагмент.
Помимо этого можно изменить размер выделенного фрагмента или обрезать изображение, после чего на холсте останется лишь выделенная область, а остальная часть картинки будет удалена.
Для точного и удобного создания рисунка можно воспользоваться и некоторыми дополнительными элементами редактора Paint, которые находятся во вкладке Вид.
Здесь вы найдете команды изменения масштаба рабочей области, разворота изображения на весь экран, а так же отображения или скрытия окна эскизов. В группе Показать или скрыть можно включить отображение на холсте линеек и линий сеток для удобства выравнивания и определения размеров объектов на изображении, а так же более точного позиционирования курсора мыши. Здесь же можно скрыть строку состояния, сняв галочку с одноименного пункта.
Мы рассмотрели некоторые инструменты для создания изображений, а также процедуру сохранения нарисованных рисунков в файле. Но как открыть сохраненные ранее изображения для последующего их редактирования? Чтобы открыть файл с изображением, нужно щелкнуть мышью по кнопке Paint синего цвета с треугольником, которая находится на Ленте слева от вкладки Главная.
В открывшемся главном меню программы нужно выбрать пункт Открыть. Далее появится стандартное окно, позволяющее открывать файлы, хранящиеся на ваших дисках. В данном окне нужно найти папку, в которой находится файл с рисунком, щелкнуть мышью по имени файла и нажать кнопку «Открыть».
Если вы решили создать новый рисунок, кликните мышью в появившемся меню команду Создать, если решили сохранить рисунок под другим именем, кликните мышью на строку Сохранить как. Появится стандартное окно для сохранения файлов, где можно указать другое имя. Кстати с помощью этой же команды можно конвертировать графические файлы из одного формата в другой, например, изображение PNG в JPEG или GIF.
Для этого в редакторе необходимо открыть исходную картинку, нажать на кнопку Paint и навести курсор мыши на команду Сохранить как. Перед вами откроется вспомогательное окно с перечнем основных графических форматов. Кликнув по любому из них, вы сможете пересохранить файл в нужном вам варианте.
Кроме открытия и сохранения изображения, его можно вывести на бумагу при помощи печатающего устройства (принтера или МФУ), которое должно быть подключено к компьютеру. Команды, которые отвечают за настройку печати изображений, находятся в подменю, появляющемся при наведении курсора мыши на пункт Печать.
По нажатию на пункт меню Печать вызывается одноименное окно, где вы можете выбрать принтер, диапазон страниц, число копий и осуществить прочие настройки непосредственно перед началом вывода изображения на бумагу.
Пункт меню Параметры страницы вызывает диалоговое окно, в котором можно настроить параметры печати, к примеру, размер и ориентацию используемой бумаги, отступы от краев листа, выравнивание рисунка по краям и так далее. В случае выбора книжной ориентации лист будет расположен вертикально, а альбомной – горизонтально.
Прежде, чем рисунок будет напечатан на бумаге, на экране можно посмотреть, как он будет выглядеть на листе. Это можно сделать, щелкнув мышью по пункту Предварительный просмотр.
В основной части окна появится рисунок так, как он будет напечатан на бумаге. При этом можно отдалить либо приблизить изображение при помощи щелчка мыши по кнопкам масштаба, размещенным на ленте. Здесь же вы найдете кнопки просмотра предыдущей или следующей страницы, а так же перехода к окну параметров страницы и вывода рисунка на печать. Если нужно закрыть предварительный просмотр, достаточно щелкнуть мышкой по кнопке Закрыть окно предварительного просмотра, расположенной на ленте справа.
По окончании работы с редактором Paint, необходимо щелкнуть кнопкой мыши по стандартной кнопке, предназначенной для закрытия окна (крестик в правом верхнем углу) или нажать пункт Выход в меню Paint. При этом, если попытаться закрыть окно редактора, когда последние внесенные изменения не были сохранены, откроется дополнительное окно, с тремя вариантами, предлагающими выход с сохранением рисунка (кнопка «Сохранить») либо без сохранения (кнопка «Не Сохранять»), а также возвращение к редактированию (кнопка «Отменить»).
Где найти Picture Manager?
Диспетчер рисунков не входит в состав Office 2013 и более поздних версий, но его можно установить как автономное приложение.
Установка диспетчера рисунков
-
Загрузите SharePoint Designer 2010.
-
В сообщении (в нижней части экрана), в котором спрашивается, нужно ли запускать или сохранить exe-файл, нажмите кнопку выполнить.
-
Принимайте условия лицензионного соглашения и нажмите кнопку продолжить.
-
На странице выберите нужную установку нажмите кнопку настроить.
-
Разверните раздел средства Office и выберите Диспетчер рисунков Microsoft Office.
-
Щелкните стрелку раскрывающегося списка рядом с кнопкой Диспетчер рисунков Microsoft Office и выберите команду запускать с моего компьютера.
-
Нажмите кнопку Установить сейчас.
Редактирование рисунков с помощью приложения «фотографии» в Windows 10
вWindows 10 есть приложение с именем » фотографии«, последователем в Диспетчер рисунков, позволяющее редактировать фотографии. Информацию о том, как открыть и использовать ее, можно найти в разделе Изменение фотографий и видео.
Изменение фотографии, вставленной в документ Office
Сведения об изменении фотографии, вставленной в Office 2016 или Office 2013 документ, можно найти в разделе Редактирование фотографий без использования диспетчера рисунков.
Нужна дополнительная помощь?

Представляем вашему вниманию ТОП 15 программ для редактирования фото, функциональные возможности которых помогут удовлетворить все ваши запросы касательно качественной обработки, настройки световых характеристик, скрытия изъянов и прочих задач.

Рейтинг программ для редактирования Фотографий
Обзор программ для редактирования Фотографий
The Gimp скачать
Всемирно известный редактор графического материала с впечатляющим арсеналом спецэффектов, инструментов и разнообразных опций для рисования. Поддерживает большинство распространенных форматов, обрабатывает гиф-анимацию, растровую и векторную графику, профессионально ретуширует, работает со слоями, рисует лого и картинки.
Пользователь может обрабатывать старые фото, проводить цветокоррекцию, пакетно редактировать, конвертировать форматы, синхронизировать работу со сканером или планшетом, масштабировать, поворачивать, выделять участки и проводить еще массу полезных действий.
Krita скачать
Кроссплатформенная утилита создает художественные картины, обрабатывает растровый материал, проводит качественную коррекцию и ретушь. Крита популярна среди профессионалов благодаря многофункциональности, высококачественной работе и большому набору полезных опций.
Пользователю доступен большой выбор интегрированных кистей, фильтров, масок и слоев. Принцип работы заключается в эмуляции холста практически бесконечного размера и применения к нему реальных инструментов.
Adobe Photoshop скачать
Профессиональный продукт с продвинутыми опциями и инструментами для редактирования, большим набором интересных текстур, палитр и эффектов. Поддерживает работу со слоями, создание растровой графики и графических композиций, цветокоррекцию, оптимизацию работы под формат интернета и отправку на печать.
В функционале утилиты можно править изображение, устранять ненужный фон и элементы, добавлять спецэффекты и текст к картинке, накладывать друг на друга рисунки, размывать, поворачивать, корректировать резкость и многое другое. Пробный период работы в софте составляет 30 дней.
CorelDRAW скачать
Утилита создает высококачественную графику и профессионально редактирует большим набором полезных инструментов и эффектов.
Пользователь может создать иллюстрацию, анимированную гифку или логотип, обработать RAW-картинку или фотографию, нарисовать векторное изображение, вывести его на печать или экспортировать в удобный формат. Для новичков есть обучающие видеоуроки. Пробный период работы приложения составляет 30 дней.
PixBuilder Studio скачать
Этот качественный графический редактор обрабатывает цифровые фотоснимки набором интересных фильтров и инструментов для рисования.
Реализована поддержка популярных форматов, работа с цветовыми каналами и слоями, применение градиентных масок, корректировка размеров, настройки яркости, цветового баланса и контраста, трансформации областей и объектов, гибкие выделения, высокоуровневый откат и еще множество полезных опций.
Movavi Photo Editor скачать
В функционале этого продвинутого редактора доступны алгоритмы для мгновенного улучшения или исправления снимков, корректировка света, баланса, яркости, насыщенности, контраста и многих других параметров.
В фоторедакторе можно убрать «красные глаза», сменить фон, применить тематические фильтры и эффекты, отретушировать, добавить текст, гистограммы и кисти. Фото Эдитор поддерживает различные сетевые, графические и профильные форматы, имеет ручной и автоматический режимы работы, сохраняет проекты в необходимых форматах и не требователен к ресурсам ПК.
Fotor скачать
Качеству работы и многофункциональности этого фоторедактора могут позавидовать многие аналоги. Фотор создает интересные коллажи с применением полезных инструментов и большого набора впечатляющих фильтров и спецэффектов. Обрабатывает разноформатную графику, в авторежиме улучшает качество, убирает дефекты, проводит пакетную генерацию, «заливает» работы в Сеть.
Пользователь может настраивать яркость, контраст, резкость, насыщенность, баланс белого, масштабировать, поворачивать, обрезать, наклонять снимки, применять рамочки, смайлики, текста и шрифты. Также софт поддерживает Tilt-Shift объектив и имеет генератор коллажей.
Домашняя Фотостудия скачать
Название этой программы говорит само за себя – пользователь может проводить разнообразные манипуляции с графикой как в фотостудии продвинутыми средствами и инструментами, широчайшим набором интересных спецэффектов и фильтров, а также полезными опциями.
Софт обрабатывает любые графические форматы, создает календари, открытки и коллажи, редактирует фото, ретуширует портреты, удаляет дефекты и ненужные объекты. В функционале доступна ретушь, кадрирование, цветокоррекция, пресеты для улучшения качества, «заливка» работ на ресурсы, пакетная обработка и «съемка сценариев».
PaintTool SAI скачать
Утилита создает красочные цифровые картины и рисунки, поддерживает графический планшет, растровую и векторную графику, сглаживает изображения инновационной технологией, накладывает бесконечное количество слоев и имеет большое количество инструментов для цифровой прорисовки.
Паинт Тул Саи работает с большинством популярных форматов, корректирует текстуру холста, проводит послойную работу, одновременно обрабатывает несколько документов, настраивает прозрачность цвета и имеет разные режимы рисования. Пробный период активен 31 день.
ФотоМАСТЕР скачать
Является мощным редактором с внушительным набором уникальных спецэффектов и полезных инструментов для высококачественной ретуши, обработки и коррекции. Благодаря инновационному движку, софт быстр, надежен и понятен в работе.
В функционале можно воспользоваться опциями «до и после», отменить все действия, сохранить исходник, поработать с пейзажами, быстро улучшить качество снимка, настроить визуальное оформление, импортировать материал из других программ, провести кадрирование, высокопрофессионально откорректировать цвет, детализировать неудачные кадры, отправить работу на печать и многое другое. Бесплатной версией можно воспользоваться только 5 дней.
Photoscape скачать
Представляет собой бесплатный пакет ПО и инструментов для высококачественной обработки графики, редактуры изображений, а также создания слайд-шоу и гиф-анимаций.
Юзер может накладывать на изображение фильтры и эффекты, склеивать и обрезать материал, просматривать картинки, захватывать экран, масштабировать, послойно и пакетно обрабатывать, кадрировать, удалять «красные глаза» и т.д. Также можно объединять и компоновать несколько кадров в одно изображение, печатать или отправлять в Интернет работу и конвертировать файлы.
Paint.NET скачать
Удобное бесплатное приложение для качественной обработки материала посредством полезных инструментов и интересных эффектов.
Паинт.НЕТ способен преобразовать любое обрабатываемое расширение в большое число форматов, взаимодействовать с пользовательскими и другими разнообразными плагинами, работать со сканером и камерой, корректировать размеры картинки, заменять цвета и улучшать изображение, проводить послойную работу. Имеет объединенный текстовый редактор, работает с векторной графикой и сохраняет безграничную историю действий. Для работы утилиты необходимо наличие на ПК .NET Framework.
PicPick скачать
Программа захватывает снимки экрана компьютера и проводит последующую их редактуру во встроенном редакторе. Прошедший редактирование снимок можно отправить по почте, «залить» в Сеть или «выгрузить» на сервер FTP.
ПикПик может работать одновременно с несколькими экранами, захватывать курсор и менять его цвета, применять к скрину указатели, стрелки и текст, сохранять проект на ПК. Также реализован захват не только всей области экрана, но и элементов активного окна, панели инструментов и выделенной зоны. Недостатком софта является англоязычная локализация.
IcoFX скачать
Это качественный софт для создания иконок, их извлечения и редактуры удобными инструментами и встроенными яркими эффектами.
Редактирует курсоры и значки, извлекает их из библиотеки, импортирует и экспортирует материал, добавляет личные фильтры и проводит пакетную обработку. Также доступно извлечение иконок из .exe файлов, настройки световых характеристик и работа со встроенным конвертером.
ФотоШОУ PRO скачать
Профессиональный инструмент для создания слайд-шоу высокого качества. Имеет большой выбор красивых спецэффектов, интересных заставок, титров, анимаций и готовых шаблонов дизайна. В функционале пользователь может конвертировать видеофайлы под разные мобильные устройства, записать контент на DVD, «залить» в социалки или на видеоресурсы.
Во встроенном графическом редакторе изображений можно провести различные тонкие настройки и обработать материал. Кроме того, доступно наложение музыки, 3d-эффектов фотоснимков, переходов, создание ролика из фотографий и неограниченный импорт снимков. Бесплатная версия ограничена по сроку работы.
Данный материал является частной записью члена сообщества Club.CNews.
Редакция CNews не несет ответственности за его содержание.
Программы и сервисы для работы с векторной, растровой и 3D-графикой на разных платформах.
Самые продвинутые графические редакторы вроде инструментов компании Adobe стоят немалых денег. Но есть бесплатные и вполне достойные альтернативы, возможностей которых хватит большинству пользователей. Вот приложения для работы с векторной, растровой и 3D‑графикой на все случаи жизни.
Бесплатные векторные редакторы
Предназначены для создания и редактирования логотипов, интерфейсов и прочей масштабируемой графики.
1. Gravit Designer
- Платформы: веб, Windows, macOS, Linux.
Gravit Designer, ранее известный как Gravit, — это полнофункциональный векторный редактор. Он подходит для любых задач — от дизайна интерфейсов и иконок до работы с презентациями, иллюстрациями и анимацией.
Аккуратный интуитивный интерфейс Gravit Designer можно настраивать под себя. Графический редактор содержит массу инструментов для создания прекрасных детализированных векторных изображений. Среди них — неразрушающие (их действие можно отменять) функции для булевых операций, инструменты «Нож» и «Граф путей», множество режимов заливки и смешивания, а также мощный текстовый движок.
Если вам понадобится получить доступ к работе на ходу, облачный сервис Gravit Cloud позволит вернуться к проекту на любом устройстве.
Gravit Designer →
2. Vectr
- Платформы: веб, Windows, macOS, Linux.
Vectr предлагает все функции, которые только могут понадобиться для создания векторной графики, а также множество опций для использования фильтров, теней и шрифтов. Этого хватит, чтобы справиться с большинством повседневных дизайнерских задач. Особенно полезны возможности совместного редактирования и синхронизации, благодаря которым можно работать когда и где угодно в тандеме с другими людьми.
Vectr →
3. SVG‑Edit
- Платформа: веб.
Если вам нужно быстро создать или отредактировать простой SVG‑файл, есть несколько онлайн‑редакторов, которые подойдут для этой задачи не хуже Adobe Illustrator. Лучших из них — SVG‑Edit.
Этот графический редактор целиком создан на HTML5, CSS3 и JavaScript и не использует серверы для обработки данных. Код SVG‑Edit открыт. Поэтому при желании вы можете скачать его и модифицировать, чтобы создать свою версию программы.
SVG‑Edit располагает всеми базовыми инструментами векторного редактора. Но поддерживает только формат SVG.
SVG‑Edit →
4. Inkscape
- Платформы: Windows, macOS, Linux.
Этот мощный графический редактор предлагает множество инструментов и функций, которые часто недоступны в других аналогичных программах. Среди них — альфа‑смешивание, клонирование объектов и маркеры.
Полная поддержка различных цветовых моделей делает Inkscape достойной альтернативой Adobe Illustrator как для веб‑дизайна, так и в сфере полиграфии. При всей простоте интерфейса в этой программе можно создавать и комплексные работы.
Отдельного внимания заслуживают такие возможности, как преобразование растровых изображений в векторные, формирование обводки с переменной шириной и поддержка файлов Illustrator.
Inkscape →
5. BoxySVG
- Платформа: веб.
Простой инструмент для создания масштабируемой векторной графики, который пригодится как начинающим веб‑дизайнерам и разработчикам, так и профессионалам. BoxySVG запускается прямо в браузере и справляется со своими задачами не хуже настольных редакторов.
Приложение отличается интуитивным интерфейсом и высокой скоростью работы. Арсенал настроек и функций не так велик, как у профессионального софта, но включает все необходимые инструменты, среди которых карандаши, кисти, текст, клонирование, формы и многое другое. BoxySVG поддерживает горячие клавиши и все популярные форматы файлов для экспорта готовых проектов.
BoxySVG →
Бесплатные растровые редакторы
Предназначены для создания и редактирования любых немасштабируемых рисунков и фотографий.
1. GIMP
- Платформы: Windows, macOS, Linux.
Бесплатный графический редактор с открытым исходным кодом. GIMP укомплектован богатым набором функций для рисования, цветокоррекции, клонирования, выделения, улучшения и других действий. Интерфейсом GIMP отличается от популярнейшего Photoshop, но долго искать нужные инструменты вам не придётся.
Команда GIMP позаботилась о совместимости, так что вы сможете без проблем работать со всеми популярными форматами изображений. Кроме того, здесь встроен файловый менеджер, похожий на Bridge из программ от компании Adobe.
GIMP →
2. Photo Pos Pro
- Платформа: Windows.
Если вы работаете на Windows и не нуждаетесь в таком количестве инструментов, как у GIMP, вашим идеальным редактором может стать Photo Pos Pro. Последний создан с прицелом на операции с изображениями и отлично справляется с типичными задачами вроде регулировки контрастности, освещения и насыщенности. Но Photo Pos Pro подходит и для более сложных манипуляций.
Эта программа может похвастать очень дружелюбным интерфейсом и детальной справкой, которая помогает разобраться новичкам. Если вы хотите сделать Photo Pos Pro ещё функциональнее, к вашим услугам множество расширений и плагинов.
Photo Pos Pro →
3. Krita
- Платформы: Windows, macOS, Linux.
Ещё один графический редактор с открытым исходным кодом. Krita существует с 1999 года и постоянно совершенствуется, чтобы соответствовать нуждам концепт‑художников, иллюстраторов, специалистов по визуальным эффектам, дорисовке и текстурам.
Программа включает набор самых разных кистей и поддерживает множество плагинов: от продвинутых фильтров до вспомогательных инструментов для работы с перспективой.
В числе самых интересных функций — стабилизаторы кистей, которые сглаживают линии, режим зацикливания для создания бесшовных паттернов и текстур, а также всплывающая палитра для быстрого выбора цвета.
Krita →
4. Paint.NET
- Платформа: Windows.
Paint.NET является альтернативой программе Paint, встроенной во все версии Windows. Но пусть схожесть названий не сбивает вас с толку: это гораздо более продвинутый и полезный редактор.
Команда разработки делает упор на простоту использования и совершенствует в Paint.NET скорее функции для редактирования снимков, чем возможности дизайна графики. Тем не менее Paint.NET позволяет управлять перспективой, манипулировать пикселями на холсте, клонировать выделенные зоны и так далее.
Благодаря поддержке слоёв, широкому выбору инструментов для выделения и настроек вроде яркости, контрастности и кривых, Paint.NET можно рассматривать как достойную замену Photoshop.
Paint.NET →
Бесплатные фоторедакторы
Предназначены для обработки, ретуши, а также добавления эффектов на любые фото.
1. Pixlr
- Платформы: веб, iOS, Android.
Pixlr предлагает более 600 эффектов, наложений и рамок. В этом сервисе можно делать всё, чего стоит ждать от фоторедактора: изменять размер изображений, обрезать их, удалять эффект красных глаз, отбеливать зубы и многое другое. Если вы знакомы с Photoshop, то очень быстро освоите веб‑версию Pixlr. Интерфейсы этих редакторов очень похожи.
Pixlr →
2. RawTherapee
- Платформы: Windows, macOS, Linux.
Мощный графический редактор для работы с RAW‑файлами, предоставляющий доступ к расширенным функциям. Обилие настроек делает его довольно сложным для освоения новичками, но более продвинутые пользователи найдут для себя массу ценных возможностей.
RawTherapee позволит изменить мельчайшие детали фото, настроить резкость и цветопередачу, убрать шумы, а также отстроить экспозицию, баланс белого, кривые и массу других параметров. При этом благодаря неразрушающим инструментам оригинал снимка остаётся неизменным вплоть до момента, пока работа не будет готова.
RawTherapee →
Бесплатные редакторы 3D‑графики
Предназначены для работы с 3D‑моделями, эффектами и анимациями.
1. SketchUp Free
- Платформа: веб.
SketchUp Free можно назвать идеальной точкой входа в мир 3D‑графики. Этот редактор дружелюбно вводит новичка в курс дела и прощает ему все допущенные ошибки. Вы можете начать с простого рисования линий и форм, а потом преобразить их в 3D‑объекты.
Если вам понадобится вдохновение, можете бесплатно скачать модели различных объектов из библиотеки 3D Warehouse через форму поиска на сайте SketchUp.
SketchUp Free →
2. Blender
- Платформы: Windows, macOS, Linux.
Blender — это продвинутый бесплатный редактор 3D‑графики с открытым исходным кодом, доступный для всех основных платформ.
Разработчики постоянно развивают Blender. Он поддерживает все возможные операции с 3D‑графикой: позволяет моделировать, текстурировать, анимировать, рендерить и компоновать объекты.
Blender →
3. ZBrushCoreMini
- Платформы: Windows, macOS.
Если вам интересно искусство цифровой скульптуры, попробуйте программу Sculptris от разработчика Pixologic. Она подходит одинаково хорошо для любого уровня подготовки. Новички получают понятный стартовый инструмент, а опытные цифровые художники — платформу для быстрой и удобной реализации идей.
Sculptris основана на редакторе ZBrush от того же разработчика — самом популярном приложении для цифровой скульптуры. Когда вы будете готовы перейти на следующий уровень, то сможете легко переключиться на ZBrush.
ZBrushCoreMini →
4. Houdini Apprentice
- Платформы: Windows, macOS, Linux.
Houdini — инструмент для работы с 3D‑анимацией и визуальными эффектами, который часто используют при создании фильмов, телепередач и другого медиаконтента.
Стоимость редактора начинается с 2 000 долларов. Но разработчики программы — Side Effects Software — разрешают использовать версию Houdini Apprentice бесплатно. Благодаря ей вы можете получить доступ ко всем функциям полной версии и оттачивать мастерство на личных проектах. Только Houdini Apprentice предназначена исключительно для некоммерческих и образовательных целей.
Houdini Apprentice →
Впервые подборка была опубликована в 2018 году. В июне 2022-го мы её обновили.
Читайте также 🎨⚙️💻
- 10 игр для скучающих дизайнеров
- 15 лучших фоторедакторов для разных платформ
- 6 отличных программ для монтажа видео
- 7 бесплатных программ для работы c PDF
- 10 отличных текстовых редакторов для разных платформ
*Деятельность Meta Platforms Inc. и принадлежащих ей социальных сетей Facebook и Instagram запрещена на территории РФ.
Встроенная в оболочку операционной системы Windows утилита Microsoft Paint – предок большинства многофункциональных растровых графических редакторов. Приступив к работе на новом персональном компьютере без каких-либо дополнительных программ, пользователь может делать скриншот стандартным способом с последующей обработкой. Для этого есть кнопки «Print Screen» и программа «Paint».
Содержание
- Возможности редактора Пэйнт
- Как найти Пэйнт в Windows 10
- Способ №1
- Способ №2
- Способ №3
- Возможности редактора
Возможности редактора Пэйнт
Ещё в конце прошлого века компьютерные пользователи не могли похвастаться наличием широкого выбора вспомогательных инструментов для работы с изображениями, да и знаний не у всех на это хватало. Простое, но эффективное приложение способно выполнить множество задач по коррекции, дополнении элементами и подписями скриншоты, фотографии или скачанные картинки из глобальной сети Интернет.
Как найти Пэйнт в Windows 10
Способ №1
Нажав на интерактивную кнопку «Win» в левом нижнем углу дисплея пользовательского ПК, необходимо найти папку «Windows Accessories», выбрать искомое приложение, приступить к работе.
Если приходится часто работать с графическим редактором Пэйнт, можно закрепить приложение в меню быстрого доступа.
Способ №2
Правой кнопкой мыши щёлкнуть по значку «Win», выбрать опцию «Search/Поиск». В поисковом окне написать ключевое слово «Paint», запустить утилиту.
Способ №3
Правой кнопкой мышки нажать на файл-картинку => выбрать в проводнике Виндоуз действие «Open with/Открыть с помощью» => Paint. Выбранный файл незамедлительно откроется в графическом редакторе.
Заскриншотив изображение с экрана компьютера, пользователю необходимо воспользоваться первым или вторым способом открытия утилиты Пэйнт для дальнейших манипуляций со скрином. Так как сделанный screenshot стандартным способом хранится в буфере обмена, его необходимо вставить в документ. В данном случае, рассматривается вставка снэпшота в Paint.
Возможности редактора
Импортируется snapshot в редактор классическими способами:
- Правой кнопкой мыши, действие «Paste/Вставить»
- Комбинацией горячих клавиш «Ctrl+V»
Для сохранения моментального снимка на ресурсах ПК необходимо нажать на иконку «Дискета» или через алгоритм последовательных действий: File/Файл => Save as/Сохранить как… => выбрать один из пяти форматов и папку для сохранения файла.
Перед сохранением моментального снимка, над ним можно творчески поработать. Инструментов для этого вполне достаточно:
Выделив необходимый фрагмент изображения – опция «Select», обрезать лишнее при помощи «Crop»;
Выделенный кусок картинки можно скопировать и тут же вставить (см. на 1 в образце);
Добавление геометрических фигур (23 штуки) двумя разными кнопками мыши со своим цветом на каждую (см. 2);
Подписи всевозможными доступными шрифтами, размерами, цветами (см. 3);
Использование карандаша различной толщиной и цветовой гаммой, заливка выделенной формы (см. 4);
Полезный инструмент «Пипетка» для копирования цвета с изображения и сглаживания шероховатостей при помощи одного из семи вариантов «Кисти» (см. 5 и 6);
Помимо всего прочего изображение можно увеличивать в разы, поворачивать в разные стороны, создавать зеркальное отражение – кнопка «Rotate». Изменять размер – «Resize».
Перейдя во вкладку «View» (см. 7) есть дополнительные настройки по визуализации рабочей области в утилите Paint.
Для получения большего количества инструментов и увеличения возможностей пользователю рекомендуется попробовать бесплатный графический редактор Paint.Net или коммерческую версию универсального программного обеспечения Ashampoo Snap.
Microsoft – одна из крупнейших и известнейших компаний на рынке компьютерных технологий и программного обеспечения. Она является создателем всемирно популярных продуктов серии Microsoft Office, активно использующихся не только на компьютерных устройствах, но также и на смартфонах. Сейчас же речь пойдет о не менее известной и актуальной программе – растровом графическом редакторе Paint.
Что это за программа?
Microsoft Paint – достаточно простой графический редактор. Является одной из обязательных программ. Идет в комплекте с операционной системой Microsoft Windows. Графический редактор Paint предназначен для создания и редактирования рисунков различной цветовой гаммы и чертежей. Выполненные в этом редакторе работы называются растровыми.
Под растровой графикой подразумевается совокупность строк, состоящих из пикселей. Их набор образует двумерный массив, именуемый растр. Стоит отметить, что у данного редактора есть один важный минус – плохое масштабирование. Подобное построение приводит к тому, что при увеличении или уменьшении размера файла происходит искажение рисунка.
Первая версия
Графический редактор Paint появился в версии 1.0 операционной системы Windows. После обновления 3.0 стал выпускаться под именем Paintbrush. После выхода Windows 95 и всех последующих приобрел свое стандартное название.
Начиная с версии операционной системы Windows 98, графический редактор Paint получил возможность сохранять изображения в формате GIF и JPEG. Правда, это могло быть реализовано только за счет наличия на компьютере графических фильтров, к примеру Office или PhotoDraw.
Обновления на Windows 7
Данная версия является практически самой популярной среди современных систем Microsoft Windows. На конкретном этапе графический редактор Paint претерпел значительных изменений. Среди них можно выделить обновленную библиотеку фигур. Помимо основных присутствующих, таких как эллипс, кривая, вектор, появилось 17 абсолютно новых форм. В их число вошли:
- Стрелки в различных направлениях.
- Звезды с различным количеством концов.
- Равнобедренный и прямоугольный треугольники.
- Ромб.
- Пятиугольник и шестиугольник.
- «Пузыри» для комиксов.
- Молния.
- Сердце и другие.
Также появились следующие 5 инструментов графического редактора Paint:
- 45-градусный наклон для каллиграфической кисти вправо и влево;
- масляная и пастельная кисти;
- маркер;
- текстурный карандаш;
- акварель.
Появилась возможность изменения параметров нарисованной фигуры. Изменениям подверглись и инструменты заливки и контура. Появились следующие возможности:
- Отсутствие.
- Однотонность.
- Пастель.
- Маркер.
- Карандаш.
- Акварель.
- Масло.
Обновления на Windows 10
Здесь появились новые серьезные обновления графического редактора Paint. Теперь программа имеет возможность работать с изображениями в формате 3D. Также в версии Fall Creators Update старая версия редактора была полностью удалена.
Далее будут рассмотрены основные инструменты и содержание меню программы Microsoft Paint.
Меню стандартного графического редактора Paint
Эта панель располагается в верхней части программы. Она содержит следующие пункты:
- Файл.
- Правка.
- Рисунок.
- Палитра.
- Справка.
Далее будет отдельно рассмотрен каждый пункт.
Файл
Содержит следующие функции:
- Создать. При нажатии создается пустой лист стандартного размера.
- Открыть. Нажмите на эту кнопку и откроете в графическом редакторе Paint файл, имеющийся на компьютере. При выборе появится окно со стандартной директорией или же той, к которой программа обращалась в последний раз. В появившемся поле можно самостоятельно выбрать конечную папку. При обнаружении необходимого файла щелкните по нему левой кнопкой мыши (далее ЛКМ, правая — ПКМ) и нажмите кнопку «Открыть» в правом нижнем углу. Также можно дважды щелкнуть на файл ЛКМ.
- Сохранить. Сохраняет документ под стандартным именем или вместо прошлого файла.
- Сохранить как. Позволяет выбрать имя и директорию, в которой будет сохранен документ. При выборе функции появится соответствующее окошко. В нем необходимо ввести имя сохраняемого файла, формат сохраняемого изображения, а также выбрать папку, в которую оно будет помещено.
- Замостить рабочий стол. Устанавливает максимально возможное количество копий текущего рисунка (помещающееся на экране) в качестве фона рабочего стола.
- В центр рабочего стола. Устанавливает текущий файл как изображение рабочего стола, размещая его по центру.
Правка
Содержит следующие команды:
- Отменить. Альтернатива сочетанию клавиш Ctrl + Z. Отменяет действия, выполненные текущим инструментом.
- Вырезать. Можно заменить на Ctrl + X. Выделенный участок листа будет вырезан и сохранен в буфере обмена.
- Копировать. Она же Ctrl + C. Выделенный фрагмент будет занесен в буфер обмена.
- Вставить. Альтернатива Ctrl + V. Вставляет находящийся в буфере обмена элемент в левый верхний угол проекта. Далее его можно свободно перемещать по листу.
- Очистить выделение. Указанный фрагмент изображения будет удален (можно вернуть командой «Отменить»).
- Выделить все. Выделяет всю область проекта.
- Копировать в файл…. Выделенный фрагмент будет сохранен как самостоятельный файл.
Вид
В данное меню входят следующие команды:
- Набор инструментов. Показывает или убирает панель инструментов программы;
- Палитра. Отображает или скрывает палитру.
- Строка состояния. Закрепляет видимой или же убирает строку состояния.
- Панель атрибутов текста. Отображает или скрывает данную функцию.
- Масштаб. Позволяет производить изменение размеров рисунка. Существует три категории: обычный, крупный (x4) и другой. Последняя позволяет изменять процент масштаба от 100 до 800.
- Просмотреть рисунок. Размещает рисунок на всей площади просмотра. При нажатии на любое место рисунка ЛКМ возвращает прежнее состояние. Изменение рисунка в данном режиме невозможно.
Рисунок
Включает в себя команды, с помощью которых можно изменить любой выбранный элемент листа. Сюда входят:
- Отразить. Зеркально отражает выбранную область листа.
- Повернуть. Зеркально отражает весь проект.
- Растянуть. Позволяет растянуть или сузить проект по выбранной оси.
- Наклонить. Выполняет наклон объекта по выбранной оси.
- Обратить цвета. Изменяет палитру, отображая цвета обратные имеющимся на рисунке.
- Атрибуты. Изменение размера рисунка в соответствии с указанными единицами измерения и указанием типа рисунка: черно-белый или цветной.
- Очистить. Заменяет выделенный фрагмент или все изображение на фоновый цвет.
- Непрозрачный фон. Один из цветов указывается как прозрачный. Это означает, что сквозь него будет виден слой, находящийся снизу. Причем виден он будет только в тех местах, где присутствует прозрачный цвет. Сохранить данное свойство можно только в формате gif.
Палитра
Здесь присутствует только одна команда — изменить палитру. Позволяет создавать произвольные цвета. Для проведения данной процедуры выбирается основной цвет, вызывается указанная функция, после чего происходит открытие расширенного цветового меню.
Инструменты
Далее будет перечислен список инструментов графического редактора Paint. Выделяют шесть следующих групп инструментов:
- для свободного рисования;
- для рисования линий;
- для создания стандартных фигур;
- для заполнения областей различным цветом;
- для выделения областей;
- доя ввода текста.
Далее будет подробно разобрана каждая из групп.
Инструменты свободного рисования
В эту категорию входят:
- Карандаш. Инструмент для произвольного рисования линий. Толщину линии можно отрегулировать в палитре настройки. Для создания ровной линии зажимается клавиша Shift.
- Кисть. Точно так же, как и предыдущий – используется для рисования линий. Стартовая толщина пера несколько шире.
- Распылитель. Создает неплотное пятно из пикселей. Также используется для свободного рисования.
- Ластик. Удаляет элементы изображения, оставляя цвет фона.
Инструменты рисования линий
- Линия. Используется для создания прямой. Толщина выбирается там же где, и другие приборы для свободного рисования. Для создания угла наклона при рисовании зажимается клавиша Shift.
- Кривая. Позволяет создавать кривые линии без острых углов. Толщина также выбирается в палитре настройки. Построение происходит по следующему алгоритму: проводится сама линия, затем с помощью ЛКМ в стороне от рисунка создаются первый и второй изгибы.
Создание стандартных фигур
- Прямоугольник. Используется для создания одноименной фигуры. Через палитру настройки можно выбрать то, каким образом будет заполняться его внутреннее пространство. Это может быть пустая рамка, фоновый или основной цвета.
- Скругленный прямоугольник. Аналогичная функция. Изменена только форма углов фигуры.
- Многоугольник. Позволяет рисовать объект с произвольным количеством углов.
- Эллипс. Выполняет функцию рисования эллипсов или окружностей. Последняя создается при зажатой клавише Shift.
Заполнение цветом
- Заливка. Окрашивает замкнутую область рисунка фоновым или основным цветом. Чтобы использовать основной цвет, используется ЛКМ. Для фонового – ПКМ. В том случае если форма не замкнута, закрашенным окажется весь проект.
- Выбор цветов (он же пипетка). Инструмент позволяет выбрать цвет не из палитры, а из самого рисунка. Необходимо навести курсор на желаемый цвет и нажать ЛКМ для установки этого цвета в качестве основного. ПКМ – в качестве фонового.
Выделение областей
- Выбор произвольной области. Использование данного инструмента позволяет выделить любой необходимый фрагмент. При нажатой ЛКМ обводится необходимая область. Концы должны быть соединены. Если кнопка была отпущена до закрытия формы, то концы смыкаются по кратчайшему пути. При нажатии одновременно ЛКМ и ПКМ процесс прекратится.
- Выделение. Создает прямоугольную область, позволяя производить любые манипуляции с выбранным фрагментом (вставить в рисунок или убрать в буфер обмена, перетащить). При перемещении с нажатой клавишей Shift будет оставаться след.
Ввод текста
Включает э единственную функцию — надпись. Выполняет функцию ввода текста. После выбора инструмента создается прямоугольная область. В ней будет образовано поле для ввода текста. Далее, щелкнув мышкой внутри рамки, вызываем панель атрибутов, позволяющую изменять шрифт и размер текста.
Итоги
На сегодняшний день графический редактор Paint является наиболее востребованной программой для тех, кто не занимается профессиональным дизайном и рисованием изображений на компьютере. Он отлично подходит для удаления каких-либо нежелательных компонентов на изображении, а также для простого редактирования.