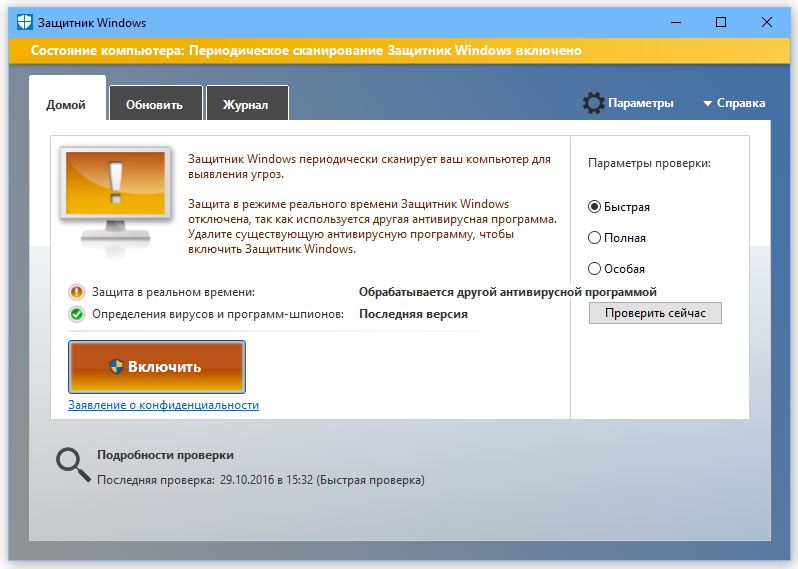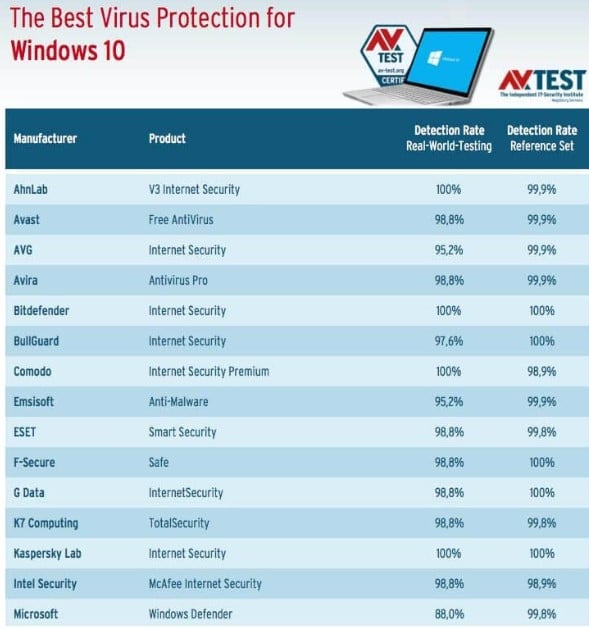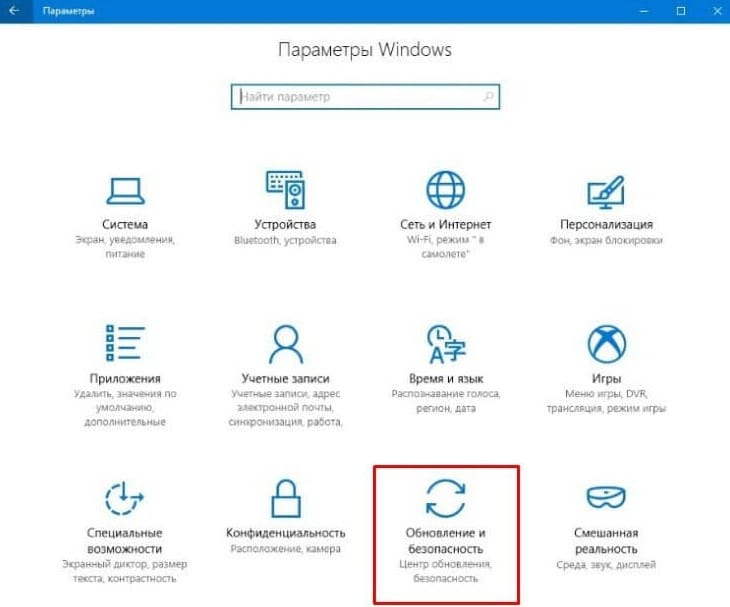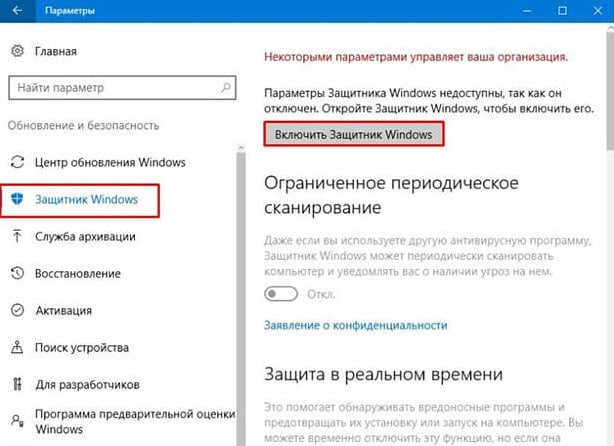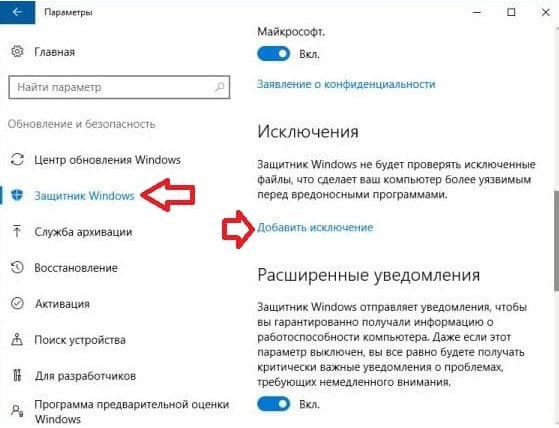Содержание
- Как полностью отключить Защитник Windows на Windows 10
- Как отключить Защитник Windows через настройки безопасности Windows
- Как отключить Защитник Windows через групповые политики
- Как отключить Защитник Windows через реестр
- Защитник Windows – лучший антивирус для Windows 10? Нужен ли сторонний антивирус?
- Нужен ли сторонний антивирус в Windows 10?
- Содержание
- Что такое Защитник Windows. Его возможности
- Некоторые недостатки в работе системного антивируса
- Нужен ли Защитник Windows? Сравнение с популярными антивирусами
- Процесс тестирования антивирусов: Защитник Windows, NOD 32, Avast
- Отключение Защитника Windows на время (до перезагрузки)
- Полное отключение Защитника Windows
- Удаление значка из системного трея (область уведомлений)
- Включение и настройка Защитника Windows
- Включение Защитника Windows методом редактирования локальной групповой политики
- Включение Защитника Windows через редактор реестра
- Настройка исключений в Защитнике Windows
- Что делать, если Защитник Windows не включается
- Простой метод устранения ошибки 577
- 4 эффективных способа включить Windows Defender
- Чем Windows Defender может быть полезен
- Как влючить Windows Defender разными способами
- Включение защиты через «Пуск»
- Запуск «Безопасности Windows» с помощью редактора реестра
- Активация через редактор локальной групповой политики
- Использование программы Win Updates Disabler
- Как правильно настроить «Безопасность Windows»
- Видео: настройка встроенного антивируса
- Как добавить исключения
- Когда стоит отключить встроенную защиту
- Запустите компьютер после распаковки и сразу можете посещать веб-сайты в Интернете, Windows помогает оставаться в безопасности
- Безопасный вход с Windows Hello
- Обеспечиваемая Edge конфиденциальность в Интернете
- Автоматический перенос
- Обеспечивает необходимыми возможностями и защищает
- Безопасность Windows
- Благодаря Windows Hello вы можете распрощаться с паролями
- Распознавание по лицу
- PIN-код
- Отпечаток пальца
- PIN-код
- Отпечаток пальца
- Распознавание по лицу
- Отпечаток пальца
- Распознавание по лицу
- PIN-код
- Microsoft Edge помогает защитить и сохранить ваши данные
- Ваша цифровая жизнь теперь под защитой
- Microsoft Family Safety
- Отслеживайте местонахождение своего имущества
Как полностью отключить Защитник Windows на Windows 10
В Windows 10 имеется встроенный антивирус Windows Defender («Защитник Windows»), защищающий компьютер и данные от нежелательных программ: вирусов, шпионских программ, программ-вымогателей и многих других типов вредоносных программ и действий хакеров.
И хотя встроенного решения для защиты достаточно для большинства пользователей, бывают ситуации, в которых вы можете не захотеть пользоваться этой программой. К примеру, если вы настраиваете устройство, которое не будет выходить в сеть; если вам необходимо выполнить задачу, блокируемую этой программой; если вам нужно уложиться в требования политики безопасности вашей организации.
Единственная проблема связана с тем, что полностью удалить или отключить Windows Defender у вас не выйдет – эта система глубоко интегрирована в Windows 10. Однако есть несколько обходных путей, при помощи которых вы можете отключить антивирус – это использование локальной групповой политики, реестра или настроек Windows в разделе «Безопасность» (временно).
Как отключить Защитник Windows через настройки безопасности Windows
Если вам нужно выполнить определённую задачу, и не нужно отключать Защитника полностью, вы можете сделать это временно. Для этого при помощи поиска в кнопке «Пуск» найдите раздел «Центр безопасности Защитника Windows», и выберите в нём пункт «Защита от вирусов и угроз».
Там перейдите в раздел «Параметры защиты от вирусов и других угроз» и кликните по переключателю «Защита в режиме реального времени».
После этого антивирус отключит защиту компьютера в реальном времени, что позволит вам устанавливать приложения или выполнять определённую задачу, которая была недоступна вам из-за того, что антивирус блокировал необходимое действие.
Чтобы снова включить защиту в реальном времени, перезапустите компьютер или заново пройдите все этапы настроек, но на последнем шаге включите переключатель.
Это решение не является постоянным, но лучше всего подходит для отключения антивируса Windows 10 для выполнения определённой задачи.
Как отключить Защитник Windows через групповые политики
В версиях Windows 10 Pro и Enterprise вам доступен редактор локальных групповых политик, где можно навсегда отключить Защитника следующим образом:
Через кнопку «Пуск» запустите исполняемый скрипт gpedit.msc. Откроется редактор политик. Перейдите по следующему пути: Конфигурация компьютера > Административные шаблоны > Компоненты Windows > Антивирусная программа «Защитник Windows».
Двойным нажатием откройте пункт «Выключить антивирусную программу „Защитник Windows“». Выберите настройку «Включено» для включения этой опции, и, соответственно, отключения Защитника.
Нажмите «ОК» и перезапустите компьютер.
После этого антивирус будет навсегда отключён на вашем устройстве. Но вы заметите, что иконка со щитом останется в панели задач – так и должно быть, поскольку эта иконка принадлежит к приложению «Безопасность Windows», а не самому антивирусу.
Если вы передумаете, вы всегда можете заново включить Защитника, повторив эти шаги, и на последнем шаге выбрав вариант «Не задано», после чего снова нужно будет перезагрузить компьютер.
Как отключить Защитник Windows через реестр
Если у вас нет доступа к редактору политик, или у вас установлена Windows 10 Home, вы можете отредактировать реестр Windows, отключив тем самым Защитника.
Напоминаю, что редактировать реестр рискованно, и ошибки в этом деле могут нанести непоправимый ущерб текущей установленной копии Windows. Лучше сделать резервную копию системы перед тем, как начинать редактирование.
Чтобы полностью отключить Защитиника через реестр, запустите через кнопку «Пуск» программу regedit, и перейдите в ней по следующему пути:
Совет: этот путь можно скопировать и вставить в адресную строку редактора реестра.
Затем правой клавишей нажмите на ключ (каталог) Windows Defender, выберите «Новый» и DWORD (32-bit) Value. Назовите новый ключ DisableAntiSpyware и нажмите «Ввод». Затем двойным щелчком откройте редактор ключа и задайте ему значение 1.
Нажмите ОК, и перезапустите компьютер.
После этого Защитник Windows уже не будет защищать вашу систему. Если вы захотите отменить эти изменения, повторите все шаги, но в конце удалите этот ключ или назначьте ему значение 0.
Источник
Защитник Windows – лучший антивирус для Windows 10? Нужен ли сторонний антивирус?
С выходом Windows 8 в 2012, Microsoft стала снабжать свои операционные системы предустановленным антивирусным решением под названием Защитник Windows, который был основан на более раннем продукте компании, известном как Microsoft Security Essentials.
После выхода Windows 10, Защитник Windows претерпел значительные улучшения. Многие пользователи, которые не нуждаются в сторонних решениях безопасности, полностью полагаются на бесплатный встроенный системный антивирус.
Если говорить об эволюции Защитника Windows в последние годы, то серьезные изменения можно заменить сразу после запуска операционной системы.
В Windows 10 Creators Update, Windows 10 Fall Creators Update и Windows 10 April 2018 Update Защитник Windows стал центральной частью расширенной панелью управления функциями защиты под названием «Центр безопасности Защитника Windows». Данное приложение объединяет все инструменты безопасности операционной системы, включая родительский контроль и настройки брандмауэра. Это означает, что Microsoft решила не ограничивать продукт только функциями защиты от вредоносных программ и старается сделать его единственным средством безопасности для Windows 10.
На данный момент, Защитник Windows предлагает необходимый пакет функций безопасности, которые также доступны в сторонних решениях, в частности защиту реального времени, регулярное обновление и поддержку сканирования по расписанию. Кроме того, защитное решение уже интегрировано в Windows 10, что позволяет минимизировать воздействие на производительность.
Защитник Windows становится одним лучшим решением для защиты, что подтверждается новейшими лабораторными тестами. Недавно немецкая лаборатория AV-Test провела тестирование, которое наглядно показывает, что Защитник улучшил свои возможности обнаружения и ликвидации угроз. Теперь он надежно справляется с новейшими угрозами «нулевого дня» в Windows 10.
Для примера, Защитник Windows заблокировал 98 процентов угроз нулевого дня в мартовском испытании и 100 процентов в апрельском. Средний уровень обнаружения по индустрии равен 99,5%. Что касается идентификации известных вредоносных программ, то продукт Microsoft заблокировал 100% и 99,9% образцов тестовой коллекции соответственно, в то время как средний показатель по индустрии равен 99,9%.
Защитник Windows также получил высокий балл в тесте на удобство использование, потому что практически не выдал ложных срабатываний. Среднее количество ложных срабатываний среди всех протестированных продуктов равнялось 10, а Защитник Windows ошибся только 4 раза в двух тестах.
Нужен ли сторонний антивирус в Windows 10?
Некоторые пользователи предпочитают доверять защиту своих данных сторонним антивирусным решениям преимущественно из-за их репутации и расширенного набора функций.
Однако, остановить свой выбор на Защитнике и соблюдать простые правила безопасности иногда бывает более эффективной стратегией, чем использование стороннего антивирусного продукта, который, как считается, «блокирует все угрозы». Пользователи должны уделять внимание самым основным рекомендациям по безопасности: избегать сомнительные сайты, которые имеют плохую репутацию распространения вредоносных программ и не загружать приложения из источников, которым вы не доверяете.
Правильнее будет сказать, что Защитник Windows — это идеальное решение безопасности для пользователей Windows 10, которые знают, как защитить свои данные. С другой стороны, тот факт, что приложение интегрировано в саму операционную систему и защищает все устройства Windows 10, делает его правильным выбором для новичков.
Рано или поздно, Защитник Windows станет еще более продвинутым продуктом безопасности, но не обязательно благодаря улучшенным антивирусным функциям, а потому что все функции безопасности Windows 10 будут построены вокруг него. Windows 10 постепенно становится самой распространенной системой для десктопной платформы, а значит будет интересно узнать, сколько пользователей по-прежнему захотят использовать сторонний антивирус.
Источник
Эта статья содержит в себе информацию о встроенном в Windows 10 антивирусе «Защитнике Windows» и его настройке.
Здесь вы сможете найти подробное описание, способы включения и отключения этого системного инструмента, а также посмотреть результаты сравнения «защитника» со сторонними антивирусными программами.
Воспользуйтесь содержанием, чтобы быстро найти интересующий вас вопрос о «Защитнике».
Содержание
Что такое Защитник Windows. Его возможности
Защитник Windows (англ. Windows Defender) – антивирусный продукт компании Microsoft, который создан специально для нахождения и устранения вредоносного кода на ОС Windows. Защитник Windows несколько отличается от привычных пользователю бесплатных программ, которые просто сканируют файлы на наличие вирусов.
Рисунок 1. Открываем параметры Защитника Windows.
«Защитник Windows» изначально установлен в Windows 10 и начинает защищать пользователя непосредственно после первого включения компьютера.
Тем не менее, эта встроенная защита обладает определенными минусами и иногда уступает многим сторонним антивирусам.
Некоторые недостатки в работе системного антивируса
К сожалению, встроенный в Windows защитник не полностью гарантирует защиту от вредоносного ПО.
В следующей главе вы сможете оценить работу программной защиты от Microsoft в сравнении со сторонними антивирусами.
Нужен ли Защитник Windows? Сравнение с популярными антивирусами
В этой главе трем антивирусам, в том числе и «Защитнику Windows», будет поставлена очень непростая задача – просканировать архив со сборником большого количества вирусов. Внимание!
Ни в коем случае не повторяйте тесты, которые вы увидите ниже во избежание заражения вашей системы вирусными программами.
Ссылки на сборник с вирусами, по соображениям безопасности, оставлены не будут!
Процесс тестирования антивирусов: Защитник Windows, NOD 32, Avast
Для большей объективности все антивирусные программы были обновлены вручную.
Также следует упомянуть, что все средства защиты работают отдельно друг от друга.
Тест проводился 03.11.2017, и на рисунке ниже вы можете видеть информацию об актуальности обновлений каждого из антивирусов (соответственно, Защитник Windows, Eset Nod 32 и Avast).
Рисунок 2. Обновляем базы данных всех антивирусов.
Теперь запустим проверку архива, используя его контекстное меню, вызванное при помощи правой кнопки мыши, и выберем принудительное сканирование файла на вирусы.
Каждой из программ было просканировано по 3798 одинаковых элементов, являющихся вредоносными.
В следующей главе вы сможете узнать, как отключить Защитник Windows, если появилась необходимость установить иную программу по обеспечению безопасности.
Отключение Защитника Windows на время (до перезагрузки)
Внимание!
Информация в этой главе подойдет исключительно пользователям, на компьютере которых не установлена ни одна сторонняя программа обеспечения безопасности.
Установка любого антивируса влечет за собой автоматическое отключение защитника, поэтому дополнительных действий в таком случае не требуется. Временно отключить системный антивирус можно в окне «Центр безопасности Защитника Windows».
Полное отключение Защитника Windows
Удаление значка из системного трея (область уведомлений)
За отображение иконки системного антивируса отвечает файл под названием «Windows Defender notification icon».
Эту программу можно отключить в параметрах автозагрузки без каких-либо последствий.
Иконка Защитника Windows не будет показываться в области уведомлений, пока вы не включите соответствующую программу обратно в автозагрузку ОС.
Включение и настройка Защитника Windows
Включение Защитника Windows методом редактирования локальной групповой политики
Включение Защитника Windows через редактор реестра
Способ включения системной защиты через редактор реестра является обратной противоположностью способу ее отключения.
Ознакомьтесь с подзаголовком: «Полное отключение Защитника Windows», выполните все действия по инструкции.
Необходимо лишь поменять значение «1» на «0» и перезагрузить компьютер.
Далее вы сможете беспрепятственно включить Защитник Windows, используя соответствующую опцию в параметрах ОС.
Настройка исключений в Защитнике Windows
Если вы уверены в безопасности файлов, в которых системный антивирус по каким-либо причинам видит угрозу, добавьте их в исключения Защитника Windows.
Что делать, если Защитник Windows не включается
Далее мы разберем решение «ошибки 577», которая может возникнуть при запуске защитника после удаления сторонних антивирусов.
Простой метод устранения ошибки 577
В основном эта ошибка встречается после удаления стороннего антивирусного программного обеспечения.
Источник
4 эффективных способа включить Windows Defender
Обычно штатная встроенная защита от вирусов компьютера под Windows 10 оказывается деактивирована после обновлений системы либо в результате неумелых или неосторожных действий пользователя. В большинстве случаев вновь запустить «Защитник» можно, не будучи специалистом в области IT, просто нужно внимательно следовать инструкциям по его включению.
Чем Windows Defender может быть полезен
От защиты операционной системы зависят удобство работы пользователя ПК и безопасность его файлов. Среди множества решений, призванных защитить компьютер от вирусов, выделяется «Защитник Windows», по умолчанию присутствующий в «десятке». Windows Defender содержит все инструменты, необходимые современному эффективному антивирусному приложению:
Вредоносные программы могут устанавливаться на компьютер без ведома пользователя через интернет и активироваться при каждом последующем подключении к сети. Часто вирусы могут попадать в систему путём инсталляции сторонних программ, в том числе и с внешних носителей. Особо вредоносные процессы пожирают ресурсы системы, удаляют папки и файлы, съедают интернет трафик.
«Защитник Windows» может бороться с угрозами двумя способами:
Между тем в новых версиях «десятки» вместо «Защитника» появилась «Безопасность Windows», но это не значит, что Defender исключён из системы. Напротив, на нём плотно завязаны многие функции и возможности новейшей антивирусной среды. Проще говоря, «Защитник» остался ядром безопасности, а «Безопасность Windows» является программной платформой на его основе. В любом случае вы всегда можете вернуться к старому интерфейсу, однако здесь уже будут доступны далеко не все предлагаемые Microsoft опции защиты:
Всё же, исходя из того, что сам «Защитник Windows» сейчас не обладает максимальным функционалом, далее в первую очередь будет рассматриваться его надстройка, а именно — более глобальный инструмент «Безопасность».
Как влючить Windows Defender разными способами
Активация Windows Defender может осуществлятся несколькими разными способами.
Включение защиты через «Пуск»
Windows в любом случае не оставит без внимания отключенную защиту от вирусов. Система будет настойчиво извещать вас об этом через уведомления. Кроме того, значки службы безопасности в меню «Пуск» и системном трее будут содержать окрашенный в красный цвет символ. О наличие проблем также будет говорить жёлтый ярлык с восклицательным знаком.
Наиболее простым и очевидным решением является попробовать заново запустить защиту через стандартный графический интерфейс — «Безопасность Windows». Осуществить это можно через меню «Пуск»:
Обычно по завершении данной настройки защита вновь работает безупречно, но не всегда. Если инструменты, отвечающие за безопасность, не хотят активироваться, скорее всего, служба отключена на уровне системы либо она административно управляется. Об этом может говорить также появление сообщения об ошибке при попытках перезапуска антивирусного приложения. И если это ваш случай, попробуйте следующие способы.
Запуск «Безопасности Windows» с помощью редактора реестра
В редактор реестра проще всего попасть, воспользовавшись стандартными программными средствами Windows 10:
По окончании всех операций закройте окна и перезагрузите компьютер. Если защита Windows не включилась, переходите к следующему пункту.
Не забывайте, что выполняя манипуляции с реестром, вы рискуете повредить системные файлы.
Активация через редактор локальной групповой политики
Управление системой через редактор групповой локальной политики предусмотрено лишь в корпоративной версии «десятки» и в Windows 10 Pro. Активация среды «Безопасность Windows» с применением инструмента для администраторов gpedit.msc выполняется следующим образом:
Закройте все программы и окна и перезагрузите ПК. Если защита всё так же отключена, попробуйте запустить её с помощью стороннего софта.
Использование программы Win Updates Disabler
Сторонняя утилита Win Updates Disabler позволяет включать и отключать компоненты защиты Windows 10 буквально парой кликов компьютерной мыши. Программу можно скачать с ресурса site2unblock.com:
Теперь можно выйти из приложения и выполнить перезагрузку компьютера. Служба «Безопасность Windows» должна вновь стать активной.
Как правильно настроить «Безопасность Windows»
Использование системной защиты Windows 10 требует постоянного обновления антивирусных сигнатур (определений). По умолчанию «десятка» совершает эти действия в автоматическом режиме (так же, как выполняет по расписанию сканирование ПК на потенциальные угрозы, обновляет непосредственно антивирус и осуществляет другие действия, связанные с безопасностью), поэтому пользователю ничего делать не нужно. Но при желании вы можете обновить определения вручную, нажав кнопку «Проверить наличие обновлений» в области «Обновления защиты от вирусов и угроз» домашнего окна среды «Безопасность Windows».
В окне «Параметры защиты от вирусов и других угроз» можно активировать или деактивировать:
Однако трогать настройки «Безопасности», установленные по умолчанию, без надобности, особенно если вы не понимаете, к чему может привести отключение или изменение той или иной функции, настоятельно не рекомендуется.
Видео: настройка встроенного антивируса
Как добавить исключения
В силу разных причин иногда бывает необходимо, чтобы антивирус не проверял на наличие угроз тот или иной файл. Отключить сканирование объекта можно, добавив его в исключения:
Выполняйте вышеописанные действия, только если вы твёрдо уверены в безопасности исключаемого объекта. Удаление файла, папки или процесса из исключений производится на той же странице настроек их выделением и нажатием кнопки «Удалить».
Когда стоит отключить встроенную защиту
По мнению Microsoft, служба безопасности Windows 10 и, в частности, встроенный «Защитник», являются эффективным инструментом для решения многих задач, связанных с защищённостью компьютера от вредоносных программ, однако независимые тесты показывают несколько иную картину.
Это первая причина, по которой многие пользователи отказываются от использования среды «Безопасность Windows», отдавая предпочтение сторонним антивирусам.
Также встроенную защиту стоит отключить, если компьютер не отличается высокой производительностью. Постоянные обновления и сканирования в этом случае могут сильно нагружать устройство, мешая работать пользователю.
Однако следует помнить, что отключение защиты может привести к заражению ПК вредоносным кодом, повреждению операционной системы, потере файлов и даже выходу из строя аппаратных компонентов.
Компания Microsoft позиционирует свой антивирусный продукт, распространяемый вместе с операционной системой Windows 10, как надёжное и мощное решение по защите и борьбе с вредоносными программами. В ряде случаев его вполне хватает обычным пользователям. И если по какой-то причине защита от уязвимостей вдруг оказалась отключена, теперь вы знаете, как запустить её вручную.
Источник
Запустите компьютер после распаковки и сразу можете посещать веб-сайты в Интернете, Windows помогает оставаться в безопасности
Новейшая защита от вирусов и вредоносного программного обеспечения. Предотвращение отслеживания. 2 Вход с использованием биометрических данных. 3 Все компоненты встроены, постоянно обновляются, без дополнительных расходов с вашей стороны.
Безопасный вход с Windows Hello
Забудьте свои пароли. С Windows Hello вход в систему выполняется практически мгновенно с помощью распознавания по лицу или отпечатка пальца. 3
Обеспечиваемая Edge конфиденциальность в Интернете
Предотвращение отслеживания помогает управлять тем, как веб-сайты отслеживают вас, и дает вам контроль над настройками конфиденциальности. 4
Автоматический перенос
Компьютеры под управлением Windows могут автоматически создавать резервную копию ценных файлов и сохранять их в облачном хранилище OneDrive, что позволяет сделать отдельные файлы восстанавливаемыми даже в случае кибератак. 5
Обеспечивает необходимыми возможностями и защищает
Оставайтесь на связи с теми, кого любите, развивайте надежные привычки в области безопасности, создавайте безопасное пространство в Интернете с помощью приложения Microsoft Family Safety. 6
Безопасность Windows
Усовершенствованный уровень безопасности для защиты от современных кибератак. Встроенное, постоянно обновляется, без дополнительных расходов с вашей стороны. 7 Это безопасность Windows.
Благодаря Windows Hello вы можете распрощаться с паролями
Windows Hello предоставляет возможность входить более безопасно, используя личные биометрические данные, такие как лицо и отпечаток пальца. 3 8
Распознавание по лицу
Распознавание по лицу быстрее и удобнее. 3
PIN-код
Вход в систему на ПК с помощью PIN-кода выполняется быстрее.
Отпечаток пальца
Идентификационные данные, связанные с отпечатком пальца, зашифрованы. 3
PIN-код
Вход в систему на ПК с помощью PIN-кода выполняется быстрее.
Отпечаток пальца
Идентификационные данные, связанные с отпечатком пальца, зашифрованы. 3
Распознавание по лицу
Распознавание по лицу быстрее и удобнее. 3
Отпечаток пальца
Идентификационные данные, связанные с отпечатком пальца, зашифрованы. 3
Распознавание по лицу
Распознавание по лицу быстрее и удобнее. 3
PIN-код
Вход в систему на ПК с помощью PIN-кода выполняется быстрее.
Microsoft Edge помогает защитить и сохранить ваши данные
Предотвращение отслеживания помогает управлять тем, как веб-сайты отслеживают ваши данные. 4 Генератор паролей создает пароли, которые трудно взломать. Детский режим позволяет детям проводить безопасные сеансы в Интернете благодаря использованию строгих фильтров контента. 9
Ваша цифровая жизнь теперь под защитой
OneDrive создает резервные копии ваших файлов и защищает их с помощью средств обнаружения программ-вымогателей и инструментов восстановления файлов. А для самых важных своих файлов вы получаете защищенную двухфакторной проверкой подлинности папку, которую сможете открыть только вы. 5
Microsoft Family Safety
Оставайтесь на связи с теми, кого любите, развивайте надежные привычки в области безопасности, создавайте более безопасное пространство в Интернете. 6
Отслеживайте местонахождение своего имущества
Функция «Найти мое устройство» в Windows 11 помогает отыскать любое устройство, будь то ноутбук или цифровое перо. Сохраните местонахождение устройства, когда оно подключено к Интернету, затем войдите в свою учетную запись Майкрософт, чтобы найти его.
Доступность приложений и функций зависит от региона.
2 Требует наличия самой последней версии Microsoft Edge.
3 Требуется специализированное оборудование, в том числе сканер отпечатков пальцев, ИК-датчик с подсветкой или другие биометрические датчики и соответствующие устройства.
4 Доступно в последней версии Microsoft Edge. Требует входа в учетную запись Майкрософт.
5 Файлы могут быть доступны для использования в автономном режиме. В противном случае требуется подключение к Интернету. Может потребоваться дополнительная оплата. Файлы в OneDrive восстанавливаются до состояния, в котором они были до момента атаки. Вы можете получить доступ к версиям файлов за последние 30 дней в любое время и по любой причине. Требует наличия учетной записи Майкрософт.
6 Приложение доступно в виде отдельной загрузки бесплатно. Должно быть включено разрешение на передачу геоданных; безопасность вождения доступна только на территории Австралии, Великобритании, Канады и США; для работы уведомлений о местоположении и функций безопасности вождения требуется подписка Microsoft 365 для семьи.
7 В течение периода поддержки устройства, предоставляемого производителем оригинального оборудования (OEM).
8 Эта функция поддерживается для определенных устройств-компаньонов и определенных версий Windows 10.
9 Доступность функции ограничена территорией США.
Источник
Обычно штатная встроенная защита от вирусов компьютера под Windows 10 оказывается деактивирована после обновлений системы либо в результате неумелых или неосторожных действий пользователя. В большинстве случаев вновь запустить «Защитник» можно, не будучи специалистом в области IT, просто нужно внимательно следовать инструкциям по его включению.
Чем Windows Defender может быть полезен
От защиты операционной системы зависят удобство работы пользователя ПК и безопасность его файлов. Среди множества решений, призванных защитить компьютер от вирусов, выделяется «Защитник Windows», по умолчанию присутствующий в «десятке». Windows Defender содержит все инструменты, необходимые современному эффективному антивирусному приложению:
- защиту файлов в реальном времени,
- поиск и удаление вредоносного кода,
- выполнение заданий по расписанию и многое другое.
Вредоносные программы могут устанавливаться на компьютер без ведома пользователя через интернет и активироваться при каждом последующем подключении к сети. Часто вирусы могут попадать в систему путём инсталляции сторонних программ, в том числе и с внешних носителей. Особо вредоносные процессы пожирают ресурсы системы, удаляют папки и файлы, съедают интернет трафик.
«Защитник Windows» может бороться с угрозами двумя способами:
- защищая систему в реальном времени, предупреждая о троянах, руткитах, червях и т. п. во время попыток последних установиться, запуститься, либо поменять системные настройки;
- выполняя сканирование ПК на предмет присутствия вредоносного кода, в том числе по расписанию, и в автоматическом режиме лечит и удаляет вирусные файлы, извещая о проведённых операциях пользователя.
Между тем в новых версиях «десятки» вместо «Защитника» появилась «Безопасность Windows», но это не значит, что Defender исключён из системы. Напротив, на нём плотно завязаны многие функции и возможности новейшей антивирусной среды. Проще говоря, «Защитник» остался ядром безопасности, а «Безопасность Windows» является программной платформой на его основе. В любом случае вы всегда можете вернуться к старому интерфейсу, однако здесь уже будут доступны далеко не все предлагаемые Microsoft опции защиты:
- Для запуска старой оболочки откройте «Этот компьютер», затем папку Program Files и далее Windows Defender. Запустите исполняемый файл MSASGui.exe.
Microsoft меняет функции защиты Windows с каждым обновлением - В окне «Защитника» вы можете включать/отключать защиту в реальном времени, назначать определения вирусов и шпионских программ, активировать сканирование, а также выполнять другие задачи.
В новых версиях Windows «Защитник» является ядром системы безопасности
Всё же, исходя из того, что сам «Защитник Windows» сейчас не обладает максимальным функционалом, далее в первую очередь будет рассматриваться его надстройка, а именно — более глобальный инструмент «Безопасность».
Как влючить Windows Defender разными способами
Активация Windows Defender может осуществлятся несколькими разными способами.
Включение защиты через «Пуск»
Windows в любом случае не оставит без внимания отключенную защиту от вирусов. Система будет настойчиво извещать вас об этом через уведомления. Кроме того, значки службы безопасности в меню «Пуск» и системном трее будут содержать окрашенный в красный цвет символ. О наличие проблем также будет говорить жёлтый ярлык с восклицательным знаком.
Наиболее простым и очевидным решением является попробовать заново запустить защиту через стандартный графический интерфейс — «Безопасность Windows». Осуществить это можно через меню «Пуск»:
- Запустите «Безопасность Windows», просто нажав на значок со щитом, либо активировав «Параметры» (значок с шестерёнкой).
Значок «Безопасность Windows» в «Пуске» может отсутствовать — это зависит от того, как настроена Windows - В окне «Параметры» выберите «Обновление и безопасность».
«Обновление» и «Безопасность» находятся в одной вкладке - «Защита от вирусов и угроз» требует действий. Нужно открыть службу «Безопасность Windows», щёлкнув мышкой по одноимённому полю.
В окне «Безопасность Windows» вы можете просмотреть информацию о безопасности и работоспособности системы - Кстати, более коротким путём попасть в настройки защиты можно, набрав в поиске «Безопасность Windows» и нажав Enter.
«Безопасность Windows» — доверенное приложение магазина Microsoft - Активируйте кнопку «Включить». Возможно, вам придётся нажать два или три раза, запустив все отключенные антивирусные службы, пока вместо значка с крестиком не появится символ зелёного цвета.
В окне «Краткий обзор» вы можете не только получить сведения о защите системы, но и выполнить все связанные с безопасностью действия - Теперь, если вы наблюдаете вот такую картину, можно закрыть центр безопасности.
Галочки на всех пунктах означают, что ваш компьютер полностью защищён
Обычно по завершении данной настройки защита вновь работает безупречно, но не всегда. Если инструменты, отвечающие за безопасность, не хотят активироваться, скорее всего, служба отключена на уровне системы либо она административно управляется. Об этом может говорить также появление сообщения об ошибке при попытках перезапуска антивирусного приложения. И если это ваш случай, попробуйте следующие способы.
Запуск «Безопасности Windows» с помощью редактора реестра
В редактор реестра проще всего попасть, воспользовавшись стандартными программными средствами Windows 10:
- Щёлкните правой кнопкой мыши по иконке «Пуск». В строке открывшегося окна наберите Regedit и нажмите «ОК».
В окне «Выполнить» вы можете ввести также путь до приложения, документа или папки, которые необходимо открыть - В открывшемся редакторе найдите папку Policy Manager, пройдя по пути HKEY_LOCAL_MACHINESOFTWAREPoliciesMicrosoftWindows Defender. Откройте её. Дважды щёлкните по параметру DisableAntiSpyware. В поле «Значение» поставьте «0». Нажмите «ОК»
Работа с редактором требует внимательности, даже небольшая ошибка при правке реестра может привести к краху системы - Здесь же обратите внимание на папку Real-Time Protection, открыв её. Если значения в скобках (в конце каждой строчки) отличны от нуля, измените их на «0» так же, как вы делали это в пункте 2.
Если вы не уверены, что всё делаете правильно, лучше вообще не трогать системные настройки
По окончании всех операций закройте окна и перезагрузите компьютер. Если защита Windows не включилась, переходите к следующему пункту.
Не забывайте, что выполняя манипуляции с реестром, вы рискуете повредить системные файлы.
Активация через редактор локальной групповой политики
Управление системой через редактор групповой локальной политики предусмотрено лишь в корпоративной версии «десятки» и в Windows 10 Pro. Активация среды «Безопасность Windows» с применением инструмента для администраторов gpedit.msc выполняется следующим образом:
- С помощью утилиты «Выполнить» запустите редактор локальной групповой политики. Для этого наберите Gpedit.msc и нажмите Enter.
Редактор групповой локальной политики — очень полезный инструмент для проведения различных настроек системы - В левом поле консоли найдите и откройте папку «Антивирусная программа». Она находится по пути «Конфигурация компьютера»/»Административные шаблоны»/»Компоненты Windows». Нажмите «Выключить антивирусную программу».
Вы можете настроить консоль на своё усмотрение через меню «Вид» - В открывшемся окне поставьте «Отключено», запустив инструмент Endpoint Protection. Далее нажмите «Применить» и «ОК».
При включении данного параметра Endpoint Protection отключается, если стоит «Отключено» — инструмент работает по умолчанию
Закройте все программы и окна и перезагрузите ПК. Если защита всё так же отключена, попробуйте запустить её с помощью стороннего софта.
Использование программы Win Updates Disabler
Сторонняя утилита Win Updates Disabler позволяет включать и отключать компоненты защиты Windows 10 буквально парой кликов компьютерной мыши. Программу можно скачать с ресурса site2unblock.com:
- Установите и запустите утилиту Win Updates Disabler. На вкладке «Включить» отметьте все пункты и нажмите «Применить сейчас». Перезагрузите компьютер.
Программа Win Updates Disabler бесплатна - Иногда при использовании данной программы защита на низком уровне включается, но вы не можете запустить графический интерфейс «Безопасность». Для исправления бага откройте редактор реестра, последовательно пройдите по пути HKEY_LOCAL_MACHINESYSTEMCurrentControlSetServicesSecurityHealthService. В последней папке найдите переменную Start, щёлкните по строке мышкой и поменяйте в открывшемся окне значение на двойку.
Не меняйте значения на отличные от указываемых в инструкции, так вы можете повредить систему
Теперь можно выйти из приложения и выполнить перезагрузку компьютера. Служба «Безопасность Windows» должна вновь стать активной.
Использование системной защиты Windows 10 требует постоянного обновления антивирусных сигнатур (определений). По умолчанию «десятка» совершает эти действия в автоматическом режиме (так же, как выполняет по расписанию сканирование ПК на потенциальные угрозы, обновляет непосредственно антивирус и осуществляет другие действия, связанные с безопасностью), поэтому пользователю ничего делать не нужно. Но при желании вы можете обновить определения вручную, нажав кнопку «Проверить наличие обновлений» в области «Обновления защиты от вирусов и угроз» домашнего окна среды «Безопасность Windows».
Здесь же можно:
- запустить проверку компьютера на вирусы (кнопка «Быстрая проверка»);
- изменить настройки антивируса («Управление настройками»);
- управлять защитой от программ-шантажистов;
- обратиться в «Техническую поддержку» при возникновении вопросов;
- изучить и настроить другие параметры и службы, связанные с безопасностью компьютера.
В окне «Параметры защиты от вирусов и других угроз» можно активировать или деактивировать:
- защиту в режиме реального времени,
- облачную защиту,
- автоматическую отправку образцов подозрительных файлов,
- добавление или удаление исключений.
Однако трогать настройки «Безопасности», установленные по умолчанию, без надобности, особенно если вы не понимаете, к чему может привести отключение или изменение той или иной функции, настоятельно не рекомендуется.
Видео: настройка встроенного антивируса
Как добавить исключения
В силу разных причин иногда бывает необходимо, чтобы антивирус не проверял на наличие угроз тот или иной файл. Отключить сканирование объекта можно, добавив его в исключения:
- Для этого откройте «Безопасность Windows». Нажмите «Добавление и удаление исключений».
Прежде чем начать настройку исключений, обратите внимание на предупреждение в соответствующей вкладке - Щёлкните на плюсик и из выпадающего списка выберите тип объекта, который необходимо занести в исключения.
Добавьте в исключения файл, папку, тип файла или процесс - В появившемся окне проводника выберите искомый объект, нажав «Открыть».
При возникновении вопросов, вы всегда можете обратиться в техническую поддержку Microsoft
Выполняйте вышеописанные действия, только если вы твёрдо уверены в безопасности исключаемого объекта. Удаление файла, папки или процесса из исключений производится на той же странице настроек их выделением и нажатием кнопки «Удалить».
Когда стоит отключить встроенную защиту
По мнению Microsoft, служба безопасности Windows 10 и, в частности, встроенный «Защитник», являются эффективным инструментом для решения многих задач, связанных с защищённостью компьютера от вредоносных программ, однако независимые тесты показывают несколько иную картину.
Это первая причина, по которой многие пользователи отказываются от использования среды «Безопасность Windows», отдавая предпочтение сторонним антивирусам.
Также встроенную защиту стоит отключить, если компьютер не отличается высокой производительностью. Постоянные обновления и сканирования в этом случае могут сильно нагружать устройство, мешая работать пользователю.
Однако следует помнить, что отключение защиты может привести к заражению ПК вредоносным кодом, повреждению операционной системы, потере файлов и даже выходу из строя аппаратных компонентов.
Компания Microsoft позиционирует свой антивирусный продукт, распространяемый вместе с операционной системой Windows 10, как надёжное и мощное решение по защите и борьбе с вредоносными программами. В ряде случаев его вполне хватает обычным пользователям. И если по какой-то причине защита от уязвимостей вдруг оказалась отключена, теперь вы знаете, как запустить её вручную.
- Распечатать
Оцените статью:
- 5
- 4
- 3
- 2
- 1
(21 голос, среднее: 4.1 из 5)
Поделитесь с друзьями!
В состав Windows 10 и 11 входит функция «Безопасность Windows», которая предоставляет последние обновления для антивирусной защиты. Ваше устройство получит активную защиту с момента запуска Windows. Безопасность Windows регулярно проверяет устройство на наличие вредоносныхпрограмм, вирусов и угроз безопасности. В дополнение к этой защите в режиме реального времени обновления скачиваются автоматически, чтобы обеспечить безопасность устройства и защитить его от угроз.
Совет: Если вы являетесь подписчиком Microsoft 365 для семьи или персонального, вы получаете Microsoft Defender, наше расширенное программное обеспечение безопасности для Windows, Mac, iOS и в рамках вашей подписки. Подробнее см. в руководстве Начало работы с Microsoft Defender.

Windows 10 или 11 в S-режиме
Если вы используете Windows 10 или 11 в S-режиме, некоторые функции будут немного отличаться. Так как этот режим оптимизирован для обеспечения более надежной защиты, область «Защита от вирусов и угроз» содержит меньше параметров. Однако волноваться не стоит. Встроенные средства защиты этого режима автоматически предотвращают запуск вирусов и других угроз на устройстве, и вы будете автоматически получать обновления для системы безопасности. Дополнительные сведения см. в статье Вопросы и ответы: Windows 10 или 11 в S-режиме.
Важные сведения о безопасности
-
Безопасность Windows встроена в Windows и использует антивирусную программу под названием «Антивирусная программа в Microsoft Defender». (В более ранних версиях Windows 10 приложение «Безопасность Windows» называлось «Центр безопасности Защитника Windows»).
-
Антивирусная программа в Microsoft Defender автоматически отключается при установке и включении другого антивирусного приложения. При удалении другого приложения антивирусная программа в Microsoft Defender включится автоматически.
-
Если у вас возникли проблемы с получением обновлений для системы «Безопасность Windows», см. разделы Устранение ошибок Центра обновления Windows и Вопросы и ответы по обновлению Windows.
-
Инструкции по удалению приложения см. в разделе Восстановление или удаление приложений в Windows.
-
Инструкции по изменению учетной записи пользователя на учетную запись администратора см. в статье Создание учетной записи локального пользователя или администратора в Windows.
Знакомство с функциями «Безопасности Windows» и их настройка
Безопасность Windows — это место для управления инструментами, которые защищают ваше устройство и ваши данные:
-
Защита от вирусов и угроз -Позволяет отслеживать угрозы для вашего устройства, запускать проверку и устанавливать обновления для обнаружения новейших угроз. (Некоторые из этих параметров недоступны, если вы используете Windows 10 в S-режиме.)
-
Защита учетных записей — Доступ к параметрам входа в систему и параметрам учетной записи, включая Windows Hello и динамическую блокировку.
-
Брандмауэр и защита сети — Позволяет управлять параметрами брандмауэра и отслеживать события, происходящие с вашими сетями и подключениями к Интернету.
-
Управление приложениями и браузером — Обновление параметров фильтра SmartScreen в Microsoft Defender для защиты вашего устройства от потенциально опасных приложений, файлов, сайтов и загрузок. У вас будет защита от эксплойтов, и вы сможете настроить параметры защиты для ваших устройств.
-
Безопасность устройства — Просмотр встроенных параметров безопасности, которые помогают защитить устройство от атак вредоносного программного обеспечения.
-
Производительность и работоспособность устройства — просмотр состояния работоспособности и производительности устройства, а также поддержание чистоты и актуальности устройства с помощью последней версии Windows.
-
Семья — Отслеживание действий ваших детей в Интернете и устройств вашей семьи.
Чтобы настроить защиту вашего устройства с помощью этих функций Безопасности Windows, выберите пункт Пуск > Параметры > Обновление и безопасность > Безопасность Windows или нажмите кнопку ниже.
Открыть параметры безопасности Windows
Значки состояния обозначают уровень безопасности:
-
Зеленый цвет означает отсутствие рекомендуемых действий.
-
Желтый цвет означает, что для вас есть рекомендации по безопасности.
-
Красный цвет предупреждает, что необходимо немедленно принять меры.
Запуск проверки наличия вредоносных программ вручную
Если вас беспокоит определенный файл или папка на локальном устройстве, вы можете щелкнуть файл или папку правой кнопкой мыши в проводнике, а затем выбрать Проверить с помощью Microsoft Defender.
Совет: В Windows 11 вам может потребоваться выбрать Показать дополнительные параметры после того, как вы щелкните правой кнопкой мыши, чтобы увидеть параметр сканирования файла или папки.
Если вы подозреваете, что устройство может содержать вирусы или вредоносные программы, необходимо незамедлительно проверить ваше устройство, выполнив быструю проверку.
Запуск быстрой проверки в системе «Безопасность Windows»
Примечание: Так как работа системы защиты оптимизирована, этот процесс недоступен при использовании Windows 10 или 11 в S-режиме.
-
Выберите Пуск > Параметры > Обновление и безопасность > Безопасность Windows и затем нажмите Защита от вирусов и угроз.
Открыть параметры безопасности Windows -
В разделе Текущие угрозы выберите Быстрая проверка (или в более ранних версиях Windows 10 в разделе Журнал угроз выберите Проверить сейчас).
Если проверка не обнаружила никаких проблем, но вы все еще обеспокоены, возможно проверить устройство более тщательно.
Запуск расширенной проверки в «Безопасности Windows»
-
Выберите Пуск > Параметры > Обновление и безопасность > Безопасность Windows и затем нажмите Защита от вирусов и угроз.
-
В разделе Текущие угрозы выберите Параметры сканирования (или в более ранних версиях Windows 10 в разделе Журнал угроз выберите Запустить новое расширенное сканирование).
-
Выберите один из вариантов проверки.
-
Полное сканирование (проверка всех файлов и программ, находящихся на вашем устройстве)
-
Выборочная проверка (проверка определенных файлов или папок )
-
Сканирование автономным Microsoft Defender (перезапускает компьютер и выполняет глубокую проверку перед загрузкой Windows, для обнаружения особенно затаившихся вредоносных программ). Подробнее об автономном Microsoft Defender
-
-
Выберите Проверить сейчас.
Подробнее о запуске расширенной проверки
Создание собственного расписания проверок
Несмотря на то что функция «Безопасность Windows» регулярно проверяет устройства для обеспечения их безопасности, можно также задать время и периодичность проведения проверок.
Примечание: Так как работа системы защиты оптимизирована, этот процесс недоступен при использовании Windows 10 или 11 в S-режиме.
Планирование сканирования
-
Нажмите кнопку Пуск , введите планировщик заданий в строке Поиск и в списке результатов выберите Планировщик задач.
-
В области слева выберите стрелку (>) рядом с разделом Библиотека планировщика заданий, чтобы развернуть его. Затем сделайте то же самое с пунктами Microsoft > Windows, прокрутите список вниз и выберите папку Windows Defender.
-
На центральной панели выберите пункт Запланированная проверка в Защитнике Windows. (Наведите указатель мыши на соответствующие пункты, чтобы просмотреть их полные названия.)
-
В области Действия справа прокрутите список вниз, а затем выберите Свойства.
-
В открывшемся окне перейдите на вкладку Триггеры и нажмите кнопку Создать.
-
Задайте время и периодичность, а затем нажмите кнопку OK.
-
Просмотрите расписание и выберите OK.
Включение и отключение защиты, обеспечиваемой антивирусной программой в Microsoft Defender в режиме реального времени
Иногда может потребоваться быстро остановить работу защиты в режиме реального времени. Когда защита в режиме реального времени отключена, открываемые или скачиваемые файлы не проверяются на наличие угроз. Однако скоро защита в режиме реального времени будет включена автоматически для возобновления защиты вашего устройства.
Временное отключение защиты в режиме реальном времени
Примечание: Так как работа системы защиты оптимизирована, этот процесс недоступен при использовании Windows 10 или 11 в S-режиме.
-
Выберите Пуск > Параметры > Обновление и безопасность > Безопасность Windows и затем Защита от вирусов и угроз > Управление параметрами. (В более ранних версиях Windows 10 выберите Защита от вирусов и угроз > Параметры защиты от вирусов и угроз.)
Открыть параметры Безопасности Windows -
Задайте параметру Защита в режиме реального времени значение Выкл. и нажмите Да для подтверждения.
См. также
Пути заражения компьютера вредоносными программами
Справка и обучение по безопасности Майкрософт
Нужна дополнительная помощь?
Windows 10 не требует от пользователей установки антивируса, так как начиная с виндовс 8 операционная система имеет встроенную систему безопасности. Но действительно ли это наилучшее решения для обеспечения надежной защиты компьютера? Давайте разберемся, достаточно ли защитника Windows 10 или нужен другой антивирус.
Windows Defender – это современная версия программы Microsoft Security Essentials, которая является бесплатным продуктом компании Microsoft. Изначально он существовал в качестве отдельного компонента, однако теперь он встроен в ОС и гарантирует всем ПК с операционной системой виндовс 10 хороший уровень защиты от различных угроз.
Современная Windows 10 достаточно устойчива к вирусам, а дыры в её безопасности своевременно закрывают с помощью патчей. Конечно, при условии, что у вас включено автоматическое обновление. Поэтому не нужно отключать его из‑за того, что оно якобы тормозит компьютер.
Кроме того, в Windows 10 имеется функция UAC (User Account Control, Контроль учётных записей пользователей), предназначенная для того, чтобы никакие приложения не могли установиться без вашего ведома. В нужный момент система выводит окно с вопросом, разрешить ли этой программе вносить изменения, и отображает, является ли издатель вызывающим доверие.
Интернет полнится руководствами, как его отключить, ведь оно так «раздражает».
Однако имейте в виду, что следовать этим советам будут только не очень разумные люди: Windows 10 виднее, как себя защитить. И лучший способ максимально обезопасить свой компьютер — вносить как можно меньше изменений в «Параметры».
Видео: обзор программы «Защитник» Windows 10
Теперь вы знаете, что использовать практически любой бесплатный антивирус будет лучше, чем пользоваться «Защитником» Windows 10. Выбирайте антивирус с умом и заботой о безопасности вашей системы.
- Автор: Михаил Вавилов
- Распечатать
Всем привет! Мне нравится писать для людей, о компьютерной сфере — будь то работа в различных программах или развлечение в компьютерных играх. Стараюсь писать только о вещах, с которым знаком лично. Люблю путешествовать и считаю, что только в пути можно по-настоящему познать себя. Оцените статью:
- 5
- 4
- 3
- 2
- 1
(7 голосов, среднее: 4.3 из 5)
Поделитесь с друзьями!
В Windows 10 есть собственный антивирус
Во времена Windows 7 мы искали «лучшие бесплатные антивирусы» или платили за подписку. Но с приходом Windows 10 нужда в этом отпала, потому что у неё есть свой встроенный антивирус «Безопасность Windows».
Он достаточно эффективен [Независимая лаборатория признала Windows Defender лучшим бесплатным антивирусом, HOME ANTIMALWARE PROTECTION JUL — SEP 2020 и не тормозит систему.
У антивируса есть брандмауэр и фильтр для неблагонадёжных приложений SmartScreen. А ещё программа не требует каких‑то дополнительных действий и настроек, она просто работает.
Тем не менее огромное количество пользователей жаждет его отключить и установить какой‑нибудь другой антивирус — видимо, по привычке. Не делайте так. «Безопасности Windows» хватает с головой — нет нужды в дополнительных решениях.
Windows Defender не серьезное решение?
Я не знаю почему, но львиная доля обладателей windows 10 считают, что Защитник Windows – не серьезное решение и отдают предпочтение сторонней компании, наивно пологая, что у этой самой компании есть какие-то собственные секретные технологии борьбы с интернет угрозами, на фоне которых, встроенный антивирус Микрософта курит в сторонке.
Поверьте, Микрософт одна из самых крупных мировых корпораций, которая обладает всеми ресурсами, чтобы поддерживать свой продукт на уровне топовых решений предлагаемых частными фирмами, а во многих случаях она может быть и на голову выше.
Чтобы не быть голословным я прикреплю скрины последних исследований от немецкой независимой организации AVTEST, которая занимается тестированием и оценкой антивирусного программного обеспечения для операционных систем Windows, MACOS и Android.
Это Вам не какая-то филькина грамота, сертификацию от AVTEST признают все антивирусные компании в мире, а ведущие специалисты по безопасности полагаются на него, как на эталон.
Возьмем скрин тестирования антивирусных программ в Июне 2019 года, проводимой AVTEST.
Что мы видим? А видим мы, то, что по итогам трех дисциплин: Защита, Производительность и Юзабилити, защитник Windows получает максимальную оценку на ряду с такими именитыми производителями, как Антивирус Касперского, F-secure, Symantec.
Вот это поворот.
В феврале 2020, защитник Windows так же показывает отличные результаты, лишь немного уступая Avira, Касперскому, F-secure, Viper Security.
Вы и сами всегда можете быть в курсе последних тестов антивирусного программного обеспечения, для этого перейдите на сайт https://www.av-test.org/ и выберите, интересующий вас раздел.
На сайте Вы можете детально изучить по каким критериям производится тестирование для каждого продукта и какие тесты входят в эти три дисциплины.
В Linux и macOS вирусы надо ещё поискать
Действия пользователей Windows, устанавливающих антивирус, в целом более‑менее понятны. Но, когда владелец компьютера с Linux или macOS скачивает специальную версию защитника для своей системы, это уже не поддаётся никакой логике.
Во‑первых, эти операционные системы куда менее распространены, чем Windows, и их привлекательность для создателей вирусов не так высока. Во‑вторых, Linux и macOS хорошо защищены. В первой на каждое затрагивающее систему действие запрашивается подтверждение с вводом пароля администратора, а во второй вас оберегают встроенные Gatekeeper и XProtect.
Установка приложений в Linux и macOS по умолчанию выполняется из проверенных репозиториев или App Store, что тоже практически исключает угрозу заражения.
Так что, если вы пользуетесь Linux или Mac, забудьте про всякие ESET NOD32 Antivirus for Linux Desktop или Avast Security for Mac. Даже на Windows их необходимость в лучшем случае сомнительна, а тут они и вовсе бесполезны.
Kaspersky
Программное обеспечение отечественного производства. Обладает огромным комплексом дополнительных и защитных функций. Данную антивирусную программу считают «тяжелой» не только из-за ее веса и набора функций, но и за огромное потребление компьютерных ресурсов во время работы. Раньше защита обладала достаточно легкой версией, но со временем ее стали устанавливать на компьютеры средне-высокой мощности. Если установить программу на компьютер «слабой» мощности, то процесс ее работы и проверки сильно скажется на производительности. Как ни странно, это является огромным плюсом программы. Она обнаруживает до 90 % известных вирусов.
Ценовой диапазон лицензии ненамного выше предыдущей программы.
…как и в Android с iOS
В интернете регулярно возникают споры, какой антивирус для смартфона лучше и какая операционная система уязвимее для вредоносного ПО. Однако дискуссии бессмысленны: на смартфонах эти программы вам тоже не нужны, потому что и Android, и iOS одинаково хорошо защищены.
А почти 40% приложений, представленных в Google Play под видом антивирусов, согласно тестам Android Test 2020 – 250 Apps AV‑Comparatives, совершенно бесполезны.
Чтобы оставаться в безопасности, надо соблюдать три нехитрых правила. Первое: не скачивайте и не устанавливайте приложения из посторонних источников, отличающихся от Google Play и App Store. Второе: не переходите на подозрительные сайты, которые засыпают вас баннерами «Обновить приложение» и «Ускорить систему». Третье: своевременно обновляйте приложения и систему. Вот и всё.
Антивирусы крадут ваши персональные данные
Да, ваш антивирус шпионит за вами. Недавно стало известно, что Avast и AVG собирают вашу историю браузера и сведения о действиях в интернете, а потом продают маркетологам, заинтересованным в том, чтобы скормить вам побольше рекламы.
И если вы полагаете, что этим грешат только бесплатные продукты, которым нужно хоть как‑то монетизироваться, то ошибаетесь.
Kaspersky Internet Security открыто признаёт Предоставление данных при работе программы , что может читать ваши переписки в социальных сетях и историю браузера. И отечественный антивирус уже ловили на слежке Kaspersky AV injected unique ID that allowed sites to track users, even in incognito mode за пользователями, даже когда те использовали браузер в режиме «Инкогнито».
Работа вируса и заражение
Быть полностью уверенным в отсутствии вирусов на компьютере нельзя. Даже если пользователь не использует Интернет, вирус попасть в систему может по следующим путям:
- Оптический диск;
- Флеш карта (карта памяти);
- USB провод (фотоаппарат, телефон, и др).
Вирус — это программа вредоносного действия, созданная с целью «внутреннего» разрушения компьютера или финансового вымогательства. Функции вирусов в настоящее время имеют следующие параметры:
- Кража паролей от интернет-ресурсов;
- Слежение за пользователем;
- Снижение скорости сети интернет;
- Всплывание «платных окон» и сайтов, с целью взноса денег для «разблокировки»;
- Самокопирование;
- Прочие функции.
Сам вирус для наглядности можно представить одним файлом. Для работы вируса необходимо лишь включить компьютер и запустить систему. Запускается вирус автоматически, не спрашивая о своем запуске пользователя.
Антивирусы распространяются нечестным путём
Ради денег создатели антивирусов идут на довольно противные трюки. Их продукты при установке меняют вам поисковую систему по умолчанию и засовывают ненужные расширения в браузер. А то и сам обозреватель меняют на другой. Они устанавливают свою домашнюю страничку и разные панели инструментов от своих партнёров, впаривают всякие мусорные приложения (junkware), которые вам не нужны.
А иногда антивирус скачивается сам, если вы забыли снять галочку в каком‑нибудь установщике.
Подобными вещами грешат Beware: Free Antivirus Isn’t Really Free Anymore Comodo, Ad‑Aware, Avira, ZoneAlarm, Panda, Avast и AVG. Казалось бы, антивирусы должны способствовать очистке вашего компьютера от всякого хлама, однако взамен они устанавливают свой. И даже Unchecky не всегда спасает.
Кроме того, создатели антивируса пойдут на всё, чтобы заставить вас купить платную версию. Разработчиков того же Kaspersky, например, в своё время ловили Kaspersky Antivirus accused of creating fake malware for over 10 years на том, что они на протяжении 10 лет создавали поддельные вирусы, чтобы улучшить статистику.
Лучшие бесплатные антивирусы
Большинство антивирусов в наши дни переходят к бесплатному предоставлению защиты, зарабатывая на рекламе в своих программах. Поэтому не стоит думать, что если антивирус бесплатный, то он будет плохо справляться со своей работой. Он будет защищать компьютер так же тщательно, как и платный. Нижеприведённые программы выстроены не в виде топа, их место не обозначает уровень качества, так как все они обеспечивают максимальную защиту. Скачивать все программы рекомендуется только с официальных сайтов разработчиков, иначе велика вероятность скачать поломанную или содержащую в себе вирус версию.
360 Total Security
Этот антивирус включает в себя удобный интерфейс, поддержку русского языка и большое количество функций, которые можно скачать дополнительно через само приложение: FireWall, ускорение игр, защита браузера, очистка реестра и прочее. К встроенным возможностям относится полная или выборочная проверка на вирусы, ускорение компьютера за счёт автоматического закрытия лишних процессов и приложений, очистка памяти жёсткого диска.
К встроенным возможностям 360 Total Security относят полную или выборочную проверку на вирусы, ускорение работы компьютера за счёт закрытия лишних приложений и очистку памяти жёсткого диска
Установив антивирус, вы начнёте получать различные уведомления, напоминающие, что нужно провести проверку на вирусы или очистить временные файлы. При каждом включении компьютера будет выводится информация о времени загрузки компьютера. Благодаря ей вы сможете отследить, изменилась ли скорость работы вашего компьютера.
При включении выводится информация о времени, которое компьютер затратил на загрузку
Достоинства: надёжно и бесплатно. Недостатки: нет. Пользуюсь антивирусом около года. В свободное время занимаюсь ремонтом компьютеров, естественно после переустановки Windows необходимо поставить защиту. Ставил Avast сначала, потом перешёл на AVG, с 2014г пользуюсь 360 total security. Как пошла волна спама, рекламы — AVG стал пропускать паразитов, занялся поиском бесплатной альтернативы, и именно тогда наткнулся на данный софт. Сначала естественно думал протестирую и удалю, потому что никто мне про него не рассказывал, ещё и бесплатная версия. Но после проверки системы я кардинально изменил своё мнение! Антивирус нашёл столько паразитов, которых не видел предшественник, что я его не только оставил у себя на компьютере но и стал рекомендовать всем друзьям! После проверки удалилась вся реклама, освободилось место на жёстком диске и нагрузка на цп при старте компьютера уменьшилась, наверное вирусы наседали. Рекомендую однозначно! Бесплатно и надёжно, а это главное!
blackss
https://otzovik.com/review_2044303.html
Kaspersky Free
Немного урезанная, но не потерявшая актуальность версия обычного антивируса Kaspersky. В ней отсутствуют такие функции, как родительский контроль и безопасная оплата продуктов в интернете, но защиту от вирусов она обеспечит в полную силу. Программа предоставляется на год — 365 дней, после чего пробный период кончается.
У бесплатной версии Kaspersky Free удобный интерфейс на русском языке
Достоинства: бесплатный, удобен в эксплуатации. Недостатки: платная версия дорогая. Kaspersky Free мой первый и последний антивирус. Установил этот антивирус в 2010 году и до этого дня пользуюсь Kaspersky. Бесплатная версия ничем почти не отличается от платной версии. Есть конечно свои плюсы и минусы. Платная версия дороговата, но можно купить на год и забыть про антивирус. Вы занимаетесь своими делами, а антивирус всё сам сделает без вашего ведома, удалит или вылечит опасные угрозы. Бесплатная версия даётся на месяц и этого хватит, чтобы узнать о нём всё. Он очень удобен для тех, кто совсем не разбирается в компьютерных программах. Все понятно. Рекомендую всем этот антивирус. Не зря же этот антивирус самый известный. У них всегда новые базы вирусов.
DonLuck
https://otzovik.com/review_3921507.html
Bitdefender
Данный антивирус отличается максимально упрощённым интерфейсом, но при этом имеет недостаток в виде отсутствия русского языка. Программа распространяется как бесплатно, так и за небольшую плату. Также для работы с ней вам понадобится учётная запись, которую можно легко завести прямо в процессе установки.
Для работы с антивирусом Bitdefender придётся завести учётную запись
Достоинства: простота в использовании. Большая эффективность в защите. Недостатки: версии 2014 года не имеют русского языка. Хочу рассказать о программе Bitdefender Antivirus Plus. Человеку свойственно искать что-то лучшее и идеальное, так и я нахожусь в постоянном поиске идеального антивирусного решения. Бороздя просторы интернета, наткнулся, на сей продукт. Установил его на виртуальную машину, с минимальными параметрами для него. Что я могу сказать после трехмесячного использования? Антивирус действительно хорош. После установки сделал полное сканирование, тем самым подружив антивирус с системой. Нагрузка на процессор стала минимальной. В антивирусе нравится следующие: 1)Простота в использовании, в нём очень много настроек, каждый сможет его подстроить под себя. 2)Антивирус умеет лечить, что тоже немало важно, и главное лечит успешно, а не сносит систему. 3)Технология обнаружения на высоком уровне, благодаря двигателю Bitdefender, кстати, он признан одним из лучших в мире. 4)Нравится подход к клиентам. Покупаешь одну лицензию, а не две или три, что практикуют сейчас многие. В течение года проводится очень много акций по минимальной цене. Это все говорит о его доступности.
Santeri
https://otzovik.com/review_796193.html
Антивирусы перегружены функциями и тормозят систему
Любой антивирус будет навязывать вам кучу лишних функций. Менеджер паролей, расширение для браузера, чистильщик системы, родительский контроль, VPN, онлайн‑поддержка, удалённое управление…
Зачем всё это в программе, от которой нужно одно: чтобы она защищала от вредоносного ПО в интернете и не отвлекала? Эти бесконечные навороты только способствуют раздуванию антивирусного пакета до невозможности. Да вдобавок ещё и отрицательно сказываются на производительности.
Распространённые проблемы «Защитника» Windows
Если прочитать вышесказанное, можно подумать, что Defender всё же может быть подходящей защитой для рядовых пользователей, которые не будут чрезмерно посещать сайты с вредоносным программным обеспечением и вирусами. И это действительно могло быть так, если бы не ряд проблем, которые вызывает «Защитник» Windows 10.
Антивирус грузит процессор
Процесс Antimalware Service Executable является процессом активной работы Windows Defender. Он может забивать до 50% доступных ресурсов процессора, что, разумеется, очень негативно влияет на работу системы.
Защитник Windwows иногда дает огромную нагрузку на процессор
Программа грузит диск
Ещё хуже обстоит ситуация с загруженностью диска. Порой во время сканирования на диск начинает ложиться очень немалая нагрузка. И по какой-то причине эта загруженность лишь копится, пока не достигнет 100% и не подвесит систему.
Разумеется, эти проблемы хочется немедленно решить и отказ от «Защитника», к сожалению, является единственным решением. Именно проблемы с производительностью делают эту программу практически неработоспособной, а её использование крайне нежелательным для пользователей.
Антивирусы назойливы и переполнены рекламой
После установки антивирус начинает постоянно засыпать вас всплывающими сообщениями. «Я нашёл подозрительный файл. Что делать?», «Я заблокировал новое приложение. Разблокировать?», «Я обновился. Ура!», «Эксклюзивное предложение! Перейдите на платную подписку…» И это раздражает.
Особенно при частых ложных срабатываниях, когда антивирус упорно блокирует абсолютно безопасное приложение.
Вдобавок антивирусы сводят с ума рекламой: «Перейдите на версию Pro» и «Приобретите дополнительную защиту» мелькают и в главном окне, и в настройках, и в уведомлениях.
Встроенный антивирус «Безопасность Windows» не будет вас отвлекать. Он лишь периодически сообщает о результатах фонового сканирования, но эту функцию легко отключить. Незаметность — отличное качество для системного инструмента.
Установка пробного периода
Сайт перестраивается в зависимости от региона пользователя. Это в каком-то смысле удобно, но при использовании VPN для доступа могут возникать проблемы (при определении региона «Израиль» использовать программу в странах СНГ не получится). Заходим на нужную локальную страницу и выбираем бесплатную загрузку.
По завершении скачивания можно перейти к самой установке антивируса. Разобраться в процессе поможет следующая инструкция:
- Обязательно держим Интернет включённым и удаляем предыдущий антивирус. С сайта скачивается онлайн установщик.
- Выбираем язык. Эти настройки меняются в зависимости от определения географического положения пользователя. Ждём завершения загрузки необходимых файлов.
- Подтверждаем согласие с правилами использования. Это потребуется сделать несколько раз. Кстати, также присутствует предупреждение о том, что на территории ЕС эту копию использовать нельзя. Если планируются поездки с ноутбуком в Европу, следует искать другие варианты антивирусного обеспечения.
- Нажимаем «Установить» и можем отвлечься на некоторое время. Все приготовления завершены и дальше программа инсталлируется в автоматическом режиме.
Примечательно, что во время установки в пару с другим антивирусом, Касперский не возмущается этим фактом. А вот другой антивирус вполне себе может заблокировать установку «KAV».
Kaspersky Free
Есть ещё один вариант антивируса. При запуске удаления пользователю предлагается поставить Kaspersky Free. Его уровень защиты уступает полноценному антивирусу. Второй недостаток: частые всплывающие окна, предлагающие купить «нормальную защиту». Отсутствие «игрового режима» заставляет эти окна появляться в самые неподходящие моменты.
Антивирусы не помогают
Помните эпидемию вируса WannaCry? Он шифровал ваши файлы, а затем вымогал деньги якобы за возвращение доступа к ним. А ещё были нашествия Petya, SyncCrypt, Osiris и Bad Rabbit. И антивирусы никак не могли остановить их — просто потому, что не были знакомы с ними.
В Windows 10 сейчас имеется функция защиты от шифровальщиков. Она называется «Контролируемый доступ к папкам». Это вполне надёжное средство, но не единственное. Что вас действительно спасёт от всех угроз, так это бэкапы.
Настройте автоматическое создание резервных копий важных файлов, и вам будут не страшны вымогатели.
Если случится очередная эпидемия шифровальщиков, фанаты антивирусов будут сидеть и ждать, пока Kaspersky разберётся и выпустит дешифратор. А те, у кого есть бэкап, восстановятся за 10 минут и продолжат работу.
Хватит тратить деньги на подписку или качать бесплатные пакеты: антивирусы абсолютно бесполезны, а для неопытных пользователей и вовсе вредны. Поддерживайте систему и браузер в актуальном состоянии, используйте блокировщик рекламы, не посещайте подозрительным сайты, создавайте бэкапы, используйте сильные пароли — и всё будет в порядке.
Как установить Kaspersky на Windows 10?
Чтобы правильно инсталлировать антивирусную защиту, рекомендуем следовать инструкции:
- Открываем «Панель управления» через клик правой кнопкой мыши (ПКМ) по Пуску.
- Идем в раздел «Брандмауэр Windows».
- Нажимаем на опцию меню «Включение и отключение брандмауэра Windows».
- Устанавливаем параметры «Отключить».
- Нажимаем Win + i и переходим в раздел «Обновление и безопасность».
- На странице «Защитник Windows» устанавливаем тумблер в положение «Выкл.».
- Скачиваем антивирус Kaspersky, вот ссылка на Free-версию.
- Запускаем файл, соглашаемся с условиями использования и ждем завершение установки.
- Перезагружаем компьютер.
Как узнать, установлен ли антивирус?
Узнайте, установлено ли на вашем компьютере антивирусное программное обеспечение
- Пользователи, использующие классическое меню «Пуск»: «Пуск»> «Настройка»> «Панель управления»> «Центр безопасности».
- Пользователи, использующие меню «Пуск»: «Пуск»> «Панель управления»> «Центр обеспечения безопасности».
Безопасность Windows встроена в Windows 10 и включает антивирусную программу под названием Microsoft Defender Antivirus. … Если у вас установлено и включено другое антивирусное приложение, антивирус Microsoft Defender выключится автоматически.
Как проверить, есть ли на моем компьютере обновление антивируса?
Нажмите Клавиша Windows + S и введите Панель управления. Откройте панель управления и перейдите в раздел «Безопасность и обслуживание». Разверните раздел «Безопасность», чтобы увидеть состояние вашего антивируса. Затем разверните «Система обслуживания», чтобы проверить, когда последний раз обновлялся ваш антивирус.
Какой лучший антивирус для Windows 10?
Компания лучший антивирус для Windows 10 вы можете купить
- Kaspersky Антивирусы, лучший защита, с небольшими изысками. …
- Bitdefender Антивирус Плюс. Очень хорошо защита с множеством полезных дополнений. …
- Нортон AntiVirus Плюс. Для тех, кто заслуживает самого лучший, …
- ESET NOD32 Антивирус, …
- McAfee AntiVirus Плюс. …
- Trend Micro Antivirus + Безопасность.
Как активировать антивирус в Windows 10?
Чтобы включить антивирус Microsoft Defender в системе безопасности Windows, перейдите по ссылке Пуск> Настройки> Обновление и безопасность> Безопасность Windows> Защита от вирусов и угроз. Затем выберите «Управление параметрами» (или «Параметры защиты от вирусов и угроз в предыдущих версиях Windows 10}» и установите для параметра «Защита в режиме реального времени» значение «Вкл.».
Требуется ли для Windows 10 pro антивирус?
Нужен ли мне антивирус для Windows 10? Если вы недавно обновились до Windows 10 или думаете об этом, хороший вопрос: «Нужно ли мне антивирусное программное обеспечение?». Ну, технически, нет. У Microsoft есть Защитник Windows, законный план защиты от вирусов, уже встроенный в Windows 10.
Стоит ли устанавливать антивирус на Windows 10?
Хотя Windows 10 поставляется со встроенным средством защиты от вирусов и вредоносных программ (Защитник Windows), он может быть не в состоянии защитить ваши действия при просмотре веб-страниц и вредоносные ссылки. … Итак, важно установить антивирусное программное обеспечение, которое предлагает веб-защиту или интернет-защиту.
Могу ли я использовать Защитник Windows в качестве единственного антивируса?
Использование Защитника Windows в качестве автономный антивирусХотя это намного лучше, чем вообще не использовать антивирус, тем не менее, вы остаетесь уязвимыми для программ-вымогателей, шпионского ПО и сложных форм вредоносного ПО, которые могут опустошить вас в случае атаки.
Как мне обновить антивирусную базу?
Обновление антивирусных баз
- Загрузите обновления в задачу хранилища. Эта задача загружает пакет обновлений из источника обновлений в хранилище Сервера администрирования Kaspersky Security Center. …
- Задача обновления антивирусных баз.
Как я могу бесплатно обновить антивирус?
Как обновить антивирусное программное обеспечение?
- Запустите антивирусную программу на вашем компьютере.
- Посмотрите на панель управления программы и найдите кнопку «Обновить антивирусное программное обеспечение».
- У него много названий, таких как Live Update, Check for updates, Update и так далее.
- Нажмите на эту кнопку, и программа будет искать обновления.
Почему мой антивирус не обновляется?
Эта проблема может возникнуть по следующей причине. Причина: вы используете Прокси-сервер в вашей сети или используя сеть Socks 4 и 5. Решение: проверьте правильность настроек прокси в функции «Настройки Интернета». Перейдите в Quick Heal antivirus> Настройки> Настройки Интернета и внесите необходимые изменения.
Какой антивирус №1 для ПК?
Лучшее антивирусное программное обеспечение, которое вы можете купить сегодня
- Kaspersky Total Security. Лучшая антивирусная защита в целом. …
- Bitdefender Antivirus Plus. Лучшее антивирусное программное обеспечение, доступное в настоящее время. …
- Нортон 360 Делюкс. …
- McAfee Интернет-безопасность. …
- Максимальная безопасность Trend Micro. …
- ESET Smart Security Premium. …
- Софос Хоум Премиум.
Быстрое исцеление лучше, чем McAfee?
В нашем общем обзоре мы можем сказать, что McAfee и Quick Heal близки во многих областях. Quick Heal поставляется в двух пакетах: Quick Heal Internet Security и Quick Heal Total Security.
…
РАЗНИЦА:
| Quick Heal | McAfee |
|---|---|
| Защита от вредоносных программ | Обнаружение мошенничества |
| Анти-кейлоггер | |
| Расширенный DNAScan | |
| Защита Flash Drive |
Хороший ли бесплатный антивирус?
Для домашнего пользователя бесплатный антивирус является привлекательным вариантом. … Если вы говорите строго об антивирусе, то обычно нет. Компании не часто предоставляют вам более слабую защиту в своих бесплатных версиях. В большинстве случаев бесплатная антивирусная защита так же хорош, как и их платная версия.
В состав Windows 10 и 11 входит функция «Безопасность Windows», которая предоставляет последние обновления для антивирусной защиты. Ваше устройство получит активную защиту с момента запуска Windows. Безопасность Windows регулярно проверяет устройство на наличие вредоносныхпрограмм, вирусов и угроз безопасности. В дополнение к этой защите в режиме реального времени обновления скачиваются автоматически, чтобы обеспечить безопасность устройства и защитить его от угроз.
Совет: Если вы являетесь подписчиком Microsoft 365 для семьи или персонального, вы получаете Microsoft Defender, наше расширенное программное обеспечение безопасности для Windows, Mac, iOS и в рамках вашей подписки. Подробнее см. в руководстве Начало работы с Microsoft Defender.

Windows 10 или 11 в S-режиме
Если вы используете Windows 10 или 11 в S-режиме, некоторые функции будут немного отличаться. Так как этот режим оптимизирован для обеспечения более надежной защиты, область «Защита от вирусов и угроз» содержит меньше параметров. Однако волноваться не стоит. Встроенные средства защиты этого режима автоматически предотвращают запуск вирусов и других угроз на устройстве, и вы будете автоматически получать обновления для системы безопасности. Дополнительные сведения см. в статье Вопросы и ответы: Windows 10 или 11 в S-режиме.
Важные сведения о безопасности
-
Безопасность Windows встроена в Windows и использует антивирусную программу под названием «Антивирусная программа в Microsoft Defender». (В более ранних версиях Windows 10 приложение «Безопасность Windows» называлось «Центр безопасности Защитника Windows»).
-
Антивирусная программа в Microsoft Defender автоматически отключается при установке и включении другого антивирусного приложения. При удалении другого приложения антивирусная программа в Microsoft Defender включится автоматически.
-
Если у вас возникли проблемы с получением обновлений для системы «Безопасность Windows», см. разделы Устранение ошибок Центра обновления Windows и Вопросы и ответы по обновлению Windows.
-
Инструкции по удалению приложения см. в разделе Восстановление или удаление приложений в Windows.
-
Инструкции по изменению учетной записи пользователя на учетную запись администратора см. в статье Создание учетной записи локального пользователя или администратора в Windows.
Безопасность Windows — это место для управления инструментами, которые защищают ваше устройство и ваши данные:
-
Защита от вирусов и угроз -Позволяет отслеживать угрозы для вашего устройства, запускать проверку и устанавливать обновления для обнаружения новейших угроз. (Некоторые из этих параметров недоступны, если вы используете Windows 10 в S-режиме.)
-
Защита учетных записей — Доступ к параметрам входа в систему и параметрам учетной записи, включая Windows Hello и динамическую блокировку.
-
Брандмауэр и защита сети — Позволяет управлять параметрами брандмауэра и отслеживать события, происходящие с вашими сетями и подключениями к Интернету.
-
Управление приложениями и браузером — Обновление параметров фильтра SmartScreen в Microsoft Defender для защиты вашего устройства от потенциально опасных приложений, файлов, сайтов и загрузок. У вас будет защита от эксплойтов, и вы сможете настроить параметры защиты для ваших устройств.
-
Безопасность устройства — Просмотр встроенных параметров безопасности, которые помогают защитить устройство от атак вредоносного программного обеспечения.
-
Производительность и работоспособность устройства — просмотр состояния работоспособности и производительности устройства, а также поддержание чистоты и актуальности устройства с помощью последней версии Windows.
-
Семья — Отслеживание действий ваших детей в Интернете и устройств вашей семьи.
Чтобы настроить защиту вашего устройства с помощью этих функций Безопасности Windows, выберите пункт Пуск > Параметры > Обновление и безопасность > Безопасность Windows или нажмите кнопку ниже.
Открыть параметры безопасности Windows
Значки состояния обозначают уровень безопасности:
-
Зеленый цвет означает отсутствие рекомендуемых действий.
-
Желтый цвет означает, что для вас есть рекомендации по безопасности.
-
Красный цвет предупреждает, что необходимо немедленно принять меры.
Запуск проверки наличия вредоносных программ вручную
Если вас беспокоит определенный файл или папка на локальном устройстве, вы можете щелкнуть файл или папку правой кнопкой мыши в проводнике, а затем выбрать Проверить с помощью Microsoft Defender.
Совет: В Windows 11 вам может потребоваться выбрать Показать дополнительные параметры после того, как вы щелкните правой кнопкой мыши, чтобы увидеть параметр сканирования файла или папки.
Если вы подозреваете, что устройство может содержать вирусы или вредоносные программы, необходимо незамедлительно проверить ваше устройство, выполнив быструю проверку.
Запуск быстрой проверки в системе «Безопасность Windows»
Примечание: Так как работа системы защиты оптимизирована, этот процесс недоступен при использовании Windows 10 или 11 в S-режиме.
-
Выберите Пуск > Параметры > Обновление и безопасность > Безопасность Windows и затем нажмите Защита от вирусов и угроз.
Открыть параметры безопасности Windows -
В разделе Текущие угрозы выберите Быстрая проверка (или в более ранних версиях Windows 10 в разделе Журнал угроз выберите Проверить сейчас).
Если проверка не обнаружила никаких проблем, но вы все еще обеспокоены, возможно проверить устройство более тщательно.
Запуск расширенной проверки в «Безопасности Windows»
-
Выберите Пуск > Параметры > Обновление и безопасность > Безопасность Windows и затем нажмите Защита от вирусов и угроз.
-
В разделе Текущие угрозы выберите Параметры сканирования (или в более ранних версиях Windows 10 в разделе Журнал угроз выберите Запустить новое расширенное сканирование).
-
Выберите один из вариантов проверки.
-
Полное сканирование (проверка всех файлов и программ, находящихся на вашем устройстве)
-
Выборочная проверка (проверка определенных файлов или папок )
-
Сканирование автономным Microsoft Defender (перезапускает компьютер и выполняет глубокую проверку перед загрузкой Windows, для обнаружения особенно затаившихся вредоносных программ). Подробнее об автономном Microsoft Defender
-
-
Выберите Проверить сейчас.
Подробнее о запуске расширенной проверки
Создание собственного расписания проверок
Несмотря на то что функция «Безопасность Windows» регулярно проверяет устройства для обеспечения их безопасности, можно также задать время и периодичность проведения проверок.
Примечание: Так как работа системы защиты оптимизирована, этот процесс недоступен при использовании Windows 10 или 11 в S-режиме.
Планирование сканирования
-
Нажмите кнопку Пуск , введите планировщик заданий в строке Поиск и в списке результатов выберите Планировщик задач.
-
В области слева выберите стрелку (>) рядом с разделом Библиотека планировщика заданий, чтобы развернуть его. Затем сделайте то же самое с пунктами Microsoft > Windows, прокрутите список вниз и выберите папку Windows Defender.
-
На центральной панели выберите пункт Запланированная проверка в Защитнике Windows. (Наведите указатель мыши на соответствующие пункты, чтобы просмотреть их полные названия.)
-
В области Действия справа прокрутите список вниз, а затем выберите Свойства.
-
В открывшемся окне перейдите на вкладку Триггеры и нажмите кнопку Создать.
-
Задайте время и периодичность, а затем нажмите кнопку OK.
-
Просмотрите расписание и выберите OK.
Включение и отключение защиты, обеспечиваемой антивирусной программой в Microsoft Defender в режиме реального времени
Иногда может потребоваться быстро остановить работу защиты в режиме реального времени. Когда защита в режиме реального времени отключена, открываемые или скачиваемые файлы не проверяются на наличие угроз. Однако скоро защита в режиме реального времени будет включена автоматически для возобновления защиты вашего устройства.
Временное отключение защиты в режиме реальном времени
Примечание: Так как работа системы защиты оптимизирована, этот процесс недоступен при использовании Windows 10 или 11 в S-режиме.
-
Выберите Пуск > Параметры > Обновление и безопасность > Безопасность Windows и затем Защита от вирусов и угроз > Управление параметрами. (В более ранних версиях Windows 10 выберите Защита от вирусов и угроз > Параметры защиты от вирусов и угроз.)
Открыть параметры Безопасности Windows -
Задайте параметру Защита в режиме реального времени значение Выкл. и нажмите Да для подтверждения.
См. также
Пути заражения компьютера вредоносными программами
Справка и обучение по безопасности Майкрософт
Нужна дополнительная помощь?
Обычно штатная встроенная защита от вирусов компьютера под Windows 10 оказывается деактивирована после обновлений системы либо в результате неумелых или неосторожных действий пользователя. В большинстве случаев вновь запустить «Защитник» можно, не будучи специалистом в области IT, просто нужно внимательно следовать инструкциям по его включению.
Чем Windows Defender может быть полезен
От защиты операционной системы зависят удобство работы пользователя ПК и безопасность его файлов. Среди множества решений, призванных защитить компьютер от вирусов, выделяется «Защитник Windows», по умолчанию присутствующий в «десятке». Windows Defender содержит все инструменты, необходимые современному эффективному антивирусному приложению:
- защиту файлов в реальном времени,
- поиск и удаление вредоносного кода,
- выполнение заданий по расписанию и многое другое.
Вредоносные программы могут устанавливаться на компьютер без ведома пользователя через интернет и активироваться при каждом последующем подключении к сети. Часто вирусы могут попадать в систему путём инсталляции сторонних программ, в том числе и с внешних носителей. Особо вредоносные процессы пожирают ресурсы системы, удаляют папки и файлы, съедают интернет трафик.
«Защитник Windows» может бороться с угрозами двумя способами:
- защищая систему в реальном времени, предупреждая о троянах, руткитах, червях и т. п. во время попыток последних установиться, запуститься, либо поменять системные настройки;
- выполняя сканирование ПК на предмет присутствия вредоносного кода, в том числе по расписанию, и в автоматическом режиме лечит и удаляет вирусные файлы, извещая о проведённых операциях пользователя.
Между тем в новых версиях «десятки» вместо «Защитника» появилась «Безопасность Windows», но это не значит, что Defender исключён из системы. Напротив, на нём плотно завязаны многие функции и возможности новейшей антивирусной среды. Проще говоря, «Защитник» остался ядром безопасности, а «Безопасность Windows» является программной платформой на его основе. В любом случае вы всегда можете вернуться к старому интерфейсу, однако здесь уже будут доступны далеко не все предлагаемые Microsoft опции защиты:
- Для запуска старой оболочки откройте «Этот компьютер», затем папку Program Files и далее Windows Defender. Запустите исполняемый файл MSASGui.exe.
Microsoft меняет функции защиты Windows с каждым обновлением - В окне «Защитника» вы можете включать/отключать защиту в реальном времени, назначать определения вирусов и шпионских программ, активировать сканирование, а также выполнять другие задачи.
В новых версиях Windows «Защитник» является ядром системы безопасности
Всё же, исходя из того, что сам «Защитник Windows» сейчас не обладает максимальным функционалом, далее в первую очередь будет рассматриваться его надстройка, а именно — более глобальный инструмент «Безопасность».
Как влючить Windows Defender разными способами
Активация Windows Defender может осуществлятся несколькими разными способами.
Включение защиты через «Пуск»
Windows в любом случае не оставит без внимания отключенную защиту от вирусов. Система будет настойчиво извещать вас об этом через уведомления. Кроме того, значки службы безопасности в меню «Пуск» и системном трее будут содержать окрашенный в красный цвет символ. О наличие проблем также будет говорить жёлтый ярлык с восклицательным знаком.
Наиболее простым и очевидным решением является попробовать заново запустить защиту через стандартный графический интерфейс — «Безопасность Windows». Осуществить это можно через меню «Пуск»:
- Запустите «Безопасность Windows», просто нажав на значок со щитом, либо активировав «Параметры» (значок с шестерёнкой).
Значок «Безопасность Windows» в «Пуске» может отсутствовать — это зависит от того, как настроена Windows - В окне «Параметры» выберите «Обновление и безопасность».
«Обновление» и «Безопасность» находятся в одной вкладке - «Защита от вирусов и угроз» требует действий. Нужно открыть службу «Безопасность Windows», щёлкнув мышкой по одноимённому полю.
В окне «Безопасность Windows» вы можете просмотреть информацию о безопасности и работоспособности системы - Кстати, более коротким путём попасть в настройки защиты можно, набрав в поиске «Безопасность Windows» и нажав Enter.
«Безопасность Windows» — доверенное приложение магазина Microsoft - Активируйте кнопку «Включить». Возможно, вам придётся нажать два или три раза, запустив все отключенные антивирусные службы, пока вместо значка с крестиком не появится символ зелёного цвета.
В окне «Краткий обзор» вы можете не только получить сведения о защите системы, но и выполнить все связанные с безопасностью действия - Теперь, если вы наблюдаете вот такую картину, можно закрыть центр безопасности.
Галочки на всех пунктах означают, что ваш компьютер полностью защищён
Обычно по завершении данной настройки защита вновь работает безупречно, но не всегда. Если инструменты, отвечающие за безопасность, не хотят активироваться, скорее всего, служба отключена на уровне системы либо она административно управляется. Об этом может говорить также появление сообщения об ошибке при попытках перезапуска антивирусного приложения. И если это ваш случай, попробуйте следующие способы.
Запуск «Безопасности Windows» с помощью редактора реестра
В редактор реестра проще всего попасть, воспользовавшись стандартными программными средствами Windows 10:
- Щёлкните правой кнопкой мыши по иконке «Пуск». В строке открывшегося окна наберите Regedit и нажмите «ОК».
В окне «Выполнить» вы можете ввести также путь до приложения, документа или папки, которые необходимо открыть - В открывшемся редакторе найдите папку Policy Manager, пройдя по пути HKEY_LOCAL_MACHINESOFTWAREPoliciesMicrosoftWindows Defender. Откройте её. Дважды щёлкните по параметру DisableAntiSpyware. В поле «Значение» поставьте «0». Нажмите «ОК»
Работа с редактором требует внимательности, даже небольшая ошибка при правке реестра может привести к краху системы - Здесь же обратите внимание на папку Real-Time Protection, открыв её. Если значения в скобках (в конце каждой строчки) отличны от нуля, измените их на «0» так же, как вы делали это в пункте 2.
Если вы не уверены, что всё делаете правильно, лучше вообще не трогать системные настройки
По окончании всех операций закройте окна и перезагрузите компьютер. Если защита Windows не включилась, переходите к следующему пункту.
Не забывайте, что выполняя манипуляции с реестром, вы рискуете повредить системные файлы.
Активация через редактор локальной групповой политики
Управление системой через редактор групповой локальной политики предусмотрено лишь в корпоративной версии «десятки» и в Windows 10 Pro. Активация среды «Безопасность Windows» с применением инструмента для администраторов gpedit.msc выполняется следующим образом:
- С помощью утилиты «Выполнить» запустите редактор локальной групповой политики. Для этого наберите Gpedit.msc и нажмите Enter.
Редактор групповой локальной политики — очень полезный инструмент для проведения различных настроек системы - В левом поле консоли найдите и откройте папку «Антивирусная программа». Она находится по пути «Конфигурация компьютера»/»Административные шаблоны»/»Компоненты Windows». Нажмите «Выключить антивирусную программу».
Вы можете настроить консоль на своё усмотрение через меню «Вид» - В открывшемся окне поставьте «Отключено», запустив инструмент Endpoint Protection. Далее нажмите «Применить» и «ОК».
При включении данного параметра Endpoint Protection отключается, если стоит «Отключено» — инструмент работает по умолчанию
Закройте все программы и окна и перезагрузите ПК. Если защита всё так же отключена, попробуйте запустить её с помощью стороннего софта.
Использование программы Win Updates Disabler
Сторонняя утилита Win Updates Disabler позволяет включать и отключать компоненты защиты Windows 10 буквально парой кликов компьютерной мыши. Программу можно скачать с ресурса site2unblock.com:
- Установите и запустите утилиту Win Updates Disabler. На вкладке «Включить» отметьте все пункты и нажмите «Применить сейчас». Перезагрузите компьютер.
Программа Win Updates Disabler бесплатна - Иногда при использовании данной программы защита на низком уровне включается, но вы не можете запустить графический интерфейс «Безопасность». Для исправления бага откройте редактор реестра, последовательно пройдите по пути HKEY_LOCAL_MACHINESYSTEMCurrentControlSetServicesSecurityHealthService. В последней папке найдите переменную Start, щёлкните по строке мышкой и поменяйте в открывшемся окне значение на двойку.
Не меняйте значения на отличные от указываемых в инструкции, так вы можете повредить систему
Теперь можно выйти из приложения и выполнить перезагрузку компьютера. Служба «Безопасность Windows» должна вновь стать активной.
Использование системной защиты Windows 10 требует постоянного обновления антивирусных сигнатур (определений). По умолчанию «десятка» совершает эти действия в автоматическом режиме (так же, как выполняет по расписанию сканирование ПК на потенциальные угрозы, обновляет непосредственно антивирус и осуществляет другие действия, связанные с безопасностью), поэтому пользователю ничего делать не нужно. Но при желании вы можете обновить определения вручную, нажав кнопку «Проверить наличие обновлений» в области «Обновления защиты от вирусов и угроз» домашнего окна среды «Безопасность Windows».
Здесь же можно:
- запустить проверку компьютера на вирусы (кнопка «Быстрая проверка»);
- изменить настройки антивируса («Управление настройками»);
- управлять защитой от программ-шантажистов;
- обратиться в «Техническую поддержку» при возникновении вопросов;
- изучить и настроить другие параметры и службы, связанные с безопасностью компьютера.
В окне «Параметры защиты от вирусов и других угроз» можно активировать или деактивировать:
- защиту в режиме реального времени,
- облачную защиту,
- автоматическую отправку образцов подозрительных файлов,
- добавление или удаление исключений.
Однако трогать настройки «Безопасности», установленные по умолчанию, без надобности, особенно если вы не понимаете, к чему может привести отключение или изменение той или иной функции, настоятельно не рекомендуется.
Видео: настройка встроенного антивируса
Как добавить исключения
В силу разных причин иногда бывает необходимо, чтобы антивирус не проверял на наличие угроз тот или иной файл. Отключить сканирование объекта можно, добавив его в исключения:
- Для этого откройте «Безопасность Windows». Нажмите «Добавление и удаление исключений».
Прежде чем начать настройку исключений, обратите внимание на предупреждение в соответствующей вкладке - Щёлкните на плюсик и из выпадающего списка выберите тип объекта, который необходимо занести в исключения.
Добавьте в исключения файл, папку, тип файла или процесс - В появившемся окне проводника выберите искомый объект, нажав «Открыть».
При возникновении вопросов, вы всегда можете обратиться в техническую поддержку Microsoft
Выполняйте вышеописанные действия, только если вы твёрдо уверены в безопасности исключаемого объекта. Удаление файла, папки или процесса из исключений производится на той же странице настроек их выделением и нажатием кнопки «Удалить».
Когда стоит отключить встроенную защиту
По мнению Microsoft, служба безопасности Windows 10 и, в частности, встроенный «Защитник», являются эффективным инструментом для решения многих задач, связанных с защищённостью компьютера от вредоносных программ, однако независимые тесты показывают несколько иную картину.
Это первая причина, по которой многие пользователи отказываются от использования среды «Безопасность Windows», отдавая предпочтение сторонним антивирусам.
Также встроенную защиту стоит отключить, если компьютер не отличается высокой производительностью. Постоянные обновления и сканирования в этом случае могут сильно нагружать устройство, мешая работать пользователю.
Однако следует помнить, что отключение защиты может привести к заражению ПК вредоносным кодом, повреждению операционной системы, потере файлов и даже выходу из строя аппаратных компонентов.
Компания Microsoft позиционирует свой антивирусный продукт, распространяемый вместе с операционной системой Windows 10, как надёжное и мощное решение по защите и борьбе с вредоносными программами. В ряде случаев его вполне хватает обычным пользователям. И если по какой-то причине защита от уязвимостей вдруг оказалась отключена, теперь вы знаете, как запустить её вручную.
- Распечатать
Оцените статью:
- 5
- 4
- 3
- 2
- 1
(21 голос, среднее: 4.1 из 5)
Поделитесь с друзьями!
Как узнать, установлен ли антивирус?
Узнайте, установлено ли на вашем компьютере антивирусное программное обеспечение
- Пользователи, использующие классическое меню «Пуск»: «Пуск»> «Настройка»> «Панель управления»> «Центр безопасности».
- Пользователи, использующие меню «Пуск»: «Пуск»> «Панель управления»> «Центр обеспечения безопасности».
Безопасность Windows встроена в Windows 10 и включает антивирусную программу под названием Microsoft Defender Antivirus. … Если у вас установлено и включено другое антивирусное приложение, антивирус Microsoft Defender выключится автоматически.
Как проверить, есть ли на моем компьютере обновление антивируса?
Нажмите Клавиша Windows + S и введите Панель управления. Откройте панель управления и перейдите в раздел «Безопасность и обслуживание». Разверните раздел «Безопасность», чтобы увидеть состояние вашего антивируса. Затем разверните «Система обслуживания», чтобы проверить, когда последний раз обновлялся ваш антивирус.
Какой лучший антивирус для Windows 10?
Компания лучший антивирус для Windows 10 вы можете купить
- Kaspersky Антивирусы, лучший защита, с небольшими изысками. …
- Bitdefender Антивирус Плюс. Очень хорошо защита с множеством полезных дополнений. …
- Нортон AntiVirus Плюс. Для тех, кто заслуживает самого лучший, …
- ESET NOD32 Антивирус, …
- McAfee AntiVirus Плюс. …
- Trend Micro Antivirus + Безопасность.
Как активировать антивирус в Windows 10?
Чтобы включить антивирус Microsoft Defender в системе безопасности Windows, перейдите по ссылке Пуск> Настройки> Обновление и безопасность> Безопасность Windows> Защита от вирусов и угроз. Затем выберите «Управление параметрами» (или «Параметры защиты от вирусов и угроз в предыдущих версиях Windows 10}» и установите для параметра «Защита в режиме реального времени» значение «Вкл.».
Требуется ли для Windows 10 pro антивирус?
Нужен ли мне антивирус для Windows 10? Если вы недавно обновились до Windows 10 или думаете об этом, хороший вопрос: «Нужно ли мне антивирусное программное обеспечение?». Ну, технически, нет. У Microsoft есть Защитник Windows, законный план защиты от вирусов, уже встроенный в Windows 10.
Стоит ли устанавливать антивирус на Windows 10?
Хотя Windows 10 поставляется со встроенным средством защиты от вирусов и вредоносных программ (Защитник Windows), он может быть не в состоянии защитить ваши действия при просмотре веб-страниц и вредоносные ссылки. … Итак, важно установить антивирусное программное обеспечение, которое предлагает веб-защиту или интернет-защиту.
Могу ли я использовать Защитник Windows в качестве единственного антивируса?
Использование Защитника Windows в качестве автономный антивирусХотя это намного лучше, чем вообще не использовать антивирус, тем не менее, вы остаетесь уязвимыми для программ-вымогателей, шпионского ПО и сложных форм вредоносного ПО, которые могут опустошить вас в случае атаки.
Как мне обновить антивирусную базу?
Обновление антивирусных баз
- Загрузите обновления в задачу хранилища. Эта задача загружает пакет обновлений из источника обновлений в хранилище Сервера администрирования Kaspersky Security Center. …
- Задача обновления антивирусных баз.
Как я могу бесплатно обновить антивирус?
Как обновить антивирусное программное обеспечение?
- Запустите антивирусную программу на вашем компьютере.
- Посмотрите на панель управления программы и найдите кнопку «Обновить антивирусное программное обеспечение».
- У него много названий, таких как Live Update, Check for updates, Update и так далее.
- Нажмите на эту кнопку, и программа будет искать обновления.
Почему мой антивирус не обновляется?
Эта проблема может возникнуть по следующей причине. Причина: вы используете Прокси-сервер в вашей сети или используя сеть Socks 4 и 5. Решение: проверьте правильность настроек прокси в функции «Настройки Интернета». Перейдите в Quick Heal antivirus> Настройки> Настройки Интернета и внесите необходимые изменения.
Какой антивирус №1 для ПК?
Лучшее антивирусное программное обеспечение, которое вы можете купить сегодня
- Kaspersky Total Security. Лучшая антивирусная защита в целом. …
- Bitdefender Antivirus Plus. Лучшее антивирусное программное обеспечение, доступное в настоящее время. …
- Нортон 360 Делюкс. …
- McAfee Интернет-безопасность. …
- Максимальная безопасность Trend Micro. …
- ESET Smart Security Premium. …
- Софос Хоум Премиум.
Быстрое исцеление лучше, чем McAfee?
В нашем общем обзоре мы можем сказать, что McAfee и Quick Heal близки во многих областях. Quick Heal поставляется в двух пакетах: Quick Heal Internet Security и Quick Heal Total Security.
…
РАЗНИЦА:
| Quick Heal | McAfee |
|---|---|
| Защита от вредоносных программ | Обнаружение мошенничества |
| Анти-кейлоггер | |
| Расширенный DNAScan | |
| Защита Flash Drive |
Хороший ли бесплатный антивирус?
Для домашнего пользователя бесплатный антивирус является привлекательным вариантом. … Если вы говорите строго об антивирусе, то обычно нет. Компании не часто предоставляют вам более слабую защиту в своих бесплатных версиях. В большинстве случаев бесплатная антивирусная защита так же хорош, как и их платная версия.
Содержание
- Способ 1: Поиск в меню Пуск
- Способ 2: Меню Параметры
- Способ 3: Панель управления
- Способ 4: Исполняемый файл Защитника Windows 10
- Способ 5: Утилита Выполнить
- Вопросы и ответы
Защитник в операционной системе Windows 10 — стандартное средство, обеспечивающее безопасность во время взаимодействия со сторонними файлами и программами. Иногда пользователям требуется обратиться к настройкам этого компонента, например, чтобы активировать его или отключить. В таких случаях нужно запустить графическое меню, где и осуществляются все конфигурации. Далее мы хотим обсудить именно эту тему, продемонстрировав доступные варианты перехода к редактированию Защитника.
Способ 1: Поиск в меню Пуск
Самый простой метод — отыскать необходимое меню через встроенную в меню Пуск строку поиска. Для этого нужно лишь нажать по соответствующей кнопке и начать вписывать запрос. При отображении подходящего результата «Безопасность Windows» щелкните по нему левой кнопкой мыши, чтобы открыть меню.
Способ 2: Меню Параметры
Как известно, Защитник Виндовс в последней версии располагается в отдельном разделе меню Параметры, поэтому основной метод перехода к данному компоненту и осуществляется через эту оснастку. Сделать это можно следующим образом:
- Нажмите по кнопке «Пуск» и перейдите в «Параметры», щелкнув по значку в виде шестеренки.
- Здесь вам нужен последний пункт «Обновление и безопасность».
- Воспользуйтесь панелью слева, чтобы переместиться в «Безопасность Windows».
- Нажмите на «Открыть службу «Безопасность Windows»» или самостоятельно перейдите к областям защиты, выбрав подходящий пункт в списке.
- Теперь вы можете перейти к управлению защитой операционной системы. Разобраться в этом поможет краткий обзор безопасности, представленный на главной странице службы.

Способ 3: Панель управления
Разработчики Windows 10 активно занимаются переносом параметров из привычного многим меню Панель управления в Параметры. Однако сейчас там все еще можно найти множество полезных оснасток и опций, что относится и рассматриваемому сегодня Защитнику. Его открытие осуществляется следующим образом:
- Откройте меню Пуск и через поиск отыщите приложение «Панель управления».
- Здесь вас интересует раздел «Центр безопасности и обслуживания».
- В появившемся окне разверните категорию «Безопасность».
- Щелкните по надписи «Просмотреть в службе «Безопасность Windows»» возле необходимого параметра.
- После этого сразу же будет открыто окно и вы можете приступить к конфигурации нужных опций.

Этот способ, как и рассмотренный далее, позволяет лишь запустить саму службу безопасности, при этом не попадая в увиденное ранее графическое меню. Данный вариант подойдет тем пользователям, кто заинтересован во введении данной службы в режим активного функционирования. Осуществляется это при помощи соответствующего исполняемого файла.
- Откройте Проводник и переместитесь к системному разделу жесткого диска.
- Тут откройте директорию «Program Files».
- В ней отыщите каталог «Windows Defender».
- Остается только запустить файл «MpCmdRun», дважды кликнув по нему левой кнопкой мыши.

После этого буквально на секунду отобразится окно консоли, а затем оно будет автоматически закрыто. Теперь служба работает и должно начаться автоматическое сканирование на вирусы, если оно было запланировано.
Способ 5: Утилита Выполнить
Последний метод нашей сегодняшней статьи практически идентичен упомянутому выше, однако само действие выполняется буквально в несколько кликов. Для этого придется запустить утилиту Выполнить клавишами Win + R и ввести там С:Program FilesWindows DefenderMpCmdRun.exe. После нажатия по клавише Enter служба будет автоматически запущена точно таким же образом, как это было показано ранее.
После запуска Защитника в Виндовс 10 каждому пользователю нужно выполнить в данном меню ряд разных действий, например, активировать его, отключить или добавить исключения. Разобраться в этом помогут отдельные материалы на нашем сайте. Перейти к ним можно, нажав по ссылкам ниже.
Читайте также:
Отключение Защитника в Windows 10
Включение Защитника в Windows 10
Добавление исключений в Защитнике Windows 10
Сегодня мы разобрали варианты открытия меню Защитника Windows 10. Вам осталось только выбрать подходящий и следовать инструкциям, чтобы справиться с этой задачей без каких-либо трудностей.
Еще статьи по данной теме:
Помогла ли Вам статья?
Эта статья содержит в себе информацию о встроенном в Windows 10 антивирусе «Защитнике Windows» и его настройке.
Здесь вы сможете найти подробное описание, способы включения и отключения этого системного инструмента, а также посмотреть результаты сравнения «защитника» со сторонними антивирусными программами.
Воспользуйтесь содержанием, чтобы быстро найти интересующий вас вопрос о «Защитнике».
Содержание
- Что такое Защитник Windows. Его возможности
- Некоторые недостатки в работе системного антивируса
- Нужен ли Защитник Windows? Сравнение с популярными антивирусами
- Процесс тестирования антивирусов: Защитник Windows, NOD 32, Avast
- Отключение Защитника Windows на время (до перезагрузки)
- Полное отключение Защитника Windows
- Удаление значка из системного трея (область уведомлений)
- Включение и настройка Защитника Windows
- Включение Защитника Windows методом редактирования локальной групповой политики
- Включение Защитника Windows через редактор реестра
- Настройка исключений в Защитнике Windows
- Что делать, если Защитник Windows не включается
- Простой метод устранения ошибки 577
- Комментарии.
1.
Что такое Защитник Windows. Его возможности
Защитник Windows (англ. Windows Defender) – антивирусный продукт компании Microsoft, который создан специально для нахождения и устранения вредоносного кода на ОС Windows. Защитник Windows несколько отличается от привычных пользователю бесплатных программ, которые просто сканируют файлы на наличие вирусов.
Он состоит из целого набора специальных модулей, постоянно отслеживающих состояние системы и ее отдельных компонентов. Возможности этого антивирусного средства следующие:
- Защита от вирусов и угроз, которая помогает обнаруживать вредоносный код в программах, запускаемых вместе с ОС, а также следить за системными службами и инструментами, отвечающими за регистрацию ПО;
- Поддержка работоспособности устройства, которая следит за актуальностью обновлений, драйверов оборудования. Этот компонент также помогает оптимизировать запуск/завершение работы операционной системы и использование памяти, повышая общую производительность Windows во многих задачах;
- Брандмауэр и безопасность сети, устраняющий неполадки с сетью и защищающий компьютер от атак «извне»;
- Управление приложениями и браузером позволяет защитить устройство от «эксплойтов» и другого вредоносного ПО при использовании интернета.
Эксплойт (англ. exploit – эксплуатировать) – один из видов атак, предназначенных для использования уязвимостей в программах (в том числе и системных), имеющихся на компьютере жертвы, чтобы пополнить вредоносных код, который предназначен для заражения компьютера вирусом или выполнения произвольных команд, а также изменения в файлах и параметрах системы без ведома пользователя. Каждую из функций «защитника» в любой момент можно настроить, воспользовавшись средством: «Центр безопасности Защитника Windows». Этот раздел находится в параметрах компьютера (показано на рисунке ниже).

«Защитник Windows» изначально установлен в Windows 10 и начинает защищать пользователя непосредственно после первого включения компьютера.
Тем не менее, эта встроенная защита обладает определенными минусами и иногда уступает многим сторонним антивирусам.
1.1.
Некоторые недостатки в работе системного антивируса
К сожалению, встроенный в Windows защитник не полностью гарантирует защиту от вредоносного ПО.
«Защитник Windows» имеет ряд недостатков, но в целом, с каждым обновлением работа антивируса только улучшается. Ниже будут перечислены основные проблемы «Защитника Windows», которые препятствуют обеспечению полноценной безопасности компьютера:
- Слабая защита от «фишинга» (один из видов интернет-мошенничества, целью которого является получение важных данных пользователей: логинов, паролей, номеров карт, путем создания копий популярных сайтов);
- Посредственная функция блокировки сайтов, содержащих вредоносное ПО. Будьте осторожны при посещении подозрительных web-страниц.
Активным пользователям интернета такое средство обеспечения безопасности, скорее всего, покажется недостаточным. Несмотря на это, алгоритмы сканирования в режиме реального времени и поиска вредоносного кода в файлах у «Защитника Windows» довольно неплохие.
В следующей главе вы сможете оценить работу программной защиты от Microsoft в сравнении со сторонними антивирусами.
2.
Нужен ли Защитник Windows? Сравнение с популярными антивирусами
В этой главе трем антивирусам, в том числе и «Защитнику Windows», будет поставлена очень непростая задача – просканировать архив со сборником большого количества вирусов. Внимание!
Ни в коем случае не повторяйте тесты, которые вы увидите ниже во избежание заражения вашей системы вирусными программами.
Дальнейший эксперимент проводился на отдельном дисковом пространстве в среде
виртуальной машины с установленной Windows 10 и имеет мало общего с реальными условиями эксплуатации компьютера.
Несмотря на это, такое испытание ставит антивирусное обеспечение в «стрессовую» ситуацию и показывает уровень работы защиты.Тест будет производиться на следующих антивирусах:
- Встроенный в систему «Защитник Windows»;
- Условно-бесплатный Eset Nod 32;
- Полностью бесплатный Avast.
В процессе эксперимента будет просканирован архив, состоящий исключительно из вирусов. Количество найденных угроз отразит качество работы программы соответственно принципу: «больше – лучше».
Ссылки на сборник с вирусами, по соображениям безопасности, оставлены не будут!
Приступаем.
2.1.
Процесс тестирования антивирусов: Защитник Windows, NOD 32, Avast
Для большей объективности все антивирусные программы были обновлены вручную.
Также следует упомянуть, что все средства защиты работают отдельно друг от друга.
Тест проводился 03.11.2017, и на рисунке ниже вы можете видеть информацию об актуальности обновлений каждого из антивирусов (соответственно, Защитник Windows, Eset Nod 32 и Avast).

Теперь запустим проверку архива, используя его контекстное меню, вызванное при помощи правой кнопки мыши, и выберем принудительное сканирование файла на вирусы.
Каждой из программ было просканировано по 3798 одинаковых элементов, являющихся вредоносными.
Количество найденных угроз:
- Защитник Windows обнаружил 3674 вируса;
- Eset Nod 32 обнаружил 3622 вируса;
- Avast обнаружил 3352 вируса.

Разумеется, это тестирование не является реальным показателем уровня защиты вашего компьютера. Сторонние антивирусы, например, гораздо лучше блокируют подозрительные сайт, предотвращая угрозы извне.
В следующей главе вы сможете узнать, как отключить Защитник Windows, если появилась необходимость установить иную программу по обеспечению безопасности.
3.
Отключение Защитника Windows на время (до перезагрузки)
Внимание!
Информация в этой главе подойдет исключительно пользователям, на компьютере которых не установлена ни одна сторонняя программа обеспечения безопасности.
Установка любого антивируса влечет за собой автоматическое отключение защитника, поэтому дополнительных действий в таком случае не требуется.
Временно отключить системный антивирус можно в окне «Центр безопасности Защитника Windows».
Для этого необходимо:
- Кликнуть по меню «Пуск» правой кнопкой мыши → открыть «Параметры»;
- Ввести запрос: «защитник» в строке поиска открывшего окна → выбрать пункт «Центр безопасности Защитника Windows»;
- Далее во вкладке Защита от вирусов и угроз (иконка со щитом) нужно кликнуть на «Параметры защиты от вирусов и других угроз»;
Теперь в появившемся окне вы можете отключить любую из функций безопасности.

Антивирусная защита будет автоматически восстановлена после перезагрузки для обеспечения безопасности компьютера.
Если вам необходимо окончательно отключить «Защитник Windows» – ознакомьтесь с инструкцией ниже.
3.1.
Полное отключение Защитника Windows
Будьте осторожны!
Полностью отключать системный центр обеспечения безопасности рекомендуется только после установки стороннего антивирусного ПО.
В противном случае защищенность вашего компьютера будет нарушена.Окончательно отключить встроенную системную защиту можно при помощи редактора реестра (regedit).
Для этого нужно по порядку выполнить следующие действия:
- Открыть меню «Поиск» (вторая по счету иконка в левом нижнем углу) → ввести в соответствующей строке запрос: «regedit» → запустить найденную программу левой кнопкой мыши;

- В открывшемся окне, используя навигацию в левой части экрана, перейти к разделу: «HKEY_LOCAL_MACHINESOFTWARE PoliciesMicrosoftWindows Defender»;
- Создать «Параметр Dword (32 бита)» с именем DisableAntiSpyware (если отсутствует). Это можно сделать, кликнув правой кнопкой мыши по свободному месту в правой части и выбрав соответствующий пункт;
- Открыть появившийся параметр быстрым двойным нажатием мыши → изменить «Значение»: 0 на 1 → сохранить настройки при помощи «ОК».

Готово.Теперь нужно закрыть редактор реестра и перезагрузить компьютер. При необходимости, работу защитника можно восстановить. Для этого нужно просто поменять только что созданное значение обратно на «0».
3.2.
Удаление значка из системного трея (область уведомлений)
За отображение иконки системного антивируса отвечает файл под названием «Windows Defender notification icon».
Эту программу можно отключить в параметрах автозагрузки без каких-либо последствий.
Запустите диспетчер задач (при помощи сочетания Ctrl + Alt + Delete) и выполните следующие действия:
- Откройте вкладку «Автозагрузка»;
- Кликните по строке «Windows Defender notification icon» правой кнопкой мыши → выберите действие «Отключить».

Готово!
Изменения вступят в силу после перезагрузки компьютера.
Иконка Защитника Windows не будет показываться в области уведомлений, пока вы не включите соответствующую программу обратно в автозагрузку ОС.
4.
Включение и настройка Защитника Windows
По умолчанию, Защитник Windows настроен на максимальную защиту системы. Однако иногда при попытке запуска этой антивирусной программы вы можете наблюдать сообщение об отключении приложения локальной групповой политикой. Любые настройки защитника также неактивны, хотя сторонние антивирусы на компьютере не установлены. Есть два способа решения этой проблемы:
- Редактирование локальной групповой политики (только для Windows 10 Professional).
- Редактирование реестра с последующим изменением значения запуска службы системной безопасности;
Если на вашем компьютере установлена ОС Windows 10 Home – сразу переходите к главе: «Включение Защитника Windows через редактор реестра».
4.1.
Включение Защитника Windows методом редактирования локальной групповой политики
Обратите внимание. Этот способ работает только на профессиональных версиях системы (Professional), так как локальная групповая политика попросту отсутствует в Windows 10 Home. Чтобы запустить Защитника Windows, необходимо:
- Открыть меню «Поиск» (рядом с иконкой Пуск) → ввести запрос: «gpedit.msc» → запустить соответствующую программу кликом левой кнопки мыши;
- В открывшемся окне локальной групповой политики перейти к разделу «Компоненты Windows Endpoint Protection» (или «Антивирусная программа защитник Windows);
- Найти параметр «Выключить Endpoint Protection» и посмотреть его состояние (если вы увидите значение «Включено», дважды нажмите по соответствующей строке левой кнопкой мыши);
- Установить значение «Отключено» → «ОК».

В большинстве случаев проблема будет решена, и вы сможете запустить службу Защитника Windows вручную.
4.2.
Включение Защитника Windows через редактор реестра
Способ включения системной защиты через редактор реестра является обратной противоположностью способу ее отключения.
Ознакомьтесь с подзаголовком: «Полное отключение Защитника Windows», выполните все действия по инструкции.
Необходимо лишь поменять значение «1» на «0» и перезагрузить компьютер.
Далее вы сможете беспрепятственно включить Защитник Windows, используя соответствующую опцию в параметрах ОС.
4.3.
Настройка исключений в Защитнике Windows
Если вы уверены в безопасности файлов, в которых системный антивирус по каким-либо причинам видит угрозу, добавьте их в исключения Защитника Windows.
Исключить можно не только отдельную папку или файл, но и:
- Любой запущенный процесс;
- Отдельный тип файла с выбранным расширением (.exe, .msi и т.д.).
Чтобы добавить любое из этих исключений, нужно:
- Открыть «Центр безопасности Защитника Windows», который находится в системном поиске;
- Кликнуть на пункт «Защита от вирусов и угроз»;
- Найти и выбрать «Добавление и удаление исключений»;
- Нажать на кнопку со знаком «+» → добавить интересующее вас исключение.

Готово.
Теперь Защитник Windows будет игнорировать файл, папку, расширение или процесс, который вы указали. Обратите внимание!
Исключение применяется ко всем вложенным папкам, находящимся в директории, которая была удалена из алгоритма сканирования.
5.
Что делать, если Защитник Windows не включается
Иногда «защитник» не запускается даже при отсутствии сторонних антивирусов. Подробное решение этой проблемы указано в следующих подзаголовках:
- «Включение Защитника Windows методом редактирования локальной групповой политики»;
- «Включение Защитника Windows через редактор реестра».
Внимательное ознакомление с этими инструкциями позволит избавиться от множества сбоев в работе этого ПО.
Далее мы разберем решение «ошибки 577», которая может возникнуть при запуске защитника после удаления сторонних антивирусов.
5.1.
Простой метод устранения ошибки 577
В основном эта ошибка встречается после удаления стороннего антивирусного программного обеспечения.
Если вы столкнулись с ошибкой 577, выполните следующие действия:
- Перезапустите компьютер, если не сделали этого после деинсталляции антивируса;
- Откройте «Поиск» (рядом с меню Пуск) → введите без кавычек запрос: «wscui.cpl» → нажмите клавишу «Enter» на клавиатуре;
- В появившемся окне разверните «Безопасность» → запустите «Защиту от вирусов» при помощи кнопки «Включить».
Готово.
Содержание
- О чём умалчивают производители антивирусов и нужен ли он в Windows 10
- О чём умалчивают производители антивирусов
- Когда больше не значит лучше. почему установка несколько антивирусов на один компьютер не самая лучшая идея?
- Встроенный антивирус в Windows 10
- Центр безопасности Защитника Windows
- Нужен ли антивирус, когда есть защитник Windows 10
- Особенности защитника
- Результаты тестов по уровню обнаружения угроз
- Преимущества и недостатки
- MalwareBytes Anti-Exploit
- Вce «зa» и «пpoтив»
- Как его включить
О чём умалчивают производители антивирусов и нужен ли он в Windows 10
Многие пользователи наивно полагают, что чем больше у них установлено антивирусов, тем надёжнее защита компьютера. В реальности, всё происходит с точностью до наоборот — каждое дополнительное антивирусное ПО снижает эффективность защиты. Скажу больше, я вообще не вижу смысла устанавливать сторонние антивирусные программы в Windows 10, уже имеющий полноценный бесплатный антивирус в своем ядре.
Вообще, мнения пользователей о использовании антивирусов разделились на два диаметрально противоположных лагеря. Первые гордятся двумя и более установленными одновременно антивирусами, мол, у них непроходимая защита (хотя тут уже что-то другое непроходимое). Вторые полностью отрицают необходимость их использования.
Я же считаю, что пользоваться нужно прежде всего головой, правда это не каждому дано. В современных реалиях, когда большинство угроз направлено на извлечение финансовой выгоды, опасаться стоит потери данных и паролей.
Лучшим антивирусом на данный момент остаётся резервное копирование важных данных (возможно в облако с шифрованием) и надёжная система хранения паролей, вроде «Связки ключей» (Keychains) у Apple.
О чём умалчивают производители антивирусов
Не один антивирус не способен предотвратить уязвимости «нулевого» дня и практически беспрепятственно пропускают вирусы-шифровальщики (по факту их всегда запускает сам пользователь, хотя современные системы и предупреждают о получении файла из недостоверных источников). Шифровальщики чаще всего распространяются по почте, якобы от имени налоговой инспекции, суда или ваших знакомых, под видом повесток, бухгалтерских документов, да чего угодно не вызывающего подозрений.
Эффективной защиты от этой заразы, кроме здравого смысла пока не придумано. Превентивные системы защиты при массовом изменении файлов срабатывают тоже не моментально. Никто не даст гарантии, что ценные файлы не окажутся зашифрованы первыми, а на сайте Dr.Web сказано, что помочь удаётся лишь в 10% случаев (в действительности и того меньше).
Но это я несколько отвлёкся от основной темы, просто никак не мог обойти вниманием данный вопрос, суть которого сводится к следующему утверждению:
Наличие антивируса не гарантирует безопасности ваших данных!
Когда больше не значит лучше. почему установка несколько антивирусов на один компьютер не самая лучшая идея?
Не секрет, что Windows 10 содержит в своём ядре довольно неплохой бесплатный антивирус (Защитник который). Получается, что у пользователя прямо «из коробки» уже имеется один антивирус. Однако, для личного успокоения многим этого не достаточно и в систему дополнительно ставится минимум ещё один.
Особо упоротые на этом не останавливаются и докидывают до кучи всякие «трояноподавители» и прочую ересь. Абсолютно не берётся во внимание, что установка нескольких антивирусов не только дополнительно нагружает процессор и память компьютера, но приводит к конкуренции этих программ между собой.
Мало того, что любой антивирус с подозрением относится к конкурентам, остаётся загадкой как они разделяют между собой приоритет в проверке файлы и не станут ли срабатывать на «карантин» друг друга. Тут уже вся система, даже без вирусной нагрузки может в любой момент встать колом.
Так что подходите к вопросу защиты без фанатизма, встроенного решения Windows 10 вполне хватает для повседневной работы. Но и полностью отказываться от него не стоит. Даже самый осторожный и опытный пользователь может не заметить заражения. А лучше включайте голову, так как ни одна антивирусная программа не идеальна и является лишь одним из уровней безопасности.
Если считаете статью полезной,
не ленитесь ставить лайки и делиться с друзьями.
Встроенный антивирус в Windows 10
В операционной системе Windows присутствует встроенный антивирус, который называется «Защитник Windows». Среди несомненных преимуществ данного приложения можно назвать то, что оно не требует практически никакого участия пользователя в работе и даже установке.
Сразу после установки Windows, «Защитник Windows» уже установлен, должным образом настроен и запущен. В то же время, как и при работе с другими антивирусными приложениями, вы можете вручную выполнить проверку компьютера на вирусы или, скажем, временно отключить антивирус, в случае если он ложно определяет заведомо безопасное приложение как вредоносное. Чтобы вручную выполнить проверку компьютера на вирусы, выполните следующие действия.
- В Панели управления щелкните на значке Защитник Windows. Откроется окно антивируса.
- В правой части окна выберите параметры проверки, установив переключатель в одно из положений Быстрая, Полная или Особая. Последняя позволяет настроить параметры проверки, выбрав нужные объекты.
- Нажмите кнопку Проверить сейчас для запуска сканирования.
Чтобы временно отключить антивирус, перейдите на вкладку Параметры. Снимите флажок Включить защиту в режиме реального времени. Работа антивируса будет приостановлена. Не забудьте потом включить защиту снова. Подробнее См. статью: Защитник Windows 10 и борьба с вирусами. Как включить, отключить защитник Windows 10
Отметим, что «Защитник Windows» вполне справляется со своими задачами. Но если вы захотите установить антивирус стороннего разработчика, то вам не нужно беспокоиться о его отключении, он будет отключен автоматически.
Центр безопасности Защитника Windows
Настоятельно рекомендуется не отключать Центр безопасности . Это позволит значительно повысить уязвимость перед внешними угрозами и проникновению вредоносных программ в компьютер .
После обновления, начиная с Windows 10 (1709) стала называться — Центр безопасности защитника Windows 10
Нужен ли антивирус, когда есть защитник Windows 10
Windows 10 не требует от пользователей установки антивируса, так как начиная с виндовс 8 операционная система имеет встроенную систему безопасности. Но действительно ли это наилучшее решения для обеспечения надежной защиты компьютера? Давайте разберемся, достаточно ли защитника Windows 10 или нужен другой антивирус.
Windows Defender – это современная версия программы Microsoft Security Essentials, которая является бесплатным продуктом компании Microsoft. Изначально он существовал в качестве отдельного компонента, однако теперь он встроен в ОС и гарантирует всем ПК с операционной системой виндовс 10 хороший уровень защиты от различных угроз.
Особенности защитника
Как мы уже сказали ранее, он включен в систему по умолчанию. Утилита в автоматическом режиме проводит проверку запускаемых программ, обновляет базы данных через «Центр обновления» и обладает интерфейсом для полноценной проверки системы.
Но насколько эффективный защитник windows 10, сможет ли он обеспечить должный уровень защиты или все равно необходимо устанавливать антивирус? Нужно признать, что данная разработка хоть и не намного, но отстает от своих конкурентов, о чем говорят сравнительные тесты. При этом он потребляет минимальное количество системных ресурсов, не слишком назойлив и не требует денежных вливаний, чего нельзя сказать о других утилитах. Также не собирает данные о пользователях и не использует их для своей выгоды, как это делают некоторые бесплатные утилиты.
В целом, утилита надежно защищает систему ПК. При регулярном обновлении (что делается автоматически), использовании современного браузера и избегании опасных плагинов – это отличный способ защиты, и ваш компьютер будет в безопасности. В этом случае вопрос, нужно ставить другой антивирус или нет, теряет свою актуальность. Тем более, что соблюдая стандартные рекомендации и правила безопасности, которых необходимо всегда придерживать, Defender полностью справится со своей основной задачей.
Результаты тестов по уровню обнаружения угроз
По итогам специализированного теста AV-Test, Defender получил крайне низкий бал, но он распознал 88% атак нулевого дня (Real-World Testin) и 99.8% преобладающих и широко распространенных угроз (Reference set), при этом Касперский имеет показатели в 100% и 100%, соответственно. Однако Defender все равно справляется и работает на высоком уровне.
Решая, что лучше для Windows 10, Защитник, Avast или любой другой антивирус, учитывайте тот факт, что у данной операционной системы есть дополнительные средства защиты. Например, фильтр SmartScreen, препятствующий загрузке и запуску вредоносных компонентов. Более того, в современных браузерах есть уникальная функция Google Safe Browsing, блокирующая активность большинства вредоносных утилит.
Для большинства пользователей, при условии здравого смысла и минимальных знаний в области безопасности, Windows Defender’a будет достаточно. Но если вы ведете рисковую деятельность, имеете дело с пиратским программы обеспечением, то лучше воспользоваться какой-то другой программой, которая будет максимально эффективно справляться со всеми имеющимся угрозами.
Преимущества и недостатки
Если вы все еще не знаете, в пользу какой программы сделать выбор, то следует рассмотреть основные свойства защитника.

- Глубокая проверка ОС.
- Минимальный процент ложных тревог.
- Минимальные требования.
- Отсутствие рекламы и ненужных функций, тормозящих работу ПК.
- Не требует активации.
- Не собирает данные о пользователях для своей выгоды.
Что касается недостатков, то они имеются, как и у любой другой программы:
- Иногда пропускает вредоносное ПО.
- Остается в плане надежности и мощности.
- Нет вкладки для проверки файлов в контекстном меню.
Как вы можете увидеть, минусов немного, они совсем незначительные и являются не столь важным на фоне целого ряда достоинств.
MalwareBytes Anti-Exploit
Дополнительно мы рекомендуем использовать бесплатную программу «Anti-Exploit» для защиты от эксплойтов. Благодаря ей вы обезопасите свой браузер и плагины, которые крайне часто подвергаются атакам. Данная утилита крайне схожа с Microsoft EMET, но считается более удобной и имеет намного больше полезных функций. Она позволяет блокировать любые эксплойты, в том числе атаки нулевого дня, неизвестные ранее. А благодаря низким требованиям к железу, она не будет тормозить компьютер.
Windows Defender и Anti-Exploit – это наилучшее и абсолютно бесплатное сочетание для обеспечения максимальной безопасности среднестатистического компьютера. Данные программы дополняют друг друга, находят любые потенциальные угрозы и прочий мусор, который зачастую упускают стандартные средства защиты. Поэтому если вы спросите, нужен ли защитник windows, если у вас уже установлен другой антивирус, стоит задуматься, ведь он может оказаться более эффективным.
Вce «зa» и «пpoтив»
Тщательно проанализировав всю информацию о защитнике, можно с уверенностью сказать, что он обеспечивает достойный уровень безопасности. Учитывая постоянное обновление баз данных и использование исключительно надежных браузеров – программа легко справится с поставленными перед ней задачами.
Несмотря на низкий балл, полученный во время проведения тестов, о чем мы говорили выше, данный антивирус легко распознает любые угрозы и вирусы. Именно это свидетельствует о высокой его надежности. По словам разработчиков, их усилия в первую очередь были ориентированы на создание программы, которая максимально быстро и эффективно реагирует на самые распространенные угрозы в Интернете, и им удалось это сделать.
Опираясь на то, что в ОС Windows 10 кроме стандартного антивируса есть дополнительные средства защиты, отвечая на вопрос, «Может ли защитник windows заменить антивирус?», можно с уверенностью сказать, что да. Это оптимальный вариант для подавляющей массы пользователей. Не загружайте опасное и вредоносное программное обеспечение, не велите рисковую деятельность и вы сможете убедиться в том, что ваш ПК в полной безопасности.
Однако, если вы выбираете защитник только потому, что он бесплатный и менее требовательный к системным требованиям, мы рекомендуем ознакомиться с еще более легкими утилитами, которые возможно подойдут вам больше и будут работать быстро даже на самых слабых устройствах.
Как его включить
Если же вы решили пользоваться Windows Defender, то стоит его активировать. Способов включения существует достаточно много, но мы разберем самый простой:
1. Заходим в меню «Пуск», затем в «Параметры».
2. В открывшемся окне переходим в раздел «Обновление и безопасность». 
3. В левой части окна выбираем соответствующий раздел и нажимаем по кнопке «Включить». 
4. В этом же окне включаем дополнительные опции «Защита в реальном времени» и «Автономный защитник…».
Теперь информация на вашем компьютере или ноутбуке будет надежно защищена от различных угроз и хакерских атак.
Не смотря на то, какой антивирус у вас установлен, всегда проводите дополнительную проверку специальными сканерами и придерживайтесь простых правил безопасности в сети.
Если вы все же решите установить комплексный антивирус, то присмотритесь к этим вариантам, они получили большее количество голосов пользователей, чем заслужили определенный уровень доверия.
Windows 10 – мультифункциональная платформа, в которой есть практически все базовые приложения для основных задач. Среди предустановленных, вшитых программ есть и Windows Defender Antivirus. Таким образом разработчики заботятся, чтобы никто из пользователей не остался уязвимым к хакерам и получил хотя бы базовую систему защиты. Наша текущая задача – разобраться не только в том, что такое защитник Windows 10, но и насколько актуален он в современных реалиях.
Что такое защитник Windows 10?
Многие знают, что за безопасность Windows 10 по умолчанию отвечает вшитое в систему программное обеспечение. Если немного углубиться, какой антивирус встроен в Windows 10, то речь идет о «Защитнике Windows». Оригинальное название Windows Defender – это предустановленная защита от вирусных заражений и угроз взлома операционной системы. Данный продукт является свежей версией бесплатного защитного софта Microsoft Security Essentials. Вначале его распространяли в роли дополнительного приложения, но начиная с Windows 8, защитник является встроенным антивирусом Windows 10.
Читайте также: Какой антивирус для Windows 10 выбрать?
Нужно ли устанавливать сторонний антивирус на Windows 10?
Главная характеристика любого антивируса – способность отлавливать и бороться с максимальным количеством угроз. Именно по этому критерию мы и будем оценивать предустановленную защиту от вирусов и угроз Windows 10.
Известная фирма по обеспечению безопасности компьютеров AV test провела собственное тестирование возможностей всех популярных антивирусных программных обеспечений. Среди испытуемых оказался и встроенный антивирус. Результаты можем оценить на скриншоте.
Этот тест и не только дает представление о том, какой процент угроз стандартный антивирус Windows 10 смог отсечь и это 88%. 12% вирусов могут преодолеть данный барьер. Это много, если учитывать, что большинство конкурентов пропускают 1-2%. В плане безопасности вшитый защитник сильно проигрывает аналогам.
Однако, есть и исследуемого продукта и свои достоинства:
- минимальное использование ресурсов компьютера;
- редко выдает ложные тревоги;
- нет рекламы и малополезных функций;
- небольшое количество уведомлений;
- не нужно покупать отдельные приложения;
- антивирус не собирает информацию о системе и не продает ее в дальнейшем (так поступают бесплатные аналоги).
В качестве вывода: в плане безопасности «Защитник Windows» сильно уступает конкурентам, но этот недостаток окупается его бесплатным распространением и простотой использования. Если максимальная степень защиты не в приоритете, это лучшее решение на рынке. Его рекомендуем использовать для домашних компьютеров, на которых нет важных данных. Для систем с ценной информацией для хакеров и корпоративных ПК лучше выбрать другое решение.
Читайте также: Как отключить защитник Windows 10?
Как использовать стандартный антивирус Windows 10?
Все, что нужно сделать пользователю для работы с антивирусной программой «Защитник Windows» — активировать его, если это не сделано по умолчанию.
Как включить защитника:
- Через Пуск переходим в «Параметры».
- Открываем раздел «Обновление и безопасность».
- Переходим в раздел «Защитник Windows» и жмем на кнопку «Включить».
- Активируем «Защиту в реальном времени» и «Облачную защиту».
Теперь антивирус работает в стандартном режиме и обычно не требует дополнительного вмешательства. Практически единственная ручная манипуляция, которую порой приходится выполнять – добавлять программу в белый список. Для этого в разделе «Защитник Windows» (1-3 шаги инструкции) кликаем на ссылку «Добавить исключение» и выбираем приложение.

Андрей
Остались вопросы по теме?
Задать вопрос