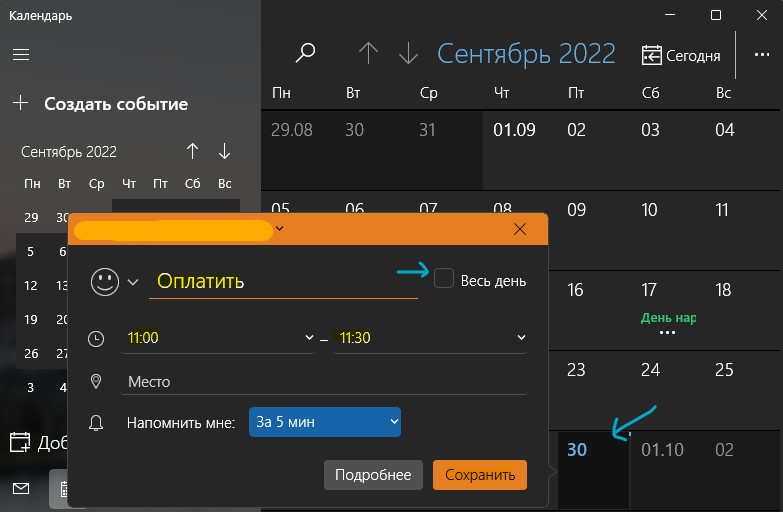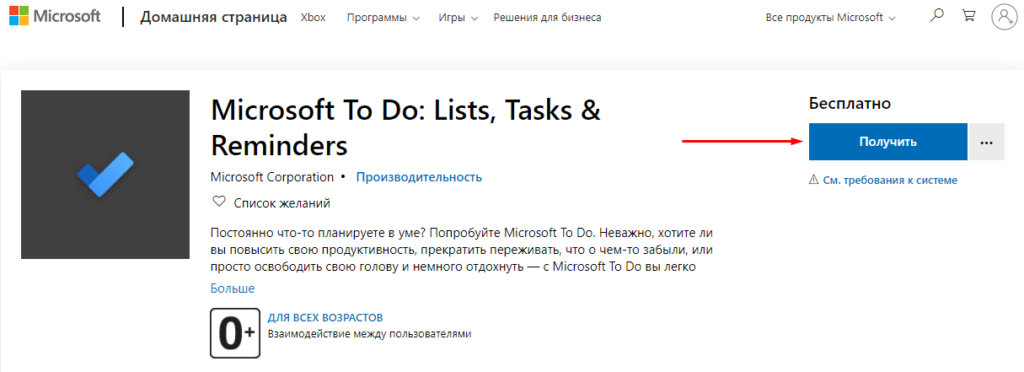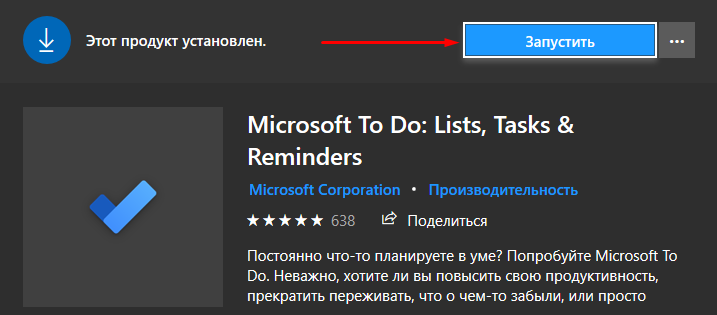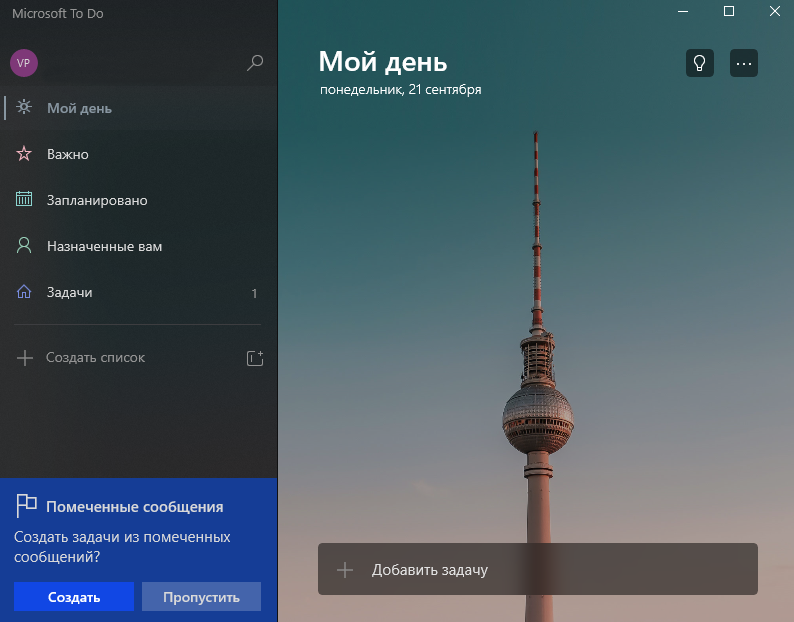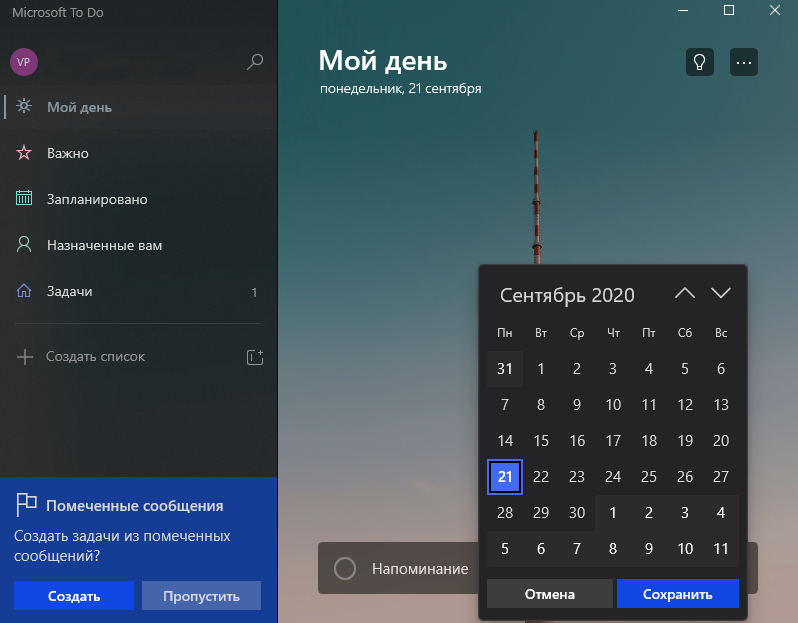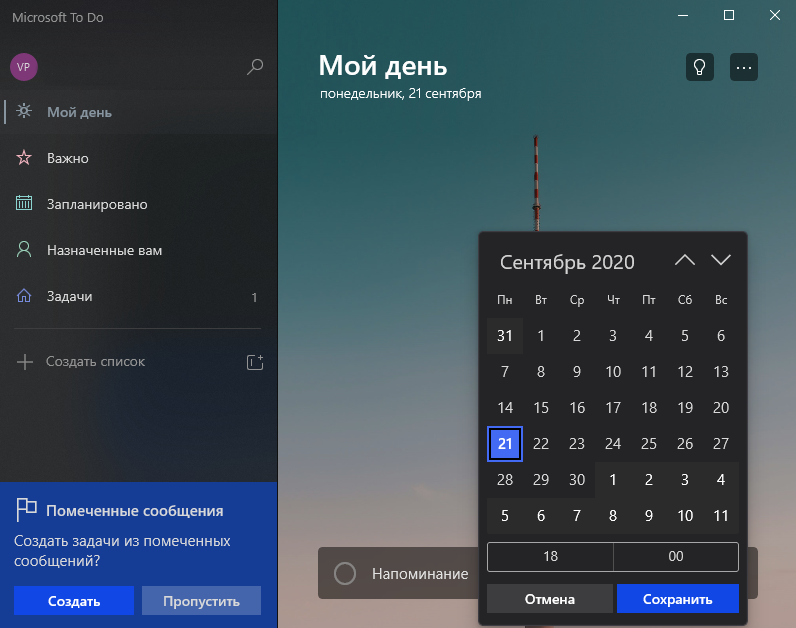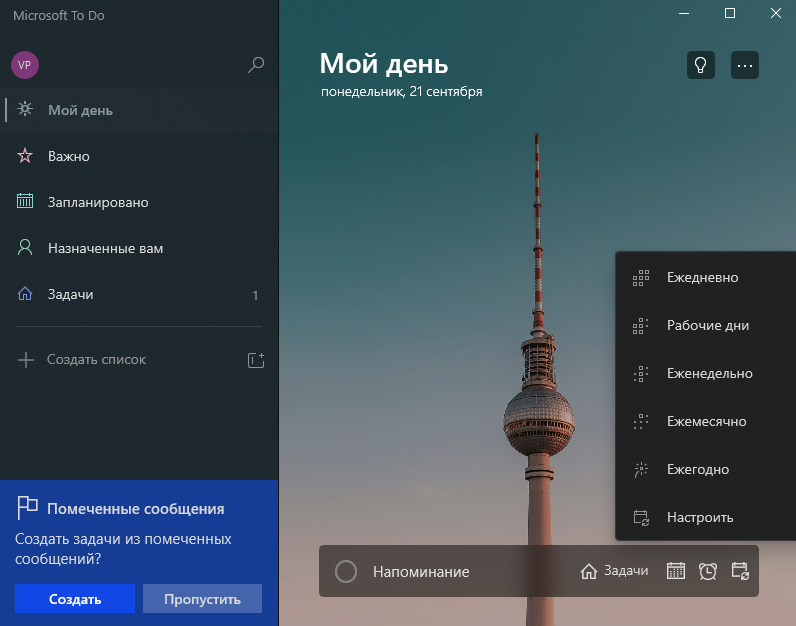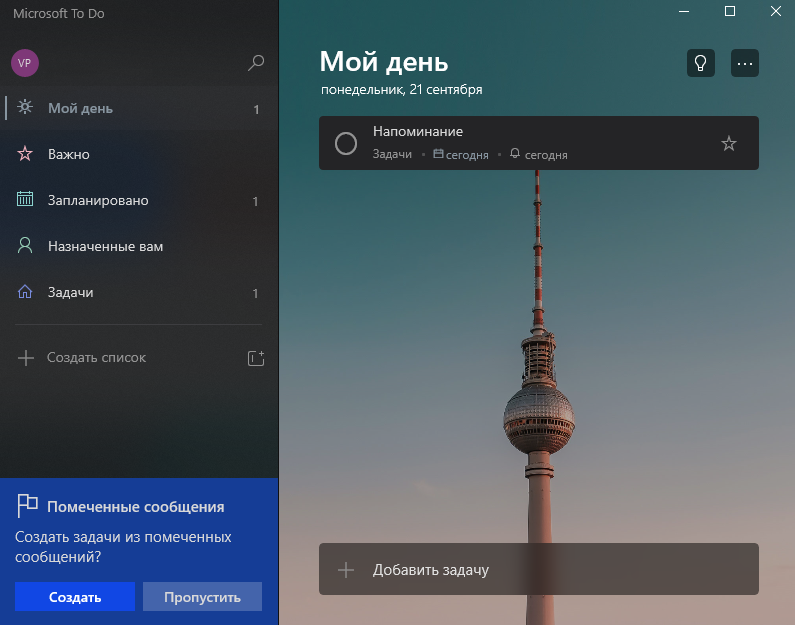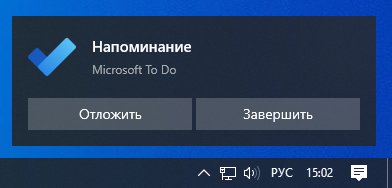Работая за компьютером, можно пропустить важную встречу или забыть сделать звонок. Три простых способа поставить напоминание на Windows 10 — в этой статье.
Календарь
Логичный способ задействовать для напоминания Календарь, который есть в Windows 10. Быстрее всего нажать на дату в трее и использовать кнопку с плюсиком.
Откроется форма редактирования мероприятия, где можно указать, за сколько времени до начала программа должна вас предупредить.
Напоминание появится в правом нижнем углу в установленное время.
Будильник
Если способ с календарем покажется сложным, можно поставить будильник на определенное время. Преимущество — не нужно заполнять никакой дополнительной информации.
Попасть в будильник тоже можно через часы в трее или запустить приложение через меню Пуск.
Как установить напоминание на компьютере с телефона
Описанные способы хороши, если вы точно знаете, что будете работать за компьютером в момент получения уведомления. Если такой гарантии нет, поможет программа Microsoft To Do, которую можно установить на ПК по это ссылке из магазина Windows, а по этой на телефон под Android.
Программа бесплатна. Регистрация не требуется, если вы уже используете учетную запись Microsoft. Вот так она выглядит на компьютере.
Напоминание ставится нажатием всего двух кнопок: плюс и потом значок будильника.
А вот так программа выглядит на телефоне. Интерфейс лаконичный, ничего лишнего.
Преимущество использования программы на телефоне — можно настроить вывод уведомлений на умные часы, чтобы получить напоминалку независимо от того, включен компьютер или нет.
Стоит отметить, что способ с Календарем тоже позволяет интегрироваться с телефоном на Андроид, при условии, что включена синхронизация с Календарем Google.
Если у вас много различных дел каждыми днями и в долгосрок, то стоит установить напоминания в Windows 11 и 10. Напоминания можно сделать как одноразовыми, так и повторяющими, с уведомлениями и звуковым сигналом.
Установка напоминаний при помощи Календаря
Чтобы установить событие с уведомлением в Windows 11 и 10 можно воспользоваться предустановленным календарем. Для этого:
- Напишите в поиске меню пуск «Календарь» и запустите приложение
- Определите нужную вам дату и нажмите по ней дважды
- Снимите галочку Весь день, чтобы установить определенное время
- Задайте описание события и время начало и конца
- Нажмите сохранить
! Событие сработает в виде уведомления справа в углу экрана рабочего стола с коротким звуковым сигналом.
Поставить напоминания при помощи To Do
Приложение Microsoft To-Do по умолчанию установлено уже в Windows 11/10 и является более простым и многофункциональным для напоминания и составления списка дел. Можно прикрепить файл, добавить дополнительный шаг к текущей задачи, составить список дел и скинуть ссылку другому человеку нажав на «Назначить», помечать задачи как важные, создавать группы списка дел и распечатать сразу на принтере.
- Напишите в поиске меню пуск «Microsoft To Do» и запустите приложение
- Напишите снизу свою задачу для напоминания и нажмите Enter
- Далее ваша задача отобразится в списке
- Нажмите по ней дважды и справа появится боковая колонка
- В данной колонке вы можете настроить своё напоминание
! Microsoft To Do можно установить на IOS и Android и синхронизировать учетные записи всех работников, тем самым составляя список им для работы на день.
Создание напоминания при помощи Часы
При помощи приложения Часы в Windows 11/10 можно создать быстрое напоминание при помощи будильника. Кроме того, есть таймер, который сработает по обратному отсчету времени.
- Напишите в поиске меню пуск «Часы» и запустите приложение
- Выберите слева Будильник и установите нужное вам напоминание
- Выбрав Таймер, можно установить напоминание обратным отсчетом времени
Смотрите еще:
- Как улучшить качество звука в Windows 11
- Как выбрать другие динамики для вывода звука в Windows 11
- Как в BIOS поставить загрузку с флешки
- Как поставить пароль на Windows 11/10
- Как установить Windows 10 — Пошаговая инструкция
[ Telegram | Поддержать ]
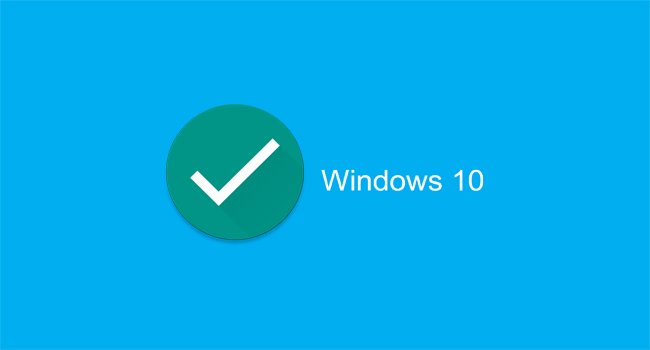
В сегодняшней статье мы расскажем вам, как легко и просто установить напоминание в Windows 10, а также сделать его доступным для всех.
Благодаря бесплатной программе, которую мы собираемся установить, мы сможем получать уведомления на экране о любом событии.
Microsoft To Do
Для начала мы должны скачать и установить Microsoft To Do, очень простую в использовании программу для создания напоминаний в Windows 10.
Чтобы загрузить эту программу, нужно перейти по ссылке на официальный сайт магазина Microsoft. Когда мы перейдем на сайт загрузки, нам просто нужно нажать «Получить», и откроется официальный магазин Microsoft Store, который уже установлен в системе.
В этот момент мы должны снова нажать «Получить», и приложение будет автоматически загружено и установлено в нашей системе.
Когда это будет сделано, мы увидим надпись «Этот продукт установлен», а также появится кнопка «Запустить», которую нам нужно кликнуть, чтобы Microsoft To Do открылась в нашей системе.
Как работает Microsoft To Do
Как мы уже упоминали выше, Microsoft To Do — это очень простое в использовании приложение, позволяющее без особых усилий создавать напоминания.
Сначала мы должны создать задачу, чтобы программа напоминала вам об этой задаче именно в то время, которое мы для нее установили.
Чтобы создать задачу, мы должны нажать на «Добавить задачу» и дать ей название. Как только мы введем имя задачи, мы увидим, что с правой стороны появятся несколько значков, указывающих на различные варианты, которые у нас есть для этого напоминания.
Первое, что мы видим — это календарь, в котором нам нужно выбрать день, когда активируется наше напоминание.
Следующий значок, который выглядит в виде будильника, он отвечает за время напоминания. Поэтому нажмите на него и установите время для напоминания.
Третий значок — это переключатель периодичности, здесь мы можем выбрать повтор задачи: ежедневно, в рабочие дни, еженедельно, ежемесячно, ежегодно или по индивидуальной настройке.
Для активации задачи мы должны нажать клавишу Enter, чтобы она отображалась вверху окна программы, как запланировано.
После создания задачи, Microsoft To Do отправит нам напоминание в виде уведомления, когда придет время. Мы можем отложить или завершить это уведомление, в зависимости от того, нажмем ли мы кнопки «Отложить» или «Завершить». То есть, если мы нажмем «Отложить», напоминание появится позже, а если мы нажмем «Завершить», оно будет закрыто навсегда.
Вы должны иметь в виду, что необходимо, чтобы компьютер был включен, а приложение Microsoft To do было открыто, чтобы иметь возможность получать уведомления. Если программа выключена, она не будет работать. Кроме того, у вас не должно быть никаких ограничений в отношении уведомлений в Windows 10, поскольку в этом случае вы не сможете их получать.
Как видите, настроить напоминание с помощью Microsoft To Do очень просто, оно отлично работает и прекрасно интегрируется в экосистему Windows.
Поделиться
Ключевые слова:
#
Напоминалки на рабочий стол в Windows 10
Сегодня поговорим о том, как создать напоминалки на рабочий стол в Windows 10.
Многие используют стикеры — напоминалки (желтенькие наклейки, на которых мы пишем важное событие, чтоб не забыть).
Сегодня мы научим вас как использовать такие стикеры виртуально, на рабочем столе.
Для того, чтобы использовать виртуальные напоминалки:
В поиске Windows 10 вводим «Sticky Notes» и запускаем приложение.
После этих действий, у вас появится стикер на рабочем столе.
Пишите на нем любое напоминание или важное событие и размещайте в любой точке рабочего стола.
Для удаления напоминания кликните в правом верхнем углу на корзину.
Для создания еще стикера нажмите на плюс в левом верхнем углу стикера.
Для изменения размера напоминалки, перетащите угол или край до нужного формата.
Также можно изменить цвет стикера, для этого кликните вверху на три точки и выбирайте нужный цвет.
Для изменения текста на стикере есть несколько комбинаций клавиш:
Жирный шрифт — CTRL+B
Выделение курсивом — CTRL+I
Подчеркивание текста — CTRL+U
Перечеркивание текста — CTRL+T
Среди всех возможностей Кортаны, пожалуй, одной из самых полезных является возможность создавать напоминания. В Windows 10 вы можете быстро создавать множество типов напоминаний в зависимости от различных условий, таких как местоположение, время или человек.
Кортана. … Вы можете установить индивидуальные напоминания, чтобы в следующий раз, когда вы будете разговаривать со своим начальником, Кортана напомнит вам об отправке этого файла. Вы можете легко управлять всеми существующими напоминаниями и вносить изменения по мере необходимости. Кортана бесплатна и доступна только для пользователей Windows 10.
Как установить напоминание в Windows?
Как установить напоминание о техническом обслуживании компьютера
- Выберите «Пуск» → «Панель управления» → «Система и безопасность», а затем нажмите «Запланировать задачи» в окне «Администрирование». …
- Выберите Действие → Создать задачу. …
- Введите название и описание задачи. …
- Щелкните вкладку «Триггеры» и нажмите «Создать».
Есть ли у Microsoft приложение для напоминаний?
Примечание. Синхронизация напоминаний Samsung с Microsoft To Do доступна для всех моделей Galaxy с Android 10 или выше. … Вы также можете написать нам по адресу todofeedback@microsoft.com.
Как разместить напоминание на рабочем столе?
В Windows 10 нажмите или коснитесь кнопки Пуск и введите «Sticky Notes». Записки откроются там, где вы их оставили. В списке заметок коснитесь или дважды щелкните заметку, чтобы открыть ее. Или с клавиатуры нажмите Ctrl + N, чтобы начать новую заметку.
Microsoft todo бесплатна?
Майкрософт, чтобы сделать доступно бесплатнои синхронизируется на iPhone, Android, Windows 10 и в Интернете.
Как добавить гаджеты в Windows 10?
Добавьте виджеты в Windows 10 с помощью 8GadgetPack
- Дважды щелкните MSI-файл 8GadgetPack для установки.
- После завершения запустите 8GadgetPack.
- Нажмите кнопку +, чтобы открыть список гаджетов.
- Перетащите свой любимый гаджет на рабочий стол.
Вы можете установить мне напоминание?
На телефоне или планшете Android скажите «Окей, Google, откройте настройки Ассистента». Или перейдите в настройки Ассистента. В разделе «Все настройки»Коснитесь «Напоминания». Введите данные напоминания.
Как мне получать напоминания Apple в Windows?
Зайдите в Настройки> Напоминания. и измените список по умолчанию с iCloud на Outlook. С этого момента все дела или задачи, которые вы добавляете с помощью голосового меню или меню 3D-touch, сохраняются в списке Outlook по умолчанию в напоминаниях Apple. В дальнейшем вы можете добавить каждую задачу в Outlook для облегчения доступа к Windows.
Как установить Microsoft без магазина?
Установить Microsoft ToDo без магазина
- Шаг 1. Найдите URL-адрес приложения. Итак, первый шаг — найти URL-адрес приложения в онлайн-магазине Microsoft Store. …
- Шаг 2 — Создайте ссылку на Microsoft Store. …
- Шаг 3 — Загрузите appxBundle. …
- Шаг 4 — Используйте PowerShell для установки appxBundle.
Какое приложение лучше всего для Bill Reminder?
Почему приложение для напоминания о счете может быть полезным
- Организация. Быть организованным и оставаться организованным — задача, которую гораздо легче сказать, чем сделать. …
- Дополнительные функции приложения. …
- Кредитный рейтинг. …
- Мятное приложение. …
- Приложение Truebill. …
- Приложение Mobills. …
- Приложение Bills Monitor.
Какое приложение для напоминаний самое лучшее?
14 лучших напоминаний для пользователей iOS и Android
- nЗадача.
- Wunderlist.
- Напоминание о делах с будильником.
- Todoist.
- БЖ Напоминание.
- Google Keep.
- Задачи Microsoft.
- Рембо.
Как поставить напоминание на рабочий стол Windows 10?
Нажмите кнопку гамбургера в верхнем левом углу. Щелкните значок Вариант напоминаний на мобильном устройстве (или нажмите «Блокнот», а затем выберите «Напоминания» на ПК с Windows 10). Нажмите кнопку «+» добавить новое напоминание в правом нижнем углу. Заполните необходимую информацию.
Настроить одноразовые напоминания несложно. Вы можете отметить дату в своем календаре, создать будильник и т. д. Но что, если вы хотите периодически получать напоминания об одной и той же задаче? Еженедельно, ежедневно или даже каждые несколько минут?
Это не так просто реализовать. В большинстве приложений для напоминаний на Android или iOS нет простого способа настроить повторяющиеся напоминания, поэтому вам придется вводить каждую дату или время вручную.
Все становится еще сложнее, если вам нужно напоминание, которое повторяется в течение нескольких минут (или секунд), поскольку нет приложения, предназначенного для частого напоминания пользователю. Так что, если вы бились головой о стену, пытаясь найти способ установить повторяющиеся напоминания, это руководство для вас.
Как установить еженедельные или ежедневные напоминания в Windows
Самый простой способ настроить напоминания о повторяющихся задачах на ПК с Windows — использовать Cortana. Собственный ИИ-помощник Microsoft может планировать задачи и создавать временные напоминания. И, в отличие от Siri в iPhone, голосовые команды — не единственный способ управления им — вы также можете вводить свои команды, чтобы они выполнялись.
- Начните с открытия Cortana на вашем ПК. Вы можете найти приложение в меню «Пуск» или просто использовать голосовую команду «Привет, Кортана», если она у вас включена.
- Интерфейс Cortana напоминает окно чата. Еще раз, вы можете продолжать произносить свои команды или вводить их, чтобы управлять Cortana.
- Поскольку Cortana может интерпретировать команды на естественном языке, вы можете просто попросить ИИ-помощника установить напоминание для конкретной задачи, указав время и частоту (завтра, каждый день и т. д.).
- Кортана создаст задачу в Microsoft To Do на указанное время. Вы можете отредактировать задачу самостоятельно, чтобы изменить детали или удалить напоминание.
Помните, что, хотя этот метод является самым простым способом установки напоминаний, он не очень настраиваемый. Например, вы можете попробовать указать Кортане устанавливать напоминание каждый час, но это не сработает.
Если вы хотите установить напоминания, которые повторяются с интервалом в несколько минут или секунд, вам нужен другой метод.
Использование планировщика заданий для настройки повторяющихся напоминаний
Опытные пользователи Windows могут вспомнить Планировщик заданий — встроенную утилиту, позволяющую заранее настраивать задачи. Проблема с этим подходом заключается в том, что большинство функций этого инструмента уже устарели.
Microsoft постепенно отказывается от планировщика заданий с последних нескольких выпусков своей флагманской операционной системы, и в Windows 11 это не что иное, как устаревшая шелуха.
Вы больше не можете отображать сообщения или отправлять электронные письма, ограничиваясь только запуском программы в запланированное время. Тем не менее, для пользователей, желающих попробовать это, вот шаги:
- Найдите планировщик заданий в меню «Пуск».
- Как видно уже по интерфейсу, утилита довольно старая. Выберите опцию «Создать базовую задачу…», чтобы начать.
- Начните с ввода имени и описания задачи. Это может быть что угодно — это не имеет отношения к его функционированию.
- Далее идет триггер, где вы можете установить частоту запланированного задания. У вас есть возможность выполнять ежедневные, еженедельные или ежемесячные задания.
- Теперь вы можете установить время и дату начала выполнения задачи.
- Наконец, вы можете выбрать действие, которое нужно выполнить… хотя, по правде говоря, здесь не так уж и много выбора. Параметры отправки электронного письма или отображения сообщения устарели и больше не будут работать. Вы можете только выбрать программу, которую хотите открыть.
- Если вы выберете параметр отображения сообщения, вы сможете настроить содержимое сообщения, хотя планировщик заданий выдаст ошибку при попытке применить его.
Как настроить более частые повторяющиеся напоминания
Использование Microsoft Cortana для создания еженедельных или ежедневных напоминаний — это хорошо, но что, если вы хотите установить напоминания, которые повторяются чаще? К сожалению, нет приложений — встроенных или иных — которые могли бы сделать это за вас.
Вот тут-то и появляется Autohotkey. Прежде всего, инструмент для создания макросов, Autohotkey — или AHK, как его обычно называют — можно использовать для переназначения клавиш или настройки горячих клавиш (сочетаний клавиш). Но, что более важно для нас, AHK также можно использовать для настройки повторяющихся задач для автоматического выполнения.
- Чтобы создать повторяющееся напоминание в Windows, загрузите AHK с официального сайта.
- Просто запустите загруженный установочный файл, чтобы установить приложение на свой компьютер.
- Теперь вы можете приступить к созданию AHK-скриптов. Просто щелкните правой кнопкой мыши в любом месте пустой папки (или даже на экране рабочего стола) и выберите «Создать» > «Сценарий Autohotkey».
- Назовите его как угодно, затем щелкните правой кнопкой мыши сценарий и выберите «Открыть с помощью»> «Блокнот», чтобы отредактировать сценарий.
- Игнорируйте код, который уже есть в скрипте, и просто введите после него следующее:
#Persistent SetTimer, напоминание, возврат
50000
Напоминание:
MsgBox Не забудьте выполнить свою задачу!
возвращаться
Это будет воспроизводить звук, чтобы предупредить вас каждые 50 секунд (длительность выше указана в миллисекундах). Вы можете увеличить или уменьшить это время в соответствии с вашими требованиями. Сохраните файл, как только закончите.
- Теперь вы можете запустить этот скрипт, просто дважды щелкнув файл. Кроме того, вы можете щелкнуть сценарий правой кнопкой мыши и выбрать «Открыть», чтобы запустить его.
- Окно сообщения с напоминанием появится после указанного вами времени. Вы можете нажать «ОК», чтобы закрыть сообщение, и новое напоминание снова появится по истечении заданного времени.
Это, конечно, элементарная демонстрация возможностей AHK. Вы можете добавить звуковые оповещения и привязать сценарий к определенной горячей клавише, чтобы легко включать или выключать его. Можно настроить несколько таких предупреждений с различными сообщениями и продолжительностью, чтобы напоминать вам о повторяющихся задачах.
Как лучше всего настроить повторяющиеся напоминания в Windows?
Напоминания Cortana — это отличный способ создавать напоминания, которые повторяются по дням недели или каждый день месяца. Вы просто сообщаете Кортане время напоминания, и она автоматически создает новую задачу в Microsoft To Do.
Но когда вы хотите напоминать себе каждые несколько минут или около того, Кортана не очень поможет. Очень немногие приложения для планирования задач предлагают повторяющиеся напоминания, и почти ни одно из них не работает с такими короткими интервалами.
Для этого лучше всего использовать Autohotkey. Миллионы людей безопасно используют его для создания макросов клавиатуры и автоматизации задач, он может настроить повторяющееся напоминание с помощью пары строк сценария.

Ежедневно через наш мозг проходит очень большой объём информации. Это и рабочие вопросы, и семейные хлопоты, и много чего ещё. Постоянно всё держать в голове нереально. Поэтому напоминалка на стол Windows 10 может стать неплохим стартовым решением.
Если Вы поставили перед собой цель – начать планировать своё время, то можно сначала попробовать бесплатные инструменты.
В системе Windows 10 есть 2 программы, которые могут в этом помочь:
- Sticky Notes (они же «Заметки»).
- Планировщик заданий.
Напоминалка Sticky Notes
Это лёгкое приложение позволяет добавлять на рабочий стол небольшие окошечки. Они похоже на стики – небольшие цветные листочки, на которых записывают важную информацию. Их обычно приклеивают на видное место. Здесь же мы размещаем их на рабочем столе компьютера.
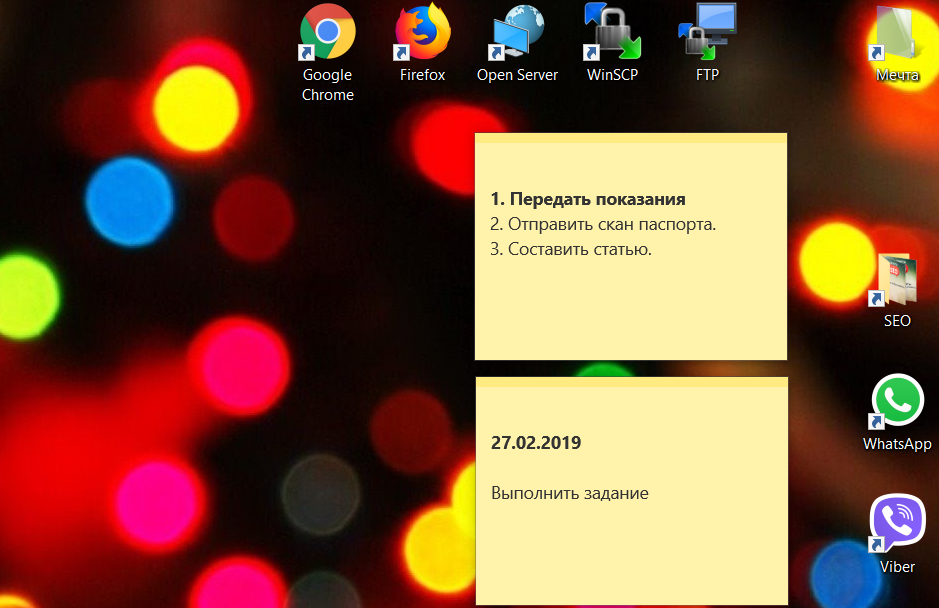
Возможности электронных записок:
- Изменение размера как по вертикали, так и по горизонтали.
- Ввод произвольного текста при нажатии на него.
- Для текста можно применить жирный шрифт или формат списка.
- Для каждой записки можно выбрать свой цвет фона.
- Можно создавать большое количество записок и выстраивать их в стопку друг за другом.
Выводы: приложение достаточно простое и удобное. Чтобы не забыть что-то самое главное, можно им пользоваться. Но полноценной заменой органайзера оно, конечно, не может стать. Это самая простая напоминалка на рабочий стол Windows 10.
Планировщик заданий
Это стандартное приложение Windows 10. Чаще всего оно используется программами для вызова запланированных стандартных операций. Например, проверка обновлений и их установка.
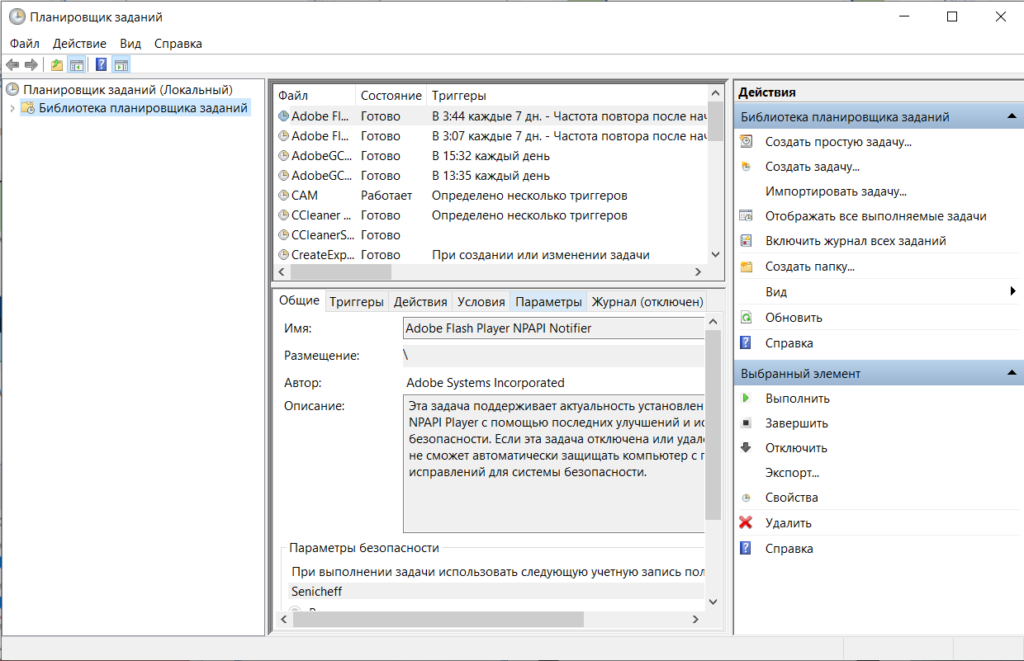
Вызвать планировщик можно через приложение «Выполнить». Для этого нужно набрать команду Taskschd.msc. Откроется окно программы.
Возможности планировщика заданий:
- Запустить программу
- Отправить сообщение по электронной почте
- Вывести сообщение в сплывающем окне.
- Позволяет создать расписание для выполнения задач.
Выводы: планировщик задач можно использовать для напоминаний или выполнения программ по расписанию. Но для постоянного использования взамен электронного органайзера он не подходит. Потому что основная его задача – выполнение запланированных операций с приложениями.
Профессиональное приложение для планирования
В качестве профессионального мощного решения хочу Вас познакомить с деловым органайзером AnyThingToDo.

Его основные преимущества:
- Простая и понятная оболочка из 3-х окон.
- Удобная система меток и сортировка по ним.
- Возможность делить задачи по на подзадачи.
- Простая система резервного копирования и восстановления.
- Использует самые передовые наработки лидеров рынка.
- Высокая скорость отклика программы.
- Продуманная система оповещений.
Выводы: AnyThingToDo – это профессиональный продукт для планирования своего времени. Отлично подойдёт и для руководителя, и для сотрудника, и для личных семейных дел. С ним не сравнится по возможностям ни одна стандартная напоминалка на стол Windows 10.
7 дней можно бесплатно пользоваться AnyThingToDo. Если оно Вам понравится, то купить полную версию можно всего за 390 рублей. Сам я ни разу не пожалел о его приобретении.
Содержание
- Создаем записки на рабочем столе в Windows 10
- Способ 1: Lim Stickers
- Способ 2: Hott Notes
- Способ 3: Sticky Notes (Записки)
- Вопросы и ответы
Простой инструмент по быстрому созданию записок на рабочем столе в операционной системе Windows 10 поможет всегда быть в курсе предстоящих дел и ничего не забыть. Сама процедура подготовки таких напоминаний достаточно проста, от пользователя требуется только выбрать приложение, с помощью которого и будут создаваться стикеры. В рамках этой статьи мы предлагаем ознакомиться с тремя доступными вариантами, чтобы вы могли выбрать оптимальный.
Записки на десктопе представляют из себя небольшие окна, где находится текст в сжатом формате, указывая пользователю на самые важные дела или заметки. Создаются такие стикеры в специальных программах, где и редактируются, удаляются, просматриваются. Разработчики софта предлагают юзеру набор самых разнообразных функций, поэтому остается только найти тот самый подходящий вариант.
Способ 1: Lim Stickers
Функциональность бесплатного приложения Lim Stickers сосредоточена конкретно на работе с записками. Интерфейс представлен полностью на русском языке в максимально простом виде, поэтому разобраться с использованием можно буквально за пять минут. Что касается создания заметок, то здесь они на рабочий стол добавляются так:
Скачать Lim Stickers с официального сайта
- Скачайте Lim Stickers с официального сайта, установите и запустите. В главном окне вы увидите большую кнопку, после нажатия на которую происходит создание нового стикера.
- На рабочем столе появится одно небольшое, свободно перемещаемое окно. Кликните по нему левой кнопкой мыши, чтобы приступить к добавлению текста.
- После этого вы можете вернуться в главное окно. Здесь списком представлены все записки. Можно включать их отображение или удалять навсегда.
- Щелкните по свободной области ПКМ, чтобы раскрыть меню дополнительных действий.
- Особое внимание среди всех пунктов хочется обратить на настройку прозрачности. Перемещайте ползунок в нужном направлении, чтобы отдельно настроить вид каждой заметки.

Lim Stickers — максимально примитивное приложение, предоставляющая лишь ограниченный набор для работы с заметками. Однако в случае необходимости добавления простых напоминалок на рабочий стол этот вариант окажется достаточно хорошим.
Способ 2: Hott Notes
Далее мы предлагаем ознакомиться с Hott Notes. Данное решение немного напоминает то, которое мы рассмотрели в предыдущем способе, однако здесь представлено больше настроек оформления каждой заметки и присутствуют отдельные функции, повышающие комфортность работы с записками.
Скачать Hott Notes с официального сайта
- Выше мы указали ссылку на официальный источник Hott Notes. Загрузите и установите это ПО оттуда, а после переходите к следующему шагу.
- После запуска иконка приложения появится внизу на панели задач. Кликните на нее правой кнопкой мыши, раскройте всплывающее меню «New» и выберите один из типов заметок.
- Теперь нужно задать содержимое записки и настроить ее внешний вид. В дополнительном окне справа выбирается шрифт, его размер, цвет, прозрачность и цвет окна.
- В отдельной вкладке присутствует инструмент напоминания, который зазвонит в указанное время и отобразит на рабочем столе записку.
- После создания готовый лист можно свободно перемещать, сворачивать или закрывать, нажимая на соответствующие кнопки.
- Щелкните ПКМ по записке, чтобы увидеть дополнительные параметры. Отсюда открывается редактор, текст копируется в буфер обмена или отправляется в печать.
- В Hott Notes присутствует и главное меню, где вы можете отслеживать состояние каждой записки, отправлять их в архив или убирать с рабочего стола.

Из недостатков Hott Notes сразу заметен устаревший интерфейс, трудное управление через иконку на панели задач и отсутствие русского языка интерфейса, что повысит сложность использования для определенной категории юзеров.
Способ 3: Sticky Notes (Записки)
В Windows 10 имеется и встроенное приложение, позволяющее создавать неограниченное количество записок на рабочем столе. Его интерфейс приятен глазу, а взаимодействие производится максимально просто. Отсутствие необходимости загрузки дополнительных файлов еще больше превозносит Sticky Notes над рассмотренным выше программным обеспечением.
- Для запуска этого инструмента откройте меню «Пуск», в поиске начните вводить название и щелкните ЛКМ на отобразившемся результате. Сейчас разработчики перевели название программы, а это значит, что при отсутствии результатов поиска потребуется ввести не
Sticky Notes, аЗапискидля отображения приложения. - На экране сразу же появится новая заметка. Начните вводить там текст, затем примените инструменты форматирования, например, выделите надпись жирным, создайте список или подчеркните определенные слова. Создание дополнительного листа производится нажатием на кнопку в виде плюса.
- Вместе с новой запиской откроется и окно управления Sticky Notes, где можно просмотреть список всех существующих напоминаний, отобразить их, редактировать или удалить.
- Перейдите в «Настройки», чтобы ознакомиться с дополнительными параметрами.
- Здесь доступно включение синхронизации с облаком, переход на темную тему и активация показа подтверждения перед удалением заметки.
- Помимо этого, вверху каждого листика отображается кнопка в виде многоточия. Нажатие по ней открывает панель с выбором цветовой палитры, что позволит персонализировать каждое напоминание.

Теперь вы знакомы с тремя различными вариантами оформления заметок на рабочем столе компьютера под управлением Windows 10. Как видите, все решения не особо отличаются друг от друга, но уникальные инструменты и визуальное оформление листов делают их все интересными для разных пользователей.
Еще статьи по данной теме: