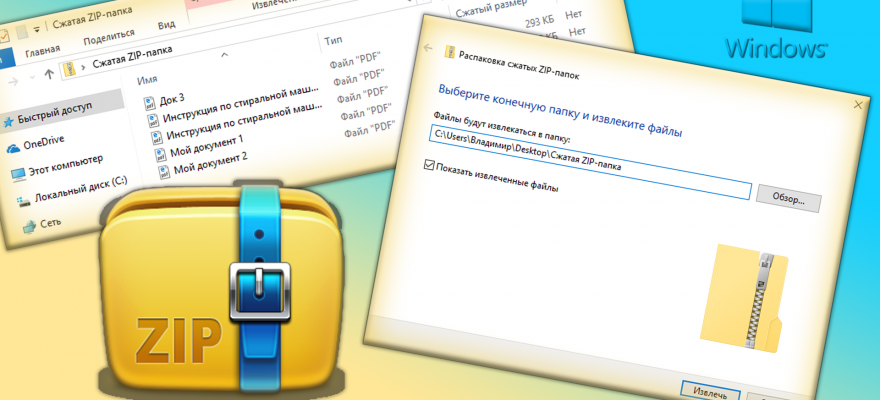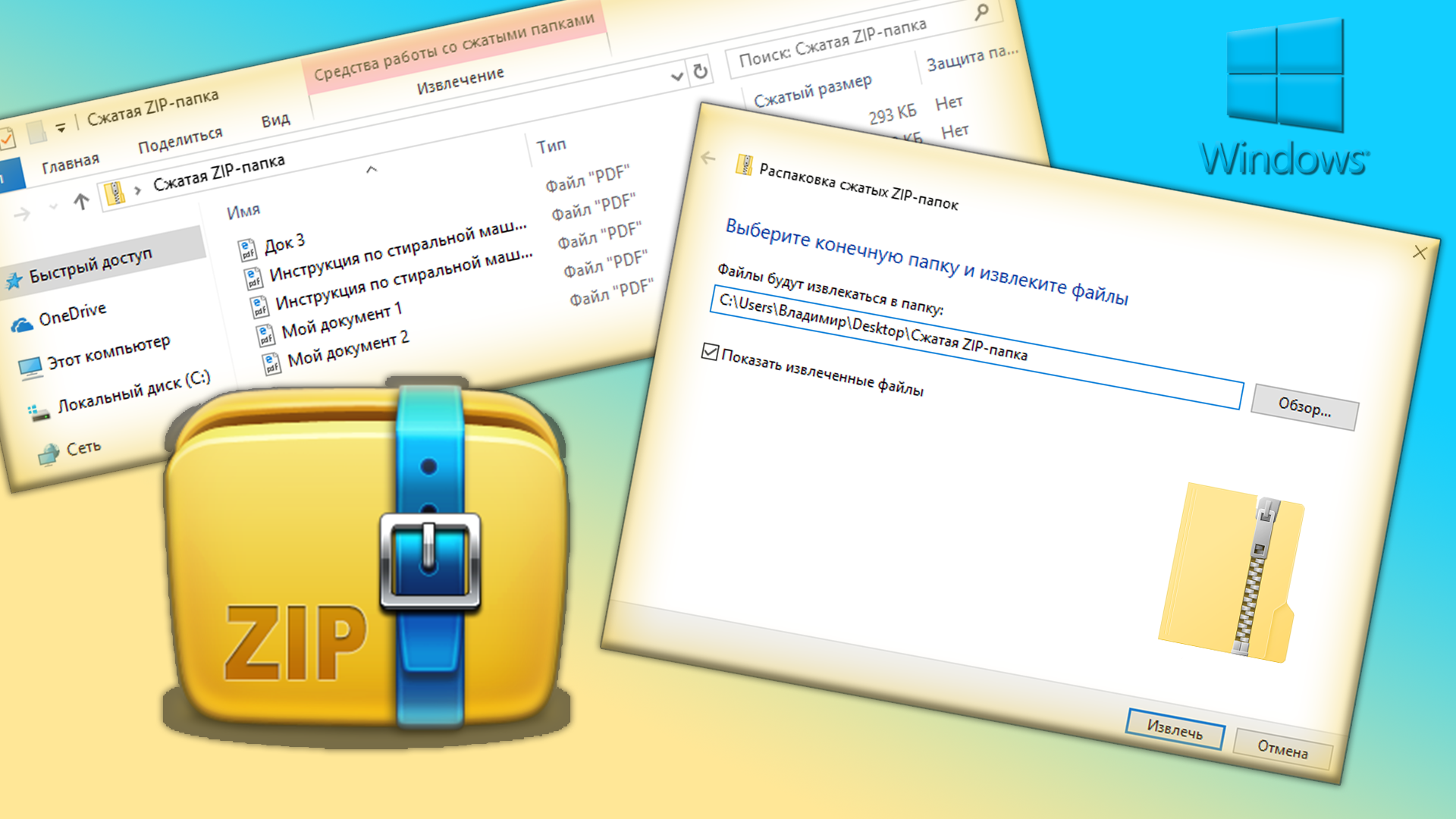11.05.2020
Просмотров: 11246
Для того, чтобы распаковать архив или создать собственный, запаковав файлы, уменьшив их размер, пользователю Windows 7 и 8 нужно было загружать сторонние программы, такие как WinRAR или 7-Zip. Операционная система Windows 10 в этом плане пошла дальше. Разработчики добавили в Windows 10 штатный антивирус, который позволяет создавать и открывать архивы, а его запуск возможен как с контекстного меню ОС, так и с Проводника. Поэтому архиватор для Windows 10 от Microsoft ничем не уступает сторонним продуктам.
Читайте также: Какой архиватор установить на Windows 10?
Как использовать встроенный архиватор на Windows 10?
Для того, чтобы заархивировать файлы в Windows 10, необходимо выполнить следующие действия:
- Открываем папку с файлами, которые нужно заархивировать. Выделяем файлы с помощью зажатой кнопки «Ctrl+ левая кнопка мыши» или любим другим способом. Нажимаем на выделенных элементах правой кнопкой мыши и выбираем «Отправить», а далее «Сжатая ZIP-папка».
- После того, как вы зададите команду создания сжатой папки, встроенный архиватор создаст в той же папке архив. Он будет выглядеть как обычная папка, только с отметкой молнии и замка.
- Двойным щелчком можно открыть архив и посмотреть его содержимое, а если перетянуть другие объекты в такой архив, то они тут же буду в него добавлены. Кроме добавления допускается и удаление файлов с архива.
Для того, чтобы извлечь все файлы с архива, созданного штатным архиватором Windows 10, нужно нажать правой кнопкой мыши на папке-архиве и выбрать из контекстного меню «Извлечь все».
Появится небольшое окно. Нужно указать путь к папке или диску, в которые вы хотите распаковать архив. Далее можно указать «Показать извлеченные файлы». Кликаем «Извлечь».
Если же вы хотите извлечь только один файл, то нужно его зажать левой кнопкой мыши и перетащить в нужное место. При этом с архива будет извлечена копия файла, но не оригинал. Таким способом можно извлекать из архива только отдельные файлы и в той последовательности, которая вам нужна. Поэтому штатный архиватор от Windows 10 может конкурировать с другими программами.
Раньше на каждый новый компьютер я устанавливал WinRAR, WinZip или другой архиватор. Такая программа была нужна для упаковки больших файлов при пересылке, сжатия архивов фотографий и прочих вещей. В Windows 10 и 11 можно использовать стандартные средства для этого, а значит архиватор можно удалить.
Windows 10 и 11 поддерживается сжатие по алгоритму ZIP
Если надо отправить несколько файлов по электронной почте, то теперь архиватор не нужен. Просто выбираете файлы в проводнике и по правой клавише мыши создаете сжатую папку: Отправить — Сжатая ZIP-папка.
Получается один маленький файлик, который удобно будет отправить по почте или выложить сообщением в ВКонтакте. Если отправлять фотографии через соцсети, их качество может быть снижено, а в ZIP они дойдут в оригинале. Также можно упаковать стандартным средством бэкапы программ, документов и прочие данные.
Чтобы оценить эффективность сжатия, я сравнил размер архива с таким же, но созданным WinRAR. Как видим, разницы нет.
Скорость работы алгоритмов сжатия Windows и WinRAR тоже сравнима. Я взял 21 Гб разных видеороликов и сжал их двумя способами. Стандартный упаковщик справился даже быстрее, так как RAR применял более медленный эффективный алгоритм.
Windows легко справляется с ZIP-файлами, которые вы скачиваете из интернета или которые вам прислали по электронной почте. Для этого не нужно ничего запускать или устанавливать. Откройте Проводник и распакуйте папку двойным кликом мыши.
В случае использования WinRAR вам нужно будет еще и рекламу просмотреть.
Что делать, если нужно открыть RAR
Итак, нам прислали файл в формате RAR. Открыть его стандартными средствами не получится. Конечно, можно попросить человека перепаковать файлы в формат ZIP или ARJ. А если это невозможно, бесплатно конвертировать в подходящий формат с помощью конвертора, например, этого.
Не стоит использовать онлайн-конвертер для архивов, которые содержат конфиденциальную информацию. По сути вы закачиваете файлы на чужой сервер, который их распаковывает и архивирует другим архиватором. Что они делают с полученными файлами — можно лишь гадать.
Получив RAR-архив, конвертор готов перепаковать его в ZIP, 7Z и еще в 14 менее популярных форматов.
У меня после конвертации файл легко открылся Проводником Windows. Фотографии не повредились.
Для работы с заархивированными файлами в Windows 10 вполне может хватить стандартных средств Проводника. Однако далеко не со всеми типами архивов система справляется сама, поэтому иногда бывает необходимо поставить стороннее программное обеспечение.
Бесплатный онлайн-курс «Простые действия Windows 10»Бесплатный онлайн-курс «Простые действия Windows 10»Освойте базовые действия по работе с операционной системой Windows 10 в нашем бесплатном онлайн курсе. Короткие наглядные уроки заметно облегчат повседневное использование ПК.Подробнее
Открываем архив
Если вы скачали из Интернета файл типа «Сжатая папка ZIP», то смело можете открыть и распаковать ее стандартным средством Windows 10. Просмотреть содержимое можно открыв сжатую папку, как обычную, то есть двойным кликом мыши, но для работы с содержимым лучше всего его разархивировать. Для этого необходимо кликнуть на сжатую папку правой клавишей мыши и выбрать пункт меню «Извлечь всё». Далее будет предложено выбрать папку, в которую будут распакованы файлы, а также можно поставить или снять галочку с чекбокса «Показать извлеченные файлы» (что происходит по окончанию процедуры разархивирования).
Если же вы скачали архив с типом файла RAR или 7Z, то стандартными средствами открыть их уже не получится. Для работы с такими архивами необходимо установить дополнительную программу, например, бесплатную 7-Zip или же платную WinRAR.
После установки стороннего архиватора в контекстном меню при нажатии на архив правой клавишей мыши добавятся новые пункты. В случае с 7-Zip новый пункт меню так и будет называться 7-Zip и будет иметь вложенный список команд по открытию и распаковке скачанных архивов. Аналогичная история с интерфейсом WinRAR, который заодно позволяет открывать все архивы двойным кликом мыши.
Какие программы установить на компьютерКакие программы установить на компьютерПосле покупки нового компьютера или ноутбука неизменно встает вопрос о том, какие же программы установить на него в первую очередь.Подробнее
Создаем архив
Если же нужно создать архив для последующей пересылки через Интернет или же вы просто решили сэкономить место на жестком диске, то вы также можете воспользоваться WinRAR или 7-Zip. В последнем случае – правая клавиша мыши на папке или выделенных файлах, из которых нужно сделать архив, пункты меню 7-Zip и «Добавить к архиву». Формат архива выбираем zip и нажимаем ОК. Небольшая процедуры обработки файлов и архив готов.
Содержание
- Штатный архиватор Windows 10: запуск и использования
- Как использовать встроенный архиватор на Windows 10?
- Встроенный архиватор для Windows 10: архивирование и распаковка файлов
- Архиватор для Windows 10
- Процесс распаковки (извлечения)
- Как открыть архив в Windows 10
- Опубликовано Михаил Непомнящий в 18.08.2016 18.08.2016
- Открываем архив
- Создаем архив
- Для чего нужен формат RAR и как его открыть в Windows 10
- Зачем нужен формат rar
- Видео: работа с архивом
- Чем открыть архив
- WinRAR
- WinZiP
- Создание архива
- Как через встроенный ZIP архиватор для Windows создать, распаковать и открыть ZIP архив!
- Что умеет встроенный в Windows архиватор?
- Как распаковать архив ZIP
- Как создать архив ZIP встроенным архиватором
- Заключение и совет!
Штатный архиватор Windows 10: запуск и использования
Для того, чтобы распаковать архив или создать собственный, запаковав файлы, уменьшив их размер, пользователю Windows 7 и 8 нужно было загружать сторонние программы, такие как WinRAR или 7-Zip. Операционная система Windows 10 в этом плане пошла дальше. Разработчики добавили в Windows 10 штатный антивирус, который позволяет создавать и открывать архивы, а его запуск возможен как с контекстного меню ОС, так и с Проводника. Поэтому архиватор для Windows 10 от Microsoft ничем не уступает сторонним продуктам.
Как использовать встроенный архиватор на Windows 10?
Для того, чтобы заархивировать файлы в Windows 10, необходимо выполнить следующие действия:
Для того, чтобы извлечь все файлы с архива, созданного штатным архиватором Windows 10, нужно нажать правой кнопкой мыши на папке-архиве и выбрать из контекстного меню «Извлечь все».
Появится небольшое окно. Нужно указать путь к папке или диску, в которые вы хотите распаковать архив. Далее можно указать «Показать извлеченные файлы». Кликаем «Извлечь».
Если же вы хотите извлечь только один файл, то нужно его зажать левой кнопкой мыши и перетащить в нужное место. При этом с архива будет извлечена копия файла, но не оригинал. Таким способом можно извлекать из архива только отдельные файлы и в той последовательности, которая вам нужна. Поэтому штатный архиватор от Windows 10 может конкурировать с другими программами.
Источник
Встроенный архиватор для Windows 10: архивирование и распаковка файлов
Всем известно, что благодаря формату ZIP можно существенно уменьшить размер файлов за счет их сжатия. Этим экономится дисковое пространство и сокращается время передачи файлов по сети. Системный архиватор для Windows 10 встроен в ОС по умолчанию и умеет полноценно работать с ZIP-объектами.
Он удобен в использовании, позволяет объединять несколько файлов (каталогов) в одну сжатую ZIP-папку, которой легко обмениваться с другими пользователями. Также быстро производит распаковку.
Большим плюсом является то, что теперь у вас отсутствует необходимость в установке стороннего программного обеспечения для этой цели. Ведь это было обязательным требованием для более ранних версий операционной системы Windows.
Теперь сформировать сжатую ZIP-папку из любого количества объектов можно прямо в системном файловом Проводнике. Нужный нам инструмент интегрирован в контекстное меню.
Давайте посмотрим на примере, как работать с ним. Потому, что в отличие от распаковки, процесс сжатия немного скрыт от первоначального просмотра меню пользователем.
Архиватор для Windows 10
В качестве примера мы будем использовать группу изображений в количестве 7 шт. Вы же сможете сжимать файлы любого типа и количества. Сначала найдите нужную папку или файл(ы) в Проводнике. Выделите их, а затем щелкните правой кнопкой мыши по ним. В контекстном меню наведите курсор мыши на пункт «Отправить» и выберите «Сжатая ZIP-папка» из списка.
Новый архив появится в том же месте, что и файлы, с которыми вы работаете. Значок ZIP-архива выглядит как стандартная папка Windows 10, только с дополнительным изображением застежки-молнии. Вам сразу же будет предоставлена возможность дать ему произвольное название.
Вот и все! Проверить содержимое архива можно простым двойным щелчком мыши и он откроется как обычная папка с файлами внутри. Допускается перетаскивание других объектов в/из окна с целью их добавления или удаления.
Процесс распаковки (извлечения)
Если ваша сжатая ZIP-папка содержит много файлов, то зачастую проще всего распаковать их одновременно. Для этого щелкните правой кнопкой мыши по ней, а затем выберите пункт меню «Извлечь все…» в контекстном меню.
Появится диалоговое окно, спрашивающее, куда вы хотите поместить извлекаемое содержимое. Вы можете изменить местоположение кнопкой «Обзор», а затем выбрать путь. Установите отметку для опции «Показать извлеченные файлы», если хотите быть перемещены сразу к ним после окончания процесса и нажмите на кнопку «Извлечь».
Чтобы извлечь один объект, сначала откройте сжатую ZIP-папку. Простым перетаскиванием переместите файл из архива в другое место, например на Рабочий стол.
При этом будет извлечена его копия, а оригинал останется на своем месте. Вы сможете повторять процесс столько раз, сколько захотите. Вот таким способом работает системный архиватор для Windows 10. Спасибо за внимание!
Главная / Система / Встроенный архиватор для Windows 10: архивирование и распаковка файлов
Источник
Как открыть архив в Windows 10
Опубликовано Михаил Непомнящий в 18.08.2016 18.08.2016
Для работы с заархивированными файлами в Windows 10 вполне может хватить стандартных средств Проводника. Однако далеко не со всеми типами архивов система справляется сама, поэтому иногда бывает необходимо поставить стороннее программное обеспечение.
Бесплатный онлайн-курс «Простые действия Windows 10» Бесплатный онлайн-курс «Простые действия Windows 10» Освойте базовые действия по работе с операционной системой Windows 10 в нашем бесплатном онлайн курсе. Короткие наглядные уроки заметно облегчат повседневное использование ПК. Подробнее
Открываем архив
Если вы скачали из Интернета файл типа «Сжатая папка ZIP», то смело можете открыть и распаковать ее стандартным средством Windows 10. Просмотреть содержимое можно открыв сжатую папку, как обычную, то есть двойным кликом мыши, но для работы с содержимым лучше всего его разархивировать. Для этого необходимо кликнуть на сжатую папку правой клавишей мыши и выбрать пункт меню «Извлечь всё». Далее будет предложено выбрать папку, в которую будут распакованы файлы, а также можно поставить или снять галочку с чекбокса «Показать извлеченные файлы» (что происходит по окончанию процедуры разархивирования).
Если же вы скачали архив с типом файла RAR или 7Z, то стандартными средствами открыть их уже не получится. Для работы с такими архивами необходимо установить дополнительную программу, например, бесплатную 7-Zip или же платную WinRAR.
После установки стороннего архиватора в контекстном меню при нажатии на архив правой клавишей мыши добавятся новые пункты. В случае с 7-Zip новый пункт меню так и будет называться 7-Zip и будет иметь вложенный список команд по открытию и распаковке скачанных архивов. Аналогичная история с интерфейсом WinRAR, который заодно позволяет открывать все архивы двойным кликом мыши.
Какие программы установить на компьютер Какие программы установить на компьютер После покупки нового компьютера или ноутбука неизменно встает вопрос о том, какие же программы установить на него в первую очередь. Подробнее
Создаем архив
Если же нужно создать архив для последующей пересылки через Интернет или же вы просто решили сэкономить место на жестком диске, то вы также можете воспользоваться WinRAR или 7-Zip. В последнем случае – правая клавиша мыши на папке или выделенных файлах, из которых нужно сделать архив, пункты меню 7-Zip и «Добавить к архиву». Формат архива выбираем zip и нажимаем ОК. Небольшая процедуры обработки файлов и архив готов.
Источник
Для чего нужен формат RAR и как его открыть в Windows 10
Файлы, скачиваемые с многих сайтов, обычно загружаются в формате rar. Их нельзя сразу использоваться, но можно просмотреть содержимое. Существует данное расширение для особых целей, которые преследуют и владельцы интернет-ресурсов, и обычные пользователи.
Зачем нужен формат rar
Формат rar разработан российским программистом Евгением Рошалом, его главная цель — сжатие объёмных файлов. Практически любой файл можно заархивировать, то есть сжать или же создать из него архив, в результате чего его размер уменьшится на 1–90%. Во сколько раз сожмётся элемент, зависит от того, в каком формате он записан. Например, музыкальный и текстовый файл уменьшат свой объем на разное количество байт.
Архив в расширении rar состоит из нескольких томов и может содержать сколько угодно папок и файлов. Например, его удобно использоваться для передачи фотографий: все снимки сжимаются в единый архив, при этом их общий размер уменьшается, что экономит и место на жёстком диске, и интернет-трафик, затрачиваемый на загрузку их в сеть.
Основное применение данного формата, безусловно, заключается в уменьшении файлов, обращение к которым происходит редко. Чтобы работать с содержимым архивом, его сначала необходимо разархивировать (распаковать), а на это уйдёт некоторое время. Но если доступ к некоторым файлам нужен нечасто, то лучше их сжать, сэкономив память, и распаковывать по мере надобности.
Видео: работа с архивом
Чем открыть архив
Работать со сжатыми файлами нельзя, но часто случается так, что контент, скачанный с какого-нибудь сайта, оказывается заархивированным. В этом случае необходимо применить специальную программу, способную его распаковать. Поскольку в Windows 10 нет встроенного архиватора, придётся скачать одно из сторонних приложений, умеющих работать с расширением rar.
WinRAR
Данное приложение было написано самим изобретателем формата — Евгением Рошалом. Оно умеет работать со всеми видами сжатых файлов во многих режимах. С помощью него можно просмотреть содержимое архива, перед тем как распаковывать его, а также вынуть только отдельные файлы, если весь том не нужен.
Официальный сайт, на котором можно получить бесплатную версию программы — http://www.win-rar.ru/download/. Имеются версии практически на всех языках, в том числе и на русском. Есть поддержка как 32-битной, так и 64-битной Windows.
Изучив настройки программы подробнее, вы сможете найти множество инструментов для работы с архивом. Но в большинстве случае они вам не пригодятся.
7-zip — аналог WinRAR, умеющий работать со многими форматами сжатия. Программа также предоставляет все инструменты для работы с архивами. С помощью неё можно распаковать весь сжатый файл или его часть. Для разархивирования одного файла или всего архива используется кнопка Extract, хотя и метод с перетаскиванием элемента за окно приложения тоже работает.
Программа имеется на нескольких язык, но русского в их числе нет. Зато есть поддержка и 32-битной, и 64-битной Windows. Официальный сайт, на котором она раздаётся бесплатно, — https://www.7-zip.org/.
WinZiP
Если вы хотите более современно-выглядящую программу со всеми новыми функциями, такими как кнопка «Поделиться в социальных сетях» и привязкой к Dropbox, то обратите внимание на приложение WinZIP. Помимо всего, что умеют вышеописанные приложения, WinZIP предоставляет связь с дополнительными сервисами, упрощающих работу с файлами. Скачать её бесплатную версию или купить платную можно на официальном сайте — http://www.winzip.com/win/ru/.
Создание архива
Для того чтобы создать архив, то есть сжать некоторую группу файлов, придётся прибегнуть к помощи одной из вышеописанных программ, так как в Windows 10 нет встроенного средства для выполнения этой задачи. Процесс сжатия во всех программах происходит одинаково, поэтому рассмотрим процедуру на примере 7-zip:
RAR — часто используемый формат для сжатия файлов. Для работы с ним понадобятся сторонние программы, такие как WinRAR и 7-zip. Любой пользователь может не только открывать архивы, созданные кем-то, но и уменьшать объёмы файлов самостоятельно, создавая свой архив.
Источник
Как через встроенный ZIP архиватор для Windows создать, распаковать и открыть ZIP архив!
В каждой операционной системе Windows, начиная с самых ранних версий (например, в Windows XP), есть свой встроенный архиватор ZIP.
В самом меню Windows он значится как «Сжатая ZIP-папка»:
Этот архиватор никак не является полноценной заменой сторонних аналогичных программ, например, WinRAR, 7-Zip и прочих, поскольку имеет слишком уж мало возможностей (об этом ниже). Тем не менее, работать с архивами ZIP он худо-бедно умеет и поможем вам быстренько создать зип-архив или распаковать его при необходимости, если пока какой-то причине ещё не установили полноценный архиватор 🙂
Так вот, в данной статье я покажу подробно как с ним работать: опишу процесс создания архивов формата ZIP, а также извлечения файлов из архивов такого же формата.
Навигация по статье:
Начнём с установки…
Шучу 🙂 Установки никакой нет, ведь архиватор встроенн в виндовс, то есть он уже там есть изначально, сразу после установки системы 🙂 Начнём с возможностей данного архиватора.
Что умеет встроенный в Windows архиватор?
Возможности архиватора весьма скудные, проще говоря, их всего 2:
Возможность создать архив формата ZIP;
Возможность распаковывать аналогичные зип-архивы.
Всё! Это значит, что через него вы не сможете создавать архивы форматов RAR, 7z и другие, не сможете устанавливать на них пароли, настраивать степень сжатия и, в общем, не сможете делать практически всё то, что могут полноценные архиваторы.
Тем не менее тех возможностей хватит, чтобы побыстрому работать с ZIP, если очень нужно и почему-то нельзя быстренько взять и поставить тот же винрар 🙂
С «богатым» функционалом разобрались и теперь расскажу о том, как распаковывать архивы ZIP через этого зверя.
Как распаковать архив ZIP
ЗИП-архивы через встроенный в Windows архиватор распаковываются элементарно, буквально в пару щелчков мышкой! 🙂
Кликаем правой кнопкой мыши (далее буду применять «ПКМ») по архиву ZIP и выбираем «Извлечь всё».
Откроется окно распаковки, в котором вы можете выбрать папку, в которую будет распакован архив, нажав кнопку «Обзор» [1].
Если не выбирать, то при распаковке будет создана новая папка с именем как у архива и туда будут помещены все файлы из него.
Опция «Показать извлечённые файлы» [2] позволит сразу после распаковки открыть папку с файлами.
Ну и для запуска распаковки просто нажмите «Извлечь» [3].
Готово! Теперь файлы будут разархивированы.
Важно! Если у вас в системе установлены архиваторы сторонних производителей, то автоматически пропадёт возможность распаковки архивов через контекстное меню рассматриваемым встроенным архиватором. Вместо пункта «Извлечь всё» будут пункты распаковки соответствующего установленного архиватора.
А теперь расскажу о том, как создавать зип-архивы.
Как создать архив ZIP встроенным архиватором
Архив самого распространённого формата ZIP вы сожете через этот встроенный архиватор создать двумя способами, которые весьма схожи:
Сначала создаём архив, затем перемещаем в него нужные файлы.
Теперь вы можете просто перетащить в этот архив нужные файлы и они автоматически в него добавятся:
Добавленные в ZIP файлы:
Либо второй способ.
Выбираем сразу нужные файлы и отправляем в архив.
В итоге сразу создастся архив с вашими файлами и возьмёт название одного из добавленных файлов, например:
Вы можете переименовать созданную сжатую ZIP-папку как угодно, также как переименовываете любой файл и папку (ПКМ по имени и выбрать «Переименовать»).
Как видим, способы в принципе одинаковые, пользуйтесь тем, что кажется привычнее или удобнее 🙂
Ну вот, распаковывать и создавать архивы ZIP встроенным архиватором Windows теперь вы научились. Ну и в окончании ещё несколько слов и совет… 🙂
Заключение и совет!
Как вы уже поняли, встроенный в виндовс архиватор возможностей практически не имеет и для полноценной работы на компьютере уж точно не сгодится. Потому что рано или поздно, каждому пользователю компьютера приходится работать с архивами Rar, 7z, Tar, Gz образами ISO и другими, с которыми рассмотренный архиватор работать никак не имеет и вряд ли уже научится… Сколько времени то прошло, а его Майрософтовцы так и не доработали 🙂
Если, например, только установили систему, то да, для быстрой работы он сгодится, если есть ZIP-папки, которые нужно разархиваровать, а далее.
А далее совет! 🙂 Сразу как устанавливаете или переустанавливаете Windows на компьютере и получаете возможность выхода в интернет, загружайте и устанавливайте бесплатный полноценный архиватор, который вам нравится. А если ещё не знаете какой вам нравится, то рекомендую WinRAR как самый популярный и имеющий все нужные функции 🙂
Статейка понравилась? Тогда поделитесь в соц.сетях с друзьями, глядишь и им поможет!
Сделай репост – выиграй ноутбук!
Каждый месяц 1 числа iBook.pro разыгрывает подарки.
—> LENOVO или HP от 40-50 т.р., 8-16ГБ DDR4, SSD, экран 15.6″, Windows 10
Источник
В каждой операционной системе Windows, начиная с самых ранних версий (например, в Windows XP), есть свой встроенный архиватор ZIP.
В самом меню Windows он значится как «Сжатая ZIP-папка»:
Этот архиватор никак не является полноценной заменой сторонних аналогичных программ, например, WinRAR, 7-Zip и прочих, поскольку имеет слишком уж мало возможностей (об этом ниже). Тем не менее, работать с архивами ZIP он худо-бедно умеет и поможем вам быстренько создать зип-архив или распаковать его при необходимости, если пока какой-то причине ещё не установили полноценный архиватор 
Так вот, в данной статье я покажу подробно как с ним работать: опишу процесс создания архивов формата ZIP, а также извлечения файлов из архивов такого же формата.
Начнём с установки…
Шучу 

Что умеет встроенный в Windows архиватор?
Возможности архиватора весьма скудные, проще говоря, их всего 2:
-
Возможность создать архив формата ZIP;
-
Возможность распаковывать аналогичные зип-архивы.
Всё! Это значит, что через него вы не сможете создавать архивы форматов RAR, 7z и другие, не сможете устанавливать на них пароли, настраивать степень сжатия и, в общем, не сможете делать практически всё то, что могут полноценные архиваторы.
Тем не менее тех возможностей хватит, чтобы побыстрому работать с ZIP, если очень нужно и почему-то нельзя быстренько взять и поставить тот же винрар 
С «богатым» функционалом разобрались и теперь расскажу о том, как распаковывать архивы ZIP через этого зверя…
Как распаковать архив ZIP
ЗИП-архивы через встроенный в Windows архиватор распаковываются элементарно, буквально в пару щелчков мышкой! 
Кликаем правой кнопкой мыши (далее буду применять «ПКМ») по архиву ZIP и выбираем «Извлечь всё».
Откроется окно распаковки, в котором вы можете выбрать папку, в которую будет распакован архив, нажав кнопку «Обзор» [1].
Если не выбирать, то при распаковке будет создана новая папка с именем как у архива и туда будут помещены все файлы из него.
Опция «Показать извлечённые файлы» [2] позволит сразу после распаковки открыть папку с файлами.
Ну и для запуска распаковки просто нажмите «Извлечь» [3].
Готово! Теперь файлы будут разархивированы.
Важно! Если у вас в системе установлены архиваторы сторонних производителей, то автоматически пропадёт возможность распаковки архивов через контекстное меню рассматриваемым встроенным архиватором. Вместо пункта «Извлечь всё» будут пункты распаковки соответствующего установленного архиватора.
А теперь расскажу о том, как создавать зип-архивы…
Как создать архив ZIP встроенным архиватором
Архив самого распространённого формата ZIP вы сожете через этот встроенный архиватор создать двумя способами, которые весьма схожи:
-
Сначала создаём архив, затем перемещаем в него нужные файлы.
Теперь подробнее… Сначала нужно создать архив. Для этого кликаем ПКМ по рабочему столу либо по свободной области в любой папке, выбираем «Создать» — «Сжатая ZIP-папка».
Готовый архив сразу появится в той папке, где вы его создали (в моём случае — это папка «Загрузки»):
Теперь вы можете просто перетащить в этот архив нужные файлы и они автоматически в него добавятся:
Добавленные в ZIP файлы:
Либо второй способ…
-
Выбираем сразу нужные файлы и отправляем в архив.
Тут также всё просто. Выделяем нужные файлы, которые хотим добавить в архив, кликаем ПКМ и выбираем «Отправить» — «Сжатая ZIP-папка».
В итоге сразу создастся архив с вашими файлами и возьмёт название одного из добавленных файлов, например:
Вы можете переименовать созданную сжатую ZIP-папку как угодно, также как переименовываете любой файл и папку (ПКМ по имени и выбрать «Переименовать»).
Как видим, способы в принципе одинаковые, пользуйтесь тем, что кажется привычнее или удобнее 
Ну вот, распаковывать и создавать архивы ZIP встроенным архиватором Windows теперь вы научились. Ну и в окончании ещё несколько слов и совет… 
Заключение и совет!
Как вы уже поняли, встроенный в виндовс архиватор возможностей практически не имеет и для полноценной работы на компьютере уж точно не сгодится. Потому что рано или поздно, каждому пользователю компьютера приходится работать с архивами Rar, 7z, Tar, Gz образами ISO и другими, с которыми рассмотренный архиватор работать никак не имеет и вряд ли уже научится… Сколько времени то прошло, а его Майрософтовцы так и не доработали 
Если, например, только установили систему, то да, для быстрой работы он сгодится, если есть ZIP-папки, которые нужно разархиваровать, а далее…
А далее совет! 

Статейка понравилась? Тогда поделитесь в соц.сетях с друзьями, глядишь и им поможет!
До скорого! 
Работая за компьютером, пользователи постоянно взаимодействует с большими объемами данных, представленных в разных форматах. И если с открытием фотографий проблем практически никогда не возникает, то открыть RAR-файл иногда бывает проблематично. Стоит разобраться, как открыть RAR-файл Windows 10 и каков порядок действий в случае, если архив оказался поврежденным.
Содержание статьи
- Что собой представляет RAR?
- Как открыть RAR-файл?
- 7-zip
- WinRAR
- Bandizip
- Возможно ли использование встроенного в систему архиватора?
- Как открыть RAR-файлы на Android?
- Как открыть поврежденный архив RAR
- Комментарии пользователей
«RAR» – это формат файлов, позволяющий существенно сжимать информацию для того, чтобы она занимала меньше места на жестком диске и быстрее пересылалась через интернет.
Величина сжатия файла зависит от того, в каком формате он записан. Например, объем текстовых и музыкальных файлов уменьшится на разное количество файлов.
Важно! Чтобы использовать данные внутри архива, требуется открыть RAR-файл, проведя его распаковку (разархивацию). Для этого существуют специальные программы, пригодные для операционных систем разных версий.
Как открыть RAR-файл?
Чтобы открыть RAR-файл, требуется воспользоваться одним из архиваторов. Только так получится получиться доступ к информации, находящейся в архиве. Не имеет значения, какая именно утилита применяется пользователем, порядок действий будет следующим:
- Сначала необходимо правой кнопкой мыши кликнуть по архиву.
- Далее выбирается пункт «Открыть с помощью».
- После этого следует выбрать одно из доступных приложений и кликнуть по нему.
- Заключительный этап – непосредственно в меню утилиты следует нажать на кнопку «Извлечь».
Внимание! Если в настройках пользователем ранее уже была установлена ассоциация файлов RAR с конкретной утилитой, то осуществить его запуск можно посредством двойного клика левой кнопкой мыши.
Чтобы были открыты файлы-RAR, можно поступить и иным способом, изначально запустив определенную программу. Ниже представлен перечень наиболее популярных и стабильно работающих программ.
7-zip
Данный архиватор является одним из самых популярных. Утилита распространяется бесплатно, позволяет взаимодействовать с самыми разными архивными расширениями, среди которых «.rar» и «.zip».
Главное преимущество 7-zip – высокий уровень сжатия файла, что позволяет более эффективно использовать место на жестком диске. При необходимости, пользователь способен самостоятельно создать свой архив, воспользовавшись средствами, предоставляемыми данной утилитой. Скачать приложение можно с официального ресурса.
WinRAR
Еще одна популярная программа, открывающая файлы-RAR – WinRAR. Помимо рассматриваемого формата, программа способна работать и с другими, менее распространенными. Утилита позволяет создавать собственные архивы, дополнительно устанавливая пароли для доступа к ним. Скачать утилиту можно, перейдя на официальный сайт компании.
 Bandizip
Bandizip
Утилита позволяет открывать RAR-файлы в несколько кликов. Помимо этого она дает возможность взаимодействовать с файлами более 10-ти форматов. Скачать Bandizip можно абсолютно бесплатно.
Для информации! Скорость, с которой происходит распаковка архива, напрямую зависит от свойств накопителя. Например, на SSD архив будет распаковываться намного быстрее, чем на HDD.
Возможно ли использование встроенного в систему архиватора?
Хоть в операционной системе Windows 10 и есть встроенный архиватор, воспользоваться им для того, чтобы открыть RAR-файл, не получится – он работает только с файлами в формате ZIP.
При необходимости, можно открыть файл-RAR онлайн. Например, можно воспользоваться сервисом extract.me. Ресурс совершенно бесплатен для использования.
Как открыть RAR-файлы на Android?
Как открыть файл-RAR на Андроид – частый вопрос пользователей. Самый простой способ – воспользоваться приложением Zarchiver, скачав его из Google Play. Zarchiver является одним из наиболее популярных приложений для ОС Android. Потребуется запустить приложение, отыскать нужный файл, нажать на него и выбрать пункт «Просмотр содержимого».
 Как открыть поврежденный архив RAR
Как открыть поврежденный архив RAR
Иногда открыть RAR-файл не представляется возможным, поскольку он поврежден. Так бывает, когда компьютер выключается в момент совершения приложением каких-либо действий. Оказать помощь в восстановлении данных может приложение WinRAR.
Загрузив и установив приложения, потребуется последовательно выполнить следующие действия:
- Кликнуть по архиву, из которого требуется извлечь файлы.
- Кликнуть по плашке «Файл», после чего выбрать пункт «Открыть архив».
- Среди представленных файлов следует найти испорченный и нажать «Открыть».
- Далее следует воспользоваться опцией «Извлечь в», после чего поставить галочку напротив пункта «Оставить поврежденные файлы».
- Остается лишь сохранить текущие настройки и кликнуть по «ОК».
На этом все. В большинстве случаев удается получить доступ к файлам, находящимся в архиве – они восстановлены и готовы к использованию.
Специализированные приложения помогут без труда извлечь файлы из архива. Загружать их следует исключительно из официальных источников, в противном случае есть риск вместе с утилитой скачать вирусы, способные нанести вред компьютеру.
Содержание
- Способ 1: Системные средства
- Способ 2: Сторонние программы
- Вариант 1: 7-Zip
- Вариант 2: WinRAR
- Вариант 3: WinZip
- Способ 3: Онлайн-сервисы
- Вопросы и ответы
Способ 1: Системные средства
В стандартный файловый менеджер Windows – «Проводник» — встроено средство для работы с архивами формата ZIP, позволяющее как создавать их, так и распаковывать.
Читайте также: Как открыть «Проводник» в Виндовс 10
- Перейдите в папку, содержащую файл со сжатыми данными.
- Для просмотра содержимого вы можете просто открыть ее привычным образом, то есть двойным нажатием левой кнопки мышки (ЛКМ),
ничего при этом не извлекая.
Файлы будут доступны для предварительного просмотра (однако те, что имеют большой размер, и установщики все же придется распаковать), открытия, копирования, вырезания и удаления.
- Если же вы хотите «Извлечь все» данные из ZIP, нажатием правой кнопки мышки (ПКМ) по нему вызовите контекстное меню и выберите соответствующий пункт.
- Укажите место на диске ПК, куда будет выполнена распаковка, по необходимости установите или, наоборот, снимите галочку напротив отмеченного (3) параметра и нажмите «ОК» для подтверждения.
Примечание: Если архив защищен паролем, на данном этапе потребуется его указать.
- По завершении процедуры все файлы будут извлечены в папку в указанном вами расположении.
Читайте также: Как создать архив в формате ЗИП в Виндовс 10
Способ 2: Сторонние программы
Все более-менее известные приложения-архиваторы от сторонних разработчиков также поддерживают работу с данными, запакованными в формате ZIP. Далее рассмотрим несколько примеров их использования.
Вариант 1: 7-Zip
Довольно популярный и, что более важно, абсолютно бесплатный архиватор, который поддерживает форматы 7z, TAR, WIM и ZIP, предоставляет возможность шифрования данных и несколько уровней сжатия.
Скачать 7-Zip
- Скачайте, установите и запустите программу. С помощью списка каталогов в основном окне или находящейся выше адресной строки перейдите к расположению ZIP-файла, который требуется распаковать.
- Выделите его нажатием ЛКМ, а затем воспользуйтесь расположенной на верхней панели кнопкой «Извлечь».
- Укажите место для сохранения содержимого архива, по необходимости создайте новую папку. Если данные зашифрованы, введите пароль. Для подтверждения нажмите «ОК».
- Распакованная папка появится в интерфейсе 7-Zip
и в указанном вами расположении в системном «Проводнике».
- Рассматриваемое приложение после установки на компьютер добавляет свои опции в контекстное меню, а потому его можно использовать и без открытия основного окна программы – доступно не только извлечение, но и архивирование.

Вариант 2: WinRAR
Программа, которая поддерживает большинство распространенных форматов сжатия данных, включая наиболее распространенные TAR, RAR и ZIP, хоть и является платной, все же крайне востребована среди пользователей.
Скачать WinRAR
- После скачивания и запуска установщика на одном из этапов вам будет предложено указать то, с какими форматами следует ассоциировать архиватор, а также нужно ли добавлять его элементы в интерфейс и оболочку операционной системы. Самостоятельно определите желаемые параметры, после чего кликните «ОК» для продолжения,
а затем «Готово», когда процедура инсталляции будет завершена.
- Сразу же после этого откроется папка WinRAR на диске, откуда его и следует запустить.
Практически каждое открытие будет сопровождаться предложением купить полную версию, но его можно просто закрыть.
- Как и в случае с 7-Zip, используя перечень каталогов в основной области или расположенную над ней адресную строку, перейдите к папке с ZIP-архивом, который требуется распаковать.
- Выделите файл и нажмите на кнопку «Извлечь».
- Определите параметры распаковки: укажите желаемую папку на диске ПК, выберите режимы обновления и перезаписи (все это, как и другие представленные в окне опции, не является обязательным), по необходимости сохраните заданные установки (чтобы следующий раз они использовались по умолчанию). Для подтверждения нажмите «ОК».
Если архив защищен паролем, введите его в соответствующее поле и снова воспользуйтесь кнопкой «ОК».
- После распаковки папка с файлами появится в указанном вами расположении и окне WinRAR.
- Если при установке рассматриваемого архиватора вы не изменяли его параметры интеграции с оболочкой Windows, то пользоваться им для распаковки и сжатия данных можно будет и через контекстное меню.

Вариант 3: WinZip
В завершение рассмотрим еще одно приложение-архиватор, которое не только поддерживает распространенные форматы сжатия данных, но и позволяет решать ряд других задач (например, создавать резервные копии и выполнять очистку операционной системы). Как и WinRAR, WinZip тоже является платным, но в отличие от первого пользоваться им можно строго ограниченный период времени.
Скачать WinZip
- Скачайте и установите программу, после чего запустите ее. В приветственном окне воспользуйтесь кнопкой «Use Evaluation Version».
- Когда основной интерфейс архиватора будет запущен, используя представленный слева перечень каталогов, перейдите к расположению архива, который требуется распаковать, либо же просто переместите его в центральную область.
- Выделите добавленный файл и нажмите на кнопку «Open» (можно воспользоваться как той, что представлена слева внизу, так и той, что находится справа, в блоке опций «Actions»).
- Во всплывающем окне выберите предпочтительный вариант дальнейшего взаимодействия со сжатыми данными – распаковать в ту же папку, где находится изначальный архив, указать другую или же просто открыть для просмотра содержимого.
Если будет выбран второй вариант, укажите место для распаковки на диске ПК, после чего нажмите «Unzip» для подтверждения.
- Если ZIP-архив защищен паролем, введите его в окне с запросом и кликните «ОК».
- Извлеченные данные появятся в интерфейсе WinZip и выбранном вами расположении, откуда их можно будет открыть для просмотра.
- Аналогично всем рассмотренным в статье архиваторам, этот тоже добавляет свои опции в контекстное меню операционной системы, то есть распаковывать и сжимать данные с его помощью можно и без непосредственного запуска.
Обратите внимание! Если какая-то из сторонних программ будет назначена в качестве архиватора по умолчанию и/или ассоциирована с конкретными форматами сжатых данных, для открытия (не распаковки) и просмотра содержимого архивов с ее помощью достаточно будет дважды нажать ЛКМ, аналогично тому, как это было показано в «Способ 1: Системные средства» настоящей статьи.
Читайте также: Назначение программ по умолчанию в Виндовс 10
Способ 3: Онлайн-сервисы
Помимо стандартного для Windows средства работы с ZIP-файлами и программ от сторонних разработчиков, решить озвученную в заголовке задачу можно онлайн. Для этого потребуется воспользоваться одним из специализированных веб-сервисов, доступных из любого браузера. С их помощью также можно просматривать содержимое архивов и извлекать его как полностью, так и частично. Говорить о каких-то преимуществах такого подхода в сравнении с рассмотренными выше сложно, но при желании можете ознакомиться с ним детально в отдельной статье на нашем сайте, ссылка на которую дана ниже.
Подробнее: Как открыть ZIP онлайн
Еще статьи по данной теме:
Помогла ли Вам статья?
Windows 10 изначально поддерживает zip, что означает, что вы можете просто дважды щелкнуть заархивированную папку, чтобы получить доступ к ее содержимому — и открыть файлы.
Как заархивировать файлы в Windows 10
- Поместите все файлы, которые вы хотите заархивировать, в одном месте, например в одной папке.
- Выберите все файлы. …
- Щелкните правой кнопкой мыши один из выбранных файлов.
- В раскрывающемся меню выберите «Отправить», а затем нажмите «Сжатая (заархивированная) папка». …
- В той же папке появится новый zip-файл.
25 юл. 2019 г.
Как мне создать zip-файл в Windows 10?
Чтобы заархивировать (сжать) файл или папку
Нажмите и удерживайте (или щелкните правой кнопкой мыши) файл или папку, выберите (или укажите на) Отправить, а затем выберите Сжатую (заархивированную) папку. В том же месте создается новая заархивированная папка с тем же именем.
Почему я не могу распаковать файлы в Windows 10?
Если инструмент «Извлечь» неактивен, скорее всего, у вас есть. zip-файлы, связанные с какой-либо другой программой, кроме «Проводника». Итак, щелкните правой кнопкой мыши файл. zip, выберите «Открыть с помощью…» и убедитесь, что для его обработки используется «Проводник».
Какая программа используется по умолчанию в Windows 10?
По умолчанию в Windows 10 используется zip-программа «Сжатая zip-папка».
Где находится проводник в Windows 10?
Чтобы открыть проводник, щелкните значок проводника, расположенный на панели задач. Кроме того, вы можете открыть проводник, нажав кнопку «Пуск», а затем — «Проводник».
Как распаковать файл в Windows 10 без WinZip?
Как открыть ZIP-файлы
- Дважды щелкните zip-файл, который вы хотите распаковать, чтобы открыть проводник.
- В верхней части меню проводника найдите «Инструменты для сжатых папок» и щелкните его.
- Выберите вариант «извлечь», который появляется под ним.
- Появится всплывающее окно.
- Щелкните «извлечь» в нижней части всплывающего окна.
21 юл. 2020 г.
Бесплатен ли WinZip в Windows 10?
Приложение можно загрузить бесплатно, но также предлагается услуга подписки на один год внутри приложения всего за 7.99 доллара США, которая включает загрузку программного обеспечения как на ПК, так и на мобильное устройство. Другие функции нового универсального приложения WinZip включают: Полная поддержка операционной системы Windows 10, включая ПК, планшеты и телефоны.
Какое бесплатное программное обеспечение для создания zip-файлов является лучшим?
WinRAR. Вердикт: WinRAR — это файловый архиватор для Windows, но есть версии для Linux и Android. С помощью этого бесплатного программного обеспечения для распаковки вы можете создавать архивы RAR и ZIP, а также извлекать такие файлы, как RAR, TAR, UUE, XZ, Z, ZIP и т. Д.
Как преобразовать ZIP-файл в обычный файл?
Сжатая (заархивированная) версия также остается.
- Щелкните правой кнопкой мыши заархивированную папку, сохраненную на вашем компьютере.
- Выберите «Извлечь все…» (запустится мастер извлечения).
- Щелкните [Далее>].
- Щелкните [Обзор…] и перейдите туда, где вы хотите сохранить файлы.
- Щелкните [Далее>].
- Щелкните [Готово].
Почему я не могу открыть zip-файл на моем компьютере?
Это может повредить файл, подвергающийся сжатию. Следовательно, Zip-файл может быть поврежден и отказать в открытии. Повреждение файла: это основная причина, по которой ваши Zip-файлы трудно открывать. Особое повреждение, которое останавливает открытие Zip-файлов, — это повреждение заголовка.
Что делает zip-файл недействительным?
Ответ: Вирусное заражение, неполная загрузка ZIP-файла, неполное сжатие или нарушение сжатия ZIP-файла или даже повреждение инструментов сжатия — все это может вызвать расширение. zip-файл недействителен или поврежден.
Какая программа нужна для открытия файлов ZIP?
Когда вы получаете или загружаете Zip-файл, вам нужен способ распаковать или распаковать его, чтобы вы могли получить доступ к этим файлам. WinZip, самая популярная в мире программа для открытия zip-файлов, это быстрый и простой способ открыть ваши Zip-файлы.
Как изменить zip-файл по умолчанию в Windows 10?
Zip-файлы открывают не ту программу
- Щелкните Пуск, щелкните кнопку Параметры, щелкните Приложения, а затем щелкните Приложения по умолчанию.
- Прокрутите вниз и щелкните ссылку Выбрать приложения по умолчанию по типу файла.
- Прокрутите вниз до .zip и щелкните программу, указанную в правом столбце.
- Щелкните WinZip, чтобы выбрать его в качестве средства открытия zip-файлов по умолчанию, а затем закройте открытое окно.
Как распаковать файл в Windows 10 с помощью командной строки?
Откройте командную строку. Замените полный путь к ZIP-файлу в приведенной выше команде на фактический полный путь к файлу. zip-файл. Замените Полный путь к папке для извлечения всего в приведенной выше команде фактическим полным путем к папке, в которую вы хотите извлечь все содержимое.