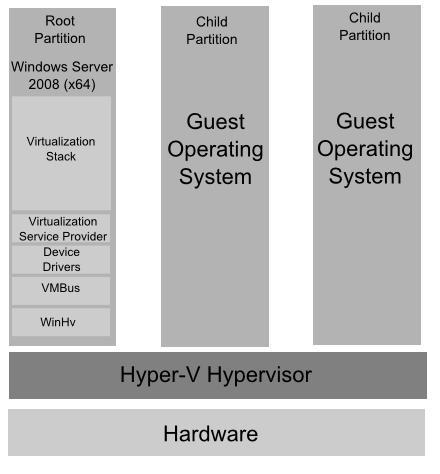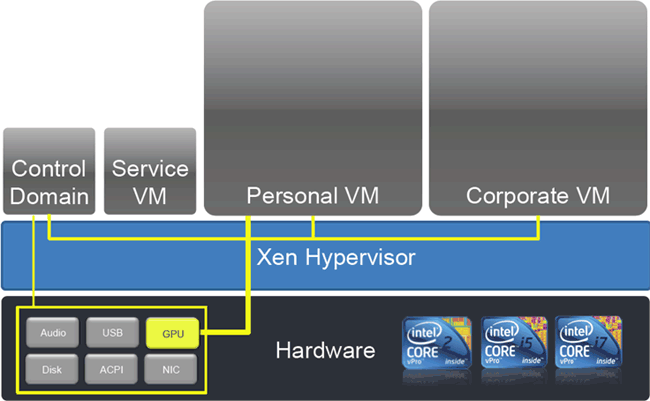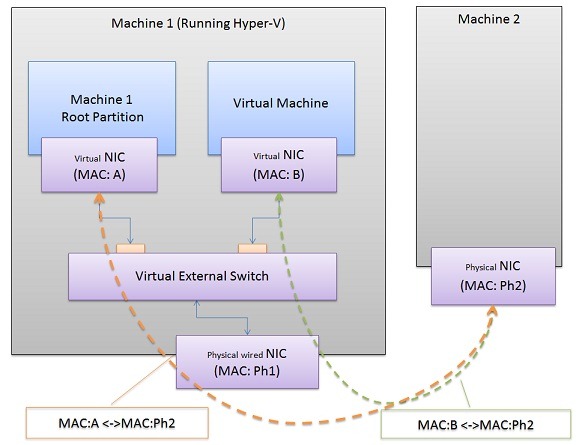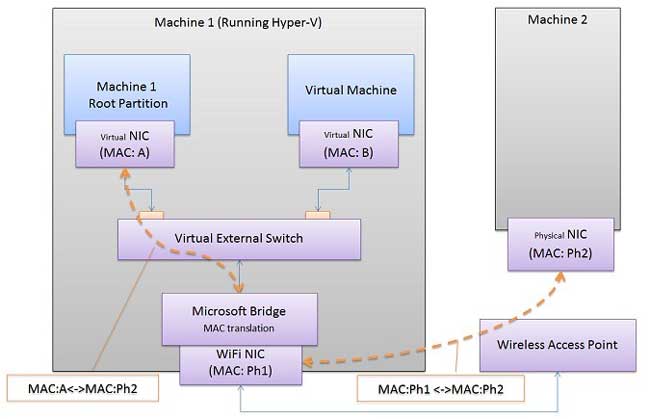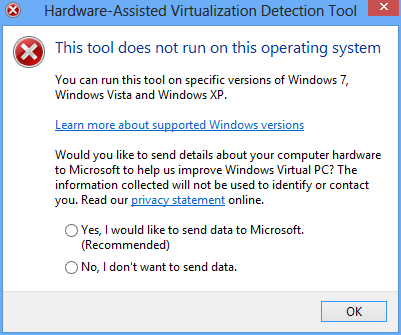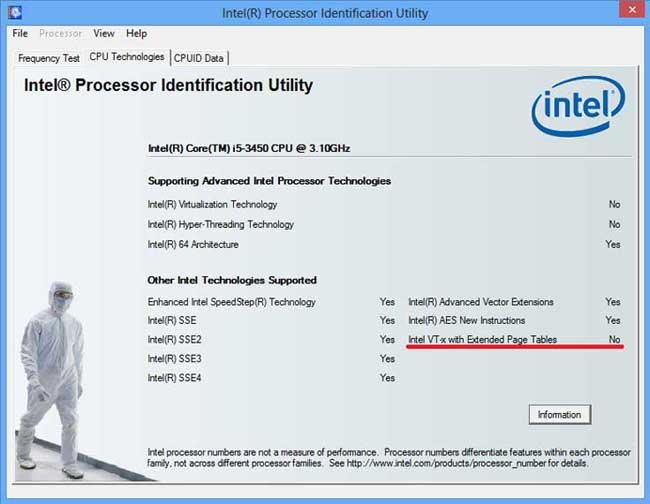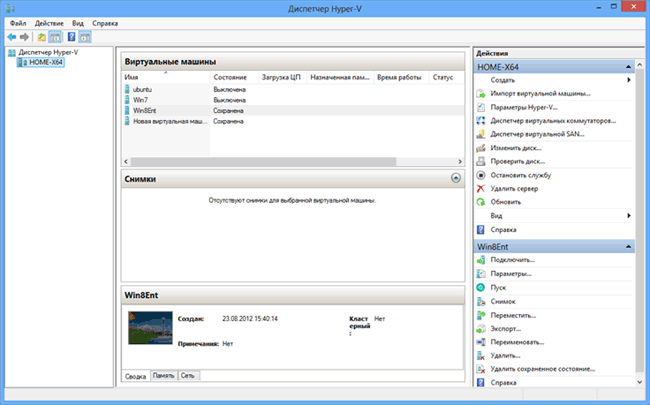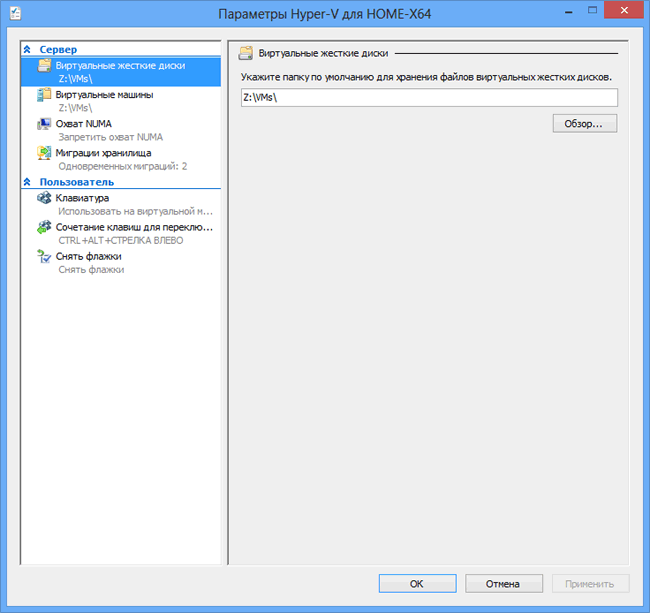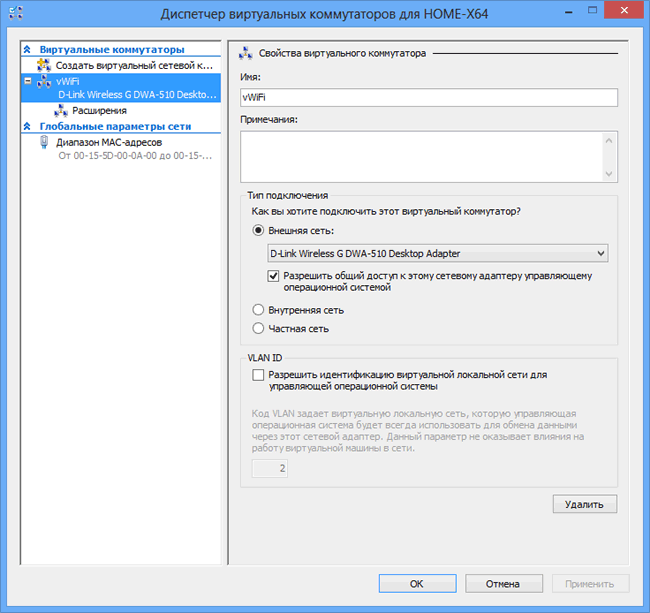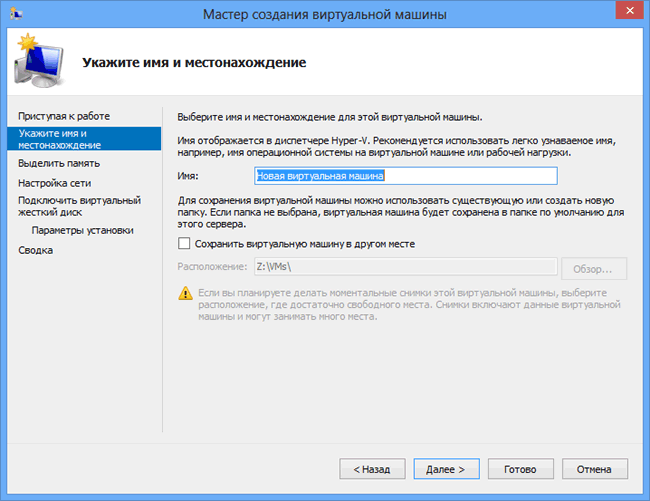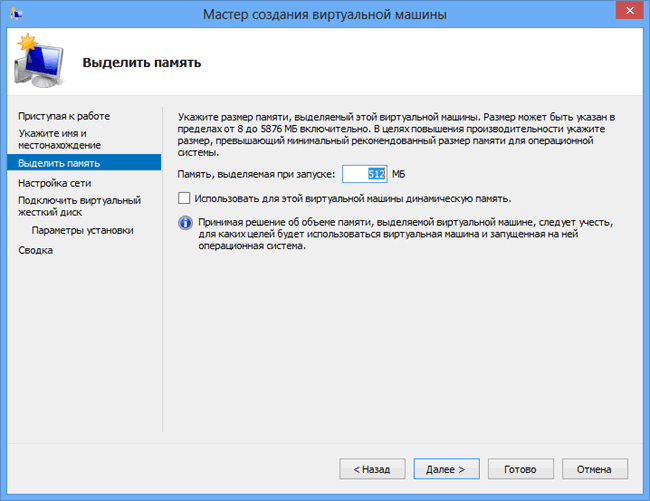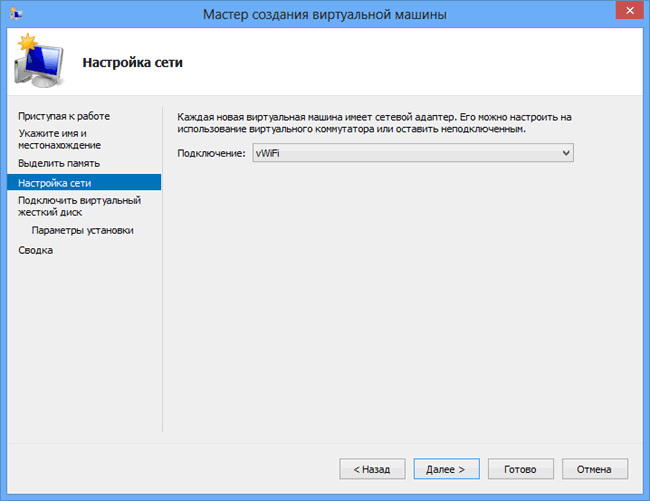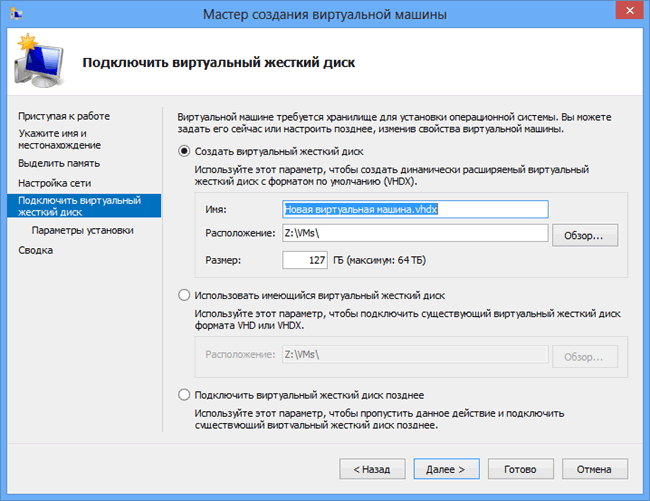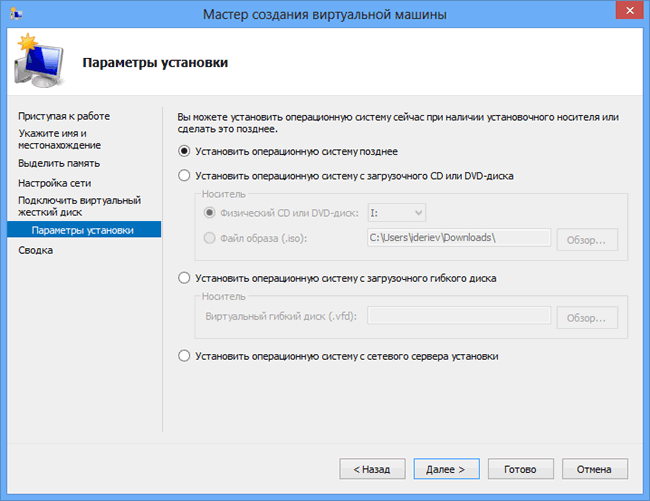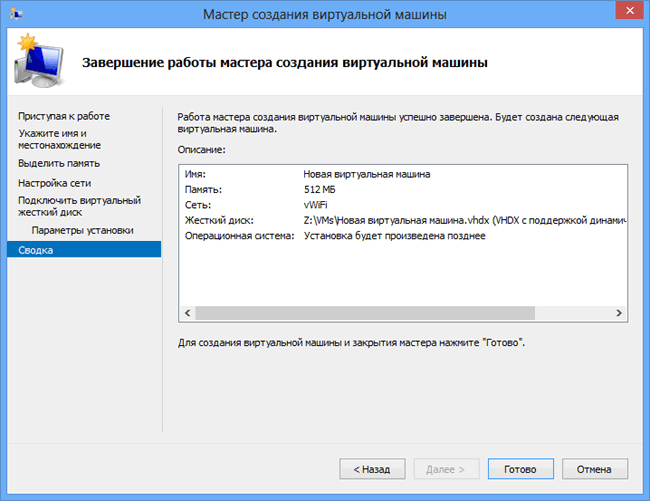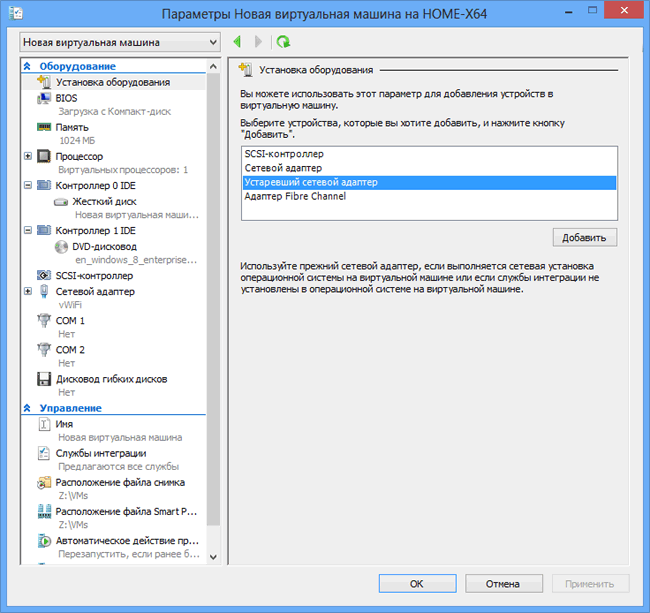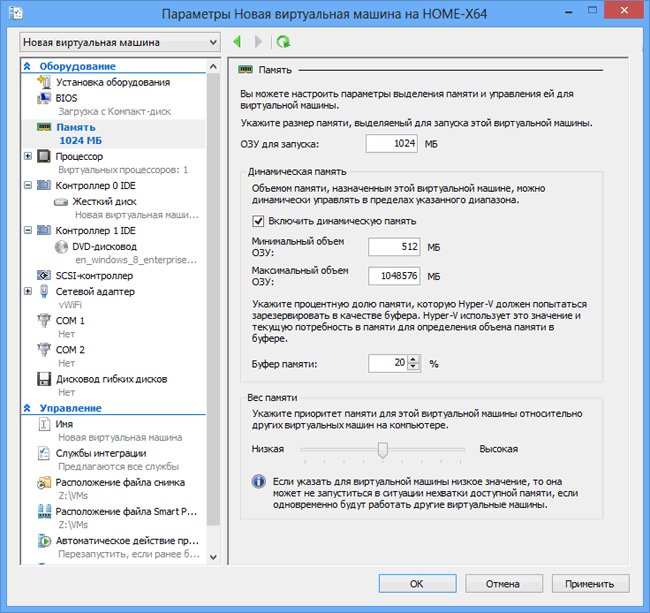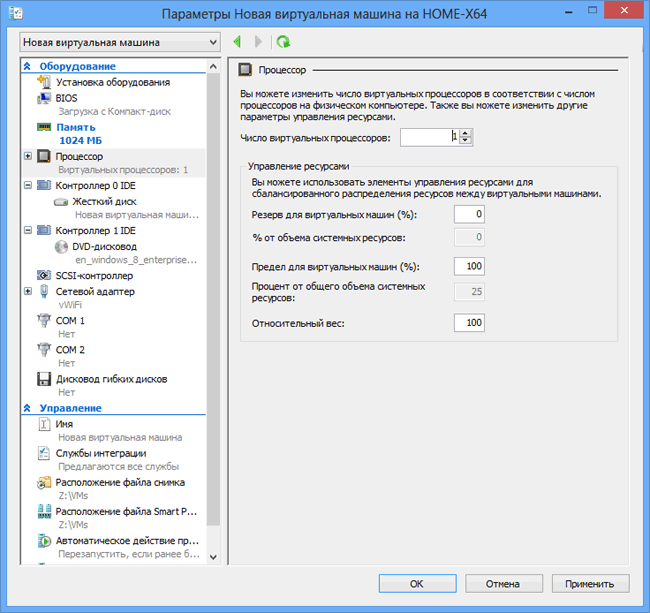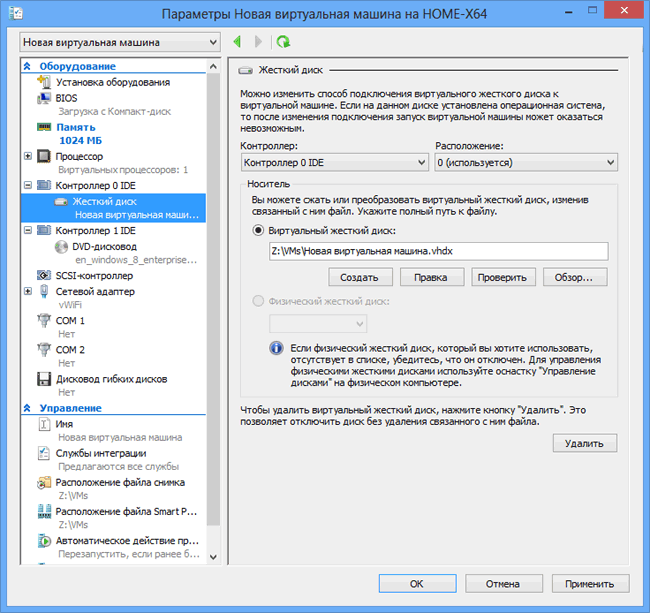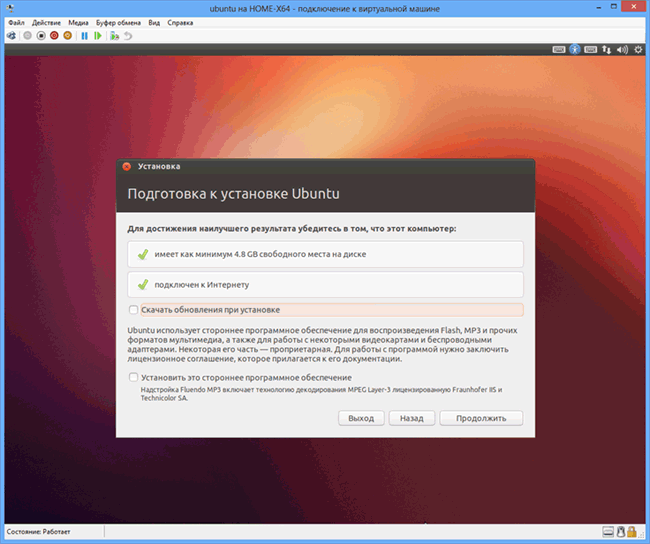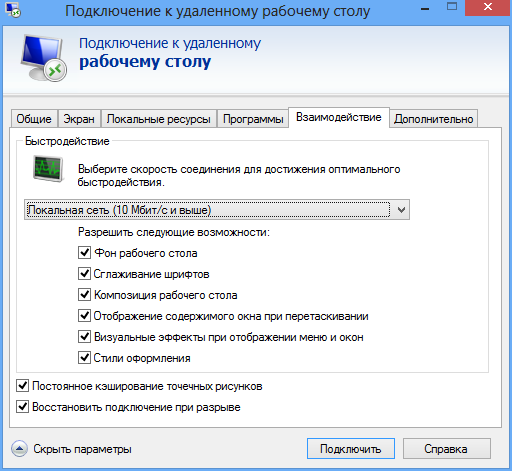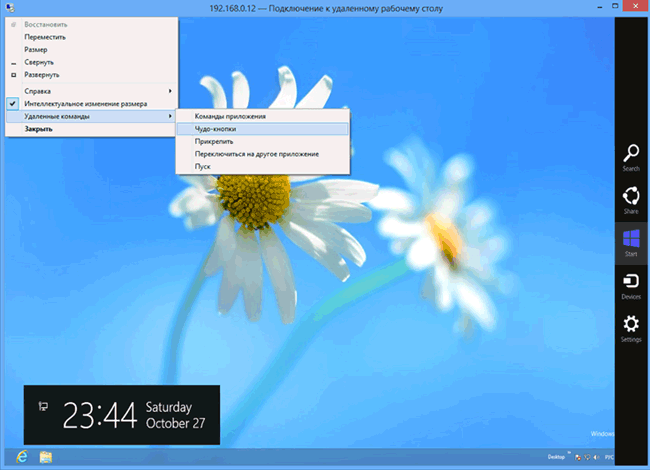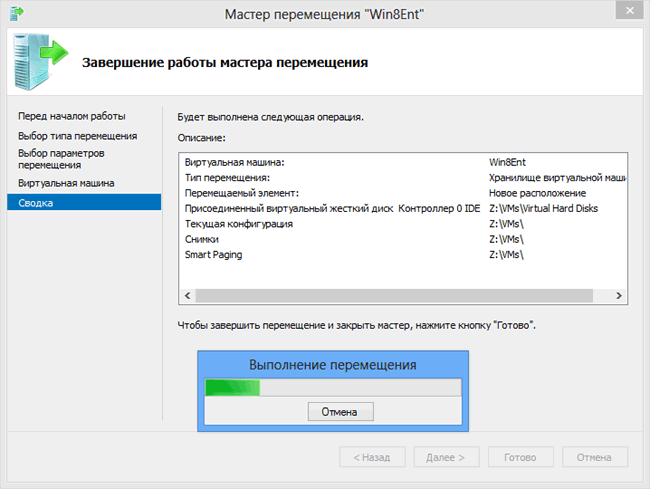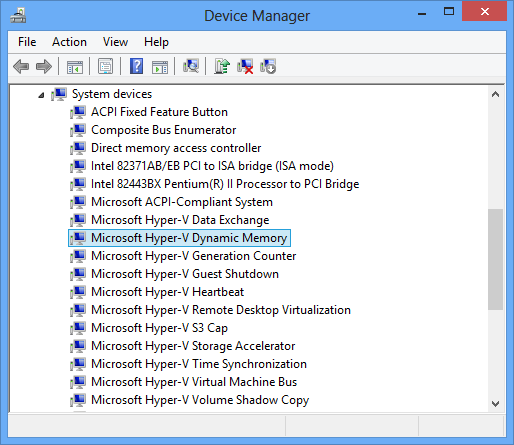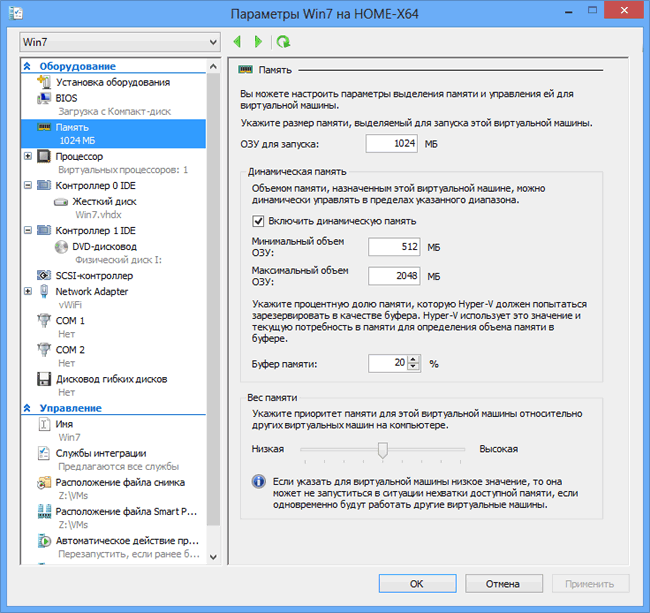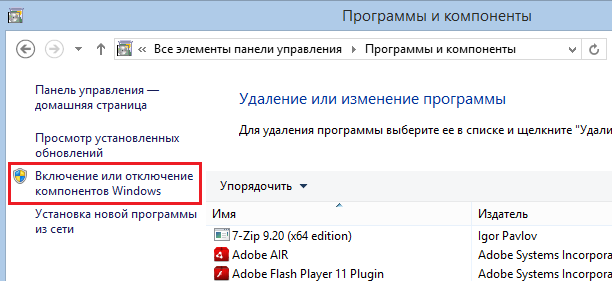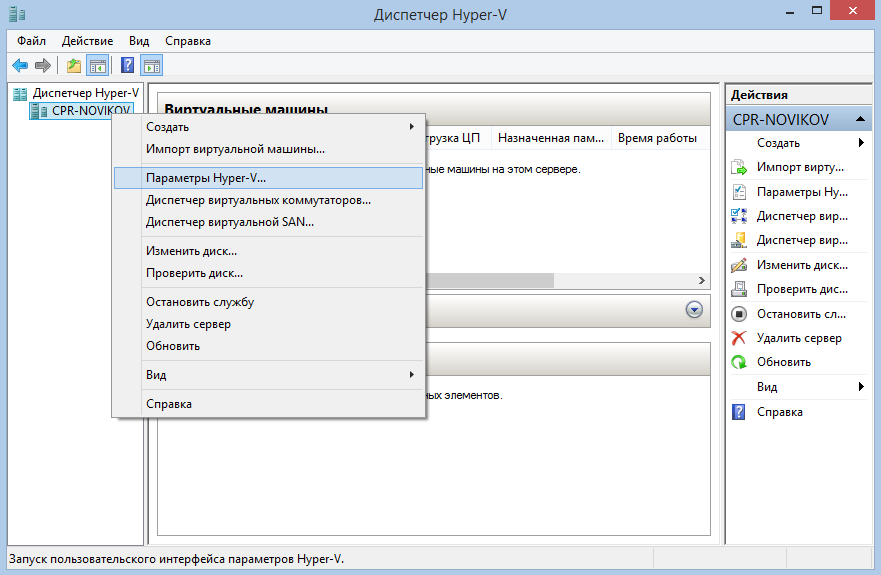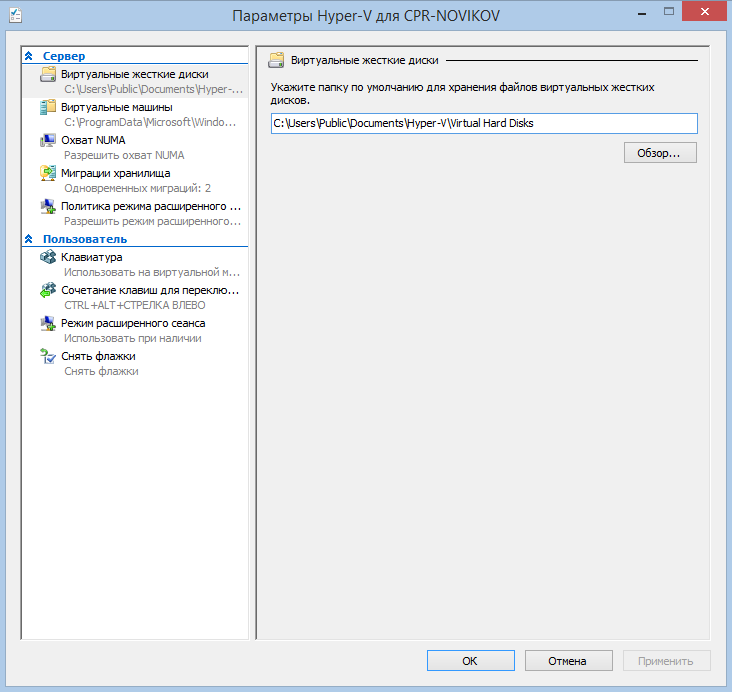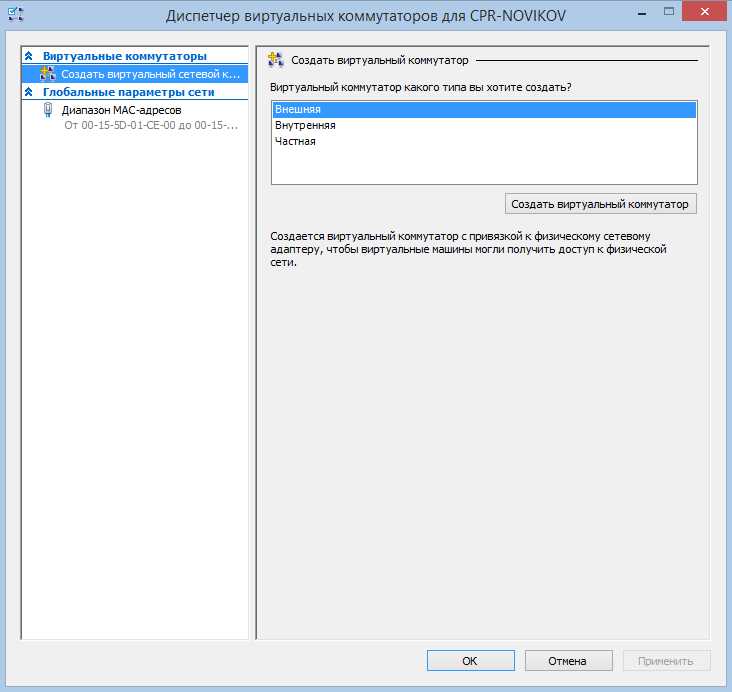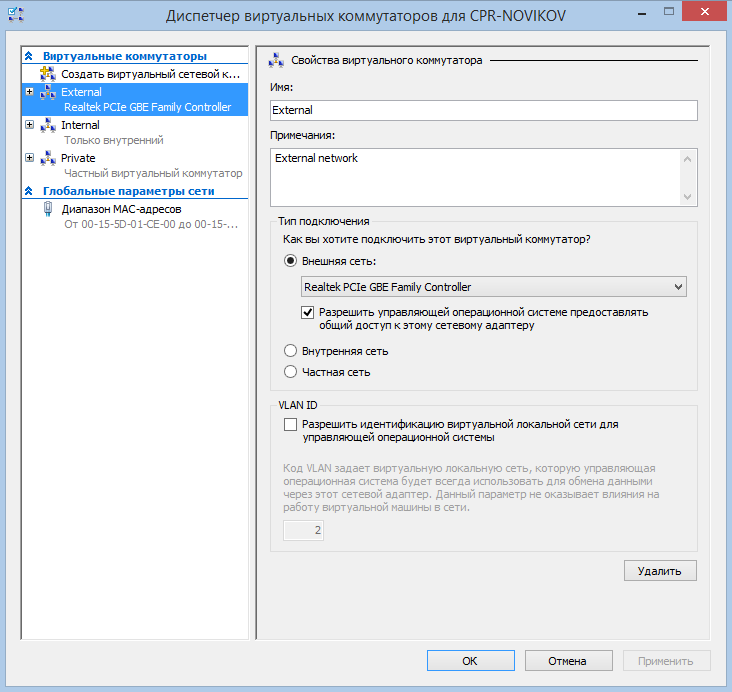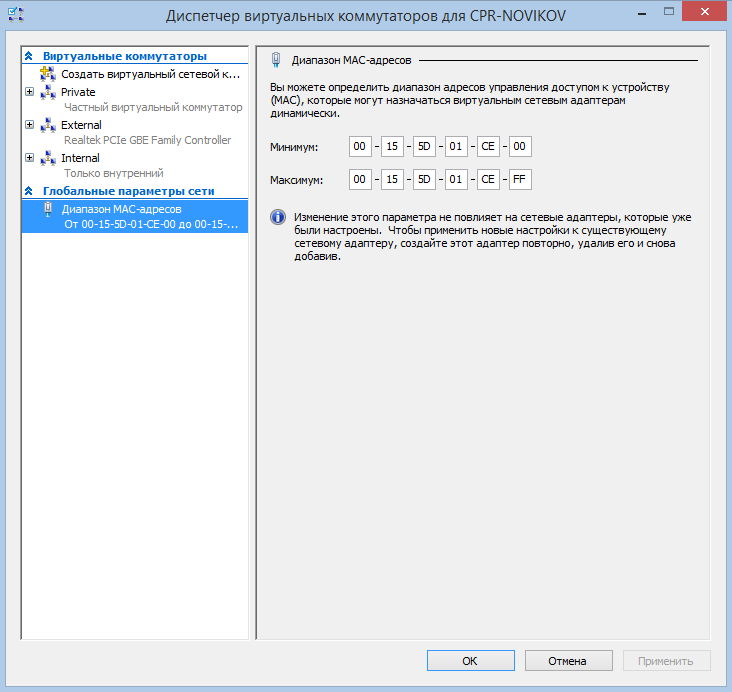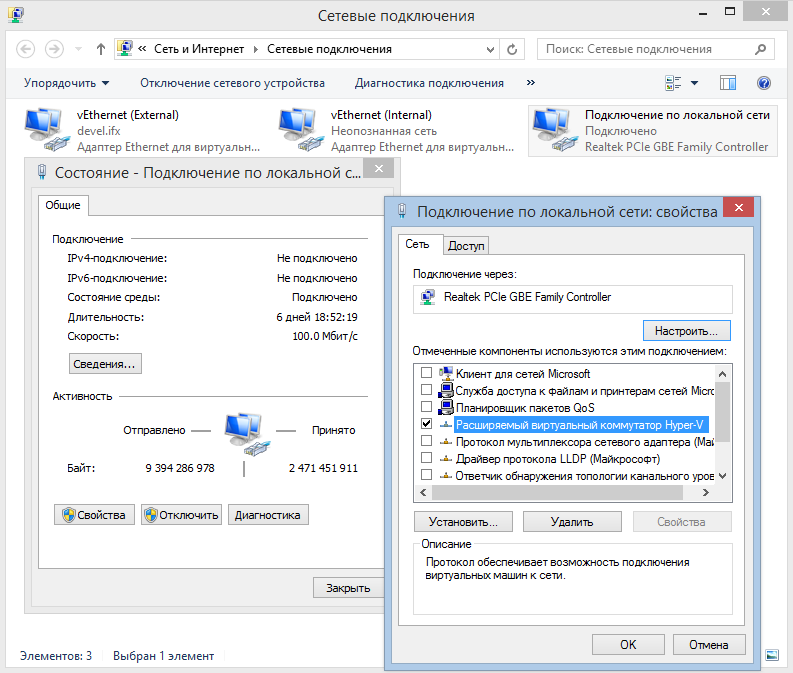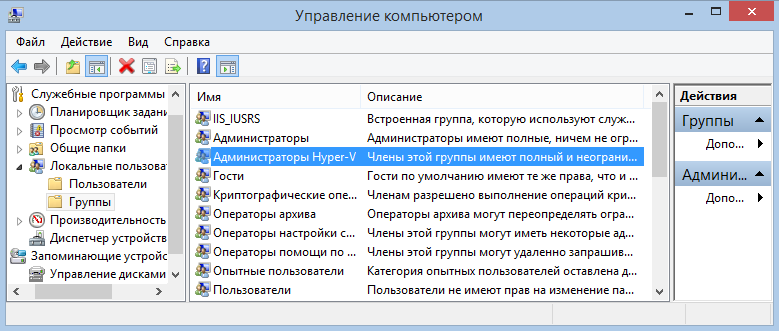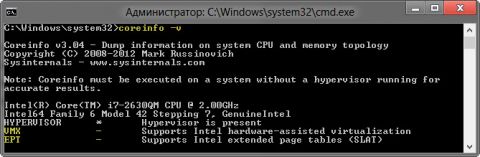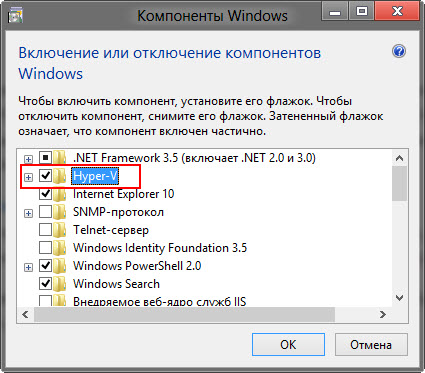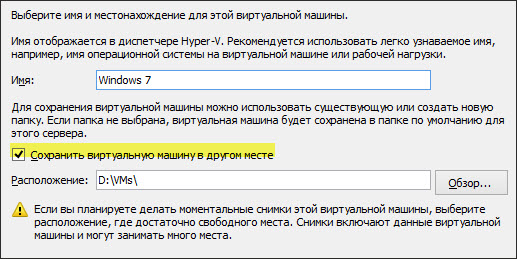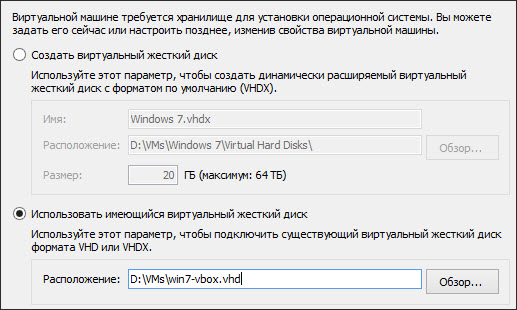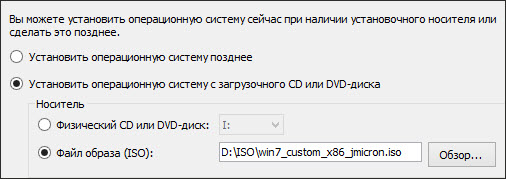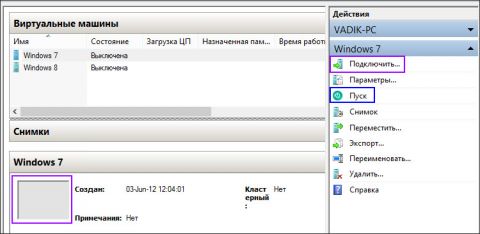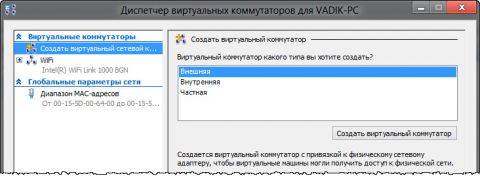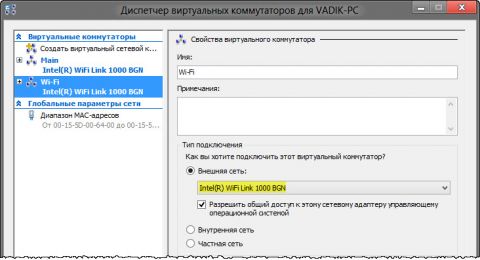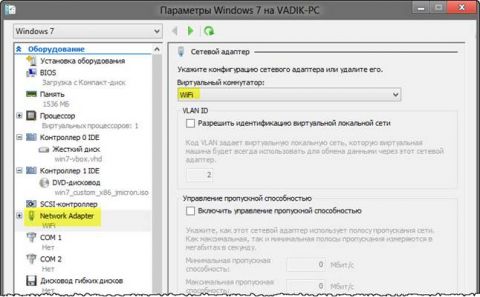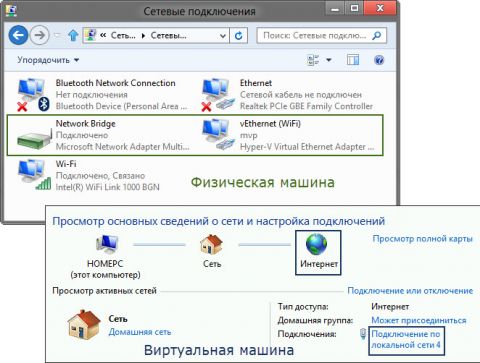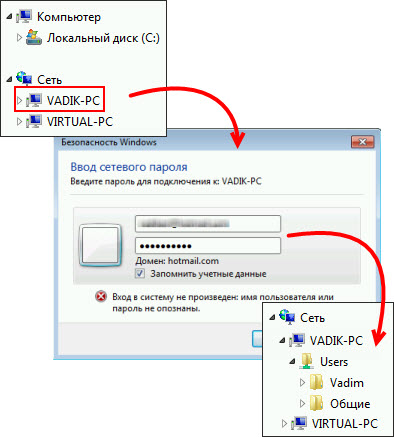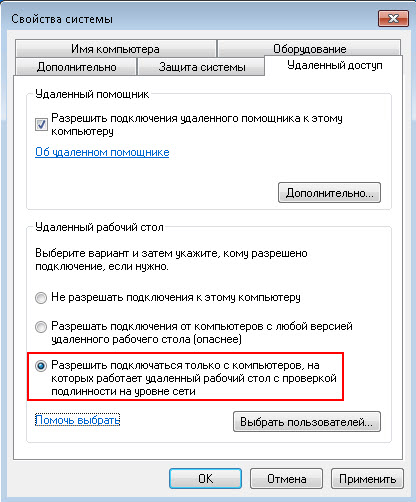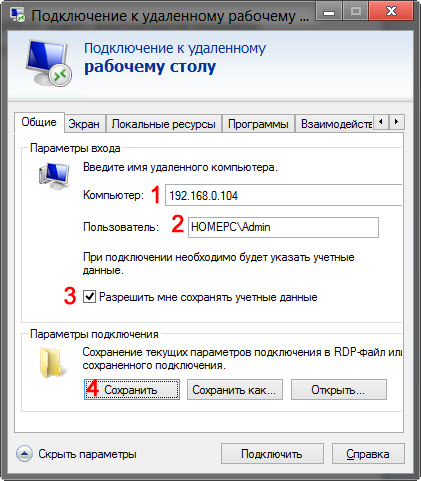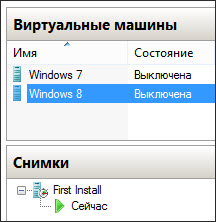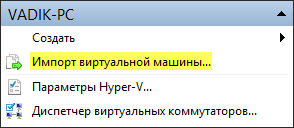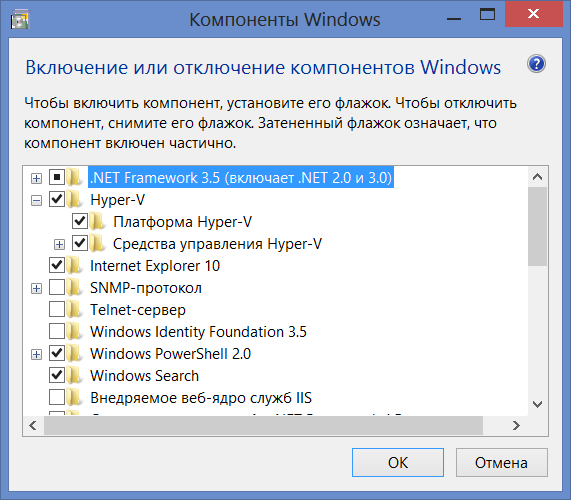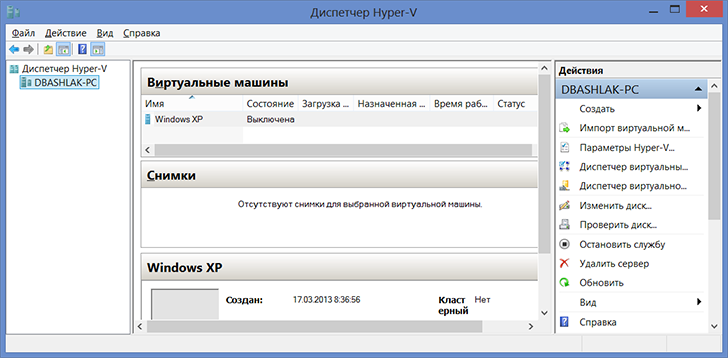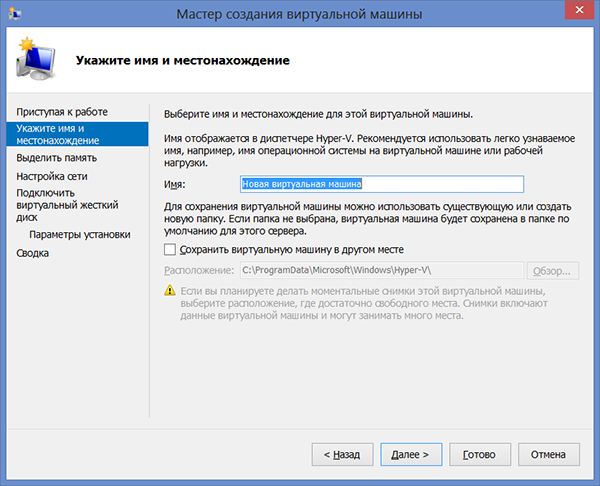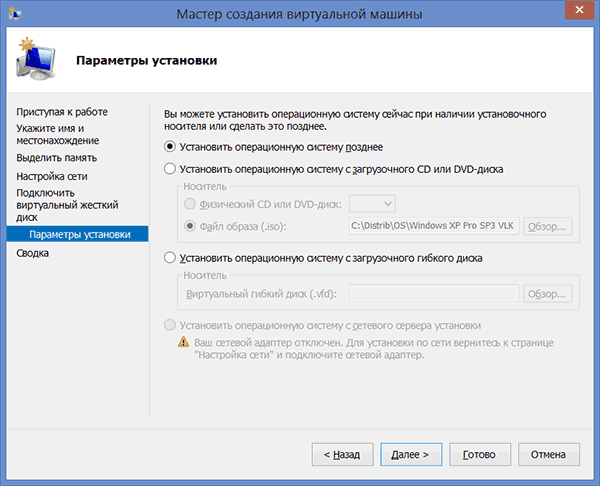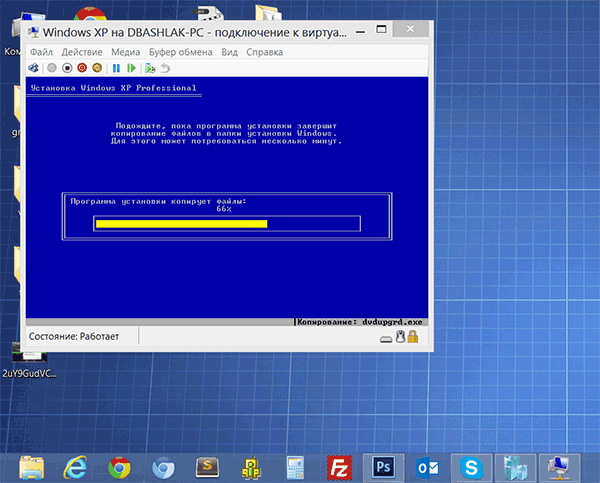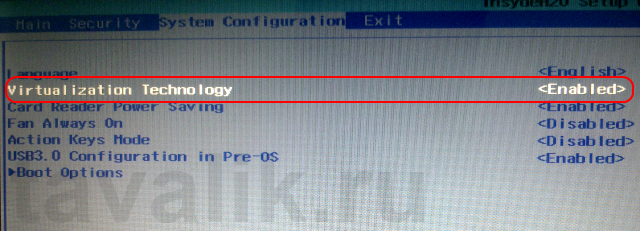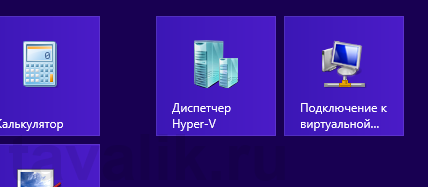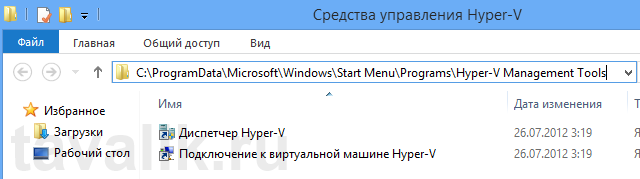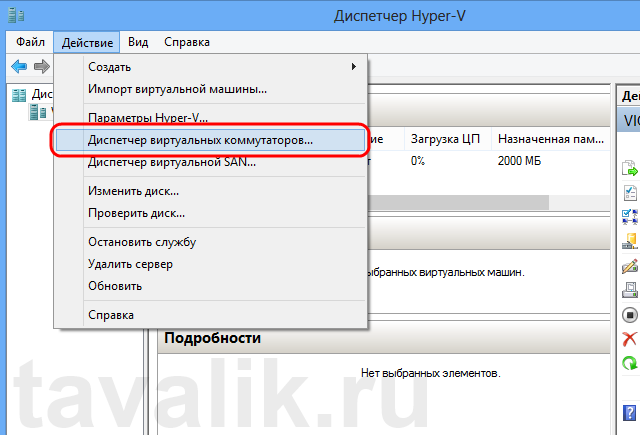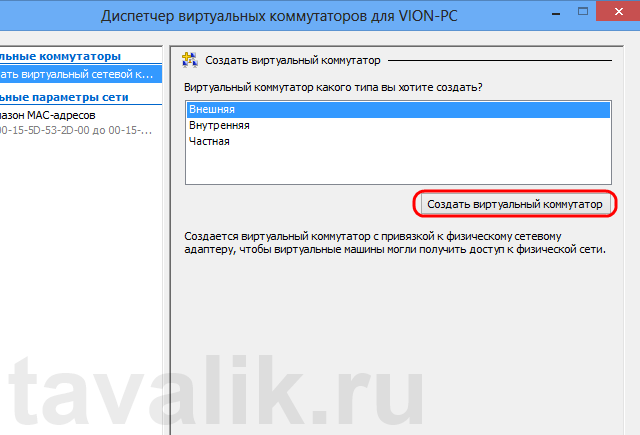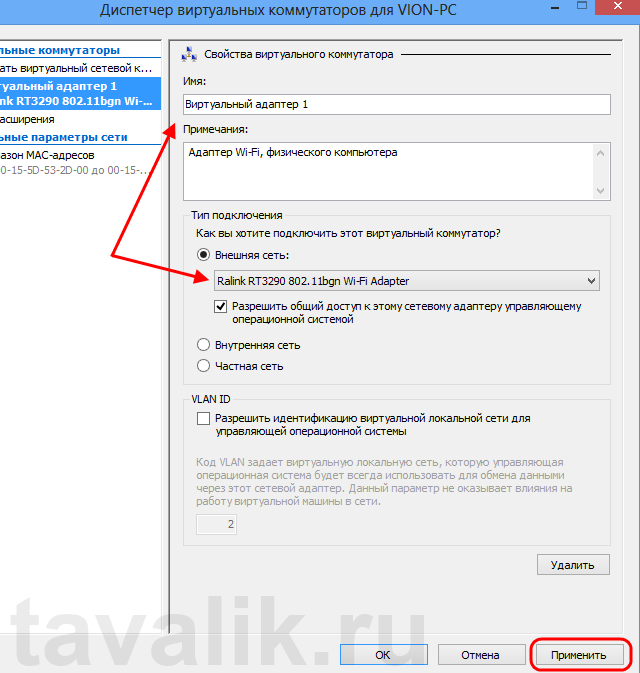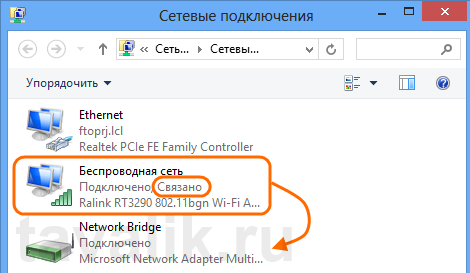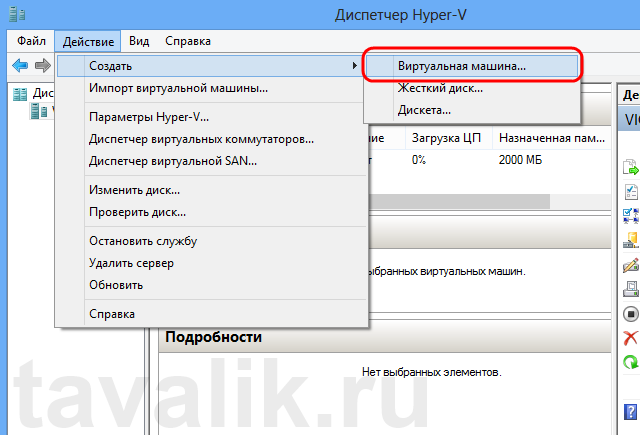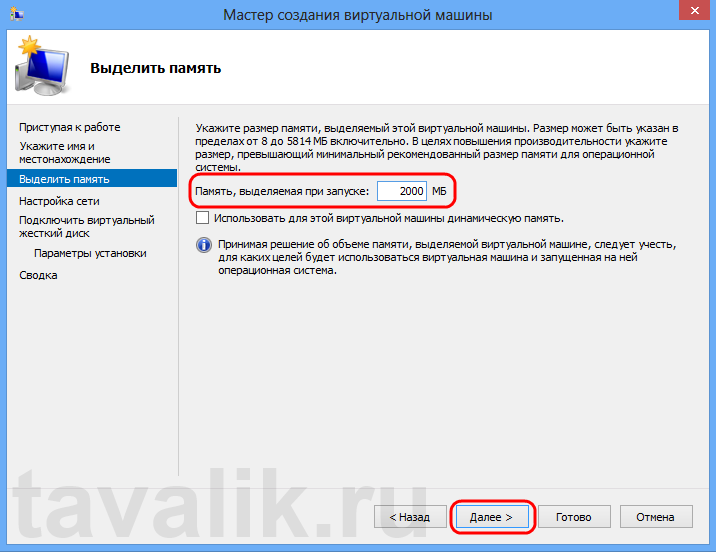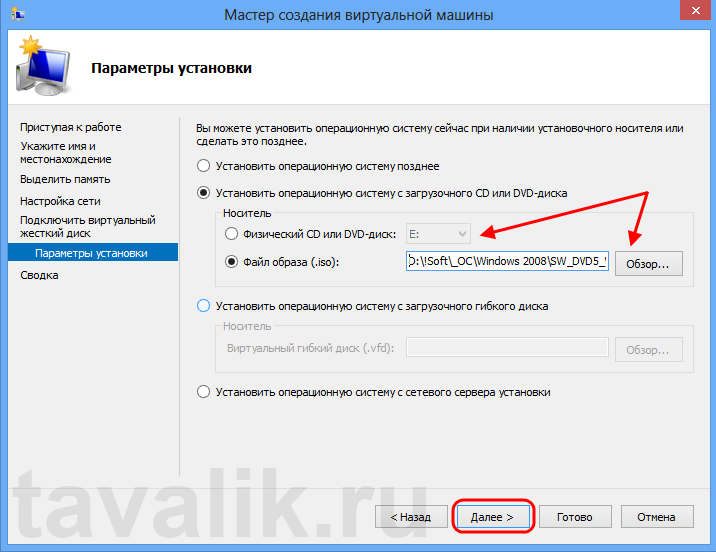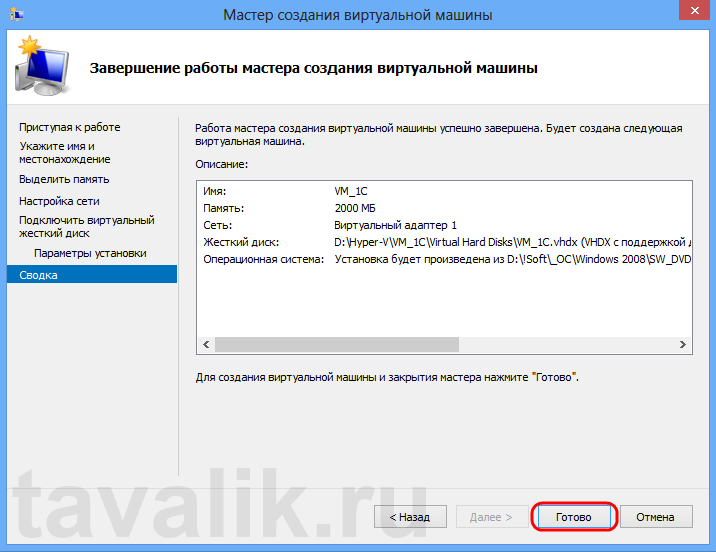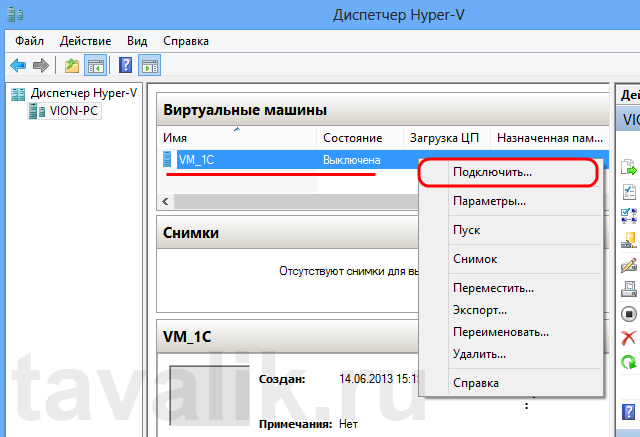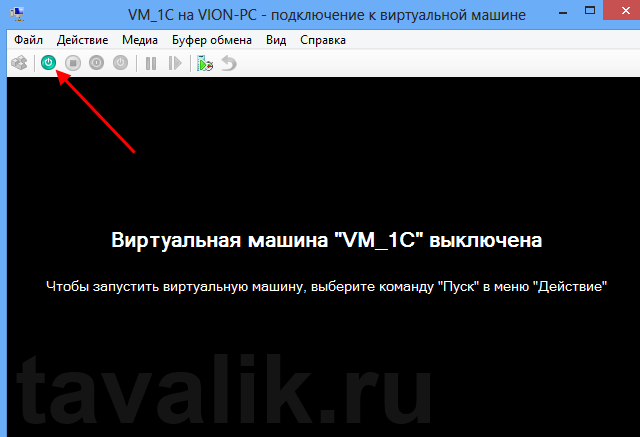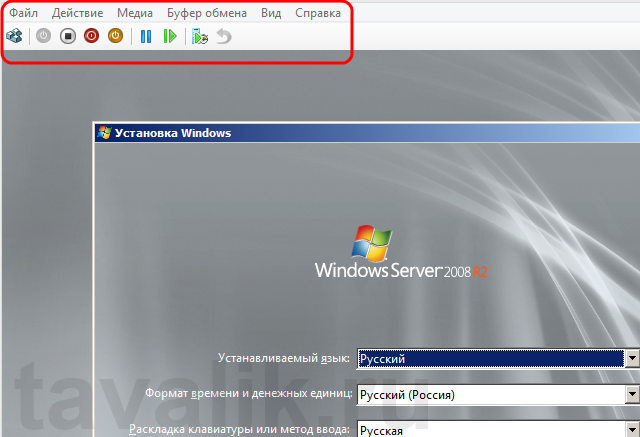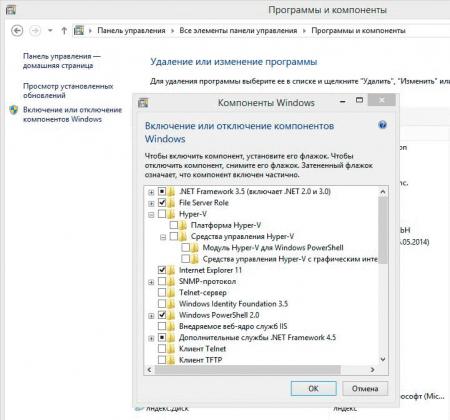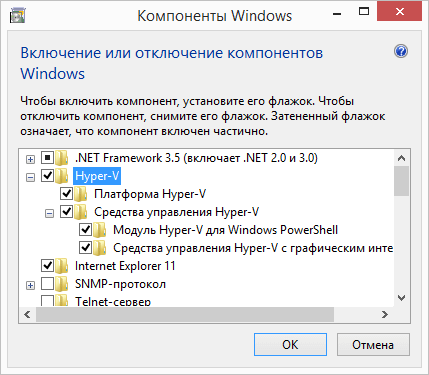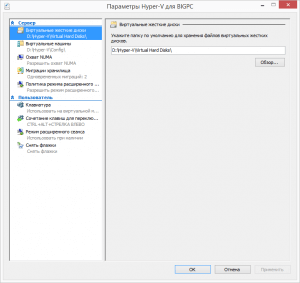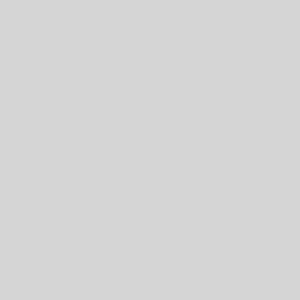Итак Windows 8 представлена официально и начинается ее активное распространение. Соответственно, по крайней мере, перед некоторыми из нас вскоре встанет вопрос: стоит ли обновлять имеющуюся ОС?
Действительно, предустановленной на новый ПК (даже самый обычный, а не современный гибрид-трансформер) Windows 8 наверняка не будет вызывать большого отторжения, т. к. ее «настольная» часть мало чем отличается от Windows 7. Отсутствие кнопки Пуск можно легко компенсировать одной из сторонних утилит, многие из которых умеют практически полностью скрывать Metro, так что сталкиваться с новым интерфейсом (который я по-прежнему считаю неуместным на настольном компьютере или обычном ноутбуке) придется совсем редко. А некоторые новые функции Windows 8 несомненно полезны: безопасная загрузка, усовершенствованные аварийные инструменты, новый менеджер задач, дифференцированная работа с беспроводными сетями и т. д.
Но с точки зрения нынешнего пользователя Windows 7 ситуация далеко не столь однозначна. Да, Windows 8 более современна, на доли или единицы процентов быстрее, в ней присутствуют некоторые дополнительные полезности, но ведь переход на нее потребует не только денег, но и времени (которые во многих случаях суть одно и то же) — на изучение, освоение новых приемов, обустройство рабочей среды, решение проблем совместимости привычного ПО. В форумах нередко можно встретить мнение вроде того, что, мол, ничего страшного, быстро привыкаешь — вопрос: ради чего?
На самом деле в Windows 8 есть некоторые возможности, способные потрафить даже самому консервативному пользователю ПК. И это, конечно, совсем не Metro, который (вместе с API WinRT) безусловно является самым принципиальным изменением в Windows 8, но актуальным лишь для сравнительно небольших устройств с сенсорным экраном, в первую очередь, — планшетов. Есть более практичные новинки, одна из которых — встроенная система виртуализации на основе гипервизора Hyper-V.
Клиентские гипервизоры
Технология Hyper-V пришла в Windows 8 из Windows Server. Формально она призвана заменить морально устаревший Virtual PC и XP Mode, но на самом деле имеет несколько иное позиционирование и больше отличий, чем сходств. Hyper-V называют просто гипервизором, хотя этот термин (синоним — монитор виртуальных машин, VMM) распространяется на все системы виртуализации. Поэтому во избежание путаницы их делят на две категории — Type 1 и Type 2. Гипервизоры первого типа также называют bare-metal, т. е. работающими непосредственно на «железе», без родительской ОС общего назначения. Сюда относятся Microsoft Hyper-V, VMware ESX/ESXi, Citrix XenServer, Xen, KVM. Второй тип, соответственно, функционирует как приложение в рамках родительской ОС и использует различные ее механизмы. Примеры — VMware Workstation/Player, Oracle VirtualBox.
Гипервизоры первого типа технологически более сложны, но и более эффективны в том плане, что обеспечивают минимум накладных расходов, а также максимальную изоляцию виртуальных машин (ВМ). Потому они и завоевали признание в серверной среде. Однако это не значит, что им не найдется применений на клиентском ПК. К примеру, в качестве типичного сценария обычно рассматривают использование двух ВМ — персональной и рабочей. В первой пользователь делает что ему заблагорассудится, во второй применяются жесткие политики безопасности и другие ограничения, т. к. она обеспечивает доступ к данным компании. Изоляция ВМ практически исключает перекрестное заражение вирусами, троянцами и пр. В случае же гипервизора второго типа, к примеру, хитроумный перехватчик клавиатурного набора, проникший в родительскую ОС, потенциально может стащить информацию и из ВМ.
Поэтому класс «клиентских гипервизоров» сформировался еще несколько лет назад, по мере совершенствования технологий виртуализации, прежде всего аппаратной поддержки. Его типичными представителями были NxTop компании Virtual Computer и XenClient фирмы Citrix. Сегодня обе технологии принадлежат Citrix и скомбинированы в различных решениях, все больше нацеливаемых на корпоративный рынок. Почему нужно говорить именно об отдельном классе ПО? Потому что серверные решения мало приспособлены для функционирования на ПК и применения обычными пользователями. Ведь для клиентских решений требуется не только поддержка массового оборудования, но и специфические интерфейсные решения для работы в рамках одного ПК, тогда как серверная модель предполагает почти исключительно удаленный доступ.
Microsoft вполне недвусмысленно называет встроенный в Windows 8 гипервизор Client Hyper-V, однако его отличия от серверного Hyper-V гораздо меньше, чем, скажем, у XenClient от XenServer. Дело в том, что тогда как Citrix пришлось с нуля реализовать интерфейсную часть, а также виртуализацию видеоадаптера, чтобы обеспечить поддержку 3D в одной из ВМ, задача Microsoft была гораздо проще в силу изначально своеобразной архитектуры Hyper-V:
Как видно, гипервизор Microsoft все-таки предполагает родительскую, или корневую ОС (иногда также говорят «раздел»), в которую он, фактически встроен. Эта ОС, соответственно, находится на особом положении, в частности, хотя она отчасти и виртуализована (в чем можно убедиться по некоторым характерным признакам), но все же имеет доступ к видеоакселератору и многому другому оборудованию. Для сравнения, архитектура XenClient выглядит следующим образом:
В действительности здесь также присутствует привилегированная ВМ, обозначенная как Control Domain, но она специализированная, предназначенная только для организации доступа к остальным пользовательским ВМ. В случае же Client Hyper-V корневая ОС предполагается основной рабочей, т. к. только в ней будет полноценно работать графический акселератор и обеспечиваться максимальная производительность.
Заметным отличием клиентского Hyper-V от серверного является его способность работы с беспроводными адаптерами. В серверной среде эта возможность не востребована, потому и не поддерживается, но для клиентской — норма жизни. Сложность же возникает оттого, что сетевая инфраструктура Hyper-V основывается на виртуальном коммутаторе, который дифференцирует пакеты по MAC-адресам виртуальных адаптеров. Эта схема прекрасно работает при организации внутренней сети, а также при обеспечении доступа вовне через проводной физический адаптер:
Но по Wi-Fi-каналу передавать пакеты с различными MAC-адресами нельзя, поэтому стандартную схему пришлось несколько скорректировать. Конкретнее, в нее добавили еще одного посредника в виде сетевого моста:
Мост просто сопоставляет IP-адрес виртуальной сетевой карты с ее MAC-адресом, что и обеспечивает корректную маршрутизацию пакетов, которые поступают из внешней сети. Естественно, создается и настраивается мост автоматически, как только пользователь выберет соответствующие настройки.
Client Hyper-V
Hyper-V входит в 64-разрядные Windows 8 Pro и Enterprise и является опциональным компонентом. Соответственно, вначале его нужно установить, после чего он сразу же автоматически активируется (после обязательной перезагрузки):
Для его работы, однако, необходимо выполнение нескольких условий. Формально говорится о 4 ГБ RAM, хотя, вполне возможно, он запустится и на меньшем объеме — память нужна не столько самому гипервизору, сколько виртуальным машинам.
Действительно принципиальным требованием является процессор с поддержкой виртуализации и технологии SLAT (Second Level Address Translation). Для серверного гипервизора SLAT не является обязательным условием и нужна только для работы RemoteFX. Последняя технология в Client Hyper-V не поддерживается, но, видимо, SLAT используется для оптимизации общей производительности в отсутствие эффективной виртуализации 3D-акселератора в ВМ.
Данному требованию удовлетворяют все сравнительно новые чипы Intel и AMD, к примеру практически все i3/i5/i7 — в их случае искомое называется VT-x с EPT (NPT у AMD). Проверить присутствие соответствующих технологий можно в спецификациях процессоров на сайте производителя и именно с этого стоит начать, подбирая конфигурацию нового компьютера. Однако надо иметь в виду, что они также должны быть включены в BIOS, при этом VT-x с EPT, к примеру, нередко скрываются под общим названием «технология виртуализации». Поэтому более надежную проверку соблюдения всех условий уже готовой системы можно выполнить с помощью специальных утилит.
Забавно, что официальная утилита самой Microsoft до сих пор несовместима с Windows 8:
Но, к счастью, есть и альтернативные. Вот вариант Intel и вариант AMD:
В данном случае VT-x with EPT вроде бы не поддерживается (вопреки информации из спецификации процессора), но это лишь следствие того, что Hyper-V на данном компьютере уже активирован. Это косвенно также свидетельствует в пользу того, что корневая ОС все-таки виртуализуется. Кстати, то что технология виртуализации уже задействована гипервизором, делает невозможным параллельное использование другой системы виртуализации — и VMware Workstation/Player, и Oracle VirtualBox сообщат о невозможности установки. С другой стороны, VMware Workstation 9 допускает использование Hyper-V в ВМ, хотя такой сценарий официально и не поддерживается.
Пожалуй, наиболее универсальный способ выяснения присутствия необходимых технологий виртуализации — утилита Coreinfo Марка Руссиновича. Ее нужно запустить с административными полномочиями и с ключом -v.
В отсутствие (по любой причине) поддержки SLAT пункт Платформа Hyper-V в списке опциональных компонентов будет просто недоступен, соответственно, установить Hyper-V не удастся.
В арсенале Intel имеется еще одна технология виртуализации — VT-d, но Hyper-V (и серверный, и клиентский) ее пока не задействует. В отличие, к примеру, от XenClient, которому она необходима как раз для поддержки 3D-графики в одной из ВМ. Но, как говорилось выше, Microsoft того же результата добивается иным способом.
Иcпользование
После того, как Hyper-V установлен, работа в нем осуществляется из Диспетчера Hyper-V (Hyper-V Manager):
Сам сервер не требует особой настройки, разве что стоит продумать где будут храниться файлы виртуальных машин и дисков и, при необходимости, скорректировать местоположение. Делается это в Параметрах Hyper-V:
Также я бы сразу рекомендовал создать необходимые виртуальные коммутаторы. Можно организовать три типа сети:
- частная объединит только виртуальные машины;
- внутренняя добавит к ним и физический хост;
- внешняя обеспечивает ВМ доступ за пределы хоста и для этого должна подключаться к физическому сетевому адаптеру.
Какая-то настройка требуется только в последнем случае — нужно выбрать правильный адаптер (если их несколько), который обеспечит доступ в локальную сеть или Интернет.
После этого можно создавать виртуальные машины. Данным процессом управляет специальный мастер, который и проведет пользователя через основные этапы.
В процессе предоставляется минимум настроек, кроме того нужно обратить внимание, что, в отличие от других систем виртуализации, не указывается тип будущей гостевой ОС. Т. е. на все случаи жизни предлагается примерно одно и то же виртуальное оборудование. Его, впрочем, можно несколько скорректировать в Параметрах ВМ. Чаще всего может потребоваться добавить «устаревший» сетевой адаптер (для совместимости с некоторыми гостевыми ОС), скорректировать параметры динамической памяти (подробнее об этом ниже), добавить виртуальные процессоры, подключить дополнительные виртуальные жесткие диски или изменить их тип (по умолчанию создаются динамические, тогда как фиксированные обеспечивают чуть лучшую производительность, а разностные позволяют сохранить неизменным исходный виртуальный диск).
Настроив все необходимые параметры можно приступать к установке гостевой ОС. Официально в качестве последних Hyper-V поддерживает все клиентские и серверные версии Windows, начиная, соответственно, с XP и 2003, а также CentOS 6.0—6.2, RHEL 6.0—6.2 и SLES 11 SP2. Подразумевается, что все эти ОС корректно опознают виртуальное оборудование и, кроме того, для них доступны интеграционные компоненты Hyper-V, которые обеспечивают ряд дополнительных драйверов и поддержку специфических операций. Это, впрочем, не означает, что нельзя установить другие ОС. Некоторое время назад Microsoft передала код, необходимый для взаимодействия с Hyper-V, Linux-сообществу и стала одним из официальных разработчиков свободной ОС. Таким образом, сегодня некоторые дистрибутивы уже готовы к работе в среде Hyper-V без дополнительных усилий, в частности, это относится к последним версиям Ubuntu (12.04 и 12.10 точно), хотя в моем случае параметры IP пришлось устанавливать вручную, получить их по DHCP почему-то не удавалось. Но затем все пошло абсолютно гладко:
Непосредственно работать с ВМ можно двумя способами:
- с помощью стандартной консоли Virtual Machine Connection, которая, ввиду ограниченности (в ней не будет работать звук, через буфер обмена копируются только текст и пр.), рекомендуется исключительно для инсталляции и настройки гостевой ОС;
- через Remote Desktop Connection, в котором можно воспользоваться всеми преимуществами протокола RDP и различными мелкими удобствами.
В последнем случае, естественно, нужно предварительно разрешить удаленный доступ в гостевой ОС. К сожалению, как уже говорилось, RemoteFX в Client Hyper-V не поддерживается, поэтому ускорение графики возможно только в корневой ОС. В гостевых этот недостаток отчасти компенсируется именно возможностями RDP, который обеспечивает поддержку некоторых графических эффектов, а также передачу звука, перенаправление USB-устройств, обмен файлами между хостом и ВМ через буфер обмена и пр.
В полной мере эти возможности раскрываются, если в качестве гостевой ОС также выступает Windows 8. В этом случае будет поддерживаться сенсорный интерфейс с мультитачем (при наличии соответствующего оборудования), появится меню со специфическими командами.
Дополнительные возможности
Перекочевав из серверной среды, Client Hyper-V потерял некоторые «корпоративные» возможности. Кроме уже упоминавшейся технологии RemoteFX, исчезли кластеры, живая миграция, реплики и пр. Из нетривиальных функций сохранилась возможность перемещения виртуальной машины в другое место (к примеру, на новый жесткий диск) без необходимости ее выключения:
Сохранилась также динамическая память. Данная возможность подразумевает корректировку объема оперативной памяти ВМ в зависимости от ее текущих потребностей и настроек. Как всегда для ее функционирования требуется соблюдения ряда условий. Во-первых, гостевая ОС должна поддерживать горячее добавление памяти. Это справедливо для большинства современных ОС, как серверных, так и клиентских, в частности — для всех Windows, начиная с Vista SP1. Во-вторых, должны быть установлены интеграционные компоненты. Среди последних важную роль играет драйвер динамической памяти:
Он забирает на себя свободный объем RAM и возвращает ее гипервизору для последующего перераспределения.
Динамическую память необходимо особо включать для каждой ВМ, при этом можно настроить подробные параметры:
В частности, под «весом памяти» нужно понимать важность, ценность конкретной ВМ. Чем выше этот параметр, тем меньше шансов, что память будет забираться, и тем скорее она при возможности будет добавляться. Проконтролировать действие механизма динамической памяти можно различными способами, к примеру, с помощью специальной вкладки в диспетчере Hyper-V:
Также стоит обратить внимание на возможности сохранения состояния ВМ, создания снимков ВМ для простого отката к предыдущим состояниям. Функция импорта позволяет легко копировать и переносить файлы ВМ, а затем быстро подключать ее к Hyper-V.
Резюме
Несмотря на ряд ограничений, клиентский Hyper-V имеет те же возможности масштабирования, что и серверный. Кроме того, виртуальные машины полностью совместимы и без проблем переносятся. Это, в частности, позволяет использовать для тестирования и отладки ВМ персональный компьютер, чтобы не «засорять» производственный виртуализованный сервер.
Сохранение архитектуры и общей организации Hyper-V в Windows 8 также свидетельствуют о том, что клиентская виртуализация Microsoft больше ориентирована на ИТ-профессионалов и разработчиков, чем на обычных пользователей. В отличие от XP Mode из Windows 7, где публикация приложений позволяла практически полностью скрыть ВМ, в Windows 8 пользователю придется работать непосредственно с ВМ и разбираться в ее возможностях и ограничениях. По большому счету, нынешний Client Hyper-V не вполне соответствует идее клиентских гипервизоров. Все-таки это серверная технология, просто слегка адаптированная для ПК.
С другой стороны, серверное происхождение Client Hyper-V является и его сильной стороной. Высокая масштабируемость, поддержка (уникальная для клиентских решений) динамической памяти и некоторых других технологий свидетельствует об отлаженности и большом «запасе прочности».
VMware Workstation и Oracle VirtualBox, безусловно, более «клиентские» чем Hyper-V. К их преимуществам можно отнести 3D-графику в ВМ (хотя у Oracle она не слишком хороша) и более широкую и удобную поддержку USB-периферии. Кроме того, у обоих продуктов более скромные системные запросы, в частности, они могут работать и в 32-разрядных ОС, хотя с точки зрения эффективности управления памятью 64-разрядные предпочтительнее. Microsoft большую часть пробелов может заполнить с помощью технологии RemoteFX, но пока ее намерения неясны.
Тем не менее, даже со всеми оговорками Hyper-V в составе Windows 8 для многих окажется приятным «подарком» и наверняка найдет немало применений.
Клиентская виртуализация становится все более востребованной функцией, причем не только у IT специалистов, но и среди обычных пользователей. Однако у Microsoft долгое время не было достойного решения в этой области, поэтому для клиентской виртуализации приходилось использовать сторонние приложения, такие как Oracle VirtualBox или VMWare Workstation.
Однако с выходом Windows 8, а затем и Windows 8.1 ситуация изменилась в лучшую сторону. Пользуясь тем, что восьмерка базируется на одном ядре с Windows Server 2012, в Microsoft просто взяли серверную роль Hyper-V и с минимальными изменениями перенесли ее в клиентскую операционную систему, обозвав новый функционал клиентским гипервизором (Client Hyper-V). В результате получилось очень неплохое решение для виртуализации. Об особенностях использования Hyper-V в Windows 8.1 и пойдет речь в этой и последующих статьях.
Системные требования для включения Hyper-V
Процессор
Для Hyper-V необходим 64-битный процессор производства Intel или AMD с поддержкой инструкций NX и SSE2. Процессор должен поддерживать технологии виртуализации (Intel VT-x или AMD-V), а также технологию преобразования адресов второго уровня (Second Level Address Translation, SLAT). Проверить процессор на наличие необходимых технологий можно утилитой Coreinfo от Sysinternals, процедура проверки подробно описана здесь и здесь.
Также перед включением Client Hiper-V необходимо проверить, включены ли все эти технологии в BIOS/UEFI. В некотрых случаях для их включения может потребоваться перепрошивка.
Оперативная память
Согласно рекомендациям Microsoft, для работы Hyper-V необходимо минимум 4Гб оперативной памяти. От себя добавлю, что на этом объеме ОЗУ вы сможете стартовать основную систему и запустить максимум одну-две нетребовательных к памяти виртуалки. Для более-менее комфортной работы стоит рассчитывать минимум на 8Гб ОЗУ. Максимум же ограничен только количеством слотов на материнской плате и вашими финансовыми возможностями, так как сам Hyper-V поддерживает выделение до 512Гб ОЗУ для одной ВМ.
Дисковая подсистема
Здесь официальных рекомендаций нет, но по опыту скажу, что Hyper-V предъявляет довольно серьезные требования к производительности дисковой подсистемы. Если вы планируете запускать одновременно несколько ВМ, то стоит подумать о том, чтобы выделить под них отдельный жесткий диск, либо организовать RAID.
Впрочем, жестких ограничений нет и при желании виртуальные машины можно хранить где угодно, например на флешке или в сетевом хранилище. Работать будет, хотя и очень медленно 🙂
Операционная система
В качестве операционной системы для Hyper-V можно использовать только 64-битные версии Windows 88.1, редакций Professional или Enterprise.
Установка Hyper-V
Для установки Hyper-V переходим в Панель управления -> Программы и компоненты и выбираем пункт «Включение или отключение компонентов Windows».
В открывшемся окне находим пункт Hyper-V. Кроме самой платформы Hyper-V сюда входят средства для ее управления — графическая оснастка Hyper-V Manager и модуль Hyper-V для PowerShell. Раскрываем его, отмечаем все необходимые компоненты и жмем OK.
Также все необходимые компоненты можно установить из консоли PowerShell, вот такой командой:
Еnable-WindowsOptionalFeature -Online -FeatureName Microsoft-Hyper-V -All
Или из командной строки, с помощью утилиты Dism:
Dism /online /enable-feature /featurename:Microsoft-Hyper-V –All
В любом из вариантов установка компонентов занимает несколько минут, после чего потребуется перезагрузить компьютер.
Настройка Hiper-V
Теперь приступим к настройке, для чего нам потребуется оснастка Диспетчер Hyper-V (Hyper-V Manager). Находится он на стартовом экране, а также можно нажать Win+R и запустить оснастку командой virtmgmt.msc. Если вы планируете плотно работать с виртуальными машинами, то Hyper-V Manager стоит сразу прикрепить на панель задач.
Примечание. Hyper-V Manager можно использовать для удаленного управления хостами Hyper-V, в том числе и серверными. Эта возможность очень удобно применять в корпоративной сети, управляя из одной оснастки всеми виртуальными машинами, как локальными так и находящимися на удаленных серверах.
Открыв диспетчер, кликаем правой клавишей на имени хоста и выбираем в контекстном меню пункт «Параметры Hyper-V».
Здесь находятся общие настройки гипервизора. Они не то чтобы очень важны, но пробежаться по ним все же стоит.
В разделе «Виртуальные жесткие диски» указывается директория для размещения виртуальных дисков, а в разделе «Виртуальные машины» — директория, в которой размещаются файлы конфигурации виртуальных машин. По умолчанию они находятся на системном диске, причем в разных местах, что на мой взгляд не совсем удобно. Впрочем, это дефолтное расположение файлов, при желании его можно изменить для каждой конкретной ВМ при ее создании.
Раздел «Охват NUMA» (NUMA Spanning) — здесь включается технология неравномерного доступа к памяти NUMA (Non-Uniform Memory Access), которая управляет распределением памяти между физическими процессорами в многопроцессорных конфигурациях. Уточню, речь идет не о ядрах одного процессора, а о разных физических процессорах.
Миграция хранилища позволяет переносить файлы виртуальной машины из одного места в другое без выключения машины, на лету. В разделе «Миграции хранилища» указывается, сколько хранилищ виртуальных машин можно переносить одновременно. По умолчанию стоит ограничение в 2 переноса, и лучше его не менять без крайней необходимости.
В Windows 8.1 появился режим расширенного сеанса, который позволяет перенаправлять устройства и ресурсы с хоста на ВМ. Соответственно в разделе «Политика расширенного сеанса» мы разрешаем использование режима расширенного сеанса при подключении к ВМ, а в разделе «Режим расширенного сеанса» указываем использовать расширенный режим в том случае, если он поддерживается операционной системой ВМ. В клиентском Hyper-V режим расширенного сеанса включен по умолчанию.
Ну и до кучи можно можно указать, как должны обрабатываться сочетания клавиш при подключении к ВМ, задать комбинацию клавиш для освобождения мыши при отсутствии установленных сервисов интеграции и снять флажки, скрывающие некоторые страницы или сообщения.
Следующим пунктом нашей программы идет настройка сети, поэтому снова открываем контекстное меню и выбираем пункт «Диспетчер виртуальных коммутаторов». Здесь нам необходимо создать виртуальный коммутатор, к которому будут подключаться виртуальные машины. В зависимости от того, какой доступ планируется предоставить виртуальным машинам, можно выбрать один из трех типов виртуальной сети:
• Внешняя. Этот тип сети используется в том случае, если виртуальным машинам необходим доступ во внешнюю сеть. При этом виртуальный коммутатор привязывается к физическому сетевому адаптеру, а все виртуальные машины, подключенные к нему, имеют доступ во внешнюю сеть наравне с хостом. Имейте в виду, что при этом варианте каждой ВМ необходимо назначить IP-адрес из внешней сети;
• Внутренняя. В этом варианте виртуальные машины, расположенные на одном хосте, могут общаться между собой, а также с управляющей системой. Внутренняя виртуальная сеть не привязана к физическому сетевому адаптеру, соответственно доступа наружу из нее нет;
• Частная. Самый ограниченный вариант, в котором виртуальные машины могут общаться только друг с другом, связи с внешней сетью и хостом у них нет. Частные виртуальные сети используются в том случае, если необходимо полностью изолировать ВМ от внешнего сетевого трафика.
Примечание. При создании виртуальных коммутаторов вы не ограничены одним типом сети, можно создать несколько коммутаторов разного типа и комбинировать их между собой.
Итак, для создания нового виртуального коммутатора надо выбрать его тип и нажать кнопку «Создать виртуальный коммутатор».
Затем даем коммутатору внятное имя, также можно добавить краткое описание.
Для внешней сети (при наличии нескольких сетевых адаптеров) можно указать, к какому сетевому адаптеру будет привязан виртуальный коммутатор. Кстати, одним из отличий клиентского Hyper-V от серверного является возможность назначить в качестве виртуального коммутатора беспроводной адаптер.
Также обратите внимание на галочку ниже, с ее помощью мы можем отдать выбранный адаптер целиком под нужды Hyper-V. При этом он пропадет из списка сетевых подключений и станет недоступен для управляющей системы. Не убирайте эту галочку, если у вас на компьютере имеется только один сетевой адаптер, иначе компьютер лишится подключения к сети.
Ну и если у вас в сети используется разбиение на логические подсети (Virtual Local Area Network, VLAN), то для виртуального коммутатора, подключенного к внешней сети, можно разрешить использование VLAN и указать VLAN ID. Соответственно все ВМ, подключенные к этому коммутатору, будут находиться в указанной подсети.
Дополнительно, перейдя в раздел «Глобальные параметры сети» можно задать диапазон MAC-адресов, которые будут динамически назначаться виртуальным машинам. Это может потребоваться в корпоративной сети, чтобы диапазоны MAC-адресов не пересекались.
Как видно из примера, я создал 3 виртуальных коммутатора — External, Internal и Private, по одному для каждого типа сетей. Если если теперь в зайти в сетевые подключения, то можно увидеть любопытную картину.
За подключение компьютера к внешней сети теперь отвечает виртуальный адаптер External, на который перенесены все настройки физического интерфейса. Сам же физический адаптер лишен всех привязок и играет роль виртуального коммутатора для Hyper-V. В связи с этим стоит помнить, что при создании или удалении внешней виртуальной сети подключение компьютера к внешней сети будет нарушено.
Для внутренней сети создан виртуальный адаптер Internal, которому автоматически назначается адрес APIPA (169.254.xxx.xxx). С помощью этого адаптера управляющая система может общаться с виртуальными машинами.
Ну а частной виртуальной сети не требуется виртуальный сетевой адаптер в управляющей операционной системе.
И еще, стоит упомянуть о таком немаловажном моменте, как права на управление гипервизором.
По умолчанию доступ ко всем настройкам Hyper-V имеют члены группы «Администраторы». Если же вы хотите дать пользователю права на управление только Hyper-V, ограничив доступ к настройкам физического компьютера, то можно добавить его в группу «Администраторы Hyper-V». Члены этой группы также имеют неограниченный доступ к Hyper-V, могут изменять любые настройки и управлять виртуальными машинами.
На этом настройка гипервизора завершена и можно приступать к развертыванию виртуальных машин. Об этом и пойдет речь в следующей статье.
Содержание
- Общие сведения о Hyper-V в Windows 8
- Системные требования для работы Hyper-V в Windows 8
- Включение компонента Hyper-V
- Создание и настройка виртуальной машины
- Запуск виртуальной машины и установка Windows на нее
- Настройка доступа в Интернет и локальной сети
- Обмен файлами между физической и виртуальными машинами
- Доступ с виртуальной машины на физическую
- Доступ с физической машины на виртуальную
- Подключение к удаленному рабочему столу виртуальной рабочей машины
- Действия на виртуальной машине
- Действия на физической машине
- Советы по использованию Hyper-V
- Используйте RDP для подключения к виртуальным машинам.
- Будьте внимательны со снимками
- Используйте импорт виртуальных машин при необходимости
- Hyper-V vs. VirtualBox
В Windows 8 появилась технология виртуализации Hyper-V, ранее доступная только в серверных ОС Microsoft. Это решение выглядит более удачным, чем входившая в Windows 7 виртуальная машина Windows Virtual PC. Сегодня я расскажу, как в Windows 8 с помощью Hyper-V создать виртуальную машину, а также настроить в ней Интернет, локальную сеть и обмен файлами.
На DevCon’12 мы сидели с Денисом Дягилевым (MVP по виртуализации) в зоне «Спроси эксперта», а на нашем стенде был планшет Samsung с Windows 8. Денис предложил провести время с пользой и установить Windows на виртуальную машину, задействовав встроенный гипервизор.
На пути к нашей цели мы успешно преодолели все препятствия вроде поиска дистрибутива и создания ISO из набора файлов на флешке, а также подбора пароля администратора на планшете 
Если же на современном компьютере у вас под рукой есть образ Windows в формате ISO и мышь с клавиатурой, то через 5-7 минут вы сможете приступить к установке системы на виртуальную машину.
Поскольку гипервизор является новинкой в клиентских системах, отмечу несколько моментов.
Hyper-V:
- доступен только в 64-разрядной версии Windows 8
- является единственной на данный момент технологией виртуализации Microsoft, поддерживающей 64-разрядные гостевые системы
- в клиентских системах поддерживает режимы сна и гибернации, в отличие от серверного гипервизора
- это вам не VirtualBox
Системные требования для работы Hyper-V в Windows 8
Если ваш процессор поддерживает требуемые технологии виртуализации, компонент Hyper-V установится без проблем.
У процессора должна быть в наличии и включена в BIOS:
- Аппаратная виртуализация. У Intel эта технология называется Intel-VT (может обозначаться как VMX), а у AMD – соответственно AMD-V (SVM).
- Трансляция адресов второго уровня, SLAT (Intel EPT или AMD RVI)
Проще всего определить наличие этих технологий с помощью утилиты Coreinfo из набора Sysinternals. Впрочем, у меня утилита указала на отсутствие поддержки VMX и EPT (прочерк на скриншоте), хотя по факту она есть
То же самое показала и фирменная утилита Intel (у AMD есть аналогичная).
В такой ситуации я могу лишь порекомендовать вам заглянуть в таблицу поддержки технологий виртуализации на сайте производителя вашего процессора: Intel | AMD.
Включение компонента Hyper-V
Hyper-V представляет собой компонент операционной системы, который изначально отключен. Опытные пользователи могут включить его одной командой PowerShell:
Enable-WindowsOptionalFeature –FeatureName Microsoft-Hyper-V -All
Если вы предпочитаете графический интерфейс, нажмите Win+R, введите OptionalFeatures и нажмите Enter.
В открывшемся окне отметьте флажком Hyper-V.
Так или иначе, компонент станет доступен после перезагрузки системы. Из проблем с установкой в Windows 8 RP пока была замечена циклическая перезагрузка по вине драйверов контроллера USB 3.0, которая решилась отключением USB 3.0 в BIOS
Создание и настройка виртуальной машины
Нажмите Win+R, введите virtmgmt.msc и нажмите Enter, чтобы открыть диспетчер Hyper-V. Из меню Действия выберите Создать – Виртуальная машина.
Мастер создания виртуальной машины предельно прост, однако я отмечу некоторые моменты для тех, кто любит подробные инструкции с картинками. Шаг настройки сети я сейчас пропущу, поскольку ниже буду разбирать этот вопрос подробнее.
Стандартное расположение для виртуальных машин – папка ProgramData, но его можно изменить.
Если у вас уже есть виртуальный диск в формате VHD, можете подключить его. Я, кстати, так и сделал, воспользовавшись диском, созданным ранее для Virtual Box.
Когда вы указываете имеющийся VHD, из мастера пропадает шаг, на котором задается носитель для установки системы.
Однако путь к ISO можно указать и позже, открыв параметры виртуальной машины в главном окне диспетчера Hyper-V.
Запуск виртуальной машины и установка Windows на нее
Здесь тоже все просто, но немного непривычно для тех, кто ранее не сталкивался с Hyper-V.
В диспетчере Hyper-V:
- для запуска виртуальной машины нажмите «Пуск»
- для взаимодействия с ней нажмите «Подключить» или дважды щелкните эскиз машины
Когда в параметрах машины указан загрузочный ISO-образ Windows, вы увидите на экране знакомую надпись Press any key to boot… Дальше вы уже сами справитесь, но если вам нужны пошаговые инструкции по установке, они есть у моего коллеги для Windows 7 и 8.
Начиная с Windows 7, операционные системы Microsoft не требуют установки компонентов интеграции при развертывании в виртуальной среде, поэтому дополнительных телодвижений не требуется.
Настройка доступа в Интернет и локальной сети
Выше я специально пропустил этап выбора сетевого подключения, потому что его нужно создавать отдельно.
В меню Действия выберите Настройка виртуальных коммутаторов. Откроется окно, в котором можно создать коммутатор одного из трех типов. Чтобы ваша виртуальная машина могла выходить в Интернет, создайте внешний коммутатор.
Теперь нужно задать имя коммутатора и выбрать сетевой адаптер, если у вас их больше одного. Дома я использую беспроводную сеть, поэтому выбрал адаптер Wi-Fi.
Остается лишь указать созданный коммутатор в параметрах сетевого подключения виртуальной машины
Теперь в установленной Windows у вас будет подключение к Интернету и локальная сеть между физической и виртуальной машинами
На рисунке выше вы видите:
- слева – результат добавления виртуального коммутатора в Hyper-V на физической машине, т.е. сетевой мост и виртуальный адаптер
- справа – доступ в Интернет и подключение к локальной сети на виртуальной машине
Как видите, настройка Интернета и локальной сети не столько сложна, сколько непривычна для пользователей клиентских ОС Microsoft.
Обмен файлами между физической и виртуальными машинами
По ходу работы с виртуальной машиной регулярно возникает необходимость скопировать на нее файлы с физической, либо наоборот. Я опишу несколько способов решения этой задачи.
Домашняя группа
Домашняя группа – это простой способ обмена файлами. У Дмитрия Буланова есть руководство по работе с домашней группой, поэтому я отмечу лишь один момент. Если вы хотите сделать общей папку, расположенную за пределами профиля, проще всего добавить ее в библиотеку.
Общие сетевые папки
Поскольку в нашем распоряжении есть локальная сеть, можно использовать общие папки для обмена файлами. Фактически, инструкции ниже сводятся к основам создания общих папок.
Доступ с виртуальной машины на физическую
Картинка стоит тысячи слов, как говорят американцы
На рисунке показан проводник виртуальной машины (VIRTUAL-PC), откуда осуществляется доступ к физической машине (VADIK-PC). Как только вы введете учетные данные аккаунта, доступ к его профилю будет в вашем распоряжении.
Возможно, вы захотите сделать общей папку, расположенную на физической машине вне своего профиля. Для этого достаточно задействовать стандартные средства предоставления общего доступа, но этот процесс я объясню уже на примере доступа к произвольной папке виртуальной машины.
Доступ с физической машины на виртуальную
Допустим, в корне диска виртуальной машины есть папка Shared. Щелкните по ней правой кнопкой мыши и выберите Общий доступ – Отдельные люди (или Конкретные пользователи в Windows 7)
Теперь вы можете открыть общую папку по сети в проводнике, в том числе введя в адресную строку адрес вида \имя-компьютераимя-папки.
Подключение к удаленному рабочему столу виртуальной рабочей машины
В Hyper-V между физической и виртуальной машиной невозможен обмен файлами путем копирования и вставки. Можно лишь вставлять скопированный на физической машине текст сочетанием клавиш Ctrl+V.
Денис Дягилев порекомендовал после подключения виртуальной машины соединяться с ней посредством RDP вместо того чтобы открывать ее из диспетчера Hyper-V.
Действия на виртуальной машине
Сначала нужно разрешить на виртуальной машине подключения к удаленному рабочему столу в свойствах системы. Нажмите Win+R и выполните:
RUNDLL32.EXE shell32.dll,Control_RunDLL sysdm.cpl,,5
Затем разрешите подключение, как показано на рисунке.
Остается лишь выяснить IP-адрес виртуальной машины командой ipconfig
Действия на физической машине
Нажмите Win+R и введите mstsc.
В открывшемся окне:
- Введите IP-адрес виртуальной машины (обязательно).
- Укажите имя пользователя, в чью учетную запись будет выполнен вход.
- Включите запоминание учетных данных.
- Сохраните параметры подключения.
Вы также можете задать на вкладке «Экран» разрешение меньше того, что используется в физической машине.
Теперь можно обмениваться файлами между физической и виртуальной машинами привычными сочетаниями клавиш Ctrl+C и Ctrl+V.
Советы по использованию Hyper-V
Напоследок я хотел бы виртуализировать несколько рекомендаций Дениса Дягилева по работе с Hyper-V.
Используйте RDP для подключения к виртуальным машинам.
Это не только позволит обмениваться файлами между физической и виртуальной машиной путем копирования и вставки, но и сэкономит системные ресурсы, которые потребляет vmconnect при подключении к виртуальной машине в диспетчере Hyper-V или из командной строки.
Если вы планируете регулярно использовать RDP для подключения к различным виртуальным машинам, закрепите программу на панели задач. Тогда в списке переходов будет сохраняться список машин.
Будьте внимательны со снимками
С помощью Hyper-V можно создавать снимки виртуальной машины, благодаря использованию технологии дифференциальных дисков. Однако логика работы снимков практически обратна той, что ожидает от нее человек, еще ни разу не наступавший на грабли.
Александр Косивченко (MVP по виртуализации) подробно, хотя и несколько сумбурно, описал принцип работы снимков Hyper-V на Хабре.
Используйте импорт виртуальных машин при необходимости
Импорт будет более интересен ИТ-специалистам, но мне случайно довелось воспользоваться этой функцией. После создания виртуальной машины я переименовал букву диска, на которой она хранилась, после чего диспетчер Hyper-V ее потерял.
Оглядевшись в оснастке, я увидел опцию импорта и моментально восстановил машину
Причем я даже не подозревал, что выполненные мною действия стали возможны лишь за счет появления новой возможности в Hyper-V 
Hyper-V vs. VirtualBox
Разбираясь с Hyper-V, я невольно сравнивал решение Microsoft для клиентской операционной системы с Oracle VirtualBox.
VirtualBox не имеет столь жестких аппаратных требований, а его графические возможности даже шире, поскольку имеется поддержка аппаратного ускорения 3D (хотя я никогда ей не пользовался).
Что касается графического интерфейса, то это исключительно дело вкуса. Наверное, пришедший из серверных ОС гипервизор выглядит более аскетично, но параметры и настройка виртуальных машин в целом очень похожи.
Наличие Hyper-V в Windows 8 в первую очередь порадует ИТ-специалистов, привыкших к этой технологии. Для домашних пользователей – это хорошая возможность воспользоваться встроенными средствами системы и расширить свой кругозор, приобщившись к серверным технологиям Microsoft.

Установка компонентов Hyper V
По умолчанию компоненты для работы с виртуальными машинами в Windows 8 отключены. Для того, чтобы их установить, Вам следует зайти в панель управления — программы и компоненты — открыть окно «включение или отключение компонентов Windows» и поставить галочку напротив Hyper-V. После этого будет предложено перезагрузить компьютер.
Установка Hyper-V в Windows 8 Pro
Одно замечание: когда я проделывал эту операцию в первый раз, я не стал перезагружать компьютер сразу. Закончил некоторую работу и перезагрузил. В результате по какой-то причине, никакой Hyper-V не появился. В программах и компонентах отображалось, что установлен лишь один из двух компонентов, постановка галочки напротив неустановленного не устанавливало его, галочка исчезала после нажатия ОК. Долго искал причину, в итоге удалил Hyper-V, снова поставил, но на этот раз перезагрузил ноутбук по первому требованию. В результате все в полном порядке.
После перезагрузки у Вас появится две новых программы — «Диспетчер Hyper-V» и «Подключение к виртуальной машине Hyper-V».
Настройка виртуальной машины в Windows 8
Первым делом запускаем Диспетчер Hyper-V и, прежде чем создавать виртуальную машину, создать «виртуальный коммутатор», иначе говоря, сетевую карту, которая будет работать в Вашей виртуальной машине, давая доступ в Интернет из нее.
В меню выбираем «Действие» — «Диспетчер виртуальных коммутаторов» и добавляем новый, указываем, какое сетевое подключение будет использоваться, даем имя коммутатору и нажимаем «ОК». Дело в том, что совершить это действие на этапе создания виртуальной машины в Windows 8 не получится — будет только выбор из уже созданных. В то же самое время, виртуальный жесткий диск можно создать непосредственно при установке операционной системы в виртуальную машину.
А теперь, собственно, создание виртуальной машины, которое не представляет ровным счетом никаких сложностей:
- В меню нажимаем «Действие» — «Создать» — «Виртуальная машина» и видим мастер, который и проведет пользователя через весь процесс. Кликаем «Далее».
- Даем имя новой виртуальной машине и указываем, где будут храниться ее файлы. Или оставляем место хранения без изменений.
- На следующей странице указываем, сколько памяти будет выделено под эту виртуальную машину. Исходить стоит из общего количества оперативной памяти на Вашем компьютере и требований гостевой операционной системы. Также можно установить динамическое выделение памяти, но я этого делать не стал.
- На странице «настройка сети» указываем, какой виртуальный сетевой адаптер будет использоваться для подключения виртуальной машины к сети.
- Следующий этап — создание виртуального жесткого диска или выбор из уже созданных. Здесь же можно определить размер жесткого диска для вновь создаваемой виртуальной машины.
- И последнее — выбор параметров установки гостевой операционной системы. Вы можете запустить автоматическую установку ОС на виртуальную машину после ее создания с ISO образа с ОС, компакт-диска CD и DVD. Можно выбрать и другие варианты, например, не устанавливать ОС на данном этапе. Без танцев с бубном встали Windows XP и Ubuntu 12. Про другие не знаю, но думаю различные ОС под x86 должны работать.
Нажимаем «Готово», дожидаемся завершения процесса создания и запускаем виртуальную машину в главном окне диспетчера Hyper-V. Дальнейшее — а именно процесс установки операционной системы, который начнется автоматически при соответствующих настройках, думаю, не нуждается в объяснениях. В любом случае, для этого у меня на сайте есть отдельные статьи на эту тему.
Установка Windows XP в Windows 8
Установка драйверов на виртуальной машине с Windows
По завершении установки гостевой операционной системы в Windows 8, Вы получите полностью работающую систему. Единственное, в ней будут отсутствовать драйвера для видеокарты и сетевой платы. Для автоматической установки всех необходимых драйверов в виртуальной машине нажмите «Действие» и выберите пункт «Вставьте установочный диск службы интеграции». В результате этого, в привод DVD-ROM виртуальной машины будет вставлен соответствующий диск, автоматически устанавливающий все необходимые драйвера.
На этом все. От себя скажу, что понадобившаяся мне Windows XP, под которую я выделил 1 Гб оперативной памяти, прекрасно работает на моем теперешнем ультрабуке с Core i5 и 6 Гб оперативной памяти (Windows 8 Pro). Некоторые тормоза были замечены только при интенсивной работе с жестким диском (установка программ) в гостевой ОС — при этом Windows 8 начинала заметно тормозить.

0. Оглавление
- Что понадобится
- Включение поддержки виртуализации в биосе компьютера
- Активация роли Hyper-V
- Создание виртуального коммутатора
- Создание виртуальной машины
1. Что понадобится
- Операционная система Windows 8 Профессиональная / Windows 8 Pro (64-bit) или Windows 8 Корпоративная / Windows 8 Enterprise (64-bit). В других версиях роли Hyper-V нет (ссылка).
- Компьютер с процессором, поддерживающим технологию аппаратной виртуализации. Кроме того, необходима поддержка технологии преобразования адресов второго уровня — SLAT (Second Level Address Translation). У Intel эта технология называется Еxtended Page Tables (EPT), у AMD — Rapid Virtualization Indexing (RVI). Проверить, поддерживает ли ваш процессор данные технологии можно на сайте производителя. Например, для процессоров Intel — смотрите здесь, для AMD — здесь.
- Дополнительный сетевой адаптер на физическом компьютере, в том случае, если требуется предоставить виртуальной машине доступ в сеть.
2. Включение поддержки виртуализации в биосе компьютера
Прежде всего необходимо включить поддержку виртуализации. Для этого зайдем в биос физического компьютера и найдем соответствующий пункт. В разных версиях биос, он может называться по разному. Например на ноутбуке HP Pavilion g6 это пункт Virtualization Technology на вкладке System Configuration.
3. Активация роли Hyper-V
Запускаем Панель управления, переходим на вкладку «Программы» , затем нажимаем «Включение или отключение компонентов Windows» .
В открывшемся окне отмечаем все компоненты в группе «Hyper-V» и жмем «ОК» .
После установки роли, система потребует перезагрузку. Перезагружаем компьютер, и видим что в интерфейсе Metro появились ярлыки для запуска Диспетчера Hyper-V и Подключения к виртуальной машине Hyper-V.
Эти ярлыки доступны также в
C:ProgramDataMicrosoftWindowsStart MenuProgramsHyper-V Management Tools
4. Создание виртуального коммутатора
Теперь, когда гипервизор Hyper-V установлен, создадим виртуальный коммутатор для подключения виртуальных машин в сеть. Для этого запустим Диспетчер Hyper-V и в меню «Действия» выберем «Диспетчер виртуальных коммутаторов…» .
В запустившемся диспетчере, нажмем на «Создать виртуальный сетевой коммутатор» и попадем в окно, где необходимо выбрать тип будущей виртуальной сети. Возможны 3 варианта:
- Внешняя — Выбираем в том случае, если требуется предоставить доступ виртуальной машины к сети, к которой подключен текущий компьютер. В этом случае у данного компьютера должна быть свободная сетевая карта, которую мы и переобозначим для виртуальной машины.
- Внутренняя — Для создания сети между всеми виртуальными машинами и текущем компьютером. Физическая сеть в этом случае будет недоступна виртуальным машинам.
- Частная — В этом случае создается сеть между всеми имеющимися виртуальными машинами. Текущий компьютер, как и физическая сеть будут недоступны.
Выбрав тип будущей сети, нажимаем «Создать виртуальный коммутатор» .
Откроется окно свойств виртуального коммутатора. Здесь необходимо указать имя коммутатора, а также можно задать дополнительные параметры. Например, у моего компьютера имеется 2 сетевых карты: для проводного подключения через разъем RJ-45 и Wi-Fi адаптер. Последний я переопределяю для текущего коммутатора. Таким образом моя будущая виртуальная машина будет выходить в сеть через данный Wi-Fi адаптер.
Ну а в сетевых подключениях видно, что теперь данная Wi-Fi сетевая карта связанна с появившемся там виртуальным коммутатором.
5. Создание виртуальной машины
Наконец можно перейти и непосредственно к созданию самой виртуальной машины. Для этого в Диспетчере Hyper-V в меню «Действия» выбираем «Создать» — «Виртуальная машина…» .
Запустится Мастер создания виртуальной машины. Здесь зададим имя создаваемой виртуальной машины, а также выберем директорию для ее хранения. Необходимо позаботиться о достаточном количестве свободного места на выбранном жестком диске. Так как в случае использования моментальных снимков, виртуальная машина в целом может иметь довольно значительный объем. Указав необходимые параметры жмем «Далее» .
Затем указываем объем оперативной памяти, которую будет использовать виртуальная машина во время работы, и жмем «Далее» .
Теперь необходимо указать виртуальный коммутатор, для подключения виртуальной машины к сети. Выбираем подключение, созданное в пункте 2 и жмем «Далее» .
На этом шаге требуется создать и подключить виртуальный жесткий диск, для данной виртуальной машины, или указать имеющийся виртуальный жесткий диск. В случае создания нового, вводим имя жесткого диска, расположение и размер (помня о том, что при использовании моментальных снимков, объем виртуальной машины в целом, может быть значительно увеличен), после чего снова жмем «Далее» .
Теперь выберем устройство, с которого будет установлена операционная система в создаваемой виртуальной машине. Возможны варианты:
- Не устанавливать операционную систему.
- Использовать DVD-привод физического компьютера.
- Использовать файл образа диска с физического компьютера.
- Использовать виртуальный диск.
- Сетевая установка.
Выбрав нужный вариант, нажимаем «Далее» .
Еще раз проверяем все установленные параметры и завершаем создание виртуальной машины, нажав «Готово» .
После успешной установки, в Диспетчере Hyper-V в списке виртуальных машин должна появиться только что созданная виртуальная машина, с состоянием «Выключена» . Для того чтобы подключиться к ней, кликаем по этой строке правой кнопкой мыши и в контекстном меню выбираем «Подключить…» .
После чего будет выполнено подключение к данной виртуальной машине. Для того чтобы запустить ее, нажмем на кнопку «Пуск» в верхнем левом углу окна.
Произойдет старт виртуальной машины, а мы в окне подключения будет наблюдать за этим процессом, так как будто находимся за физическим компьютером. Если выбран источник для установки операционной системы, то соответственно, начнется данная установка. Дальнейшее управление виртуальной машиной выполняется также с помощью меню в верней части окна подключения.

Научиться настраивать MikroTik с нуля или систематизировать уже имеющиеся знания можно на углубленном курсе по администрированию MikroTik. Автор курса, сертифицированный тренер MikroTik Дмитрий Скоромнов, лично проверяет лабораторные работы и контролирует прогресс каждого своего студента. В три раза больше информации, чем в вендорской программе MTCNA, более 20 часов практики и доступ навсегда.
Для того, чтобы использовать Hyper-V вам потребуется 64-битная версия Windows 8 Профессиональной или Корпоративной редакции. Ограничения по разрядности ОС связаны с использованием общих технологий с Windows Server, который, начиная с 2008 R2, доступен только в 64-битной редакции. Однако особо сожалеть здесь не о чем, ограничения 32-битных систем по объему доступной оперативной памяти делают нормальную работу с виртуализацией практически невозможной.
Из аппаратных требований необходима поддержка со стороны процессора технологий:
- Аппаратная виртуализация Intel-VT (VMX) или AMD-V (SVM)
- Трансляция адресов второго уровня Intel EPT или AMD RVI
Проверить поддержку необходимых технологий можно при помощи утилиты Coreinfo от Sysinternals. Для этого выполните в командной строке, с учетом пути к утилите:
coreinfo -vв результате вы увидите какие технологии виртуализации поддерживает ваш процессор:
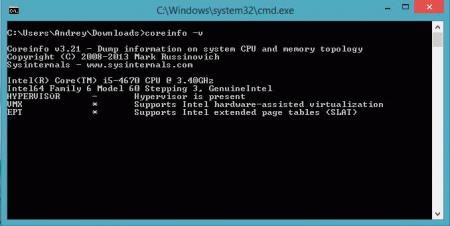
Те же самые действия можно выполнить при помощи одной команды PowerShell:
Enable-WindowsOptionalFeature -Online -FeatureName Microsoft-Hyper-V -AllПосле установки роли Hyper-V структура системы довольно серьезно меняется, если не вдаваться в подробности, то можно сказать, что если до установки Hyper-V хостовая ОС работала с железом напрямую, то теперь она начинает взаимодействовать с железом через гипервизор.
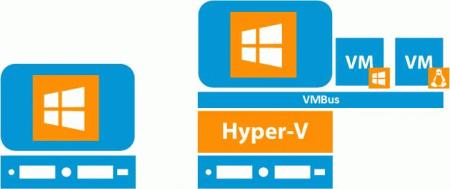
За взаимодействие виртуального оборудования с реальным железом отвечает шина виртуальных устройств VMBus, которая управляется гипервизором и позволяет виртуальным машинам работать минуя прослойку в виде хостовой ОС.
Таким образом мы получаем в качестве средства настольной виртуализации полноценный гипервизор первого типа, в отличии от основных конкурентов: VMWare Workstation и VirtualBox, представляющих гипервизоры второго типа, т.е. работающие поверх ОС, как приложение. Это имеет свои достоинства и недостатки.
К достоинствам Hyper-V как настольного средства виртуализации можно отнести высокую производительность и совместимость с серверным гипервизором (по сути это один и тот-же продукт). А также бесплатность и простоту работы с ним.
Теперь о недостатках, в первую очередь это низкая степень интеграции с хостом и практически отсутствующие возможности по работе с периферией. Если для серверного гипервизора это в большинстве случаев некритично (за исключением случаев подключение к виртуальным машинам аппаратных ключей защиты), то для настольного гипервизора это сильно ограничивает возможности применения.
Также следует отметить слабую поддержку не Windows систем, и если для Linux дела обстоят относительно неплохо — версии ядер начиная с 3.4 содержат драйвера Hyper-V, то с другими системами все довольно печально. Скорее всего вы сможете использовать только эмулируемые устройства, которые по производительности основательно уступают синтетическим.
Для управления гипервизором используется привычная по серверным ОС оснастка:
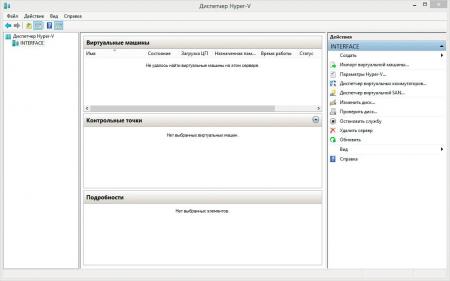
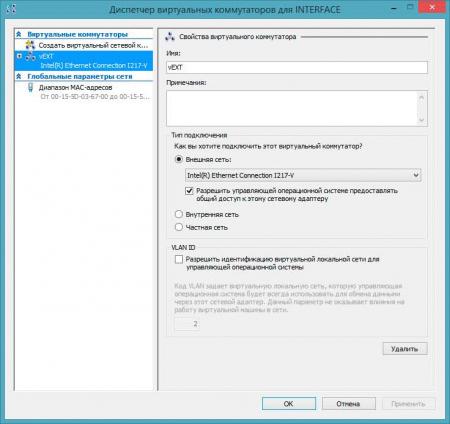
Также после включения Hyper-V вы не сможете использовать на данной машине другие настольные гипервизоры, работать внутри среды Hyper-V они не будут.
Исходя из вышесказанного, мы можем порекомендовать использовать Hyper-V в Windows 8 как замену настольных гипервизоров тем, кто плотно работает с Hyper-V в продакшене, а также тем, кто только осваивает виртуализацию и не предъявляет к гипервизору особых требований. Также Hyper-V идеально подойдет для использования в учебных и тестовых целях.
Если же вы много работаете с не Windows системами и испытываете потребность в подключении к виртуальным машинам различных периферийных устройств, либо предъявляете к системе виртуализации особые требования, например вам нужно запустить гипервизор внутри виртуальной машины, то вам следует остановить свой выбор на VMWare Workstation или на бесплатном VMWare Player.
Научиться настраивать MikroTik с нуля или систематизировать уже имеющиеся знания можно на углубленном курсе по администрированию MikroTik. Автор курса, сертифицированный тренер MikroTik Дмитрий Скоромнов, лично проверяет лабораторные работы и контролирует прогресс каждого своего студента. В три раза больше информации, чем в вендорской программе MTCNA, более 20 часов практики и доступ навсегда.
Windows 8 — первая клиентская операционная система Windows, которая включает поддержку аппаратной виртуализации без необходимости отдельной загрузки или установки. Эта функция в Windows 8 называется клиентским Hyper-V.
Чтобы включить клиентский Hyper-V в Windows 8 или Windows 8.1
- В Панели управления щелкните Программы> Программы и компоненты.
- Нажмите Включить или отключить функции Windows.
- Щелкните Hyper-V, щелкните OK, а затем щелкните Close.
25 окт. 2016 г.
В какой версии Windows есть Hyper-V?
Чтобы использовать Hyper-V на обычном настольном компьютере или ноутбуке, вам понадобится профессиональная или корпоративная версия Windows 8.1 или Windows 10. Для Windows Server 2016 доступны три разные версии Hyper-V.
Как узнать, есть ли на моем компьютере Hyper-V?
Введите msinfo32 в поле поиска и затем щелкните Сведения о системе в верхней части списка результатов. Это открывает показанное здесь приложение со страницей «Сводная информация о системе». Прокрутите до самого конца и найдите четыре элемента, которые начинаются с Hyper-V. Если вы видите Да рядом с каждым из них, вы готовы включить Hyper-V.
Может ли мой компьютер работать с Hyper-V?
Виндовс 8 Гипер-В
Во-первых, вам понадобится 64-разрядный процессор AMD или Intel, поддерживающий преобразование адресов второго уровня (SLAT). Аппаратное обеспечение виртуализации SLAT включено в большинство современных процессоров Intel Core i3, i5 и i7. Он также входит в линейку процессоров AMD Barcelona.
Как изменить настройки виртуализации в BIOS Windows 8?
В BIOS измените настройки с Disabled на Enable for Intel Virtualization Technology. После изменения значения с Disable на Enable нажмите F10 (или любой другой вариант для вашей системы. Посмотрите сбоку или внизу, чтобы найти ключ для сохранения и перезапуска для вашей системы), чтобы сохранить и перезапустить.
Как работает Hyper-V?
Hyper-V — это программное обеспечение для виртуализации, которое виртуализирует программное обеспечение. Он может виртуализировать не только операционные системы, но и целые аппаратные компоненты, такие как жесткие диски и сетевые коммутаторы. В отличие от Fusion и Virtualbox, Hyper-V не ограничивается устройством пользователя. Вы также можете использовать его для виртуализации серверов.
Стоит ли использовать Hyper-V?
Причины использовать виртуализацию
Запускайте программное обеспечение, для которого требуются более старые версии Windows или операционных систем, отличных от Windows. Поэкспериментируйте с другими операционными системами. Hyper-V упрощает создание и удаление различных операционных систем. Тестируйте программное обеспечение в нескольких операционных системах, используя несколько виртуальных машин.
Бесплатен ли Hyper-V с Windows 10?
Помимо роли Windows Server Hyper-V, существует также бесплатная версия под названием Hyper-V Server. Hyper-V также входит в состав некоторых выпусков настольных операционных систем Windows, таких как Windows 10 Pro.
Почему Hyper-V Type 1?
Гипервизор Microsoft называется Hyper-V. Это гипервизор 1-го типа, который часто принимают за гипервизор 2-го типа. Это связано с тем, что на хосте работает операционная система, обслуживающая клиентов. Но эта операционная система фактически виртуализирована и работает поверх гипервизора.
Какой процессор мне нужен для запуска Hyper-V?
Требования к оборудованию
64-битный процессор с преобразованием адресов второго уровня (SLAT). Поддержка ЦП для расширения режима монитора ВМ (VT-x на ЦП Intel). Минимум 4 ГБ памяти. Поскольку виртуальные машины совместно используют память с хостом Hyper-V, вам потребуется предоставить достаточно памяти для обработки ожидаемой виртуальной рабочей нагрузки.
Сервер Hyper-V бесплатный?
Hyper-V Server 2019 подойдет тем, кто не хочет платить за операционную систему аппаратной виртуализации. Hyper-V не имеет ограничений и бесплатен.
Как установить Hyper-V в Windows?
Добавление роли Hyper-V в вашу установку Windows
- В мастере добавления ролей и компонентов нажмите Далее.
- Выберите установку на основе ролей или функций. Нажмите «Далее.
- Выберите Выбрать сервер из пула серверов. Нажмите «Далее.
- Выберите Hyper-V.
- Щелкните Добавить функции.
- Нажмите «Далее.
- Нажмите «Далее.
- Нажмите «Далее.
17 окт. 2020 г.
Что мне следует использовать — Hyper-V или VirtualBox?
Если вы работаете в среде только с Windows, Hyper-V — единственный вариант. Но если вы работаете в многоплатформенной среде, вы можете воспользоваться VirtualBox и запустить его в любой операционной системе по вашему выбору.
Что дает отключение Hyper-V?
Если Hyper-V отключен, вы просто увидите список технологий, необходимых для работы Hyper-V, и их наличие в системе. В этом случае Hyper-V отключен, и вам больше ничего делать не нужно.
Каковы два требования к хосту Hyper-V?
В любом случае хост-компьютеру потребуется следующее.
- ЦП со следующими технологиями: NX bit. x86-64. Аппаратная виртуализация (Intel VT-x или AMD-V), преобразование адресов второго уровня (в Windows Server 2012 и более поздних версиях)
- Не менее 2 ГБ памяти в дополнение к той, которая назначена каждой гостевой машине.
Возникшую потребность в создании виртуальной машины на домашнем компьютере я решил реализовать не привычным VirtualBox, а включенной в Windows 8.1 ролью Hyper-V, той же технологией виртуализации, которая используется в Windows Server. Данная запись является памяткой-инструкцией по настройке.
Поскольку Hyper-V — серверная виртуализации, она требует аппаратной поддержки, а именно процессор должен поддерживать технологии виртуализации (Intel VT-x или AMD-V), а также технологию преобразования адресов второго уровня (SLAT).
Установка Hyper‑V в Windows 8.1
Есть несколько способов установить роль Hyper‑V в Windows 8.1:
- Классический путь. Панель управления -> Программы -> Программы и компоненты -> Включение или отключение компонентов Windows.
- С помощью PowerShell
Enable-WindowsOptionalFeature -Online -FeatureName Microsoft-Hyper-V -All
После установки требуется перезагрузить компьютер.
Настройка Hyper‑V
После перезагрузки становится доступен инструмент управления «Диспетчер Hyper-V». Он располагается в панели управления, либо можно нажать Win+R и запустить его командой virtmgmt.msc. Перед созданием первой виртуальной машины Hyper-V следует произвести некоторые настройки:
- Поскольку диск C:, на моем компьютере расположен на SSD, я перенес на диск D: расположение виртуальных жестких дисков и файлов конфигурации виртуальных машин.
- Следующий шаг — настройка сети. Необходимо создать виртуальный сетевой коммутатор и в этом нам поможет «Диспетчер виртуальных коммутаторов». Hyper-V поддерживает следующие режимы работы виртуальных сетей:
- Внешняя — виртуальный коммутатор привязывается к физическому сетевому адаптеру, а все виртуальные машины, подключенные к нему, имеют доступ во внешнюю сеть наравне с хостом.
- Внутренняя — виртуальные машины, расположенные на одном хосте, могут общаться между собой, а также с хостом, на котором работают. Доступа во внешнюю сеть нет.
- Частная — виртуальные машины могут общаться только друг с другом.
Создание виртуальной машины Hyper‑V
Создание виртуальной машины довольно тривиальный процесс, единственный нюанс в выборе поколения виртуальной машины:
- Поколение 1. Это классический компьютер с BIOS, подходит для большинства операционных систем.
- Поколение 2. Это современный компьютер, в котором UEFI пришел на смену BIOS. Только современные операционные системы (Debian 8, RHEL/CentOS 7 & etc) смогут работать с этим поколением.
Иногда может понадобиться сделать из Windows Server авторитативный сервер времени ntp, например если это контроллер домена. Предлагаю простой скрипт на PowerShell для […]
Hyper-V представляет собой компонент операционной системы, который по умолчанию отключен. Для включения компонента Hyper-V необходим 64-битный процессор производства Intel или AMD с поддержкой инструкций NX и SSE2. Процессор должен поддерживать технологии виртуализации (Intel VT-x или AMD-V), а также технологию преобразования адресов второго уровня (Second Level Address Translation, SLAT). Проверить процессор на наличие необходимых технологий можно утилитой Coreinfo от Sysinternals.
Также перед включением Hyper-V необходимо проверить, включены ли эти технологии в BIOS/UEFI.
Содержание
- Включение или отключение Hyper-V используя графический интерфейс
- Включение или отключение Hyper-V используя
Windows PowerShell
- Включение или отключение Hyper-V используя DISM
Включение или отключение Hyper-V используя графический интерфейс
Чтобы включить компонент Hyper-V в графическом интерфейсе нажмите сочетание клавиш + R и в открывшемся окне Выполнить введите OptionalFeatures и нажмите клавишу Enter ↵.
В открывшемся окне Компоненты Windows находим пункт Hyper-V. Кроме самой платформы Hyper-V сюда входят средства для ее управления — графическая оснастка Hyper-V Manager и модуль Hyper-V для PowerShell. Раскрываем его, отмечаем все компоненты и нажимаем кнопку OK.
Для отключения Hyper-V, снимите флажок возле пункта Hyper-V
Чтобы завершить установку и внести запрошенные изменения, необходимо перезагрузить компьютер.
Включение или отключение Hyper-V используя
Windows PowerShell
Компонент Hyper-V можно включить используя консоль Windows PowerShell.
Запустите консоль Windows PowerShell от имени администратора и выполните следующую команду:
Enable-WindowsOptionalFeature -Online -FeatureName Microsoft-Hyper-V –All
Для завершения операции перезагрузите Windows, нажав клавишу Y
Для того чтобы отключить компонент Hyper-V используя Windows PowerShell, выполните команду:
Disable-WindowsOptionalFeature -Online -FeatureName Microsoft-Hyper-V-All
Для завершения операции перезагрузите Windows, нажав клавишу Y.
Включение или отключение Hyper-V используя DISM
Для включения компонента Hyper-V используя DISM, запустите командную строку от имени администратора и выполните команду:
dism.exe /Online /Enable-Feature:Microsoft-Hyper-V /All
Для завершения операции перезагрузите Windows, нажав клавишу Y
Для отключения компонента Hyper-V используя >DISM, запустите командную строку от имени администратора и выполните команду:
dism.exe /Online /Disable-Feature:Microsoft-Hyper-V-All
Для завершения операции перезагрузите Windows, нажав клавишу Y
Теперь вы знаете как включить или отключить компонент Hyper-V, а о том как запустить диспетчер Hyper-V и создать виртуальную машину читайте в этой ➯ статье