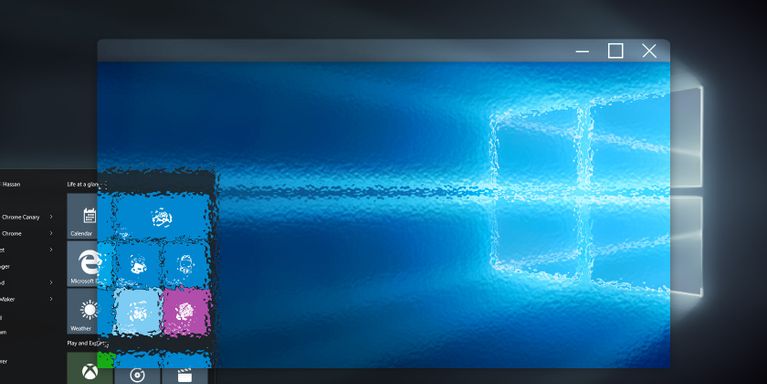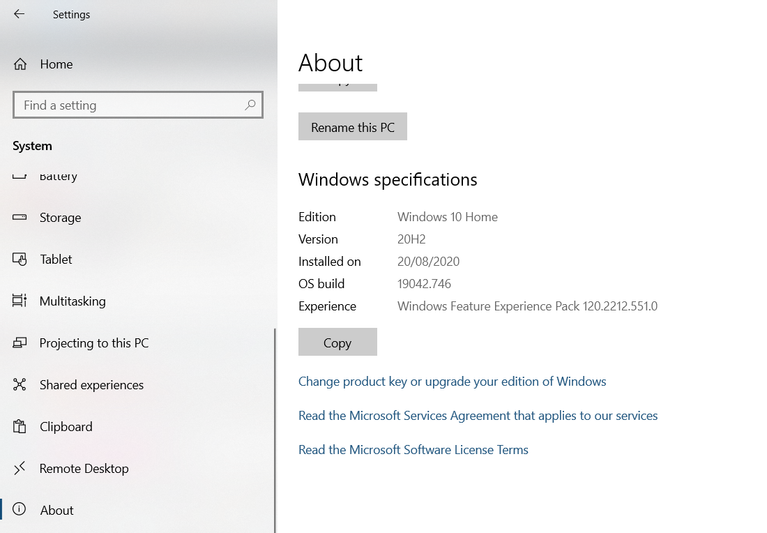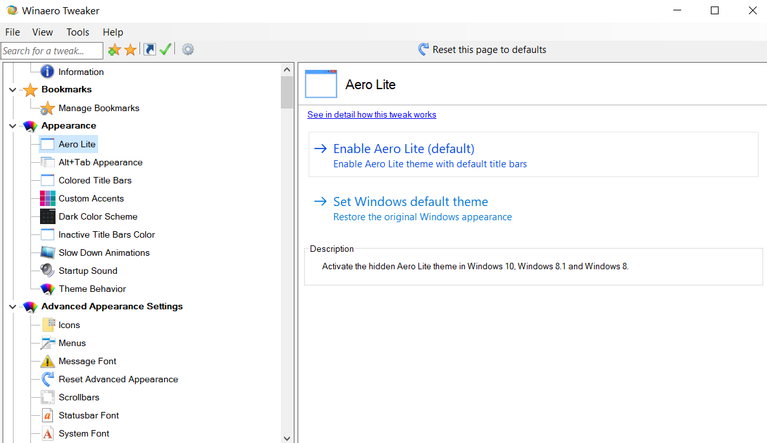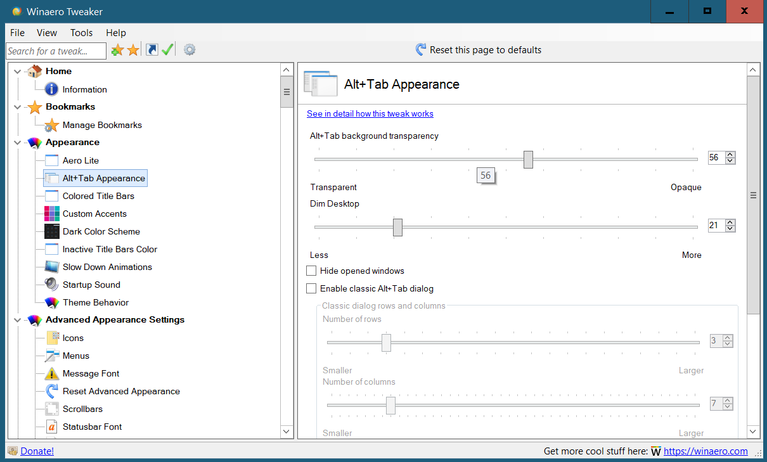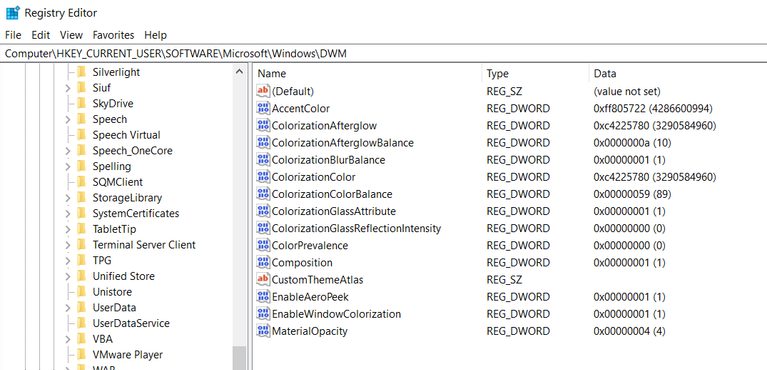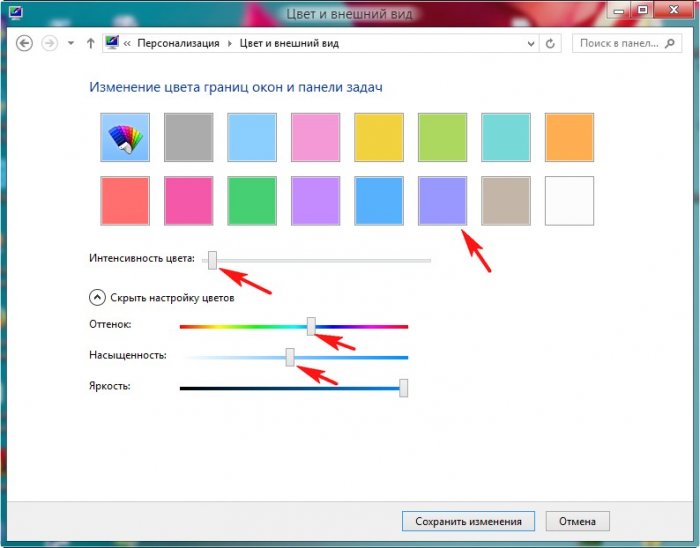Прозрачное оформление окон, приглянувшееся многим пользователям в Windows 7, пропало еще при выходе «восьмерки». До релиза Windows 10 был шанс, что технология Aero снова появится среди визуальных эффектов(ведь вернули разработчики долгожданную кнопку «Пуск»), однако этого не произошло.
Компания Microsoft в Windows 10 решила не возвращаться к старым методам оформления, благополучно забыв о технологии Aero. Но мириться с таким порядком необязательно: вы можете самостоятельно добавить в систему эффект прозрачных окон.
Используя программу Aero Glass
Раз нет встроенных инструментов, позволяющих решить вопрос, как включить Aero в Windows 10, то придется прибегнуть к возможностям сторонней программы. Знакомьтесь – Aero Glass, приложение, позволяющее реализовать эффект стекла для классического интерфейса Windows 10.
Aero Glass разработана для Windows 8.1, но её последняя версия корректно работает и на «десятке».
Совет! Перед установкой Aero Glass и изменением интерфейса рекомендуется создать дополнительную точку восстановления.
Давайте посмотрим, как активировать Aero в Windows 10 с помощью указанной утилиты:
- На официальном сайте в разделе «Download» скачайте последнюю версию программы.
- Запустите инсталлятор, примите условия лицензионного соглашения и выберите место для установки.
- Проверьте, чтобы была отмечена только инсталляция Aero Glass theme. Ниже расположено еще два пункта, генерирующие прозрачные заголовки для универсальных приложений, однако они требуют внесения потенциально опасных изменений, поэтому лучше не отмечать эти опции.
- Нажмите «Next» и дождитесь окончания установки.
После завершения работы мастера установки вы увидите, что окна стали прозрачными. Изменения будут внесены автоматически, вам не нужно менять тему, чтобы включить Aero.
Для того, чтобы поменять степень прозрачности, нажмите Win+R и введите команду “rundll32.exe shell32.dll,Control_RunDLL desk.cpl,Advanced,@Advanced”. Появится окно изменения цвета, где меняя уровень интенсивности, меняется и уровень прозрачности.
После установки программы, в правом нижнем углу экрана, появляется водяной знак.
Видео
Для наглядности предлагаем посмотреть видео инструкцию, с подробным описанием включения эффекта прозрачности окон.
Вывод
Решая проблему, как активировать Windows 10 Aero, не забывайте о стабильной работе компьютера. Использование твиков и внесение потенциально опасных изменений может привести к потере данных. Поэтому при установке Aero Glass не активируйте распространение эффекта на универсальные приложения и не забывайте о создании точки восстановления для быстрого отката системы.
Содержание
- 1 Подготовка к активации режима прозрачности окон
- 2 Установка и использование программы Aero Glass
- 3 Используя программу Aero Glass
- 4 Вывод
- 5 Описание
- 6 Настройка программы
- 7 Возможности
- 8 Ключевые особенности
- 9 Смотрите также:
В Windows 10 кардинально изменился дизайн. В том числе поменялся вид всех окон: их рамка стала прямоугольной и непрозрачной, хотя в предыдущих версиях операционной системы она была закруглена на углах и имела эффект прозрачности. Если вы хотите вернуть привычный старый внешний облик из Windows 7, вам придётся включить режим Aero.
Подготовка к активации режима прозрачности окон
Включение режима Aera приведёт к тому, что дизайн системы изменится, соответственно, в процессе его включения и настройки будут затронуты системные файлы. Так как они будут редактироваться, имеется вероятность их повреждения. Поэтому рекомендуется создать резервную копию системы, чтобы в будущем иметь возможность откатить все параметры Windows, тем самым восстановив её и не потеряв данные, хранящиеся в памяти компьютера.
В Windows 10 есть встроенное средство для создания копий. Можно воспользоваться им и не тратить время на загрузку сторонних программ:
- Разверните панель управления. Найти её можно при помощи системной поисковой строки.
Запускаем панель управления - Введите в поисковой строке запрос «История файлов». Откройте найденный раздел.
Открываем раздел «История файлов» - Кликните по строке «Резервная копия образа системы», находящейся в левом нижнем углу окна. Учтите, дальнейшие действия потребуют от вас прав администратора.
Открываем раздел «Резервная копия образа системы» - Нажмите на функцию «Создание образа системы».
Нажимаем на строчку «Создание образа системы» - Выберите место для хранения создаваемого образа: он может быть записан на используемый или сторонний жёсткий диск или флешку.
Указываем, куда сохранить копию - Запустите архивирование. Процедура может продлиться от 1 минуты до нескольких часов — её длительность зависит от производительности компьютера и загруженности системы.
Нажимаем кнопку «Архивировать»
Когда процесс завершится, вы получите резервную копию системы. После этого можно переходить к активации режима Aero, не боясь повредить что-либо в Windows.
Установка и использование программы Aero Glass
В Windows 10 режим Aero был полностью вырезан, поэтому включить его без сторонних программ не получится. Но используя приложения от различных разработчиков, сделать это можно. Например, достаточно простой, но многофункциональной утилиты Aero Glass, позволяющей не только активировать прозрачные окна, но и детально настроить их внешний вид:
- Перейдите на официальный сайт программы — http://glass8.eu/download. Загрузите её последнюю на данный момент версию. Обратите внимание на разрядность: выбирайте 32 или 64-битную версию в соответствии с разрядностью используемой системы. На сайте присутствуют только редакции для Windows 8, но они отлично работают и на Windows 10. Приложение имеет бесплатную пробную версию.
Загружаем подходящую версию программы - Скачается установочный exe-файл, откройте его. Начнётся установка программы: укажите папку, в которую её стоит разместить, и примите лицензионное соглашение. Когда вас попросят выбрать, какие компоненты стоит установить, установите галочку только напротив Install Glass theme, тем самым разрешив загрузку только основной программы. Остальные компоненты — дополнительные, они вносят более глубокие изменения в файлы системы, поэтому их лучше не трогать без особой надобности.
Ставим галочку только напротив Install Glass theme - После завершения установки все окна автоматически обретут прозрачность. Если полученный результат вас устраивает, можете закрыть все окна, связанные с программой Aero Glass, и начать наслаждаться результатом. Если вам хочется настроить цвет или степень прозрачности, зажмите комбинацию клавиш Win+R на клавиатуре, чтобы открыть окошко «Выполнить», пропишите в нём запрос «rundll32.exe shell32.dll,Control_RunDLL desk.cpl,Advanced,@Advanced» и нажмите кнопку «ОК».
Выполняем команду rundll32.exe shell32.dll,Control_RunDLL desk.cpl,Advanced,@Advanced - Развернётся окно приложения Aero Glass. В нём вы сможете выбрать наиболее приятный цвет и настроить его: установить интенсивность, оттенок, насыщенность и яркость. При изменении параметров цвета редактируется степень прозрачности.
Выбираем наиболее подходящий цвет
Видео: возвращение прозрачных окон в Windows 10
Перед тем как изменять интерфейс окон в Windows 10, стоит вручную создать точку восстановления. Включить режим Aero можно при помощи приложения Aero Glass. В процессе его установки разрешайте загрузку только основного компонента — Install Glass theme. Для детальной настройки цвета и степени прозрачности выполните вышеописанную команду в окне «Пуск».
Прозрачное оформление окон, приглянувшееся многим пользователям в Windows 7, пропало еще при выходе «восьмерки». До релиза Windows 10 был шанс, что технология Aero снова появится среди визуальных эффектов(ведь вернули разработчики долгожданную кнопку «Пуск»), однако этого не произошло.
Компания Microsoft в Windows 10 решила не возвращаться к старым методам оформления, благополучно забыв о технологии Aero. Но мириться с таким порядком необязательно: вы можете самостоятельно добавить в систему эффект прозрачных окон.
Используя программу Aero Glass
Раз нет встроенных инструментов, позволяющих решить вопрос, как включить Aero в Windows 10, то придется прибегнуть к возможностям сторонней программы. Знакомьтесь – Aero Glass, приложение, позволяющее реализовать эффект стекла для классического интерфейса Windows 10.
Aero Glass разработана для Windows 8.1, но её последняя версия корректно работает и на «десятке».
Совет! Перед установкой Aero Glass и изменением интерфейса рекомендуется создать дополнительную точку восстановления.
Давайте посмотрим, как активировать Aero в Windows 10 с помощью указанной утилиты:
- На официальном сайте в разделе «Download» скачайте последнюю версию программы.
- Запустите инсталлятор, примите условия лицензионного соглашения и выберите место для установки.
- Проверьте, чтобы была отмечена только инсталляция Aero Glass theme. Ниже расположено еще два пункта, генерирующие прозрачные заголовки для универсальных приложений, однако они требуют внесения потенциально опасных изменений, поэтому лучше не отмечать эти опции.
- Нажмите «Next» и дождитесь окончания установки.
После завершения работы мастера установки вы увидите, что окна стали прозрачными. Изменения будут внесены автоматически, вам не нужно менять тему, чтобы включить Aero.
Для того, чтобы поменять степень прозрачности, нажмите Win+R и введите команду «rundll32.exe shell32.dll,Control_RunDLL desk.cpl,Advanced,@Advanced». Появится окно изменения цвета, где меняя уровень интенсивности, меняется и уровень прозрачности.
После установки программы, в правом нижнем углу экрана, появляется водяной знак.
Для наглядности предлагаем посмотреть видео инструкцию, с подробным описанием включения эффекта прозрачности окон.
Вывод
Решая проблему, как активировать Windows 10 Aero, не забывайте о стабильной работе компьютера. Использование твиков и внесение потенциально опасных изменений может привести к потере данных. Поэтому при установке Aero Glass не активируйте распространение эффекта на универсальные приложения и не забывайте о создании точки восстановления для быстрого отката системы.
Категория:ИнтерфейсСистема:Windows 10Статус программы:БесплатнаяСмотрели файл: 823
Описание
Устали от стандартного оформления ОС Windows 10? Установите бесплатное приложение, которое сделает стандартный интерфейс прозрачным.Aero Glass для Windows 10 – маленькая программа позволяющая сделать оформление операционной системы в прозрачном виде. Более привлекательный вид приобретается за счет полупрозрачного нестандартного оформления стандартной темы. Еще ранее, до выпуска 10 версии операционной системы Windows было введено полупрозрачное (стеклянное) оформление в темах Vista, далее, в «семерке» (Windows 7) Microsoft продолжил создавать и развивать практику использования полупрозрачного интерфейса и оформления тем, но в последних версиях увидевших свет, почему-то напрочь отказались от такой идеи оформления ОС. Темы стали непрозрачными и скатились до стилистики оформления ХР в соответствии с последними трендами.
Настройка программы
Любите много прозрачности в оформлении ОС? Aero Glass для Windows 10 создан специально для таких любителей. Приложение имеет совместимость не со всеми версиями сборок Windows 10, и не может предоставить «полную» прозрачность окон. Настройки программы практически отсутствуют, просто устанавливаете эту программу и ждете пока интерфейс изменит свое оформление на «полупрозрачное». Во время установки экран пару раз «моргает», затем тема оформления меняется на новую. Чтобы убрать установленную прозрачную тему, нужно просто удалить из списка установленных программ Aero Glass для Windows 10. После удаления приложение не оставляет после себя ничего что требовало бы ручного удаления, оформление темы восстанавливается на прежнюю. Изменений в производительности компьютера нет, способна работать даже на слабеньких ПК с интегрированной видеокартой.
Возможности
Aero Glass для Windows 10 легок и просто в установке, не требует никаких настроек и способна за пару минут изменить стандартную тему оформления на прозрачную, без уменьшения производительности компьютера. В некоторых вариантах может установиться на более раннюю версию ОС Windows 8.1.
Ключевые особенности
- Распространяется абсолютно бесплатно;
- Установка и удаление полностью автоматическое, без участия пользователя;
- Отсутствуют настройки, прозрачность окон не настраивается;
- Совместима не со всеми сборками ОС Windows 10;
- Не влияет на производительность компьютера, работает даже на слабых ПК.
Скачать бесплатно[1.39 Mb](cкачиваний: 135)
Смотрите также:


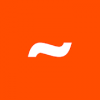





- https://winda10.com/programmy-i-prilozheniya/aero-glass-dlya-windows-10.html
- https://geekon.media/vozmozhnost-vklyuchit-aero-v-windows-10/
- https://softdroids.com/865-aero-glass-dlya-windows-10.html
Самый быстрый способ отключить Aero Peek — переместить указатель мыши в крайнюю правую часть панели задач, щелкнуть правой кнопкой мыши кнопку «Показать рабочий стол» и затем выбрать «Peek at desktop» во всплывающем меню. Когда Aero Peek выключен, рядом с параметром Peek at desktop не должно быть галочки.
В диалоговом окне «Свойства системы» выберите вкладку «Дополнительно». Нажмите кнопку «Настройки» в разделе «Производительность». Выберите вкладку «Визуальные эффекты», найдите параметр, озаглавленный «Включить Aero Peek» или «Enable Peek», который позволяет включить или выключить функцию Aero Peek. Щелкните Применить, а затем ОК.
Есть ли в Windows 10 Aero?
Как и в случае с Windows 8, новая Windows 10 имеет секрет скрытая тема Aero Lite, который можно включить с помощью простого текстового файла. Он изменяет внешний вид окон, панели задач, а также новое меню «Пуск». … Скопируйте Aero.
Что такое Аэро-эффект?
Windows Aero (аутентичный, энергичный, отражающий и открытый) — это GUI (графический пользовательский интерфейс), впервые представленный в Виндоус виста. Windows Aero включает новое стекло или полупрозрачный вид окон. … Когда окно свернуто, оно визуально сжимается до панели задач, где отображается в виде значка.
Почему не работает тема Aero?
Щелкните Пуск, введите aero в поле Начать поиск, а затем щелкните Найти и исправить проблемы с прозрачностью и другими визуальными эффектами. Откроется окно мастера. Нажмите «Дополнительно», если вы хотите, чтобы проблема была устранена автоматически, а затем нажмите «Далее», чтобы продолжить. Если проблема будет устранена автоматически, границы окна станут полупрозрачными.
Выпускает ли Microsoft Windows 11?
Microsoft готова выпустить ОС Windows 11 на Октябрь 5, но обновление не будет включать поддержку приложений Android. … Сообщается, что поддержка приложений Android не будет доступна в Windows 11 до 2022 года, поскольку Microsoft сначала тестирует функцию с помощью инсайдеров Windows, а затем выпускает ее через несколько недель или месяцев.
Как включить эффект Aero?
Включить Aero
- Выберите Пуск> Панель управления.
- В разделе «Внешний вид и персонализация» нажмите «Настроить цвет».
- Выберите Windows Аэро в меню «Цветовая схема» и нажмите «ОК».
Как я могу ускорить работу моего ноутбука с помощью Windows 10?
Советы по повышению производительности ПК в Windows 10
- 1. Убедитесь, что у вас установлены последние обновления для Windows и драйверов устройств. …
- Перезагрузите компьютер и открывайте только те приложения, которые вам нужны. …
- Используйте ReadyBoost, чтобы повысить производительность. …
- 4. Убедитесь, что система управляет размером файла подкачки. …
- Проверьте, не хватает ли места на диске и освободите место.
Как перезапустить Windows Aero?
Щелкните правой кнопкой мыши оболочку и выберите «Создать» -> «Ключ».. Назовите его Restart Aero. Щелкните правой кнопкой мыши Restart Aero и выберите New -> Key.
Вы хотите изменить цветовую схему для повышения производительности?
Чтобы повысить производительность, попробуйте изменить цветовую схему. на Windows 7 Basic. Любые внесенные вами изменения будут действовать до следующего входа в Windows. … Снимите флажок «Устранение неполадок Windows» в разделе «Сообщения об обслуживании».
Почему Microsoft удалила Aero?
Бета-тестирование оборудования на базе ARM показало неоспоримый факт: ARM SoC недостаточно мощный и энергоэффективный, чтобы преодолеть удар по производительности и времени автономной работы. Поэтому для Surface RT и других планшетов RT на базе Tegra 3 SoC мы решили удалить Aero Glass.
Как получить эффект Aero в Windows 10?
Как включить эффект Aero?
- Перейдите в Панель управления> Все элементы панели управления> Система> Расширенные настройки системы (на левой панели)> Вкладка «Дополнительно»> Настройки вместе с Производительностью. …
- Вы также можете щелкнуть правой кнопкой мыши сферу Windows (Пуск)> Свойства> вкладка панели задач и поставить галочку в поле «Использовать Aero Peek» для предварительного просмотра рабочего стола.
Эффект стекла был одной из самых популярных функций Windows 7, придавая рабочему столу современный вид. Но, несмотря на запросы, Microsoft отказалась восстанавливать тему Aero Glass в Windows 10.
Первоначально представленный в Windows Vista, вы могли подумать, что невозможно запустить Aero Glass в Windows 10. Не беспокойтесь, любители изогнутых краев, слегка прозрачных окон и диалоговых окон.
Вот как получить тему Aero в Windows 10.
Зачем возвращаться к Aero Transparency?
Windows 7 имела огромный успех после Windows Vista. Windows 8 широко высмеивалась. Благодаря функциональному рабочему столу Windows 7 можно рассматривать как привлекательную версию Windows XP. Но прозрачность Aero была упразднена в Windows 8 и не восстановлена в Windows 10.
Вполне вероятно, что от него отказались в связи с модернизацией операционной системы. Эта модернизация теперь включает унификацию ОС для настольных компьютеров, ноутбуков, планшетов и консолей Xbox One с более экономичным пользовательским интерфейсом.
Возврат к Aero, по сути, возвращает хорошие ощущения от дней Windows 7. На момент написания 10% пользователей Windows все еще использовали Windows 7.
Однако это имеет последствия для безопасности, поэтому обновление до Windows 10 является более безопасным вариантом.
Желание вернуть вариант Aero было настолько сильным, что на момент написания статьи на странице предложений по функциям Windows, где идеи публикуются участниками программы предварительной оценки Windows, было собрано более 50 000 голосов.
Указывает человека, предложившего его вернуть:
«Я понимаю, что вы пошли на уступки с Windows Aero (lite), мы назовем ее, чтобы увеличить время автономной работы портативных устройств; Microsoft забывает, что более 250 миллионов (75 миллионов из них только в Steam) используют игровые ПК, способные использовать больше требовательных к GPU и RAM оболочек ОС, таких как Aero Glass «.
Если вам не хватает Aero, продолжайте читать, чтобы узнать, как использовать сторонний инструмент для оживления темы.
Проверьте свою версию Windows 10
Прежде чем продолжить, убедитесь, что вы знаете, какую версию Windows 10 вы используете. Инструменты, необходимые для включения темы Aero, часто поддерживают несколько версий по мере выпуска новых выпусков Windows 10.
Чтобы узнать, какой инструмент скачать, сначала проверьте свою версию Windows 10.
-
Нажмите Win + I открыть Настройки
-
Выбрать Система> О нас
-
Прокрутите вниз до Спецификации Windows
-
Ищите Версия
Запишите это. Если у вас есть возможность нескольких загрузок, выберите тот, который соответствует вашей версии Windows 10.
Получите тему Aero для Windows 10 с помощью Winaero Tweaker
Популярный инструмент Winaero Tweaker также совместим с Windows 10. Объединяя набор настроек пользовательского интерфейса в одно приложение, он прост в использовании и дает хорошие результаты.
Скачать: Winaero Tweaker (Свободный)
После загрузки ZIP-файла распакуйте его содержимое и запустите установочный файл. Выбрать Нормальный режим и согласитесь с условиями лицензии при появлении запроса.
Перейдите на левую панель, чтобы Внешний вид> Aero Lite. Вот, Включить Aero Lite, скрытая тема в Windows 10 (и Windows 8.x).
Как только вы это сделаете, переключитесь на Внешний вид> Alt + Tab Внешний вид экран. Здесь используйте ползунок, чтобы настроить прозрачность фона для Alt + Tab. Вы также можете установить прозрачность для желаемого Тусклый рабочий стол уровень.
Когда вы закончите, закройте приложение. Если вы решите, что вам не нравится Aero Lite, просто снова запустите WinAero Tweaker и вернитесь к теме по умолчанию. Просто нажмите Внешний вид> Aero Lite> Установить тему Windows по умолчанию. Вы также можете отменить все изменения, сделанные с помощью этого инструмента, используя Восстановить настройки по умолчанию кнопка.
WinAero Tweaker — это многофункциональный набор инструментов, которые могут сделать гораздо больше, чем просто добавить тему Aero в Windows 10. Стоит потратить некоторое время на то, чтобы посмотреть, как он может помочь вам настроить Windows 10 так, как вы никогда не считали возможным.
Aero Glass для Windows 8
Чтобы получить более полный вид Aero, попробуйте Aero Glass для Windows 8.
Этот инструмент предоставляет параметры прозрачности и цвета, которые вы ожидаете от классического Aero в Windows Vista и 7. Однако это не выполняется в приложении; вместо этого Aero Glass для Windows 8 закрывает новые элементы реестра, которые вы можете настроить.
Таким образом, Aero Glass для Windows 8 рекомендуется только опытным пользователям Windows.
Для работы с Windows 10 используйте вариант загрузки последней версии. После установки вы получите визуальное удовольствие от прозрачного размытия границ, а также получите удовольствие от возвращения тени окна, эффекта свечения подписи и закругленных границ.
Скачать: Aero Glass для Windows 8 (Свободный)
Во время установки вы увидите два варианта:
-
Акриловый дизайн Win10
-
Дизайн Win8 RP Aero Glass
Это дополнительные темы к основному Aero Glass. Выберите тот, который вам больше нравится, затем Следующий. У вас также есть возможность Защитите Aero Glass, настроив права доступа, но это редко требуется на однопользовательском ПК.
После установки Aero Glass будет готов к использованию. Однако нет приложения для запуска, и настройки нельзя изменить на экране настроек Windows 10.
-
Нажмите Win + R
-
Войти regedit и нажмите ОК
-
В поле пути вставьте HKEY_CURRENT_USER SOFTWARE Microsoft Windows DWM
-
Измените настройки
Каждая запись представлена как DWORD, 32-битное значение, которое можно ввести как десятичное или шестнадцатеричное. Чтобы добиться желаемого результата с помощью Aero Glass для Windows 8, потребуется время, но у вас будет больше возможностей контролировать параметры. Взгляните на программу страница помощи Больше подробностей.
Когда Windows 10 была впервые выпущена в мире, в ней была разблокирована тема Aero Lite. Это можно включить с помощью одного взлома Блокнота.
К сожалению, это больше не работает. В то время C: Windows Resources Themes Каталог содержит тему под названием Aero, это не добавляет ничего, кроме цветовой схемы, подобной Aero. Например, он не предлагает параметров прозрачности.
Эти инструменты — самый безопасный и последовательный способ разблокировать скрытую тему Aero Lite в Windows 10.
Альтернативы Aero для Windows 10
Одно дело, что увлеченные разработчики создают настройки Aero для Windows 10, и мы благодарны за это. Но когда Microsoft полностью восстановит эту столь желанную тему рабочего стола в своей операционной системе?
Пока этого не произошло, подумайте о замене Aero Glass или какой-нибудь другой яркой теме рабочего стола Windows 10.
В Windows 10 кардинально изменился дизайн. В том числе поменялся вид всех окон: их рамка стала прямоугольной и непрозрачной, хотя в предыдущих версиях операционной системы она была закруглена на углах и имела эффект прозрачности. Если вы хотите вернуть привычный старый внешний облик из Windows 7, вам придётся включить режим Aero.
Подготовка к активации режима прозрачности окон
Включение режима Aera приведёт к тому, что дизайн системы изменится, соответственно, в процессе его включения и настройки будут затронуты системные файлы. Так как они будут редактироваться, имеется вероятность их повреждения. Поэтому рекомендуется создать резервную копию системы, чтобы в будущем иметь возможность откатить все параметры Windows, тем самым восстановив её и не потеряв данные, хранящиеся в памяти компьютера.
В Windows 10 есть встроенное средство для создания копий. Можно воспользоваться им и не тратить время на загрузку сторонних программ:
- Разверните панель управления. Найти её можно при помощи системной поисковой строки.
Запускаем панель управления - Введите в поисковой строке запрос «История файлов». Откройте найденный раздел.
Открываем раздел «История файлов» - Кликните по строке «Резервная копия образа системы», находящейся в левом нижнем углу окна. Учтите, дальнейшие действия потребуют от вас прав администратора.
Открываем раздел «Резервная копия образа системы» - Нажмите на функцию «Создание образа системы».
Нажимаем на строчку «Создание образа системы» - Выберите место для хранения создаваемого образа: он может быть записан на используемый или сторонний жёсткий диск или флешку.
Указываем, куда сохранить копию - Запустите архивирование. Процедура может продлиться от 1 минуты до нескольких часов — её длительность зависит от производительности компьютера и загруженности системы.
Нажимаем кнопку «Архивировать»
Когда процесс завершится, вы получите резервную копию системы. После этого можно переходить к активации режима Aero, не боясь повредить что-либо в Windows.
В Windows 10 режим Aero был полностью вырезан, поэтому включить его без сторонних программ не получится. Но используя приложения от различных разработчиков, сделать это можно. Например, достаточно простой, но многофункциональной утилиты Aero Glass, позволяющей не только активировать прозрачные окна, но и детально настроить их внешний вид:
- Перейдите на официальный сайт программы — http://glass8.eu/download. Загрузите её последнюю на данный момент версию. Обратите внимание на разрядность: выбирайте 32 или 64-битную версию в соответствии с разрядностью используемой системы. На сайте присутствуют только редакции для Windows 8, но они отлично работают и на Windows 10. Приложение имеет бесплатную пробную версию.
Загружаем подходящую версию программы - Скачается установочный exe-файл, откройте его. Начнётся установка программы: укажите папку, в которую её стоит разместить, и примите лицензионное соглашение. Когда вас попросят выбрать, какие компоненты стоит установить, установите галочку только напротив Install Glass theme, тем самым разрешив загрузку только основной программы. Остальные компоненты — дополнительные, они вносят более глубокие изменения в файлы системы, поэтому их лучше не трогать без особой надобности.
Ставим галочку только напротив Install Glass theme - После завершения установки все окна автоматически обретут прозрачность. Если полученный результат вас устраивает, можете закрыть все окна, связанные с программой Aero Glass, и начать наслаждаться результатом. Если вам хочется настроить цвет или степень прозрачности, зажмите комбинацию клавиш Win+R на клавиатуре, чтобы открыть окошко «Выполнить», пропишите в нём запрос «rundll32.exe shell32.dll,Control_RunDLL desk.cpl,Advanced,@Advanced» и нажмите кнопку «ОК».
Выполняем команду rundll32.exe shell32.dll,Control_RunDLL desk.cpl,Advanced,@Advanced - Развернётся окно приложения Aero Glass. В нём вы сможете выбрать наиболее приятный цвет и настроить его: установить интенсивность, оттенок, насыщенность и яркость. При изменении параметров цвета редактируется степень прозрачности.
Выбираем наиболее подходящий цвет
Видео: возвращение прозрачных окон в Windows 10
Перед тем как изменять интерфейс окон в Windows 10, стоит вручную создать точку восстановления. Включить режим Aero можно при помощи приложения Aero Glass. В процессе его установки разрешайте загрузку только основного компонента — Install Glass theme. Для детальной настройки цвета и степени прозрачности выполните вышеописанную команду в окне «Пуск».
- Распечатать
Оцените статью:
- 5
- 4
- 3
- 2
- 1
(10 голосов, среднее: 2.3 из 5)
Поделитесь с друзьями!
Microsoft оставила в прошлом любимую многими графическую тему Aero Glass. Получить её на Windows 10 можно самостоятельно.
Эффект стекла был одной из наиболее популярных возможностей операционной системы Windows 7, придавая ей современный внешний вид. Несмотря на запросы, Microsoft отказалась переносить этот графический интерфейс в систему Windows 10.
Поначалу Aero Glass появилась в Windows Vista и казалось бы, перенести её в Windows 10 невозможно. На самом деле поклонникам изогнутых краёв, полупрозрачных окон и диалоговых полей волноваться не о чем. Вот как получить Aero Glass на Windows 10.
Windows 7 после неудачной Windows Vista пользовалась огромным успехом. Этот успех не смогла повторить Windows 8. Благодаря своему функциональному рабочему столу система Windows 7 могла рассматриваться как более красивый вариант любимой Windows XP. Прозрачность Aero исчезла из Windows 8 и не появилась в Windows 10.
Вероятно, Microsoft таким образом решила бороться за модернизацию операционной системы. Это включает в себя единый внешний вид системы на персональных компьютерах, ноутбуках, планшетах, игровых консолях Xbox One. Многие из этих устройств не всегда работают от розетки и нужен пользовательский интерфейс, который расходует минимум энергии.
Возврат Aero Glass принесёт с собой настроение и ощущение работы в Windows 7. В настоящее время на этой системе продолжает работать каждый 10-й компьютер.
При этом система Windows 10 значительно более безопасная, из-за чего в первую очередь на неё и рекомендуется перейти.
Требования к работе Aero Glass в Windows 10
Желание вернуть Aero Glass изъявили более 50000 проголосовавших на странице предложений Windows Feature Suggestions. Там свои идеи по развитию системы публикуют участники программы Windows Insider. Один из них написал:
«Я могу понять, что вам пришлось пойти на уступки и представить своего рода Windows Aero (lite), чтобы выросла продолжительность работы портативных устройств без подзарядки. При этом в Microsoft могли забыть, что четверть миллиарда компьютеров и из них 75 млн. только на игровой платформе Steam, относятся к категории игровых и у них хватает мощи видеокарты и объёма оперативной памяти для работы оболочек вроде Aero Glass».
Если вы тоже скучаете по Aero, ниже будет описана процедура возврата этой темы при помощи стороннего инструмента.
Проверьте вашу версию Windows 10
Прежде чем начать, нужно узнать конкретную версию Windows 10 на вашем компьютере. Инструмент для активации Aero Glass может работать с разными современными версиями Windows 10.
Чтобы узнать, какой инструмент скачивать, посмотрите на версию Windows 10:
- Нажмите сочетание клавиш Win+I для открытия приложения «Параметры».
- Перейдите в раздел Система > О программе.
- Прокрутите вниз до раздела «Характеристики Windows».
- Посмотрите версию.
- Запишите версию. Вы будете скачивать инструмент именно для этой версии Windows 10.
Возврат Aero Glass на Windows 10 при помощи Winaero Tweaker
Популярный инструмент Winaero Tweaker совместим с системой Windows 10. Он содержит набор изменений интерфейса в рамках одного приложения, с ним легко и быстро работать.
Скачать: Winaero Tweaker (бесплатно)
После скачивания архива ZIP извлеките его содержимое и запустите установочный файл. Выберите нормальный режим и согласитесь с лицензионными условиями.
Откройте левую панель в разделе Внешний вид > Aero Lite. Здесь включите Aero Lite, скрытую графическую тему Windows 10 (и Windows 8.x).
После этого переключите на экран Внешний вид > Внешний вид Alt+Tab. Используйте ползунок для установки прозрачности при нажатии сочетания клавиш Alt+Tab. Также можно задать прозрачность и уровень затемнения рабочего стола (Dim Desktop).
Закройте приложение. Если вы передумали устанавливать Aero Lite, снова запустите WinAero Tweaker и вернитесь к графической теме по умолчанию. Нажмите Внешний вид > Aero Lite > Установить тему Windows по умолчанию. Также можно отменить все сделанные этим инструментом изменения при помощи кнопки «Вернуться к настройкам по умолчанию».
WinAero Tweaker представляет собой набор инструментов, который умеет далеко не только добавлять Aero Glass на Windows 10. Стоит потратить время на ознакомление с ним и понять, как вы можете изменить Windows 10 по вашему вкусу.
Aero Glass для Windows 8
Установить графическую тему Aero Glass можно и в системе Windows 8.
Этот инструмент приносит с собой прозрачность и цветовые варианты, как в классическом Aero Glass в Windows Vista и Windows 7. Это делается не в приложении. Aero Glass для Windows 8 создаёт новые элементы реестра.
По этой причине устанавливать Aero Glass на Windows 8 рекомендуется только опытным пользователям.
Для запуска на Windows 8 скачивайте последнюю версию приложения. После настройки вы получите прозрачные границы интерфейса, тени окон и скруглённые рамки.
Скачать: Aero Glass для Windows 8 (бесплатно)
Во время установки даётся на выбор:
- Win10 Acrylic design
- Win8 RP Aero Glass design
Помимо основной темы Aero Glass имеются дополнительные. Выберите вариант по вашему усмотрению и нажмите «Далее». Также есть опция «Защита Aero Glass при помощи настроек разрешений на доступ». Это вряд ли необходимо на компьютере с одним пользователем.
После установки Aero Glass готов к применению. Не нужно запускать никаких приложений, настройки нельзя менять в приложении «Параметры» Windows 10.
- Нажмите сочетание клавиш Win+R.
- Введите в поиск regedit и нажмите OK.
- В поле указания пути вставьте HKEY_CURRENT_USERSOFTWAREMicrosoftWindowsDWM
- Измените настройки.
Каждый объект представляет собой параметр DWORD. Это 32-битное значение, которое можно ввести как десятичное или шестнадцатеричное число. Потребуется время для нахождения подходящего результата для работы Aero Glass в Windows 10, зато у вас есть тонкий контроль над настройками. Можете посетить страницу помощи программы.
Что насчёт скрытой темы Aero Lite в Windows 10?
Когда Windows 10 было только выпущена, там была неразблокируемая тема Aero Lite. Её можно было включить через блокнот.
Данный вариант больше не работает. Хотя папка C:WindowsResourcesThemes содержит тему под названием Aero, она всего лишь добавляет напоминающие Aero цвета. Прозрачности здесь нет.
Таким образом, описанный выше инструмент является лучшим способом разблокировать тему Aero Lite на Windows 10.
Альтернативы Aero в Windows 10
Хорошо, что есть энтузиасты, которые возвращают Aero на Windows 10. Однако, собирается ли сама Microsoft восстановить эту тему рабочего стола в своей операционной системе? Пока этого не произошло, можно рассмотреть темы вместо Aero Glass, которых существует немало.
Об авторе
Александр
Специалист по информационной безопасности с 10-ти летним опытом. Отец троих детей. Независимый консультант по вопросам кибер безопасности. 6 лет опыта интеграции решений кибербезопасности с другими продуктами в существующих инфраструктурах на корпоративном уровне.
Прозрачное оформление окон, приглянувшееся многим пользователям в Windows 7, пропало еще при выходе «восьмерки». До релиза Windows 10 был шанс, что технология Aero снова появится среди визуальных эффектов(ведь вернули разработчики долгожданную кнопку «Пуск»), однако этого не произошло.
Компания Microsoft в Windows 10 решила не возвращаться к старым методам оформления, благополучно забыв о технологии Aero. Но мириться с таким порядком необязательно: вы можете самостоятельно добавить в систему эффект прозрачных окон.
Используя программу Aero Glass
Раз нет встроенных инструментов, позволяющих решить вопрос, как включить Aero в Windows 10, то придется прибегнуть к возможностям сторонней программы. Знакомьтесь – Aero Glass, приложение, позволяющее реализовать эффект стекла для классического интерфейса Windows 10.
Aero Glass разработана для Windows 8.1, но её последняя версия корректно работает и на «десятке».
Совет! Перед установкой Aero Glass и изменением интерфейса рекомендуется создать дополнительную точку восстановления.
Давайте посмотрим, как активировать Aero в Windows 10 с помощью указанной утилиты:
- На официальном сайте в разделе «Download» скачайте последнюю версию программы.
- Запустите инсталлятор, примите условия лицензионного соглашения и выберите место для установки.
- Проверьте, чтобы была отмечена только инсталляция Aero Glass theme. Ниже расположено еще два пункта, генерирующие прозрачные заголовки для универсальных приложений, однако они требуют внесения потенциально опасных изменений, поэтому лучше не отмечать эти опции.
- Нажмите «Next» и дождитесь окончания установки.
После завершения работы мастера установки вы увидите, что окна стали прозрачными. Изменения будут внесены автоматически, вам не нужно менять тему, чтобы включить Aero.
Для того, чтобы поменять степень прозрачности, нажмите Win+R и введите команду «rundll32.exe shell32.dll,Control_RunDLL desk.cpl,Advanced,@Advanced». Появится окно изменения цвета, где меняя уровень интенсивности, меняется и уровень прозрачности.
После установки программы, в правом нижнем углу экрана, появляется водяной знак.
Видео
Для наглядности предлагаем посмотреть видео инструкцию, с подробным описанием включения эффекта прозрачности окон.
Вывод
Решая проблему, как активировать Windows 10 Aero, не забывайте о стабильной работе компьютера. Использование твиков и внесение потенциально опасных изменений может привести к потере данных. Поэтому при установке Aero Glass не активируйте распространение эффекта на универсальные приложения и не забывайте о создании точки восстановления для быстрого отката системы.
Здравствуйте админ, скажите как включить комплекс прозрачного графического пользовательского интерфейса Aero Glass в Windows 8.1 и Windows 10, до ужаса надоел интерфейс Metro? В поддержке Майкрософт сказали, что в Windows 8.1 «эффекта стекла» нет и в Windows 10 его тоже не будет, но я не раз видела в интернете скриншоты прозрачных окон операционной системы Windows 8.1, и возникает вопрос, как люди его включают? Очень нравятся визуальные эффекты AERO в Windows 7, как бы их перенести в Windows 8.1.
AERO Glass для Windows 10
Привет друзья! Интерфейс Aero Glass (прозрачность или эффект стекла) впервые появился в Windows Vista и был доведён до совершенства в Windows 7, но с выходом Windows 8 стало понятно, что настало время однообразного типографского интерфейса Metro. Совсем недавно Майкрософт вроде бы обещала возвращение Aero Glass в Windows 10, но с выходом Windows 10 Technical Preview надежды любителей ажурного интерфейса спали на нет.
Кстати, отсутствие Aero Glass, это одна из многих причин, по которым пользователи не хотят переходить на Windows 8.1 и до сих пор сидят на Windows 7.
Тем не менее выход есть в одной небольшой программке.
Идём на сайт
http://www.glass8.eu/download
и жмём Installer (32-bit+64-bit Windows).
Нам на компьютер скачивается установщик, запускаем его.
Принимаем лицензионное соглашение и устанавливаем программу
Next
После установки программы Вы не узнаете своей Windows 8.1, Windows 10. Как видим Aero Glass (прозрачность) присутствует во всей красе.
Для 100% эффекта настроим один параметр. Щёлкнем правой мышью на рабочем столе и выберем «Персонализация».
Щёлкните правой мышью на кнопке «Цвет»
Выберите цвет окон и панели задач, также выберите степень прозрачности окон, она настраивается в пункте Интенсивность цвета.