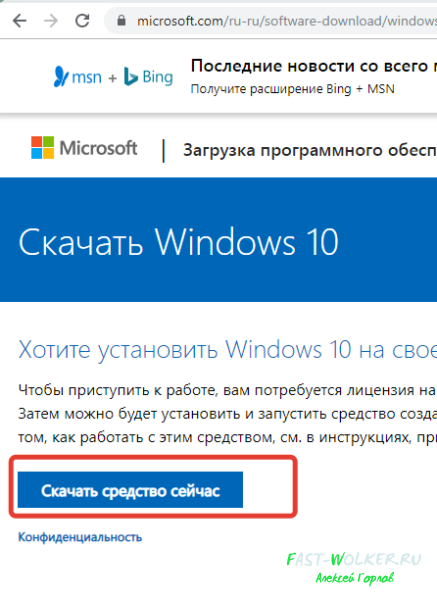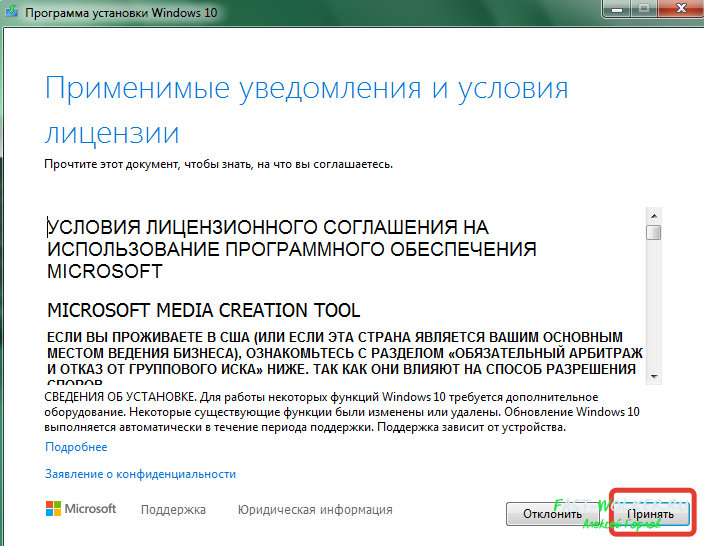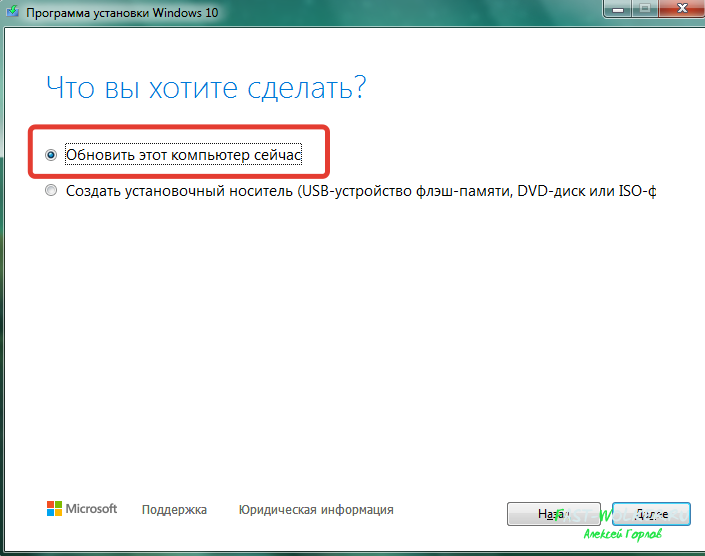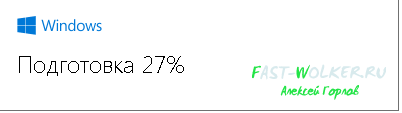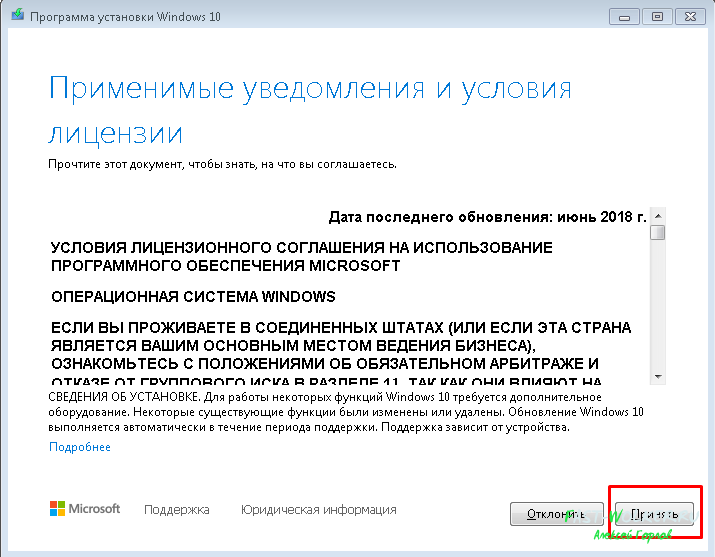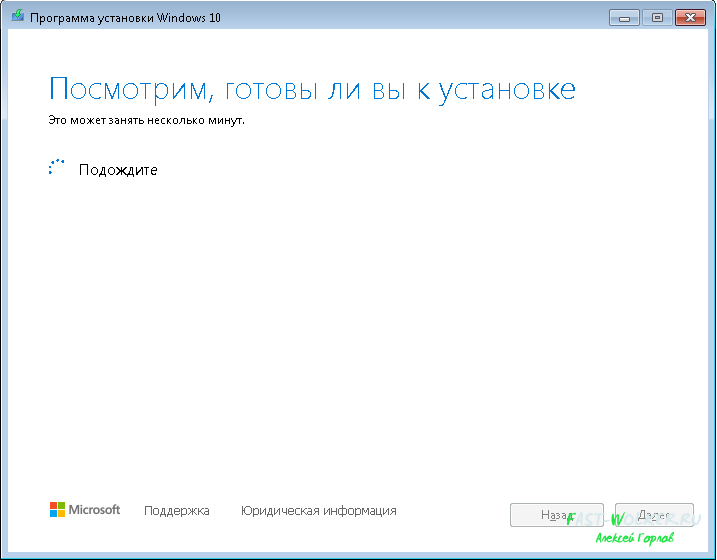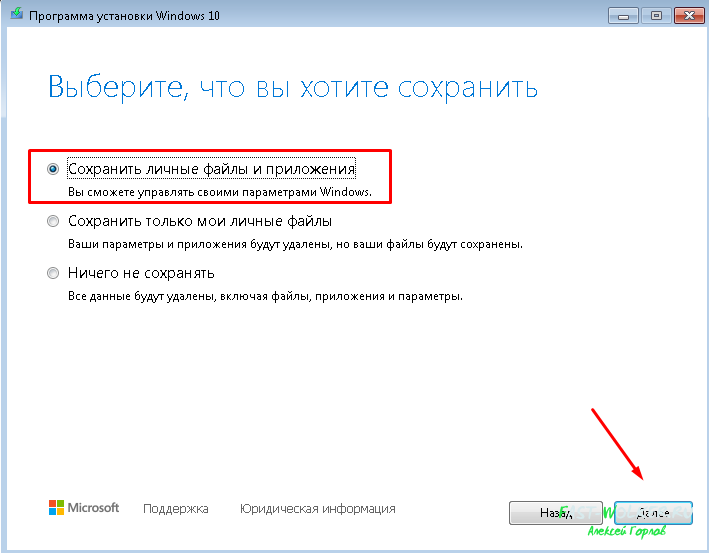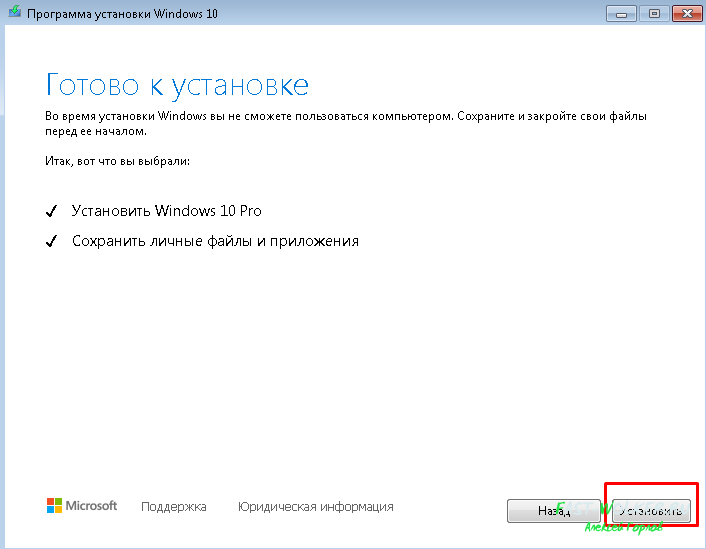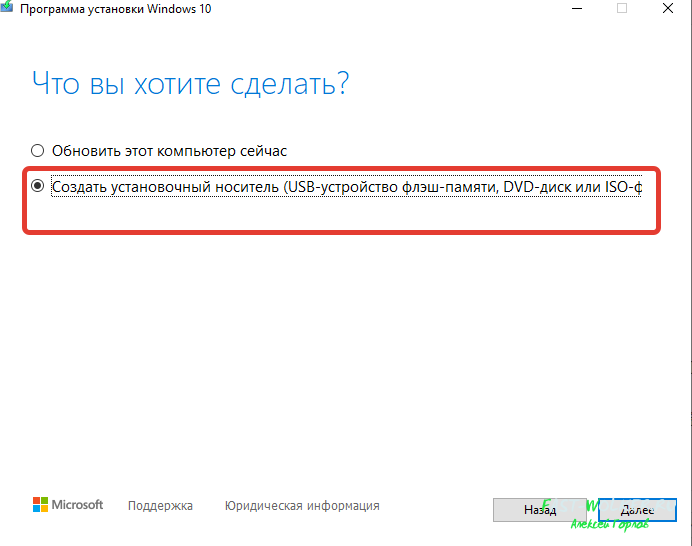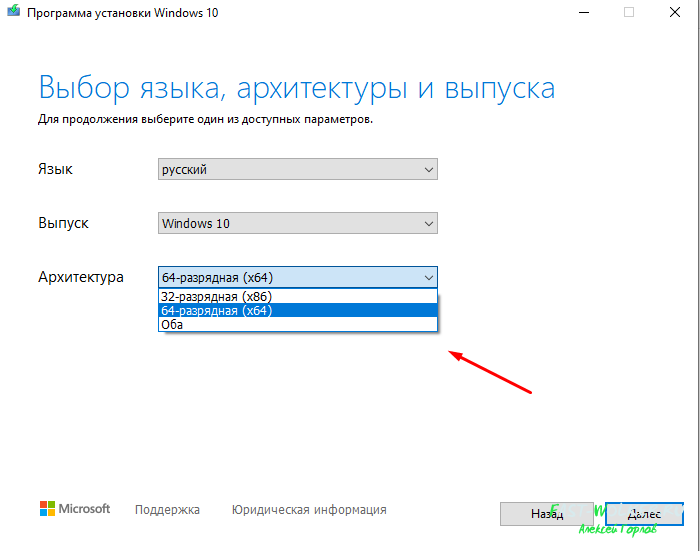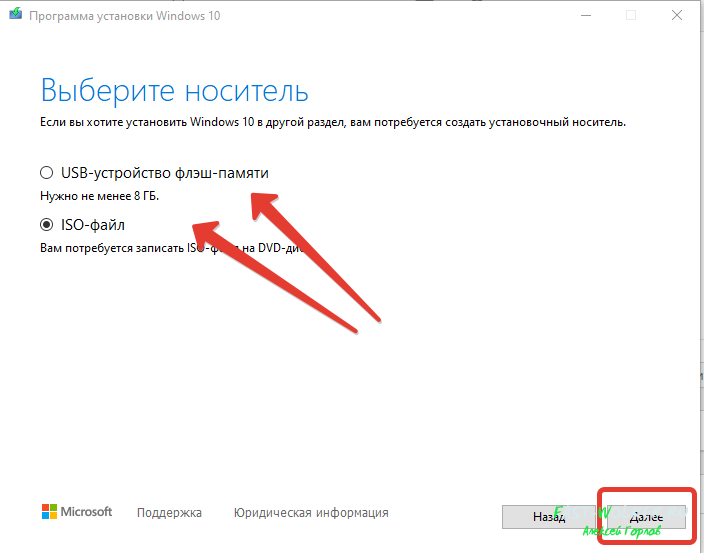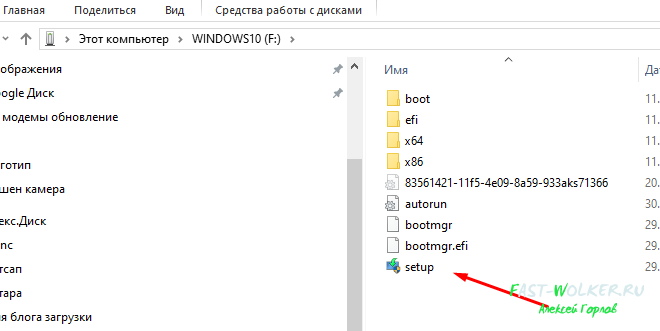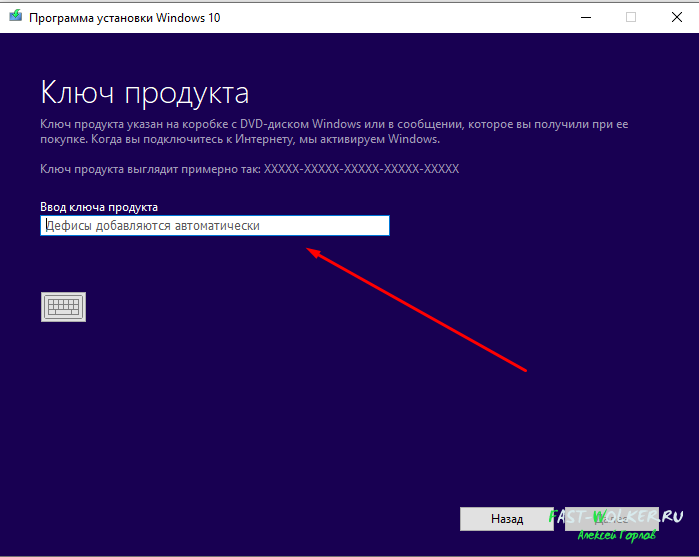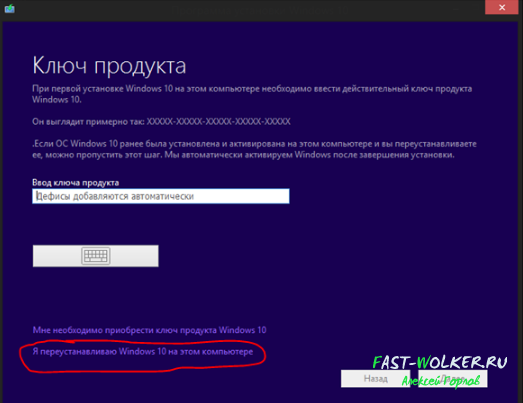После обновления компьютер переходит с предыдущей версии Windows, такой как Windows 7 или Windows 8.1, на Windows 10. Обновления могут выполняться на имеющихся устройствах, однако корпорация Майкрософт рекомендует использовать Windows 10 на новом компьютере, чтобы воспользоваться преимуществами новейших функций и улучшений в сфере безопасности. Этот документ предназначен для ответа на вопросы об обновлении до Windows 10.
Обновление гарантирует, что вам будут доступны последние функции и улучшения системы безопасности для текущей версии Windows. Если вы хотите обновить устройство и получить подробные сведения, изучите раздел Центр обновления Windows: вопросы и ответы.
Если вы ищете сведения о переходе на Windows 11, см. статью Переход на Windows 11: вопросы и ответы.
Примечания:
-
Если вы ищете сведения об определенном коде ошибки или у вас возникли проблемы с ключами продукта, изучите раздел Справка по ошибкам активации Windows. Затем вы можете нажать клавиши CTRL + F и ввести или вставить код ошибки либо ключ продукта в поле поиска, чтобы найти подробную информацию о коде ошибки и способах ее решения.
-
Сведения об ошибках установки см. в разделе Справка по ошибкам обновления и установки Windows.
Для получения ответов на некоторые возможные вопросы об обновлении до Windows 10 выберите один из заголовков ниже. Под ним будут представлены дополнительные сведения.
Вы можете приобрести полную версию Windows 10 Домашняя или Windows 10 Pro для компьютера с Windows 7 или Windows 8.1. Однако лучше всего использовать Windows 10 на новом компьютере. Современные компьютеры работают быстрее и эффективнее и поставляются с уже установленной ОС Windows 10. Дополнительные сведения см. на странице Новые компьютеры с Windows 10.
Приложение «Помощник по переходу на Windows 10»
После прекращения поддержки Windows 7 корпорация Майкрософт рекомендует перейти на Windows 10, чтобы по-прежнему получать обновления для системы безопасности. Скачайте приложение Помощник по переходу на Windows 10, чтобы сравнить варианты перехода и получать персонализированные рекомендации для вашего компьютера.
Скачать приложение
*Это приложение предназначено только для Windows 7
Бесплатное обновление до Windows 10 через приложение «Переход на Windows 10» (GWX) было доступно до 29 июля 2016 г.
Необходимо, чтобы все обновления завершились и на устройстве отобразился экран приветствия до 23:59 UTC-10 (Гавайи) 29 июля 2016 г. Это точка окончания отсчета времени для всех стран.
Да, пользователям доступны средство создания носителя и установочный носитель для Windows 10 (ISO-файлы) для установки Windows 10. Если вы устанавливаете Windows 10 в первый раз, вам необходимо ввести действительный ключ продукта для Windows 10 или приобрести полную версию Windows 10 во время установки. Если вы ранее установили Windows 10 на своем устройстве, у вас должна быть цифровая лицензия. В этом случае Windows 10 автоматически активируется без ключа продукта.
После обновления до Windows 10 вы можете выполнить переустановку или чистую установку на тех же устройствах, на которых было установлено обновление. Чтобы повторно активировать Windows 10 на том же оборудовании, ключ продукта не требуется. Дополнительные сведения о создании установочного носителя Windows 10 см. на веб-сайте программного обеспечения Майкрософт.
Мы стремимся позволить пользователям, которые применяют специальные возможности, выполнить обновление до Windows 10.
Если вы все еще находитесь в процессе обновления до Windows 10, выберите любой заголовок ниже. Под ним будут представлены дополнительные сведения.
Время, необходимое для обновления до Windows 10, зависит от таких факторов, как дата выпуска вашего устройства и его конфигурация. Для большинства устройств процесс обновления занимает около часа после загрузки. На устаревших устройствах обновление может происходить дольше, а на более новых, высокопроизводительных устройствах оно выполнится быстрее.
Для обновления устройств с жесткими дисками объемом 32 ГБ или некоторых устаревших устройств, пространство на жестких дисках которых уже занято, может понадобиться дополнительный объем памяти. В таком случае, чтобы освободить место, вам потребуется удалить некоторые файлы или приложения, которыми вы уже не пользуетесь, или использовать программу очистки диска. Подробнее: Советы по освобождению места на диске компьютера.
Во время обновления вам будет предложено освободить место на устройстве или подключить внешний диск достаточного объема. После завершения обновления сохраните этот диск в надежном месте. Он может понадобиться в качестве одного из способов восстановления системы.
Некоторые приложения придется удалить, так как из-за них могут возникнуть проблемы при обновлении. Их можно будет переустановить, когда завершится обновление до Windows 10.
Другие приложения необходимо удалить, так как они будут работать неправильно или могут совсем не работать с Windows 10.
Вам не удастся переустановить их или пользоваться ими после завершения обновления.
Для обеспечения максимально удобных условий работы приложения на новом компьютере с Windows 10 рекомендуется устанавливать заново. В Microsoft Store доступно множество приложений сторонних разработчиков, которые можно легко скачать и установить.
Откройте Microsoft Store
Если требуется установить программу, которая в настоящий момент недоступна в Microsoft Store, рекомендуется скачать эту программу на официальном веб-сайте ее разработчика, выбрав версию для Windows 10. В отдельных особых случаях у некоторых старых программ может не быть обновленной версии, которая совместима с Windows 10.
Самый простой способ изменить язык системы — выполнить обновление на том же языке, который сейчас используется на компьютере, а затем добавить новый язык.
Чтобы добавить новые языки в Windows 10, выберите Пуск > Параметры > Время и язык > Языки выберите нужный язык.
Добавить новый язык
Нет. Приложение Windows Media Center недоступно в Windows 10 и будет удалено в процессе обновления. После завершения обновления установить Windows Media Center будет невозможно.
Существует несколько способов вернуться с Windows 10 к предыдущей версии Windows.
-
Вы можете вернуться к предыдущей версии Windows, выбрав Пуск > Параметры > Обновление и безопасность > Восстановление . Выберите Начало работы в разделе Вернуться к предыдущей версии Windows 10.
Вернуться к предыдущей версии Windows 10
При этом личные файлы будут сохранены, но приложения или драйверы, установленные после обновления, а также изменения, внесенные в настройки, будут удалены. Возможность вернуться к предыдущей версии Windows 10 доступна только в течение ограниченного времени после обновления.
-
Если производитель компьютера предусмотрел такую возможность, вы можете восстановить заводские настройки своего устройства.
-
Если возможность вернуться к предыдущей версии и восстановить заводские настройки отсутствует, можно воспользоваться установочным носителем и ключом продукта для установки предыдущей версии Windows.
Дополнительные сведения и требования приведены в разделе Возврат к предыдущей версии Windows статьи Параметры восстановления в Windows.
Примечание: Если производитель компьютера настроил его на запуск из сжатого файла образа Windows (по-другому это называется загрузкой файла образа Windows, или WIMBoot) и добавил возможность восстановить заводские настройки, то после обновления до Windows 10 этот параметр станет недоступен.
Windows 7 до сих пор является самой популярной операционной системой от компании Microsoft. Но рано или поздно каждому пользователю придётся перейти на более новую версию — Windows 10. Это неизбежно, поскольку корпорация Microsoft постепенно адаптирует всё своё прикладное ПО (например, Microsoft Office, DirectX 12 и т. д.) именно под новейшую ОС, и под более ранними версиями оно может просто перестать работать.
Перед обновлением Windows 7 до десятой версии многие пользователи задаются вопросом: нужно ли предварительно делать резервное копирование своих данных, то есть файлов и настроек. Ответ прост — в этом нет необходимости. Автоматический процесс обновления до Windows 10 никак не повлияет на сохранность содержимого ваших SSD/HDD-дисков. Единственное, что может произойти — это удаление установленного антивируса, чтобы он не заблокировал какие-нибудь установочные файлы. Однако после обновления системы некоторые программы могут перестать запускаться из-за несовместимости с новой ОС, а также могут пропасть некоторые внутренние расширения и настольные гаджеты, если новейшая система от Microsoft их не поддерживает.
Автор статьи хотел бы также напомнить, что во время процесса обновления Windows 7 у пользователя появится возможность выбрать вариант «чистой» установки Windows 10. Будьте внимательны, так как этот вариант подразумевает полное форматирование системного жёсткого диска, и как раз в этом случае необходимо предварительно сделать резервные копии данных.
Бесплатное обновление до Windows 10 (специальная редакция)
До 29 июля 2016 года корпорация Microsoft предоставляла всем желающим (даже владельцам пиратских версий) возможность бесплатного обновления любой версии Windows до Windows 10. Затем, после истечения срока действия акции, любой пользователь мог обновить свою систему до «десятки» благодаря «специальной редакции для людей с ограниченными возможностями», которая ничем не отличалась от стандартной версии Windows 10, а только имела в своём составе несколько дополнительных гаджетов типа «электронной лупы». Но и этот вариант обновления перестал действовать 31 декабря 2017 года, в чём можно убедиться, зайдя на официальный сайт Microsoft в раздел обновления.
Действующие способы обновления до лицензионной Windows 10
Казалось бы, сроки всех возможностей для бесплатного легального обновления до Windows 10 закончились, однако и сегодня существует несколько способов «апгрейда» ОС Windows 7 до десятой версии.
Обновление с помощью утилиты Windows 10 Upgrade Assistant
Утилита Windows 10 Upgrade Assistant («Помощник по обновлению Windows 10») была доступна во время закончившихся на сегодняшний день акций по бесплатному обновлению, после чего её удалили с официального сайта корпорации Microsoft, заменив на Creation Tool. Однако на просторах интернета её до сих пор можно найти и скачать.
Процесс обновления с помощью этой утилиты выглядит так:
- После скачивания и запуска Windows 10 Upgrade Assistant сразу начнёт проверку совместимости вашего ПК с пакетом обновлений Windows 10.
Если хотя бы один из компонентов окажется несовместимым, то появится сообщение о том, что обновление невозможно - По завершении проверки помощник перейдёт к скачиванию всех необходимых файлов обновления.
Во время подготовки обновления можно продолжать работать на компьютере, свернув окно «помощника» - Скачав пакет обновлений, Windows 10 Upgrade Assistant предложит перезагрузить компьютер.
После завершения подготовки к обновлению нажмите кнопку «Перезагрузить сейчас», или ПК автоматически перезагрузится через 30 секунд - После перезагрузки начнётся процесс обновления системы, по окончании которого на вашем ПК будет установлена десятая версия ОС Windows.
Продолжительность процесса обновления зависит от мощности ПК
После обновления ОС до Windows 10 утилита Windows 10 Upgrade Assistant останется на системном томе Windows. Лучше всего удалить её, воспользовавшись внутренними инструментам операционной системы. Для этого:
- Зайдите в настройки «Программы и компоненты», щёлкнув правой кнопкой мыши по меню «Пуск».
Запустить окно настроек «Программы и компоненты» можно также и через поисковую строку Windows - В появившемся списке установленных приложений найдите утилиту «Помощник по обновлению до Windows 10», выделите её и нажмите кнопку «Удалить/Изменить».
Удаление «помощника» никак не повлияет на уже установленное обновление
Использование «цифровой лицензии» Windows
Этот способ актуален для тех пользователей, кто приобрёл версию ОС Windows 10 заранее и привязал её к своей учётной записи Microsoft:
- Перейдите на официальный сайт Microsoft и скачайте специальную утилиту Media Creation Tool.
Установив утилиту Media Creation Tool, вы сможете затем с её помощью скачать и установить Windows 10 - Запустив утилиту и согласившись с условиями лицензионного соглашения, поставьте в следующем окне маркер напротив пункта «Обновить этот компьютер сейчас».
Вы можете также сохранить Windows 10 на USB-носителе для создания загрузочного устройства - После нажатия кнопки «Далее» начнётся долгий процесс загрузки и проверки всех системных компонентов для обновления. При этом последовательно откроется около десятка сменяющих друг друга окон.
Перед тем как начать подготовительный этап обновления Windows, убедитесь, что у вас достаточно свободного места на системном жёстком диске - По завершении подготовительного процесса появится окно, оповещающее о готовности к установке обновления. Нажмите кнопку «Установить».
Вы также можете изменить выбранные для сохранения компоненты, отметив только те, которые действительно нужны - Теперь остаётся лишь дождаться окончания процесса установки Windows 10.
После нажатия кнопки «Установить» начнётся стандартный процесс установки Windows 10
После успешного обновления Windows 7 до «десятки» к ней следует привязать «цифровую лицензию». Чтобы сделать это, выполните следующие шаги:
- Откройте меню «Пуск» и щёлкните по вкладке «Параметры».
Открыть настройки «Параметры» можно также нажатием комбинации горячих клавиш WIN+I - Перейдите в раздел «Обновление и безопасность» и выберите настройку «Активация». Затем щёлкните по строке «Добавить учётную запись».
Нажав ссылку «Подробнее», можно получить справку Microsoft по вопросу активации Windows - Введите необходимые данные (логин и пароль) для входа в учётную запись Microsoft.
Помните, что у вас уже должна быть создана учётная запись Microsoft с активированной цифровой лицензией Windows 10 - Готово, теперь ваша Windows 10 привязана к учётной записи и ей присвоена «цифровая лицензия».
После входа в учётную запись Microsoft в поле активации ОС появится сообщение о том, что Windows 10 активирована
Покупка лицензионного ключа активации
Если у вас отсутствует «цифровая лицензия», то вы можете воспользоваться предложением корпорации Microsoft о покупке ключа активации Windows 10, который можно приобрести в их официальном интернет-магазине. Для того, чтобы купить и активировать ключ, необходимо:
- Перейти на официальный сайт корпорации Microsoft. В разделе Windows кликнуть по кнопке «Купить Windows 10».
Для более быстрой навигации по сайту можно воспользоваться поисковой строкой - Вам предложат на выбор приобрести две версии ОС: «Домашняя» и PRO (или «Профессиональная»). Различия между ними в том, что в версии PRO имеется расширенный функционал и улучшенная система защиты данных. Выбираем подходящую версию и кликаем по соответствующей кнопке «Купить Windows 10».
После нажатия на кнопку «Купить» вам откроется страница с подробным описанием функций и возможностей выбранной версии операционной системы - На странице с подробным описанием преимуществ новой ОС необходимо нажать на кнопку «Добавить в корзину», а затем на «Оформление заказа».
В стоимость заказа автоматически включается налог НДС - После выбора способа оплаты кликаем по кнопке «Разместить заказ».
Из средств оплаты доступна только кредитовая или дебетовая карта - Лицензионный ключ придёт на вашу почту, которая используется в учётной записи Microsoft.
- Как только получите ключ, перейдите в параметры Windows «Обновление и безопасность» (щёлкнув правой кнопкой мыши по меню «Пуск — Параметры»), а затем в настройки «Активация».
О том, что ваша версия ОС не активирована, подскажет соответствующая надпись - Щёлкните по строке «Изменить ключ продукта» и в появившемся окне введите приобретённый ключ активации. После ввода ключа нажмите кнопку «Далее», а затем «Активировать».
Ключ активации можно ввести вручную либо скопировать и вставить комбинациями клавиш Ctrl-C и Ctrl-V - Готово. Теперь ваша ОС Windows 10 активирована.
После успешной активации появится соответствующее окно с оповещением
Для тех, кто хочет сэкономить на покупке лицензионного ключа активации Windows 10, существуют сторонние торговые площадки (например, eBay.com). Цены в таких «цифровых магазинах» могут быть ниже в 2–3 раза, чем на сайте Microsoft. Однако автору данной статьи не раз приходилось слышать негативные отзывы от пользователей, покупавших лицензионные цифровые ключи Windows на сторонних торговых площадках. Иногда ключи оказывались нерабочими, а иногда по истечении определённого срока «отзывались» (становились непригодными) из-за того, что купленная лицензия была «OEM-версией». Поэтому, если вы всё-таки решились купить ключ, например, на eBay, то внимательно читайте описание, уточняйте у продавца информацию о типе и версии ключа, а также проверяйте наличие возможности возврата.
Видео: как купить ключ активации на торговой площадке eBay с последующей активацией
Партнёрская программа Digital Entitlement
В русском переводе способ активации посредством партнёрской программы Digital Entitlement получил название «Цифровое разрешение». Изначально такая технология активации была предназначена лишь для пользователей, вступивших в Windows Insider — партнёрскую программу предварительной оценки Windows, созданную корпорацией Microsoft. Затем «цифровое разрешение» стало доступно всем желающим в период действия акции бесплатного обновления с версий 7 и 8.1 до Windows 10.
Чтобы попасть в число пользователей Windows Insider и получить «цифровое разрешение», необходимо:
- Зайти в меню «Пуск — Панель управления — Обновление и безопасность». Потом перейти в настройки «Программы предварительной оценки Windows» и нажать кнопку «Начать».
Открыть окно настройки также можно, найдя необходимый параметр через поисковое окно Windows - В появившемся окне нужно войти в учётную запись Microsoft. Если у вас учётной записи нет, то попросят её создать.
Создать учётную запись Microsoft можно и через официальный сайт корпорации - Затем пользователю предложат на выбор один из трёх пакетов сборок Windows Insider, которые отличаются степенью «сырости» системных компонентов:
- вариант 1: получать обновления сразу, как только они появляются (т. е. пользователь будет относиться к группе первоначальных тестеров);
- вариант 2: получать обновления только после первоначальной проверки на работоспособность;
- вариант 3: получать обновления только после выхода предофициального релиза для всех пользователей Windows 10.
Для более стабильной работы Windows 10 рекомендуется выбирать сборку под номером 3
- После выбора пакета сборки Windows Insider необходимо выполнить перезагрузку ПК.
Перезагрузку ПК можно выполнить и позже - При следующей загрузке системы переходим в параметры «Обновление и безопасность», где в настройках «Центр обновления Windows» нажимаем на кнопку «Проверка наличия обновления» для того, чтобы загрузить выбранный пакет Windows Insider.
Иногда загрузка необходимой сборки Windows Insider выполняется автоматически сразу после перезагрузки ПК - Готово, теперь вы владеете «Цифровым разрешением» Windows.
Видео: как стать участником программы Windows Insider
На сегодняшний день существует не так много способов обновления Windows 7 до лицензионной десятой версии. Помимо приобретения цифровой лицензии или ключа активации, можно также бесплатно стать участником партнёрской программы от Microsoft. Других способов обновления не существует, а все сроки предоставленных ранее акций уже истекли.
- Распечатать
Оцените статью:
- 5
- 4
- 3
- 2
- 1
(9 голосов, среднее: 3.7 из 5)
Поделитесь с друзьями!
✔Прекращение поддержки ОС Microsoft Windows 7
Корпорация Microsoft предлагает всем пользователям быстрое и бесплатное обновление Виндовс 7 до Виндовс 10. Решение распространяется даже на пиратские копии, однако, ОС не станет легальной, но апгрейд пройдет без проблем.
Порядок изменения версий выглядит так:
| Установленная версия | После обновления |
|---|---|
| Windows 7 Home Premium (Домашняя Премиум) | Windows 10 Home (Домашняя) |
| Windows 7 Pro (Профессиональная) | Windows 10 Professional (Профессиональная) |
| Windows 7 Ultimate (Максимальная) | Windows 10 Professional (Профессиональная) |
Windows 7 больше не поддерживается
Обновление и обслуживание Windows 7 официально прекратилось с 14.01.20. Ежемесячные сборки с новыми функциями и параметрами безопасности больше не приходят и скоро «семерка» станет уязвимой к различным вредоносным воздействиям.
В ближайшее время прекратится поддержка основного ПО, поэтому Microsoft Office, Dropbox и другие привычные приложения, браузеры работать не смогут. Лучший выход – это обновление Windows 7 до Windows 10.
Проверка активации операционной системы
Перед тем, как обновить Виндовс 7 до 10, выясните подлинность установленной лицензии на вашем ПК. Для этого откройте Панель управления (Win + Pause/Break). Внизу окна ищите надпись «Активация Windows выполнена», а под ней 25-значный код продукта. Если активации нет, тогда будет «Система не активирована». При использовании триал-версии появится информация о днях, оставшихся до конца срока активации.
Операционная система считается активированной независимо от способа активации – легального или пиратского. Чтобы проверить, перейдите по ссылке и введите ключ продукта. Если обнаруживаются проблемы или ошибка, значит, на вашем ПК нелицензионное ПО.
Обновления до Windows 10 через Media Creation Tool
До 2016 года у владельцев лицензионного ПО была возможность автоматически обновить Windows 7 до Windows 10 последней сборки. Сегодня загрузить обновление можно только вручную. Новая система доступна в 32-х и 64-х битной версии. Выбирайте вариант, соответствующий параметрам вашей текущей ОС.
Объем загружаемых установочных файлов 3 Гб. Перед тем, как обновить Виндовс 7 до Windows 10, проверьте, хватит ли места на диске С вашего компьютера или ноутбука, и проверьте, отвечает ли ваше устройство минимальным системным требованиям для обновленного выпуска ОС. Минимальный объем дискового пространства для установки Windows 10 — 16 Гб для 32-bit и 20 Гб для 64-bit. Не забудьте создать резервную копию ОС на случай возможных проблем, перед тем, как запустить загрузку обновления.
Процесс обновления Windows 7 до Windows 10
Правильно провести безопасное ручное обновление Windows 7 до Windows 10 поможет утилита Media Creator Tool, которую можно скачать с официального сайта Майкрософт. Программа небольшая, не требует установки, поэтому скачивается и запускается сразу.
От вас потребуется несколько простых действий:
- Примите условия лицензионного соглашения.
- На следующей странице поставьте маркер возле «Обновить этот компьютер сейчас».
- Ожидайте, пока идет скачивание файлов, установщика обновлений, проверка ПК на совместимость.
- Убедитесь, что возле пункта «Сохранить личные файлы и приложения» стоит галочка и жмите «Установить».
После этого начнет устанавливаться официальное обновление Виндовс 7 до Виндовс 10 в фоновом режиме. В зависимости от конфигурации устройства, система обновляется от 40 минут до нескольких часов. По окончании установки ваша цифровая лицензия автоматически заменится с версии 7 на 10.
Активация Microsoft Windows 10 с помощью ключа Виндовс 7
Пользователям, у которых есть OEM-ключи, не приходится задаваться вопросом, как обновить Виндовс 7 до 10. В таких случаях проводится «чистовая» установка программного обеспечения с использованием лицензионного DVD-диска, USB-накопителя или ISO-образа.
Интернет-магазин SoftMS предлагает недорого купить лицензии Windows 7 и Windows 10 x32-x64. Виды поставок: коробочная версия, электронный ключ, пакет для сборщиков. Мы бесплатно консультируем, оптимизируем затраты, помогаем подобрать подходящий вам софт. Вы можете сделать заказ онлайн на нашем сайте https://softms.ru/ или по телефону 8 (800) 511-08-73.
|
15 января 2020 32
Вчера Microsoft официально перестала поддерживать Windows 7 и порекомендовала обновиться до Windows 10.
Ранее компания предлагала специальную программу бесплатного обновления на новую версию операционной системы, но 29 июля 2016 года свернула её. Однако всё ещё есть официальный способ установки «десятки».
Важно: обновление Windows 7 до Windows 10 может стереть ваши настройки и приложения. Советуем сделать резервные копии необходимых данных и приложений.
Как обновиться
1. Открываем Центр загрузок Microsoft.
2. В разделе Создание установочного носителя Windows 10 выбираем Скачать средство сейчас. Затем запускаем утилиту на своём компьютере.
3. В появившемся окне нажимаем Обновить этот компьютер сейчас.
После окончания установки ваша цифровая лицензия Windows 7 автоматически перенесется на Windows 10. [The Verge]

🤓 Хочешь больше? Подпишись на наш Telegram.

iPhones.ru
Всё делается через сайт Microsoft.
- Microsoft,
- windows,
- Windows 10,
- инструкции
Артём Баусов
@Dralker
Главный по новостям, кликбейту и опечаткам. Люблю электротехнику и занимаюсь огненной магией.
Telegram: @TemaBausov
Хотя возможность бесплатного обновления до Windows 10 должна была завершиться еще в 2016 году
Как пишет источник, со ссылкой на бывшего работника Microsoft, пользователи Windows 7 по-прежнему могут обновиться до Windows 10 бесплатно, хотя такая возможность должна была завершиться 29 июля 2016 года. Причем для этого не нужно что-то «ломать» или выполнять непонятные действия, все осуществляется при помощи стандартного инструмента Microsoft.
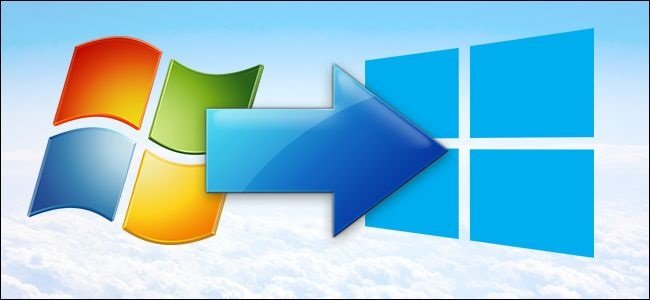
Как сообщается, в компании знают об этой возможности бесплатного обновления, но, грубо говоря, закрывают на нее глаза. По словам все того же пользователя, исполнительный вице-президент компании и глава отделения Windows and Devices больше заинтересованы в статистике обновлений до Windows 10, нежели в продажах лицензий.
Для того, чтобы успешно обновиться до Windows 10, нужно иметь установленную официальную (активированную) Windows 7. А дальше все довольно просто: пользователю потребуется скачать Windows 10 Media Creation Tool, запустить приложение, согласиться с условиями лицензии Microsoft, указать пункт меню «Обновить этот ПК сейчас» (не использовать возможность чистой установки) и, собственно, нажать кнопку Install. В процессе компьютер несколько раз перезагрузится — как при обычной установке. После этого пользователь получит в свое распоряжение официальную версию Windows 10. Отдельно отмечается необходимость отметить в Media Creation Tool пункт «Keep Files» — в противном случае все файлы пользователя в процессе установки будут удалены.
16 января 2020 в 16:34
| Теги: Microsoft, Windows
| Источник: ITHome
Содержание
- 1 Обновляем Windows 7 до Windows 10, бесплатно, через центр обновления, с официального сайта
- 2 Как обновить Windows 7 до Windows 10 c диска или флешки, чтобы ничего не слетело?
- 3 Как обновить виндовс 7 до 10 бесплатно с официального сайта без ключа
- 4 Зачем обновлять Виндовс 7 на 10
- 5 Как обновить Windows 7 до 10: практические методы
- 6 Почему обновление Windows 7 Starter не идёт
Приветствую Вас на сайте fast-wolker.ru! В январе 2020 года поддержка Windows 7 будет прекращена. Жаль конечно десять лет быстро пролетело, но что делать?
Во время первого выхода Windows 10 была акция по бесплатному обновлению до «десятки» с сохранением текущей лицензии. Пользователь получал Windows 10 автоматически с обновлениями если соглашался c предложением. При этом сохранялись все его программы и данные. Можно рассчитывать, что что-то подобное произойдет и после прекращения поддержки?
Время покажет. Сегодня расскажу, как можно обновится самому заранее и не потерять данные. Главное, чтобы системные требования вашего компа соответствовали моменту. Оперативной памяти должно быть не менее 4 ГБ. Если и процессор слабенький — поможет установка SSD жесткого диска — в какой то мере это компенсирует тормоза. «Десятка» прожорлива на ресурсы; после обновления может потребоваться удаление ненужных встроенных в нее программ.
Если у вас установлен антивирус DrWeb или касперский, сохраните файлы лицензии, обязательно вычистите карантин от вирусов и только тогда на время полностью удалите антивирусную программу с компьютера. Потому как процесс обновления будет идти шустрее и станет более предсказуемым.
Ваша Windows 7 должна быть активирована, никаких надписей в правом нижнем углу экрана быть не должно. Крайне желательно наличие в составе «семерки» Microsoft Net Frame Work и других сопутствующих движков и обновлений — Ваша «семерка» не должна быть совсем «с нуля», только что установленная с диска 2009 года. На жестком диске должно быть достаточно свободного пространства.
Обновляем Windows 7 до Windows 10, бесплатно, через центр обновления, с официального сайта
На официальном сайте Microsoft нужно скачать «помощник до обновления Виндовс 10». Необходим устойчивый и быстрый безлимитный интернет для процесса обновления.
Утилита проанализирует ваш компьютер на совместимость, и установит крайнюю версию «десятки», сохранив Ваши данные, установленные программы и настройки от Windows 7. При условии, если Ваш компьютер подходит (по мнению Microsoft). Как это проверить? Давайте экспериментировать.
Помещаем скачанную программу на рабочий стол, запускаем ее. Принимаем условия лицензии.
Я обновляю Windows7 максимальная. У меня в итоге будет Windows 10 Pro. Если у вас Windows 7 домашняя то из нее получится Windows 10 домашняя для одного языка.
Далее, система спросит, что мы хотим делать? Мы решили обновляться. Соглашаемся:
После чего начнется загрузка «Десятки» на Ваш ПК. Скорость скачивания будет зависеть от мощности компьютера и скорости интернета.
Далее, после проверки, загрузки и создания носителя будет произведена проверка обновлений и вашей системы. Еще раз соглашаемся с условиями лицензионного соглашения.
Далее, нужно будет выбрать, что мы хотим сохранить.
Мастер сделает анализ содержимого диска, расположений и установленных программ и свободного места. Если у вас с этим все в порядке, то мастер позволит вам сохранить текущие настройки Windows, программы и все данные в их текущем виде.
Можно выбрать и другие параметры. «Сохранить мои личные файлы» — будут сохранены все файлы из системных расположений (рабочий стол, документы, Мои рисунки и т.д.) в папку Windows.old. Параметр «ничего не сохранять» позволит Вам поставить систему Windows 10 c нуля.
Мы же сегодня хотим мягко обновится, поэтому выбираем сохранение личной информации, установленных программ и текущих настроек. Устанавливаем систему.
Как обновить Windows 7 до Windows 10 c диска или флешки, чтобы ничего не слетело?
Если под рукой нет безлимитного интернета и совместимой версии Windows 10, то можно получить ее попросив друга с такой же редакции Windows7 как у вас. Попросите друга запустить Media Creation tools на своем компьютере.
Только теперь нужно создать установочный носитель на флешке, или сохранив ISO файл. Можно выбрать язык и даже оба варианта разрядности.
Выбираем — или сразу создаем загрузочную флешку (вставляем в порт чистую флешку 8ГБ-16ГБ) либо создаем образ ISO и записываем его флешку позже.
Программа обычно сохраняет на диск только совместимую с вашей «семеркой» редакцию. Процесс загрузки Windows 10 повторится, только с сохранением.
Когда процесс завершится, не выключайте компьютер, откройте загрузочную флешку и запустите файл Setup.exe. Если версии совместимы то процесс обновления пойдет далее без проблем. Продолжим в следующей главе.
Как обновить виндовс 7 до 10 бесплатно с официального сайта без ключа
С установочной флешки можно обновится до Windows 10 не выключая Windows 7 и не переходя в BIOS . Наоборот, можно сэкономить время. Но бывает, что имеющаяся флешка с 10 не подходит для вашей Windows 7 (корпоративная) или когда пытаетесь ставить на Windows 7 «домашняя» Windows 10 pro. Давайте изучим и этот случай.
Флешку вставили, нажимаем файл Setup.exe. Обновления пока не скачиваем. И вот если у нас возникает такая проблема.
Можно пробовать искать в интернете. А можно загрузив компьютер с флешки с Windows 10 как бы заново установить систему в тот же раздел где Windows 7. В процессе выбираем «у меня нет ключа продукта» , «позже» либо вот так:
Все файлы из системных расположений будут помещены в папку Windows.old . Их позже нужно будет сразу перенести в такие же папки пользователей и ваш рабочий стол, документы, фото вернутся на место.
А остальное содержимое останется на своих местах. Кроме настроек и программ. Их придется устанавливать заново. Это можно сделать за сравнительно короткое время. И тоже выход, если нет времени и других возможностей.
Кстати, для слабого железа такой вариант больше подходит. Крайняя версия windows 10 может не поддерживаться аппаратными средствами вашего компьютера. Но уже рассказывал, как ставил облегченный вариант Windows 10 LTSB 1908, который ест в два раза меньше оперативной памяти и работает пошустрее -даже на слабом железе. Так что варианты выхода из ситуации есть! Удачи!
<index>
Несмотря на видимые превосходства Windows 7 над Windows 10, тяга к новому всегда жила в каждом пользователе. Да и обновлённых приложений всё больше. А ненужное в Windows 10 можно и выключить.
Зачем обновлять Виндовс 7 на 10
Статистика неумолима: не менее половины людей любят Windows 7 за её сходство с Windows XP/Vista: классические меню, простой вид при наилучшем быстродействии, дополняющий (а не сплошь и поперёк перенастроенный и перепрятанный) функционал, современные функции и возможности не хуже Windows 8/8.1/10, примерно одинаковая производительность (почти ничем не отличается) в играх. И всё же некоторые размышляют: «Жизнь одна — хочу попробовать новые системы, не хочу быть неучем», да и время подтолкнёт — на любой работе лет через 5 перейдут на Windows 10, сменив ПК и ноутбуки.
Как обновить Windows 7 до 10: практические методы
Для этого нужна программа Windows 10 Updater — она сама загрузит с серверов Microsoft установочный пакет Windows 10. Если вы используете сотовый Интернет — убедитесь в наличии скоростного трафика от 4 ГБ, иначе скачивание файлов затянется на несколько дней.
- Загрузите с сайта компании Microsoft помощник по обновлению Windows 10 Updater.
Это своего рода мастер обновления Windows 10 - Запустите Windows 10 Updater.
У вас должен быть безлимитный доступ в интернет - Установщик Windows 10 проверит необходимые требования от вашего «железа».
В случае наличия необходимых аппаратных ресурсов на ПК установщик приступит к загрузке файлов - Начнётся загрузка установочного пакета. Установщик скачивает файлы в один поток (а не в несколько, как Download Master или uTorrent) — соединение не должно прерываться, входящий трафик не должен надолго «зависать», иначе, загрузив, скажем, 42%, можно запросто столкнуться с необходимостью перекачки пакета Windows Update заново.
Главное, чтобы не возникло незапланированных ошибок при обновлении - Продолжайте решать другие свои задачи на компьютере — установщик уведомит вас о выполнении того или иного этапа, и перед началом установки вы успеете отгрузить на диск D: или внешние носители результат вашей работы и все ваши личные данные, что по каким-либо причинам не были архивированы ранее.
На всё про всё у вас полчаса! - Скопируйте файлы, в сохранении которых вы не вполне уверены, в течении этого получаса в надёжное место (в съёмный диск, на флешки, запись на DVD и т. д.). Отменить перезагрузку нельзя, кнопки «Отмена» нет. После этого начнётся установка Windows 10 «поверх» Windows 7. Не выключайте ПК до окончания установки.
Не выключайте компьютер - По окончании инсталляции на экране появится сообщение об успешной установке Windows 10.
Вот так, просто и быстро
Всё! Вы можете пользоваться Windows 10. В принципе, этого достаточно.
Рекомендуем ознакомиться
Использование инструмента Windows Insider (требует регистрации в сервисе Microsoft) не обязательно — фактически вы уже имеете работоспособную версию Windows 10, а само средство Windows Insider создано для бета-тестеров. Оно содержит компонент Windows Feedback, позволяющий мгновенно и весьма наглядно сообщить Microsoft’у о любых ошибках.
Вы тестер? Если ответ «нет» — то забудьте об Insider’е.
Обновление Windows 7 Starter до 10 Home
Ноутбуки и «системники», купленные в 2010 г., зачастую содержали предустановленную Windows 7 Starter. Это начальная рабочая версия Windows, в которой, в отличие от Windows 7 Home/Ultimate/Pro/Enterprise, количество одновременно работающих программ было резко ограничено.
Если вы «снесли» Windows 7 Starter и устанавливали другие системы (MacOS, Linux или другие версии Windows), стерев при этом образ на диске в скрытом разделе при полном форматировании HDD, потребуется восстановление файла лицензии (в BIOS есть запись о том, что ПК сертифицирован производителем).
- Скачайте с сайта производителя файлы лицензии (допустим, ваш ноутбук выпущен ASUS’ом).
- Запустите командную строку с правами администратора («Пуск — Выполнить», введите «cmd» и нажмите клавишу ввода). Введите эту команду: SLMGR.VBS -ILC C:ASUS.XRM-MS. Подтвердите, сертификат будет установлен.
- Запустите Windows Anytime Upgrade. Введите шифр от Ultimate версии Windows, полученный от Microsoft (2Y4WT-DHTBF-Q6MMK-KYK6X-VKM6G — стандартный ключ). Если у вас неофициальная сборка Windows — скачайте и установите утилиту slui.exe и введите этот ключ из неё.
- Обновитесь до Windows 7 Ultimate: установите все её обновления и исправления — версия Ultimate будет установлена.
- Зайдите в папку C:WindowsSoftwareDistributionDownload и очистите её.
- Запустите вновь командную строку и введите команду wuauclt.exe /updatenow.
После отправки этой команды начнётся дозагрузка и установка сборки Windows 10
Вместо Windows 7 будет установлена «десятка».
Последние два шага также уберегут вас от ошибки 80240020 (внезапный отказ при обновлении на Windows 10).
Почему обновление Windows 7 Starter не идёт
С 29.07.2016 г. инструкция с восстановлением сертификата ноутбука бесполезна. Фирма Microsoft не будет ждать 10 лет всех желающих сменить Windows 7 Starter на 10. Если вы не хотите доказывать компании Microsoft, что вы инвалид — смените Windows 7 Starter сразу на Windows 10, просто создав установочную флешку или диск с ISO’шника, взятого с торрент-трекера («чистая» установка с возможным переделом логических дисков). Не проблема воссоздать скрытый раздел на винчестере и записать туда образ Windows 10, т. е. сделать всё так же, как когда-то было с Windows 7 Starter, не ища какие-то шифры от Windows и ПК. Например, владельцы нетбуков Acer Aspire One, не дожидаясь окончания срока гарантии, но дождавшись Windows 7 Ultimate к 2011 г., в одночасье «затёрли» версию Starter без сожаления.
«Числовые» ошибки при обновлении, требующие индивидуального подхода
Помимо ошибки 80240020 (срыв установки Windows) случается и другая — 80246007. Включите службу «Фоновая интеллектуальная служба передачи (BITS)» — она использует незагруженную пропускную способность вашего соединения, передавая данные с пониженным приоритетом.
Сделайте следующее.
- Чтобы открыть службы Windows, вызовите диспетчер задач (Ctrl+Shift+Esc/Ctrl+Alt+Del) и перейдите на вкладку служб. Либо дайте команду «Пуск — Панель управления — Администрирование — Службы».
- Нажмите кнопку «Службы» для настройки служб.
- Перезапустите службу BITS (нажмите «Перезапустить»). Если она отключена — нажмите «Запустить».
Как долго обновляется Windows с 7 на 10
Помните сообщение в Windows XP: «Установка будет завершена через 39 минут»? На самом деле она занимала 15–25 мин. Любая оценка условна. Если при этом обновляются и другие компоненты, например, «Клиентский профиль .Net Framework», а также разные пакеты драйверов (когда сборка Windows 10 любительская, как это было во времена Windows XP/7 ZverDVD) — и обновление, и переустановка могут растянуться на час-полтора. В Windows 8/8.1/10 сделали всё, чтобы меньше морочить голову людям сообщениями вроде «Установка элементов меню Пуск» или «Регистрация компонентов и модулей Microsoft», плюс улучшенная модульность ресурсов Windows 10 и её обновлений позволяет быстро обновить файлы системных папок.
Видео: переход с Windows 7 Starter на 10
Видео: ручное обновление Виндовс 7 до 10 через Windows MediaCreationTool.exe
Несмотря на проблемы при обновлении Windows на 10-ю версию, цель — заиметь бесплатно на ПК Windows 10 — легко достижима. Не выключайте питание ПК при обновлении Windows: самая большая гадость при обновлении — это недоустановленное обновление
</index> Задайте вопрос Быстрый доступ
-
Вопрос
-
Доброго дня!
Есть ноутбук Lenovo IdeaPad Z580, процессор i5, 6гб опертивки, видео GF640m и тп.
Стоит лицензионная win7 Home basec
Скачиваю средство установки win 10. Начинается установка, проходит до установка драйверов, начинается настройка системы, на экране кружек 75%, двигается дальше. И вот после того как кружек с процентами пропадает, появляется синее лого (окошко), вроде бы как начинается загрузка винды и в этот момент моргает экран и все, начинается откат к старой виндовс. Пишет, Подготовка файлов для воcстановления win7.
Как это побороть?
8 июля 2016 г. 6:40 Ответить | Цитировать
Ответы
-
- Предложено в качестве ответа8 июля 2016 г. 7:26
- Помечено в качестве ответа8 июля 2016 г. 7:45
8 июля 2016 г. 7:20 Ответить | Цитировать
Все ответы
-
Здравствуйте,
Загрузите ОС 7 которая у вас установлена, сделайте проверку целостности системы:
Восстановление образа Windows
Исправление ошибок Центра обновления Windows с помощью DISM или средства проверки готовности к обновлению системы
Обновите ОС есле имеются какие либо обновления в центре обновлений,
и затем попробуйте сделать установочный образ на DVD или USB stick и попробуйте сделать чистую установку.
Переход на Windows 10
- Предложено в качестве ответа8 июля 2016 г. 6:57
8 июля 2016 г. 6:57 Ответить | Цитировать
- Здравствуйте, — Укажите пожалуйста номер ошибки которая возникает? — Также уточните пожалуйста, интернет у Вас через wifi? Знакомились с Руководством по обновлению до Windows 10 — IdeaPad Lenovo
- Изменено8 июля 2016 г. 7:00добавлено
8 июля 2016 г. 6:57 Ответить | Цитировать
-
Глянул руководство, вижу, что моделька попала в список не рекомендуемых к обновлению.
1) Ошибок никаких нет, просто моргает экран, милькает на долю секунд окошко и все, откат к win7.
2)Интернет через wifi.
8 июля 2016 г. 7:04 Ответить | Цитировать
-
- Предложено в качестве ответа8 июля 2016 г. 7:26
- Помечено в качестве ответа8 июля 2016 г. 7:45
8 июля 2016 г. 7:20 Ответить | Цитировать
- Я вот только не пойму, есть возможность просто скачать образ и установить win10 с нуля? Тот образ, что был скачан лежит на компе в формате esd. Пробовал переделать его в iso, но те способы, что есть в инете, не подходят. На сайте MS написано, якобы я могу создать загрузочный диск(флешку), но как??? Я в упор не вижу ссылку на то, как это сделать?
- Изменено8 июля 2016 г. 8:04
8 июля 2016 г. 7:59 Ответить | Цитировать
-
Создать установочный носитель вы можете по инструкции на этой странице
https://www.microsoft.com/ru-ru/software-download/windows10
в разделе Использование средства для создания носителя. Вы можете выполнять обновление и в процессе обновления выбрать чистую установку операционной системы (в процессе обновления выбрать пункты меню Choose what to keep — Nothing). Однако процесс установки Windows 10 на компьютер без операционной системы, на котором еще не активировалась Windows 10, потребует ввода ключа продукта. Вы даже сможете ввести продуктовый ключ от Windows 7, но в случае коробочной версии он у вас будет, а в случае OEM-версии — скорее всего нет.
- Изменено8 июля 2016 г. 8:29
8 июля 2016 г. 8:21 Ответить | Цитировать
-
Попробую сделать то что вы предлагаете.
стоит win7 sp1, но обновления делались очень давно. Т.к. ноут попал ко мне не так давно, я все никак не прокачаю его всеми текущими обновления для win 7. То что стоят не все обновления, может быть причиной того, что win10 не устанавливается?
8 июля 2016 г. 8:52 Ответить | Цитировать
- У меня есть ключ и он написан на обратной стороне ноутбука. Как я понимаю, он должен подойти? Если у меня win7 Home basic, то какая win10 будет установлена? 8 июля 2016 г. 9:00 Ответить | Цитировать
-
Выпуски для обновления
Мы установим аналогичный выпуск Windows. Например, если вы используете Windows 7 Домашняя расширенная, ваша система будет обновлена до Windows 10 Домашняя.
Windows 72
С выпуска На выпуск Windows 7 Начальная Windows 10 Домашняя Windows 7 Домашняя базовая Windows 7 Домашняя расширенная Windows 7 Профессиональная Windows 10 Pro Windows 7 Максимальная - Предложено в качестве ответа8 июля 2016 г. 9:04
8 июля 2016 г. 9:04 Ответить | Цитировать
-
Если вы запускаете установку Windows 10 с установочного носителя, наличие последних обновлений на предыдущей операционной системе не столь важно, как если бы вы запускали установку из-под Windows 7. Попробуйте на время установки отключить по максимуму внешние устройства, подключенные к компьютеру и запретить ненужные устройства в BIOS Setup.
Вот тема в форуме Lenovo, подтверждающая, что на вашей модели ноутбука работает Windows 10:
https://forums.lenovo.com/t5/Windows-10/Ideapad-Z580-Works-with-Windows-10-No-Problems/td-p/2131632
8 июля 2016 г. 9:04 Ответить | Цитировать
- Если обновление завершается на 75 процентов, то скорее всего связанно с несовместимостью некоторых драйверов, чаще всего из-за беспроводных адаптеров. Если все же хотите перейди на Windows 10 не взирая на рекомендации производителя Вашего ноутбука. — Попробуйте обновиться не использую wifi (в диспетчере устройств отключите wifi или с помощью комбинации клавиш fn+F5), при это Вам следует использовать проводной интернет. — Если используете сторонний антивирусный продукт, то сохраните настройки и удалите его. — Убедитесь,, чтобы было достаточно свободного места на ноутбуке. Ознакомьтесь также со статьей «Troubleshoot common Windows 10 upgrade errors»
- Предложено в качестве ответа8 июля 2016 г. 10:03
- Изменено8 июля 2016 г. 13:31добавлено
8 июля 2016 г. 9:52 Ответить | Цитировать
Используемые источники:
- https://fast-wolker.ru/kak-obnovit-windows-7-do-windows-10.html
- https://dadaviz.ru/kak-obnovit-windows-7-do-windows-10/
- https://social.technet.microsoft.com/forums/ru-ru/05c0aa1b-4e64-49a6-8d12-e3a236cd9fc8/windows-7-10851077