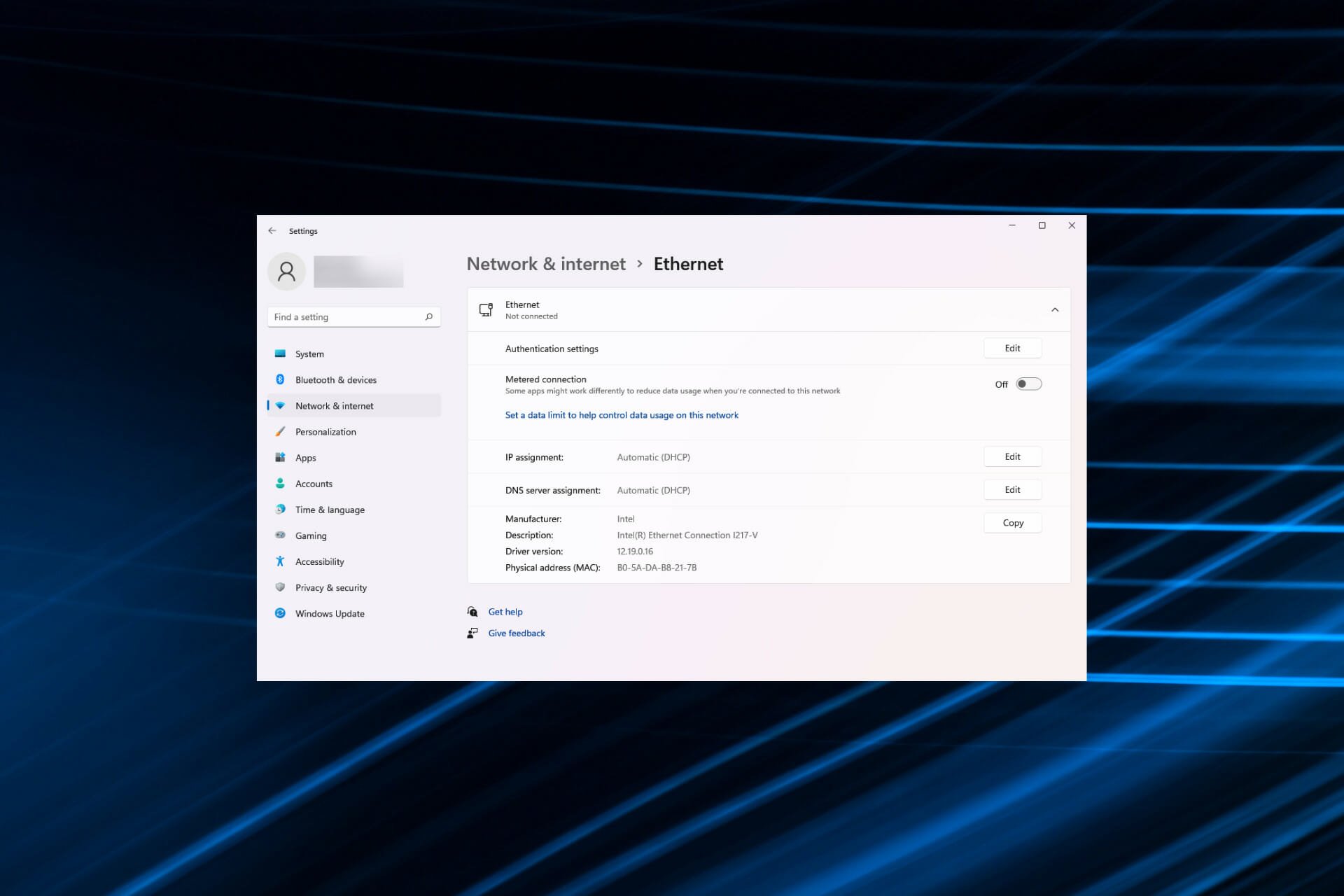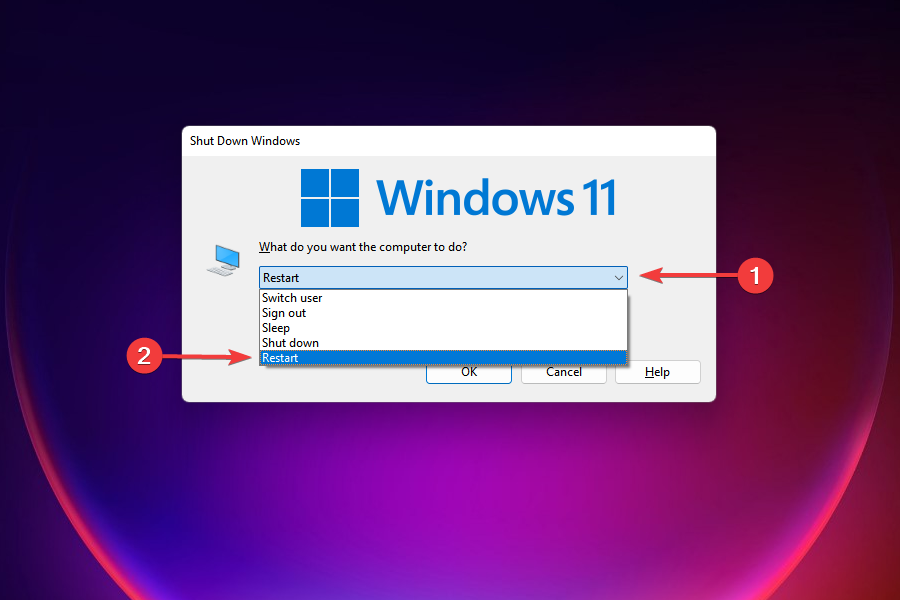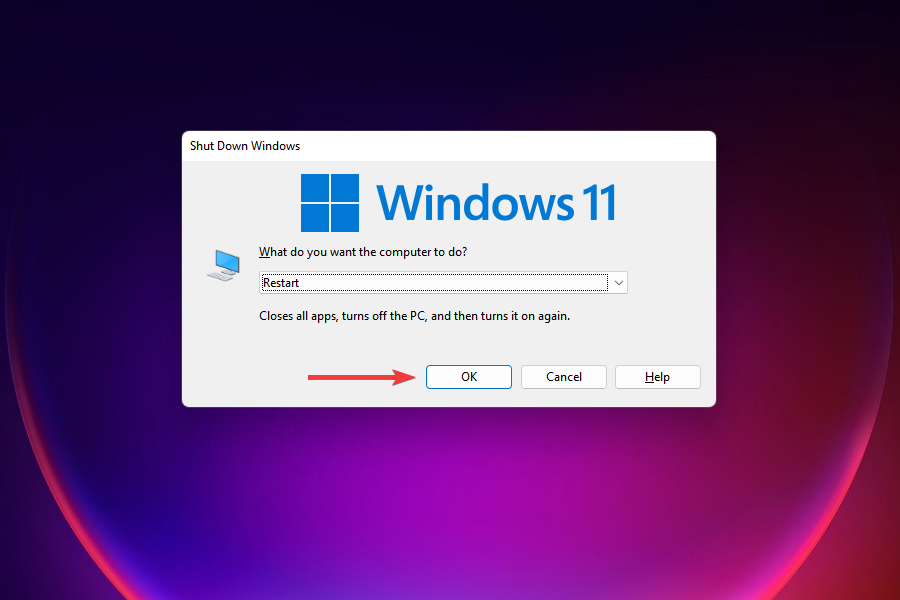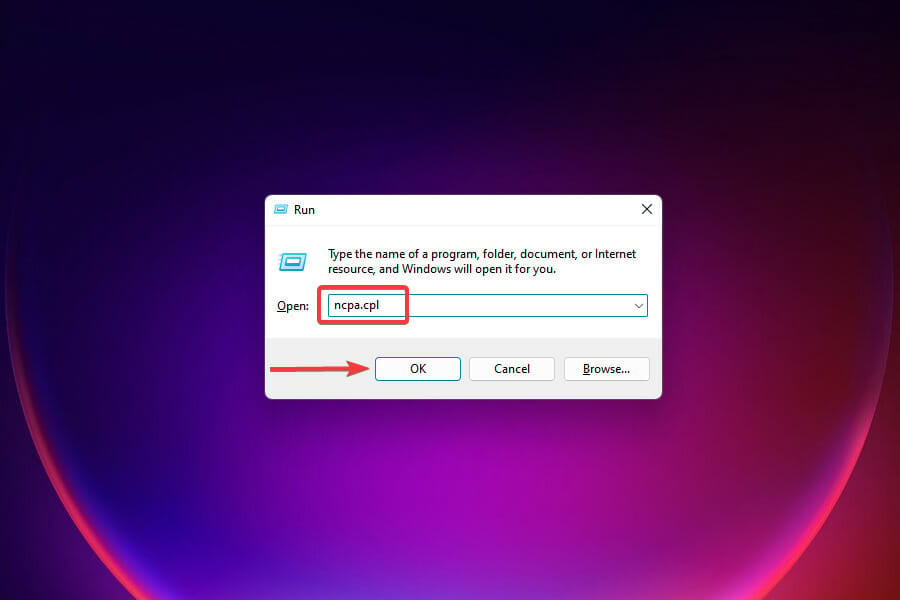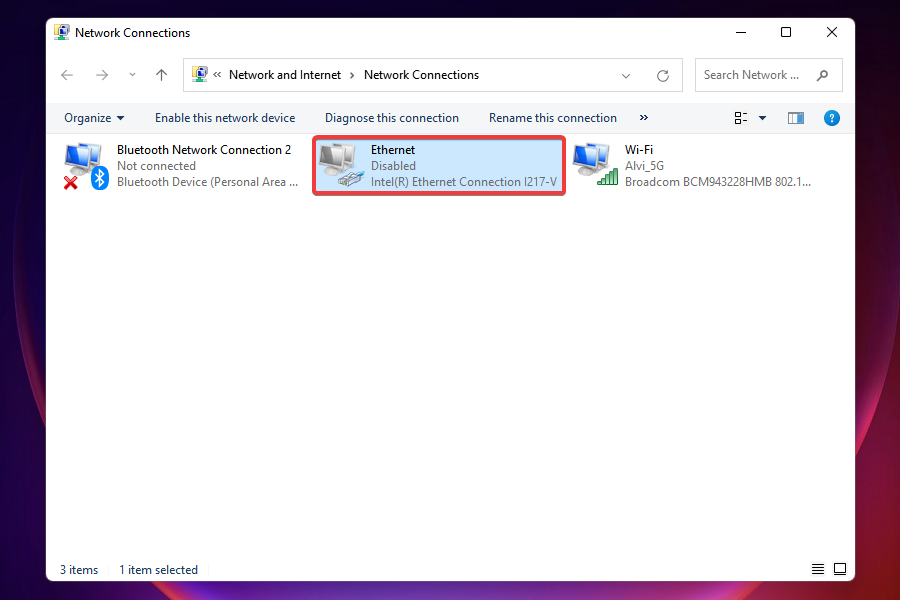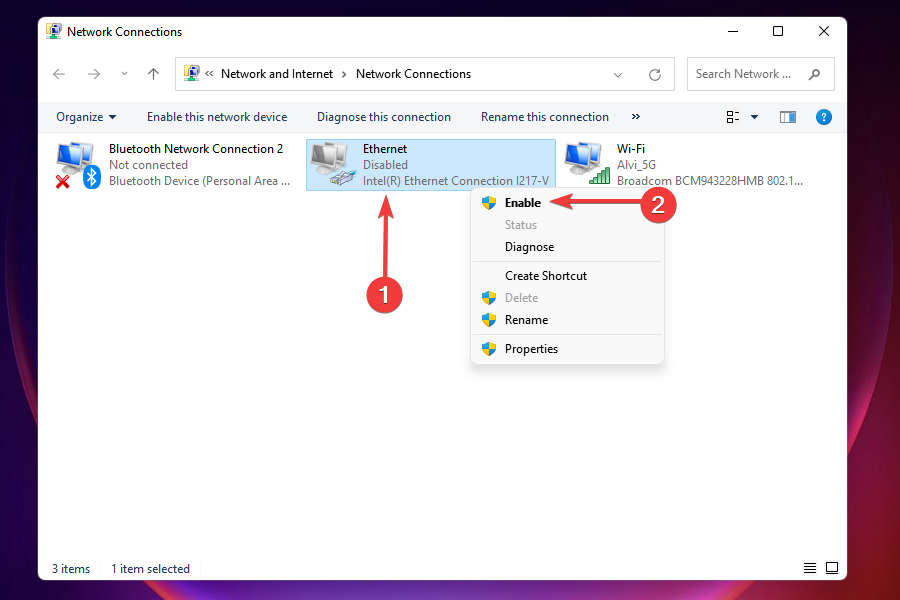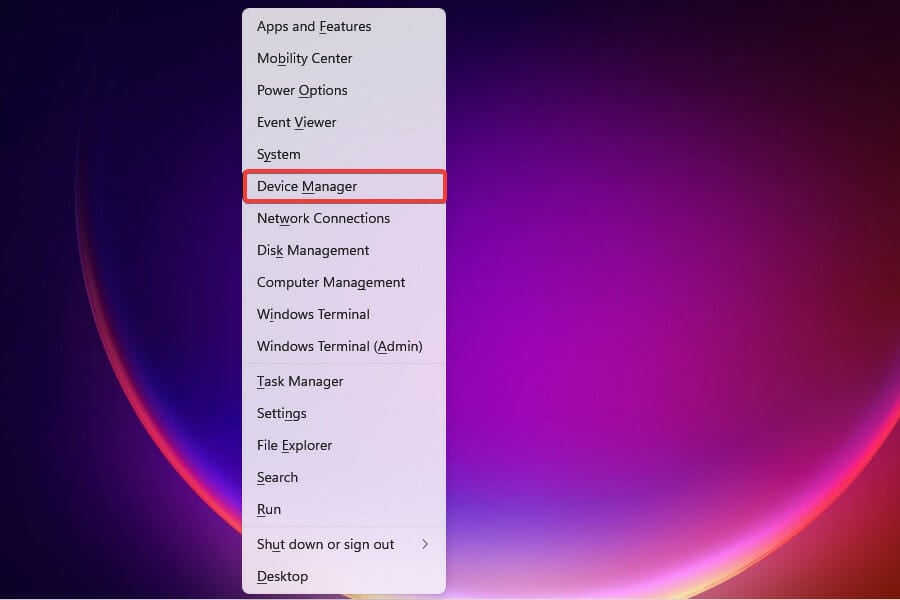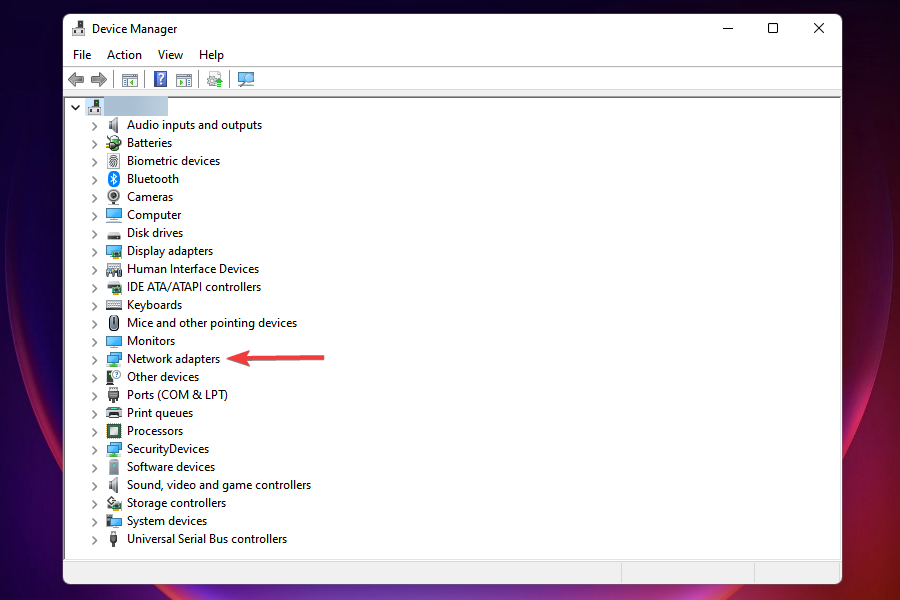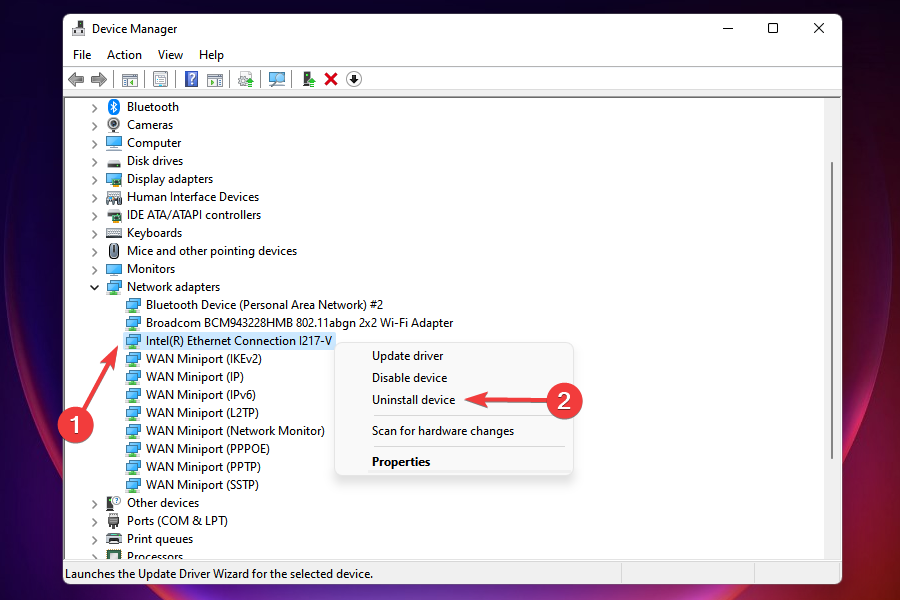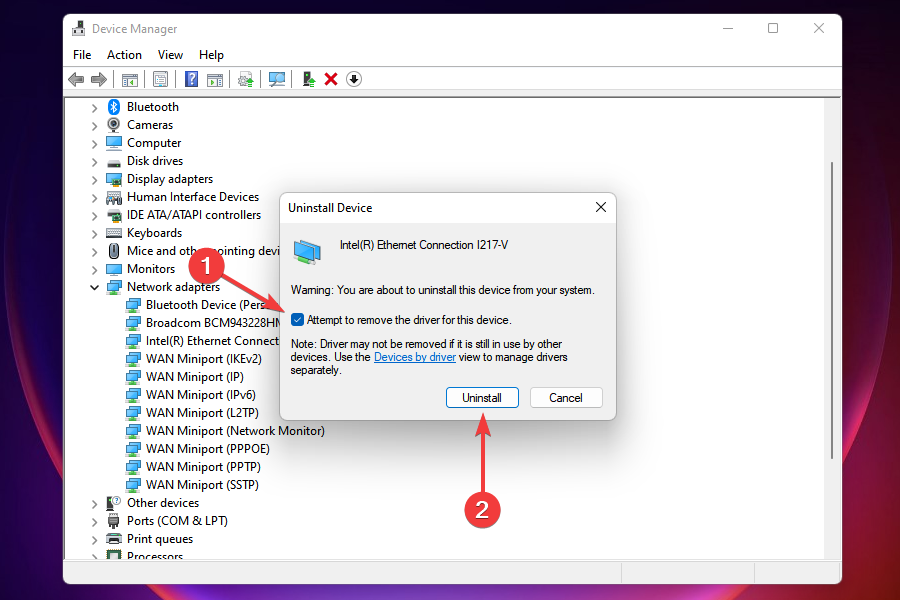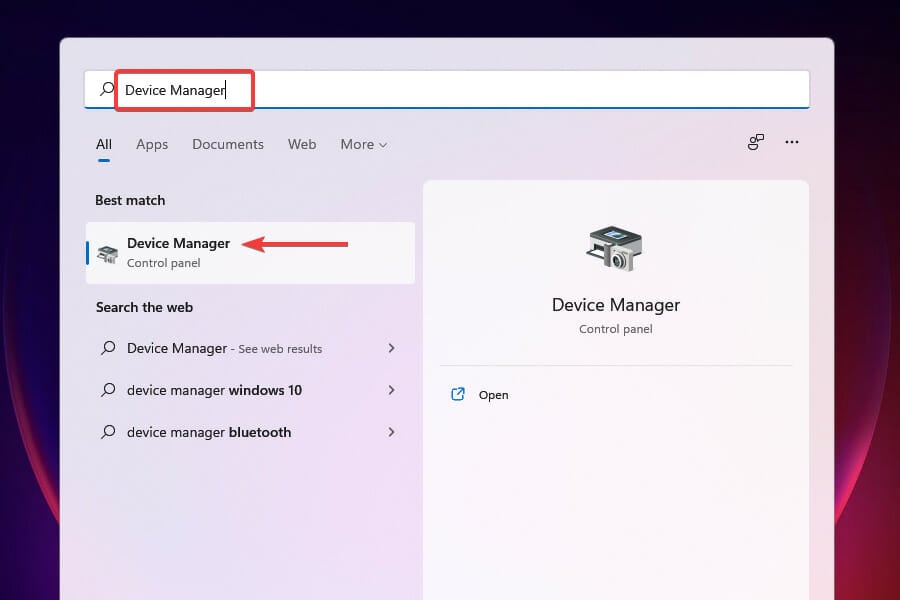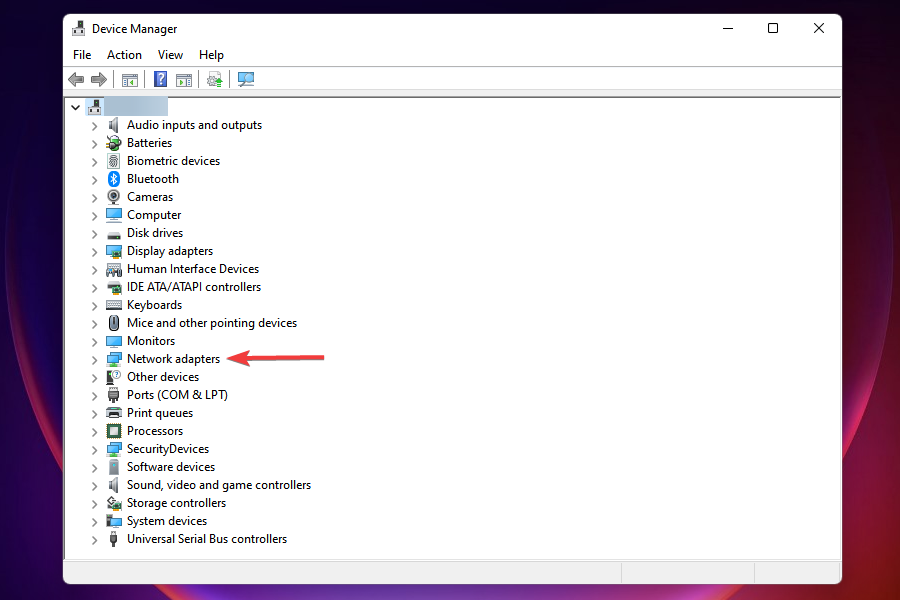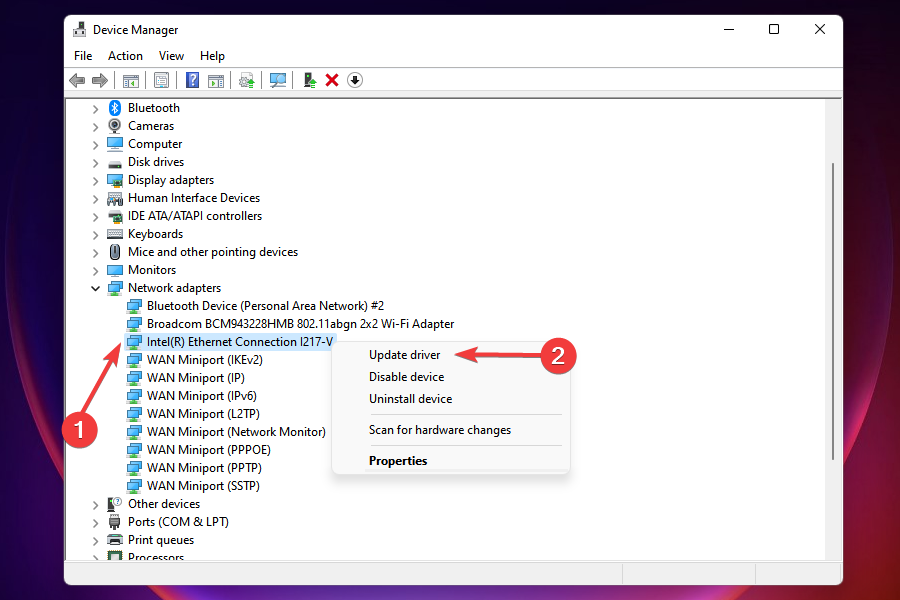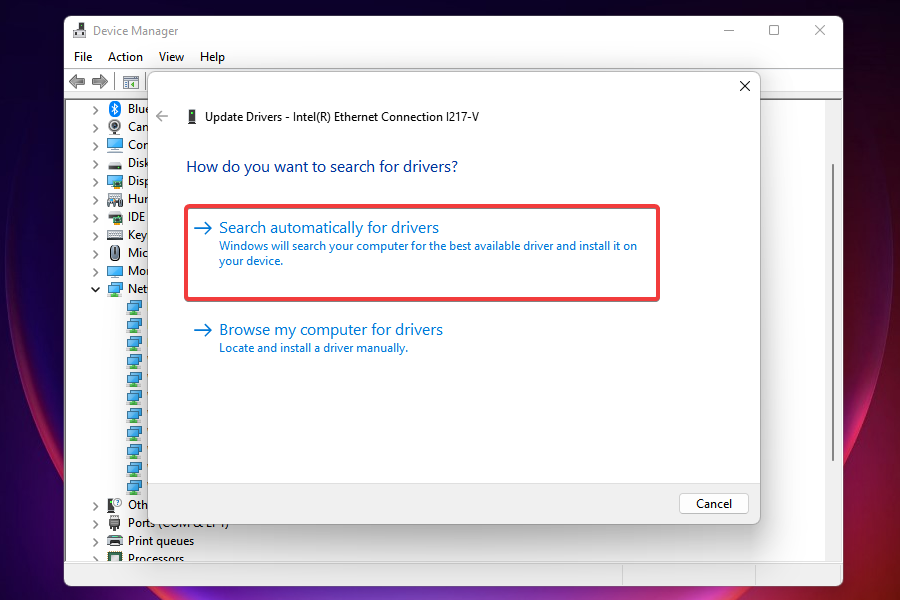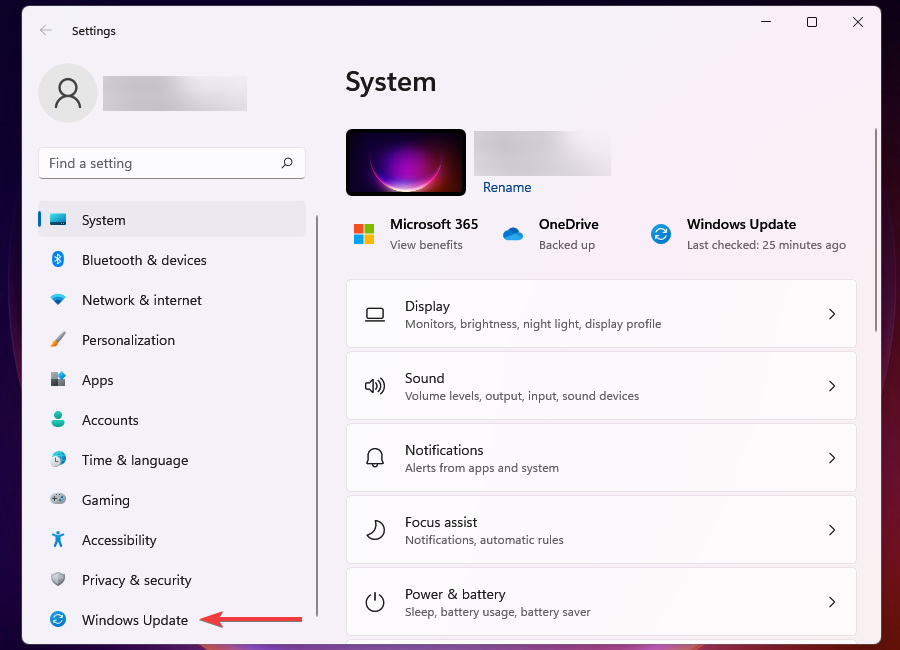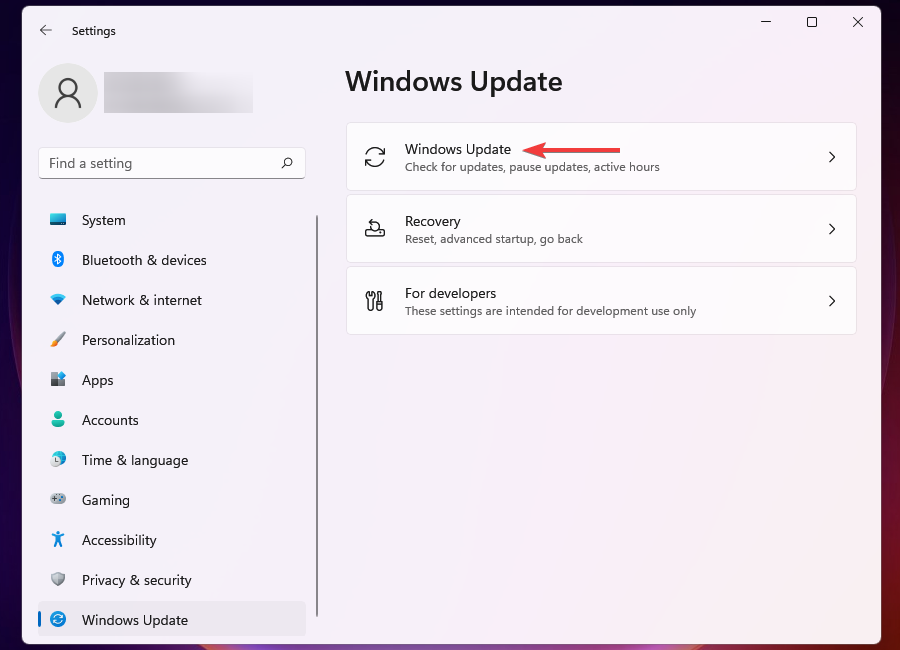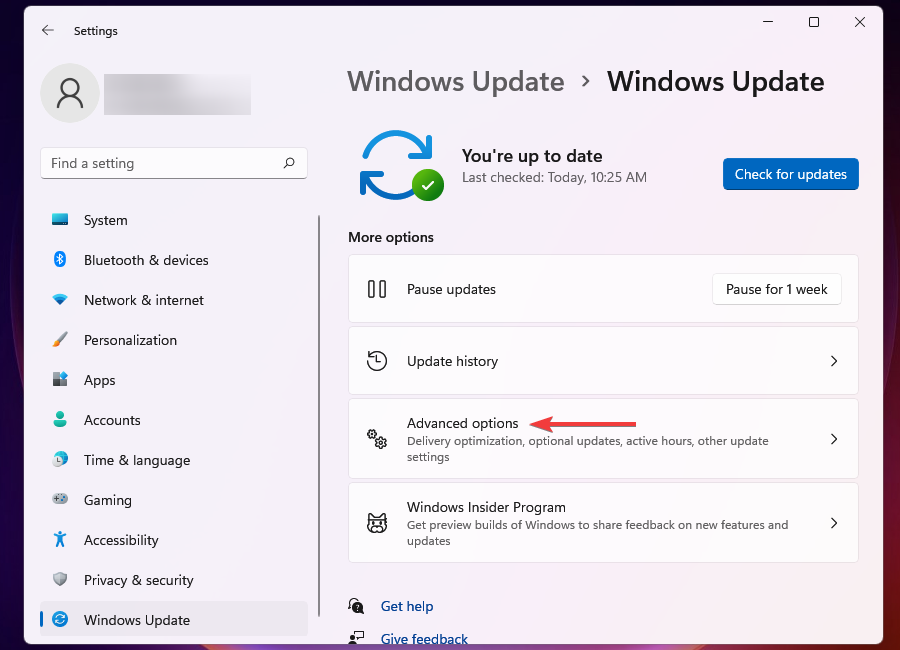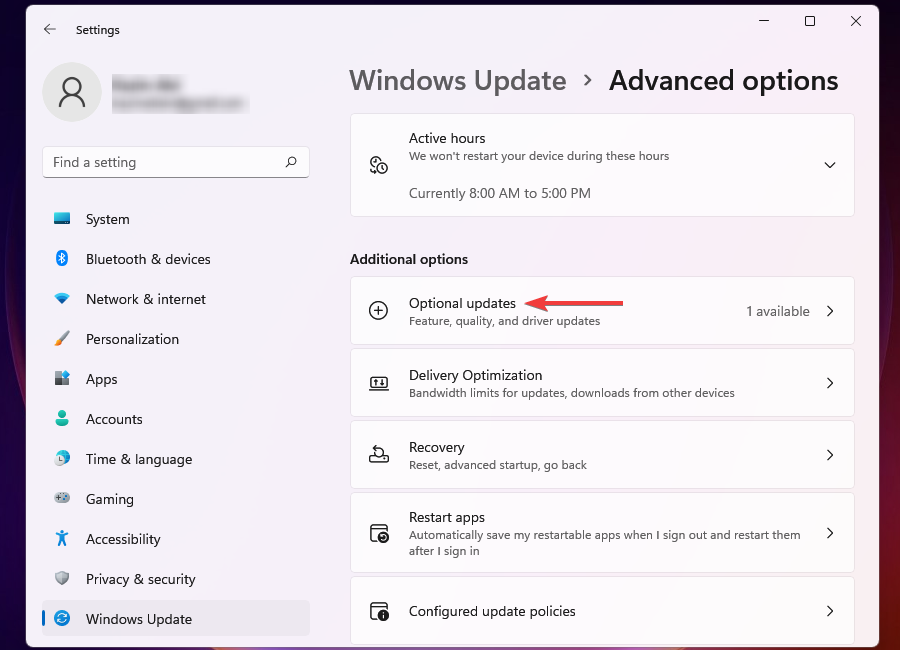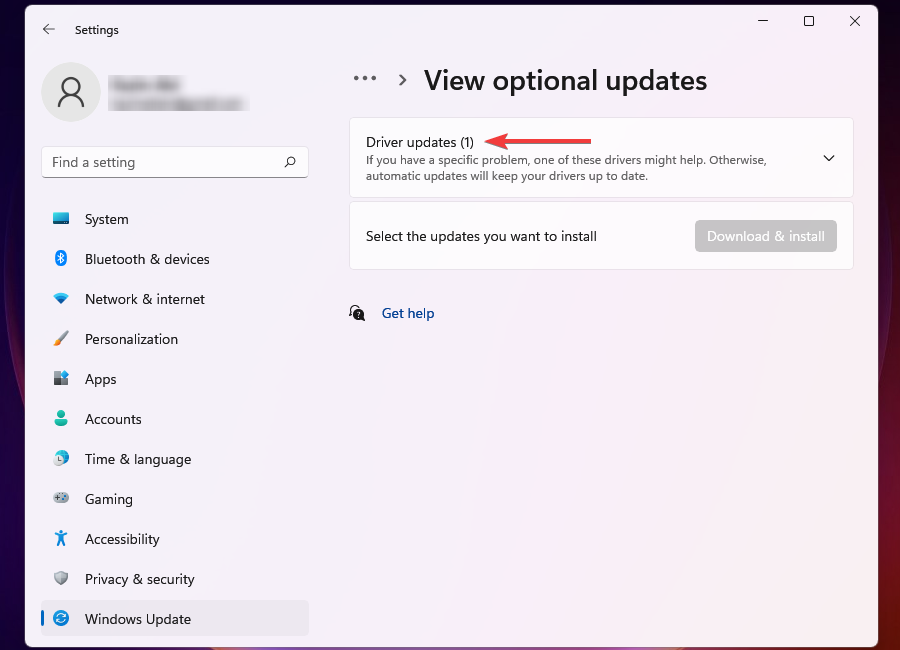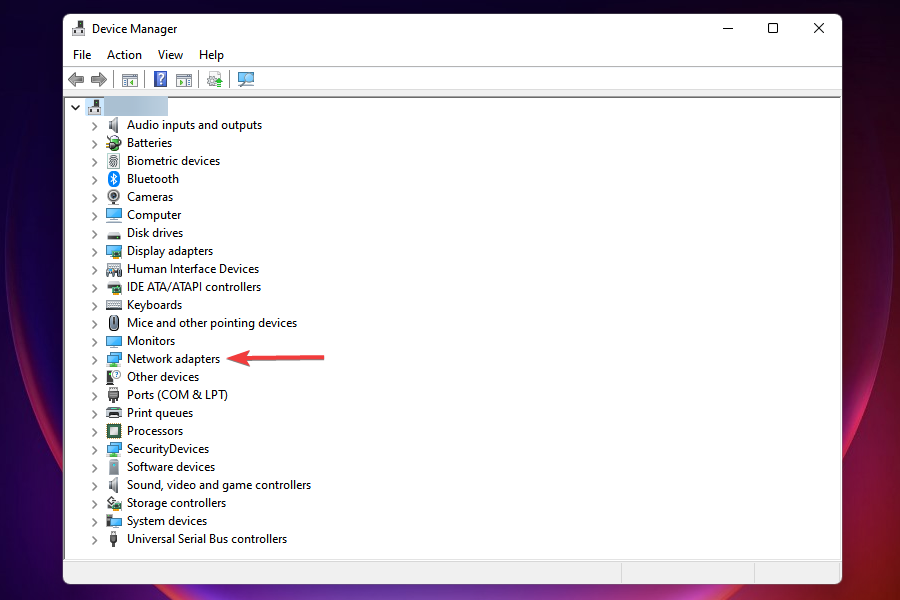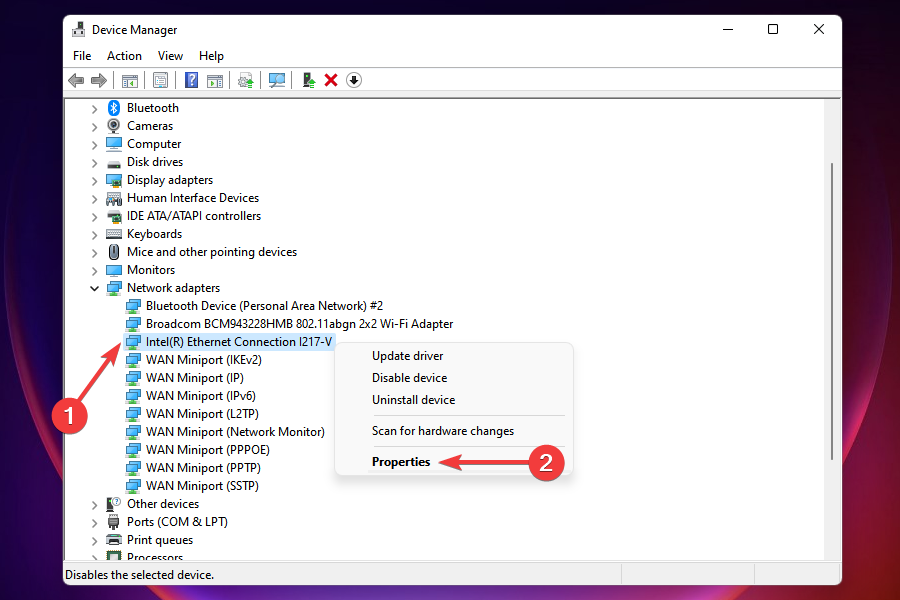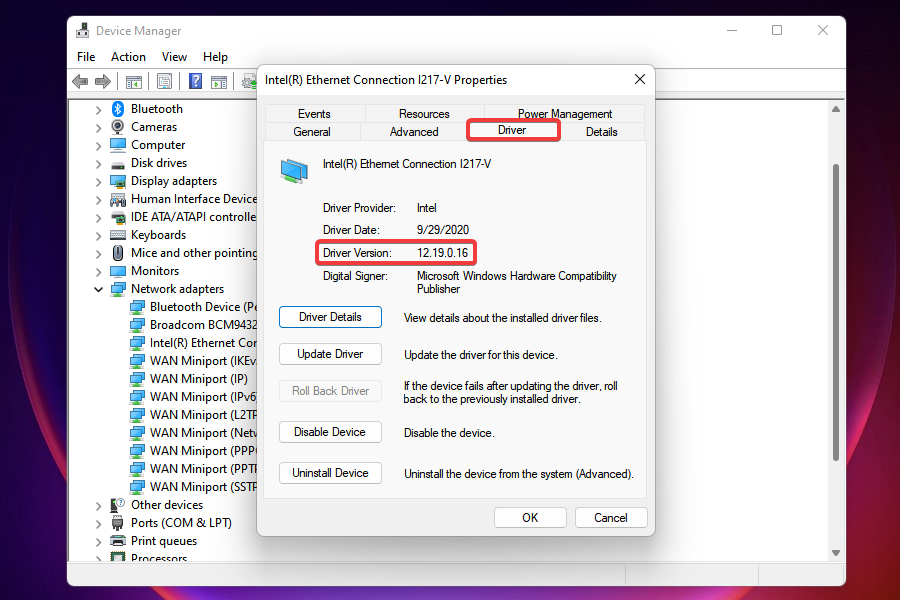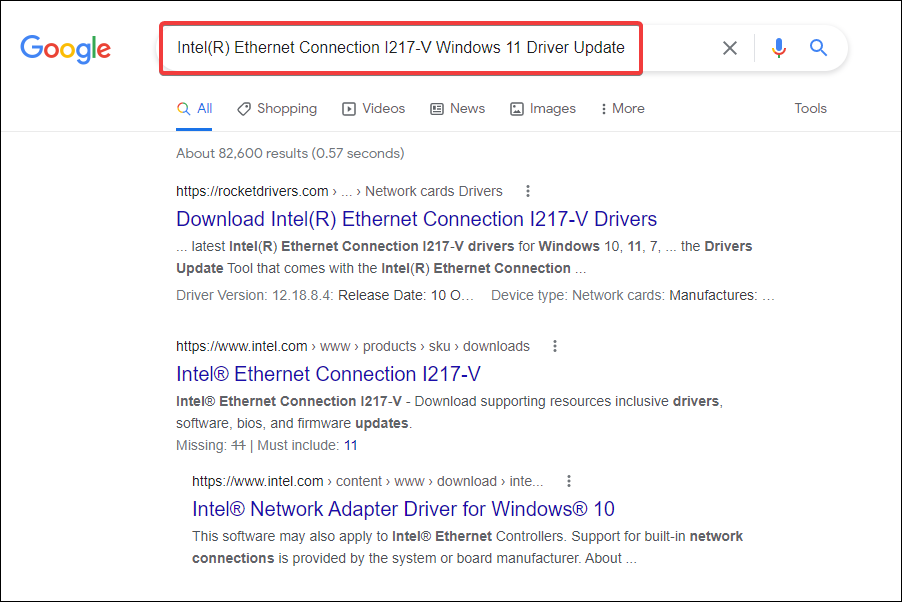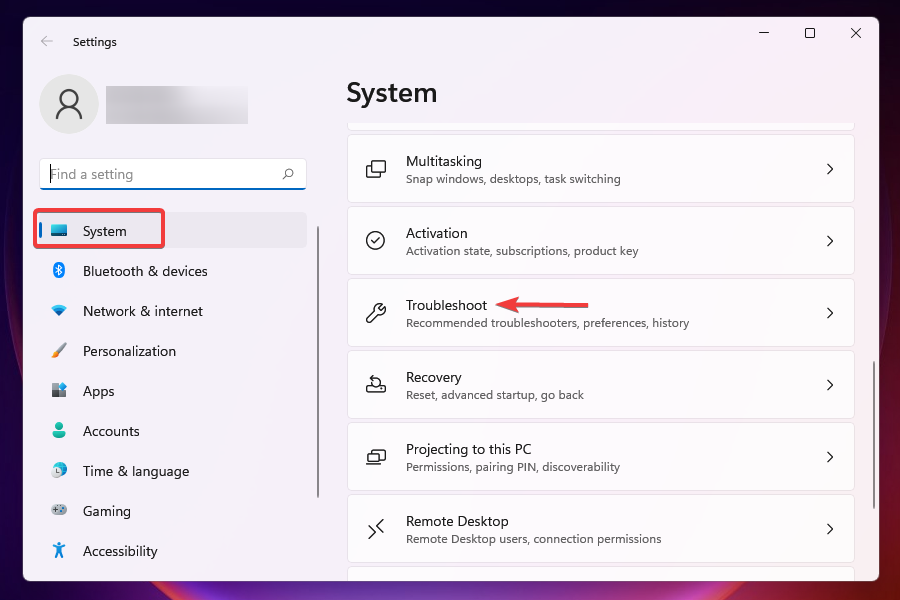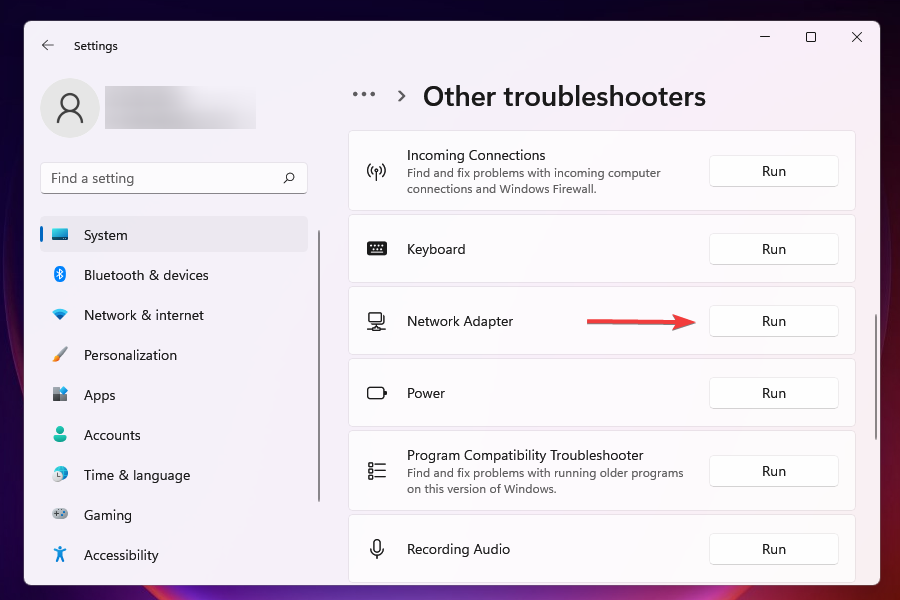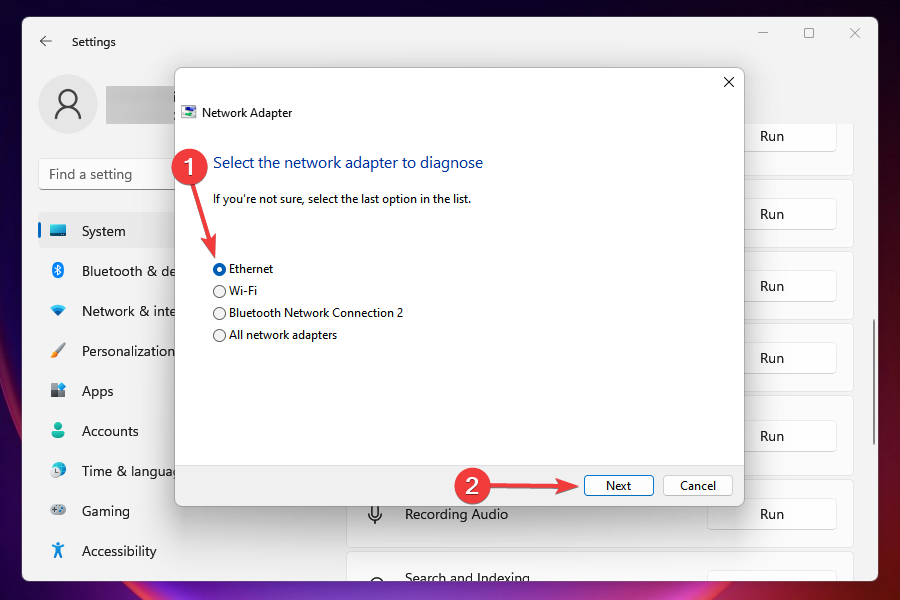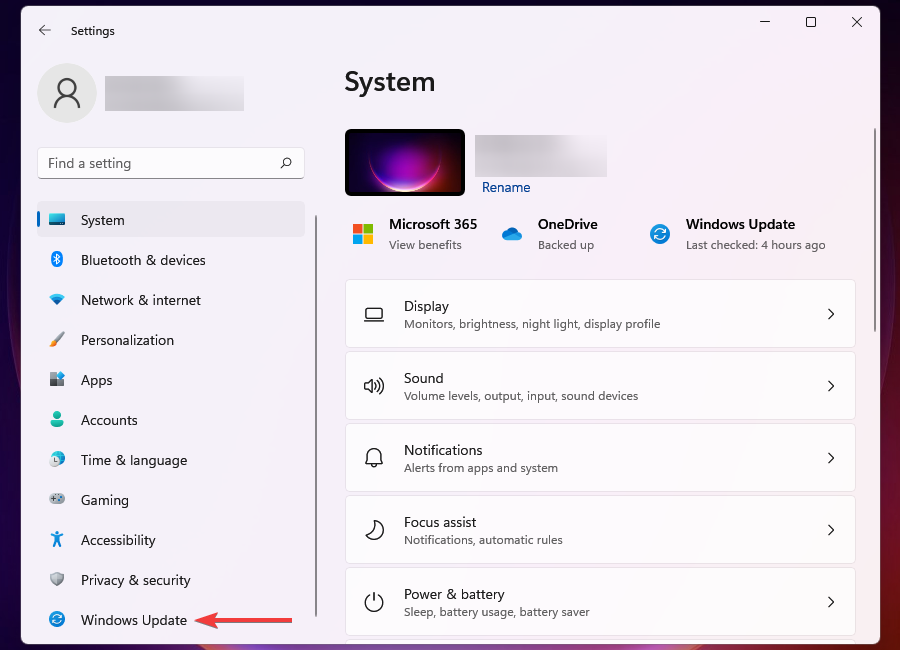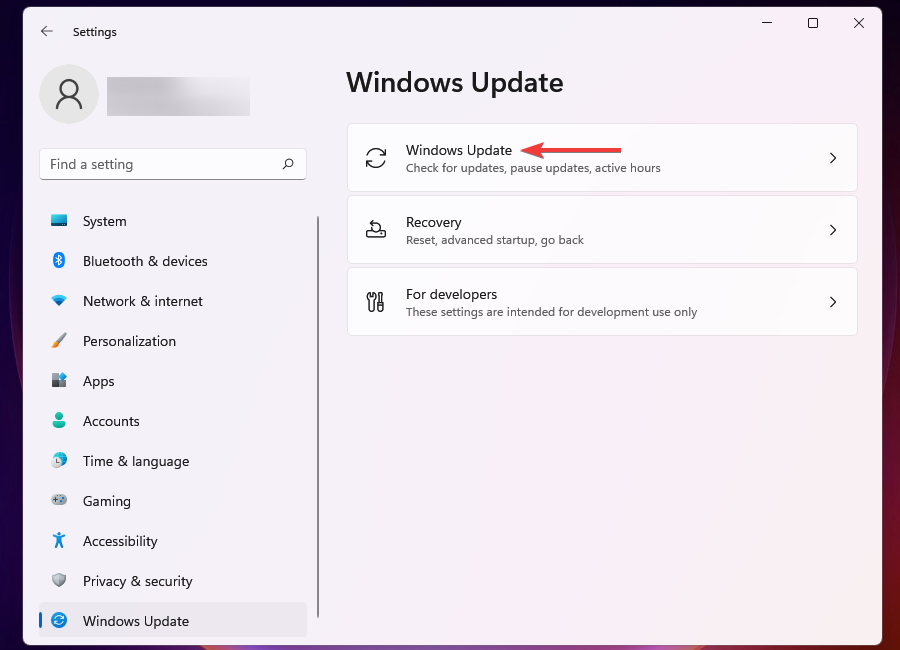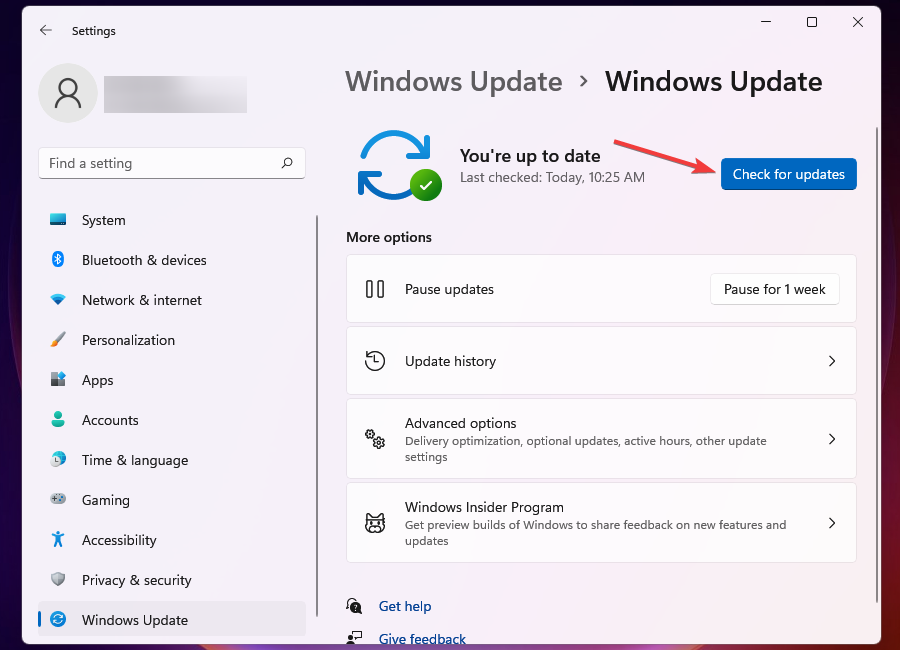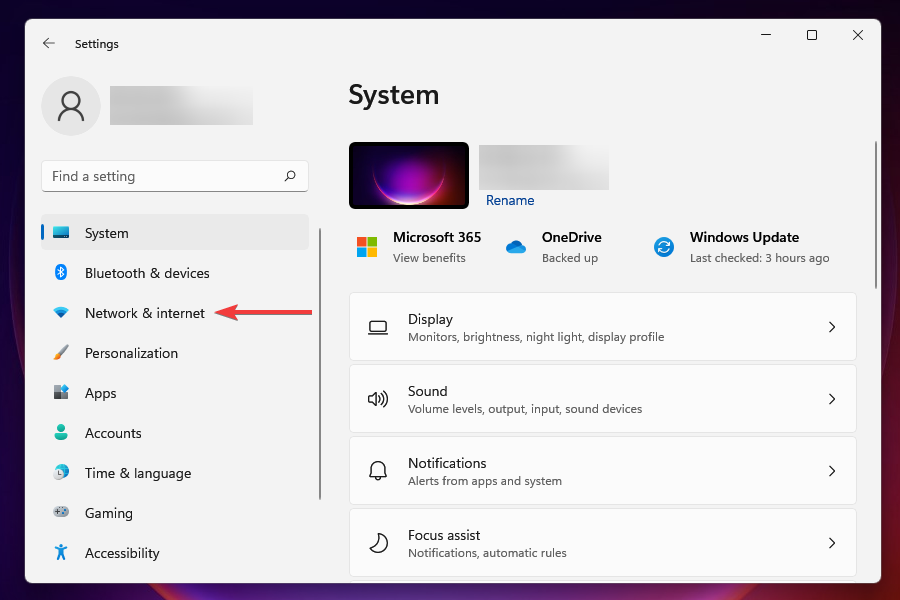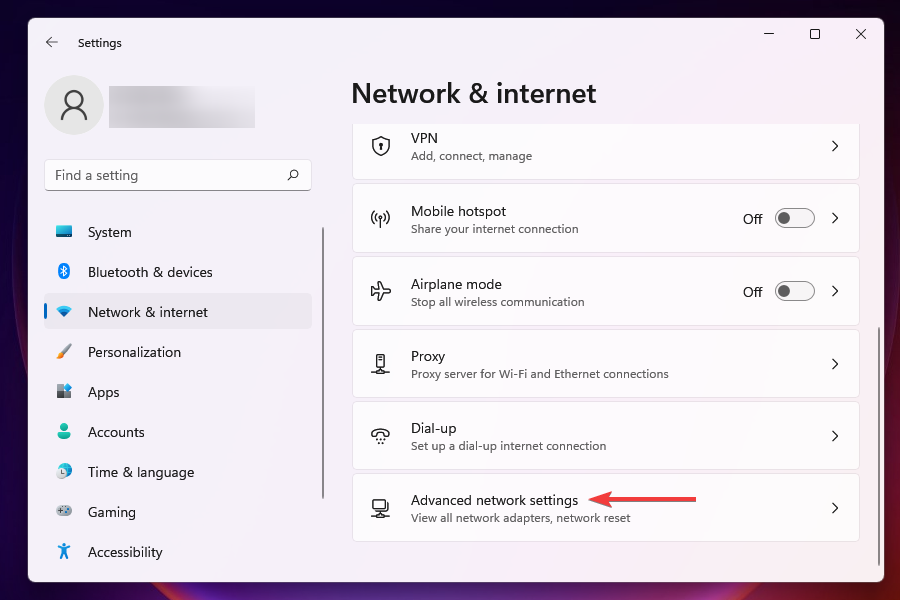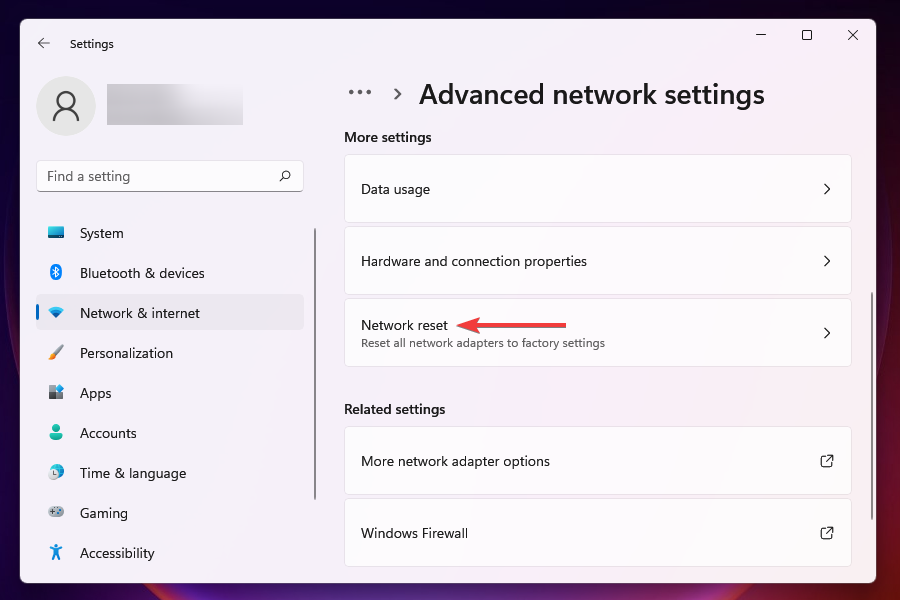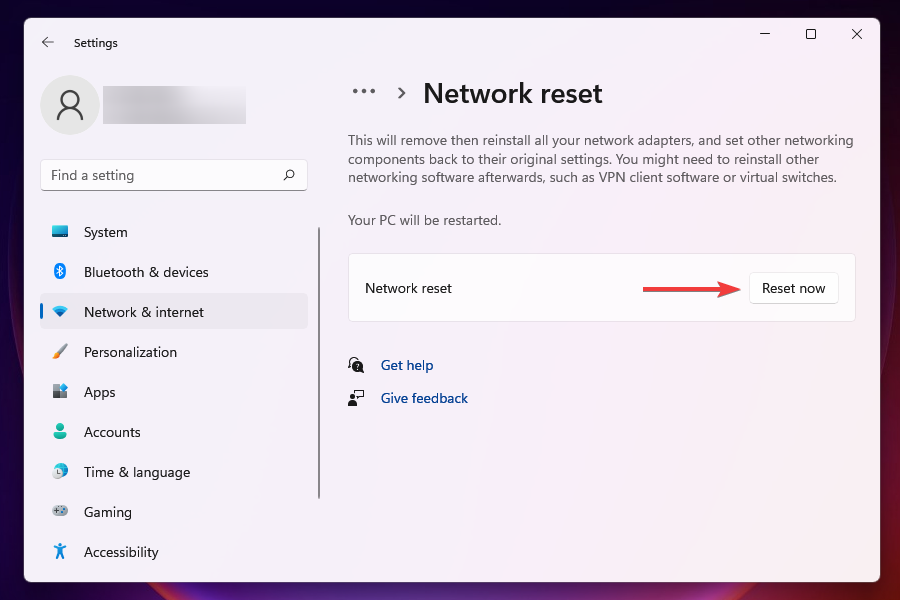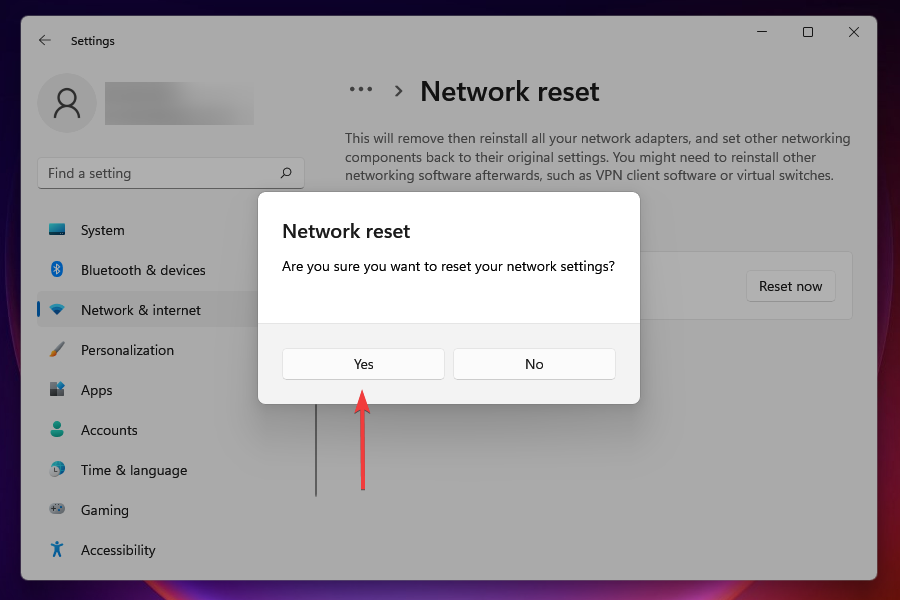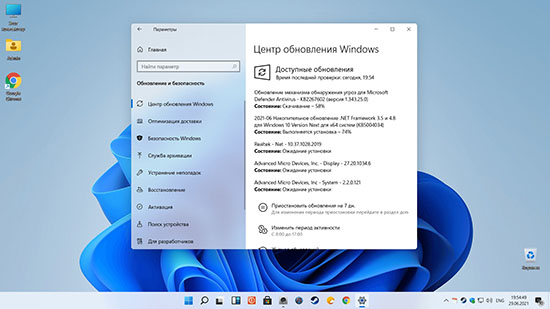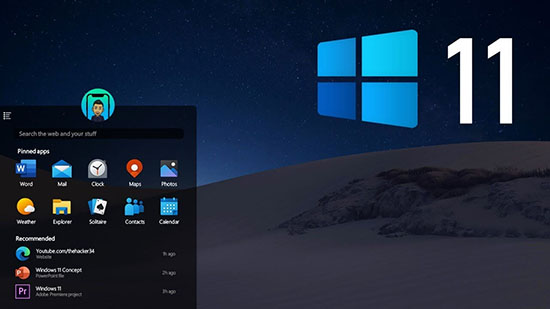Tested and Trusted solutions to get your Ethernet working again
by Kazim Ali Alvi
Kazim has always been fond of technology, be it scrolling through the settings on his iPhone, Android device, or Windows. And at times, unscrewing the device to take… read more
Updated on January 26, 2023
Reviewed by
Vlad Turiceanu
Passionate about technology, Windows, and everything that has a power button, he spent most of his time developing new skills and learning more about the tech world. Coming… read more
- Several users have reported facing trouble with the Ethernet and being unable to access the Internet.
- In some cases, PCs were connected to Ethernet, but still had no Internet.
- It could be due to issues as trivial as loose or faulty connections to intricate ones like outdated or corrupt drivers and misconfigured network settings.
- The error can be easily fixed by updating the driver, resetting the network settings, or using built-in troubleshooters.
XINSTALL BY CLICKING THE DOWNLOAD FILE
- Download Restoro PC Repair Tool that comes with Patented Technologies (patent available here).
- Click Start Scan to find Windows 11 issues that could be causing PC problems.
- Click Repair All to fix issues affecting your computer’s security and performance
- Restoro has been downloaded by 0 readers this month.
Windows 11, the latest iteration in the series from Microsoft, has a lot to offer, both in terms of functionality and design.
However, after the upgrade, many users reported that the Ethernet was not working in Windows 11. Usually, their PCs weren’t connecting to the internet.
On the other hand, for some, Ethernet was connected but no they had no internet.
This poses a significant problem since they have trouble establishing a secure Internet connection. Hence, it becomes imperative that the Windows 11 Ethernet not working error is immediately fixed.
But before we head to the existing solutions, you must first understand the error’s exact causes. This will help you identify the underlying problem in your case and make the troubleshooting simpler and quicker.
What causes the Ethernet not working error in Windows 11?
A bunch of reasons can cause the issue, and we have tried to list them all below:
- Outdated or corrupt drivers
- Running an older version of the Windows
- Issues with the hardware
- System infected with malware or virus
- The Ethernet adapter is disabled
- Misconfigured settings
- Conflicting applications
Now that you understand the underlying causes, it’s time we head to the fixes.
Why is Ethernet not working, but Wi-Fi is?
It might be due to connectivity issues if your Wi-Fi is working but not your Ethernet. On the other hand, it might be that the cables are not correctly plugged in or there is some damage to your cable.
Also, it might be due to outdated or corrupt drivers. Lastly, the problem can be because of conflicting network settings.
How do I fix the Windows 11 Ethernet not working issue?
- What causes the Ethernet not working error in Windows 11?
- Why is Ethernet not working, but Wi-Fi is?
- How do I fix the Windows 11 Ethernet not working issue?
- 1. Check Ethernet cable connections
- 2. Restart the modem/router
- 3. Restart your Windows 11 PC
- 4. Check if the Ethernet adapter is enabled
- 5. Reinstall the Ethernet driver
- 6. Update the Ethernet driver
- 6.1 Via Device Manager
- 6.2 Via Windows Update
- 6.3 Via the manufacturer’s website
- 7. Run the Network Adapter troubleshooter
- 8. Update Windows 11
- 9. Reset network settings
- Is Ethernet faster than WiFi?
- How do I execute the fixes if an Ethernet connection cannot be established?
1. Check Ethernet cable connections
When dealing with the Ethernet not working error in Windows 11, your primary approach should be to check if the connections are in order.
It would help if you first verified whether the cables are plugged in firmly. Or, unplug and replug them and ensure they fit perfectly into the port.
Also, check for damages to the Ethernet cable. More often than not, a damaged line is found to be the underlying cause. Check for any significant bends or cuts in the cable; if any are found, replace them.
2. Restart the modem/router
A simple fix for problems encountered when establishing an Ethernet connection is to restart the modem/router. Then, you can either unplug the power cable or check for a power switch to turn it off.
Some newer models have built-in batteries, in which case, these will have to be removed as well to turn off the modem/router.
After turning it off, wait for a minute or two, plug it back into the power source, and check if the Ethernet not working error in Windows 11 is fixed.
3. Restart your Windows 11 PC
- Navigate to the desktop and press Alt + F4 to launch the Shut Down Windows box.
- Click on the dropdown menu and select Restart from the list of options.
- Click on OK to restart the computer.
In most cases, it’s a trivial bug behind the Ethernet not working error which can be fixed by restarting the computer. When you reboot the Windows, the OS is reloaded, and any bug that crept in earlier will be eliminated.
After restarting the PC, check if you can establish a connection via Ethernet. In case it doesn’t, head to the next fix.
And even if it does, you should execute the remaining fixes since rebooting generally acts as a temporary solution to most problems.
4. Check if the Ethernet adapter is enabled
- Press Windows + R to launch the Run command.
- Type ncpa.cpl in the text field, click on OK at the bottom, or press Enter to launch the Network Connections window.
- Locate the Ethernet adapter and check if it’s greyed out. If that is the case, the concerned adapter is disabled and will require to be manually turned on.
- Right-click on the Ethernet option and select Enable from the context menu.
- After enabling the adapter, check if the Windows 11 Ethernet not working error is fixed.
5. Reinstall the Ethernet driver
- Right-click the Start button in the Taskbar or press Windows + X to launch the Power User/Quick Access menu.
- Select Device Manager from the list of options that appear.
- Locate and double-click on the Network adapters entry.
- Right-click on the Ethernet adapter and select Uninstall device from the context menu.
- Next, tick the checkbox for Attempt to remove the driver for this device and click on Uninstall.
- After removing the driver, restart the Windows 11 PC.
In many cases, the driver may corrupt over time and lead to various errors with the Ethernet. Here, all you have to do is reinstall it.
Once you restart the computer after uninstalling the corrupt Ethernet driver, Windows will automatically install a fresh copy of it that is not corrupt. This should fix the Ethernet not working error, and the Ethernet doesn’t have a valid IP configuration issue in Windows 11.
6. Update the Ethernet driver
If an outdated version of the driver is installed on the PC, it’s likely to cause many errors, including the Ethernet not working issue. Hence, it would help if you kept the driver up-to-date.
Editor’s tip
Thus, an automated method can be the fastest and safest solution for your device. DriverFix is the top pick in this case because it performs a meticulous scan of your device drivers and instantly finds them the latest update from the online database.
There are three ways you can update a driver in Windows 11: using the Device Manager, Windows Update, and manually downloading the latest version from the manufacturer’s website.
All three methods have been listed to help you update the Ethernet driver.
6.1 Via Device Manager
NOTE
Device Manager can only install driver updates already available on the system. In case you have one downloaded, proceed to the steps listed below. Otherwise, you can head to the following method, i.e., Windows Update.
- Press Windows + S to launch the Search Menu.
- Enter Device Manager in the text field at the top and click on the relevant search result to launch the component.
- Locate and double-click on Network adapters.
- Right-click on the Ethernet adapter from the ones listed here and select Update Driver from the context menu.
- Next, select Search automatically for drivers, the first option in the Update Drivers window, to let your system scan for the best available driver on the PC and install it.
After the driver is updated, check if the Ethernet not working error in Windows 11 is fixed. If it didn’t help or Windows couldn’t find a newer version on the system, head to the following method to update the driver.
6.2 Via Windows Update
- Press Windows + I to launch the Settings app.
- Select Windows Update from the tabs listed in the navigation pane on the left.
- Next, click on Windows Update on the right.
- Locate and click on Advanced options under More options.
- Now, locate and select Optional updates under Additional options. At the end of the option, you can find the number of updates available. If there are none available, you can skip the following steps and go to the following method for the update.
- Click on Driver Updates.
- If there’s an update available for the Ethernet driver, tick the checkbox for it and click on Download & install.
Windows Update is a quick and safe method to update the drivers installed on the system. But, only the drivers that have been submitted to Microsoft and have been certified will be listed here. And the whole process takes time.
This means there’s a good chance of an update on the manufacturer’s website while it is yet to be approved by Microsoft, and these, too, are also safe to install. Hence, it becomes essential to visit the manufacturer’s website.
6.3 Via the manufacturer’s website
NOTE
Before you check the manufacturer’s website for driver updates, it’s essential to find out the current version to identify if a newer one is available.
- Launch the Device Manager as discussed earlier.
- Double-click on the Network adapters entry.
- Right-click on the Ethernet adapter and select Properties from the context menu.
- Navigate to the Drivers tab and note the Driver version.
- Now, go to Google and search for a driver update with Device Name and OS (Windows 11) as the keywords, followed by Driver Update.
- Locate and open the manufacturer’s official website from the search results.
- Check for a newer version using the current version you noted earlier.
- If there’s an update available for the Ethernet driver, download it. This file will most likely be in .exe format.
- Navigate to the folder where the downloaded file is stored, and double-click on it to launch the installer.
- Follow the on-screen instructions to complete the installation process.
Sometimes, a driver update may be available on a third-party website, not the official manufacturer’s website. In such cases, it’s recommended that you thoroughly verify the source before proceeding to the download.
After downloading the latest version, check if the Ethernet not working error in Windows 11 is fixed. For automatic scans of missing or outdated drivers, we recommend using a dedicated tool such as DriverFix.
If the error persists, it does not have anything to do with the driver. Hence, move to the next solution.
7. Run the Network Adapter troubleshooter
- Press Windows + I to launch the Settings app.
- Click on Troubleshoot on the right in the System tab.
- Next, click on Other troubleshooters.
- Locate the Network Adapter troubleshooter and click on the Run button next to it.
- Wait for the troubleshooter to start running, select the Ethernet option when prompted, and click Next.
The built-in troubleshooters offered by Microsoft are one of the best ways to fix an error. And you can use it to improve the Windows 11 Ethernet keeps disconnecting issue.
Just locate the relevant troubleshooter, run it, follow the on-screen instruction, choose the response when prompted, and it’s done.
- Browser Not Working on Windows 11: How to Fix This
- Fix: Your Account Doesn’t Match Your Dev Environment
- How to Password Protect Zip Files in Windows 11 [3 Tips]
- How to Install Software Without Admin Rights on Windows 11?
8. Update Windows 11
- Press Windows + I to launch the Settings.
- Select Windows Update from the tabs listed on the left.
- Click on Windows Update on the right.
- Click on Check for updates to scan for available ones and download them.
Running an older version of Windows is also known to cause many problems, including the Ethernet not working error. Hence, it’s recommended that you keep Windows updated to avoid encountering errors.
Apart from errors, with each update, Microsoft releases a bunch of features and patches for previously known bugs. These are bound to make your Windows experience a lot better and safer.
9. Reset network settings
- Press Windows + I to launch the Settings app.
- Select the Network & internet tab from the ones listed in the navigation pane on the left.
- Click on Advanced network settings from the options listed on the right.
- Next, click on Network reset under More settings.
- Click on the Reset now button next to Network reset.
- Click Yes on the confirmation box that appears.
If the above methods didn’t work, resetting the network settings might fix the Ethernet not working error in Windows 11 or an unidentified network issue. When you reset, the network adapters are reinstalled, and the settings revert to their default state.
Is Ethernet faster than WiFi?
Generally, Ethernet is faster and offers less latency than Wi-Fi. Also, it is usually more reliable and secure.
The speed you also get from Ethernet depends on the cables you are using, with some of the latest producing about 1GB/s. However, Wi-Fi is a more friendly option for mobile users and offers consistent speed.
How do I execute the fixes if an Ethernet connection cannot be established?
If the Windows 11 Ethernet is not working in error, you can try establishing a Wi-Fi connection, if that’s available. However, if you are also facing trouble with that, boot Windows 11 into Safe Mode.
We are going through all this trouble since some of the fixes listed here will require a working Internet connection. Rest assured that these solutions are the critical ones that have a higher chance of resolving the issue.
The fixes listed above will, in all likelihood, resolve the Ethernet not working error in Windows 11. However, if the error persists, you can either restore the system or reset Windows 11 to its factory settings.
Besides that, take a closer look at this article dedicated to solving Wi-Fi issues in Windows 11. You’ll see that some of the culprits are similar.
In case WiFi is not working but Ethernet does, check out our dedicated guide for more details.
Please let us know which fix worked for you in the comments section below.
Newsletter
Tested and Trusted solutions to get your Ethernet working again
by Kazim Ali Alvi
Kazim has always been fond of technology, be it scrolling through the settings on his iPhone, Android device, or Windows. And at times, unscrewing the device to take… read more
Updated on January 26, 2023
Reviewed by
Vlad Turiceanu
Passionate about technology, Windows, and everything that has a power button, he spent most of his time developing new skills and learning more about the tech world. Coming… read more
- Several users have reported facing trouble with the Ethernet and being unable to access the Internet.
- In some cases, PCs were connected to Ethernet, but still had no Internet.
- It could be due to issues as trivial as loose or faulty connections to intricate ones like outdated or corrupt drivers and misconfigured network settings.
- The error can be easily fixed by updating the driver, resetting the network settings, or using built-in troubleshooters.
XINSTALL BY CLICKING THE DOWNLOAD FILE
- Download Restoro PC Repair Tool that comes with Patented Technologies (patent available here).
- Click Start Scan to find Windows 11 issues that could be causing PC problems.
- Click Repair All to fix issues affecting your computer’s security and performance
- Restoro has been downloaded by 0 readers this month.
Windows 11, the latest iteration in the series from Microsoft, has a lot to offer, both in terms of functionality and design.
However, after the upgrade, many users reported that the Ethernet was not working in Windows 11. Usually, their PCs weren’t connecting to the internet.
On the other hand, for some, Ethernet was connected but no they had no internet.
This poses a significant problem since they have trouble establishing a secure Internet connection. Hence, it becomes imperative that the Windows 11 Ethernet not working error is immediately fixed.
But before we head to the existing solutions, you must first understand the error’s exact causes. This will help you identify the underlying problem in your case and make the troubleshooting simpler and quicker.
What causes the Ethernet not working error in Windows 11?
A bunch of reasons can cause the issue, and we have tried to list them all below:
- Outdated or corrupt drivers
- Running an older version of the Windows
- Issues with the hardware
- System infected with malware or virus
- The Ethernet adapter is disabled
- Misconfigured settings
- Conflicting applications
Now that you understand the underlying causes, it’s time we head to the fixes.
Why is Ethernet not working, but Wi-Fi is?
It might be due to connectivity issues if your Wi-Fi is working but not your Ethernet. On the other hand, it might be that the cables are not correctly plugged in or there is some damage to your cable.
Also, it might be due to outdated or corrupt drivers. Lastly, the problem can be because of conflicting network settings.
How do I fix the Windows 11 Ethernet not working issue?
- What causes the Ethernet not working error in Windows 11?
- Why is Ethernet not working, but Wi-Fi is?
- How do I fix the Windows 11 Ethernet not working issue?
- 1. Check Ethernet cable connections
- 2. Restart the modem/router
- 3. Restart your Windows 11 PC
- 4. Check if the Ethernet adapter is enabled
- 5. Reinstall the Ethernet driver
- 6. Update the Ethernet driver
- 6.1 Via Device Manager
- 6.2 Via Windows Update
- 6.3 Via the manufacturer’s website
- 7. Run the Network Adapter troubleshooter
- 8. Update Windows 11
- 9. Reset network settings
- Is Ethernet faster than WiFi?
- How do I execute the fixes if an Ethernet connection cannot be established?
1. Check Ethernet cable connections
When dealing with the Ethernet not working error in Windows 11, your primary approach should be to check if the connections are in order.
It would help if you first verified whether the cables are plugged in firmly. Or, unplug and replug them and ensure they fit perfectly into the port.
Also, check for damages to the Ethernet cable. More often than not, a damaged line is found to be the underlying cause. Check for any significant bends or cuts in the cable; if any are found, replace them.
2. Restart the modem/router
A simple fix for problems encountered when establishing an Ethernet connection is to restart the modem/router. Then, you can either unplug the power cable or check for a power switch to turn it off.
Some newer models have built-in batteries, in which case, these will have to be removed as well to turn off the modem/router.
After turning it off, wait for a minute or two, plug it back into the power source, and check if the Ethernet not working error in Windows 11 is fixed.
3. Restart your Windows 11 PC
- Navigate to the desktop and press Alt + F4 to launch the Shut Down Windows box.
- Click on the dropdown menu and select Restart from the list of options.
- Click on OK to restart the computer.
In most cases, it’s a trivial bug behind the Ethernet not working error which can be fixed by restarting the computer. When you reboot the Windows, the OS is reloaded, and any bug that crept in earlier will be eliminated.
After restarting the PC, check if you can establish a connection via Ethernet. In case it doesn’t, head to the next fix.
And even if it does, you should execute the remaining fixes since rebooting generally acts as a temporary solution to most problems.
4. Check if the Ethernet adapter is enabled
- Press Windows + R to launch the Run command.
- Type ncpa.cpl in the text field, click on OK at the bottom, or press Enter to launch the Network Connections window.
- Locate the Ethernet adapter and check if it’s greyed out. If that is the case, the concerned adapter is disabled and will require to be manually turned on.
- Right-click on the Ethernet option and select Enable from the context menu.
- After enabling the adapter, check if the Windows 11 Ethernet not working error is fixed.
5. Reinstall the Ethernet driver
- Right-click the Start button in the Taskbar or press Windows + X to launch the Power User/Quick Access menu.
- Select Device Manager from the list of options that appear.
- Locate and double-click on the Network adapters entry.
- Right-click on the Ethernet adapter and select Uninstall device from the context menu.
- Next, tick the checkbox for Attempt to remove the driver for this device and click on Uninstall.
- After removing the driver, restart the Windows 11 PC.
In many cases, the driver may corrupt over time and lead to various errors with the Ethernet. Here, all you have to do is reinstall it.
Once you restart the computer after uninstalling the corrupt Ethernet driver, Windows will automatically install a fresh copy of it that is not corrupt. This should fix the Ethernet not working error, and the Ethernet doesn’t have a valid IP configuration issue in Windows 11.
6. Update the Ethernet driver
If an outdated version of the driver is installed on the PC, it’s likely to cause many errors, including the Ethernet not working issue. Hence, it would help if you kept the driver up-to-date.
Editor’s tip
Thus, an automated method can be the fastest and safest solution for your device. DriverFix is the top pick in this case because it performs a meticulous scan of your device drivers and instantly finds them the latest update from the online database.
There are three ways you can update a driver in Windows 11: using the Device Manager, Windows Update, and manually downloading the latest version from the manufacturer’s website.
All three methods have been listed to help you update the Ethernet driver.
6.1 Via Device Manager
NOTE
Device Manager can only install driver updates already available on the system. In case you have one downloaded, proceed to the steps listed below. Otherwise, you can head to the following method, i.e., Windows Update.
- Press Windows + S to launch the Search Menu.
- Enter Device Manager in the text field at the top and click on the relevant search result to launch the component.
- Locate and double-click on Network adapters.
- Right-click on the Ethernet adapter from the ones listed here and select Update Driver from the context menu.
- Next, select Search automatically for drivers, the first option in the Update Drivers window, to let your system scan for the best available driver on the PC and install it.
After the driver is updated, check if the Ethernet not working error in Windows 11 is fixed. If it didn’t help or Windows couldn’t find a newer version on the system, head to the following method to update the driver.
6.2 Via Windows Update
- Press Windows + I to launch the Settings app.
- Select Windows Update from the tabs listed in the navigation pane on the left.
- Next, click on Windows Update on the right.
- Locate and click on Advanced options under More options.
- Now, locate and select Optional updates under Additional options. At the end of the option, you can find the number of updates available. If there are none available, you can skip the following steps and go to the following method for the update.
- Click on Driver Updates.
- If there’s an update available for the Ethernet driver, tick the checkbox for it and click on Download & install.
Windows Update is a quick and safe method to update the drivers installed on the system. But, only the drivers that have been submitted to Microsoft and have been certified will be listed here. And the whole process takes time.
This means there’s a good chance of an update on the manufacturer’s website while it is yet to be approved by Microsoft, and these, too, are also safe to install. Hence, it becomes essential to visit the manufacturer’s website.
6.3 Via the manufacturer’s website
NOTE
Before you check the manufacturer’s website for driver updates, it’s essential to find out the current version to identify if a newer one is available.
- Launch the Device Manager as discussed earlier.
- Double-click on the Network adapters entry.
- Right-click on the Ethernet adapter and select Properties from the context menu.
- Navigate to the Drivers tab and note the Driver version.
- Now, go to Google and search for a driver update with Device Name and OS (Windows 11) as the keywords, followed by Driver Update.
- Locate and open the manufacturer’s official website from the search results.
- Check for a newer version using the current version you noted earlier.
- If there’s an update available for the Ethernet driver, download it. This file will most likely be in .exe format.
- Navigate to the folder where the downloaded file is stored, and double-click on it to launch the installer.
- Follow the on-screen instructions to complete the installation process.
Sometimes, a driver update may be available on a third-party website, not the official manufacturer’s website. In such cases, it’s recommended that you thoroughly verify the source before proceeding to the download.
After downloading the latest version, check if the Ethernet not working error in Windows 11 is fixed. For automatic scans of missing or outdated drivers, we recommend using a dedicated tool such as DriverFix.
If the error persists, it does not have anything to do with the driver. Hence, move to the next solution.
7. Run the Network Adapter troubleshooter
- Press Windows + I to launch the Settings app.
- Click on Troubleshoot on the right in the System tab.
- Next, click on Other troubleshooters.
- Locate the Network Adapter troubleshooter and click on the Run button next to it.
- Wait for the troubleshooter to start running, select the Ethernet option when prompted, and click Next.
The built-in troubleshooters offered by Microsoft are one of the best ways to fix an error. And you can use it to improve the Windows 11 Ethernet keeps disconnecting issue.
Just locate the relevant troubleshooter, run it, follow the on-screen instruction, choose the response when prompted, and it’s done.
- Browser Not Working on Windows 11: How to Fix This
- Fix: Your Account Doesn’t Match Your Dev Environment
- How to Password Protect Zip Files in Windows 11 [3 Tips]
- How to Install Software Without Admin Rights on Windows 11?
8. Update Windows 11
- Press Windows + I to launch the Settings.
- Select Windows Update from the tabs listed on the left.
- Click on Windows Update on the right.
- Click on Check for updates to scan for available ones and download them.
Running an older version of Windows is also known to cause many problems, including the Ethernet not working error. Hence, it’s recommended that you keep Windows updated to avoid encountering errors.
Apart from errors, with each update, Microsoft releases a bunch of features and patches for previously known bugs. These are bound to make your Windows experience a lot better and safer.
9. Reset network settings
- Press Windows + I to launch the Settings app.
- Select the Network & internet tab from the ones listed in the navigation pane on the left.
- Click on Advanced network settings from the options listed on the right.
- Next, click on Network reset under More settings.
- Click on the Reset now button next to Network reset.
- Click Yes on the confirmation box that appears.
If the above methods didn’t work, resetting the network settings might fix the Ethernet not working error in Windows 11 or an unidentified network issue. When you reset, the network adapters are reinstalled, and the settings revert to their default state.
Is Ethernet faster than WiFi?
Generally, Ethernet is faster and offers less latency than Wi-Fi. Also, it is usually more reliable and secure.
The speed you also get from Ethernet depends on the cables you are using, with some of the latest producing about 1GB/s. However, Wi-Fi is a more friendly option for mobile users and offers consistent speed.
How do I execute the fixes if an Ethernet connection cannot be established?
If the Windows 11 Ethernet is not working in error, you can try establishing a Wi-Fi connection, if that’s available. However, if you are also facing trouble with that, boot Windows 11 into Safe Mode.
We are going through all this trouble since some of the fixes listed here will require a working Internet connection. Rest assured that these solutions are the critical ones that have a higher chance of resolving the issue.
The fixes listed above will, in all likelihood, resolve the Ethernet not working error in Windows 11. However, if the error persists, you can either restore the system or reset Windows 11 to its factory settings.
Besides that, take a closer look at this article dedicated to solving Wi-Fi issues in Windows 11. You’ll see that some of the culprits are similar.
In case WiFi is not working but Ethernet does, check out our dedicated guide for more details.
Please let us know which fix worked for you in the comments section below.
Newsletter
Проводное подключение Ethernet позволяет быстро получить доступ к Интернету: подключите один конец кабеля Ethernet к домашнему маршрутизатору, а другой — к порту Ethernet на компьютере с Windows. (Если на вашем компьютере нет порта Ethernet, но вы хотите попробовать этот вариант, вы можете получить адаптер USB-Ethernet.)
Если вы не можете получить доступ к Интернету через подключение Ethernet, попробуйте выполнить следующие инструкции, чтобы устранить проблему.
На домашнем маршрутизаторе
Чтобы решить проблему или сузить область поиска решения, в первую очередь выполните следующие действия:
-
Проверьте кабель Ethernet и подключение. Убедитесь, что кабель Ethernet надежно подключен к порту Ethernet на маршрутизаторе и компьютере с Windows 11. Убедитесь, что кабель Ethernet подключен к правильному порту Ethernet маршрутизатора, а не к порту Интернета, который используется для подключения модема и маршрутизатора.
Если один кабель Ethernet не работает и у вас под рукой есть другой, попробуйте подключить этот другой кабель Ethernet. Если он работает, вероятно, проблема заключается в первом кабеле.
-
Перезагрузите модем и беспроводной маршрутизатор. Это поможет установить новое соединение с поставщиком услуг Интернета. При этом все подключения к вашей сети Wi‑Fi будут временно разорваны. Инструкции по перезагрузке модема и маршрутизатора могут отличаться, но основные действия таковы:
Примечание: Если у вас есть комбинированное устройство с кабельным модемом/маршрутизатором Wi-Fi, вам просто нужно выполнить предлагаемые действия на одном устройстве.
-
Отсоедините кабель питания маршрутизатора от источника питания.
-
Отсоедините кабель питания модема от источника питания.
В некоторых модемах есть резервный аккумулятор. Если после отключения модема его индикаторы не гаснут, извлеките аккумулятор.
-
Подождите не менее 30 секунд.
Если вы вынимали из модема аккумулятор, верните его на место.
-
Подключите модем к источнику питания. Индикаторы модема замигают. Подождите, пока они перестанут мигать.
-
Подключите маршрутизатор к источнику питания.
Подождите несколько минут, пока модем и маршрутизатор полностью включатся. Как правило, готовность этих устройств можно проверить по индикаторам состояния.
-
На компьютере попробуйте снова зайти в Интернет с помощью Ethernet-подключения.
На компьютере
-
Проверьте состояние сети в разделе “Параметры”. Откройте Параметры > Сеть и Интернет. Проверьте состояние подключения Ethernet в верхней части экрана. Убедитесь, что под именем сетевого подключения указано Подключено. Если возникает ошибка, например выдается сообщение Требуется действие, выберите Ethernet, чтобы просмотреть параметры подключения Ethernet.
Если один кабель Ethernet не работает и у вас под рукой есть другой, попробуйте подключить этот другой кабель Ethernet. Если он работает, вероятно, проблема заключается в первом кабеле.
-
Подключение к сети Wi-Fi. Если ваш маршрутизатор поддерживает сеть Wi-Fi, попробуйте подключиться к Wi-Fi и посмотрите, удастся ли вам это. Эта рекомендация преследует две цели: помочь вам подключиться к Интернету и ограничить число возможных причин проблемы. Подробнее см. в разделе Подключение к сети Wi-Fi в Windows.
-
Запуск сетевых команд. Попробуйте запустить эти сетевые команды, чтобы вручную сбросить стек TCP/IP, освободить и обновить IP-адрес, а также очистить и сбросить кэш сопоставителя DNS-клиента.
-
Выберите Поиск на панели задач и введите Командная строка. Появится кнопка Командная строка. Справа от нее выберите Запуск от имени администратора > Да.
-
В командной строке выполните в указанном порядке следующие команды, а затем проверьте, помогло ли это решить проблему с подключением:
-
Введите netsh winsock reset и нажмите клавишу ВВОД.
-
Введите netsh int ip reset и нажмите клавишу ВВОД.
-
Введите ipconfig /release и нажмите клавишу ВВОД.
-
Введите ipconfig /renew и нажмите клавишу ВВОД.
-
Введите ipconfig /flushdns и нажмите клавишу ВВОД.
-
-
Удалите драйвер сетевого адаптера Ethernet и выполните перезапуск Если предыдущие шаги не помогли устранить проблему, попробуйте удалить драйвер сетевого адаптера и перезагрузить компьютер. Windows установит последнюю версию драйвера автоматически. Воспользуйтесь этим способом, если сетевое подключение стало работать неправильно после недавнего обновления.
Сначала убедитесь, что у вас есть резервные копии драйверов. Перейдите на веб-сайт изготовителя компьютера и скачайте последнюю версию драйвера для сетевого адаптера. Если компьютер не подключается к Интернету, скачайте драйвер на другом компьютере, сохраните его на USB-устройстве флэш-памяти, а затем установите на своем компьютере. Вам нужно знать изготовителя компьютера и название или номер модели.
-
Выберите поиск на панели задач, введите диспетчер устройств, а затем выберите Диспетчер устройств в списке результатов.
-
Разверните раздел Сетевые адаптеры и найдите сетевой адаптер Ethernet для своего устройства.
-
Выберите сетевой адаптер, нажмите и удерживайте его (или щелкните правой кнопкой мыши), затем выберите Удалить устройство > Попытка удалить драйвер для этого устройства > Удалить.
-
После удаления драйвера нажмите кнопку Пуск > Выключение > Перезагрузка.
После перезапуска компьютера операционная система Windows автоматически выполнит поиск драйверов и установит драйвер сетевого адаптера. Проверьте, помогло ли это решить проблему с подключением. Если Windows не устанавливает драйвер автоматически, попробуйте установить резервную копию драйвера, сохраненную перед удалением.
-
Выполните сброс сети. Сброс сетевых параметров является крайним шагом. Используйте его, только если вышеперечисленные действия не помогли установить подключение.
Возможно, это поможет устранить проблемы с подключением после перехода с Windows 10 на Windows 11, а также проблему, из-за которой вы можете подключиться к Интернету, но не к общим сетевым дискам. Сброс сети позволяет удалить все установленные сетевые адаптеры и их параметры. После перезапуска компьютера все сетевые адаптеры будут переустановлены, а параметрам будут заданы значения по умолчанию.
-
Нажмите кнопку Пуск и введите слово параметры. Выберите Параметры > Сеть и Интернет > Дополнительные параметры сети > Сброс сети.
Открытие параметров состояния сети и Интернета
-
В окне Сброс сетевых параметров выберите пункты Сбросить > Да.
Дождитесь завершения перезагрузки компьютера и проверьте, удалось ли решить проблему.
Примечания:
-
После выполнения сброса сетевых параметров может потребоваться переустановить и настроить другое сетевое программное обеспечение, которое вы можете использовать, например клиент VPN или виртуальные коммутаторы от Hyper‑V (если вы используете то или иное программное обеспечение для виртуализации сети).
-
При выполнении сброса сетевых параметров все ваши известные сетевые подключения могут быть переведены на профиль общедоступной сети. При использовании профиля общедоступной сети обнаружение вашего компьютера другими компьютерами и устройствами, находящимися в сети, будет недоступно, за счет чего повышается степень безопасности вашего компьютера. Тем не менее, если ваш компьютер используется для общего доступа к файлам или принтеру, вам придется заново включить возможность сетевого обнаружения вашего компьютера, выбрав профиль частной сети. Для этого нажмите кнопку Пуск и введите слово параметры. Выберите Параметры > Сеть и Интернет > Ethernet. На экране Ethernet в разделе Тип сетевого профиля выберите Частная.
-
На другом компьютере
-
Попробуйте подключиться к той же сети с другого устройства. Если у вас дома есть другой компьютер с Windows и адаптер USB-Ethernet, попробуйте подключиться с помощью этого компьютера. Если вам это удастся, проблема, скорее всего, возникла из-за вашего первого компьютера. Если вы не можете подключиться к сети Ethernet с любого компьютера, причиной проблемы может быть маршрутизатор, поставщик услуг Интернета или адаптер USB-Ethernet.
На домашнем маршрутизаторе
Чтобы решить проблему или сузить область поиска решения, в первую очередь выполните следующие действия:
-
Проверьте кабель Ethernet и подключение. Убедитесь, что кабель Ethernet надежно подключен к порту Ethernet на маршрутизаторе и компьютере с Windows 10. Убедитесь, что кабель Ethernet подключен к правильному порту Ethernet маршрутизатора, а не к порту Интернета, который используется для подключения модема и маршрутизатора.
Если один кабель Ethernet не работает и у вас под рукой есть другой, попробуйте подключить этот другой кабель Ethernet. Если он работает, вероятно, проблема заключается в первом кабеле.
-
Перезагрузите модем и беспроводной маршрутизатор. Это поможет установить новое соединение с поставщиком услуг Интернета. При этом все подключения к вашей сети Wi‑Fi будут временно разорваны. Инструкции по перезагрузке модема и маршрутизатора могут отличаться, но основные действия таковы:
Примечание: Если у вас есть комбинированное устройство с кабельным модемом/маршрутизатором Wi-Fi, вам просто нужно выполнить предлагаемые действия на одном устройстве.
-
Отсоедините кабель питания маршрутизатора от источника питания.
-
Отсоедините кабель питания модема от источника питания.
В некоторых модемах есть резервный аккумулятор. Если после отключения модема его индикаторы не гаснут, извлеките аккумулятор.
-
Подождите не менее 30 секунд.
Если вы вынимали из модема аккумулятор, верните его на место.
-
Подключите модем к источнику питания. Индикаторы модема замигают. Подождите, пока они перестанут мигать.
-
Подключите маршрутизатор к источнику питания.
Подождите несколько минут, пока модем и маршрутизатор полностью включатся. Как правило, готовность этих устройств можно проверить по индикаторам состояния.
-
На компьютере попробуйте снова зайти в Интернет с помощью Ethernet-подключения.
На компьютере
-
Проверьте состояние сети в разделе “Параметры”. Откройте Параметры > Сеть и Интернет> Состояние. Проверьте состояние подключения Ethernet. Под сетевым подключением Ethernet должно быть указано Вы подключены к Интернету.
Если один кабель Ethernet не работает и у вас под рукой есть другой, попробуйте подключить этот другой кабель Ethernet. Если он работает, вероятно, проблема заключается в первом кабеле.
-
Подключение к сети Wi-Fi. Если ваш маршрутизатор поддерживает сеть Wi-Fi, попробуйте подключиться к Wi-Fi и посмотрите, удастся ли вам это. Эта рекомендация преследует две цели: помочь вам подключиться к Интернету и ограничить число возможных причин проблемы. Подробнее см. в разделе Подключение к сети Wi-Fi в Windows.
-
Запуск сетевых команд. Попробуйте запустить эти сетевые команды, чтобы вручную сбросить стек TCP/IP, освободить и обновить IP-адрес, а также очистить и сбросить кэш сопоставителя DNS-клиента.
-
В поле поиска на панели задач введите Командная строка. Появится кнопка Командная строка. Справа от нее выберите Запуск от имени администратора > Да.
-
В командной строке выполните в указанном порядке следующие команды, а затем проверьте, помогло ли это решить проблему с подключением:
-
Введите netsh winsock reset и нажмите клавишу ВВОД.
-
Введите netsh int ip reset и нажмите клавишу ВВОД.
-
Введите ipconfig /release и нажмите клавишу ВВОД.
-
Введите ipconfig /renew и нажмите клавишу ВВОД.
-
Введите ipconfig /flushdns и нажмите клавишу ВВОД.
-
-
Удалите драйвер сетевого адаптера Ethernet и выполните перезапуск Если предыдущие шаги не помогли устранить проблему, попробуйте удалить драйвер сетевого адаптера и перезагрузить компьютер. Windows установит последнюю версию драйвера автоматически. Воспользуйтесь этим способом, если сетевое подключение стало работать неправильно после недавнего обновления.
Сначала убедитесь, что у вас есть резервные копии драйверов. Перейдите на веб-сайт изготовителя компьютера и скачайте последнюю версию драйвера для сетевого адаптера. Если компьютер не подключается к Интернету, скачайте драйвер на другом компьютере, сохраните его на USB-устройстве флэш-памяти, а затем установите на своем компьютере. Вам нужно знать изготовителя компьютера и название или номер модели.
-
В поле поиска на панели задач введите диспетчер устройств, а затем выберите пункт Диспетчер устройств в списке результатов.
-
Разверните раздел Сетевые адаптеры и найдите сетевой адаптер Ethernet для своего устройства.
-
Выберите сетевой адаптер, нажмите и удерживайте его (или щелкните правой кнопкой мыши), затем выберите Удалить устройство > Попытка удалить драйвер для этого устройства > Удалить.
-
После удаления драйвера нажмите кнопку Пуск > Выключение > Перезагрузка.
После перезапуска компьютера операционная система Windows автоматически выполнит поиск драйверов и установит драйвер сетевого адаптера. Проверьте, помогло ли это решить проблему с подключением. Если Windows не устанавливает драйвер автоматически, попробуйте установить резервную копию драйвера, сохраненную перед удалением.
-
Выполните сброс сети. Сброс сетевых параметров является крайним шагом. Используйте его, только если вышеперечисленные действия не помогли установить подключение.
Возможно, это поможет устранить проблему, из-за которой вы можете подключиться к Интернету, но не к общим сетевым дискам. Сброс сети позволяет удалить все установленные сетевые адаптеры и их параметры. После перезапуска компьютера все сетевые адаптеры будут переустановлены, а параметрам будут заданы значения по умолчанию.
-
Нажмите кнопку Пуск и выберите Параметры > Сеть и Интернет > Состояние > Сброс сети.
Открытие параметров состояния сети и Интернета
-
В окне Сброс сетевых параметров выберите пункты Сбросить > Да.
Дождитесь завершения перезагрузки компьютера и проверьте, удалось ли решить проблему.
Примечания:
-
После выполнения сброса сетевых параметров может потребоваться переустановить и настроить другое сетевое программное обеспечение, которое вы можете использовать, например клиент VPN или виртуальные коммутаторы от Hyper‑V (если вы используете то или иное программное обеспечение для виртуализации сети).
-
При выполнении сброса сетевых параметров все ваши известные сетевые подключения могут быть переведены на профиль общедоступной сети. При использовании профиля общедоступной сети обнаружение вашего компьютера другими компьютерами и устройствами, находящимися в сети, будет недоступно, за счет чего повышается степень безопасности вашего компьютера. Тем не менее, если ваш компьютер используется для общего доступа к файлам или принтеру, вам придется заново включить возможность сетевого обнаружения вашего компьютера, выбрав профиль частной сети. Для этого нажмите кнопку Пуск и выберите Параметры > Сеть и Интернет > Ethernet. На экране Ethernet выберите сетевое подключение Ethernet, которое нужно изменить, и нажмите Частная в области Профиль сети.
-
На другом компьютере
-
Попробуйте подключиться к той же сети с другого устройства. Если у вас дома есть другой компьютер с Windows и адаптер USB-Ethernet, попробуйте подключиться с помощью этого компьютера. Если вам это удастся, проблема, скорее всего, возникла из-за вашего первого компьютера. Если вы не можете подключиться к сети Ethernet с любого компьютера, причиной проблемы может быть маршрутизатор, поставщик услуг Интернета или адаптер USB-Ethernet.
Содержание
- Способ 1: Проверка подключений
- Способ 2: Отключение автономного режима
- Способ 3: Модуль устранения неполадок
- Способ 4: Сброс параметров сети
- Способ 5: Работа с сетевыми драйверами
- Способ 6: Управление электропитанием
- Способ 7: Сброс сети
- Способ 8: Удаление стороннего софта
- Вопросы и ответы
Способ 1: Проверка подключений
Прежде чем менять настройки, сбрасывать параметры и выполнять другие действия, описанные в статье, просто перезагружаем систему. При раздаче интернета через маршрутизатор пробуем присоединить к сети другие устройства, и если они подключатся, значит проблема, скорее всего, именно в компьютере. Если результат отрицательный, возможно, дело в роутере и тогда его тоже следует перезагрузить – вынуть интернет-кабель, отключить от электросети, при наличии аккумулятора, извлечь его, подождать 1-2 минуты, затем снова все подключить.
Проверьте настройки маршрутизатора, они могли сбиться или вообще сброситься к значениям по умолчанию. Если вы не разбираетесь в этом, пригласите специалиста из организации, предоставляющей доступ к интернету, или откройте специальный раздел на нашем сайте, где, возможно, вы найдете инструкцию для настройки своего роутера или похожей модели.
Подробнее: Статьи из рубрики «Роутер»
Читайте также: Решаем проблему с отсутствием роутера в системе
Если на компьютере есть LAN-разъем, но сетевой кабель проходит через маршрутизатор, подсоедините его напрямую к сетевой карте и создайте новое подключение. Для этого вам, возможно, потребуются имя пользователя, пароль и другие данные, которые обычно прописываются в договоре, заключенном с провайдером.
Подробнее: Как подключить компьютер к интернету
Проверьте основной кабель, а также патч-корды на наличие повреждений. Обратите внимание на индикаторы на разъеме сетевой карты. Светодиоды должны мигать или просто гореть, то есть реагировать на подключение. На роутере обязательно должны гореть зеленым или синим цветом иконка WAN, а также LAN, если компьютер подключен с помощью патч-корда к Ethernet-портам.
Кроме того, убедитесь, что вы не забыли оплатить интернет, а если в этом плане все в порядке, позвоните в службу поддержки вашего провайдера и уточните, нет ли каких-то сбоев с их стороны.
Способ 2: Отключение автономного режима
Если остальные устройства подключаются по Wi-Fi стабильно, а ваш компьютер с Windows 11 нет, необходимо убедиться, что не активирован режим «в самолете», так как он может блокировать беспроводные модули.
- Открываем окно быстрых настроек, кликнув по иконке подключения к интернету, и проверяем статус функции.
- Если такой плитки здесь нет, кликаем кнопку «Пуск» и вызываем окно системных параметров.
Переходим во вкладку «Сеть и Интернет», находим режим «в самолете», и если он активен, отключаем его.
Способ 3: Модуль устранения неполадок
Если причина отсутствия интернета до сих пор не выявлена, стоит попробовать сделать это с помощью встроенного в ОС Виндовс 11 средства диагностики неисправностей.
- Вызываем параметры сочетанием клавиш «Windows+I» открываем раздел «Устранения неполадок»,
затем список средств УН,
находим и запускаем модуль проверки состояния сетевого адаптера.
- Выбираем «Беспроводная сеть» или «Все сетевые адаптеры», если таковых несколько и вы не знаете, какой именно нужен, а затем нажимаем «Далее».
- Если модуль что-то выявит, постарается все исправить или хотя бы сообщит в чем проблема.

Способ 4: Сброс параметров сети
Одним из самых эффективных действий, способных решить проблему с интернетом или локальной сетью, является сброс сетевых параметров. И в первую очередь следует выполнить очистку DNS-кэша, так как он может хранить неправильные или поврежденные записи, которые и являются источником неполадок.
- С помощью поиска Виндовс 11 находим «Командную строку» и запускаем ее с повышенными правами.
- В поле консоли вводим:
ipconfig /flushdnsи нажимаем «Enter». В результате мы должны получить сообщение о том, что кэш очищен.
- Дополнительно сбросим настройки протоколов Winsock и TCP/IP. Для этого вводим:
netsh winsock resetnetsh int ip reset
После этого перезагружаем компьютер и пробуем подключиться к интернету.
Способ 5: Работа с сетевыми драйверами
Драйверы играют важную роль в работоспособности компьютерного железа, а значит, и у сетевого адаптера в этом плане проблем быть не должно.
- Правой кнопкой мышки (ПКМ) кликаем «Пуск» и открываем «Диспетчер устройств».
Ищем адаптер в соответствующей вкладке. У нас устройство от Realtek, у вас в названии может быть другой бренд. Ориентируемся на слова «Adapter», «Ethernet» или «Family Controller». Если ярлык устройства со стрелочкой, значит, оно отключено. В этом случае кликаем по нему ПКМ и включаем.
- Также есть вероятность, что драйвер недавно обновился, но плохо установился или изначально был с ошибкой и теперь работает некорректно. В этом случае можно попробовать вернуть предыдущую версию, пока новую не исправят. Открываем «Свойства»
и во вкладке «Драйвер» жмем «Откатить», если это функция доступна.
Если адаптер с восклицательным знаком, отображается как неизвестное устройство или даже все выглядит так, как будто проблем у него нет, стоит попробовать обновить его ПО. Учитывая, что интернет не работает, необходимо с другого компьютера, на котором он есть, посетить официальный сайт производителя материнской платы, сетевой карты или ноутбука, загрузить драйверы на съемный диск, а затем установить на своем компьютере.
Подробнее:
Поиск и инсталляция драйвера для сетевой карты
Скачивание и установка драйвера для Wi-Fi адаптера
Способ 6: Управление электропитанием
Пользователи в сети описывали ситуацию, когда сетевой адаптер блокировался принудительно ради экономии энергии. В этом случае сначала просто подключаем ноутбук к электросети, а если ничего не изменится, отключаем соответствующую опцию.
- Сочетанием клавиш «Windows+R» вызываем окно «Выполнить», вводим команду
controlи подтверждаем ее. - В «Панели управления» устанавливаем крупные или мелкие значки, переходим в «Центр управления сетями и общим доступом»,
затем открываем окно «Изменения параметров адаптера»,
кликаем по подключению правой кнопкой мышки и открываем его «Свойства».
- В следующем окне жмем «Настроить»,
и во вкладке «Управление электропитанием» отключаем опцию, которая способна блокировать сетевое устройство.


Способ 7: Сброс сети
При полном сбросе сети произойдет удаление и последующая переустановка всех сетевых адаптеров. Настройки связанных компонентов будут возвращены к значениям по умолчанию, а все сторонние подключения, например виртуальные коммуникаторы и VPN-клиенты, будут удалены. Не забудьте уточнить пароль от Wi-Fi, если вы давно его не вспоминали, так как после следующей операции компьютер его забудет. Снова открываем параметры Виндовс 11, во вкладке «Сеть и Интернет» переходим в раздел с дополнительными сетевыми параметрами,
кликаем «Сброс сети»,
запускаем функцию, ждем перезагрузки системы и пробуем подключиться к интернету.
Способ 8: Удаление стороннего софта
Если на этом ПК вы подключаетесь к сети не впервые, т.е. вчера, например все работало, есть вероятность, что конфликт вызвало какое-нибудь программное обеспечение, связанные с ним службы или элемент автозагрузки. В этом случае следует просто удалить софт, который вы недавно установили, о чем подробно написано в отдельной статье на нашем сайте.
Подробнее: Удаление приложений в Windows 11
Особое внимание обратите на сторонние антивирусы. Если раньше проблем не было, возможно, они получили обновление, которое каким-то образом теперь блокирует подключение к интернету. Удалять их, конечно, сразу не стоит, особенно если вы покупали лицензию, но попробовать отключить можно. Кроме того, есть смысл посетить страницу техподдержки или форум на официальном сайте разработчика, так как иногда там выкладываются инструкции для правильной настройки программного обеспечения при возникновении тех или иных неполадок.
Подробнее: Как отключить антивирус
При подключении к Интернету через WiFi или Ethernet в Windows 11/10/7 может появится ошибка Неопознанная сеть, без доступа к интернету или сети.
Ошибка неопознанной сети без доступа к интернету или сети обычно появляется из-за не правильной конфигурации IP-адресов, DNS, устаревших сетевых драйверов или сторонний антивирус блокирует соединение.
В данной инструкции разберем, как исправить ошибку, когда нет доступа к Интернету, но к сети подключается и сообщает, что она неопознанная.
Исправить неопознанную сеть без доступа к интернету и сети
1. Перезагрузить модем
Выключите компьютер или ноутбук, выключите модем и извлеките его с розетки. Подождите минуту и включите все обратно, после чего удостоверьтесь, пропала ли ошибка неопознанной сети без доступа к интернету.
2. Режим полета
В Windows 11/10 нажмите на центр действий панели задач и убедитесь, что Режим в самолете отключен.
3. Обновить сетевой драйвер
Нажмите сочетание кнопок Win+X и выберите Диспетчер устройств, после чего разверните графу Сетевые адаптеры. Если вы подключаетесь через WiFi, то это будет указывать на Wirelles адаптер. Если по проводу, то Conroller. Нажмите по сетевому адаптеру правой кнопкой мыши и выберите Обновить устройство.
В следующим окне нажмите на Автоматический поиск драйверов и следуйте рекомендациям на экране. Если драйвера не установятся, то придется зайти на официальный сайт и скачать сетевой драйвер. Это можно узнать по модели материнской плате ПК или по модели ноутбука.
4. Отключить виртуальные адаптеры
Все в том же диспетчере устройств, если у вас имеются виртуальные сетевые адаптеры, то отключите их все. Виртуальные адаптеры будут содержать слово «Virtual«.
5. Удалить скрытые ненужные устройства
В диспетчере устройств нажмите сверху на вкладку Вид и установите Показать скрытые устройства. Далее разверните пункт Сетевые адаптеры и удалите все полупрозрачные устройства, если они будут.
- Нажмите правой кнопкой мыши по полупрозрачному сетевому адаптеру и выберите Удалить устройство.
6. Отключить антивирус
Если вы используете сторонний антивирус, то рекомендую удалить его на время и проверить, устранена ли проблема с неопознанной сети и доступом к интернету. Именно удалить, так как при отключении, некоторые антивирусы продолжают работу брандмауэра, который и может блокировать сеть.
Кроме того, попробуйте отключить на время встроенный защитник Windows и его брандмауэр.
7. Отключить быстрый запуск
Нажмите сочетание кнопок Win+R и введите control.exe powercfg.cpl, после чего нажмите на Действие кнопок питания.
Нажмите сначала на Изменение параметров, которые сейчас недоступны, после чего снимите галочку ниже с пункта Включить быстрый запуск. Выключите ПК, подождите секунд 40 и включите, после чего проверьте, устранена ли проблема с неопознанной сетью и доступом к интернету.
8. Средства устранения неполадок сети
Нажмите Win+R и введите по прядку команды для запуска диагностики подключения к интернету, входящих подключений и сетевого адаптера.
msdt.exe -id NetworkDiagnosticsWebmsdt.exe -id NetworkDiagnosticsInboundmsdt.exe -id NetworkDiagnosticsNetworkAdapter
9. Сброс протоколов
Нажмите Win+X и выберите Терминал Windows (администратор) или запустите командную строку от имени админа. Введите по порядку следующие команды:
ipconfig /releaseipconfig /renewnetsh winsock resetnetsh int ip resetipconfig /flushdnsipconfig /registerdnsnetsh int tcp set heuristics disablednetsh int tcp set global autotuninglevel=disablednetsh int tcp set global rss=enablednetsh int tcp show global
10. Изменить DSN сервера
Нажмите сочетание клавиш Win+R и введите ncpa.cpl, чтобы открыть сетевые подключения. Далее щелкните правой кнопкой мыши по WiFi или Ethernet адаптеру и выберите Свойства. Выделите одним нажатием IP версии 4 (TCP/IPv4) и ниже нажмите на кнопку Свойства. В новом окне установите значение на Использовать следующие адреса DNS-серверов и установите 1.1.1.1 — 1.0.0.1, после чего установите флажок на Подтвердить параметры при выходите и нажмите OK.
11. Изменить Duplex на Auto
Перейдите обратно в сетевые подключения нажав Win+R и введя ncpa.cpl. Щелкните правой кнопкой мыши по сетевому адаптеру, который выдает неопознанную сеть без доступа к интернету и выберите Свойства. Далее нажмите на кнопку Настроить, после чего в новом окне перейдите во вкладку Дополнительно. Найдите слово Duplex и справа установите значение на Auto.
Смотрите еще:
- Windows не удалось автоматически обнаружить параметры прокси этой сети
- WiFi не видит сети на ноутбуке Windows 10/7
- Windows 10 не видит другие компьютеры в сети
- Не удается подключиться к этой сети WiFi в Windows 10
- Обнаружен конфликт IP-адресов Windows
[ Telegram | Поддержать ]
Вот такой у нас интернет – он как бы есть, но доступа нет. Прямо как в известном мультфильме: «Я вам посылку принёс, только не отдам, потому что у вас докУментов нету».
Интересно, а какие «докУменты» нужны интернету, чтобы он разрешил нам посерфить любимые сайты? Обычно такие: галочка в нужном месте, пара кликов мышью, нажатие нескольких кнопок. Где, каких и как – расскажем дальше. А усы и подделать можно.
Содержание
- Что означает ошибка доступа и в чем ее причины
- Раз – и готово
- Проверяем и настраиваем роутер
- Прелюдия
- Основное
- Если связь пропала после покупки или замены маршрутизатора
- Проверяем и настраиваем параметры сети на компьютере
- Устраняем программные помехи: брандмауэр, файервол, VPN, родительский контроль
- Сбрасываем и переустанавливаем сетевой драйвер
- Сканируем систему на заражение и исправляем последствия
- И еще кое-что
Что означает ошибка доступа и в чем ее причины
«Подключено без доступа в Интернет» – это сетевой статус Windows, который указывает на то, что компьютер присоединен к локальной сети (имеет связь с маршрутизатором, другими домашними устройствами и иногда – с ресурсами провайдера), но не может выйти в глобальную. Он обозначается желтым треугольником с восклицательным знаком или просто восклицательным знаком на иконке сети, как на картинке ниже.
В списке доступных сетевых подключений этот статус выглядит так:
По тому, что мы здесь видим, ясно, что связь установлена (активна кнопка «Отключиться») и даже защищена (используется шифрование). Но все это работает только внутри вашего дома.
Причинами ошибки «Без доступа в Интернет» бывает следующее:
- Окончание оплаченного периода. Провайдеры, как правило, оставляют должникам возможность заходить в личный кабинет на внутренних ресурсах, но в интернет не пускают.
- Физическое отсутствие связи ПК (маршрутизатора) с источником интернета: заломы кабеля, выпадение коннектора из гнезда, подсоединение не к тому разъему, низкий уровень сотового сигнала при доступе через модем USB, помехи и т. д.
- Неверные параметры интернет-подключения роутера – от некорректного MAC-адреса до ошибок в написании IP DNS-серверов.
- Запрет провайдера на подключение к интернету устройств с незарегистрированным MAC-адресом.
- Некорректные настройки сетевого подключения на компьютере.
- Спонтанная системная ошибка Windows или сетевого оборудования.
- Сбой драйвера сети.
- Блокировка интернета брандмауэром Windows, сторонним файерволом или другими защитными программами (родительский контроль).
- Некорректная настройка VPN или прокси-сервера, если они используются для доступа в интернет.
- Заражение устройства вредоносным ПО, повреждение элементов сетевой подсистемы.
- Неисправность оборудования пользователя.
- Неполадки или технические работы у провайдера.
Отсутствие связи с интернетом по Wi-Fi в общественных местах (там, где у вас нет административных полномочий) может быть вызвано тем, что:
- Точка доступа вай-фай вообще не подключена к глобальной сети или перегружена, из-за чего не может обработать запрос.
- Выход в интернет для вашего устройства запрещен администратором.
Повлиять на работу общедоступных сетей мы не можем: в такой ситуации остается искать другую точку доступа или использовать мобильный интернет. Но разобраться со своим домашним подключением по силам каждому. Глубокие познания здесь не нужны – достаточно внимания, терпения и четкого следования инструкциям.
По традиции начнем с самого простого.
Раз – и готово
Эти элементарные действия решают обозначенную проблему примерно в 20% случаев, а занимают максимум 5 минут.
Не верите – проверьте:
- Внесите платеж за интернет. Если у вас настроено автоматическое пополнение счета, убедитесь, что на балансе привязанной карты достаточно средств. А также, что она действительна и доступна для платежей онлайн.
- Удостоверьтесь в надежности физической связи устройств, целостности разъемов и кабелей, отсутствии помех беспроводной связи.
- Перезагрузите роутер и компьютер, отключите и снова подключите интернет-кабель или модем. Это устранит спонтанные ошибки, которые иногда возникают при долгой непрерывной работе системы и оборудования.
- Если проблема не ушла, запустите Средство диагностики сетевых неполадок Windows и дождитесь если не решения, то вердикта, чтобы знать, куда двигаться дальше.
Не помогло? Значит, настала очередь сложного, но ответственного этапа – ревизии и исправления настроек оборудования. Именно в них чаще всего кроются ошибки, поэтому будьте внимательны.
Проверяем и настраиваем роутер
Прелюдия
- Подготовьте инструкцию по подключению, полученную от вашего провайдера. Возможно, для этого понадобится устройство с выходом в интернет. Если это так, используйте телефон и связь 3G/4G.
- Зайдите в панель управления роутером. Данные для первого входа – адрес, логин и пароль, чаще всего указаны на этикетке, приклеенной к днищу аппарата, или в документации к нему.
- Откройте раздел настройки интернета. Мы рассмотрим его на примере домашнего маршрутизатора TP-Link Archer A Интерфейс вашего устройства может отличаться от показанного, но не так сильно, чтобы запутаться.
Основное
Практически все сетевое оборудование российского рынка автоматически распознает тип подключения к сети, используемый провайдером, и применяет его параметры в текущих настройках. Для этого достаточно вставить интернет-кабель в гнездо роутера, обозначенное «WAN или INTERNET», или вместе с этим нажать кнопку «Автоопределение», как на Archer A7.
Однако автоматика тоже ошибается. Поэтому убедитесь, что тип интернет-подключения на роутере соответствует указанному в инструкции провайдера.
Затем откройте раздел «Дополнительные настройки» и проверьте остальное (обратите внимание, подключение по протоколам IPv4 и IPv6 настраивается в разных разделах):
- Ваши имя и пароль абонента (с учетом регистра символов).
- Сервер и домен аутентификации.
- IP-адрес, предпочитаемый и альтернативный DNS.
- IP или доменное имя VPN-сервера провайдера и т. д.
Набор используемых настроек зависит от типа подключения. Заполнять поля, которые не упомянуты в руководстве от провайдера, не нужно.
Если связь пропала после покупки или замены маршрутизатора
Некоторые поставщики интернет-услуг жестко привязывают абонентские устройства (компьютеры и роутеры) по MAC-адресам. Аппарат с неизвестным провайдеру MAC не получает IP и не может выходить в интернет, несмотря на правильно введенные настройки. Это неудобно, но все же не безнадежно, так как «на каждый хитрый болт ‘Ростелеком & Co’ найдется гайка с левой резьбой».
Если до появления ошибки вы подключались через другое устройство (условно назовем его старым), то вам достаточно клонировать его MAC и перенести на новое. Тогда провайдер определит новый девайс как старый и выдаст ему IP.
Большинство современных роутеров и сетевых адаптеров ПК/ноутбуков поддерживает возможность клонирования MAC. На Archer A7 эта функция также находится в дополнительных настройках.
Закончив проверку и настройку роутера, сохраните изменения и перезагрузите аппарат.
Проверяем и настраиваем параметры сети на компьютере
Откройте свойства сетевого подключения.
- На Windows 10: запустите приложение «Параметры», откройте раздел «Сеть и интернет», немного прокрутите вниз правую половину окна и кликните «Настройка параметров адаптера».
- На Windows 7: щелкните правой клавишей мыши по иконке подключения в области уведомлений панели задач и выберите «Центр управления сетями и общим доступом». В левой колонке «Центра» нажмите «Изменение параметров адаптера».
В следующем окне дважды кликните ярлык подключения, которое пишет об отсутствии доступа в интернет, и в окошке «Состояние», которое откроется после этого, нажмите «Свойства».
Затем выберите из списка «Компонентов, используемых подключением» протокол «IP версии 4» или «IP версии 6», предварительно убедившись, что он активен (отмечен флажком), и также кликните кнопку «Свойства».
Описаны случаи, когда ошибка «Без доступа к интернету» успешно устранялась отключением неиспользуемого протокола. Так, если вы подключаетесь к сети по IPv4, снимите отметку с IPv6.
Если ваш провайдер использует протокол IPv6, что пока еще редкость, настраивать подключение следует только на роутере (конечно, при условии поддержки). А на компьютере – лишь тогда, когда он подключен к интернету напрямую. Внутренняя (локальная) сеть между домашними устройствами всегда работает по IPv4.
Вернемся к свойствам подключения. Откройте вкладку «Общие» и проверьте сохраненные параметры.
- Если компьютер получает интернет напрямую – через кабель, идущий от оборудования провайдера, отметьте пункты «Получать IP-адрес автоматически» и «Получать адрес DNS сервера автоматически». Если же в руководстве по подключению указаны конкретные данные, то используйте их.
- Если компьютер подключается через роутер, то допустимо как автоматическое получение настроек, так и ввод их вручную. При выборе второго способа важно соблюсти правило: ПК и интерфейс роутера, который «смотрит» в локальную сеть (основной шлюз или шлюз по умолчанию), должны находиться в одной подсети.
Например: если основной шлюз имеет IP 192.168.31.0, то IP компьютера должен укладываться в диапазон 192.168.31.1–255. То есть адрес может меняться только в той части, которая в маске подсети соответствует нулю. Подробнее читайте в статье «Почему не работает интернет».
В поле «DNS» можно указать IP основного шлюза, ДНС-серверов провайдера или публичных – таких как DNS.Яндекс или Google DNS Public. Кстати, оба сервиса предоставляют адреса в формате IPv4 и IPv6.
Случаи, когда доступ во Всемирную паутину закрыт из-за того, что сервер ДНС не отвечает, рассмотрены в статье по ссылке.
Устраняем программные помехи: брандмауэр, файервол, VPN, родительский контроль
Безопасность очень важна, но бесконечное усиление защиты может сделать ваш бастион настолько прочным, что вы не сможете пробиться в интернет вообще.
В норме межсетевые экраны – брандмауэр Windows и файерволы антивирусных программ, блокируют отдельные сетевые ресурсы. «Навешивание замков» на все подряд – это следствие их неправильной настройки (запрет исходящих подключений) или сбой в работе.
Чтобы определить, ваш ли это случай, выключите на время защиту и проверьте, не возобновился ли доступ. Если ошибка больше не появляется, причина кроется в брандмауэре (файерволе). Как ее исправить, расскажем дальше.
Для отключения брандмауэра в Виндовс 10:
- Откройте системный инструмент «Параметры» и перейдите в «Обновление и безопасность» -> «Безопасность Windows». Затем выберите в списке «Области защиты» элемент «Брандмауэр и защита сети».
- В следующем окне кликните активное подключение – в моем примере это частная сеть.
- А далее выключите брандмауэр.
В Виндовс 7:
- Откройте «Панель управления», установите режим просмотра «Значки» (крупные или мелкие) и щелкните элемент «Брандмауэр защитника Windows».
- В левой колонке следующего окна нажмите ссылку «Включение и отключение брандмауэра защитника Windows».
- Затем в разделе активного подключение (Параметры для частной или общественной сети) отметьте «Отключить брандмауэр» и сохраните настройку.
Чтобы исправить ошибку доступа в интернет, вернитесь в раздел «Брандмауэр и безопасность сети» в Виндовс 10 и в «Брандмауэр защитника Windows» в Виндовс 7.
Дальше:
- Для отмены всех пользовательских правил и сброса настроек защиты на исходное состояние, нажмите «Восстановить (для брандмауэра) значения по умолчанию». На скриншотах выше эти пункты подчеркнуты синей линией.
- Для снятия только запрета исходящих подключений нажмите там же «Дополнительные параметры» (подчеркнуто красной линией).
- В окне монитора межсетевого экрана, которое откроется после этого, кликните «Свойства брандмауэра защитника Windows».
- Откройте вкладку профиля активной сети и в выпадающем списке «Исходящие подключения» выберите «Разрешить (по умолчанию)».
Настройка вступает в действие при сохранении.
Если вы используете не брандмауэр, а сторонний файервол, инструкцию по его настройке ищите на сайте разработчика.
Что касается VPN и прокси, то в текущих реалиях они часто оказываются не окном на свободу, а амбарным замком. Потому что их активно блокируют госструктуры. Если вы не можете или не хотите обойтись без этих ресурсов, то попробуйте подобрать другой маршрут или перейдите на альтернативный сервис.
Средства родительского контроля, закрывающие доступ в интернет по расписанию, могут быть запущены не только на компьютере, но и на маршрутизаторе. Если пользуетесь, обязательно проверьте их настройки.
Сбрасываем и переустанавливаем сетевой драйвер
Глюки интернета из-за ошибок драйвера сетевого адаптера встречаются чаще, чем хотелось бы. В легких случаях бороться с ними помогает сброс, точнее – удаление адаптера из системы. Цель этой операции – заставить Windows заново определить и переустановить устройство, устранив тем самым спонтанный сбой.
Порядок действий:
- Откройте «Диспетчер устройств» и разверните список «Сетевые адаптеры».
- Щелкните по строке проблемного адаптера правой клавишей мыши и в меню, которое откроется следом, выберите «Удалить».
- Перезагрузите компьютер.
Если при повторном запуске ошибка сохранилась, обновите драйвер, загрузив его последнюю версию с сайта производителя ноутбука или материнской платы ПК.
В других случаях помогает не обновление, а откат к предыдущей версии сетевого драйвера, если она сохранилась на устройстве. Чтобы это сделать, откройте свойства адаптера, перейдите во вкладку «Драйвер» и нажмите кнопку «Откатить».
Прежняя версия драйвера начнет работать после перезагрузки.
Сканируем систему на заражение и исправляем последствия
Вирусное, троянское, шпионское и рекламное ПО вмешивается в работу сети очень часто. Но не для того, чтобы сломать интернет, а для выполнения своих вредоносных задач. Поломка – это ошибка в работе зловредных программ и иногда результат их некорректного удаления.
Для проверки и очистки компьютера от «подселенцев» подойдет любая антивирусная утилита, в том числе бесплатный «Защитник Windows», главное – со свежими вирусными базами.
Однако избавление от зловредов еще не гарантирует, что доступ восстановится. Даже наоборот, чаще приходится исправлять его дополнительно.
Средства восстановления интернета есть в самой Windows. Это уже известная «Диагностика сетевых неполадок» и консольные утилиты Netshell и Ipconfig. Что они умеют и как с ними работать, читайте в статье по ссылке.
Но это не всё. Есть и более продвинутые штуки, где достаточно клацнуть кнопку – и проблема решилась на раз. Об этих чудесных программах – Complete Internet Repair и NetAdapter Repair All In One, мы также уже писали.
И еще кое-что
Сделали, что могли и даже больше? Перекопали все руководства, а воз и ныне там? Возможно, вы что-то забыли: позвонить в службу поддержки провайдера и озадачить проблемой специалистов. Ведь ваш интернет еще и их, и от них зависит больше, чем от вас.
Вы будете правы, если начнете решать задачу с этого шага. Ну, а если хотите разобраться во всем самостоятельно, то оставьте звонок напоследок. Любой ваш выбор в этой ситуации – правильный.
Интернет не работает — распространенная проблема с компьютерами Windows, но представьте ситуацию, в которой Ethernet не работает в вашей системе, даже если WiFi работает хорошо. Если вы столкнулись с этой проблемой, вот несколько советов, которые помогут вам устранить неполадки и устранить проблему.
Причины могут быть связаны с самим интернет-кабелем или настройками системы. В любом случае вам придется устранить проблему. Попробуйте следующие решения:
- Используйте другой кабель Ethernet
- Запустите средство устранения неполадок сетевого адаптера.
- Временно отключите антивирус и брандмауэр
- Убедитесь, что сетевой адаптер включен
- Освободить IP-адрес
- Обновите сетевые драйверы
1]Используйте другой кабель Ethernet
Чтобы локализовать причину с помощью кабеля Ethernet, вы можете попробовать использовать другой кабель Ethernet. Если это работает, более ранний кабель может быть неисправен. Если у вас нет дополнительного кабеля Ethernet, используйте текущий кабель с другим компьютером.
Еще один факт, который следует отметить, заключается в том, что слот Ethernet на маршрутизаторе также может быть неисправен. Но обычно маршрутизаторы поставляются с несколькими слотами Ethernet. Итак, вы можете попробовать изменить слот.
2]Запустите средство устранения неполадок сетевого адаптера.
Средство устранения неполадок сетевого адаптера проверяет наличие проблем с сетевым адаптером и устраняет их, если это возможно. Процедура запуска средства устранения неполадок сетевого адаптера выглядит следующим образом:
- Щелкните правой кнопкой мыши кнопку «Пуск» и выберите «Настройки» в меню.
- Перейдите на вкладку «Система» в списке слева.
- На правой панели прокрутите вниз и нажмите «Устранение неполадок» >> «Другие средства устранения неполадок».
- Прокрутите вниз до средства устранения неполадок с сетью и нажмите «Выполнить», соответствующее ему.
3]Временно отключите антивирус и брандмауэр.
Поскольку антивирус и брандмауэр могут создавать проблемы при подключении к Интернету через кабель Ethernet, их временное отключение может быть хорошим советом. В случае сторонних антивирусных продуктов, пожалуйста, свяжитесь с производителем для процедуры их деактивации. В случае с Защитником Windows процедура его отключения выглядит следующим образом:
- Найдите «Безопасность Windows» в строке поиска Windows.
- Откройте приложение.
- Нажмите «Защита от вирусов и угроз» в списке слева.
- На правой панели нажмите Управление настройками.
- Выключите переключатель для защиты в реальном времени.
- Проверьте, решает ли это проблему.
- Включите переключатель позже, когда проблема будет решена.
Вы также можете временно отключить брандмауэр Защитника Windows.
4]Убедитесь, что адаптер Ethernet включен
Если адаптер Ethernet отключен, соединение Ethernet перестанет работать, даже если Wi-Fi работает нормально. Процедура подтверждения такова:
- Нажмите Win+R, чтобы открыть окно «Выполнить».
- В окне «Выполнить» введите команду NCPA.CPL и нажмите Enter, чтобы открыть окно «Сетевые подключения».
- В окне «Сетевые подключения» проверьте, заметили ли вы Неполноценный на сетевом адаптере.
- Если да, щелкните адаптер правой кнопкой мыши и выберите Включить.
5]Освободить IP-адрес
Поскольку проблема также может быть связана с IP-адресом системы, вы можете исправить ее следующим образом:
Найдите командную строку в строке поиска Windows.
В окне командной строки введите или скопируйте и вставьте следующие команды и нажмите Enter после каждой из них, чтобы изменить IP-адрес.
ipconfig /релиз ipconfig /обновить
Затем перезагрузите систему и проверьте, устраняет ли это проблему.
6]Обновите сетевые драйверы
Центр обновления Windows, вероятно, является наиболее эффективным способом обновления сетевых драйверов в Windows 11. Будь то драйвер Wi-Fi или драйвер Ethernet, вы можете использовать Центр обновления Windows для загрузки и установки ожидающих обновлений. Лучше всего то, что вы можете загружать такие обновления вручную. Чтобы обновить сетевые драйверы в Windows 11 с помощью Центра обновления Windows, выполните следующие действия:
- Нажмите Win+I, чтобы открыть настройки Windows.
- Перейдите на вкладку Центр обновления Windows с левой стороны.
- Нажмите на Дополнительные параметры.
- Щелкните меню «Обновления параметров» в разделе «Дополнительные параметры».
- Разверните раздел обновлений драйверов.
- Установите флажок и нажмите кнопку «Загрузить и установить».
Он начнет загрузку и установку обновления автоматически.
Вы также можете использовать диспетчер устройств для обновления сетевых драйверов:
- Нажмите Win+R, чтобы открыть окно «Выполнить».
- В окне «Выполнить» введите команду DEVMGMT.MSC и нажмите Enter. Это откроет окно диспетчера устройств.
- Разверните список сетевых адаптеров.
- Щелкните правой кнопкой мыши сетевой адаптер и выберите «Обновить драйверы».
Читать. Где скачать драйверы Ethernet для Windows?
Wi-Fi лучше или Ethernet?
Ethernet обычно быстрее, чем Wi-Fi, потому что кабельное соединение прямое и стабильное. Однако есть исключение, когда кабель Ethernet не может работать на высокой скорости, однако стандарт Wi-Fi может. Кроме того, в наши дни большинство ноутбуков не имеют портов Ethernet. Они просто используют соединение Wi-Fi.
Исправлено: проблемы с сетью и подключением к Интернету в Windows
Будет ли работать Ethernet, если Wi-Fi не работает?
Адаптер для Ethernet и Wi-Fi отличается. Таким образом, возможно, что Ethernet будет работать даже при отключенном Wi-Fi. Однако, если есть общая проблема с интернет-соединением или IP-адресом, то и Ethernet, и Wi-Fi работать не будут. Устраните неполадки после выявления причины.
Ethernet все еще используется?
Ethernet хорошо используется с настольными компьютерами, поскольку пользователи настольных компьютеров не захотят терять скорость интернета без необходимости. Однако, поскольку в наши дни большинство маршрутизаторов являются беспроводными, почти все производители ноутбуков убрали опцию Ethernet, и единственный способ подключения — через Wi-Fi.
Проблема, когда у пользователя после обновления до Windows 11 не работает интернет, не работает интернет- одна из самых распространенных. Некоторые из них, кто установил новую версию ОС констатируют факт появления ошибок – низкая скорость беспроводного соединения, ограниченность доступа, наличие неопознанной сети.
Возможные причины проблем с интернетом
Причины, согласно которым ОС не осуществляет подключение к сети, могут быть:
- Отсутствие правильно настроенных параметров.
- Значительная удаленность устройства от модема.
- Отключение wi-fi.
- Утрата соединения программным обеспечением.
- Переполнение сети.
- Требование об уникальной аутентификации.
Если нет интерната на Windows 11, рекомендуется воспользоваться сбросом настроек. Поэтому, прежде, чем предпринимать решительные шаги, рекомендуется знать пароль от wi-fi, чтобы восстановить настройки сети и авторизоваться удобный момент времени.
Способы устранения проблем
В зависимости от характера неполадки, ее тяжести, рекомендуется использовать те или иные способы коррекции. Но, прежде чем приступать к решительным действиям, рекомендуется проверить расстояние до модема, а также его подключение к локальной сети.
Проверка сети на других устройствах
Для того чтобы убедиться в правильности работы устройства, следует удостовериться, что к сети подключены иные компоненты – телефон, планшет, ПК.
От пользователя требуется, включит любое из устройств и попытаться зайти в сеть. Если это удается с другого устройства, следует тщательно искать проблему в оборудовании, которое не подключено. При возникновении трудностей нужно обратиться к специалисту, который знает, как решаются подобные проблемы.
Сброс настроек сетевого адаптера Wi-Fi
Если сеть тормозит или упала скорость интернета на Windows 11,рекомендуется воспользоваться инструментом для сброса настроек сетевого адаптера. Для решения проблемы потребуется закрытие запущенных приложений и выполнение следующего алгоритма действий:
- Открыть «Параметры», активизировать «Настройки» через «Пуск».
- Кликнуть по «Сети и Интернету».
- Открыть вкладку «Дополнительные параметры адаптера».
- В разделе, активировать «Сброс сети». Опция расположена в нижней части страницы.
- Во вновь открывшемся окне нажать «Сбросить сейчас».
- Подтвердить действия, нажатием «ОК».
- Обождать, пока завершиться сеанс и нажать «Закрыть».
- Выполнить перезагрузку ПК.
- Протестировать изменения.
Проверка включения адаптера в параметрах Беспроводной сети
Используя средство диагностики сети, есть возможность с легкостью обнаружить проблему, что после установки Виндовс 11 пропал интернет.
Внимание! Для начала рекомендуется убедиться, что нет сторонних проблем с точкой доступа. Проверить это можно следующим образом: если остальные устройства спокойно подключаются к сети, скорей всего, проблема кроется в ПК. Если интернет отсутствует, необходимо решать проблемы с маршрутизатором.
Следует перезагрузить роутер. Для этого он отключается от сети на 60-120 сек. и снова включается.
Далее:
- Удаление параметров Wi-fi. Это самое простое решение проблемы.
- Выполнить переустановку адаптера.
- Обновить драйвер.
- Сбросить параметры сети.
- Выполнить проверку/перезапуск DHCP-клиента.
После этого снова проверьте подключение к интернету.
Проверка адаптера в диспетчере устройств
Для того чтобы сделать сетевой адаптер видимым, нужно:
- Выполнить щелчок ПМК правой клавишей по «Пуск»- «Диспетчер устройств».
- Открыть «Просмотр» и активировать вкладку «Показать скрытые устройства».
- Развернуть список «Сетевые адаптеры» и проверить отображение устройства.
- Если адаптер остается невидимым, кликнуть по «Действие», выполнить «Сканирование на изменения в оборудовании».
После этого можно просмотреть отображается ли адаптер в настройках «Диспетчера задач».
Проблема, когда у пользователя не работает после обновления до Windows 11, не работает интернет, одна из самых распространенных. Некоторые из них, установившие новую версию операционной системы, утверждают, что появились ошибки: низкая скорость беспроводного соединения, ограниченный доступ, наличие неопознанной сети.
Установка утилиты для управления беспроводными сетями или электропитанием
Если существует проблема подключения к сети, нелишним будет позаботиться о загрузке утилиты, предназначенной для управления беспроводными сетями и электрическим питанием. Этот программный софт будет незаменимым помощником для пользователя ПК, который своевременно сообщит об изменениях в настройках сети и окажет помощь в выявлении причин проблем с WI-FI соединением.
Проверка службы WLAN
Эта служба отвечает за логику и функциональность, которые требуются для обнаружения, подключения и настройки сетей доступа беспроводного соединения.
В ней содержится функция, которая способна сделать ПК точкой доступа, чтобы расположенные вблизи устройства смогли выполнять подключение к нему посредством использования адаптера. Не исключено, что проблема подключения уместна на устройстве, так как не был выполнен запуск службы.
Если она работает, рекомендуется выполнить перезагрузку.
- Нажать WinR, ввести команду msc.
- Найти в списке автонастройки службу, сделайте двойной щелчок по ней, чтобы просмотреть свойства.
- Выполните проверку в строке разновидности запуска, чтобы стояло значение – «Автоматический». Если отключена, кликнуть по списку и выбрать соответствующий статус службы. После, выполнить запуск.
- Теперь можно выполнить подключение к сети повторно.
Заключение
Проблема отсутствия интернета на ОС новой версии встречается довольно часто. Недавнее анонсирование ПО не исключило возникновение на нем ошибок. Прежде всего, коернь их кроется в несоответствие устройств современным требованиям, которые предъявляет разработчик к ПО.
При желании проблема решаема. Главное – соблюдать четкую последовательность действий: от простого к сложному. Для начала рекомендуется удостовериться в том, что модем находится в рабочем состоянии, проверить подключение иных устройств к сети – если все работает, то стоит искать причину в оборудовании. Если же пользователь не уверен, что он сам сможет самостоятельно решить проблему, не лишним будет обратиться за помощью к программисту.
( 4 оценки, среднее 2.25 из 5 )
Сейчас я покажу несколько способов исправления проблемы, когда интернет есть, но пишет «Без доступа к интернету» (Windows 10, 8, 7) или «Нет подключения к интернету, защищено», что подходит для Wi-Fi адаптера и проводного соединения Ethernet. Один из них, уверен, поможет вам устранить эту ошибку сети в системе.
Казалось бы, что такого в этом случае, интернет же отлично работает. Однако, мой многолетний опыт показывает, что если сообщение с ошибкой доступа высвечивается даже когда все ОК, то последствия все-таки есть, кроме редких случаев наличия «бага» в ОС после ее обновлений.
Например, когда у меня такая же проблема возникла в Win 10, то несмотря на работающий интернет, я не мог загружать приложения из магазина Microsoft Store, заходить в свои аккаунты в любом стандартном приложении Виндовс (почта, календарь и др.), а программа «Записки» убеждала меня, что я не подключен к интернету и синхронизация не может выполняться.
Поэтому, рекомендую это решить по моей инструкции ниже.
Подключение к интернету отсутствует (Windows 10), но интернет есть: что делать?
Все описанные ниже варианты подходят практически для любых версий Windows, кроме самой старой XP. Т.е. для: 10, 8, 7. Применить действия можно как для беспроводного Вай-Фай подключения, так и соединения по кабелю.
Рекомендую вам начать с варианта №1, поскольку именно он уже дважды помогал мне буквально за 2 минуты решить проблему с непонятным сообщением об ограничении доступа к интернету. В некоторых случаях могут помочь остальные способы.
Способ 1: изменение параметра реестра, отвечающего за подключение к интернету
Итак, если на ПК интернет работает, но пишет «Без доступа к интернету», сразу проделываем следующее…
Заходим в реестр, так и написав в запросе поиска системы. Либо зажмите клавиши Win + R (Win — клавиша слева внизу, между Ctrl и Alt) и в открывшемся окне «Выполнить» наберите команду regedit и нажмите «ОК».

Теперь нужно перейти по следующему пути:
HKEY_LOCAL_MACHINESYSTEMCurrentControlSetServicesNlaSvcParametersInternet
Если у вас Win 10 или новее, то просто скопируйте этот путь и вставьте в адресную строку вверху, удалив стандартный. Или же просто перемещайтесь по папкам в левой части окна, пока не доберетесь до раздела «Internet».
В нем увидите параметр «EnableActiveProbing», в содержимом которого должно быть значение = 1. Если «0» или что-то другое, то кликните два раза левой кнопкой мыши по данному ключу и введите в окне «1», нажмите «ОК» для сохранения. Этот «ключ» как раз отвечает за корректную проверку доступа в глобальную сеть.

После этого перезагрузите компьютер, и если после подключения к сети по Вай-Фай или кабелю система снова пишет «Без доступа к интернету», хотя он работает, то проделайте действия по следующим способам.
Если EnableActiveProbing вообще нет в нужном разделе реестра, то создайте его вручную.
Для этого кликните правой кнопкой мыши в окне раздела, выберите «Параметр DWORD (32 бита)», назовите его точно также «EnableActiveProbing», введите значение 1 и сохраните.

Помните, что если что-то не получается, напишите в комментарии внизу о возникшей сложности по моей инструкции и я постараюсь помочь!
2: запустить средство диагностики (устранения неполадок) компьютера
Далее, если предыдущий метод не помог, рекомендую запустить средство диагностики доступа к сети, которое во многих случаях само находит проблему, причину возникновения и устраняет ее.
Для в Windows 10:
- Перейдите в «Пуск», откройте «Параметры» (кнопка «шестеренка»).
- Выберите категорию «Обновления и безопасность».
- Откройте раздел «Устранение неполадок», а в нем «Дополнительные средства устранения неполадок»
- В открывшемся окне, в блоке «Подключение к интернету» нажмите «Запустить средство устранения неполадок» и следуйте инструкциям мастера.

В более ранних версиях системы нужно открыть «Панель управления», найти утилиту «Устранение неполадок» и выбрать категорию «Сеть и интернет».
3: настройка беспроводного и проводного сетевого адаптера / сброс сети
Теперь необходимо проверить настройки адаптера Wi-Fi / Ethernet и настроить при необходимости.
Сначала перезапустите адаптер:
- В Win 10 кликните по значку активного подключения в трее и нажмите на «Параметры сети и интернет». В более ранних выпусках операционной системы, нужно кликнуть правой кнопкой по той же иконке и выбрать «Центр управления сетями и общим доступом».
- Перейдите в раздел «Параметры сетевого адаптера».
- Щелкните правой кнопкой по работающему подключению, выберите «Отключить», а после этого снова «Включить» и произойдет переподключение к роутеру.

Проверяем компоненты / протоколы и свойства сетевой карты:
- Также нажмите правой кнопкой по адаптеру, но теперь выберите пункт «Свойства». В списке компонентов проверьте, нет ли лишних, например, с названием антивирусного продукта, который у вас установлен (или когда-то был) в Винде. Если есть, его нужно удалить или деактивировать, сняв галочку, поскольку он может блокировать доступ к некоторым настройкам. Пример стандартно предустановленных компонентов оставлю ниже.
- Далее кликните дважды по строке «IP версии 4 (TCP/IPv4)» и проверьте, чтобы в окне были включены опции «Получить IP-адрес автоматически» и «Получить адрес DNS-сервера автоматически». Также можно попробовать прописать здесь вручную адрес шлюза 192.168.0.1 или … 1.1 в конце (это адрес вашего роутера, указан с обратной стороны); маску подсети 255.255.255.0 и IP-адрес 192.168.0.25 (или любую цифру в конце от 21). А в строках DNS внизу указать 8.8.8.8 и 8.8.4.4.

После выполнения двух пунктов не забудьте сохранить изменения, нажав сначала «Применить», а затем «ОК».

А если проблема с ошибкой «Без доступа к интернету» (при условии, что на самом деле он работает), появляется при подключении по Wi-Fi адаптеру, то необходимо еще проверить, включен ли режим «(FIPS)». Для этого:
- Щелкните правой кнопкой по беспроводному адаптеру, выберите «Состояние».
- В окне откройте «Свойства беспроводной сети».
- Перейдите на вкладку «Безопасность» и выберите «Дополнительные параметры».
- Если увидите, что функция «Включить для этой сети режим совместимости с Федеральным стандартом обработки информации (FIPS)» включена, то попробуйте ее отключить и сохранить настройки. Или, наоборот, если отключена, тогда включите. По умолчанию она обычно выключена, но в вашем случае ее активация может решить проблему.

Выполняем полный сброс сети
Если действия по спискам выше не привели к результату, то делаем полный сброс настроек сети. При этом будут восстановлены на стандартные все настройки каждого адаптера.
Важно! При сбросе удаляется также пароль подключения по Wi-Fi к роутеру (ключ безопасности), нужно будет вводить его заново. Он должен быть у вас сохранен либо он находится обычно на наклейке с обратной стороны роутера.
По этой ссылке есть моя = инструкция по сбросу сети в Windows 10 » Просто повторите несколько простых действий.
Если у вас более ранняя версия системы (Win 7, например), то делаем следующее:
- Открыть консоль CMD. Для этого нужно набрать в поиске меню «Пуск» запрос «командная строка», кликнуть правой кнопкой мыши по найденной утилите и выбрать «Запуск от имени Администратора».
- В окне командной строки поочередно выполните 5 команд и перезагрузите компьютер для проверки подключения. Команды копируйте и вставляйте по очереди прямо из списка ниже и нажимайте клавишу Enter на клавиатуре для их выполнения.

Перечень команд:
netsh int ip resetnetsh int tcp resetipconfig /flushdnsnetsh winsock resetroute -f
4: Обновление / переустановка драйвера сетевых карт Wi-Fi и Ethernet на ПК
В некоторых случаях «ложные» проблемы и ошибки доступа к интернету связаны с некорректной работой драйвера адаптеров сети Wi-Fi или Ethernet. Стоит попробовать обновить драйвер или переустановить его.
Откройте диспетчер устройств. Можно найти через поиск системы, либо набрать команду devmgmt.msc в окне «Выполнить», которое открывается клавишами Win + R.

Найдите нужный сетевой адаптер, кликните по нему правой кнопкой мыши и выберите «Обновить драйвер», а в следующем окне «Автоматический поиск».

Также имеет смысл установить драйвера с официального сайта устройства. В зависимости от того, ноутбук у вас или стационарный ПК, вам нужно найти в поисковой системе (Яндекс или Google, без разницы) официальный ресурс, выпустивший устройство и там найти раздел для скачивания драйверов.
Например, у меня ноутбук Asus N76VJ, я открою браузер и так и наберу его название в поиске, затем выберу одну из первых страниц (после рекламы) и попаду на нужный веб-сайт Asus. Если бы у меня был стационарный ПК, то я бы искал либо по модели сетевой карты (если она внешняя), либо по модели материнской платы (в случае если сетевуха интегрирована в плату).
На странице для загрузки найдите нужное устройство, загрузите и установите драйвер.

Не забудьте перезагрузить компьютер и пусть ПК повторно подключается к роутеру по беспроводному соединению или по кабелю.
5: Быстрые варианты решения неполадки
В конце концов рекомендую опробовать все быстрые варианты исправить проблему, не связанные непосредственно с настройками сети на компьютере:
- Отключите всю работающую защиту на компьютере. Особенно это касается сторонних установленных антивирусов, например, Касперского.
- Перезагрузите маршрутизатор (роутер), в некоторых случаях проблема именно в его глюках. Также роутер может просто подвисать, но тогда чаще всего не работает вообще никакое подключение.
- Если ноутбук работает от аккумулятора и именно в это время появляется сообщение о том, что нет подключения к интернету (но по факту он доступен и все сайты открываются как обычно), то проверьте, не исчезает ли проблема при работе от электросети. Т.е. подключите зарядное устройство к ноуту.
А также обязательно проверьте новые обновления для системы. В 10-й и 11 Windows нужно открыть параметры через меню «Пуск», перейти в раздел «Обновления и безопасность» и если уже есть список доступных обновлений, все их установите, кроме помеченных как «необязательные». Если в списке их нет, то запустите проверку, дождитесь поиска и установите все предложенное.
У некоторых пользователей не ставятся регулярно апдейты, которые как раз содержат заплатки и исправления, в том числе подобных неисправностей.

В более ранних версиях ОС, обновления можно найти через поисковую строку, так и написав «Обновления».
Причины ошибки: интернет есть, но пишет «Без доступа к интернету» (Windows 10 и др.)
Основных причин поведения компьютера, по которым Wi-Fi или проводное Ethernet подключение сообщает об ошибке «Без доступа к интернету», но интернет при этом есть, может быть несколько:
- Баг обновлений (признавала сама компания Microsoft);
- Установка программ VPN;
- Последствия вирусной активности;
- Неверные настройки сетевых адаптеров;
- Некорректные драйвера на сетевые карты;
- Неправильно настроенный антивирус;
- В некоторых случаях может глючить роутер.
Это самое основное, но иногда источником проблемы могут быть даже поврежденные системные файлы (сталкивался крайне редко).
Основные выводы о проблеме
Когда я сам ради интереса набрал в поиске запрос «интернет есть, но пишет без доступа к интернету windows 10», то попадались сайты с совершенно некорректными «ответами». Например, о том, что делать, если реально не работает интернет.
Получается фактически никто нормально не разъяснил описываемую в этой заметке ситуацию и, надеюсь, я этот пробел сумел поправить и вы нашли решение в моем материале.
И чтобы не запустить ситуацию, советую сразу пройтись по шагам и выполнить нужные действия, потому что запросто можно столкнуться с логически вытекающей другой проблемой, которую возможно придется решать уже в более срочном порядке.
Никогда не отказываю в помощи, которая в моих силах. Поэтому не стесняйтесь задавать вопросы в комментариях, если что-то непонятно пояснил или что-то пошло не так по инструкции 😊 С радостью каждому помогу!