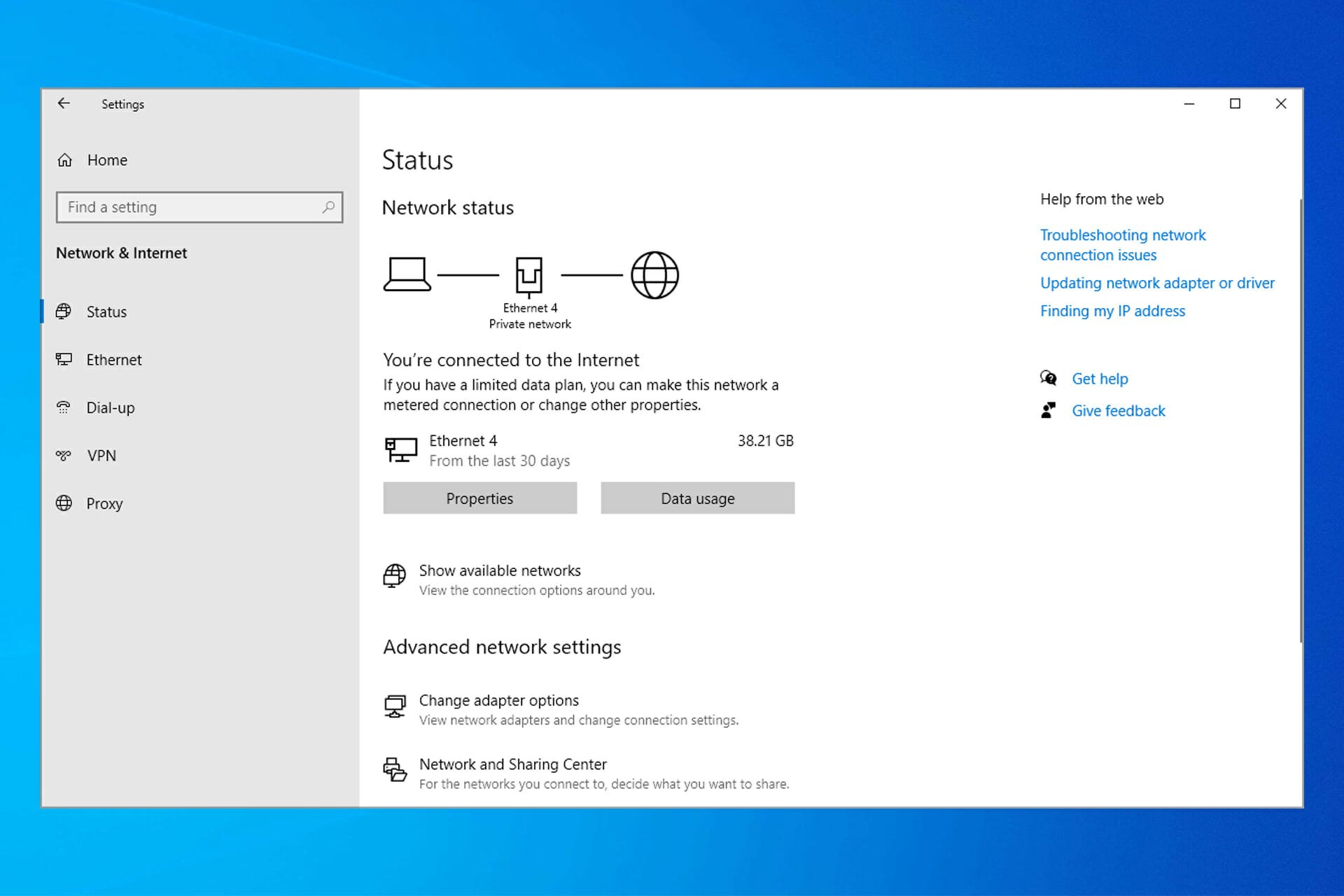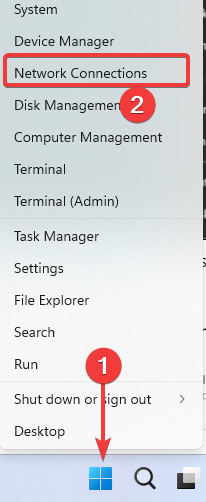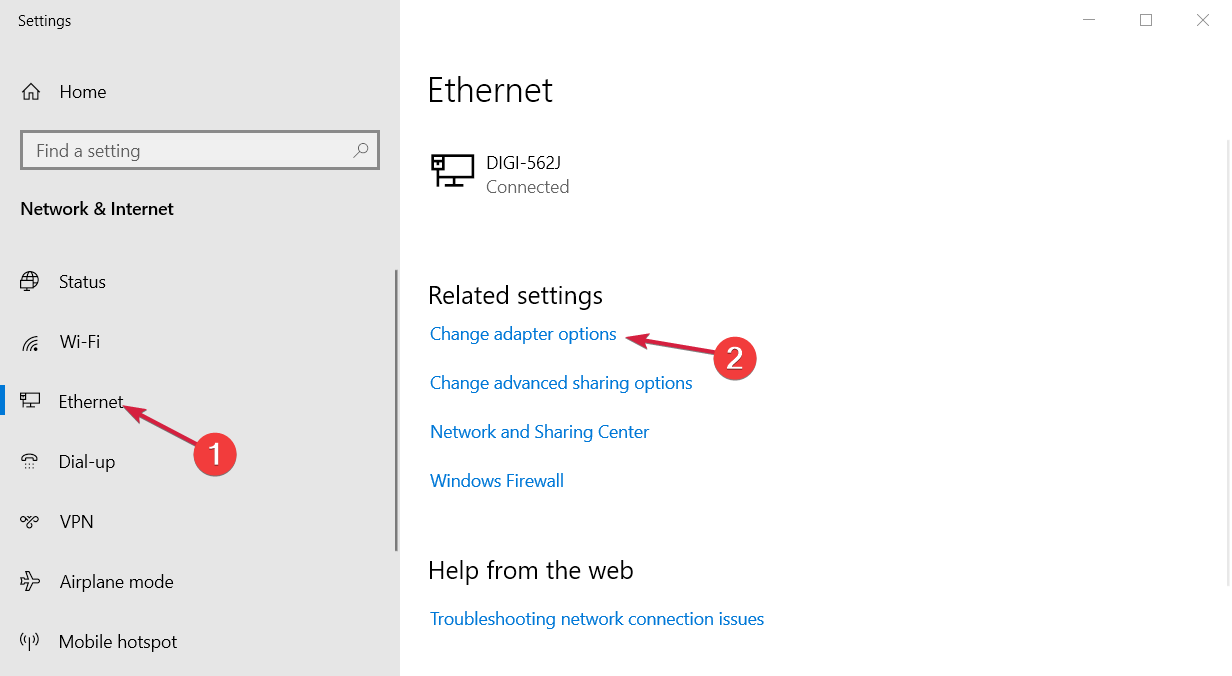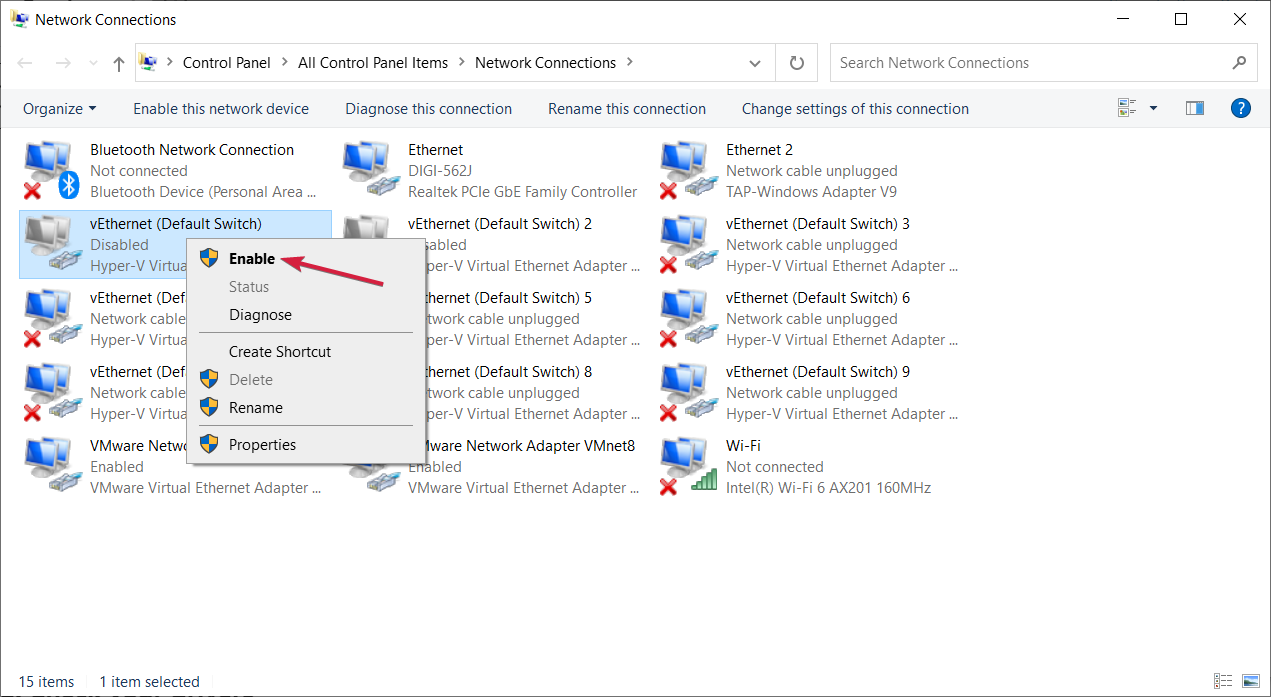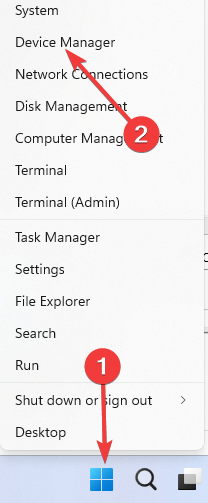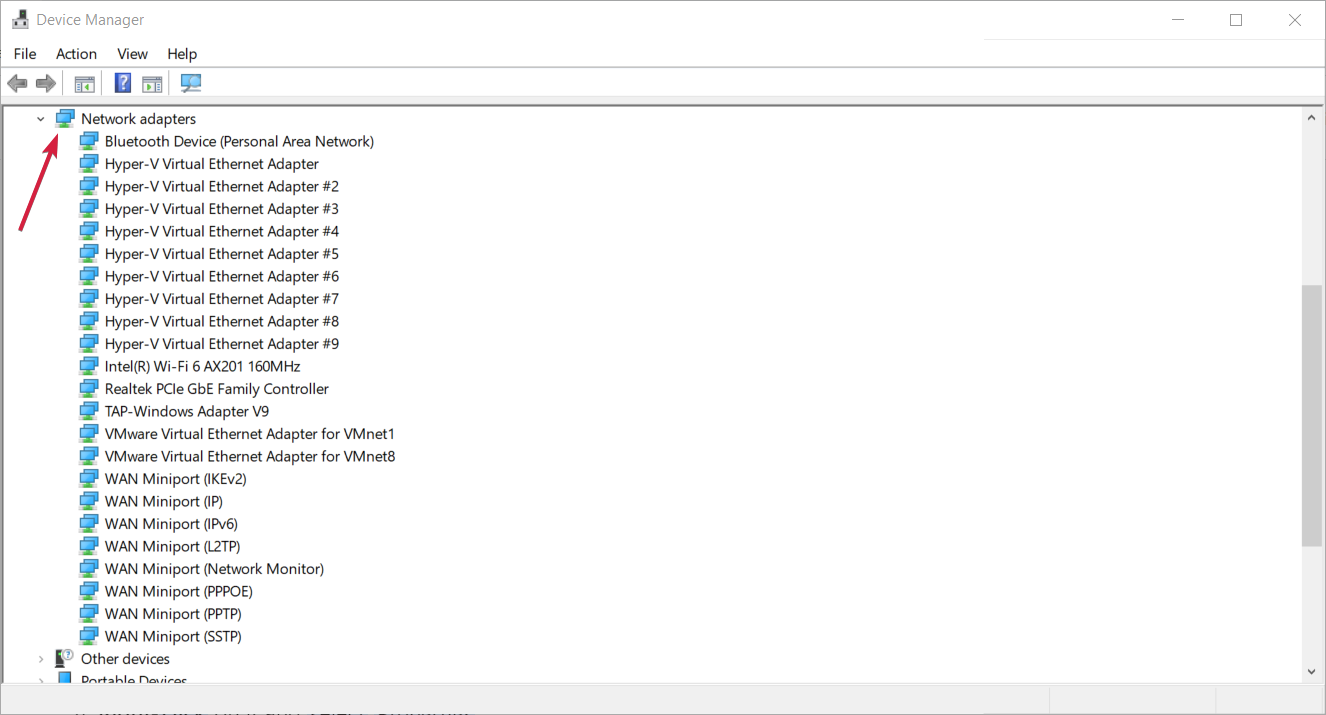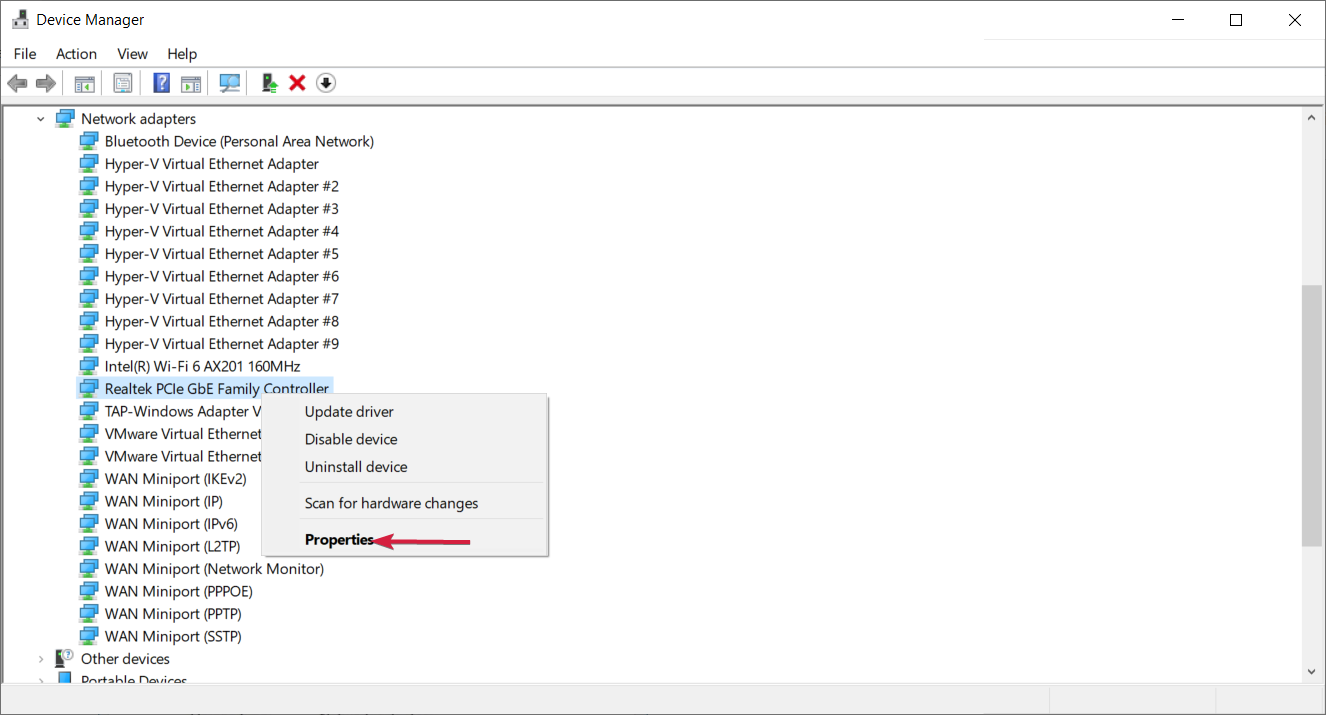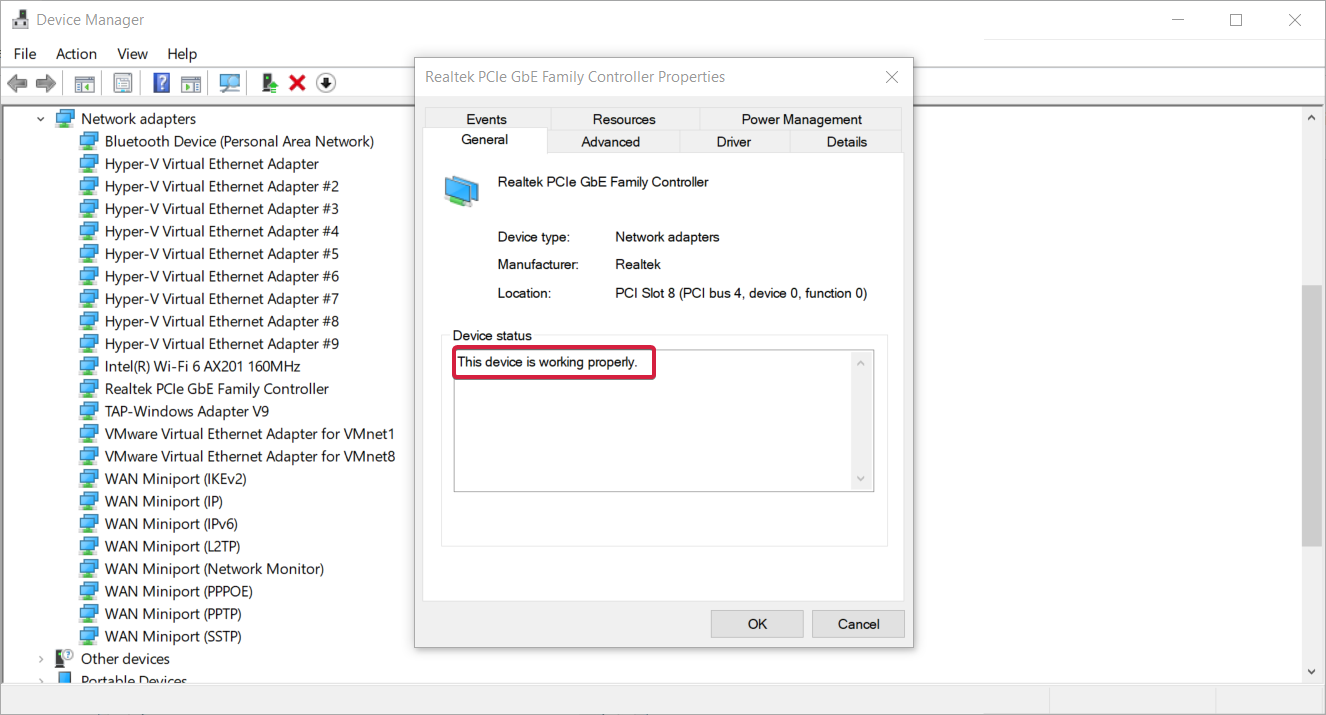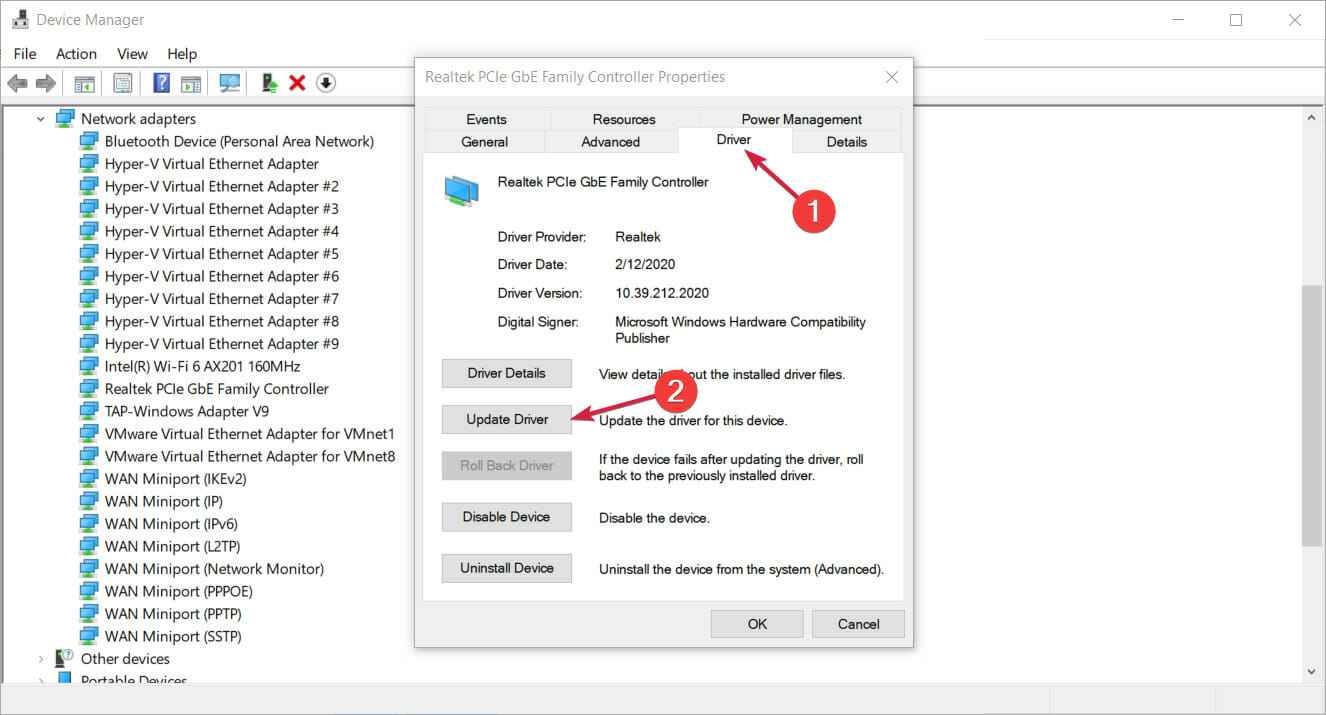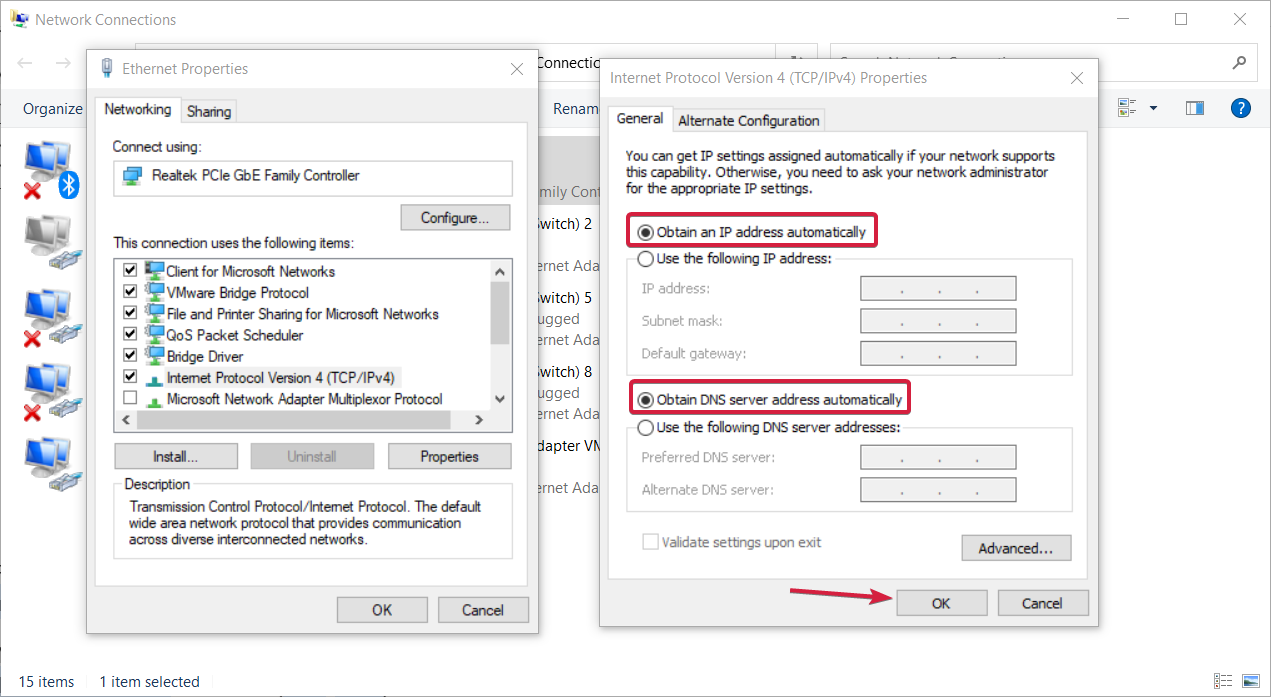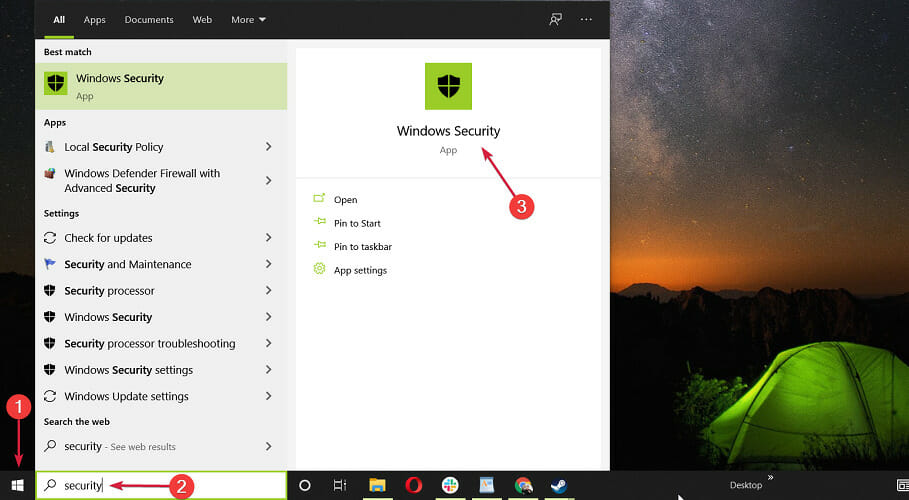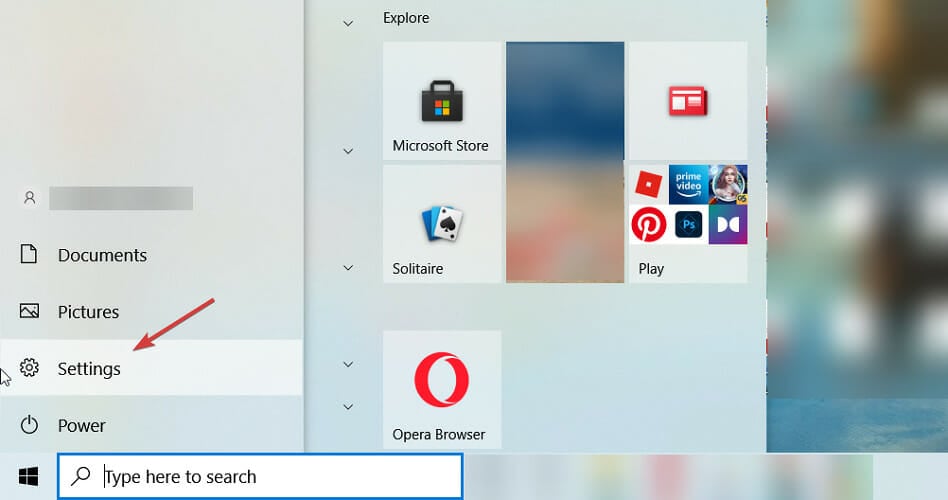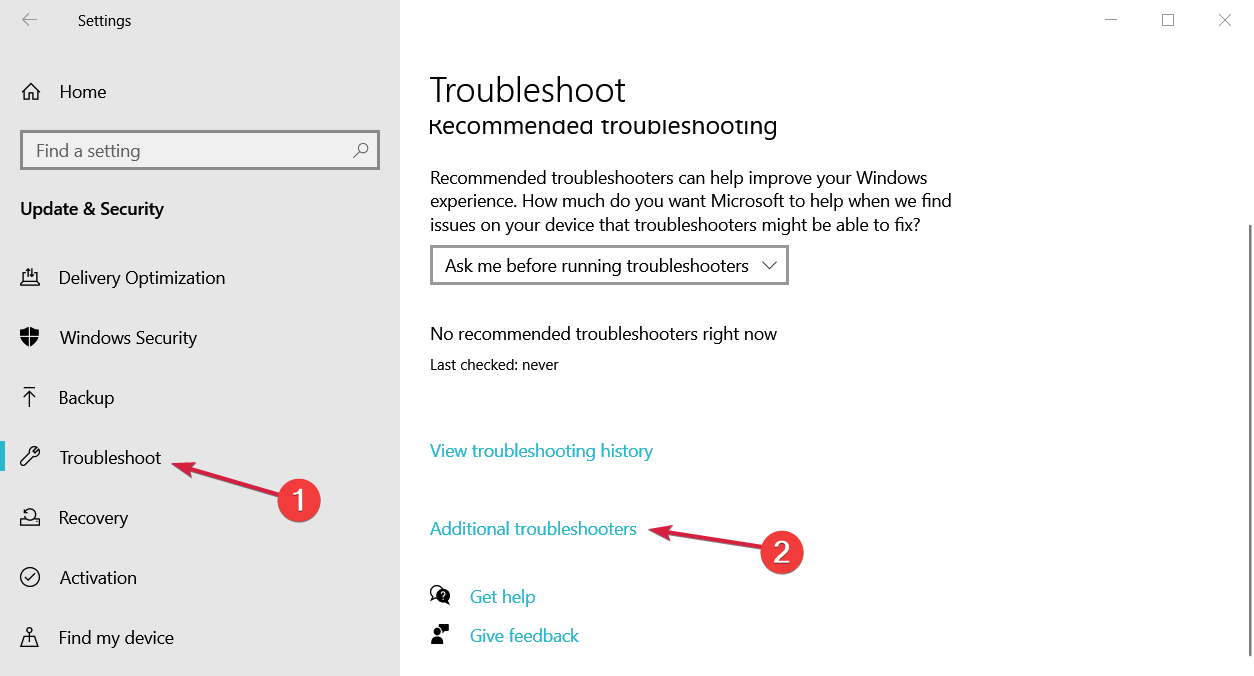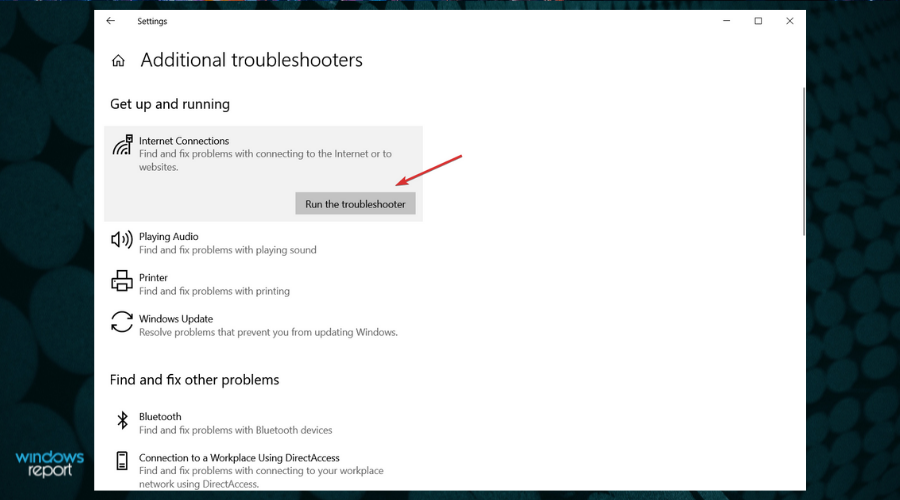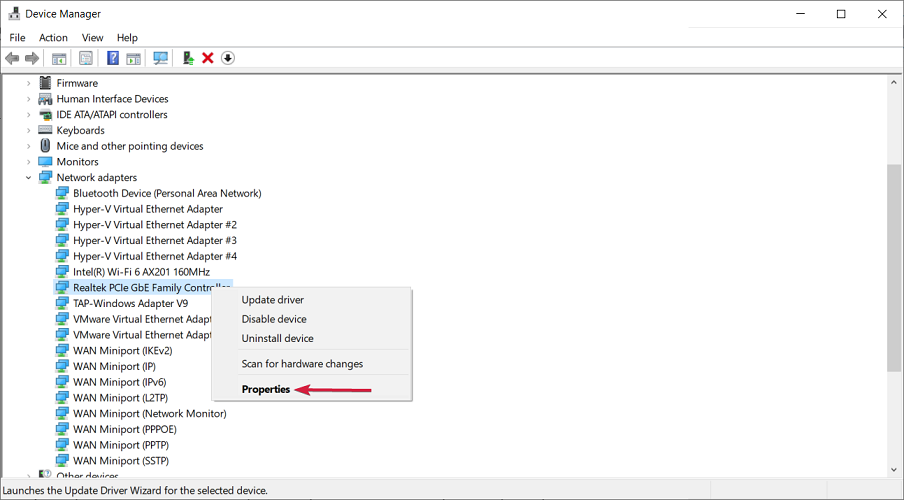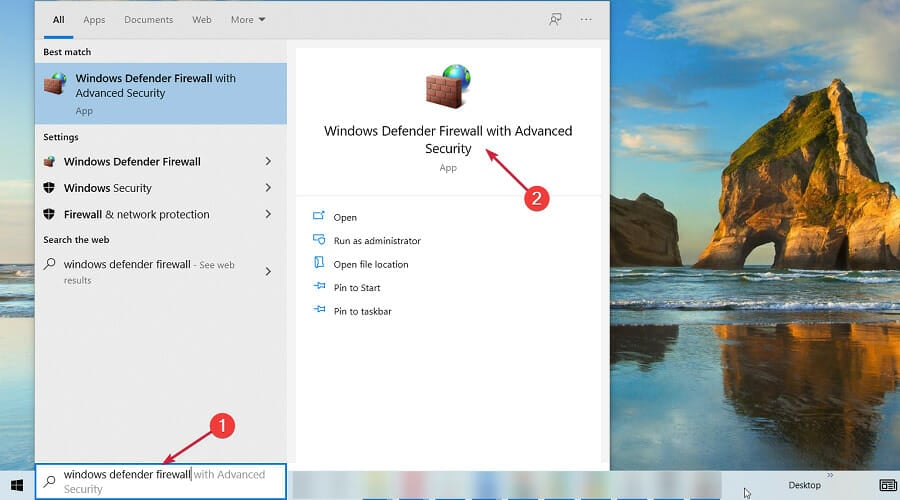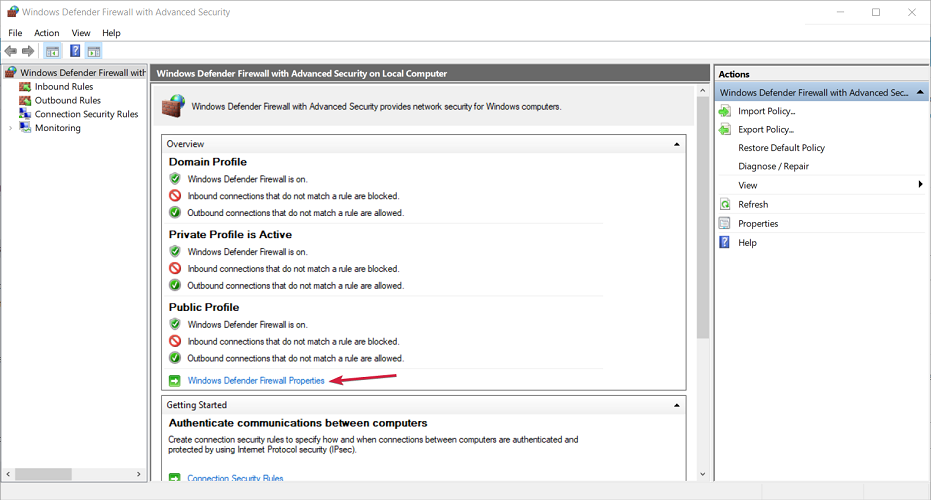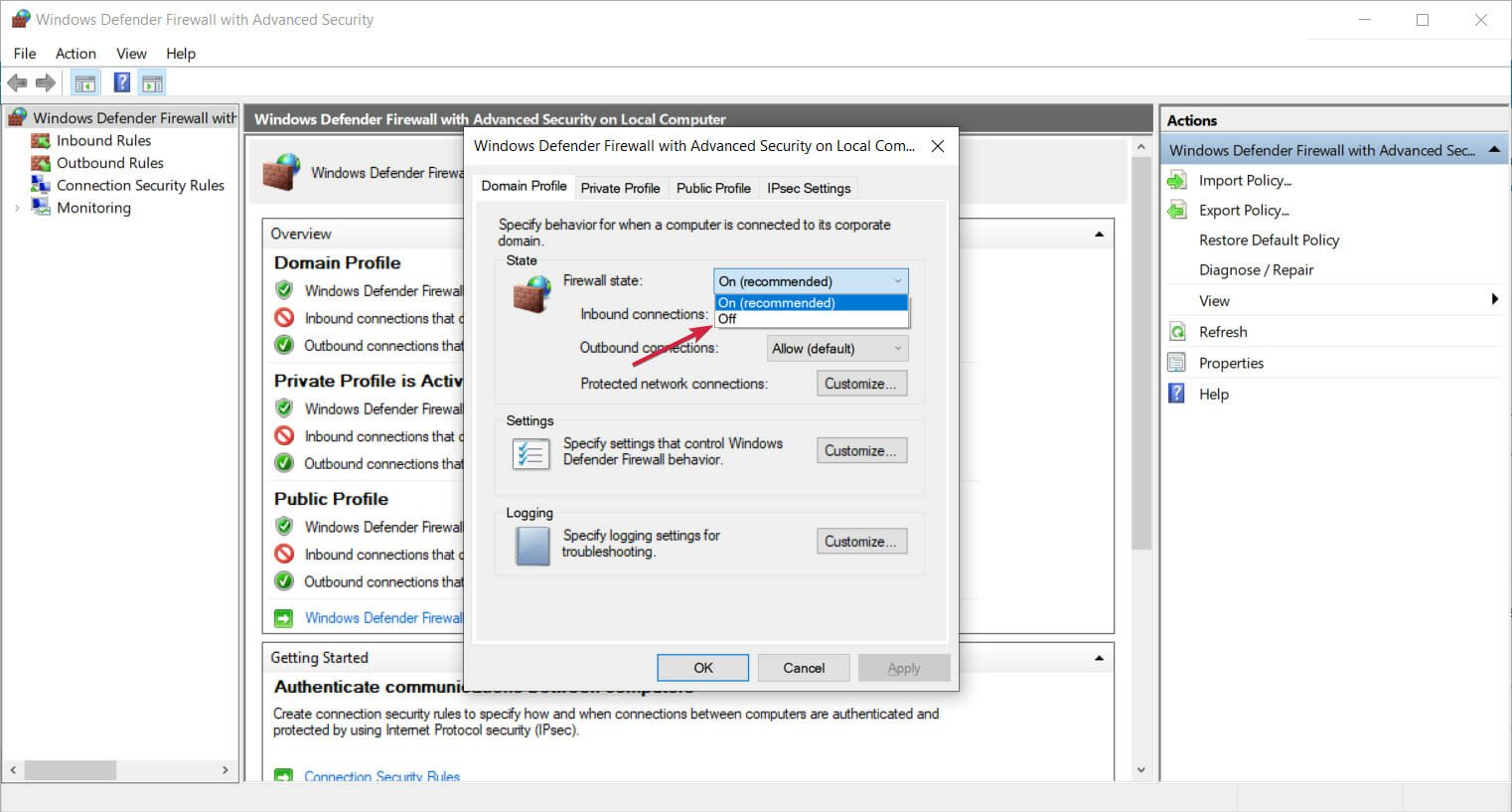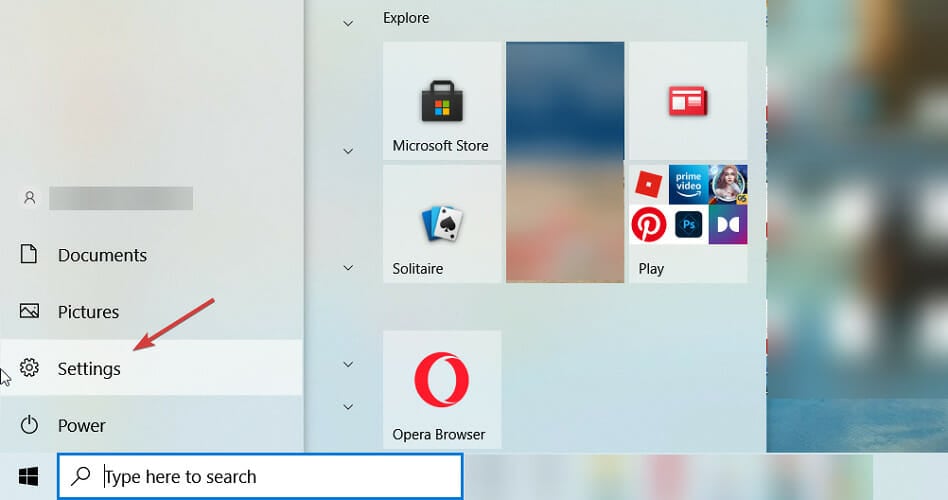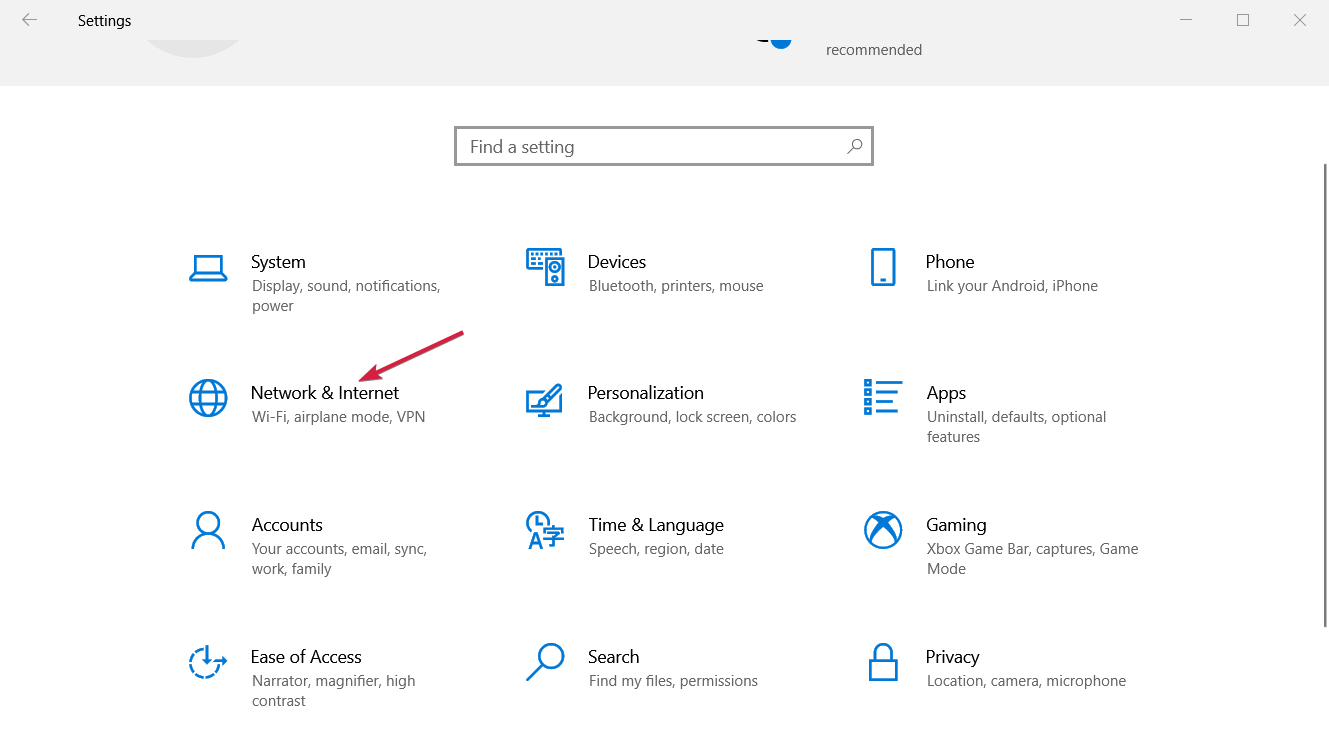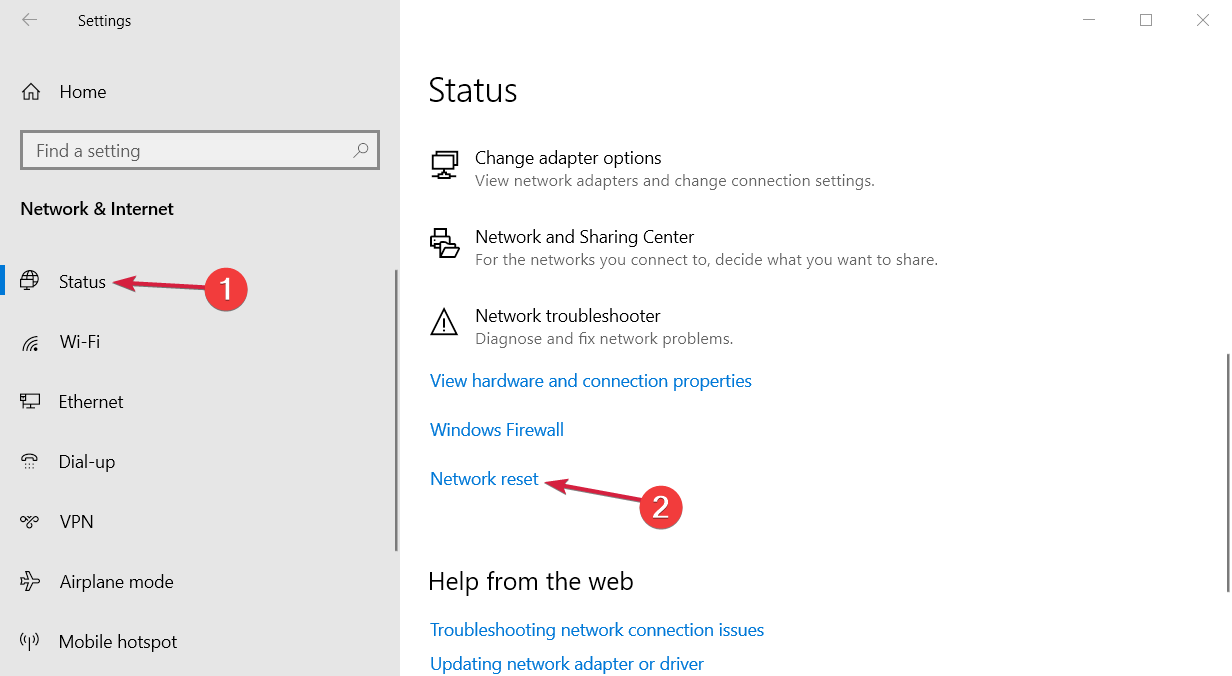Проводное подключение Ethernet позволяет быстро получить доступ к Интернету: подключите один конец кабеля Ethernet к домашнему маршрутизатору, а другой — к порту Ethernet на компьютере с Windows. (Если на вашем компьютере нет порта Ethernet, но вы хотите попробовать этот вариант, вы можете получить адаптер USB-Ethernet.)
Если вы не можете получить доступ к Интернету через подключение Ethernet, попробуйте выполнить следующие инструкции, чтобы устранить проблему.
На домашнем маршрутизаторе
Чтобы решить проблему или сузить область поиска решения, в первую очередь выполните следующие действия:
-
Проверьте кабель Ethernet и подключение. Убедитесь, что кабель Ethernet надежно подключен к порту Ethernet на маршрутизаторе и компьютере с Windows 11. Убедитесь, что кабель Ethernet подключен к правильному порту Ethernet маршрутизатора, а не к порту Интернета, который используется для подключения модема и маршрутизатора.
Если один кабель Ethernet не работает и у вас под рукой есть другой, попробуйте подключить этот другой кабель Ethernet. Если он работает, вероятно, проблема заключается в первом кабеле.
-
Перезагрузите модем и беспроводной маршрутизатор. Это поможет установить новое соединение с поставщиком услуг Интернета. При этом все подключения к вашей сети Wi‑Fi будут временно разорваны. Инструкции по перезагрузке модема и маршрутизатора могут отличаться, но основные действия таковы:
Примечание: Если у вас есть комбинированное устройство с кабельным модемом/маршрутизатором Wi-Fi, вам просто нужно выполнить предлагаемые действия на одном устройстве.
-
Отсоедините кабель питания маршрутизатора от источника питания.
-
Отсоедините кабель питания модема от источника питания.
В некоторых модемах есть резервный аккумулятор. Если после отключения модема его индикаторы не гаснут, извлеките аккумулятор.
-
Подождите не менее 30 секунд.
Если вы вынимали из модема аккумулятор, верните его на место.
-
Подключите модем к источнику питания. Индикаторы модема замигают. Подождите, пока они перестанут мигать.
-
Подключите маршрутизатор к источнику питания.
Подождите несколько минут, пока модем и маршрутизатор полностью включатся. Как правило, готовность этих устройств можно проверить по индикаторам состояния.
-
На компьютере попробуйте снова зайти в Интернет с помощью Ethernet-подключения.
На компьютере
-
Проверьте состояние сети в разделе “Параметры”. Откройте Параметры > Сеть и Интернет. Проверьте состояние подключения Ethernet в верхней части экрана. Убедитесь, что под именем сетевого подключения указано Подключено. Если возникает ошибка, например выдается сообщение Требуется действие, выберите Ethernet, чтобы просмотреть параметры подключения Ethernet.
Если один кабель Ethernet не работает и у вас под рукой есть другой, попробуйте подключить этот другой кабель Ethernet. Если он работает, вероятно, проблема заключается в первом кабеле.
-
Подключение к сети Wi-Fi. Если ваш маршрутизатор поддерживает сеть Wi-Fi, попробуйте подключиться к Wi-Fi и посмотрите, удастся ли вам это. Эта рекомендация преследует две цели: помочь вам подключиться к Интернету и ограничить число возможных причин проблемы. Подробнее см. в разделе Подключение к сети Wi-Fi в Windows.
-
Запуск сетевых команд. Попробуйте запустить эти сетевые команды, чтобы вручную сбросить стек TCP/IP, освободить и обновить IP-адрес, а также очистить и сбросить кэш сопоставителя DNS-клиента.
-
Выберите Поиск на панели задач и введите Командная строка. Появится кнопка Командная строка. Справа от нее выберите Запуск от имени администратора > Да.
-
В командной строке выполните в указанном порядке следующие команды, а затем проверьте, помогло ли это решить проблему с подключением:
-
Введите netsh winsock reset и нажмите клавишу ВВОД.
-
Введите netsh int ip reset и нажмите клавишу ВВОД.
-
Введите ipconfig /release и нажмите клавишу ВВОД.
-
Введите ipconfig /renew и нажмите клавишу ВВОД.
-
Введите ipconfig /flushdns и нажмите клавишу ВВОД.
-
-
Удалите драйвер сетевого адаптера Ethernet и выполните перезапуск Если предыдущие шаги не помогли устранить проблему, попробуйте удалить драйвер сетевого адаптера и перезагрузить компьютер. Windows установит последнюю версию драйвера автоматически. Воспользуйтесь этим способом, если сетевое подключение стало работать неправильно после недавнего обновления.
Сначала убедитесь, что у вас есть резервные копии драйверов. Перейдите на веб-сайт изготовителя компьютера и скачайте последнюю версию драйвера для сетевого адаптера. Если компьютер не подключается к Интернету, скачайте драйвер на другом компьютере, сохраните его на USB-устройстве флэш-памяти, а затем установите на своем компьютере. Вам нужно знать изготовителя компьютера и название или номер модели.
-
Выберите поиск на панели задач, введите диспетчер устройств, а затем выберите Диспетчер устройств в списке результатов.
-
Разверните раздел Сетевые адаптеры и найдите сетевой адаптер Ethernet для своего устройства.
-
Выберите сетевой адаптер, нажмите и удерживайте его (или щелкните правой кнопкой мыши), затем выберите Удалить устройство > Попытка удалить драйвер для этого устройства > Удалить.
-
После удаления драйвера нажмите кнопку Пуск > Выключение > Перезагрузка.
После перезапуска компьютера операционная система Windows автоматически выполнит поиск драйверов и установит драйвер сетевого адаптера. Проверьте, помогло ли это решить проблему с подключением. Если Windows не устанавливает драйвер автоматически, попробуйте установить резервную копию драйвера, сохраненную перед удалением.
-
Выполните сброс сети. Сброс сетевых параметров является крайним шагом. Используйте его, только если вышеперечисленные действия не помогли установить подключение.
Возможно, это поможет устранить проблемы с подключением после перехода с Windows 10 на Windows 11, а также проблему, из-за которой вы можете подключиться к Интернету, но не к общим сетевым дискам. Сброс сети позволяет удалить все установленные сетевые адаптеры и их параметры. После перезапуска компьютера все сетевые адаптеры будут переустановлены, а параметрам будут заданы значения по умолчанию.
-
Нажмите кнопку Пуск и введите слово параметры. Выберите Параметры > Сеть и Интернет > Дополнительные параметры сети > Сброс сети.
Открытие параметров состояния сети и Интернета
-
В окне Сброс сетевых параметров выберите пункты Сбросить > Да.
Дождитесь завершения перезагрузки компьютера и проверьте, удалось ли решить проблему.
Примечания:
-
После выполнения сброса сетевых параметров может потребоваться переустановить и настроить другое сетевое программное обеспечение, которое вы можете использовать, например клиент VPN или виртуальные коммутаторы от Hyper‑V (если вы используете то или иное программное обеспечение для виртуализации сети).
-
При выполнении сброса сетевых параметров все ваши известные сетевые подключения могут быть переведены на профиль общедоступной сети. При использовании профиля общедоступной сети обнаружение вашего компьютера другими компьютерами и устройствами, находящимися в сети, будет недоступно, за счет чего повышается степень безопасности вашего компьютера. Тем не менее, если ваш компьютер используется для общего доступа к файлам или принтеру, вам придется заново включить возможность сетевого обнаружения вашего компьютера, выбрав профиль частной сети. Для этого нажмите кнопку Пуск и введите слово параметры. Выберите Параметры > Сеть и Интернет > Ethernet. На экране Ethernet в разделе Тип сетевого профиля выберите Частная.
-
На другом компьютере
-
Попробуйте подключиться к той же сети с другого устройства. Если у вас дома есть другой компьютер с Windows и адаптер USB-Ethernet, попробуйте подключиться с помощью этого компьютера. Если вам это удастся, проблема, скорее всего, возникла из-за вашего первого компьютера. Если вы не можете подключиться к сети Ethernet с любого компьютера, причиной проблемы может быть маршрутизатор, поставщик услуг Интернета или адаптер USB-Ethernet.
На домашнем маршрутизаторе
Чтобы решить проблему или сузить область поиска решения, в первую очередь выполните следующие действия:
-
Проверьте кабель Ethernet и подключение. Убедитесь, что кабель Ethernet надежно подключен к порту Ethernet на маршрутизаторе и компьютере с Windows 10. Убедитесь, что кабель Ethernet подключен к правильному порту Ethernet маршрутизатора, а не к порту Интернета, который используется для подключения модема и маршрутизатора.
Если один кабель Ethernet не работает и у вас под рукой есть другой, попробуйте подключить этот другой кабель Ethernet. Если он работает, вероятно, проблема заключается в первом кабеле.
-
Перезагрузите модем и беспроводной маршрутизатор. Это поможет установить новое соединение с поставщиком услуг Интернета. При этом все подключения к вашей сети Wi‑Fi будут временно разорваны. Инструкции по перезагрузке модема и маршрутизатора могут отличаться, но основные действия таковы:
Примечание: Если у вас есть комбинированное устройство с кабельным модемом/маршрутизатором Wi-Fi, вам просто нужно выполнить предлагаемые действия на одном устройстве.
-
Отсоедините кабель питания маршрутизатора от источника питания.
-
Отсоедините кабель питания модема от источника питания.
В некоторых модемах есть резервный аккумулятор. Если после отключения модема его индикаторы не гаснут, извлеките аккумулятор.
-
Подождите не менее 30 секунд.
Если вы вынимали из модема аккумулятор, верните его на место.
-
Подключите модем к источнику питания. Индикаторы модема замигают. Подождите, пока они перестанут мигать.
-
Подключите маршрутизатор к источнику питания.
Подождите несколько минут, пока модем и маршрутизатор полностью включатся. Как правило, готовность этих устройств можно проверить по индикаторам состояния.
-
На компьютере попробуйте снова зайти в Интернет с помощью Ethernet-подключения.
На компьютере
-
Проверьте состояние сети в разделе “Параметры”. Откройте Параметры > Сеть и Интернет> Состояние. Проверьте состояние подключения Ethernet. Под сетевым подключением Ethernet должно быть указано Вы подключены к Интернету.
Если один кабель Ethernet не работает и у вас под рукой есть другой, попробуйте подключить этот другой кабель Ethernet. Если он работает, вероятно, проблема заключается в первом кабеле.
-
Подключение к сети Wi-Fi. Если ваш маршрутизатор поддерживает сеть Wi-Fi, попробуйте подключиться к Wi-Fi и посмотрите, удастся ли вам это. Эта рекомендация преследует две цели: помочь вам подключиться к Интернету и ограничить число возможных причин проблемы. Подробнее см. в разделе Подключение к сети Wi-Fi в Windows.
-
Запуск сетевых команд. Попробуйте запустить эти сетевые команды, чтобы вручную сбросить стек TCP/IP, освободить и обновить IP-адрес, а также очистить и сбросить кэш сопоставителя DNS-клиента.
-
В поле поиска на панели задач введите Командная строка. Появится кнопка Командная строка. Справа от нее выберите Запуск от имени администратора > Да.
-
В командной строке выполните в указанном порядке следующие команды, а затем проверьте, помогло ли это решить проблему с подключением:
-
Введите netsh winsock reset и нажмите клавишу ВВОД.
-
Введите netsh int ip reset и нажмите клавишу ВВОД.
-
Введите ipconfig /release и нажмите клавишу ВВОД.
-
Введите ipconfig /renew и нажмите клавишу ВВОД.
-
Введите ipconfig /flushdns и нажмите клавишу ВВОД.
-
-
Удалите драйвер сетевого адаптера Ethernet и выполните перезапуск Если предыдущие шаги не помогли устранить проблему, попробуйте удалить драйвер сетевого адаптера и перезагрузить компьютер. Windows установит последнюю версию драйвера автоматически. Воспользуйтесь этим способом, если сетевое подключение стало работать неправильно после недавнего обновления.
Сначала убедитесь, что у вас есть резервные копии драйверов. Перейдите на веб-сайт изготовителя компьютера и скачайте последнюю версию драйвера для сетевого адаптера. Если компьютер не подключается к Интернету, скачайте драйвер на другом компьютере, сохраните его на USB-устройстве флэш-памяти, а затем установите на своем компьютере. Вам нужно знать изготовителя компьютера и название или номер модели.
-
В поле поиска на панели задач введите диспетчер устройств, а затем выберите пункт Диспетчер устройств в списке результатов.
-
Разверните раздел Сетевые адаптеры и найдите сетевой адаптер Ethernet для своего устройства.
-
Выберите сетевой адаптер, нажмите и удерживайте его (или щелкните правой кнопкой мыши), затем выберите Удалить устройство > Попытка удалить драйвер для этого устройства > Удалить.
-
После удаления драйвера нажмите кнопку Пуск > Выключение > Перезагрузка.
После перезапуска компьютера операционная система Windows автоматически выполнит поиск драйверов и установит драйвер сетевого адаптера. Проверьте, помогло ли это решить проблему с подключением. Если Windows не устанавливает драйвер автоматически, попробуйте установить резервную копию драйвера, сохраненную перед удалением.
-
Выполните сброс сети. Сброс сетевых параметров является крайним шагом. Используйте его, только если вышеперечисленные действия не помогли установить подключение.
Возможно, это поможет устранить проблему, из-за которой вы можете подключиться к Интернету, но не к общим сетевым дискам. Сброс сети позволяет удалить все установленные сетевые адаптеры и их параметры. После перезапуска компьютера все сетевые адаптеры будут переустановлены, а параметрам будут заданы значения по умолчанию.
-
Нажмите кнопку Пуск и выберите Параметры > Сеть и Интернет > Состояние > Сброс сети.
Открытие параметров состояния сети и Интернета
-
В окне Сброс сетевых параметров выберите пункты Сбросить > Да.
Дождитесь завершения перезагрузки компьютера и проверьте, удалось ли решить проблему.
Примечания:
-
После выполнения сброса сетевых параметров может потребоваться переустановить и настроить другое сетевое программное обеспечение, которое вы можете использовать, например клиент VPN или виртуальные коммутаторы от Hyper‑V (если вы используете то или иное программное обеспечение для виртуализации сети).
-
При выполнении сброса сетевых параметров все ваши известные сетевые подключения могут быть переведены на профиль общедоступной сети. При использовании профиля общедоступной сети обнаружение вашего компьютера другими компьютерами и устройствами, находящимися в сети, будет недоступно, за счет чего повышается степень безопасности вашего компьютера. Тем не менее, если ваш компьютер используется для общего доступа к файлам или принтеру, вам придется заново включить возможность сетевого обнаружения вашего компьютера, выбрав профиль частной сети. Для этого нажмите кнопку Пуск и выберите Параметры > Сеть и Интернет > Ethernet. На экране Ethernet выберите сетевое подключение Ethernet, которое нужно изменить, и нажмите Частная в области Профиль сети.
-
На другом компьютере
-
Попробуйте подключиться к той же сети с другого устройства. Если у вас дома есть другой компьютер с Windows и адаптер USB-Ethernet, попробуйте подключиться с помощью этого компьютера. Если вам это удастся, проблема, скорее всего, возникла из-за вашего первого компьютера. Если вы не можете подключиться к сети Ethernet с любого компьютера, причиной проблемы может быть маршрутизатор, поставщик услуг Интернета или адаптер USB-Ethernet.
На чтение 10 мин. Просмотров 6k. Опубликовано 03.09.2019
Несмотря на то, что ИТ-индустрия медленно движется к беспроводным соединениям, все еще существуют преимущества и преимущества использования проводного сетевого подключения.
Основным преимуществом будет стабильность . В то время как на беспроводные соединения могут влиять внешние помехи, их проводные аналоги менее подвержены таким факторам. Это одна из причин, по которой кабельные соединения все еще рекомендуются для серверов, загрузочных машин, потоковой передачи мультимедиа и игр.
Хотя Ethernet-соединения проще в установке и управлении, чем беспроводные, иногда они могут стать головной болью для устранения неполадок. В этой статье я собираюсь показать вам, как проверить основы соединения Ethernet на компьютере под управлением Windows 10.
Содержание
- Как исправить проблемы с Ethernet в Windows 10
- 1. Проверьте свои драйверы
- 2. Убедитесь, что соединение включено
- 3. Проверьте сетевой кабель
- 4. Проверьте детали подключения
- 5. Проверьте на наличие вирусов и других вредоносных программ.
- 6. Запустите средство устранения неполадок подключения к Интернету.
- 7. Откатить драйвер сетевого адаптера
- 8. Отключите антивирус/брандмауэр и программное обеспечение VPN
- 9. Перезагрузите сеть
- 10. Проверьте ваше сетевое оборудование
Как исправить проблемы с Ethernet в Windows 10
- Проверьте свои драйверы
- Убедитесь, что соединение включено
- Проверьте сетевой кабель
- Проверьте данные вашего подключения
- Проверьте на вирусы
- Запустите средство устранения неполадок подключения к Интернету
- Откатить драйвер сетевого адаптера
- Выключите брандмауэр и программное обеспечение VPN
- Сбросить вашу сеть
- Проверьте ваше сетевое оборудование
1. Проверьте свои драйверы
Первое, что нужно проверить, это то, что в системе установлен правильный драйвер для вашей карты Ethernet.
-
Для этого нажмите правой кнопкой мыши кнопку Пуск и выберите Диспетчер устройств . Откроется окно Диспетчер устройств . Здесь вы можете увидеть все устройства, установленные в системе, и их статус.
-
Разверните список Сетевые адаптеры и проверьте, есть ли какие-либо проблемы с устройствами. Определите карту Ethernet, в моем случае это гигабитный контроллер Marvell Yukon 88E8058 PCI Express.
-
Нажмите правой кнопкой мыши и выберите Свойства . В окне Состояние устройства должно быть указано, что ваше устройство работает правильно , как показано на рисунке ниже.
- Если на значке вашего контроллера Ethernet имеется вопросительный знак или восклицательный знак , я рекомендую переустановить для него правильный драйвер.
Вы можете найти его либо на CD/DVD, прилагаемом к вашему ноутбуку или материнской плате, если встроена сетевая карта, либо на CD/DVD, поставляемом с сетевой картой, если вы купили его отдельно. Вы также можете найти последнюю доступную версию драйвера на сайте производителя.
Обновлять драйверы автоматически (рекомендуется)
После удаления драйверов мы рекомендуем переустановить/обновить их автоматически. Загрузка и установка драйверов вручную – это процесс, который несет в себе риск установки неправильного драйвера, что может привести к серьезным сбоям в работе вашей системы.
Более безопасный и простой способ обновления драйверов на компьютере с Windows – использование автоматического инструмента. Мы настоятельно рекомендуем инструмент обновления драйверов Tweakbit. Он автоматически идентифицирует каждое устройство на вашем компьютере и сопоставляет его с последними версиями драйверов из обширной онлайн-базы данных. Затем драйверы могут обновляться партиями или по одному, не требуя от пользователя принятия каких-либо сложных решений в процессе.
Вот как это работает:
-
-
Загрузите и установите средство обновления драйверов TweakBit
-
После установки программа начнет сканирование вашего компьютера на наличие устаревших драйверов автоматически. Driver Updater проверит установленные вами версии драйверов по своей облачной базе данных последних версий и порекомендует правильные обновления. Все, что вам нужно сделать, это дождаться завершения сканирования.
-
По завершении сканирования вы получите отчет обо всех проблемных драйверах, найденных на вашем ПК. Просмотрите список и посмотрите, хотите ли вы обновить каждый драйвер по отдельности или все сразу. Чтобы обновить один драйвер за раз, нажмите ссылку «Обновить драйвер» рядом с именем драйвера. Или просто нажмите кнопку «Обновить все» внизу, чтобы автоматически установить все рекомендуемые обновления.
Примечание. Некоторые драйверы необходимо установить в несколько этапов, поэтому вам придется нажмите кнопку «Обновить» несколько раз, пока все его компоненты не будут установлены.
-
Загрузите и установите средство обновления драйверов TweakBit
Отказ от ответственности : некоторые функции этого инструмента не являются бесплатными.
- ТАКЖЕ ЧИТАЙТЕ: Ethernet не имеет правильной конфигурации IP в Windows 10 [Исправить]
2. Убедитесь, что соединение включено
Одна из наиболее распространенных проблем с соединениями Ethernet заключается в том, что иногда адаптер отключается.Возможно, вы делали это когда-то в прошлом или если вы купили подержанный ноутбук/ПК, он мог быть отключен предыдущим владельцем. В любом случае это очень легко исправить. Все, что вам нужно сделать, это щелкнуть правой кнопкой мыши на кнопке Пуск и выбрать Сетевые подключения .

Откроется окно со всеми вашими подключениями. Если ваше соединение затенено, как на картинке ниже, оно было отключено. Все, что вам нужно сделать, это щелкнуть правой кнопкой мыши и выбрать Включить .

3. Проверьте сетевой кабель
В окне Сетевые подключения после подключения Ethernet вы также можете проверить его состояние. Как вы можете видеть на изображении ниже, в моем состоянии подключения указано Сетевой кабель отключен .

Это означает, что сетевая карта не может определить, подключен ли к ней кабель. Убедитесь, что один конец сетевого кабеля подключен к порту Ethernet на вашей машине, а другой конец подключен к сети (маршрутизатор, коммутатор или модем). Если ваш кабель подключен, попробуйте отсоединить его и подключить снова.
Кабели могут испортиться со временем или из-за неправильного обращения. Если ваш адаптер Ethernet все еще показывает, что сетевой кабель отключен, попробуйте переключиться на другой кабель. Вы также можете попробовать другой порт на маршрутизаторе, коммутаторе или модеме (если доступно больше), так как иногда эти порты могут работать со сбоями.
- ТАКЖЕ ЧИТАЙТЕ: Адаптеры USB-C Gigabit Ethernet: вот 6 отличных вариантов на 2018 год
4. Проверьте детали подключения
Следующее, что нужно проверить, это то, что данные соединения верны. Это можно сделать из тех же окон Сетевые подключения , щелкнув правой кнопкой мыши на соединении Ethernet и выбрав Свойства .

В окне Свойства Ethernet дважды щелкните в параметре Протокол Интернета версии 4 (TCP/IPv4) . Откроется окно, похожее на приведенное ниже. Здесь вы можете ввести правильные данные для вашего подключения. В большинстве случаев все, что вам нужно сделать, это включить Получить IP-адрес автоматически и Получить адрес DNS-сервера автоматически , но есть ситуации, когда вам нужно вручную вводить данные.
Для этого вам необходимо обратиться к руководству по настройке маршрутизатора/коммутатора/модема или получить подробную информацию у своего интернет-провайдера или сетевого администратора.

ПРИМЕЧАНИЕ. Хотя большинство подключений используют IPv4, в окне свойств Ethernet также можно найти параметр Протокол Интернета версии 6 (TCP/IPv6) . Если ваша сеть использует IPv6, вам придется внести изменения здесь, а не в опцию IPv4, описанную выше.
- ТАКЖЕ ЧИТАЙТЕ: как исправить потерю интернет-соединения на ПК с Windows 10
5. Проверьте на наличие вирусов и других вредоносных программ.
Некоторые вирусы могут блокировать сетевые подключения на компьютерах с Windows. Если в вашей системе установлено антивирусное программное обеспечение, вы можете использовать его для сканирования всей системы. Если вы не устанавливали стороннее программное обеспечение AV, Windows 10 поставляется с собственным Защитником Windows.
Вы можете найти его, нажав кнопку Пуск и выбрав Все приложения . Затем разверните папку Система Windows и выберите Защитник Windows .

Все, что вам нужно сделать, это выбрать Полный в разделе Параметры сканирования , а затем нажмите кнопку Сканировать сейчас . Это займет некоторое время, в зависимости от объема данных, хранящихся на вашем компьютере, поэтому откиньтесь на спинку кресла и насладитесь чашечкой кофе или чая.
Еще одним отличным инструментом для удаления вирусов является Malwarebytes Anti-Malware . Эта часть программного обеспечения является бесплатной для личного использования и может быть загружена с их официального веб-сайта www.malwarebytes.org.

6. Запустите средство устранения неполадок подключения к Интернету.
В Windows 10 имеется встроенное средство устранения неполадок в Интернете, которое позволяет автоматически проверять сетевые проблемы и устранять их. Поэтому, если ничего не помогло, попробуйте запустить средство устранения неполадок в Интернете и посмотрите, поможет ли это вам решить проблему.
- Перейдите в «Пуск»> введите «настройки»> дважды щелкните первый результат, чтобы открыть страницу «Настройки»
-
Перейдите в раздел «Обновление и безопасность»> «Устранение неполадок»> выберите и запустите средство устранения неполадок подключения к Интернету.
- Проверьте, доступно ли ваше соединение Ethernet
- Если это не так, перезагрузите компьютер и повторите проверку.
7. Откатить драйвер сетевого адаптера
Если проблемы с Ethernet возникли вскоре после обновления компьютера, попробуйте откатить драйвер сетевого адаптера. Возможно, текущая версия неисправна или несовместима с вашей машиной. Вот шаги, чтобы следовать:
- Перейдите в Поиск> введите «Диспетчер устройств» и запустите Диспетчер устройств.
- Перейдите в раздел Сетевые адаптеры> выберите сетевой адаптер
- Щелкните правой кнопкой мыши сетевой адаптер> перейдите в Свойства
-
В окне «Свойства»> выберите вкладку «Драйвер»> перейдите к «Откатить драйвер»
- Следуйте инструкциям на экране для установки предыдущей версии драйвера.
- Если кнопка недоступна, это означает, что нет драйвера для отката.
Примечание . На приведенном выше снимке экрана показан драйвер Wi-Fi. Просто определите ваш драйвер Ethernet на вашем компьютере и выполните те же шаги, чтобы откатить его.
После отката к предыдущему драйверу просто перезагрузите компьютер и снова проверьте соединение.
8. Отключите антивирус/брандмауэр и программное обеспечение VPN
Некоторые пользователи подтвердили, что отключение брандмауэра и инструментов VPN устранило проблему. Поэтому, если вы все еще не можете использовать свое соединение Ethernet, временно отключите брандмауэр и VPN и проверьте соединение. Если это по-прежнему не работает, попробуйте перезагрузить компьютер и повторите проверку.
Не забудьте повторно включить программы, как только вы исправите проблему.
Вы можете отключить брандмауэр Windows 10, выполнив следующие действия:
- Перейдите в «Пуск»> введите «брандмауэр»> запустите брандмауэр Windows
- На левой боковой панели выберите Включить и выключить брандмауэр Windows.
-
Отметьте два параметра, которые позволяют отключить брандмауэр> подтвердить свой выбор.
- Проверьте соединение Ethernet еще раз.
Если вы используете сторонние антивирусные решения и брандмауэры, перейдите на страницу поддержки вашего программного обеспечения и следуйте инструкциям, доступным там.
- ТАКЖЕ ЧИТАЙТЕ: исправлено: internet Нет подключения к Интернету, что-то не так с ошибкой прокси-сервера в Windows
9. Перезагрузите сеть
Сброс вашей сети также может помочь вам решить проблемы с интернет-соединением.
- Перейдите на страницу настроек> выберите Сеть и Интернет> перейдите в раздел «Статус».
-
Прокрутите вниз и найдите параметр «Сброс сети». Эта функция позволяет вам установить сетевой компонент по умолчанию. Возможно, вам придется переустановить определенное сетевое программное обеспечение впоследствии.
-
Нажмите кнопку «Сбросить сейчас»> нажмите «Да»
- Подождите, пока ваш компьютер перезагрузится, а затем проверьте, доступно ли ваше соединение Ethernet.
10. Проверьте ваше сетевое оборудование
Если вы выполните эти шаги и по-прежнему не можете подключиться к проводной сети, проблемы могут быть связаны не с вашим компьютером, а с сетью, к которой вы пытаетесь подключиться.
Вы можете попробовать подключить другой компьютер к сети и посмотреть, не является ли проблема той же самой на нем. Если это так, то вам следует обратиться к руководству по маршрутизатору/коммутатору/модему или обратиться к администратору сети за информацией о сети.
Если вы уверены, что сеть, к которой вы пытаетесь подключиться, настроена правильно и по-прежнему не может подключиться к ней, воспользуйтесь разделом комментариев ниже, чтобы запросить дополнительную помощь.
Примечание редактора . Этот пост был первоначально опубликован в апреле 2016 года и с тех пор был полностью переработан и обновлен для обеспечения свежести, точности и полноты.
Содержание
- Способ 1: Решение проблем с драйверами
- Способ 2: Сброс сетевых настроек
- Способ 3: Встроенное средство устранения неполадок
- Способ 4: Перезапуск Winsock
- Способ 5: Откат системы до точки восстановления
- Вопросы и ответы
Способ 1: Решение проблем с драйверами
Если в Windows 10 пропали сетевые подключения, то в первую очередь проверьте состояние драйвера для адаптеров, отвечающего за доступ к сети. В большинстве случаев программное обеспечение лучше переустановить.
Практически все сетевые адаптеры, использующиеся на ПК или ноутбуке, успешно определяются системой, которая, в свою очередь, устанавливает подходящие драйверы с собственных серверов. Этого должно хватить для выхода в интернет и скачивания актуального фирменного ПО (то есть драйвер от Майкрософт, установленный автоматически, не всегда является полноценной заменой). Именно поэтому начинать лучше со стандартной переустановки драйверов:
- Откройте «Диспетчер устройств», кликнув по «Пуску» правой кнопкой мыши и выбрав соответствующий пункт из отобразившегося меню.
- Разверните список «Сетевые адаптеры» и найдите сетевую карту (LAN). Обычно в названии устройства есть слово «Realtek» или «Qualcomm», что говорит о производителе компонента. Если таких адаптеров несколько, то выбирайте тот, где есть слова «PCIe», «PCI-E» или «Ethernet». Щелкните по названию устройства правой кнопкой мыши и воспользуйтесь пунктом «Удалить устройство».
- Во всплывающем системном окне подтвердите действие.

Если в «Диспетчере устройств» сетевая карта не отображается, то, вероятно, проблема носит аппаратный характер, например компонент поврежден или неисправен. Если это подозрение подтвердится, потребуется заменить комплектующее.
Когда программное обеспечение для сетевого адаптера будет полностью удалено вручную, перезагрузите систему. При следующем запуске Windows 10 самостоятельно установит ПО для карты. Если это не помогло, то воспользуйтесь инструкциями из нашего отдельного материала о способах установки драйверов для сетевой карты.
Подробнее: Инсталляция программного обеспечения для сетевого адаптера в Windows 10

Вместо переустановки можете попробовать обратный вариант: откат состояния программного обеспечения сетевого драйвера. Дело в том, что при его автоматической попытке обновления или из-за ошибок в работе самой системы какие-то файлы могли оказаться повреждены. В этом случае может помочь восстановление предыдущей версии, при которой не было проблем. Однако сразу же отметим, такая возможность имеется не всегда.
Для этого в «Диспетчере устройств» дважды кликните по названию сетевого адаптера, чтобы открыть окно с его свойствами. На вкладке «Драйвер» нажмите на кнопку «Откатить». Если она доступна, значит, восстановление состояния ПО возможно.
Способ 2: Сброс сетевых настроек
Сброс сетевых настроек может помочь в ситуации, когда все подключения пропали. Таким образом, все параметры вернутся к установленным по умолчанию, ведь именно из-за стороннего вмешательства (пользователя или вирусного ПО) сбиваются настройки сетевых подключений. Процедура выполняется довольно просто:
- Щелкните по кнопке «Пуск» и выберите значок в виде шестеренки, чтобы открыть системные «Параметры».
- Перейдите в раздел «Сеть и Интернет».
- Далее, оставаясь на вкладке «Состояние», пролистайте основную часть окна вниз и щелкните по строке «Сброс сети».
- В следующем окне выберите кнопку «Сбросить сейчас».

После того как все сетевые настройки вернутся к тем, которые были по умолчанию, переходите в раздел «Панели управления» и проверяйте, появились ли сетевые подключения.
Способ 3: Встроенное средство устранения неполадок
Для проверки сетевых подключений (а также других компонентов системы) в Windows 10 предусмотрено встроенное средство, которое позволяет быстро отыскать неисправности и устранить их по возможности. Использовать инструмент можно и в случае сетевых сбоев:
- Перейдите в «Параметры» так же, как и в предыдущем способе, но после откройте раздел «Обновление и безопасность».
- На панели слева нажмите на «Устранение неполадок», затем по ссылке «Дополнительные средства устранения неполадок».
- В списке компонентов отыщите «Подключения к Интернету». Щелкните по строке ЛКМ, затем нажмите на кнопку запуска средства.


Останется дождаться, пока средство проверит систему на наличие проблем, связанных с сетевыми подключениями, например ошибки, из-за которой они не отображаются.
Способ 4: Перезапуск Winsock
Winsock, или Windows Socket, – это программный интерфейс, который решает, каким программам можно подключаться к интернету через стандарт TCP/IP. В некоторых случаях его перезапуск решает проблему с корректным отображением сетевых настроек. Для этого используется специальный файл «winsock.dll», связывающий штатные утилиты и подключение TCP/IP. Перезапуск интерфейса можно проделать через «Командную строку»:
- Откройте консоль от имени администратора: в строке поиска введите «cmd» и выберите соответствующий пункт в окне справа.
- Введите следующие команды, выполняя каждую нажатием клавиши «Enter»:
netsh winsock reset catalog
netsh winsock reset
netsh int ip reset


Таким образом, будет сброшена конфигурация сетевых подключений, включая программный интерфейс Winsock, после чего произойдет перезапуск параметров.
Читайте также: Запуск «Командной строки» от имени администратора в Windows 10
Способ 5: Откат системы до точки восстановления
Если ни один метод не помог, попробуйте откатить состояние системы до того момента, когда таких проблем не наблюдалось. Вероятно, сетевые подключения пропали из-за недавно инсталлированных программ или из-за некорректных настроек, которые пользователь случайно внес сам. Если создание контрольной точки в Windows 10 активно, то восстановить ОС вручную несложно. Более подробно об этом читайте в нашем отдельном пошаговом руководстве.
Подробнее: Откат к точке восстановления в Windows 10
Нет ничего хуже, чем в нужный момент потерять соединение с Интернетом. Вроде ещё вчера всё было в порядке, а сегодня, как назло, неприятное сообщение об ошибке браузера. Вы начинаете мысленно проклинать своего провайдера и постоянно обновляете роутер. Но Интернет как не работал, так и не работает. Не спешите судорожно рвать волосы на голове. В нашей статье мы попробуем решить эту неполадку на компьютере под управлением операционной системы Windows 10 .
Содержание
- Встроенное средство устранения неполадок Windows 10
- Выключите брандмауэр
- Перезагрузите сетевой адаптер компьютера
- Прокси-сервер
- Отключите расширенный режим защиты
- Настройки TCP/IP
- Сетевая карта
- Обновление сетевого адаптера
- Изменение свойств управления питанием
- Долг перед провайдером или авария на линии
Начнём с того, что «Десятка» оснащена очень полезным помощником для устранения неполадок. Но он спрятан так, что многие люди даже не догадываются о его существовании. Чтобы найти его, нажмите кнопку Пуск и откройте сначала вкладку «Параметры Windows», затем «Обновление и безопасность», и выберите подпункт «Устранение неполадок». Там есть несколько пунктов, способных помочь с диагностикой в зависимости от вашей неисправности. Но нас, конечно же, интересует только вкладка «Подключения к Интернету». Выберем её и нажмём «Запустить средство устранения неполадок».
С помощью опции «Устранение неполадок подключения к Интернету» система попытается подключиться к microsoft.com, но можно выбрать пункт с возможностью указать конкретный веб-сайт. Так мы убедимся, что Интернет действительно не работает.
Выключите брандмауэр
Некоторые пользователи не очень любят брандмауэры. И в первую очередь потому, что их сложно настроить на правильную работу. Вот вроде бы Интернет работает, а через некоторое время брандмауэр блокирует весь трафик.
Поэтому если используете какой-либо брандмауэр, отключите его. Во многих случаях работа Сети восстановится. Дабы отрубить эту функцию, войдите в «Панель управления». Для этого нажмите комбинацию клавиш Win + R, после чего введите control.
Щёлкните на вкладку «Система и безопасность» -> «Брандмауэр Windows» и зайдите во «Включение и отключение брандмауэра Windows».
На появившемся экране можно полностью отключить брандмауэр.
Система, естественно, «скажет», что это «не рекомендуется», и периодически будет присылать сообщение об ошибке, появляющееся на рабочем столе. Но это стоит сделать, чтоб убедиться, что Интернет не работает именно из-за него.
Когда все станет в порядке, рекомендуется включить брандмауэр заново. С отключенным брандмауэром Windows больше подвержена угрозам!
Перезагрузите сетевой адаптер компьютера
Бывает, чтобы Интернет заработал, нужно перезагрузить сетевой интерфейс и получить новый IP-адрес. Для этого понадобится обратиться к «Командной строке» Windows. А точнее, нажать Win + R и в возникшем окне выбрать «Выполнить», набрать cmd, после чего Enter.
Далее введите команду:
ipconfig /release
Далее нажмите клавишу Enter.
Это превратит ваш IP в четыре нуля. Но не спешите волноваться, это совершенно нормально. Вы просто стёрли свой IP, потому что приказали Командной строке его удалить. Для получения нового адреса введите в командной строке:
ipconfig / renew
После этого нажмите Enter. Вам будет присвоен новый IP и Интернет, вероятно, вернется. Когда на экране снова появится сообщение об ошибке, совершите перезагрузку ПК и повторите попытку.
Прокси-сервер
Ежели вы относитесь к тем, кто всё еще использует Internet Explorer, то вот хороший вариант. Если не знаете, как запустить Internet Explorer, то браузер находится в папке:
C:Program Filesinternet explorer
Находясь прямо в браузере, посмотрите, не включён ли случайно прокси-сервер. Возможно, именно он виновник неприятностей с Интернетом. Чтобы узнать это наверняка, кликните на значок «шестерёнки» вверху, а потом «Свойства обозревателя» — «Подключения» — «Настройка сети».
Теперь убирайте птичку напротив «Использовать прокси-сервер» и ставьте рядом с «Автоматическим определением параметров».
Отключите расширенный режим защиты
Это одна из функций Internet Explorer, которая, как предполагается, повышает уровень безопасности при нахождении в сети. Однако дополнительно она может мешать соединению с Интернетом. Поэтому мы предлагаем выключить её и посмотреть на результат. По умолчанию она обычно отключена, но вдруг вы случайно включили её и позабыли об этом?
Проверить это можно, перейдя в раздел «Свойства браузера» Internet Explorer. Там найдите вкладку «Дополнительно» и прокрутите список вниз, пока не найдете опцию «Включить расширенный защищённый режим». Потом уберите птичку напротив неё, если она там присутствует и проверьте работу сети.
Настройки TCP/IP
Ваш Интернет по-прежнему не работает? Тогда вот вам дополнительно несколько хороших идей. Предлагаю посмотреть, получает ли сеть IP с сервера DHCP (Dynamic Host Configuration Protocol).
- Нажмите Win+R и в графе «Выполнить» наберите ncpa.cpl. Перед вами предстанут все доступные Интернет-соединения.
- Кликните правой клавишей мыши по своей сети и отправьтесь в подпункт «Свойства».
- Там поставьте птичку рядом с «Протокол Интернета 4 (TCP/IPv4)» и загляните внизу в еще один раздел «Свойства».
- Обязательно выделите разделы «Получить IP-адрес автоматически» и «Получить адрес DNS-сервера автоматически».
Сетевая карта
Следующий шаг — перезапустите свою сетевую карту. За этим отправьтесь в «Сетевые подключения» путем описанным выше. Там снова кликайте по используемому Интернет-соединению правой кнопкой мыши, только вместо «Свойств» щелкните на «Отключить».
Потом жмите на Интернет-соединение правой кнопкой мыши ещё раз и далее «Включить».
Обновление сетевого адаптера
Одной из основных причин отсутствия Интернета в Windows 10 являются устаревшие драйвера. Поэтому для исправления этой ситуации нам понадобится выполнить их обновление. Вот как это сделать:
- Нажмите комбинацию клавиш Win+R, наберите devmgmt.msc в диалоговом окне «Выполнить» и далее Enter.
- Перейдите в раздел «Сетевые адаптеры».
- Вашему взору предстанет перечень сетевых адаптеров, где нам необходимо выбрать тот, который используется ПК в данный момент. Нажмите по найденному адаптеру правой кнопкой мыши и затем «Обновить драйвер».
- Перейдите в «Автоматический поиск обновленных драйверов», и Windows 10 приступит к поиску актуальных вариантов.
- Теперь необходимо нажать на символ Интернета внизу экрана и отправится в «Центр управления сетями и общим доступом». Там поищите «Изменение параметров адаптера» и отправляйтесь туда.
- Щелкните правой кнопкой мыши по своей сети и загляните в «Свойства».
- Убирайте птичку рядом с «Протокол Интернета версии 6 (TCP/IPv6)».
- Закройте окно, совершите перезагрузку ПК и посмотрите появился ли Интернет.
Но ежели Wi-Fi так и не заработал, попробуйте удалить сетевой адаптер и переустановить его заново. Для этого:
- Отыщите адаптер так, как это расписано выше в подпунктах 1-3. Шелкните по нему правой кнопкой мыши и выбирайте «Удалить».
- Теперь найдите в верхней части экрана «Диспетчера устройств» раздел «Действие», а в нем «Обновить конфигурацию оборудования». После этого Windows просканирует систему, разыщет сетевой адаптер и переустановит его.
- Когда установка завершится, перезагрузите ПК и проверьте работу Интернета.
Изменение свойств управления питанием
Еще одна возможная причина неполадок с Интернетом — настройки управления питания. Для разрешения этой проблемы, сделайте следующее:
- Нажмите Windows + X, далее «Диспетчер устройств» «Сетевые адаптеры».
- Кликните два раза ПКМ по своему адаптеру и загляните в «Свойства».
- Там отыщите «Управление электропитанием», убирайте птичку возле «Разрешить отключение этого устройства для экономии энергии» и щелкните «OK».
Долг перед провайдером или авария на линии
Если у вас по-прежнему отсутствует Интернет, вероятно, решение задачи до банального просто. Посмотрите наличие денег на лицевом счету и при необходимости пополните его. Вполне возможно, что провайдер просто отключил вас за неуплату.
А лучше позвоните в техподдержку своего провайдера и выясните, не проводятся ли в вашем районе какие-нибудь плановые ремонтные работы.
Расскажу вам сейчас о проблеме, с которой сам недавно столкнулся. После подключения сетевого кабеля к ноутбук с установленной Windows 10, интернет просто не заработал. Компьютер никак не реагировал на подключение кабеля, статус соединения так и оставался «Сетевой кабель не подключен». Я подключал интернет от роутера, но у вас такая же проблема может возникнуть при подключении кабеля от провайдера. Windows 10 просто не реагирует на подключение интернета.
Я сразу же подумал, что проблема в роутере. Перезагрузил его, ничего не поменялось. Сменил сетевой кабель, перезагрузил ноутбук, снова ничего не помогло, интернет не работал. Подключил другой компьютер с помощью этого кабеля, и интернет заработал. Значит, проблема в ноутбуке, а точнее, что-то в Windows 10. Давайте разбираться.
Я сразу пошел в диспетчер устройств, что бы посмотреть, что там с драйверами на сетевой адаптер. Драйвер на сетевую карту Windows 10 установила самостоятельно.
Да и адаптер Ethernet присутствует. Но никак не хочет увидеть подключенный сетевой кабель.

Решение проблемы
Решил, что нужно переустановить драйвер на сетевой адаптер. Обновление через диспетчер устройств ничего не дало. Система писала, что установлен нормальный драйвер, или что-то в этом роде.
Тогда, я зашел на сайт производителя своего ноутбука, через поиск на сайте нашел свою модель, и скачал там драйвер на сетевую карту. Ориентируйтесь по названию драйвера: LAN, Ethernet. Скачал архив с драйвером, запустил установочный файл и просто установил драйвер. Интернет сразу заработал.
Если вы не найдете драйвер на сетевую карту для Windows 10 (его может просто не быть для вашего ноутбука, или сетевой карты), то попробуйте скачать драйвер для Windows 8, или 8.1. У меня он подошел.
Вот такое решение. Конечно же, причин такой проблемы может быть много, но у меня дело было в драйвере. Что-то Windows 10 криво его установила. Кстати, Windows 10 у меня не сборка, а скачанный с сайта Майкрософт образ.

В этой инструкции — подробно о том, что делать, если интернет перестал работать после обновления или установки Windows 10 и о распространенных причинах этого. В равной степени способы подойдут для тех пользователей, которые используют финальные и Insider-сборки системы (причем последние чаще сталкиваются с затронутой проблемой). Также будет рассмотрен случай, когда после обновление Wi-Fi соединение стало «ограничено без доступа в Интернет» с желтым восклицательным знаком. Дополнительно: Как исправить ошибку «Сетевой адаптер Ethernet или Wi-Fi не имеет допустимых параметров настройки IP», Неопознанная сеть Windows 10.
Обновление: в обновленной Windows 10 появился быстрый способ сбросить все сетевые параметры и настройки Интернета в изначальное состояние при появлении проблем с подключениями — Как сбросить настройки сети Windows 10.
Руководство разделено на две части: в первой перечислены более типичные причины пропадания Интернет-соединения после обновления, а во второй — после установки и переустановки ОС. Однако способы из второй части могут подойти и для случаев появления проблемы после обновления.
Интернет не работает после обновления до Windows 10 или установки обновлений в ней
Вы обновились до Windows 10 или установили последние обновления на уже установленную десятку и Интернет (по проводу или Wi-Fi) пропал. Ниже по порядку перечислены шаги, которые следует предпринять в этом случае.
Первый шаг — проверьте, а включены ли все необходимые протоколы для работы Интернета в свойствах подключения. Для этого сделайте следующее.
- Нажмите клавиши Windows + R на клавиатуре, введите ncpa.cpl и нажмите Enter.
- Откроется список подключений, кликните по тому, которое вы используете для выхода в Интернет, правой кнопкой мыши и выберите пункт «Свойства».
- Обратите внимание на список «Отмеченные компоненты используются этим подключением». Для нормальной работы Интернета должен быть включен, как минимум, протокол IP версии 4. Но вообще, обычно по умолчанию включен полный список протоколов, обеспечивающий также поддержку локальной домашней сети, трансформацию имен компьютеров в IP и т.д.
- Если у вас важные протоколы оказались выключенными (а такое случается после обновления), включите их и примените настройки соединения.
Теперь проверьте, появился ли доступ в Интернет (при условии, что проверка компонентов показала, что протоколы по какой-то причине действительно оказались отключены).
Примечание: если для проводного Интернета используются сразу несколько подключений — по локальной сети + PPPoE (высокоскоростное подключение) или L2TP, PPTP (VPN-подключение), то проверьте протоколы и для того и для другого подключения.
Если этот вариант не подошел (т.е. протоколы включены), то следующая по распространенности причина того, что Интернет не работает после обновления до Windows 10 — установленный антивирус или фаервол.
То есть, если перед обновлением у вас был установлен какой-либо сторонний антивирус, и вы, не удаляя его, обновились до 10-ки, это может вызвать проблемы с Интернетом. Такие проблемы были замечены с ПО от ESET, BitDefender, Comodo (включая фаервол), Avast и AVG, но думаю, что список не полный. Причем простое отключение защиты, как правило, не решает проблемы с Интернетом.
Решение — полностью удалить антивирус или фаервол (при этом лучше использовать официальные утилиты удаления с сайтов разработчиков, подробнее — Как полностью удалить антивирус с компьютера), перезагрузить компьютер или ноутбук, проверить, работает ли Интернет, и если работает — то уже после этого установить нужное вам антивирусное ПО заново (а можно и поменять антивирус, см. Лучшие бесплатные антивирусы).
Помимо антивирусного ПО, аналогичную проблему могут вызывать ранее установленные сторонние программы для VPN, если у вас есть что-то подобное, попробуйте удалить такой софт с компьютера, перезагрузить его и проверить работу Интернета.
Если же проблема возникла с Wi-Fi подключением, причем после обновления Wi-Fi продолжает подключаться, но всегда пишет, что соединение ограничено и без доступа в Интернет, в первую очередь попробуйте следующее:
- Зайдите в диспетчер устройств через правый клик по пуску.
- В разделе «Сетевые адаптеры» найдите ваш Wi-Fi адаптер, кликните по нему правой кнопкой мыши, выберите «Свойства».
- На вкладке «Управление электропитанием» снимите отметку «Разрешить отключение этого устройства для экономии энергии» и примените настройки.
По опыту, именно это действие чаще всего оказывается работоспособным (при условии, что ситуация с ограниченным подключением по Wi-Fi возникла именно после обновления до Windows 10). Если это не помогло, попробуйте способы отсюда: Соединение Wi-Fi ограничено или не работает в Windows 10. См. также: Wi-Fi подключение без доступа в Интернет.
Если ничто из приведенных вариантов не помогло исправить проблему, рекомендую также ознакомиться со статьей: Страницы в браузере не открываются, а Skype работает (даже если и он у вас не подключается, в указанной инструкции есть советы, которые могут помочь восстановить Интернет-подключение). Также полезными могут оказаться и советы, которые приведены далее для неработающего интернета после установки ОС.
Если Интернет перестал работать после чистой установки или переустановки Windows 10
Если интернет не работает сразу после установки Windows 10 на компьютер или ноутбук, то с наибольшей вероятностью проблема вызвано драйверами сетевой карты или Wi-Fi адаптера.
При этом некоторые пользователи ошибочно полагают, что если в диспетчере устройств показывает, что «Устройство работает нормально», а при попытке обновить драйвера Windows сообщает, что они не нуждаются в обновлении, то дело точно не в драйверах. Однако это не так.
Первое, чем следует озаботиться после установки системы при подобных проблемах — скачать официальные драйвера для чипсета, сетевой карты и Wi-Fi (при наличии). Сделать это следует с сайта производителя материнской платы компьютера (для ПК) или с сайта производителя ноутбука, конкретно для вашей модели (а не использовать драйвер-паки или «универсальные» драйвера). При этом, если на официальном сайте нет драйверов для Windows 10, можно загрузить и для Windows 8 или 7 в той же разрядности.
При их установке лучше сначала удалить те драйверы, которые Windows 10 установила сама, для этого:
- Зайдите в диспетчер устройств (правый клик по пуску — «Диспетчер устройств»).
- В разделе «Сетевые адаптеры» кликните по нужному адаптеру правой кнопкой мыши и выберите пункт «Свойства».
- На вкладке «Драйвер» удалите имеющийся драйвер.
После этого запустите ранее загруженного с официального сайта файла драйвера, он должен установиться нормально и, если проблема с Интернетом была вызвана именно этим фактором, всё должно заработать.
Еще одна возможная причина, по которой Интернет может не работать сразу после переустановки Windows — для его работы требуется какая-то настройка, создание подключения или изменение параметров имеющегося подключения, такая информация почти всегда имеется на сайте провайдера, проверьте (особенно если вы первый раз установили ОС и не знаете, нужна ли для вашего провайдера настройка Интернета).
Дополнительная информация
Во всех случаях появления необъяснимых проблем с Интернетом не стоит забывать о средствах устранения неполадок в самой Windows 10 — нередко оно может помочь.
Быстрый способ запустить устранение неполадок — кликнуть правой кнопкой мыши по значку подключения в области уведомлений и выбрать пункт «Диагностика неполадок», после чего следовать указаниям мастера автоматического исправления проблем.
Еще одна обширная инструкция на случай, если не работает Интернет по кабелю — Не работает Интернет на компьютере через кабель или роутер и дополнительный материал на случай если нет Интернета только в приложениях из Магазина Windows 10 и Edge, а в остальных программах есть.
Ну и наконец есть официальная инструкция о том, что делать, если не работает Интернет в Windows 10 от самой Microsoft — http://windows.microsoft.com/ru-ru/windows-10/fix-network-connection-issues
Проводное подключение к интернету имеет ряд преимуществ в сравнении с Wi-Fi. К примеру, такое соединение работает более стабильно, и связь обрывается крайне редко. В то же время существует проблема, когда компьютер не видит интернет-кабель на операционной системе Windows 10. В подобной ситуации невозможно открыть страницу в браузере или загрузить нужный файл, а потому важно как можно скорее решить проблему, воспользовавшись рекомендациями специалистов.
Что нужно делать, чтобы исправить ее
Как ни странно, чаще всего проблема имеет программный характер. В этой связи даже новый кабель не может гарантировать подключение. Устранение неполадок выполняется путем установки необходимых драйверов и выбора правильных настроек. Ниже представлено несколько вариантов, позволяющих исправить ошибку, и воплотить в жизнь нужно каждый из них.
Драйвер на сетевую карту
Компьютер состоит из множества компонентов, в числе которых выделяется не только процессор и графический адаптер, но и сетевая карта. Этот элемент отвечает за подключение к интернету вне зависимости от того, использует человек проводное или беспроводное соединение.
Следующий важный момент заключается в том, что ни один из компонентов ПК не может работать без сопутствующего программного обеспечения. Поэтому важно произвести различные манипуляции с драйверов оборудования. В частности, обновить его:
- Кликните ПКМ по значку «Пуск».
- Запустите «Диспетчер устройств».
- Раскройте вкладку «Сетевые адаптеры».
- Щелкните ПКМ по названию своей сетевой карты.
- Нажмите на кнопку «Обновить драйвер».
В процессе системного поиска актуального ПО следует подключить компьютер к интернету по альтернативному протоколу (например, Wi-Fi). В противном случае ПК не удастся обнаружить драйвер. В качестве обходного варианта предлагается загрузить программное обеспечение вручную, обратившись к сайту производителя сетевой карты.
Еще один метод решения – принудительный откат драйвера. Попробуйте сначала удалить сетевой адаптер из списка устройств, а затем обновите конфигурацию оборудования через все тот же «Диспетчер устройств». После этого проблема должна быть исчерпана. А если указанные действия не приведут к положительному исходу, то перезапустите ПО, обработав запрос «control.exe /name Microsoft.NetworkandSharingCenter» в окне «Выполнить» («Win» + «R»).
Установка скорости дуплекса
В качестве альтернативного варианта решения проблемы предлагается установить автоматическое определение скорости дуплекса. Операция выполняется через «Диспетчер устройств». После того, как вы найдете в списке свой сетевой адаптер, действуйте по инструкции:
- Щелкните ПКМ по названию карты.
- Откройте свойства адаптера.
- Перейдите во вкладку «Дополнительно» и кликом ЛКМ выберите свойство «Speed/Duplex».
- Во вкладке «Значение» установите параметр «Enabled».
Важно. В случае отсутствия положительных подвижек стоит установить другое значение для «Speed/Duplex» – «Auto Negotiation» (автосогласование).
После сохранения новых настроек необходимо перезагрузить компьютер, чтобы изменения вступили в силу. Но даже если и в этом случае компьютер не сможет обнаружить сетевой кабель, у вас останется еще один способ устранения неполадок.
Удаление вирусов и откат системы
Вредоносное ПО нередко становится причиной большинства проблем, которые сопровождают работу компьютера. Поэтому в ситуации, когда ПК не удается распознать кабель интернета, рекомендуется выполнить очистку, используя сторонний антивирус или встроенное средство защиты. В случае с Windows Defender действует следующий алгоритм:
- Откройте «Параметры» через меню «Пуск».
- Перейдите в раздел «Обновление и безопасность», а затем – «Безопасность Windows».
- Нажмите на кнопку «Открыть службу Безопасность Windows».
- Во вкладке «Защита от вирусов и угроз» нажмите на кнопку запуска проверки.
По окончании теста будет предложено удалить вредоносные файлы. В отсутствие положительных изменений единственным вариантом решения проблемы останется откат Windows к предыдущей точке восстановления:
- Откройте «Панель управления».
- Перейдите в раздел «Восстановление».
- Кликните по надписи «Запуск восстановления системы».
- Выберите точку отката и подтвердите выполнение операции.
В конечном итоге ПК вернется к состоянию, когда кабель беспрепятственно отображался в списке сетевых подключений. В то же время вы рискуете потерять файлы, если заранее не сделаете резервную копию.
Физические неисправности и повреждения
Наконец, нельзя исключать, что проблема была вызвана повреждением самого кабеля. Проведите внешний осмотр и попытайтесь подключить ПК к маршрутизатору через другой патч-корд. Кроме того, убедитесь в правильности настроек роутера и целостности разъемов.
Encompassing solutions to solve PC won’t connect to Ethernet
by Ivan Jenic
Passionate about all elements related to Windows and combined with his innate curiosity, Ivan has delved deep into understanding this operating system, with a specialization in drivers and… read more
Published on October 25, 2022
Reviewed by
Vlad Turiceanu
Passionate about technology, Windows, and everything that has a power button, he spent most of his time developing new skills and learning more about the tech world. Coming… read more
- If the Ethernet is not working, that can be a huge problem when you need to complete your project or communicate with others.
- This issue can occur from different causes, including network settings or a malfunctioning cable or device.
- Other culprits may be the adapter driver, the firewall, or even malware infection.
XINSTALL BY CLICKING THE DOWNLOAD FILE
This software will repair common computer errors, protect you from file loss, malware, hardware failure and optimize your PC for maximum performance. Fix PC issues and remove viruses now in 3 easy steps:
- Download Restoro PC Repair Tool that comes with Patented Technologies (patent available here).
- Click Start Scan to find Windows issues that could be causing PC problems.
- Click Repair All to fix issues affecting your computer’s security and performance
- Restoro has been downloaded by 0 readers this month.
Many PC users have reported their Ethernet not working. In today’s article, you will find out why this happens and how to fix it in a few minutes.
While external interference can affect wireless connections, their wired counterpart is less prone to such factors. This is one of the reasons cable connections are still recommended for servers, download machines, media streaming, and gaming.
Although Ethernet connections are easier to install and manage than wireless connections, sometimes they can be a bit of a headache to troubleshoot.
Why is my Ethernet not working?
There can be a lot of reasons why your Ethernet cable connection is refusing to work, so troubleshooting can be a bit difficult.
However, we will try to highlight a few of the main issues that might prevent your PC from connecting to the Internet by using Ethernet.
- Malfunctioning local devices – With the risk of stating the obvious, the most common problems for Ethernet connection problems are hardware issues or the ISP service.
- Corrupt or outdated drivers – If this problem occurred after you updated your OS or made any modifications to the system, you should check the network adapter driver.
- Malware or virus – Although it’s not too common, malware and virus infections can disable your Ethernet connection with harmful intentions, hence the need for a good antivirus.
Knowing all that, in this article, we will discuss how you can check the basics of an Ethernet connection on a machine running Windows 10.
What can I do if my Ethernet connection is not working?
- Why is my Ethernet not working?
- What can I do if my Ethernet connection is not working?
- 1. Enable the connection
- 2. Check your drivers
- 3. Check your connection details
- 4. Check for viruses
- 5. Run the Internet connection troubleshooter
- 6. Roll back the network adapter driver
- 7. Turn off your antivirus/firewall and VPN software
- 8. Reset your network
Before applying any of the fixes below to fix the Ethernet connection not working issue, you should do the following:
- Ensure that your ISP’s connection is active and all the local network components are working properly. In other words, check if the indicator lights on your router/modem are showing as they should and if the cables connecting your devices are not damaged and properly plugged in.
- Also, check the network cable to be sure it is not damaged.
1. Enable the connection
First of all, you can check if your Ethernet not working error is caused by a disabled connection. If this is the case, you can simply enable your connection.
1. Right-click on the Start button and select Network Connections.
2. Click on Ethernet from the left and choose Change adapter options from the right.
3. Lastly, all you have to do is right-click on your connection and select Enable.
2. Check your drivers
- Right-click on the Start button and select Device Manager.
- Expand the Network adapters list and check whether there are any device issues.
- Right-click on the Ethernet card and select Properties.
- The Device status window should say that your device is working properly.
- Click the Driver tab and select Update driver.
- Finally, click on Search automatically for drivers or select the second option if you have downloaded a dedicated driver.
- If the system finds a new driver, it will install it.
Some PC issues are hard to tackle, especially when it comes to corrupted repositories or missing Windows files. If you are having troubles fixing an error, your system may be partially broken.
We recommend installing Restoro, a tool that will scan your machine and identify what the fault is.
Click here to download and start repairing.
After you have uninstalled your drivers, we recommend reinstalling them automatically, and the safer and easier way to update drivers on a Windows computer is by using an automatic tool.
This software will automatically identify each device on your computer and match it with the latest driver versions from an extensive online database.
Drivers can then be updated in batches or one at a time without requiring the user to make complex decisions. Driver updaters such as DriverFix are user-friendly and use very few system resources.

DriverFix
Give DriverFix a try to enhance your PC performance by updating your drivers with the latest versions.
3. Check your connection details
- Right-click on the Start button and select Network Connections.
- Click on Ethernet from the left and choose Change adapter options from the right.
- Right-click on the Ethernet connection and select Properties.
- Double-click on the Internet Protocol Version 4 (TCP/IPv4) option in the Ethernet Properties window.
- In most cases, you have to enable Obtain an IP address automatically and Obtain DNS server address automatically. Still, there are situations where you have to input the details manually.
- Finally, verify that the ethernet not working issue is fixed.
For this, you’ll have to consult your router/switch/modem configuration manual or obtain the details from your ISP or network administrator.
- Internet connection is limited in Windows 10/11 [Full Guide]
- Ethernet doesn’t have a valid IP configuration [Windows 10]
- Fix: The default gateway is not available on Windows 10/11
4. Check for viruses
- Type windows security in the Search tab and click on the app from the results.
- Select Virus & threat protection.
- Now, if you have a third-party antivirus installed, it will override the default Microsoft Defender protection, and you can click on the Open app option. That will take you to the main menu of the antivirus, and you will be able to perform the scan.
- Lastly, opt for the Microsoft Defender Full or Offline scan options if you don’t have one, and verify that the ethernet not working issue is fixed.
We recommend you try an advanced virus removal tool with all the features necessary to keep your PC fully protected.
Thankfully, plenty of Windows 10 compatible antivirus software tools have great Internet security and can detect any network threats immediately.
5. Run the Internet connection troubleshooter
- Go to Start and select Settings.
- Go to Update & Security.
- Now select Troubleshooter from the left, then click on Additional troubleshooters.
- Choose Internet connections and hit the Run the troubleshooter button.
- Finally, verify that the ethernet not working issue is fixed. If not, restart your computer and test again.
6. Roll back the network adapter driver
- Right-click the Start button and launch Device Manager.
- Go to Network adapters, right-click the network adapter, then select Properties.
- In the Properties window, select the Driver tab, then click Roll Back Driver.
- Follow the on-screen steps to install a previous driver version. However, if the button is unavailable, that means there’s no driver to roll back to.
7. Turn off your antivirus/firewall and VPN software
- Type windows defender firewall and click on the app from the results.
- Click on Windows Defender Firewall properties.
- Select the Firewall state drop-down menu, click on the Off option, then click on the Apply and OK buttons.
- Finally, recheck your Ethernet connection.
8. Reset your network
- Click the Start button and select Settings.
- Select Network & Internet.
- Go to Status, scroll down and click on Network reset.
- Lastly, click on the Reset now button and click Yes.
- Verify that the ethernet not working issue is fixed.
We hope that your Ethernet connection has been restored by using one of our solutions presented in this article.
For more troubleshooting steps, check out our guide on how to fix Windows 11 Ethernet if it’s not working.
If your WiFi doesn’t work but Ethernet does, check out our guide to find out what solutions can be used.
Lastly, if you want to use WiFi and Ethernet at the same time, we can teach you how to do that as well.
If you’re sure the network you’re trying to connect to is set up properly and still can’t connect, please use the comments section below to ask for further assistance.
Newsletter
Encompassing solutions to solve PC won’t connect to Ethernet
by Ivan Jenic
Passionate about all elements related to Windows and combined with his innate curiosity, Ivan has delved deep into understanding this operating system, with a specialization in drivers and… read more
Published on October 25, 2022
Reviewed by
Vlad Turiceanu
Passionate about technology, Windows, and everything that has a power button, he spent most of his time developing new skills and learning more about the tech world. Coming… read more
- If the Ethernet is not working, that can be a huge problem when you need to complete your project or communicate with others.
- This issue can occur from different causes, including network settings or a malfunctioning cable or device.
- Other culprits may be the adapter driver, the firewall, or even malware infection.
XINSTALL BY CLICKING THE DOWNLOAD FILE
This software will repair common computer errors, protect you from file loss, malware, hardware failure and optimize your PC for maximum performance. Fix PC issues and remove viruses now in 3 easy steps:
- Download Restoro PC Repair Tool that comes with Patented Technologies (patent available here).
- Click Start Scan to find Windows issues that could be causing PC problems.
- Click Repair All to fix issues affecting your computer’s security and performance
- Restoro has been downloaded by 0 readers this month.
Many PC users have reported their Ethernet not working. In today’s article, you will find out why this happens and how to fix it in a few minutes.
While external interference can affect wireless connections, their wired counterpart is less prone to such factors. This is one of the reasons cable connections are still recommended for servers, download machines, media streaming, and gaming.
Although Ethernet connections are easier to install and manage than wireless connections, sometimes they can be a bit of a headache to troubleshoot.
Why is my Ethernet not working?
There can be a lot of reasons why your Ethernet cable connection is refusing to work, so troubleshooting can be a bit difficult.
However, we will try to highlight a few of the main issues that might prevent your PC from connecting to the Internet by using Ethernet.
- Malfunctioning local devices – With the risk of stating the obvious, the most common problems for Ethernet connection problems are hardware issues or the ISP service.
- Corrupt or outdated drivers – If this problem occurred after you updated your OS or made any modifications to the system, you should check the network adapter driver.
- Malware or virus – Although it’s not too common, malware and virus infections can disable your Ethernet connection with harmful intentions, hence the need for a good antivirus.
Knowing all that, in this article, we will discuss how you can check the basics of an Ethernet connection on a machine running Windows 10.
What can I do if my Ethernet connection is not working?
- Why is my Ethernet not working?
- What can I do if my Ethernet connection is not working?
- 1. Enable the connection
- 2. Check your drivers
- 3. Check your connection details
- 4. Check for viruses
- 5. Run the Internet connection troubleshooter
- 6. Roll back the network adapter driver
- 7. Turn off your antivirus/firewall and VPN software
- 8. Reset your network
Before applying any of the fixes below to fix the Ethernet connection not working issue, you should do the following:
- Ensure that your ISP’s connection is active and all the local network components are working properly. In other words, check if the indicator lights on your router/modem are showing as they should and if the cables connecting your devices are not damaged and properly plugged in.
- Also, check the network cable to be sure it is not damaged.
1. Enable the connection
First of all, you can check if your Ethernet not working error is caused by a disabled connection. If this is the case, you can simply enable your connection.
1. Right-click on the Start button and select Network Connections.
2. Click on Ethernet from the left and choose Change adapter options from the right.
3. Lastly, all you have to do is right-click on your connection and select Enable.
2. Check your drivers
- Right-click on the Start button and select Device Manager.
- Expand the Network adapters list and check whether there are any device issues.
- Right-click on the Ethernet card and select Properties.
- The Device status window should say that your device is working properly.
- Click the Driver tab and select Update driver.
- Finally, click on Search automatically for drivers or select the second option if you have downloaded a dedicated driver.
- If the system finds a new driver, it will install it.
Some PC issues are hard to tackle, especially when it comes to corrupted repositories or missing Windows files. If you are having troubles fixing an error, your system may be partially broken.
We recommend installing Restoro, a tool that will scan your machine and identify what the fault is.
Click here to download and start repairing.
After you have uninstalled your drivers, we recommend reinstalling them automatically, and the safer and easier way to update drivers on a Windows computer is by using an automatic tool.
This software will automatically identify each device on your computer and match it with the latest driver versions from an extensive online database.
Drivers can then be updated in batches or one at a time without requiring the user to make complex decisions. Driver updaters such as DriverFix are user-friendly and use very few system resources.

DriverFix
Give DriverFix a try to enhance your PC performance by updating your drivers with the latest versions.
3. Check your connection details
- Right-click on the Start button and select Network Connections.
- Click on Ethernet from the left and choose Change adapter options from the right.
- Right-click on the Ethernet connection and select Properties.
- Double-click on the Internet Protocol Version 4 (TCP/IPv4) option in the Ethernet Properties window.
- In most cases, you have to enable Obtain an IP address automatically and Obtain DNS server address automatically. Still, there are situations where you have to input the details manually.
- Finally, verify that the ethernet not working issue is fixed.
For this, you’ll have to consult your router/switch/modem configuration manual or obtain the details from your ISP or network administrator.
- Internet connection is limited in Windows 10/11 [Full Guide]
- Ethernet doesn’t have a valid IP configuration [Windows 10]
- Fix: The default gateway is not available on Windows 10/11
4. Check for viruses
- Type windows security in the Search tab and click on the app from the results.
- Select Virus & threat protection.
- Now, if you have a third-party antivirus installed, it will override the default Microsoft Defender protection, and you can click on the Open app option. That will take you to the main menu of the antivirus, and you will be able to perform the scan.
- Lastly, opt for the Microsoft Defender Full or Offline scan options if you don’t have one, and verify that the ethernet not working issue is fixed.
We recommend you try an advanced virus removal tool with all the features necessary to keep your PC fully protected.
Thankfully, plenty of Windows 10 compatible antivirus software tools have great Internet security and can detect any network threats immediately.
5. Run the Internet connection troubleshooter
- Go to Start and select Settings.
- Go to Update & Security.
- Now select Troubleshooter from the left, then click on Additional troubleshooters.
- Choose Internet connections and hit the Run the troubleshooter button.
- Finally, verify that the ethernet not working issue is fixed. If not, restart your computer and test again.
6. Roll back the network adapter driver
- Right-click the Start button and launch Device Manager.
- Go to Network adapters, right-click the network adapter, then select Properties.
- In the Properties window, select the Driver tab, then click Roll Back Driver.
- Follow the on-screen steps to install a previous driver version. However, if the button is unavailable, that means there’s no driver to roll back to.
7. Turn off your antivirus/firewall and VPN software
- Type windows defender firewall and click on the app from the results.
- Click on Windows Defender Firewall properties.
- Select the Firewall state drop-down menu, click on the Off option, then click on the Apply and OK buttons.
- Finally, recheck your Ethernet connection.
8. Reset your network
- Click the Start button and select Settings.
- Select Network & Internet.
- Go to Status, scroll down and click on Network reset.
- Lastly, click on the Reset now button and click Yes.
- Verify that the ethernet not working issue is fixed.
We hope that your Ethernet connection has been restored by using one of our solutions presented in this article.
For more troubleshooting steps, check out our guide on how to fix Windows 11 Ethernet if it’s not working.
If your WiFi doesn’t work but Ethernet does, check out our guide to find out what solutions can be used.
Lastly, if you want to use WiFi and Ethernet at the same time, we can teach you how to do that as well.
If you’re sure the network you’re trying to connect to is set up properly and still can’t connect, please use the comments section below to ask for further assistance.