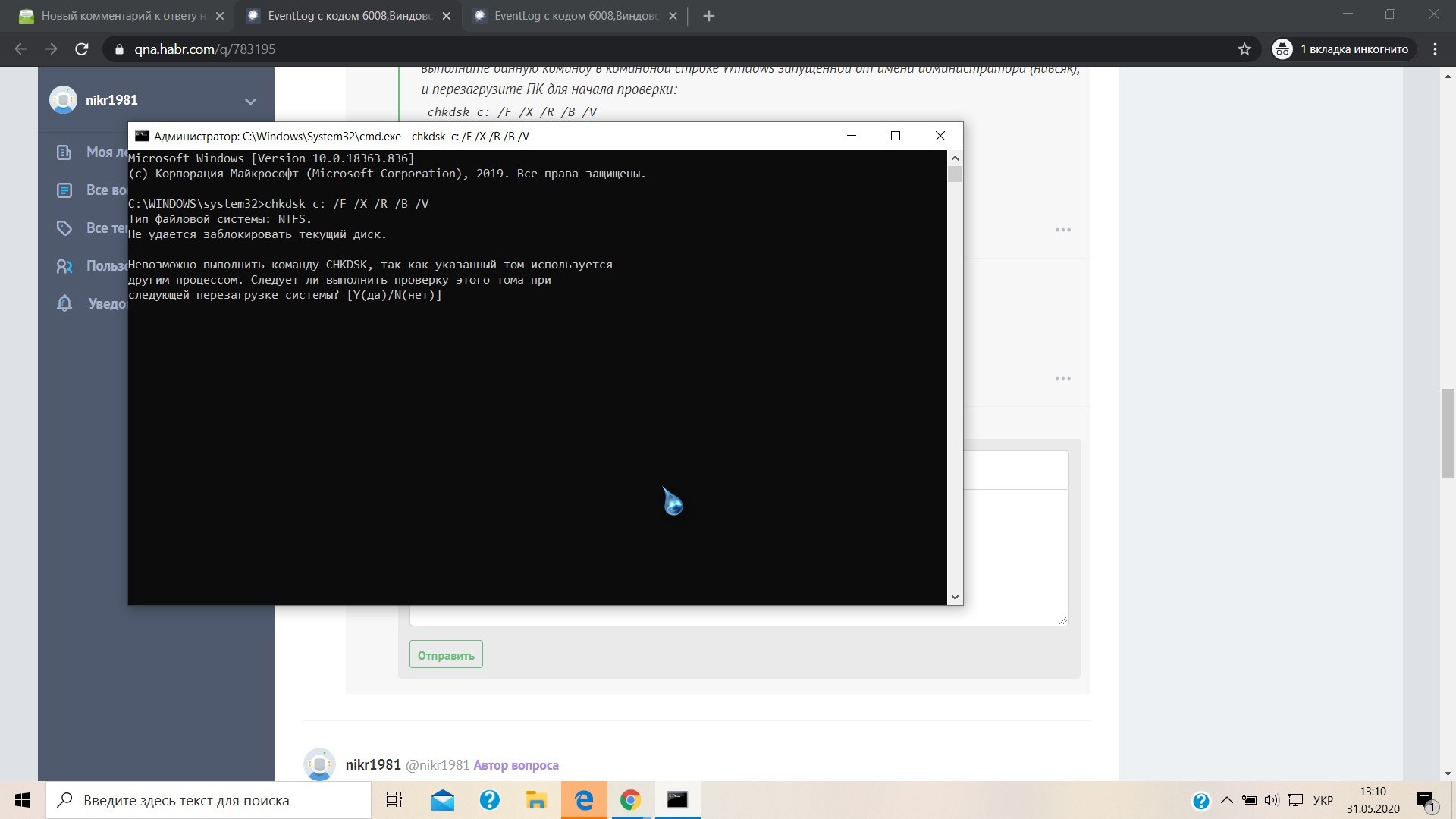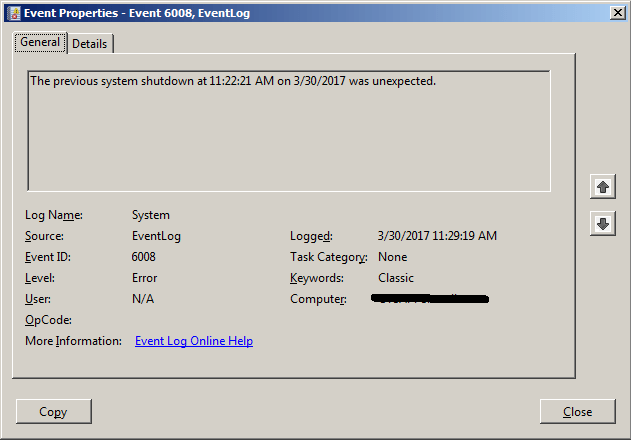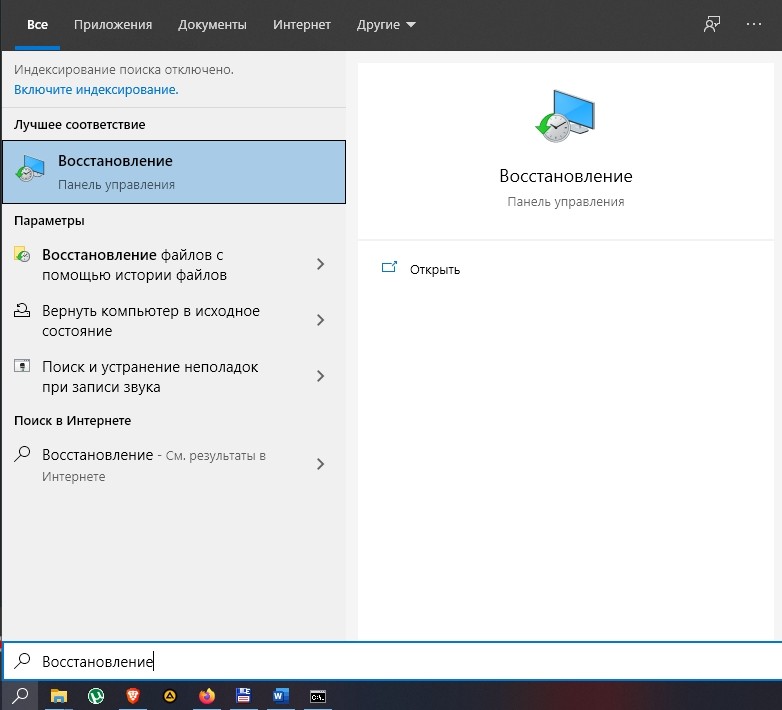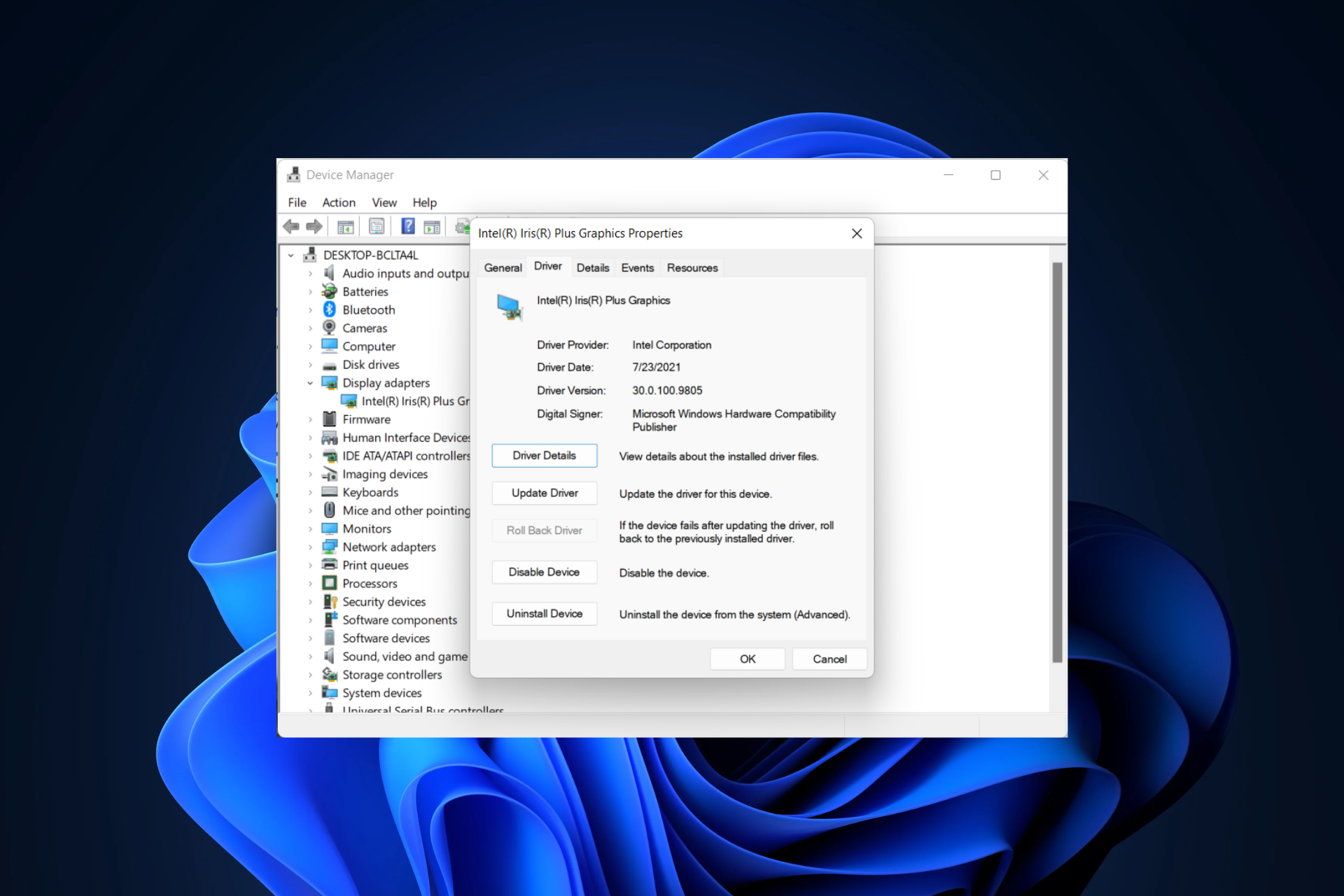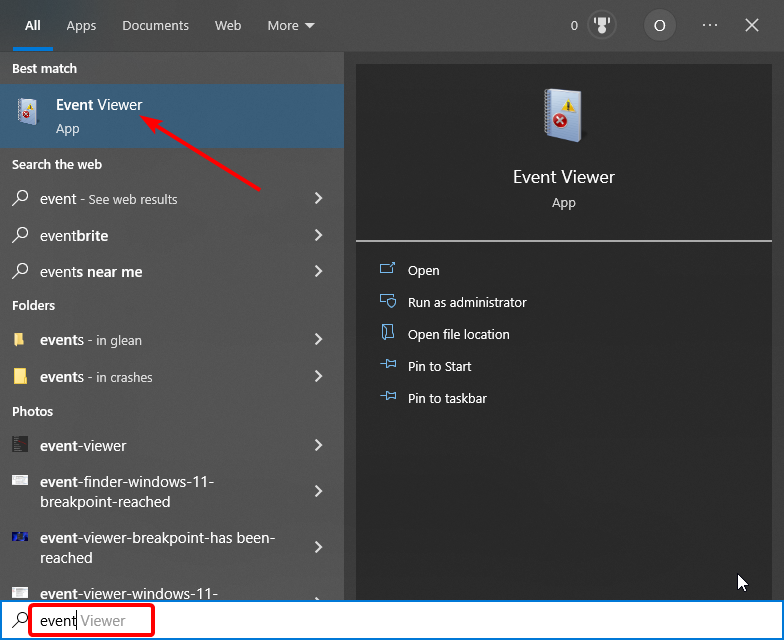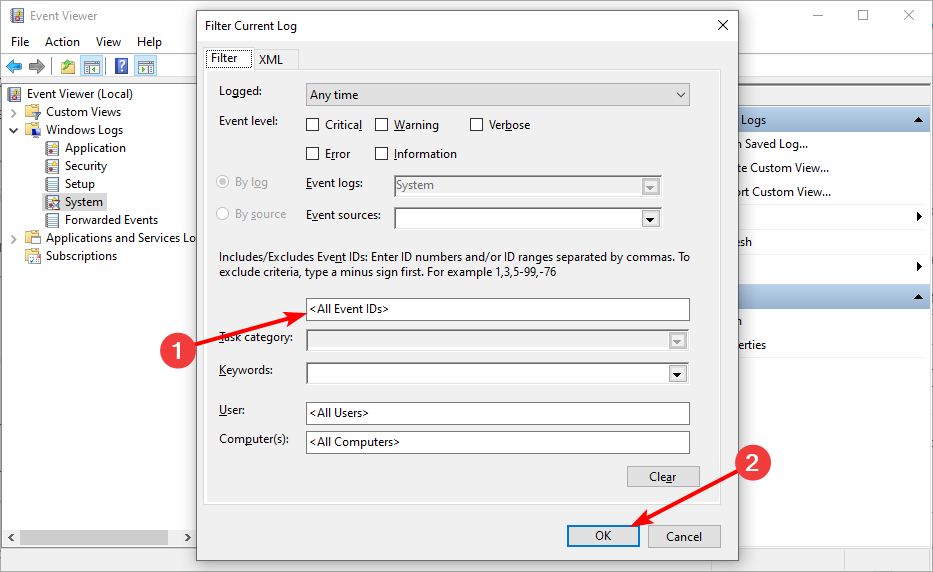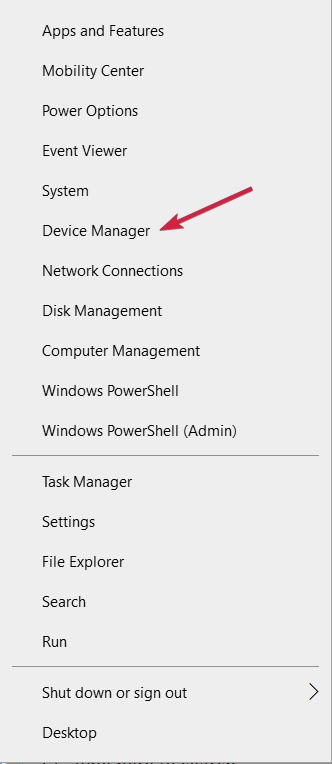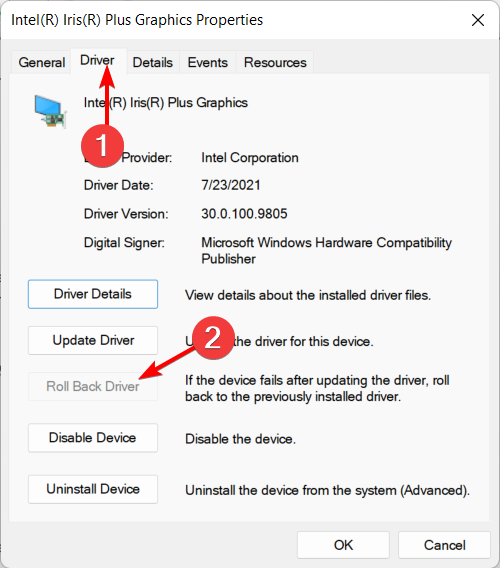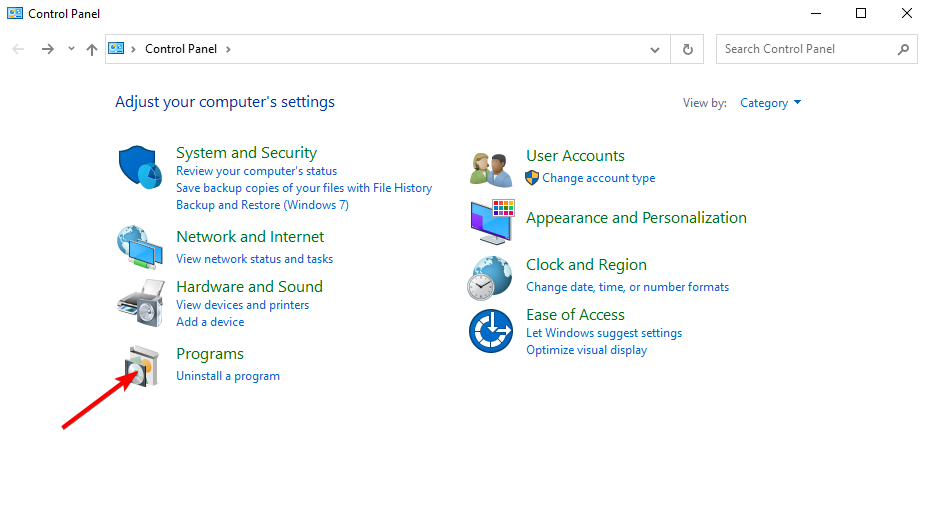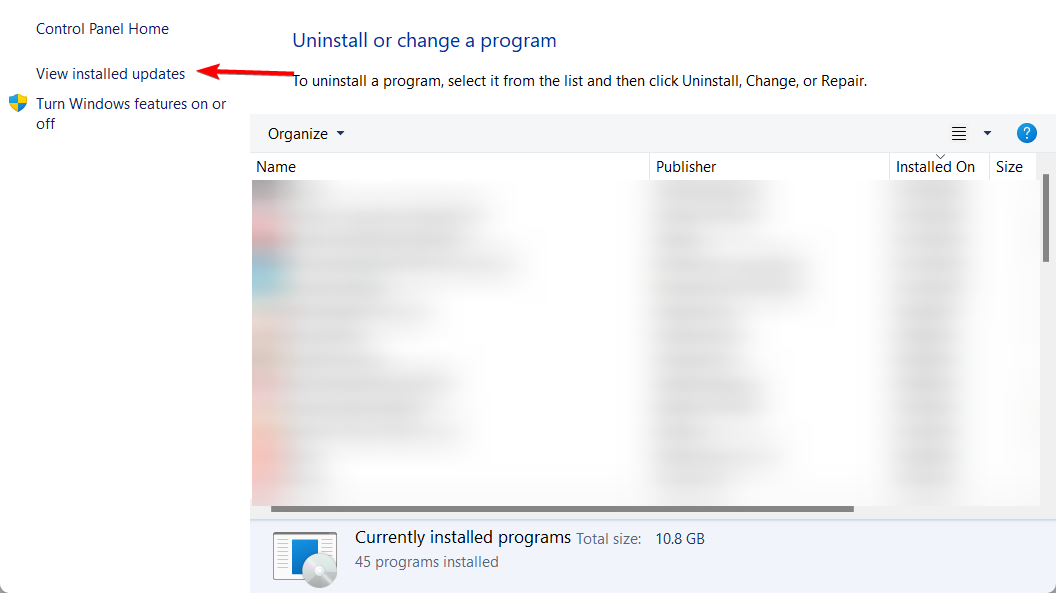Пользователи, когда работают в системе Windows 10, иногда сталкиваются с ошибкой 6008 Eventlog. Чаще всего компьютер зависает, сам перегружается и не дает нормально им пользоваться. Разные причины приводят к такому сбою: от неудачной установки программного обеспечения до повреждения системных файлов. Стоит разобраться, почему возникает ошибка 6008.
Причины появления ошибки с кодом 6008 от источника Eventlog
Ошибка 6008 Eventlog проявляется в автономном отключении компьютера во время работы или запуска некоторых приложений. А еще компьютер, вероятно, очень сильно зависает. Возникает окно с ошибкой 6008.
Если компьютер показывает признаки этой неполадки, придется найти причины ее появления. Распространенные причины возникновения сбоя:
- проблемы с драйверами видеоадаптера;
- вирусы в системе;
- нарушения работы системных файлов;
- конфликты между программами;
- неправильная установка программ или игр.
Определить причину серьезной неполадки не так легко. Но исправить ошибку можно, используя сначала простые способы. Бывает, что проблема только в отсутствии обновлений драйверов или в случайным образом удаленном системном документе.
Способы исправления
Пользователю нужно начать с легких способов устранения неполадки: проверка обновлений Windows и драйверов, антивирусное сканирование. Ниже представлены главные методы восстановления работы компьютера.
Проверка системных файлов
Системные файлы можно случайно удалить или повредить, когда пользователь открывает папки на диске. Также вирусы — распространенная причина повреждения файлов компьютера или ноутбука. Проверить целостность файлов Windows несложно:
- Нажать на строку поиска, расположенную на Панели задач в нижней части экрана.
- Ввести «Командная строка» и кликнуть правой кнопкой мыши.
- Запускается приложение от имени Администратора.
- Далее появится Командная строка, в которую пользователь должен ввести «sfc/scannow» без лишних пробелов, нажать «Enter» на клавиатуре и подождать.
- Спустя пару секунд строка покажет, есть ли поврежденные файлы.
Если все хорошо, понадобится перезагрузка компьютера для корректной работы. Однако, если событие снова возникает, придется повторить действия с Командной строкой, вписать туда: «dism /online /cleanup-image /restorehealth» и снова нажать клавишу «Enter».
На отметке 20 % подождать: если изменений не происходит, все нормально. Но если в процессе такой процедуры вносятся изменения, пользователю придется перезагрузить компьютер и снова сделать запрос на поврежденные файлы, как в шаге 4.
Очистка системы от временных файлов
Из-за загруженности компьютера временными файлами может произойти и такая ошибка. Для устранения неполадок выполняется очистка, проводящаяся по инструкции:
- Снова найти Командную строку на Панели задач.
- Ввести команду «cleanmgr», после чего нажать клавишу «Enter».
- Выбрать диск для очистки. Чаще всего очищают диск, на котором установлена проблемная программа. Иногда очищают не только тот диск.
- Выбрать в окне, что именно очистить. Можно поставить галочку напротив нескольких пунктов, но сначала выбрать пункт «Временные файлы».
- Подтвердить выбор и перезагрузить компьютер по завершении операции.
Такой метод способен исправить не только эту, но и прочие системные ошибки. Лишние файлы влияют на производительность работы устройства, поэтому избавляться от них стоит вовремя.
Восстановление системы
Если ни один способ не помог в лечении компьютера от ошибок, подходящий метод — восстановление Windows. Это откат до предыдущего состояния, когда неполадок не возникало. С помощью такого способа не только решают почти проблемы, но и очищают систему от личных файлов.
Для восстановления выполняют следующие действия:
- Потребуется выбрать строку поиска и ввести «Восстановление».
- Перейти в этот раздел и нажать на кнопку «Начать» — справа от списка.
- Выбрать из предложенного: удаление всех данных или с сохранением таковых. После подтверждения система запустит процесс.
Если удалить все данные с компьютера, получится совершенно чистая система без личных файлов. Такой способ подходит в тяжелых ситуациях и при необходимости начать все с начала. В большинстве же случаев подойдет откат с сохранением данных, где Windows просто вернется к предыдущему состоянию, без потери пользовательских настроек.
Исправить ошибку 6008 несложно, главное – делать все правильно, а при работе с системой не трогать и не удалять системные файлы. Правильная установка и регулярное обновление драйверов предотвращают частые проблемы, возникающие в системе Windows 10.
Сведения в этой статье относятся к системе Windows 2000. Поддержка Windows 2000 завершается 13 июля 2010 г.Центр решений после прекращения поддержки для Windows 2000 — отправная точка при планировании стратегии миграции с системы Windows 2000. Дополнительную информацию можно посмотреть в статье Правила по срокам поддержки продуктов Майкрософт.
Проблема
При перезагрузке компьютера после того, как программа, использующая функцию InitiateSystemShutdownEx, отключает его автоматически, в журнале событий системы может быть зарегистрировано следующее событие:
Код (ID): 6008
Источник: Журнал событий
Тип: Ошибка
Описание:
Предыдущее завершение работы системы в TimeDate было неожиданным.
Причина
Такое поведение наблюдается в случае одновременного выполнения следующих условий.
-
Компьютер заблокирован или настроен на работу с экранной заставкой, защищенной паролем.
-
Завершение работы инициируется автоматически программой, использующей функцию InitiateSystemShutdownEx с флагом срочности.
Например, используется программа удаленного завершения работы (Shutdown.exe) из пакета Microsoft Windows 2000 Resource Kit, чтобы принудительно отключить компьютер с удаленного компьютера, или отключение локального компьютера программой Shutdown.exe запланировано с помощью команды at или планировщика заданий.
В такой ситуации служба журнала событий не получает уведомление о событии завершения работы, и поэтому завершение работы обрабатывается службой как непредвиденное событие.
Решение
Сведения об исправлении
Поддерживаемая функция изменяет стандартное поведение продукта корпорации Майкрософт. При этом она предназначена только для изменения поведения, описанного в этой статье. Ее следует применять только в тех системах, в которых это необходимо.
Если функция доступна для загрузки, в начале этой статьи базы знаний отображается раздел «Исправление доступно для загрузки». Если этот раздел отсутствует, обратитесь в службу поддержки пользователей Майкрософт, чтобы получить функцию.
Примечание. Если возникли другие проблемы или необходимо устранить неполадки, возможно, потребуется создать отдельный запрос. Дополнительные услуги по технической поддержке, не связанные с этой функцией, оплачиваются на стандартных условиях. Чтобы получить полный список телефонных номеров службы поддержки пользователей корпорации Майкрософт или создать отдельный запрос на обслуживание, посетите веб-сайт Майкрософт по следующему адресу:
http://support.microsoft.com/contactus/?ws=support?ln=ruПримечание. В форме «Исправление доступно для загрузки» отображаются языки, для которых доступна эта функция. Если нужный вам язык не отображается, это означает, что функция для данного языка отсутствует.Английская версия исправления содержит атрибуты файлов, приведенные в следующей таблице или более поздние. Дата и время для файлов указаны в формате универсального всемирного времени (UTC). При просмотре сведений о файле в системе происходит перевод соответствующих значений в местное время. Чтобы выяснить разницу между временем в формате UTC и местным временем, откройте вкладку Часовой пояс элемента «Дата и время» на панели управления.
Date Time Version Size File name
—————————————————————
15-Aug-2002 08:34 5.0.2195.5265 42,256 Basesrv.dll
15-Aug-2002 08:34 5.0.2195.5907 222,992 Gdi32.dll
15-Aug-2002 08:34 5.0.2195.6011 708,880 Kernel32.dll
15-Aug-2002 08:34 5.0.2195.4733 332,560 Msgina.dll
15-Aug-2002 08:34 5.0.2195.6000 379,664 User32.dll
15-Aug-2002 08:34 5.0.2195.5968 369,936 Userenv.dll
08-Aug-2002 15:23 5.0.2195.6003 1,642,416 Win32k.sys
15-Aug-2002 08:30 5.0.2195.6013 179,472 Winlogon.exe
15-Aug-2002 08:34 5.0.2195.5935 243,472 Winsrv.dll
Статус
Данное поведение является подтвержденной ошибкой продуктов Майкрософт, перечисленных в разделе «Информация в данной статье применима к».
Дополнительная информация
Для получения дополнительных сведений об использовании программы удаленного завершения работы (Shutdown.exe) для выключения и перезагрузки локального или удаленного компьютера под управлением Windows 2000 щелкните следующий номер статьи базы знаний Майкрософт:
317371 Выключение и перезагрузка компьютера под управлением Windows 2000 с помощью программы удаленного завершения работы
Для получения дополнительных сведений об установке нескольких обновлений с одной перезагрузкой компьютера щелкните следующий номер статьи базы знаний Майкрософт:
296861 Установка нескольких обновлений Windows с выполнением только одной перезагрузки системы
Для получения дополнительных сведений щелкните следующий номер статьи базы знаний Майкрософт:
883635 После запуска заставки Windows на компьютере под управлением Windows 2000 Server может произойте аварийное выключение компьютера
Нужна дополнительная помощь?
Event errors are easier to solve than ever, thanks to the solutions below
by Tashreef Shareef
Tashreef Shareef is a software developer turned tech writer. He discovered his interest in technology after reading a tech magazine accidentally. Now he writes about everything tech from… read more
Published on October 7, 2022
Reviewed by
Vlad Turiceanu
Passionate about technology, Windows, and everything that has a power button, he spent most of his time developing new skills and learning more about the tech world. Coming… read more
- The Event ID 6008 may be generated by multiple elements, even your hardware might be to blame.
- One confirmed solution involves applying certain changes to your graphic card driver.
- You might also be missing some essential updates and this aspect might cause the error 6008.
XINSTALL BY CLICKING THE DOWNLOAD FILE
This software will repair common computer errors, protect you from file loss, malware, hardware failure and optimize your PC for maximum performance. Fix PC issues and remove viruses now in 3 easy steps:
- Download Restoro PC Repair Tool that comes with Patented Technologies (patent available here).
- Click Start Scan to find Windows issues that could be causing PC problems.
- Click Repair All to fix issues affecting your computer’s security and performance
- Restoro has been downloaded by 0 readers this month.
The Event ID 6008 error is triggered if the computer was shut down forcefully using a remote shutdown tool or automatically by a third-party program without the user’s request.
This error can affect any version of Windows from Windows XP to Windows 11 and occurs due to several reasons. To fix the Event Viewer error 6008, you should follow the steps below.
What is Event ID 6008?
This event error could be recorded in the System event log if you restart the computer after an application that makes use of the InitiateSystemShutdownEx function has previously caused the machine to shut down automatically.
Event IDs uniquely identify a given event. Each event source can specify its own unique numbered events, as well as the description strings that will be mapped to those events in the message file that it creates.
What can cause an event 6008?
It is possible that you will experience this issue if the computer has been locked or it is set up with a screensaver that requires a password to be accessed.
And if a program that employs the InitiateSystemShutdownEx function with the force flag is the one that is responsible for the automated beginning of the shutdown procedure.
In this scenario, the Event Log service is not informed about the shutdown occurrence, and as a consequence, the shutdown operation is wrongly regarded as an unexpected event by the Event Log service.
How do you see what caused an unexpected shutdown?
- Press the Windows key + S, type event, and select the Event Viewer option.
- Click Windows Logs in the left pane and right-click on the System option.
- Select the Filter Current Log… option.
- Enter the ID of the issue you want to research in the <All event IDs> box and click OK. For example, type the event id 6008 to see the cause of an unexpected shutdown.
- You can now select a log in the next window to confirm the information there.
How do I fix Event ID 6008?
- What is Event ID 6008?
- How do I fix Event ID 6008?
- 1. Use the Roll Back Driver button
- Right-click the Start icon then select Device Manager.
- Click the arrow next to Display Adapter to expand it, then right-click on your Graphic Card Driver and select Properties.
- Go to the Driver tab and click the Roll Back Driver button.
- Restart your PC.
- 2. Check for Windows Updates
- 3. Uninstall Feature Updates
Before moving to any complicated fixes, it is recommended to check your hardware if they are working well. Below are some of the preliminary checks you can carry out:
- Check if your CPU is overheating. You can check the CPU temperature using any third-party app.
- If on a desktop computer, check if the Sink fan is working.
- Try to clean the heat sink fan by removing the dirt using compressed air.
- Check your power supply unit (PSU) for any malfunction.
If the issue still persists after these preliminary steps, you can proceed to the fixes below:
1. Use the Roll Back Driver button
If you are facing the event id 6008 while gaming accompanied by a blue screen, it might be caused by your display driver. In case you just updated your driver before noticing the issue, the ideal solution is to roll it back to the previous version.
1. Right-click the Start icon then select Device Manager.
Some PC issues are hard to tackle, especially when it comes to corrupted repositories or missing Windows files. If you are having troubles fixing an error, your system may be partially broken.
We recommend installing Restoro, a tool that will scan your machine and identify what the fault is.
Click here to download and start repairing.
When clicking on Start icon, a box will expand and you have to select Device Manager.
2. Click the arrow next to Display Adapter to expand it, then right-click on your Graphic Card Driver and select Properties.
After you clicked Device Manager, a list with devices will be shown. Just click on Display Adapter, right-click on your Graphic Card, then on Properties where you’ll find the Roll Back option.
3. Go to the Driver tab and click the Roll Back Driver button.
Clicking the Driver tab you’ll find the Roll Back Driver button. The roll-back will begin right after pressing the button.
4. Restart your PC.
After the driver is rolled back, reboot the system and check if the Event log 6008 error still appears.
- Fix: Event ID 1000 application error on Windows 10/11
- Failed to Determine Source Edition Type: 5 Ways to Fix It
- How to Password Protect Zip Files in Windows 11 [3 Tips]
- 5 Ways to Fix Hyper-V Audio Not Working on Windows 11
2. Check for Windows Updates
- Press Windows + I then go to the Update & Security section.
- Next, click the Check for updates button.
If you are getting the Event ID 6008 with qualifier 32768 in the event log, it might be due to an outdated PC. After the update is installed, check if it is triggered again or if your system is freezing.
If the issue is prevalent then it is possible that Microsoft may have released an update to fix the problem. Check for any pending Windows updates, if you haven’t done them already.
3. Uninstall Feature Updates
- Press Windows, input control, and select Control Panel from the results.
- Select Uninstall a program under the Programs option.
- Select the View Installed Updates option.
- Now, select the most recently installed update that caused the problem and Clicking Uninstall.
- Reboot the system and check for any improvements.
You should try this solution if the error 6008 occurred during a previous Windows Update download, so we advise you to uninstall the KB update from the Control Panel. This would also help when encountering Event ID 6008 in Windows 7.
Additionally, make sure that software updates are checked for on a regular basis and that you are using genuine software versions, which are more stable and include fewer bugs.
For more information and ways to avoid this issue, check out our post on what to do if my computer randomly shuts down in Windows 10/11.
As we’ve shown in this article, it is possible to solve the Event ID 6008 and 41 issues by yourself. Though for Windows 10, the solutions here would help fix Event ID 6008 in Windows 11 as well.
Sometimes it can be as easy as downloading the latest Windows updates, while certain situations may require hardware maintenance. We hope that this guide helped you fix the error.
We’d like to hear more from you on this subject, so feel free to drop a comment in the section below.
Still having issues? Fix them with this tool:
SPONSORED
If the advices above haven’t solved your issue, your PC may experience deeper Windows problems. We recommend downloading this PC Repair tool (rated Great on TrustPilot.com) to easily address them. After installation, simply click the Start Scan button and then press on Repair All.
Newsletter
Event errors are easier to solve than ever, thanks to the solutions below
by Tashreef Shareef
Tashreef Shareef is a software developer turned tech writer. He discovered his interest in technology after reading a tech magazine accidentally. Now he writes about everything tech from… read more
Published on October 7, 2022
Reviewed by
Vlad Turiceanu
Passionate about technology, Windows, and everything that has a power button, he spent most of his time developing new skills and learning more about the tech world. Coming… read more
- The Event ID 6008 may be generated by multiple elements, even your hardware might be to blame.
- One confirmed solution involves applying certain changes to your graphic card driver.
- You might also be missing some essential updates and this aspect might cause the error 6008.
XINSTALL BY CLICKING THE DOWNLOAD FILE
This software will repair common computer errors, protect you from file loss, malware, hardware failure and optimize your PC for maximum performance. Fix PC issues and remove viruses now in 3 easy steps:
- Download Restoro PC Repair Tool that comes with Patented Technologies (patent available here).
- Click Start Scan to find Windows issues that could be causing PC problems.
- Click Repair All to fix issues affecting your computer’s security and performance
- Restoro has been downloaded by 0 readers this month.
The Event ID 6008 error is triggered if the computer was shut down forcefully using a remote shutdown tool or automatically by a third-party program without the user’s request.
This error can affect any version of Windows from Windows XP to Windows 11 and occurs due to several reasons. To fix the Event Viewer error 6008, you should follow the steps below.
What is Event ID 6008?
This event error could be recorded in the System event log if you restart the computer after an application that makes use of the InitiateSystemShutdownEx function has previously caused the machine to shut down automatically.
Event IDs uniquely identify a given event. Each event source can specify its own unique numbered events, as well as the description strings that will be mapped to those events in the message file that it creates.
What can cause an event 6008?
It is possible that you will experience this issue if the computer has been locked or it is set up with a screensaver that requires a password to be accessed.
And if a program that employs the InitiateSystemShutdownEx function with the force flag is the one that is responsible for the automated beginning of the shutdown procedure.
In this scenario, the Event Log service is not informed about the shutdown occurrence, and as a consequence, the shutdown operation is wrongly regarded as an unexpected event by the Event Log service.
How do you see what caused an unexpected shutdown?
- Press the Windows key + S, type event, and select the Event Viewer option.
- Click Windows Logs in the left pane and right-click on the System option.
- Select the Filter Current Log… option.
- Enter the ID of the issue you want to research in the <All event IDs> box and click OK. For example, type the event id 6008 to see the cause of an unexpected shutdown.
- You can now select a log in the next window to confirm the information there.
How do I fix Event ID 6008?
- What is Event ID 6008?
- How do I fix Event ID 6008?
- 1. Use the Roll Back Driver button
- Right-click the Start icon then select Device Manager.
- Click the arrow next to Display Adapter to expand it, then right-click on your Graphic Card Driver and select Properties.
- Go to the Driver tab and click the Roll Back Driver button.
- Restart your PC.
- 2. Check for Windows Updates
- 3. Uninstall Feature Updates
Before moving to any complicated fixes, it is recommended to check your hardware if they are working well. Below are some of the preliminary checks you can carry out:
- Check if your CPU is overheating. You can check the CPU temperature using any third-party app.
- If on a desktop computer, check if the Sink fan is working.
- Try to clean the heat sink fan by removing the dirt using compressed air.
- Check your power supply unit (PSU) for any malfunction.
If the issue still persists after these preliminary steps, you can proceed to the fixes below:
1. Use the Roll Back Driver button
If you are facing the event id 6008 while gaming accompanied by a blue screen, it might be caused by your display driver. In case you just updated your driver before noticing the issue, the ideal solution is to roll it back to the previous version.
1. Right-click the Start icon then select Device Manager.
Some PC issues are hard to tackle, especially when it comes to corrupted repositories or missing Windows files. If you are having troubles fixing an error, your system may be partially broken.
We recommend installing Restoro, a tool that will scan your machine and identify what the fault is.
Click here to download and start repairing.
When clicking on Start icon, a box will expand and you have to select Device Manager.
2. Click the arrow next to Display Adapter to expand it, then right-click on your Graphic Card Driver and select Properties.
After you clicked Device Manager, a list with devices will be shown. Just click on Display Adapter, right-click on your Graphic Card, then on Properties where you’ll find the Roll Back option.
3. Go to the Driver tab and click the Roll Back Driver button.
Clicking the Driver tab you’ll find the Roll Back Driver button. The roll-back will begin right after pressing the button.
4. Restart your PC.
After the driver is rolled back, reboot the system and check if the Event log 6008 error still appears.
- Fix: Event ID 1000 application error on Windows 10/11
- Failed to Determine Source Edition Type: 5 Ways to Fix It
- How to Password Protect Zip Files in Windows 11 [3 Tips]
2. Check for Windows Updates
- Press Windows + I then go to the Update & Security section.
- Next, click the Check for updates button.
If you are getting the Event ID 6008 with qualifier 32768 in the event log, it might be due to an outdated PC. After the update is installed, check if it is triggered again or if your system is freezing.
If the issue is prevalent then it is possible that Microsoft may have released an update to fix the problem. Check for any pending Windows updates, if you haven’t done them already.
3. Uninstall Feature Updates
- Press Windows, input control, and select Control Panel from the results.
- Select Uninstall a program under the Programs option.
- Select the View Installed Updates option.
- Now, select the most recently installed update that caused the problem and Clicking Uninstall.
- Reboot the system and check for any improvements.
You should try this solution if the error 6008 occurred during a previous Windows Update download, so we advise you to uninstall the KB update from the Control Panel. This would also help when encountering Event ID 6008 in Windows 7.
Additionally, make sure that software updates are checked for on a regular basis and that you are using genuine software versions, which are more stable and include fewer bugs.
For more information and ways to avoid this issue, check out our post on what to do if my computer randomly shuts down in Windows 10/11.
As we’ve shown in this article, it is possible to solve the Event ID 6008 and 41 issues by yourself. Though for Windows 10, the solutions here would help fix Event ID 6008 in Windows 11 as well.
Sometimes it can be as easy as downloading the latest Windows updates, while certain situations may require hardware maintenance. We hope that this guide helped you fix the error.
We’d like to hear more from you on this subject, so feel free to drop a comment in the section below.
Still having issues? Fix them with this tool:
SPONSORED
If the advices above haven’t solved your issue, your PC may experience deeper Windows problems. We recommend downloading this PC Repair tool (rated Great on TrustPilot.com) to easily address them. After installation, simply click the Start Scan button and then press on Repair All.
Newsletter
На чтение 4 мин Опубликовано 27 мая, 2021
Обновлено 27 мая, 2021
Когда работа компьютера прекращается посторонним приложением, может появиться ошибка под номером 6008. Она прерывает осуществление важной операции Windows 10, становясь причиной закрытия программы, автоматического выключения ПК, завершения сеанса или зависания ОС.
Содержание
- Причины возникновения ошибки 6008
- 1 метод — как откатить версию драйвера видеоадаптера
- 2 метод — откат обновлений системы
- 3 метод — возврат системы к точке восстановления
- 4 метод — исправление системных файлов
- 5 метод — удаление временных файлов
Причины возникновения ошибки 6008
Если система показала сообщение с кодом Eventlog 6008, на компьютере законфликтовали драйвера оборудования, засбоила видеокарта, неверно установились обновления или повредились системные файлы. Наиболее эффективно эта ошибка устраняется с помощью отката драйверов видеоадаптера до предыдущих версий. Если она осталась, можно попробовать исправить файлы операционки через консольную программу sfc. Когда этот способ не поможет, рекомендуется удалить обновление, после установки которого начали возникать неполадки. Также разрешается стереть временные файлы или откатить систему до точки восстановления.
1 метод — как откатить версию драйвера видеоадаптера
Зачастую код 6008 Eventlog появляется, когда начались конфликты между драйверами видеокарты. Подобное событие отражается в автоматическом выключении ПК, а также зависании «десятки» во время открытия графических редакторов, воспроизведения видеороликов, загрузки изображений или запуске игр. Если с предыдущей версией драйвера система нормально работала, а после установки нового начала выдавать ошибку, рекомендуется:
- Открыть свойства системы, нажав значок «Мой компьютер», щелкнув ПКМ на пустующем участке окна и выбрав в меню строку «Свойства».
- В правой стороне окна с информацией о свойствах Windows нажать строку «Диспетчер устройств».
- В окне упомянутого диспетчера обнаружить раздел с установленными «видеоадаптерами».
- Сделать щелчком ПКМ по названию видеокарты, чтобы в контекстном меню указать «Свойства».
- В открывшемся окне зайти во вкладку «Драйвер», а затем кликнуть запускающую откат кнопку.
2 метод — откат обновлений системы
Если ошибка 6008 eventlog возникает после установки кривого апдейта, его необходимо откатить. Для этого пользователь должен:
- Загрузив систему в безопасном режиме и открыть утилиту cmd.exe с администраторскими правами.
- В ее окне набрать wmic qfe list brief /format:table, чтобы увидеть все установленные обновления.
- Запустить деинсталляцию конкретного обновления, написав, например, wusa /uninstall / КВ:3156421.
- Перезагрузить персональный компьютер, чтобы запустилась процедура удаления «заплатки».
3 метод — возврат системы к точке восстановления
Если появляется ошибка с кодом 6008 и существует точка восстановления, после создания которой система работала нормально, потребуется:
- Зайти в меню «Пуск» и открыть раздел с опциями завершения работы операционки.
- Сделать там нажатие строки «Перезагрузить», удерживая кнопку Shift на клавиатуре.
- В открывшемся окне инсталлятора щелкнуть гиперссылку «Восстановление системы».
- В разделе «Выбор действий» кликнуть пункт «Поиск и устранение неисправностей».
- Выбрать открывающий средства диагностики подпункт и щелкнуть «Дополнительные параметры».
- В окне с дополнительными опциями указать раздел, управляющий «Восстановлением системы».
- В следующем окне, который обладает одноименным заголовком, нажать кнопку продолжения.
- Выставить галку напротив опции, «показывающей другие точки», и выбрать подходящую из них.
- В последующих окнах кликнуть кнопку готовности, подтверждения и перезагрузки.
4 метод — исправление системных файлов
Если причиной ошибки с номером 6008 является неправильная работа системных файлов, можно воспользоваться утилитой sfc. С этой целью администратор должен:
- Открыть утилиту для ввода консольных команд, написав в поиске меню «Пуск» запрос «командная строка» и выбрав в открываемом по щелчку ЛКМ меню пункт «Запустить от имени администратора».
- В запущенной утилите набрать команду sfc, добавив ключ /scannow.
После этого программа просканирует систему, заменив ее поврежденные файлы работоспособными версиями. Если sfc не смогла автоматически исправить проблемные файлы, их понадобится вручную заменить нормальными версиями.
5 метод — удаление временных файлов
Каждая программа оставляет файлы, которая она использует при своей работе в Windows 10. Одни из них автоматически удаляются после закрытия софта, а другие остаются в системной директории Temp. С течением времени их становится все больше и в один прекрасный момент пользователю выдается сообщение об ошибке 6008 eventlog. Стереть вызывающий неполадку файл вместе с остальными мусорными объектами можно через встроенную утилиту очистки диска. Для этого пользователь должен:
- Вызвать диалоговое окно программы «Выполнить» с помощью сочетания кнопок Windows+R.
- В поле для подачи запроса написать строку cleanmgr, после чего нажать подтверждающую кнопку.
- В следующем окне под названием «Очистка диска» отметить галкой пункт «Временные файлы».
- Нажать кнопку подтверждения, чтобы система отыскала и стерла потерявшие ценность объекты.
Когда операция по удалению временных файлов прошла успешно, понадобится перезагрузить ПК для закрепления результатов и обнаружения пропажи ошибки с кодом 6008.
Пользователи операционной системы Windows 10 могут сталкиваться с разными ошибками, которые происходят во время установки сторонних программ или простой работы компьютера. Зачастую все сбои устраняются просто и не требуют дополнительных действий, касающихся переустановки ОС. Давайте рассмотрим неполадку с кодовым номером 6008, а также разберемся с вариантами её устранения.
Код ошибки 6008 от источника Eventlog в Windows 10
Содержание
- 1 Признаки возникновения ошибки
- 2 Как исправить ошибку?
- 2.1 Способ 1: проверка системных файлов
- 2.2 Способ 2: очистка системы от временных файлов
- 2.3 Способ 3: восстановление системы
- 3 Вывод
Признаки возникновения ошибки
Понять, что на компьютере произошла именно ошибка 6008 можно по характерным признакам. С основными из них вы можете ознакомиться ниже:
- Во время работы с какой-либо программой появляется окно «Ошибка 6008», а само приложение сразу же закрывается.
- Компьютер самостоятельно завершает работу при открытии программы или после появления окна с ошибкой.
- Операционная система работает очень медленно, а нажатия по кнопкам мыши или клавиатуры отображаются с задержкой.
- ПК периодически перестает реагировать на все действия, выполняемые пользователем – попросту «зависает».
Если вы столкнулись с подобными признаками, то это весомый повод попробовать избавиться от ошибки.
Как исправить ошибку?
Существует несколько методов, позволяющих избавиться от возникшего сбоя. Внимательно с ними ознакомьтесь, а только после переходите к инструкции.
Способ 1: проверка системных файлов
В результате действия вирусов или ошибки пользователя системные файлы могут быть повреждены. В таком случае их необходимо найти и восстановить, воспользовавшись стандартными возможностями операционной системы Windows 10. О том, как это сделать правильно, читайте в инструкции:
- Нажимаем по кнопке поиска в Windows. В поле ввода запроса указываем «Командная строка».
- Наводим курсор на приложение и кликаем по нему правой кнопкой мыши. В появившемся меню выбираем «Запуск от имени администратора».
Запускаем командную строку
- В командную строку без каких-либо пробелов вводим запрос sfc /scannow и нажимаем по клавише «Enter».
Вводим запрос sfc /scannow и нажимаем по клавише «Enter»
- Ожидаем завершения процедуры и в случае нахождения повреждённых файлов восстанавливаем их.
В завершение перезагружаем компьютер.
Обратите внимание, что если найденные файлы исправить невозможно, то попробуйте повторить процедуру в Безопасном режиме.
Если и после этого ситуация с ошибкой повторяется, то ещё раз запустите командную строку от имени администратора. В неё впишите такую команду: dism /online /cleanup-image /restorehealth.
Выполняем команду по восстановлению /restorehealth
Нажмите по клавише «Enter» и не закрывайте окно до завершения процедуры. Если прогресс долго держится на отметке в 20%, то беспокоиться не стоит. Достаточно немного подождать. Если в результате выполнения данной команды будут внесены изменения, то обязательно перезапустите компьютер. А после этого ещё раз выполните восстановление поврежденных файлов командой sfc /scannow.
Способ 2: очистка системы от временных файлов
Наличие большого количества ненужных и временных файлов может приводить к различным проблемам с компьютером. Среди них и ошибка 6068. Чтобы выполнить очистку правильно, воспользуйтесь следующей инструкцией:
- Открываем командную строку от имени администратора. Как это сделать – читайте в предыдущем способе.
- Вводим команду cleanmgr и нажимаем по кнопке «Enter».
- Выбираем нужный для очистки диск. Лучше очищать именно то хранилище, где установлена программа, после запуска которой появляется сообщение об ошибке.
Выбираем диск для очистки
- Ожидаем пока система оценит диск. Затем отмечаем данные, подлежащие очистке. Галочка обязательно должна стоять возле пункта «Временные файлы».
Отмечаем данные для очистки
- Нажимаем по кнопке «Ок».
После завершения процедуры перезагружаем компьютер.
Способ 3: восстановление системы
Если ошибка 6068 начала появляться после установки программы или выполнения другого действия, то можно попробовать сделать откат системы до предыдущего состояния. В Windows 10 данная процедуры получила название «Восстановление системы». Для её успешного выполнения достаточно следовать рекомендациям инструкции:
- Открываем поле поиска и вводим запрос «Восстановление».
- Переходим в соответствующий раздел панели управления и нажимаем по кнопке «Начать».
Нажимаем по кнопке «Начать»
- Следуем инструкциям на экране.
Также можно выполнить восстановление из определенной точки, если таковая была сохранена ранее.
Вывод
Таким образом, исправить ошибку 6068 в Windows 10 можно различными способами. Рекомендуем поэтапно следовать от метода к методу до полного исчезновения сбоя. А если у вас остались какие-либо вопросы, то пишите их в комментариях. Мы обязательно вам поможем и ответим.
Оценка статьи:

Загрузка…
Самое читаемое:

17.03.2022
Как установить дополнительные виджеты на экран телефона Андроид
Если у Вас возникли сложности с тем, чтобы добавить виджеты приложений на смартфон, то это пошаговое руководство…
Далее

17.03.2022
Как очистить кэш телеграмма на телефоне Андроид
Люди, которые активно используют мессенджеры, зачастую не догадываются о том, что в их мобильных гаджетах…
Далее

17.03.2022
Как скопировать ссылку на свой телеграмм Андроид
Любой из пользователей мессенджера Телеграм в тот или иной момент времени задавался вопросом, как узнать, где…
Далее

02.03.2022
Ошибка 104101 в Zoom – как исправить
Содержание1 Ошибка 104101 в Zoom – как исправить1.1 Причины ошибки1.2 Смена параметров брандмауэра Windows1.2.1 Отключение…
Далее
Ошибка 6008 может в ОС Windows 10 при автоматическом выключении компьютера сторонней программой без участия пользователя или с помощью инструмента удаленного выключения. Сообщение может прервать выполнение важной операции в Виндовс, что приводит к закрытию приложения, самостоятельному завершению работы ПК или сеанса операционной системы, а также вызывать полное «зависание» системы. Это приводит к возникновению неудобств при работе пользователя с компьютером.
Причины возникновения и методы устранения
Код Eventlog 6008 может свидетельствовать о конфликте драйверов оборудования компьютера, сбоях в работе видеоадаптера, а также при обновлении операционной системы. Наиболее эффективные методы устранения ошибки 6008 Windows 10 следующие:
- откатить драйвер видеокарты;
- проверка работоспособности оборудования (перегрев процессора, тестирование ОЗУ, жесткого диска);
- обновить версию ОС Windows 10;
- часто случается, что именно новые обновления вызывают ошибку, в таком случае сделать откат ОС или удалить обновления (если позволит система);
- устранение некорректной работы системных файлов через командную строку;
- удаление временных файлов;
- проверка на вирусы антивирусным ПО с актуальными базами сигнатур;
- выполнить восстановление системы с точки работоспособности ОС.
Способов устранения сообщения с кодом 6008 в Windows 10 Eventlog существует большое количество. Если ни один из способов, перечисленных выше, не исправил ситуацию, в крайнем случае можно переустановить ОС заново. Если оборудование компьютера находится в работоспособном состоянии, сообщение больше не будет высвечиваться на экране компьютера.
Как откатить драйвера видеокарты
Часто код 6008 Eventlog возникает по причине конфликта работы драйверов видеоадаптера. Это наглядно демонстрирует выключение компьютера или зависание при запуске графических приложений или графического контента. В таком случае драйвера лучше откатить до старой версии. Такую операцию делают, когда сообщение высвечивается при установке новой версии драйвера, а со старыми версиями СО работала нормально.
Для отката драйверов в виндовсе нужно зайти в Свойства системы-Диспетчер устройств, далее зайти в раздел «Видеоадаптеры», найти наименование видеокарты (например, Nvidia). Правой клавишей мыши нужно нажать на наименовании видеокарты и в контекстном меню выбрать Свойства. В окне свойств выбрать вкладку Драйвер и нажать на клавише Откатить. Это помогает избежать представленной ошибки, вызванной сбоем драйвера видеоадаптера.
Работа с операционной системой
Работа с ОС Виндовс 10, направленных на ликвидацию ошибки Eventlog, направлены на запуск тестирующих программ и манипуляции с обновлениями. Часто именно обновления Windows 10 содержат неполадки, вызывающие код 6008. В таком случае нужно подождать выхода обновления, исправляющего ошибку или удалить установленные обновления операционной системы.
Для загрузки новых обновлений нужно зайти в меню Пуск, прописать «Обновления» и зайти в соответствующий пункт. Откроется панель, где нужно нажать кнопку Проверить наличие обновлений. Если таковые имеются, система загрузит и установит их. Для удаления таких файлов следует зайти в Панель управления-Программы-Установка и удаление программ-Просмотр установленных обновлений. На установленном компоненте нужно нажать левой клавишей мыши-Удалить. Случается так, что обновление критическое, что делает невозможным его удаление.
Работа с файлами и компонентами системы
Если ошибка в Eventlog с кодом 6008 не исчезает, можно использовать различные программы-оптимизаторы внутренних файлов и реестра системы. Таковыми являются CCleanner, Auslogics BoostSpeed и подобные. Они имеют примитивный интерфейс, что позволяет пользоваться ими людям, не имеющим глубоких познаний в представленной области.
Если все манипуляции с откатом драйверов в виндовсе Eventlog, работой операционной системы, файлами, а также с тестами оборудования не привели к устранению ошибки 6008 в Eventlog, следует переустановить ОС Windows 10 заново. Сделать это можно самостоятельно, скачав нужные файлы из интернета, или обратиться за услугами квалифицированного мастера.
Ошибка 6008 Eventlog. Как ее исправить в Windows 10?

Когда работа компьютера прекращается посторонним приложением, может появиться ошибка под номером 6008. Она прерывает осуществление важной операции Windows 10, становясь причиной закрытия программы, автоматического выключения ПК, завершения сеанса или зависания ОС.
Причины возникновения ошибки 6008
Если система показала сообщение с кодом Eventlog 6008, на компьютере законфликтовали драйвера оборудования, засбоила видеокарта, неверно установились обновления или повредились системные файлы. Наиболее эффективно эта ошибка устраняется с помощью отката драйверов видеоадаптера до предыдущих версий. Если она осталась, можно попробовать исправить файлы операционки через консольную программу sfc. Когда этот способ не поможет, рекомендуется удалить обновление, после установки которого начали возникать неполадки. Также разрешается стереть временные файлы или откатить систему до точки восстановления.
1 метод — как откатить версию драйвера видеоадаптера
Зачастую код 6008 Eventlog появляется, когда начались конфликты между драйверами видеокарты. Подобное событие отражается в автоматическом выключении ПК, а также зависании «десятки» во время открытия графических редакторов, воспроизведения видеороликов, загрузки изображений или запуске игр. Если с предыдущей версией драйвера система нормально работала, а после установки нового начала выдавать ошибку, рекомендуется:
- Открыть свойства системы, нажав значок «Мой компьютер», щелкнув ПКМ на пустующем участке окна и выбрав в меню строку «Свойства».
- В правой стороне окна с информацией о свойствах Windows нажать строку «Диспетчер устройств».
- В окне упомянутого диспетчера обнаружить раздел с установленными «видеоадаптерами».
- Сделать щелчком ПКМ по названию видеокарты, чтобы в контекстном меню указать «Свойства».
- В открывшемся окне зайти во вкладку «Драйвер», а затем кликнуть запускающую откат кнопку.
2 метод — откат обновлений системы
Если ошибка 6008 eventlog возникает после установки кривого апдейта, его необходимо откатить. Для этого пользователь должен:
- Загрузив систему в безопасном режиме и открыть утилиту cmd.exe с администраторскими правами.
- В ее окне набрать wmic qfe list brief /format:table, чтобы увидеть все установленные обновления.
- Запустить деинсталляцию конкретного обновления, написав, например, wusa /uninstall / КВ:3156421.
- Перезагрузить персональный компьютер, чтобы запустилась процедура удаления «заплатки».
3 метод — возврат системы к точке восстановления
Если появляется ошибка с кодом 6008 и существует точка восстановления, после создания которой система работала нормально, потребуется:
- Зайти в меню «Пуск» и открыть раздел с опциями завершения работы операционки.
- Сделать там нажатие строки «Перезагрузить», удерживая кнопку Shift на клавиатуре.
- В открывшемся окне инсталлятора щелкнуть гиперссылку «Восстановление системы».
- В разделе «Выбор действий» кликнуть пункт «Поиск и устранение неисправностей».
- Выбрать открывающий средства диагностики подпункт и щелкнуть «Дополнительные параметры».
- В окне с дополнительными опциями указать раздел, управляющий «Восстановлением системы».
- В следующем окне, который обладает одноименным заголовком, нажать кнопку продолжения.
- Выставить галку напротив опции, «показывающей другие точки», и выбрать подходящую из них.
- В последующих окнах кликнуть кнопку готовности, подтверждения и перезагрузки.
4 метод — исправление системных файлов
Если причиной ошибки с номером 6008 является неправильная работа системных файлов, можно воспользоваться утилитой sfc. С этой целью администратор должен:
- Открыть утилиту для ввода консольных команд, написав в поиске меню «Пуск» запрос «командная строка» и выбрав в открываемом по щелчку ЛКМ меню пункт «Запустить от имени администратора».
- В запущенной утилите набрать команду sfc, добавив ключ /scannow.
После этого программа просканирует систему, заменив ее поврежденные файлы работоспособными версиями. Если sfc не смогла автоматически исправить проблемные файлы, их понадобится вручную заменить нормальными версиями.
5 метод — удаление временных файлов
Каждая программа оставляет файлы, которая она использует при своей работе в Windows 10. Одни из них автоматически удаляются после закрытия софта, а другие остаются в системной директории Temp. С течением времени их становится все больше и в один прекрасный момент пользователю выдается сообщение об ошибке 6008 eventlog. Стереть вызывающий неполадку файл вместе с остальными мусорными объектами можно через встроенную утилиту очистки диска. Для этого пользователь должен:
- Вызвать диалоговое окно программы «Выполнить» с помощью сочетания кнопок Windows+R.
- В поле для подачи запроса написать строку cleanmgr, после чего нажать подтверждающую кнопку.
- В следующем окне под названием «Очистка диска» отметить галкой пункт «Временные файлы».
- Нажать кнопку подтверждения, чтобы система отыскала и стерла потерявшие ценность объекты.
Когда операция по удалению временных файлов прошла успешно, понадобится перезагрузить ПК для закрепления результатов и обнаружения пропажи ошибки с кодом 6008.
«Windows Error 6008» также считается ошибкой во время выполнения (ошибкой). Разработчики Microsoft Corporation обычно оценивают Windows с помощью серии модулей для удаления ошибок в соответствии с отраслевыми стандартами. К сожалению, иногда ошибки, такие как ошибка 6008, могут быть пропущены во время этого процесса.
«Windows Error 6008» может возникнуть у пользователей Windows даже при нормальном использовании приложения. Если возникает ошибка 6008, разработчикам будет сообщено об этой проблеме через уведомления об ошибках, которые встроены в Windows. Затем Microsoft Corporation может исправить эти ошибки в исходном коде и подготовить обновление для загрузки. Если есть уведомление об обновлении Windows, это может быть решением для устранения таких проблем, как ошибка 6008 и обнаруженные дополнительные проблемы.
Что вызывает ошибку 6008 во время выполнения?
Сбой во время выполнения Windows, как правило, когда вы столкнетесь с «Windows Error 6008» в качестве ошибки во время выполнения. Вот три наиболее распространенные причины, по которым происходят ошибки во время выполнения ошибки 6008:
Ошибка 6008 Crash — это очень популярная ошибка выполнения ошибки 6008, которая приводит к завершению работы всей программы. Обычно это происходит, когда Windows не может обработать данные в удовлетворительной форме и поэтому не может получить ожидаемый результат.
Утечка памяти «Windows Error 6008» — ошибка 6008 приводит к постоянной утечке памяти Windows. Потребление памяти напрямую пропорционально загрузке ЦП. Потенциальные триггеры могут быть бесконечным циклом, что приводит к тому, что работа программы запускается снова и снова.
Ошибка 6008 Logic Error — логическая ошибка возникает, когда компьютер генерирует неправильный вывод, даже если пользователь предоставляет правильный ввод. Это связано с ошибками в исходном коде Microsoft Corporation, обрабатывающих ввод неправильно.
Большинство ошибок Windows Error 6008 являются результатом отсутствия или повреждения версии файла, установленного Windows. Для устранения неполадок, связанных с файлом Microsoft Corporation, большинство профессионалов ПК заменят файл на соответствующую версию. В некоторых случаях реестр Windows пытается загрузить файл Windows Error 6008, который больше не существует; в таких ситуациях рекомендуется запустить сканирование реестра, чтобы исправить любые недопустимые ссылки на пути к файлам.
Ошибки Windows Error 6008
Типичные ошибки Windows Error 6008, возникающие в Windows для Windows:
- «Ошибка программного обеспечения Windows Error 6008. «
- «Ошибка программного обеспечения Win32: Windows Error 6008»
- «Windows Error 6008 должен быть закрыт. «
- «К сожалению, мы не можем найти Windows Error 6008. «
- «Отсутствует файл Windows Error 6008.»
- «Ошибка запуска программы: Windows Error 6008.»
- «Не удается запустить Windows Error 6008. «
- «Отказ Windows Error 6008.»
- «Ошибка пути программного обеспечения: Windows Error 6008. «
Проблемы Windows Windows Error 6008 возникают при установке, во время работы программного обеспечения, связанного с Windows Error 6008, во время завершения работы или запуска или менее вероятно во время обновления операционной системы. Отслеживание того, когда и где возникает ошибка Windows Error 6008, является важной информацией при устранении проблемы.
Windows Error 6008 Истоки проблем
Заражение вредоносными программами, недопустимые записи реестра Windows или отсутствующие или поврежденные файлы Windows Error 6008 могут создать эти ошибки Windows Error 6008.
Ошибка 6008 Eventlog Windows 10: как исправить и причины появления
Пользователи при работе с Windows 10 иногда сталкиваются с ошибкой 6008 Eventlog. Чаще всего компьютер зависает, перезагружается и мешает ему нормально использовать. К этой ошибке приводит ряд причин, от неудачной установки программного обеспечения до поврежденных системных файлов. Стоит разобраться, почему возникает ошибка 6008.
Причины появления ошибки с кодом 6008 от источника Eventlog
Ошибка 6008 Eventlog проявляется в отключении компьютера в автономном режиме во время работы или выполнения некоторых приложений. Кроме того, компьютер, вероятно, очень сильно вылетает. Появляется окно с ошибкой 6008.
Если ваш компьютер показывает какие-либо признаки этой проблемы, вам нужно будет найти причину. Распространенные причины выхода из строя:
- проблемы с драйверами видеокарты;
- вирус в системе;
- нарушение системных файлов;
- конфликты между программами;
- некорректная установка программ или игр.
Определить причину серьезной проблемы непросто. Но вы можете исправить ошибку, используя сначала простые методы. Бывает, что проблема только в отсутствии обновлений драйверов или в случайно удаленном системном документе.
Способы исправления
Пользователь должен начать с простых методов устранения неполадок: проверки наличия Windows и обновлений драйверов, сканирования на вирусы. Ниже приведены основные методы восстановления вашего компьютера.
Проверка системных файлов
Системные файлы могут быть случайно удалены или повреждены, когда пользователь открывает папки на диске. Вирусы также являются частой причиной повреждения файлов на компьютере или ноутбуке. Проверить целостность файлов Windows несложно:
- Щелкните панель поиска, расположенную на панели задач внизу экрана.
- Введите «Командная строка» и щелкните правой кнопкой мыши.
- Приложение запускается от имени администратора.
- После этого появится командная строка, где пользователь должен ввести «sfc / scannow» без дополнительных пробелов, нажать «Enter» на клавиатуре и подождать.
- Через пару секунд в строке будет показано, есть ли поврежденные файлы.
Надеюсь, вам потребуется перезагрузить компьютер, чтобы он работал правильно. Однако, если событие произойдет снова, вам придется повторить действия с командной строкой, введите там: «DISM / online / cleanup-image / restorehealth» и снова нажмите клавишу «Enter».
На 20% ждите: если нет изменений, все нормально. Но если в ходе такой процедуры будут внесены какие-либо изменения, пользователю придется перезагрузить компьютер и снова запросить поврежденные файлы, как на шаге 4.
Очистка системы от временных файлов
Из-за загруженности компьютера временными файлами такая ошибка тоже может возникнуть. Для устранения неполадок чистка проводится по инструкции:
- Снова найдите командную строку на панели задач.
- Введите команду «cleanmgr», затем нажмите клавишу «Ввод».
- Выберите диск для очистки. Чаще всего чистят диск, на котором установлена проблемная программа. Иногда стирается не только диск.
- Выберите в окне, что удалить. Вы можете поставить галочку напротив нескольких пунктов, но сначала выберите пункт «Временные файлы».
- Подтвердите свой выбор и перезагрузите компьютер, когда закончите.
Этот метод может исправить не только эту, но и другие системные ошибки. Дополнительные файлы влияют на производительность устройства, поэтому их стоит вовремя удалить.
Восстановление системы
Если ни один из методов не помог исправить ошибки на вашем компьютере, то наиболее подходящим методом является перезагрузка Windows. Это откат к предыдущему состоянию, при котором проблем не возникало. Таким способом они не только практически решают проблемы, но и очищают систему от личных файлов.
Для сброса выполните следующие действия:
- Вам нужно будет выбрать строку поиска и ввести «Восстановить».
- Перейдите в этот раздел и нажмите кнопку «Пуск» справа от списка.
- Выберите из предложений: удалить все данные или оставить. После подтверждения система запустит процесс.
Если вы удалите все данные со своего компьютера, вы получите полностью чистую систему без личных файлов. Этот способ подходит в сложных ситуациях и при необходимости начинать сначала. В большинстве случаев подходит откат сохранения данных, при котором Windows просто вернется в предыдущее состояние без потери пользовательских настроек.
Исправить ошибку 6008 несложно, главное делать все правильно и при работе с системой не трогать и не удалять системные файлы. Правильная установка и регулярное обновление драйверов предотвращают распространенные проблемы с Windows 10.
Ошибка Event ID 6008 возникает, если компьютер был принудительно выключен с помощью инструмента удаленного завершения работы или автоматически сторонней программой без запроса пользователя.
Эта ошибка может повлиять на любую версию Windows от Windows XP до Windows 11 и возникает по нескольким причинам. Чтобы исправить ошибку 6008 средства просмотра событий, выполните следующие действия.
Что такое идентификатор события 6008?
Эта ошибка события может быть записана в журнал системных событий, если вы перезагрузите компьютер после того, как приложение, использующее функцию InitiateSystemShutdownEx, ранее вызвало автоматическое выключение компьютера.
Идентификаторы событий однозначно идентифицируют данное событие. Каждый источник событий может указывать свои собственные уникальные пронумерованные события, а также строки описания, которые будут сопоставлены с этими событиями в создаваемом им файле сообщений.
Что может вызвать событие 6008?
Возможно, вы столкнетесь с этой проблемой, если компьютер заблокирован или на нем установлена заставка, для доступа к которой требуется пароль.
И если за автоматическое начало процедуры выключения отвечает программа, использующая функцию InitiateSystemShutdownEx с флагом force.
В этом сценарии служба журнала событий не информируется о завершении работы, и, как следствие, операция завершения работы ошибочно рассматривается службой журнала событий как неожиданное событие.
Но, без лишних слов, давайте посмотрим, что вы можете сделать, чтобы исправить ошибку с идентификатором 6008 средства просмотра событий. Продолжайте!
Как исправить код ошибки 6008 в Windows 10?
1. Проверьте свое оборудование
Проверьте, не перегревается ли ваш процессор. Вы можете проверить температуру процессора с помощью любого стороннего приложения. Если на настольном компьютере, проверьте, работает ли вентилятор раковины.
Одной из причин, по которой может сработать событие с кодом 6008, является неожиданное завершение работы системы. Это может быть связано с неисправностью одного из аппаратных компонентов вашей системы.
Попробуйте очистить вентилятор радиатора, удалив грязь с помощью сжатого воздуха.
Вам также необходимо проверить блок питания (БП) на наличие неисправностей. Если у вас есть старый блок питания, работающий на современном оборудовании, это может вызвать проблемы с питанием, и система может отключиться, чтобы предотвратить повреждение аппаратного компонента.
2. Используйте кнопку «Откатить драйвер».
- Щелкните правой кнопкой мыши значок «Пуск» и выберите «Диспетчер устройств».
- В диспетчере устройств разверните Адаптер дисплея. Щелкните правой кнопкой мыши драйвер графической карты и выберите «Свойства».
- Перейдите на вкладку «Драйвер» и нажмите кнопку «Откатить драйвер».
- После отката драйвера перезагрузите систему и проверьте, появляется ли по-прежнему ошибка 6008 журнала событий.
3. Проверьте наличие обновлений Windows
3.1 Загрузка обновлений
- Нажмите Windows + и I перейдите в раздел «Обновление и безопасность».
- Далее нажмите кнопку Проверить наличие обновлений.
После установки обновления проверьте, не возникает ли снова событие с кодом 6008 и не зависает ли ваша система.
Если проблема распространена, возможно, Microsoft выпустила обновление для ее устранения. Проверьте наличие ожидающих обновлений Windows, если вы еще этого не сделали.
3.2 Удаление обновлений функций
- Нажмите, Windows затем введите элемент управления и выберите «Панель управления» в результатах.
- Выберите «Программы», затем «Программы и компоненты».
- Выберите параметр «Просмотреть установленные обновления».
- Теперь выберите самое последнее установленное обновление, вызвавшее проблему, и удалите его, выбрав его и нажав «Удалить».
- Перезагрузите систему и проверьте наличие улучшений.
Вам следует попробовать это решение, если ошибка 6008 возникла во время предыдущей загрузки Центра обновления Windows, поэтому мы рекомендуем вам удалить обновление базы знаний из панели управления.
Почему мой компьютер самопроизвольно выключается?
Неправильное техническое обслуживание системы может привести к случайным отключениям. Это требует выполнения проверок технического обслуживания для поиска и выявления неисправных приложений, поврежденных или отсутствующих системных файлов и проблем с реестром Windows.
Кроме того, убедитесь, что обновления программного обеспечения проверяются на регулярной основе и что вы используете подлинные версии программного обеспечения, которые более стабильны и содержат меньше ошибок.
Для получения дополнительной информации и способов избежать этой проблемы ознакомьтесь с нашим сообщением о том, что делать, если мой компьютер случайно выключается в Windows 10/11.
Как мы показали в этой статье, проблему с идентификатором события 6008 можно решить самостоятельно, независимо от того, сколько головной боли она доставляла вам в прошлом.
Иногда это может быть так же просто, как загрузить последние обновления Windows, а в некоторых ситуациях может потребоваться обслуживание оборудования. Надеемся, что наш комплексный гайд помог вам исправить ошибку.
Мы хотели бы услышать от вас больше на эту тему, поэтому не стесняйтесь оставлять комментарии в разделе ниже.