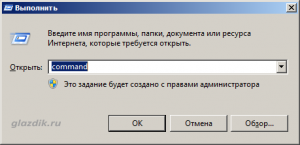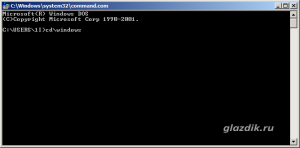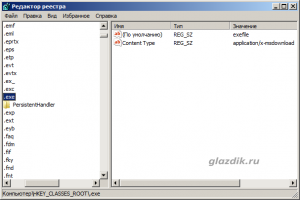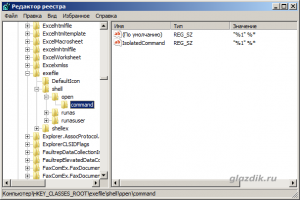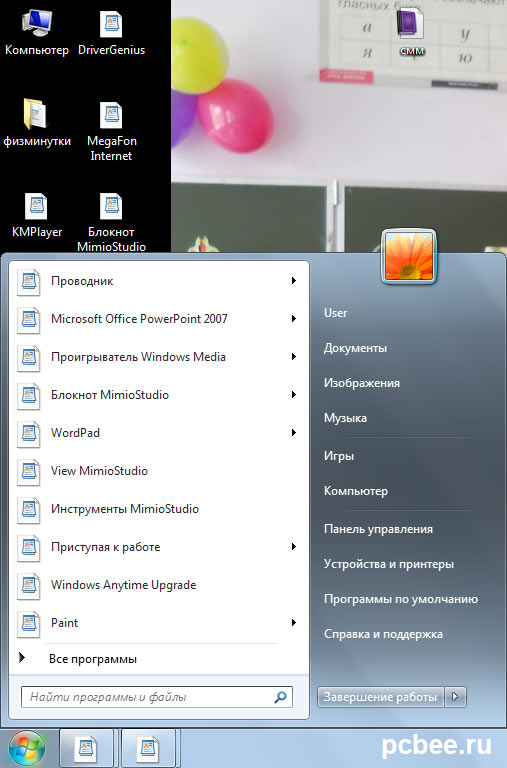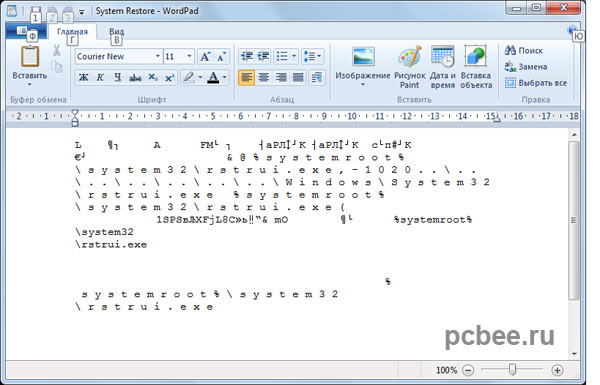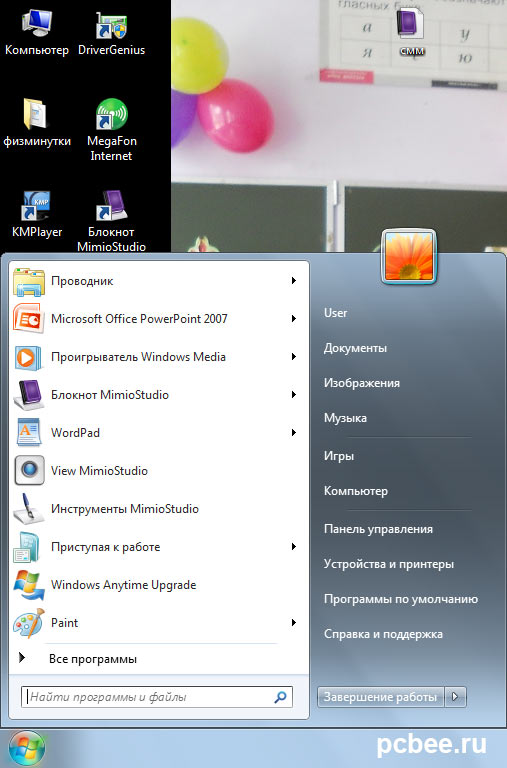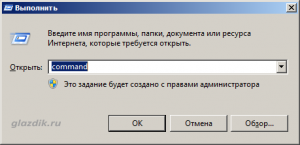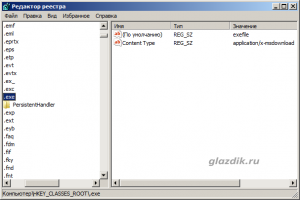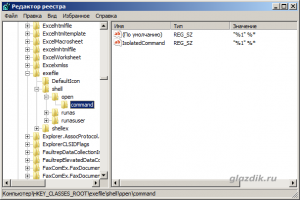80894
Автор: admin
Отредактировано: 10.10.2021
Многие люди сталкиваются с проблемой открытия файлов с расширением .exe.
Эти файлы могут открываться блокнотом, или каким — либо другим установленным приложением. Также бывает, что Windows показывает диалог «Открыть с помощью», или же может появляться сообщение с ошибкой «Windows не может найти путь к .exe файлу. Убедитесь, что имя файла введено верно».
Зачастую такое случается, когда вы случайно изменили настройки типа файлов с расширением .exe в настройках папок. Иногда подобного рода проблемы возникают после вирусной атаки на компьютер.
Итак, что же делать? Сразу следует сказать, что здесь нет поводов для беспокойства. Ниже приведены несколько методов решения этой раздражающей проблемы.
Метод 1. Воспользоваться готовым файлом реестра.
Скачайте и запустите .reg файл. Система запросит подтверждение на добавление информации в реестр. Согласитесь. Некоторые браузеры могут сообщать, что файл небезопасен.
Метод 2. Ручная правка реестра.
1. Откройте командную строку, написав в меню «Выполнить» (его легко открыть, нажав последовательно клавиши Windows и R)
command2. Теперь нужно ввести следующую команду в командную строку
cdwindows
3. Далее снова откройте меню «Выполнить» (сочетание клавиш Win и R) и вызовите редактор реестра, введя команду
regeditЗамечание. Если вы не можете открыть редактор реестра, нажмите всем известные клавиши CTRL+ALT+DEL и откройте «Диспетчер задач». Раскройте меню «Файл» и зажмите клавишу CTRL. Нажмите на пункте «Новая задача (Выполнить)», удерживая клавишу CTRL. Откроется окно командной строки. Теперь введите команду
regedit.exe
и нажмите ENTER. Редактор реестра должен открыться без проблем (пожарный метод :))
4. Теперь найдите следующую ветку реестра
HKEY_CLASSES_ROOT.exeВ правой области окна поменяйте значение параметра по умолчанию на
exefile5. Затем перейдите к такой ветке реестра
HKEY_CLASSES_ROOTexefileshellopencommandВ правой области окна поменяйте значение параметра по умолчанию на
"%1" %*6. Вот и все. Дело сделано. Перезагрузите систему. Теперь .exe файлы должны открываться без всяких проблем.
Метод 3. Программа от Microsoft, автоматически решающая эту проблему.
Способ не актуален.
Если у вас есть устройство Android, то наверняка вы иногда играете на нем в игры. На этом сайте вы можете скачать игры для Android, не утомляя себя долгими поисками. После решения проблем с компьютером наверняка приятно занять себя новой интересной игрушкой.
Вы тут (типа навигация): IT — блог » Windows » .EXE файлы открываются блокнотом, другой программой или не открываются вообще (решение проблемы)
Программы открываются Блокнотом или WordPad. Решение проблемы
Программы открываются Блокнотом или WordPad. Решение проблемы
В один прекрасный момент, может случиться так, что все программы, которые вы пытаетесь запустить на своем компьютере, открываются при помощи приложения Блокнот или WordPad. В конкретно взятом случает, на ноутбуке ASUS, работающем под управлением операционной системы Windows 7 домашняя базовая, все программы открывались в WordPad.
Значки превратились в иконки программы WordPad
От владельца ноутбука удалось узнать, что проблема появилась после установки приложения MimioStudio. При загрузке в безопасном режиме, ситуация не менялась. Теоретически, можно было бы запустить Восстановление системы, но на практике, появлялось все тоже окно WordPad.
При попытке запустить восстановление системы запускается WordPad
Чтобы решить проблему, необходимо внести изменения в системный реестр Windows 7. Для этого необходимо загрузить и запустить на выполнение два файла реестра:
После запуска файлов согласитесь на внесение изменений в системный реестр. Перезагрузите компьютер. После проделанных операций, все должно вернуться на круги своя.
Нормальное отображение ярлыков Windows 7
Данное решение подойдет и в тех случаях, когда программы запускаются при помощи приложений отличных от Блокнота и WordPad.
.EXE файлы открываются блокнотом, другой программой или не открываются вообще (решение проблемы)
Многие люди сталкиваются с проблемой открытия файлов с расширением .exe.
Эти файлы могут открываться блокнотом, или каким — либо другим установленным приложением. Также бывает, что Windows показывает диалог «Открыть с помощью», или же может появляться сообщение с ошибкой «Windows не может найти путь к .exe файлу. Убедитесь, что имя файла введено верно».
Зачастую такое случается, когда вы случайно изменили настройки типа файлов с расширением .exe в настройках папок. Иногда подобного рода проблемы возникают после вирусной атаки на компьютер.
Итак, что же делать? Сразу следует сказать, что здесь нет поводов для беспокойства. Ниже приведены несколько методов решения этой раздражающей проблемы.
Метод 1. Воспользоваться готовым файлом реестра.
Скачайте и запустите .reg файл. Система запросит подтверждение на добавление информации в реестр. Согласитесь. Некоторые браузеры могут сообщать, что файл небезопасен.
Метод 2. Ручная правка реестра.
1. Откройте командную строку, написав в меню «Выполнить» (его легко открыть, нажав последовательно клавиши Windows и R)
2. Теперь нужно ввести следующую команду в командную строку
3. Далее снова откройте меню «Выполнить» (сочетание клавиш Win и R) и вызовите редактор реестра, введя команду
и нажмите ENTER. Редактор реестра должен открыться без проблем (пожарный метод :))
4. Теперь найдите следующую ветку реестра
В правой области окна поменяйте значение параметра по умолчанию на
5. Затем перейдите к такой ветке реестра
В правой области окна поменяйте значение параметра по умолчанию на
6. Вот и все. Дело сделано. Перезагрузите систему. Теперь .exe файлы должны открываться без всяких проблем.
Метод 3. Программа от Microsoft, автоматически решающая эту проблему.
Способ не актуален.
Если у вас есть устройство Android, то наверняка вы иногда играете на нем в игры. На этом сайте вы можете скачать игры для Android, не утомляя себя долгими поисками. После решения проблем с компьютером наверняка приятно занять себя новой интересной игрушкой.
почему когда я скачиваю какие либо файлы у меня они скачиваются форматом блокнот ,?почему?
все не помогло, настоящий момент браузер google hrom стоит, скажите что нужно сделать чтоб е скачивалось блакнотом заранее спасибо!
возможно у Вас не установлены программы, word, pdf и т. д.
Первый раз слышу, про «формат блокнот», есть формат *.txt — текстовый формат, который по умолчанию открывается «блокнотом» (notepad). Может опишете проблему более внятно?
Потому что вы когда-то пытались открыть видео файл какой-либо сторонней программой, и у вас судя по всему это программа была «блокнот». ))))) Комп это запомнил и теперь преобразует некоторые из них в него.
Обычно случается при открытии по правой кнопке мыши «открыть с помощью» и далее список программ.
Надо окрыть: ПКМ скаченный файл открыть с помощью выбрать архиватор.
а если архиватор только блокнот и все больше других программ нету
согласен Надо открыть: ПКМ скаченный файл открыть с помощью выбрать архиватор.
Содержание
- exe-файлы запускаются одной и той же программой
- .EXE файлы открываются блокнотом, другой программой или не открываются вообще (решение проблемы)
- Метод 1. Воспользоваться готовым файлом реестра.
- Метод 2. Ручная правка реестра.
- Метод 3. Программа от Microsoft, автоматически решающая эту проблему.
- Не может открыть файлы EXE
- Симптомы
- Причина
- Решение
- Исправление ошибки «Этому файлу не сопоставлена программа» в Windows 7
- Исправляем ошибку «Этому файлу не сопоставлена программа» в Windows 7
- Способ 1: Проверка целостности файловой системы
- Способ 2: Проверка наличия обновлений
- Способ 3: Проверка ассоциации файлов в параметрах реестра
- Способ 4: Восстановление работы Проводника
- Способ 5: Удаление параметров, мешающих функционированию Проводника
- Способ 6: Восстановление системных файлов и ярлыков
- Способ 7: Восстановление системы
- Когда вы открываете файл на компьютере с Windows, он может запускаться в другой программе
- Проблемы
- Причина
- Решение
- Помощь в решении проблемы
- Самостоятельное решение проблемы
- Запустите антивирусную программу, чтобы удалить вирус:
- Проблема устранена?
exe-файлы запускаются одной и той же программой
Помощь в написании контрольных, курсовых и дипломных работ здесь.

Здравствуйте, я хотел открыть игру и у меня открылось окно «выберите программу для открытия» я.
Текстовые файлы открываются из WinRAR не той программой
у меня ассоциация на notepad++ А из RAR текстовые файлы открываются notepad встроенным в.
Не запускаются exe файлы
не могу установить exe файлы на windows 7. все просит через какую программу запускат их
Не запускаются exe-файлы
Подскажите что делать? Программы устанавливаются но не запускаются с разрешением ехе. Перепробовал.
у меня встала та же проблема(запуск исполняемых файлов с помощью «Медиа-Центра Виндовс»), но когда пытаюсь запустить «слияние» reg файла, говорит, что «слияние не удалось, так как файл занят другими приложениями».
Сам по себе regedit.exe не запускается(т.к. тоже «exe»)
Добавлено через 42 минуты
у меня стоит Вин7.
Добавлено через 2 минуты
так что совет по ссылке данной пользователем Sanya не сработал (я пробовал).
Вложения
 |
Default_EXE.zip (1.3 Кб, 2836 просмотров) |

Вообщем такая проблема я запускаю exe или lnk и выбивает выбрать программу что то попытался сделать.
Не запускаются файлы *exe
Помогите, пожалуйста. Админ в нашей сети заблокировал у меня файлы с расширением *exe. Не могу.

Такая штука, я случайно не снял галочку в окне «Открывать с помощью» и открыл ехе файл винраром, и.
Не запускаются exe-файлы
День добрый.Прошу помочь разобраться почему не желают запускаться ехе-файлы. При запуске.
Источник
.EXE файлы открываются блокнотом, другой программой или не открываются вообще (решение проблемы)
Итак, что же делать? Сразу следует сказать, что здесь нет поводов для беспокойства. Ниже приведены несколько методов решения этой раздражающей проблемы.
Метод 1. Воспользоваться готовым файлом реестра.
Скачайте и запустите .reg файл. Система запросит подтверждение на добавление информации в реестр. Согласитесь. Некоторые браузеры могут сообщать, что файл небезопасен.
Метод 2. Ручная правка реестра.
1. Откройте командную строку, написав в меню «Выполнить» (его легко открыть, нажав последовательно клавиши Windows и R)
2. Теперь нужно ввести следующую команду в командную строку
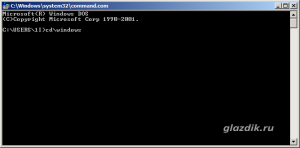
3. Далее снова откройте меню «Выполнить» (сочетание клавиш Win и R) и вызовите редактор реестра, введя команду
и нажмите ENTER. Редактор реестра должен открыться без проблем (пожарный метод :))
4. Теперь найдите следующую ветку реестра
В правой области окна поменяйте значение параметра по умолчанию на
5. Затем перейдите к такой ветке реестра
В правой области окна поменяйте значение параметра по умолчанию на
Метод 3. Программа от Microsoft, автоматически решающая эту проблему.
Способ не актуален.
Если у вас есть устройство Android, то наверняка вы иногда играете на нем в игры. На этом сайте вы можете скачать игры для Android, не утомляя себя долгими поисками. После решения проблем с компьютером наверняка приятно занять себя новой интересной игрушкой.
Источник
Не может открыть файлы EXE
В этой статье содержится решение проблемы, из-за которую при открытии exe-файлов будут допущены ошибки.
Применяется к: Windows Server 2012 R2, Windows 10 — все выпуски
Исходный номер КБ: 555067
Эта статья была написана Yuval Sinay, MVP Майкрософт.
Симптомы
При попытке открыть файлы EXE вы можете получить сообщения об ошибках: «Отказ в доступе», «Ошибка во время работы» и так далее.
Причина
Поврежденные параметры реестра или какой-либо сторонний продукт (или вирус) могут изменить конфигурацию по умолчанию для запуска файлов EXE. Это может привести к сбойной операции при попытке запуска файлов EXE.
Решение
В меню Пуск выберите пункт Выполнить.
Введите «command.com» и нажмите кнопку Ввод. (Открывается окно DOS.)
Введите следующие строки команд:
Нажмите кнопку Ввод после ввода каждого из них.
Введите копию «regedit.exe regedit.com» и нажмите кнопку Ввод.
Введите кнопку «regedit.com» и нажмите кнопку Ввод.
Перейдите к клавише и выберите ее:
В правой области дважды щелкните значение (по умолчанию).
Удалите текущие данные о значении и введите:
Совет. Введите символы: quote-percent-one-quote-space-percent-asterisk.
Закрыть утилиту Regedit.
Если вы используете Windows XP и включаете функцию «Восстановление системы», перед использованием вышеуказанных инструкций необходимо отключить «System Restore» в режиме Сейф».
Community Отказ от контента решений
Корпорация Майкрософт и/или соответствующие поставщики не делают представлений о пригодности, надежности или точности сведений и связанных с ними графических данных, содержащихся в этой записи. Вся такая информация и связанная графика предоставляются «как есть» без какой-либо гарантии. Корпорация Майкрософт и/или соответствующие поставщики тем самым отключили все гарантии и условия в отношении этой информации и связанной графики, включая все подразумеваемые гарантии и условия торговой доступности, пригодность для определенной цели, рабочий труд, название и неущемление. Вы соглашаетесь, что ни в каких событиях корпорация Майкрософт и/или ее поставщики не несут ответственности за любые прямые, косвенные, штрафные, случайные, специальные, сопутствующие повреждения или любые повреждения, включая без ограничений убытки за потерю использования, данных или прибыли, возникающие из-за использования или невозможности использования сведений и связанных с ними графических элементов, содержащихся в этом деле, независимо от того, были ли они связаны с контрактом, тортом, халатностью, строгой ответственностью или иным образом, даже если корпорации Майкрософт или любому из ее поставщиков было рекомендовано о возможности ущерба.
Источник
Исправление ошибки «Этому файлу не сопоставлена программа» в Windows 7
Практически каждый пользователь компьютера время от времени сталкивается с необходимостью запуска игры или любого программного обеспечения от стороннего разработчика. Однако иногда во время этой стандартной операции появляются ошибки, которые могут напугать юзера. Одной из них является ошибка с текстом «Этому файлу на сопоставлена программа». Грубо говоря, система просто не может понять, какой именно софт нужно запустить при нажатии на данный значок. Решается эта неполадка различными методами, которые мы и разберем в статье.
Исправляем ошибку «Этому файлу не сопоставлена программа» в Windows 7
Полный текст рассматриваемой проблемы выглядит так: «Этому файлу не сопоставлена программа для выполнения этого действия. Установите программу, или, если она уже установлена, создайте сопоставление с помощью компонента панели управления «Программы по умолчанию»». Конечно, выполнение этих рекомендаций просто бессмысленно, поскольку никогда не приносит должного эффекта. Поэтому применять следует дополнительные методы, о которых и пойдет речь далее. Мы начнем с самых простых и эффективных вариантов, чтобы вам было проще перебирать предложенные способы и проверять их на эффективность.
Способ 1: Проверка целостности файловой системы
В подавляющем большинстве случаев ошибка с сопоставлением программы связана со сбоями в редакторе реестра или системными файлами, которые были изменены либо удалены при выполнении определенных действий. Например, вы могли установить программное обеспечение, а затем сразу же его удалить, что и повлекло появление неполадки. Именно из-за этого для начала рекомендуется проверить целостность системных файлов и наличие других ошибок. Подобный анализ осуществляется с помощью встроенного средства Виндовс 7, запускаемого через консоль. Детальные инструкции по этой теме вы найдете в другой нашей статье, перейдя по указанной ниже ссылке.
Способ 2: Проверка наличия обновлений
Иногда удаление какого-либо софта влечет за собой и откат до последних изменений. При этом стираются и установленные обновления. Отсутствие файлов нововведений как раз и способствует появлению проблемы «Этому файлу не сопоставлена программа». Исправить это можно банальной инсталляцией последних апдейтов, что происходит так:
Дополнительно надо отметить, что некоторые обновления нужно инсталлировать вручную, а также во время этой операции могут появиться какие-либо ошибки. Если вы вдруг столкнулись с трудностями во время этого процесса, ознакомьтесь с отдельными материалами на нашем сайте, где вы найдете полные руководства, позволяющие решить возникшие вопросы.
Способ 3: Проверка ассоциации файлов в параметрах реестра
В реестре Виндовс хранится множество самых разнообразных параметров, вмещающих в себя определенные конфигурационные значения. Некоторые из них влияют и на ассоциации файлов. Особенно отличается один строковый параметр, а его отсутствие и вызывает появление рассматриваемой проблемы. Вам же требуется проверить, имеется ли этот пункт в реестре, а при его отсутствии нужно будет выполнить создание самостоятельно.
После внесения всех изменений обязательно перезагрузите компьютер, чтобы новая конфигурация вступила в силу. Если этот строковый параметр существует или его добавление не принесло никаких результатов, переходите к следующим способам.
Способ 4: Восстановление работы Проводника
Как известно, Проводник — основной файловый менеджер рассматриваемого семейства операционных систем. Он отвечает за то, чтобы пользователь мог свободно перемещать объекты, запускать их, копировать и находить. Если этот компонент работает неправильно, возникают различные ошибки, среди которых находится и «Этому файлу не сопоставлена программа». Решается это путем восстановления функционирования файлового менеджера. Развернуто об этом читайте в материале далее.
Способ 5: Удаление параметров, мешающих функционированию Проводника
Иногда стороннее программное обеспечение внедряет в Explorer.exe (Проводник) дополнительные параметры через редактор реестра. Изначально они работают правильно, однако после удаления самого софта могут вызывать неполадки. Дабы удостовериться, что такие настройки отсутствуют, произведите такие действия:
На этом можно было бы закончить, но мы предлагаем произвести максимальную очистку от неправильных настроек с помощью стороннего средства. Сейчас мы будем использовать для этого известный многим инструмент под названием CCleaner.
После этого также перезагрузите компьютер, чтобы отключенные только что параметры деактивировались. Теперь можно смело проверять действенность способа, запустив программу или игру.
Способ 6: Восстановление системных файлов и ярлыков
Мы поставили этот метод практически на самое последнее место, поскольку он является эффективным у маленького числа пользователей. В первом способе мы рассматривали инструмент исправления ошибок. Однако он не гарантирует восстановление системных файлов и ярлыков рабочего стола, поэтому эти действия придется производить самостоятельно. Разобраться с этой задачей помогут отдельные материалы на нашем сайте.
Способ 7: Восстановление системы
Существует такая вероятность, что во время какого-то сбоя или неправильных действий со стороны пользователя произошел критический сбой операционной системы. Иногда это приводит к тому, что указанные выше методы вообще никак не помогают в решении возникшей проблемы. Исправить это поможет только восстановление стандартных настроек или откат до той резервной копии, когда все еще функционировало корректно. Более развернуто об этом читайте далее.
Теперь вы знаете, что делать при появлении ошибки «Этому файлу не сопоставлена программа». Дополнительно следует отметить, что при единичном случае, когда неполадка возникает только с конкретным софтом, его надо переустановить, предварительно очистив ОС от всех его следов.
Помимо этой статьи, на сайте еще 12351 инструкций.
Добавьте сайт Lumpics.ru в закладки (CTRL+D) и мы точно еще пригодимся вам.
Отблагодарите автора, поделитесь статьей в социальных сетях.
Источник
Когда вы открываете файл на компьютере с Windows, он может запускаться в другой программе
Проблемы
Причина
Это может быть результатом вредоносных программ, таких как XP Antivirus 2012, XP Internet Security 2012 или варианта вирусов Win32/FakeRean.
Решение
Чтобы мы могли решить эту проблему для вас, перейдите в раздел»Исправить для меня». Чтобы устранить проблему самостоятельно, перейдите к разделу «Самостоятельное решение проблемы».
Помощь в решении проблемы
Чтобы устранить эту проблему автоматически, нажмите кнопку «Исправить». Затем нажмите кнопку Выполнить в диалоговом окне Скачивание файла и следуйте инструкциям мастера устранения проблем Fix it.
Microsoft Fix it 50895
Notes
Возможно, мастер доступен только на английском языке. При этом автоматическое исправление подходит для любых языковых версий Windows.
Решения по устранению проблем можно скачать на любой компьютер, а затем сохранить их на устройство флэш-памяти или компакт-диск и запустить на нужном компьютере.
Самостоятельное решение проблемы
Если вы уверены, что заражены вредоносными программами, которые не могут открывать EXE-файлы в обычном режиме, выполните следующие действия:
Важно, что этот раздел, метод или задача содержит шаги, которые поймеют, как изменить реестр. Однако неправильное изменение параметров реестра может привести к возникновению серьезных проблем. Поэтому следует точно выполнять приведенные инструкции. В качестве дополнительной защитной меры перед изменением реестра необходимо создать его резервную копию. Это позволит восстановить реестр в случае возникновения проблем. Дополнительные сведения о создании резервной копии и восстановлении реестра см. в следующей статье базы знаний Майкрософт:
322756 Как создать и восстановить реестр в Windows XP
Нажмите кнопку «Начните» и выберите «Выполнить».
В поле поиска введите «проводник» и нажмите кнопку «ОК».
Перейдите в каталог Windows (например, путь может быть C:Windows) и найдите regedit.exe.
Windows XP: щелкните правой кнопкой мыши regedit.exe выберите «Выполнить как». С помощью кнопки «Защитить компьютер и данные от несанкционированных действий в программах» выберите «Защитить компьютер и данные» и нажмите кнопку «ОК».
В Windows 7 или Vista: щелкните правой кнопкой мыши regedit.exe выберите «Запуск от администратора». Нажмите кнопку «Да», чтобы принять запрос UAC.
Используя Regedit, найдите и щелкните следующий ключ реестра: HKeyCurrentUserSoftwareClasses
На левой панели щелкните правой кнопкой мыши следующий подзапрос реестра: ‘.exe’
Выберите «Удалить» и нажмите кнопку «ОК».
Выберите «Удалить» и нажмите кнопку «ОК».
На левой панели щелкните правой кнопкой мыши следующий подкомай реестра: ‘.bat’
Выберите «Удалить» и нажмите кнопку «ОК».
На левой панели щелкните правой кнопкой мыши следующий подкомай реестра: ‘.cmd’
Выберите «Удалить» и нажмите кнопку «ОК».
На левой панели щелкните правой кнопкой мыши следующий подкомай реестра: ‘.reg’
Выберите «Удалить» и нажмите кнопку «ОК».
На левой панели щелкните правой кнопкой мыши следующий подкож:’.regedit’
Выберите «Удалить» и нажмите кнопку «ОК».
На левой панели щелкните правой кнопкой мыши следующий подкож реестра: ‘secfile’
Выберите «Удалить» и нажмите кнопку «ОК».
Закройте редактор реестра.
Запустите антивирусную программу, чтобы удалить вирус:
Если на вашем компьютере есть антивирусная программа, обновите подписи и запустите проверку вирусов, чтобы удалить вредоносную программу. Если у вас нет антивирусной программы, корпорация Майкрософт создает бесплатное средство для удаления вредоносных программ (сканер безопасности Майкрософт), которое может очищать вирусы с компьютера.
Проблема устранена?
Проверьте, устранена ли проблема. Если устранена, пропустите дальнейшие инструкции, приведенные в этом разделе. Если нет, обратитесь в службу технической поддержки.
Мы ценим ваши замечания. Чтобы оставить отзыв или сообщить о проблемах с этим решением, оставьте комментарий в блоге«Fix it for me»или отправьте нам сообщение электронной почты.
Источник

В один прекрасный момент, может случиться так, что все программы, которые вы пытаетесь запустить на своем компьютере, открываются при помощи приложения Блокнот или WordPad. В конкретно взятом случает, на ноутбуке ASUS, работающем под управлением операционной системы Windows 7 домашняя базовая, все программы открывались в WordPad.
От владельца ноутбука удалось узнать, что проблема появилась после установки приложения MimioStudio. При загрузке в безопасном режиме, ситуация не менялась. Теоретически, можно было бы запустить Восстановление системы, но на практике, появлялось все тоже окно WordPad.
Чтобы решить проблему, необходимо внести изменения в системный реестр Windows 7. Для этого необходимо загрузить и запустить на выполнение два файла реестра:
- восстановление ассоциаций ярлыков
- восстановление ассоциаций исполняемых файлов (файлов .exe)
После запуска файлов согласитесь на внесение изменений в системный реестр. Перезагрузите компьютер. После проделанных операций, все должно вернуться на круги своя.
Данное решение подойдет и в тех случаях, когда программы запускаются при помощи приложений отличных от Блокнота и WordPad.
Евгений Раамат
- wordpad
- блокнот
- ярлыки
Содержание
- .EXE файлы открываются блокнотом, другой программой или не открываются вообще (решение проблемы)
- Метод 1. Воспользоваться готовым файлом реестра.
- Метод 2. Ручная правка реестра.
- Метод 3. Программа от Microsoft, автоматически решающая эту проблему.
- Блокнот автоматически запускается при загрузке моего 64-разрядного настольного ПК с Windows 7
- 3 ответа
- все программы открываются через блокнот.
- при запуске ноутбука появляется блокнот с надписью «[.ShellClassInfo] LocalizedResourceName=@%SystemRoot%system32shell32.dll,-21799» что делать?
- Ответы (26)
.EXE файлы открываются блокнотом, другой программой или не открываются вообще (решение проблемы)
Многие люди сталкиваются с проблемой открытия файлов с расширением .exe.
Эти файлы могут открываться блокнотом, или каким — либо другим установленным приложением. Также бывает, что Windows показывает диалог «Открыть с помощью», или же может появляться сообщение с ошибкой «Windows не может найти путь к .exe файлу. Убедитесь, что имя файла введено верно».
Зачастую такое случается, когда вы случайно изменили настройки типа файлов с расширением .exe в настройках папок. Иногда подобного рода проблемы возникают после вирусной атаки на компьютер.
Итак, что же делать? Сразу следует сказать, что здесь нет поводов для беспокойства. Ниже приведены несколько методов решения этой раздражающей проблемы.
Метод 1. Воспользоваться готовым файлом реестра.
Скачайте архив. Распакуйте в любое удобное для вас место и запустите разархивированный .reg файл. Система запросит подтверждение на добавление информации в реестр. Согласитесь.
Метод 2. Ручная правка реестра.
1. Откройте командную строку, написав в меню «Выполнить» (его легко открыть, нажав последовательно клавиши Windows и R)
2. Теперь нужно ввести следующую команду в командную строку
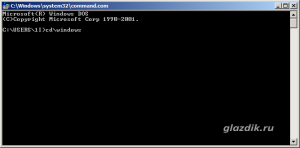
3. Далее снова откройте меню «Выполнить» (сочетание клавиш Win и R) и вызовите редактор реестра, введя команду
и нажмите ENTER. Редактор реестра должен открыться без проблем (пожарный метод :))
4. Теперь найдите следующую ветку реестра
В правой области окна поменяйте значение параметра по умолчанию на
5. Затем перейдите к такой ветке реестра
В правой области окна поменяйте значение параметра по умолчанию на
6. Вот и все. Дело сделано. Перезагрузите систему. Теперь .exe файлы должны открываться без всяких проблем.
Метод 3. Программа от Microsoft, автоматически решающая эту проблему.
Способ не актуален.
Если у вас есть устройство Android, то наверняка вы иногда играете на нем в игры. На этом сайте вы можете скачать игры для Android, не утомляя себя долгими поисками. После решения проблем с компьютером наверняка приятно занять себя новой интересной игрушкой.
Блокнот автоматически запускается при загрузке моего 64-разрядного настольного ПК с Windows 7
Около 12 месяцев назад, когда мой компьютер для Windows 7 загрузился, Notepad начал автоматически появляться на рабочем столе (как дубликат, то есть один поверх другого), причем оба отображают одно и то же письмо внутри, а также имя Блокнота был: desktop-Notepad.
[. ShellClassInfo] LocalizedResourceName = @% SystemRoot% system32 shell32.dll, -21787
Я не могу вспомнить точные детали, поскольку это было так давно, но друг сказал мне, что это связано с тем, что «скрытый атрибут», принадлежащий к блокноту, становится «незакрытым» и, следовательно, позволяет блокноту показывать себя на рабочем столе при запуске. Он показал мне несколько шагов, чтобы либо снова скрыть атрибут, либо удалить его (сообщив, что после перезагрузки моего компьютера он будет воссоздан / регенерирован.)
Я действительно следовал его указаниям, однако, пытаясь скрыть его или удалить атрибут (он никогда не воссоздавался после перезапуска, что, предположительно, должно было быть сделано)
Один блокнот по-прежнему автозапускается с текстом, как показано выше, каждый раз, когда я запускаю свой компьютер. Когда я нашел этот форум, я подумал, что могу попробовать снова для решения, чтобы предотвратить запуск блокнота.
3 ответа
Это старая проблема из Windows XP, которая также встречается в некоторых версиях Windows 7. Пошаговое решение находится здесь: как исправить -notepad открывает-случайным образом по себе-на-Windows-7
- Нажмите «Пуск».
- Нажмите «Компьютер».
- Нажмите «Организовать», расположенную с левой стороны верхнего окна Windows 7 Панель инструментов.
- Выберите папку и параметр поиска.
- Перейдите на вкладку «Вид».
- В разделе «Скрытые папки и файлы» нажмите «Показать папки, файлы и управляет переключателем.
- Нажмите «ОК» и выйдите.
- Теперь нажмите «Пуск».
- В поле «Поиск» введите desktop.ini и нажмите «Ввод».
- Кроме того, вы также можете перейти на: C: — Данные программы — Microsoft -Windows -Start Menu -Программы — Папка запуска.
- Щелкните его правой кнопкой мыши и удалите его.
- Теперь перейдите к: Перейти на C: — Пользователи — Your_Username — AppData — Роуминг — Microsoft — Windows — меню «Пуск» — папка «Автозагрузка».
- Снова удалите файл desktop.ini.
- Готово! Это должно остановить ваш блокнот от самого открытия!
Хотя ответ Паула может решить эту проблему, когда программы (это больше, чем просто блокнот) загружаются при запуске, вы также можете посмотреть:
Откройте команду запуска и введите msconfig — на вкладке запуска убедитесь, что она не выбрана (ни какие-либо необычные программы, которые могут быть причиной этого).
Запланированные задачи
Откройте планировщик задач с панели управления и просмотрите каждую задачу, чтобы увидеть, будут ли запускаться при запуске.
Нажмите Control + Shift + esc , чтобы открыть диспетчер задач, затем перейдите к start up tab рядом с% co_de%, после чего вы увидите страницы и события, которые происходят при загрузке, поэтому вы можете удалить, если файл с именем App History находится там, щелкнув правой кнопкой мыши и открыв местоположение файла.
все программы открываются через блокнот.
строка пуска при запуске открывает программы через блокнот (в том числе и анти вирус ! ) так же программы , игры , плеер и т.д. восстановление системы не реагирует на нажатие ! запустить аудио или видео файл можно только использовав функцию » открыть с помощью . «
P.S. ПОМОГИТЕ КТО ЧЕМ МОЖЕТ .
Решением данной проблемы является выполнение reg файла с содержимым:
Windows Registry Editor Version 5.00
Файл можно создать на рабочем столе.
Напоминаю Вам о том, что неправильное изменение параметров реестра с помощью редактора реестра или любым иным путем может привести к возникновению серьезных неполадок. Эти проблемы могут привести к необходимости переустановки операционной системы. Корпорация Майкрософт не гарантирует устранения этих неполадок. Ответственность за изменение реестра несет пользователь.
Общая информация о реестре и редактировании реестра Windows.
Если Вам помогли предложенные рекомендации, пожалуйста, помечайте их, как ответ. Это поможет другим пользователям быстрее найти решение. Все, указанное выше, является моим личным мнением.
2 польз. нашли этот ответ полезным
Был ли этот ответ полезным?
К сожалению, это не помогло.
Отлично! Благодарим за отзыв.
Насколько Вы удовлетворены этим ответом?
Благодарим за отзыв, он поможет улучшить наш сайт.
Насколько Вы удовлетворены этим ответом?
Благодарим за отзыв.
Я рекомендую вам выполнить следующее(если предыдущий совет не исправил вашу проблему):
-провести полную антивирусную проверку
-выполнить загрузку ОС в чистом режиме. Если проблема исчезнет, необходимо выяснить опытным путём какие службыэлементы автозагрузки оказывают влияние.
-если у вас коробочная версия ОС, приобретённая в магазине, выполните её установку в режиме обновления.
— если проблема останется, переустановите ОС.
Все указанное выше является моим личным мнением и не обязательно гарантирует решение. Если Вам помогли предложенные рекомендации, пожалуйста, пометьте их как «ответ». Это поможет другим пользователям быстрее найти полезную информацию.
2 польз. нашли этот ответ полезным
Был ли этот ответ полезным?
К сожалению, это не помогло.
Отлично! Благодарим за отзыв.
Насколько Вы удовлетворены этим ответом?
Благодарим за отзыв, он поможет улучшить наш сайт.
при запуске ноутбука появляется блокнот с надписью «[.ShellClassInfo] LocalizedResourceName=@%SystemRoot%system32shell32.dll,-21799» что делать?
Ответы (26)
* Попробуйте выбрать меньший номер страницы.
* Введите только числа.
* Попробуйте выбрать меньший номер страницы.
* Введите только числа.
Скорее всего это вирус.
Проверьте автозагрузки (В «Диспетчер задач»)
или Win+r , вводим msconfig.
Скачайте это приложение https://ru.malwarebytes.com/adwcleaner/ (Оно удаляет все вирусы, т.п)
И ЗАПУСТИТЕ ОТ ИМЕНИ АДМИНИСТРАТОРА.
Если нужно обновить, обновляйте!
После запуска, нажимаем «Сканировать», ждем.
После сканирования, нажимаем «Очистить все».
В конце компьютер перегрузиться, и после перезагрузки появиться отчет о вирусах (Удаленных вирусах и т.п) .
5 польз. нашли этот ответ полезным
Был ли этот ответ полезным?
К сожалению, это не помогло.
Отлично! Благодарим за отзыв.
Насколько Вы удовлетворены этим ответом?
Благодарим за отзыв, он поможет улучшить наш сайт.
Насколько Вы удовлетворены этим ответом?
Благодарим за отзыв.
не перезагрузился а открылся блокнот
Был ли этот ответ полезным?
К сожалению, это не помогло.
Отлично! Благодарим за отзыв.
Насколько Вы удовлетворены этим ответом?
Благодарим за отзыв, он поможет улучшить наш сайт.
Насколько Вы удовлетворены этим ответом?
Благодарим за отзыв.
2 польз. нашли этот ответ полезным
Был ли этот ответ полезным?
К сожалению, это не помогло.
Отлично! Благодарим за отзыв.
Насколько Вы удовлетворены этим ответом?
Благодарим за отзыв, он поможет улучшить наш сайт.
Насколько Вы удовлетворены этим ответом?
Благодарим за отзыв.
Выполните перезагрузку для того, чтобы вновь воспроизвести проблему при которой открывается Блокнот. Не закрывайте его окно. Нажмите сочетание клавиш CTRL+SHIFT+ESC. В результате откроется Диспетчер задач. Нажмите правой кнопкой на надписи «Имя» и в появившемся меню поставьте отметку «Командная строка».
Проверьте какой путь отображается в столбце «Командная строка» напротив «Блокнот». Для того, чтобы был виден весь текст, увеличьте ширину столбца «Командная строка» путем перетягивания его границ.
Сообщите результат. Для этого сделайте снимок окна Диспетчера задач и добавьте изображение в сообщение в этой теме.
3 польз. нашли этот ответ полезным
Был ли этот ответ полезным?
К сожалению, это не помогло.
Отлично! Благодарим за отзыв.
Насколько Вы удовлетворены этим ответом?
Благодарим за отзыв, он поможет улучшить наш сайт.
Насколько Вы удовлетворены этим ответом?
Благодарим за отзыв.
Был ли этот ответ полезным?
К сожалению, это не помогло.
Отлично! Благодарим за отзыв.
Насколько Вы удовлетворены этим ответом?
Благодарим за отзыв, он поможет улучшить наш сайт.
Насколько Вы удовлетворены этим ответом?
Благодарим за отзыв.
[.ShellClassInfo]
LocalizedResourceName=@%SystemRoot%system32shell32.dll,-21791
InfoTip=@%SystemRoot%system32shell32.dll,-12690
IconResource=%SystemRoot%system32imageres.dll,-189
IconFile=%SystemRoot%system32shell32.dll
IconIndex=-238
такие файлы есть во всех папках- что это?
Был ли этот ответ полезным?
К сожалению, это не помогло.
Отлично! Благодарим за отзыв.
Насколько Вы удовлетворены этим ответом?
Благодарим за отзыв, он поможет улучшить наш сайт.
Насколько Вы удовлетворены этим ответом?
Благодарим за отзыв.
Был ли этот ответ полезным?
К сожалению, это не помогло.
Отлично! Благодарим за отзыв.
Насколько Вы удовлетворены этим ответом?
Благодарим за отзыв, он поможет улучшить наш сайт.
Насколько Вы удовлетворены этим ответом?
Благодарим за отзыв.
1 пользователь нашел этот ответ полезным
Был ли этот ответ полезным?
К сожалению, это не помогло.
Отлично! Благодарим за отзыв.
Насколько Вы удовлетворены этим ответом?
Благодарим за отзыв, он поможет улучшить наш сайт.
Насколько Вы удовлетворены этим ответом?
Благодарим за отзыв.
По вашим снимкам видно, что у вас по какой-то причине автоматически запускаются файлы конфигурации «C:UsersPublicDesktop»desktop.ini» и «C:Users Videos»desktop.ini». Эти файлы предназначены для настройки вида системных папок и содержат такие данные, как значок, отображаемое имя папки, и т. д. В Windows 10 файлы с расширением .ini по умолчанию открываются в Блокноте. Присутствие файлов desktop.ini в этих папках является нормальным, необходимо выяснить причину их автоматического открытия.
Откройте Проводник, в меню «Вид» поставьте отметку «Скрытые элементы». В меню «Вид» выберите «Параметры» и в появившемся окне перейдите на вкладку «Вид». Здесь прокрутите вниз список «Дополнительные параметры» и снимите отметку «Скрывать защищенные системные файлы (рекомендуется)», в появившемся окне с предупреждением выберите «Да», нажмите «Применить» и «OK». В адресной строке Проводника напечатайте
нажмите «ВВОД», затем напечатайте
В результате откроются папки «C:Users AppDataRoamingMicrosoftWindowsГлавное менюПрограммыАвтозагрузка» и «C:ProgramDataMicrosoftWindowsГлавное менюПрограммыАвтозагрузка». Покажите, что содержится в этих папках.
2 польз. нашли этот ответ полезным
Был ли этот ответ полезным?
К сожалению, это не помогло.
Отлично! Благодарим за отзыв.
Насколько Вы удовлетворены этим ответом?
Благодарим за отзыв, он поможет улучшить наш сайт.